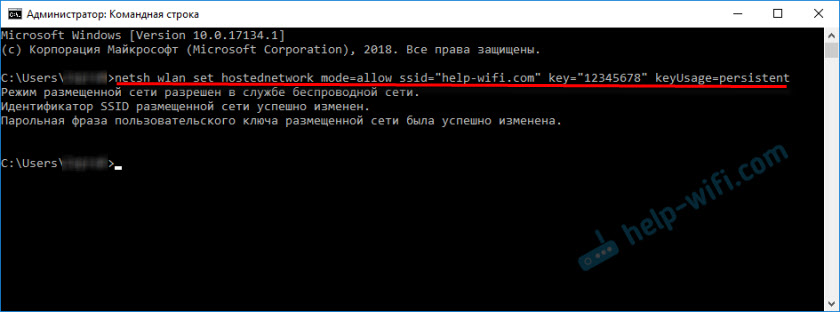Срок доставки товара в течении 1-3 дней !!!
|
|
Как подключить модем к ноутбуку: пошаговая инструкция. Интернет на ноутбук через флешку
Как подключить Интернет через USB на любом устройстве
Возможность подключения к Сети таким способом регламентируется функционалом устройства. Прежде чем приниматься за дело, необходимо изучить некоторые нюансы и особенности такого варианта для каждого конкретного гаджета.
Содержание
USB-модем — Интернет без проблем
Мобильность стала основой современной жизни. Практически все современные мобильные девайсы имеют техническую возможность выхода в Сеть, а, значит, вполне могут заменить стационарные аналоги. Именно поэтому компактные и простые в использовании USB-модемы приобретают все большую популярность. Они позволяют не только установить стабильное соединение, но и сэкономить, пользуясь Интернетом по довольно демократичной цене.
Внешне USB-модем похож на обычную флешку. Он небольшой, особенно по сравнению с модемами, используемыми на стационарных персональных компьютерах. Благодаря этому устройству вы можете выходить в Сеть тогда, когда захотите: на улице, дома, в офисе, в транспорте.
Купить модем можно в любом салоне связи любого оператора. Они продаются повсеместно. После покупки вам не нужно ждать подключения, достаточно просто вставить устройство в ноутбук и можно работать.
Назад к содержанию
В чем состоит особенность подключения через USB-модем?
При подключении модема к любому мобильному устройству программа установки драйвера запускается в автоматическом режиме. Настройки соединения также производятся автономно и не требуют вмешательства.
Это займет некоторое время, после чего на экране должно появиться сообщение о том, что все необходимые операции выполнены, а гаджет полностью готов к использованию.
Даже во время такого простого процесса могут возникнуть трудности. Например, отключение автозапуска. В таком случае все настройки придется производить в ручном режиме. Как это сделать?
- Через меню, выйдя в раздел «Мой компьютер», необходимо найти оператора, модем которого вы собираетесь настроить. Кликнув мышкой по иконке, вы запустите программу-установщик. Далее вам будут предложены различные варианты настройки, необходимо выбрать и подтвердить нужные. Если настройка в ручном режиме невозможна, необходимо связаться со службой поддержки оператора или же выйти на его сайт. Как правило, в меню уже имеется отдельный раздел, посвященный установке и активации модема.
- Важно знать! Модем нельзя извлекать из разъема до окончания процесса автоматической установки и настройки.
- Как только все драйверы будут установлены, запустите программу. Если все сделано верно, на экране появится кнопка подключения, нажав которую, вы сможете спокойно пользоваться Интернетом.
Назад к содержанию

Как подключить к Сети смартфон через USB?
Здесь все немного сложнее. Роль модема в данном случае будет выполнять персональный компьютер, оборудованный USB-портом.
Помимо специальных шнуров, для того, чтобы подключить Интернет на телефоне через компьютер USB, вам потребуются особые права суперпользователя или root.
Нет прав на Андроид — придется сначала изучить алгоритм их получения. Пошаговая инструкция есть в свободном доступе. Предположим, что права вы уже получили.
- Если на персональный компьютер у вас установлена операционная система Windows, необходимо скачать и установить Android SDK. В меню компьютера выбираем «Сетевые подключения», пункт «Подключение к Сети». В этом пункте находятся настройки свойств.
- В разделе общего доступа нужно разрешить использовать подключение к Интернету самого ПК другим пользователям. И подтвердить свой выбор.
- Необходимо вернуться к планшету или мобильному телефону. Выбрать в разделе «Настройки» пункт, предназначенный для разработчиков, запустить отладку сети Интернет на телефоне через USB.
- Не забудьте подключить планшет к компьютеру и скачать предложенный архив на жесткий диск. После распаковки вы сможете запустить программу AndroidTool.exe.
- Активируем поиск подключенных девайсов, запускаем соединение.
- Внимание! Установленное приложение может затребовать права суперпользователя — предоставьте их.
Как только все этапы будут завершены, персональный компьютер будет готов к раздаче Интернета на устройства с ОС Андроид. Это все, то необходимо знать о том, как раздать Интернет телефону через USB.
Варианты использования других устройств также не требуют никаких особых навыков и, как правило, производятся в автоматическом режиме. Исключение составляют компиляции мобильных девайсов и персонального компьютера с операционной системой Linux.
Назад к содержанию
youmagic.pro
USB-модем, как подключить и настроить модем Билайн на ноутбуке или ПК Москва
Процесс установки максимально прост. Ознакомиться с процессом установки, настройки и использования можно в прилагаемой в комплекте к USB-модему инструкции. Процесс установки USB-модема состоит из простых шагов:
- Вставьте SIM-карту, которую вы получили в комплекте, в модем.
- Соедините модем с любым USB-разъемом компьютера.
- После этого в течение 30 секунд автоматически запустится программа установки ПО USB-модем «Билайн». Если этого не произошло, откройте Flash-диск модема и запустите файл установки «вручную» как описано в инструкции.
- После установки программы нажмите на значок программы USB-модем «Билайн», который появится среди остальных значков на рабочем столе компьютера.
- Программа попросит вас активировать стартовый баланс. После активации стартового баланса ночью, следующей за днем активации стартовой суммы, произойдет списание ежемесячного платежа. До этого момента оплата удаленного соединения будет производиться помегабайтно в соответствии с вашим тарифным планом.
Мы рекомендуем вам начинать пользоваться модемом на следующие сутки после активации стартовой суммы.
Характерными признаками того, что модем не определяется как USB-устройство, могут быть:
- индикатор на модеме не горит,
- не появляется сообщение о новом оборудовании,
- в разделе «Мой компьютер» не определяется новый съемный носитель.
Вероятные причины того, что модем не определяется:
- недостаточное для модема питание на USB-разъеме,
- антивирус закрывает доступ к новому устройству,
- модем неисправен,
- сбой операционной системы.
Существуют такие пути устранения проблемы:
- Переставьте модем в другой USB-разъем (желательно подключать без использования USB-шнура, хаба или в разъемы на задней панели системного блока).
- Проверьте питание (для ноутбуков).
- Временно отключите антивирусную защиту (особенно актуально для Касперского), затем отключите модем и подключите заново.
- Проверьте работу модема на другом компьютере (с целью уточнения источника проблемы – либо модем неисправен, либо компьютер).
- Откройте Диспетчер устройств, найдите раздел «Контроллеры универсальной последовательной шины USB» (для Microsoft Windows XP) либо «Контроллеры USB» (для Microsoft Windows Vista, Microsoft Windows 7), удалите пункт Составное USB-устройство (USB Mass Storage Device).
- Перезагрузите компьютер.
Смотрите также: Инструкция по настройке USB-модемов Билайн под ОС Windows 7 (18,3 Мбайта)
Отключите Антивирус, проверьте наличие съемного диска Beeline в «Моем компьютере»: откройте папку «Мой компьютер», найдите съёмный дисковод, щёлкните правой клавишей мыши и в раскрывающемся меню выберите пункт «Открыть». Если диск открылся, найдите файл Setup.exe либо Autorun.exe и запустите его. При их отсутствии, «очистите» компьютер от остатков предыдущих программ самостоятельно.
Настройка сети 3G осуществляется в несколько шагов:
- Запустить приложение (или ссылку) для управления USB-модемом
- Перейти в раздел «Настройки»
- Выбрать пункт «Настройки сети»
- Выставить «Режим выбора сети» - «Автоматически»
- Выставить «Приоритет выбора сети» - Только «3G» (или «WCDMA(UMTS)»)
- Нажать кнопку «Сохранить».
Вы можете пользоваться USB-модемом «Билайн» в любом месте зоны действия сети «Билайн».
USB-модем можно одновременно подключить к одному компьютеру. Это не зависит от того, где он находится: на работе, дома или за городом. Одновременно в одном месте подключить несколько компьютеров к интернету вы можете с помощью 3G/4G Wi-Fi-роутера.
Данное устройство получает интернет из сети 3G/4G и распределяет его с помощью Wi-Fi точки доступа. С 3G/4G Wi-Fi-роутером одновременно могут работать до 5 устройств.
Не рекомендуется использование разных модемов на одном компьютере без деинсталляции программного обеспечения и драйверов. Совместное использование USB-модемов на одном компьютере может привести к конфликту программного обеспечения, драйверов и устройств в операционной системе, установленной на ваш компьютер.
Модемы различаются по внешнему виду и имеют незначительные отличия в интерфейсе приложения, которое устанавливается на рабочий компьютер. Технические характеристики модемов ZTE и Huawei одного класса сходны.
Мы не гарантируем совместимость USB-модема «Билайн» с OC Linux. Информация о совместимости USB-модема с различными операционными системами размещена на упаковке и в справочнике абонента.
Для настройки программного обеспечения модема воспользуйтесь инструкцией в разделе «Модемы и настройки».Список операционных систем (ОС), с которыми работает программное обеспечение (ПО) USB-модема, указан на упаковке и в инструкции, прилагаемой к USB-модему. Если ОС вашего компьютера отсутствует в списке, то корректная работа USB-модема не гарантируется. В этой ситуации необходимо обновить версию программного обеспечения модема до версии, в которой присутствует поддержка вашей ОС или приобрести новый USB-модем, в случае если техническая поддержка вашей модели USB-модема прекращена.
Кнопка «Подключить» может быть неактивна, если установлено два USB-порта и приоритетным выбран не тот порт, к которому подключен модем.
Переподключите модем в другой разъем USB, откройте заново программу USB-модем «Билайн».
Для устранения разрывов соединения необходимо переключить режим (тип) сети (2G/3G) в разделе «Настройки». Если разрывы соединения происходят в обоих стандартах, требуется обратиться в сервисный центр для тестирования модема.
Ошибка «-4». Попытка активировать стартовую сумму, но на SIM-карте нет стартовой суммы. Чтобы не возникала данная ошибка, нужно прекратить активировать стартовую сумму (нажать отмену) и далее действовать по инструкции (подключиться, используя активный профиль).
Ошибка 4. см. ошибка «-4»
Ошибка 5. Часто появление ошибки №5 при подключении к интернету связано с активной функцией «Анти-дозвон» в Настройках антивируса «Касперский» (или аналогичного). Отключите эту функцию. Если это не помогло, переустановить программу «USB-Модем Билайн».
Ошибка 57. см. ошибка «-4»
Ошибка 619, 628. Устройство находится вне зоны действия сети или услуга передачи данных не поддерживается данной SIM-картой. Для устранения переключите режим (тип) сети (2G/3G) в разделе «Настройки».
Ошибки 718, 720. Сбой протокола TCP/IP . Не удается подключиться к удаленному компьютеру. Возможно, потребуется изменение сетевой настройки. Для устранения необходима переустановка или восстановление операционной системы.
Ошибка 633,797. Модем или другое устройство связи уже используется, либо не настроено. Для ошибки 797: Не удалось подключиться, поскольку модем не найден или занят.Для устранения необходимо переустановить программу «USB-Модем Билайн» или переустановить драйвер модема.
Ошибка 678. Удаленный компьютер не отвечает. Нажмите кнопку Дополнительно или обратитесь в центр поддержки за помощью, указав номер ошибки.Для устранения переключите режим (тип) сети (2G/3G) в разделе «Настройки».
Ошибка 692. В модеме или другом устройстве связи произошла аппаратная ошибка (692).Устранение: переустановить драйвер модема. Примечание: при частом появлении необходимо проверить модем на другом компьютере (подключить модем к другому компьютеру и проверить его работу) или обратиться в сервисный центр.
Ошибка 0x84000011. Для устранения проверить, какая точка доступа открыта на SIM. В интерфейсе программы вписать верную APN.Карта передачи данных уже используется. Такая ошибка возникает, если подключение установлено и происходит повторная попытка установки соединения (либо процесс не отвечает). Необходимо перезагрузить компьютер, либо найти свернутое подключение в панели задач.
Не удается подключиться с профилем … см. «ошибка 619»
Неверные настройки профиля или APN см. «ошибка 619»
Неопределенная ошибка 5. см. «ошибка 5»
Отключите Защиту антивируса. см. «ошибка 5»
Поднимите трубку и наберите номер или попросите это сделать оператора. В этом случае необходима настройка Windows. Нажмите Пуск/Панель управления, Сетевые подключения/ Дополнительно (вверху) и снимите отметку с пункта «Набор номера через оператора».
Набор номера не удался.Возникает на универсальных модемах других компаний, в программе управления модемом, неверно прописано APN. Выберите пункт «Смена APN» и следуйте рекомендациям.
Access violation. Появляется одно или несколько окон с надписью Access violation.Для устранения переустановите программу «USB-модем Билайн». При установке выберите другое размещение конечной папки, то есть, если раньше модем был установлен на диске C, то выбрать диск D, если диск один, то изменить папку установки.
Необходимо полностью удалить программное обеспечение, настройки, драйверы USB-модема, использовавшегося ранее.Если программа, установленная к предыдущему модему, уже удалена, то необходимо очистить операционную систему от временных файлов и настроек, внесенных программным обеспечением предыдущего модема. Сделать это можно самостоятельно (если вы опытный пользователь персонального компьютера), вручную или воспользоваться специальными программами для очистки операционной системы от неиспользуемых файлов и программ.В случае, если это не поможет, требуется переустановить операционную систему на компьютере.
moskva.beeline.ru
Как с флешки установить драйверы на ноутбук или компьютер
Вместе с широким распространением персональных компьютеров и ноутбуков предсказуемо появилось и множество проблем у «чайников», особенно при переустановке операционной системы. Одна из таких проблем — критическая нехватка драйверов на важных устройствах. Многие начинающие пользователи даже не задумываются, что после переустановки операционной системы они просто-напросто не смогут выйти в интернет, чтобы скачать нужный драйвер. Поэтому в этой статье мы будем разбираться, как с флешки установить драйверы на ноутбук или компьютер.

Использование флешки при установке драйверов упрощает настройку системы.
Немного теории
Самая распространённая проблема, как уже было сказано, — отсутствие драйверов на устройствах, которые обеспечивают выход в интернет. Если для других устройств найти драйверы можно в сети, то тут уж ничего не сделаешь, нужно иметь нужное обеспечение на флешке либо скачивать его на другой компьютер и оттуда уже переносить данные на «пациента».
Чтобы избежать подобных ситуаций грамотный пользователь всегда имеет набор конкретных драйверов именно для своей машины. Это сильно облегчает жизнь и первоначальную настройку компьютера после переустановки операционной системы. По закону подлости у большинства юзеров такого набора нет, поэтому мы сначала разберёмся, как обойтись без него, а потом соберём его по крупицам так, чтобы в следующий раз справиться с установкой за десять минут.
Способов поставить драйверы — великое множество, но действительно правильным и «честным» источником обеспечения можно считать только сайт производителя. Только так и больше никак.
ВНИМАНИЕ. Скачивая непонятно что и непонятно где, можно запороть систему на раз-два.
В любом случае мы разберём все способы, а дальше вы уже сами решите, что для вас удобно и правильно.
Способ первый, для ленивых
DriverPack Solution, куда же без него. Это сборник наиболее часто встречающихся драйверов. Всех драйверов. Чем новее версия — тем больше новых драйверов в ней присутствует. Сборник очень тяжёлый. На момент написания статьи полный сборник весит около десяти гигабайт, хотя есть и версия с загрузчиком, что определяет драйверы, которых не хватает, и скачивает только их.
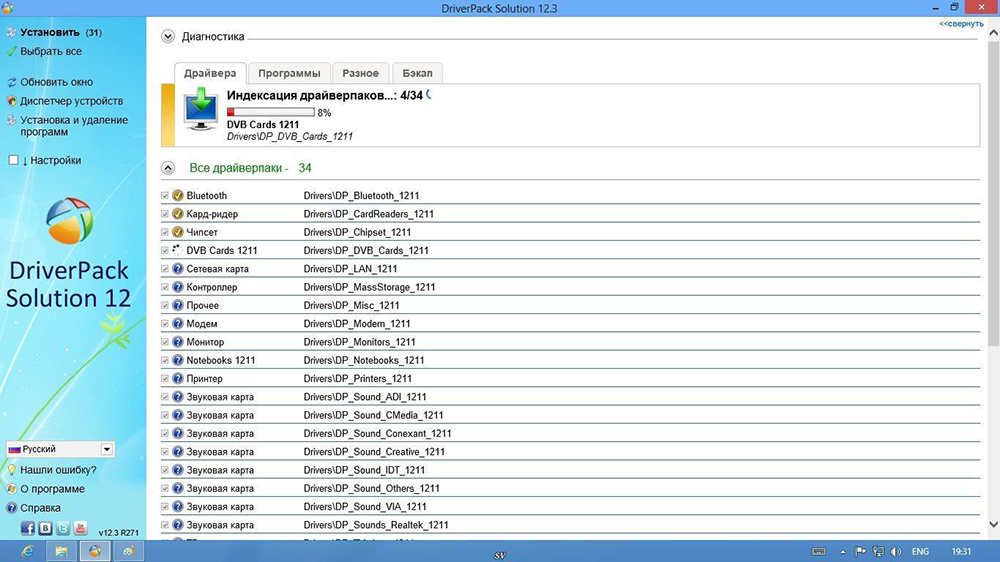
Этот вариант подойдёт, если доступ в интернет на свежей машине у вас всё-таки имеется. После запуска программы происходит оценка и установка всех драйверов, которые покажутся нужными программе, в этом её главный минус. Не всегда ставятся все драйверы, не всегда ставятся нужные драйверы. Поэтому этот способ можно считать запасным, когда нормального актуального обеспечения, которое точно подойдёт вашим устройствам, просто нет под рукой.
Итак, что нам нужно сделать, чтобы воспользоваться программой:
- Если у нас нет доступа в интернет. Скачиваем версию со всеми доступными драйверами, закидываем на флешку и запускаем программу на пациенте. Происходит установка, после чего доводим до ума обеспечение для устройств, которые пропустила программа.
- Если у нас есть доступ в сеть. Берём загрузочный файл и программа скачивает только нужные драйверы, после чего их ставит. Более качественный вариант.
После действий программы нередко появляются проблемы с установкой драйверов, некоторые устройства отображаются как неизвестные, что очень сильно усложняет поиск нужного обеспечения.
Способ второй, правильный
Правильная установка драйверов с флешки. До переустановки системы определяем, какие драйверы нам нужно поставить, чтобы получить доступ к интернету. Выбор устройства зависит от того, как именно вы подключаетесь к интернету: через Wi-Fi, PPoE, 3G-модем или ADSL. После переустановки Windows устанавливаем обеспечение, что позволит нам выйти в интернет, а далее скачиваем программное обеспечение для каждого устройства, которое в нём нуждается, после чего всю эту сборку копируем на отдельный носитель и храним до следующего сноса Винды.
Итак, собственно, как искать драйверы? У нас два варианта: пойти на сайт производителя и скачать всё нужное конкретно для нашей модели машины или скачать обеспечение для каждого конкретного устройства по его ID. Если с первым способом всё понятно, то о втором многие, может быть, и не слышали, давайте разбираться.
Нам нужно попасть в Диспетчер устройств. Делается это так: кликаем правой кнопкой по «Мой компьютер» и выбираем пункт «Свойства». В появившемся окне обращаем внимание на левую колонку, где находим пункт «Диспетчер устройств». Откроется ещё одно окно, где будут показаны все устройства, подключённые на данный момент к нашей системе. Устройства, нуждающиеся в программном обеспечении, будут помечены восклицательным знаком, это именно те устройства, с которыми мы будем работать.
Кликаем правой кнопкой мыши на любом из них и выбираем пункт «Свойства». Далее, переходим на вкладку «Сведения» и в выпадающем списке находим строчку «ИД оборудования». В информационном поле будет несколько строчек с непонятными закорючками, они-то нам и нужны.
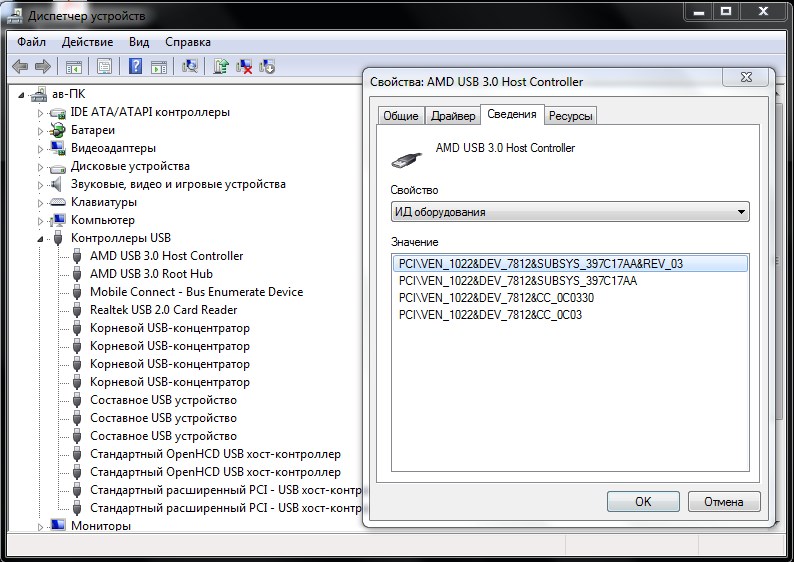
Берём один из айдишников, по нему мы будем искать драйвер. У нас два варианта: зайти на специализированный сайт или вбить запрос прямо в поисковике. Выбирайте, что вам лучше подходит. На момент написания статьи сайт Devid.info предоставляет услуги по поиску нужного драйвера. Внутри сайта вбиваем в поисковую строку наш ID, выполняем поиск. В полученных результатах жмём на кнопку «Сохранить» рядом с одним из драйверов, откроется новое окно, где нам нужно найти строчку с прямой ссылкой на скачку архива. Не жмите на огромные кнопки «Скачать», это рекламные баннеры.
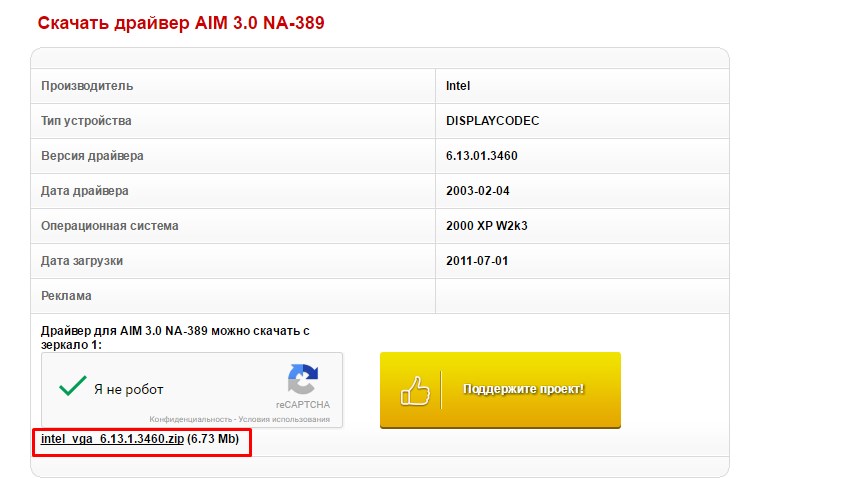
После того как мы скачали архив, либо распаковываем его и запускаем исполнительный файл, либо пользуемся обновлением драйверов в диспетчере устройств. Выполняется оно через контекстное меню, кликаем правой кнопкой мыши по любому устройству и выбираем пункт «Обновить драйверы», производим поиск на этом компьютере, указываем путь к нашему архиву. Этот способ иногда даёт сбой, тогда стоит запустить установку вручную, распаковав архив самостоятельно.
Третий способ, средства Windows
Большое количество программного обеспечения хранится в базах Майкрософт, грех ими не воспользоваться. Мы включим автообновление для всех устройств. Особенно часто этот способ помогает при настройке принтеров и других офисных устройств.
Заходим в «Устройства и принтеры», кликаем правой кнопкой мыши по любой из групп и выбираем пункт «Параметры установки устройств». В появившихся окнах разрешаем Windows автоматически искать и устанавливать драйверы и обновления.
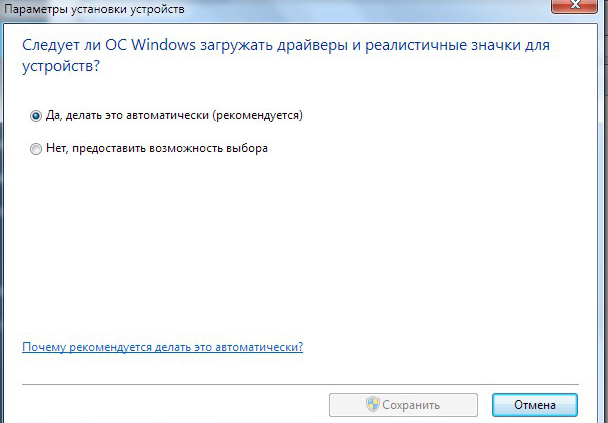
При отключённом обновлении Винды эта функция у вас не появится. Сразу же после включения автообновлений в трее, скорее всего, появится специфический значок, нажав на который можно будет отследить успешность поиска и установки драйвера. В некоторых случаях драйвер будет найден и установлен. Но не рекомендуется использовать этот способ как основной.
Заключение
Итак, мы разобрались, как с флешки установить драйверы на компьютер или ноутбук. По факту флешка — это только инструмент для хранения вашей личной сборки для конкретной машины. Вся подготовка должна производиться до того, как вы останетесь без интернета, помните это. Мы должны загрузить всё нужное на носитель, а потом пользоваться им. Как вариант, можно хранить нужные драйверы на разделе диска, который вы не будете форматировать. Тогда и внешний накопитель не пригодится. Будьте внимательны, скачивайте только чистое программное обеспечение, желательно с сайта производителя.
Если у вас появились вопросы — задайте их в комментариях!
nastroyvse.ru
Как подключить модем к ноутбуку: пошаговая инструкция

Модем представляет собой устройство, которое применяется в разнообразных системах связи исключительно с целью физического сопряжения сигнала информации со средой его распространения, то есть там, где он не способен существовать без адаптации. Иными словами, без него у вас не будет доступа к Интернету.
Напрашивается соответствующий вопрос: как подключить модем к ноутбуку, чтобы все работало? Найти ответ можно на интернет-страницах либо потребуется пригласить специалиста для установки. Однако не рекомендуем торопиться. Каждый желающий способен справиться с этим. Рассмотрим более детально все особенности и нюансы, связанные с подключением данного устройства.
Как подключить модем к ноутбуку: советы специалистов
Напомним, что модем следует подключать к свободному USB-порту.
- Первое, что необходимо сделать, так это включить ноутбук и подождать окончания загрузки ОС.
- Далее нужно удалить защитный колпачок с модема, после чего вставить в свободный USB-порт.
- Подключив его, программное обеспечение будет автоматически устанавливаться.
- Спустя несколько минут в правом нижнем углу появится сообщение о том, что произошло подключение нового устройства.
- После этого начнут устанавливаться драйвера.
- По окончании пользователи будут уведомлены о готовности к использованию.
Обращаем Ваше внимание на то, что вместе с информационным сообщением №2 на экране монитора появится диалоговое окно автозапуска. В нем необходимо выбрать предпринимаемое Вами действие. Выбираем — Выполнить AutoRun.exe.
 Читайте также: КАК УЛУЧШИТЬ СКОРОСТЬ 3G МОДЕМА
Читайте также: КАК УЛУЧШИТЬ СКОРОСТЬ 3G МОДЕМА
В том случае если всплывет сообщение системы, которая осуществляет контроль учетных записей, тогда обязательно подтверждаем запуск программы установки. Для этого нажимаем кнопку «Да». Начнется установка ПО. В это время на экране появится диалоговое окно. В нем выбирается язык. Откроется список «Please select a language» — выберите русский язык. После чего нажмите «ОК». Когда Вы это сделаете, появится мастер установки. Кликните «Далее». Отобразится лицензионное соглашение. Нажимаем кнопку Принимаю.
Выберете папку для установки программы. Определившись с этим пунктом, закрывайте диалог. Все, что теперь будет требоваться от пользователя, так это в меню Пуск нажать кнопку «Установить». Завершающим этапом будет подключение к сети Интернет. В этом вопросе уже трудностей не будет.
kakdelateto.ru
Флешка с доступом в Интернет, приобрести в mir3G
Флешка с Интернетом
Флешка давно завоевала авторитет и популярность среди пользователей. Очень удобно с ее помощью хранить, переносить и пользоваться файлами, которые хранятся на ней. Следующим девайсом, который не оставит равнодушным никого является флешка с Интернетом. Что за устройство и каковы его преимущества? Об этом и поговорим.
Роскошь или средство связи
Флешка с Интернетом дает Вам дополнительные возможности, мобильность и удобство. Наврятле это можно считать роскошью. Это исключительно комфорт для Вас, как для современного человека. Устройство, которое называется 3G USB модем, способно обеспечить Вам:
- доступ в Интернет в удобном для Вас месте
- возможность скачивания необходимых файлов различных форматов
- хранение информации на карте памяти
- возможность делиться информацией.
Очень удобно пользоваться флешкой с Интернетом в любое время и при любых обстоятельствах. Будь то дом, офис или дорога на работу. Даже отправляясь в отпуск или командировку совершенно легко взять мобильный модем с собой. А если учесть, что Интернет является сейчас самым распространенным средством коммуникации, то наличие доступа к нему это жизненная необходимость.

Как работает устройство
Флешка с Интернетом выполняет две основные функции:
- быстрый доступ к Всемирной паутине
- хранение необходимой для Вас информации.
В отличие от карманного роутера, который имеет собственный аккумулятор, модем работает в тандеме с ноутбуком или ПК. Имеет USB коннектор через который и происходит подключение. Обычно под крышкой такого устройства располагается SIM карта оператора связи, который предоставляет доступ к высокоскоростному Интернету. Либо номер прошивается техническими специалистами. Таким является классический вариант USB модема.
В ситуации с флешкой с Интернетом, то просто добавляется очень важный компонент. Карта microSD является неотъемлемой частью, которая отвечает именно за хранение информации. То есть, Ваш модем является и добытчиком информации и ее хранителем. Удобно? - Конечно!
Вы подключаете устройство к ноутбуку, как для примера, и получаете доступ в Интернет. Такое подключение максимально комфортно, ведь быть в сети можно не привязываясь к конкретному месту. Иметь важную и нужную информацию под рукой тоже важно. А флешка позволяет хранить до 32 Гб полезных файлов. Это могут быть и фото, и документы и видео файлы. И все это можно всегда носить с собой. Флешка с Интернетом объединяет в себе эти два свойства.
Как выбрать оборудование
Как выбрать флешку с Интернетом среди такого разнообразия моделей? Единственно верным решением будет обратиться к профессионалам. Они обеспечат комплексный подход к решению вопроса выбора. Будет проведен анализ покрытия, учтены пожелания по скорости связи. Исходя из этой информации специалисты подберут оптимальное решение по цене и качеству. Вам останется только получать удовольствие от безграничных возможностей Интернета.
mir3g.com.ua
Как расшарить интернет с телефона на компьютер (по USB кабелю)
 Доброго времени суток!
Доброго времени суток!
Я думаю, практически каждый сталкивался с такими ситуациями, когда необходимо было расшарить интернет с телефона на ПК. Например, мне иногда приходится это делать из-за интернет-провайдера, у которого случаются перебои со связью…
Так же бывает, что переустановил Windows, а драйвера для сетевой карты не были автоматически установлены. В итоге получился замкнутый круг — сеть не работает, т.к. нет драйверов, драйвера не загрузишь, т.к. нет сети. В этом случае, намного быстрее поделиться интернетом с телефона и скачать нужное, чем бегать по друзьям и соседям :).
Ближе к делу…
Рассмотрим все действия по шагам (так и быстрее и удобнее).
Кстати, инструкция ниже представлена для телефона на базе Андроид. У вас может быть несколько другой перевод (в зависимости от версии ОС), но все действия выполнятся аналогично. Поэтому на таких мелких деталях останавливаться не буду.
1. Подключение телефона к компьютеру
Это самое первое, что нужно сделать. Так как я предполагаю, что драйверов на компьютере для работы Wi-Fi адаптера у вас может и не быть (Bluetooth из этой же оперы) — то буду отталкиваться, что вы подключили телефон к ПК по USB кабелю. Благо, что он идет в комплекте к каждому телефону и использовать его приходиться довольно часто (для той же зарядки телефона).
К тому же, если драйвера на сетевой адаптер Wi-Fi или Ethernet могут и не встать при установке Windows — то уж порты USB в 99,99% случаев работают, а значит шансов, что компьютер сможет работать с телефоном значительно выше…
После подключения телефона к ПК, на телефоне, обычно, всегда загорается соответствующий значок (на скриншоте ниже: он загорается в верхнем левом углу).

Телефон подключен по USB
Так же в Windows, чтобы удостовериться, что телефон подключен и распознан — можно зайти в «Этот компьютер» («Мой компьютер«). Если все правильно распозналось — то вы увидите его название в списке «Устройства и диски«.
Этот компьютер
2. Проверка работы 3G/4G интернета на телефоне. Вход в настройки
Чтобы интернет можно было расшарить — он должен быть на телефоне (логично). Как правило, чтобы узнать, подключен ли телефон к интернету — достаточно взглянуть в верхнюю правую часть экрана — там вы увидите значок 3G/4G  . Так же можно попробовать открыть какую-нибудь страничку в браузере на телефоне — если все ОК, переходим дальше.
. Так же можно попробовать открыть какую-нибудь страничку в браузере на телефоне — если все ОК, переходим дальше.
Открываем настройки и в разделе «Беспроводные сети» открываем раздел «Еще» (см. скрин ниже).

Настройки сети: дополнительные параметры (Еще)
3. Вход в режим модема
Далее нужно найти в списке функцию работы телефона в режиме модема.

Режим модема
4. Включение режиме USB-модема
Как правило, все современные телефоны, даже бюджетные модели, оснащены несколькими адаптерами: Wi-Fi, Bluetooth и пр. В данном случае нужно задействовать USB-модем: просто активировать флажок.
Кстати, если все сделано правильно, в меню телефона должен появиться значок работы в режиме модема  .
.

Расшаривание интернета через USB — работать в режиме USB модема
5. Проверка сетевых подключений. Проверка интернета
Если все было сделано правильно, то зайдя в сетевые подключения: вы увидите, как у вас появилась еще одна «сетевая карта» — Ethernet 2 (обычно).
Кстати, чтобы войти в сетевые подключения: нажмите сочетание кнопок WIN+R, далее в строку «выполнить» напишите команду «ncpa.cpl» (без кавычек) и нажмите ENTER.

Сетевый подключения: Ethernet 2 — это и есть расшаренная сеть с телефона
Теперь, запустив браузер и открыв какую-нибудь интернет страничку, убеждаемся, что все работает как положено (см. скрин ниже). Собственно, на этом задача расшаривания выполнена…

Интернет работает!
PS
Кстати, чтобы раздавать интернет с телефона по Wi-Fi — можете воспользоваться вот этой статьей: https://pcpro100.info/kak-razdat-internet-s-telefona-po-wi-fi/. Многие действия аналогичны, но тем не менее…
Удачи!
Оцените статью: Поделитесь с друзьями!pcpro100.info
Сеть через USB
От компьютера, не имеющего выход в глобальную, или локальную сеть, пользы очень мало. Но, на такое устройство, как сетевая карта, пользователи не обращают внимания до тех пор, пока оно не перестаёт работать, или когда к машине, находящейся в локальной сети не потребуется подключить Интернет. Вот тогда у «чайников» и возникают проблемы.
В каждой современной материнской плате имеется встроенный адаптер, который и используют для подключения к сети. Но довольно часто именно он становится слабым местом платы. Сеть начинает барахлить, пока в один «прекрасный» день на ее значке в системном трее не появляется жирный красный крест.
Как установить сетевую плату, если нет свободных PCI
Обычно в таких случаях юзеру советуют не трогать материнскую плату, а подключить новую внешнюю сетевую карту. Такое устройство стоит недорого, и работает отлично, т.к. при подключении через PCI – слот обеспечивается высокая скорость работы.
Однако если все PCI – слоты уже используются другими устройствами (видеокарта, звуковая карта, TV-тюнер и т.д.), или же для пользователя открытый кейс является дремучим лесом, то самый быстрый и простой вариант решить проблему «умершей» встроенной сетевой карты – это поставить внешний адаптер.
Что такое сетевой usb-адаптер
Внешние сетевые карты обычно совсем небольшого размера (примерно с коробок спичек), выполнены в пластиковом корпусе и имеют USB шнур для подключения.

Что касается производителя, то такие девайсы выпускают все известные изготовители компьютерных сетевых устройств: D-Link, TP-LINK, Edimax, Intel, Acer и др.
Подключение сети Ethernet через USB
Подключить внешнюю сетевую карту сможет каждый. Для этого USB кабель нужно подключить в любой свободный USB – порт компьютера. Обычно такие адаптеры устанавливаются по технологии plug’n’play. То есть все необходимые драйвера будут инсталлированы Windows автоматически.


На этом процесс подключения сетевого адаптера окончен. Теперь необходимо просто подсоединить сетевой кабель к разъёму в адаптере.
Проверить правильность своих действий можно, отыскав раздел «Сетевые платы» в диспетчере устройств. Если всё было сделано верно, в разделе высветится название установленного сетевого адаптера.
answit.com