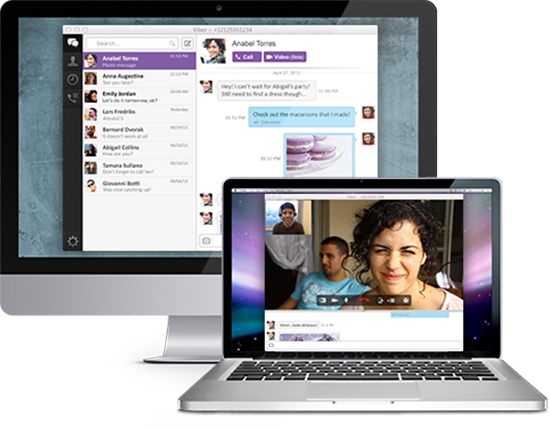Срок доставки товара в течении 1-3 дней !!!
|
|
Самостоятельная настройка интернета через вайфай (Wi-Fi) на ноутбуке. Как подключить ноутбук к интернету через wifi
Как подключить вай фай на ноутбуке
Содержание статьи
Практически все ноутбуки оснащены встроенным Wi-Fi-модулем, благодаря чему их можно подключать к беспроводным точкам доступа. Далее мы расскажем, как подключить вайфай на ноутбуке и какие действия вам потребуется выполнить.
Правильное расположение роутера
Модемы из бюджетного и среднего класса способны транслировать сигнал на 2-ух или 3-ех комнатные квартиры. Если у вас большой частный дом, то стоит позаботиться о правильном расположении вайфай-маршрутизатора. Рекомендуем придерживаться нескольких советов:
- Старайтесь установить устройство в центральной части квартиры или дома, чтобы оно добивало до всех помещений.
- Ставьте модем как можно выше (на тумбе или верхней полке). При возможности прикрутите его к стене. Многие модели уже имеют в корпусе отверстия для шурупов.
- Помните, что металлические предметы сильно ослабляют сигнал. Переставьте все массивное из металла к стенкам, чтобы не преграждать Wi-Fi.
- Не ставьте модем рядом с другой электроникой (телевизором, радио или микроволновкой).
При выборе места также учитывайте наличие близлежащей розетки и длину сетевого кабеля. В отдельных устройствах для лучшего приема беспроводного Интернета можно в настройках усилить мощность передатчика. Прежде чем подключить вайфай на ноутбуке, необходимо правильно соединить все кабели.

Подключение маршрутизатора
Вне зависимости от типа подключения (Ethernet или ADSL) должен быть протянут интернет-кабель. Его необходимо дотянуть до роутера, а затем вставить в специальный порт, обозначающийся как WAN или Internet. Обычно он визуально выделен цветом (синим или голубым).
Мы рекомендуем сперва подсоединить сетевой кабель к ноутбуку.
Первый конец LAN-провода вставьте в сетевой разъем ноутбука, а второй – в один из LAN-портов. На модеме располагаются от 4 ЛАН-портов.

Не забудьте включить питание, вставив блок в розетку и подсоединив штекер в соответствующий разъем на аппарате. Если на корпусе загорелся световой индикатор Power, а также один из светодиодов LAN, значит, вы сделали все правильно.
Настройка роутера через веб-интерфейс
Следующий шаг после подключения – настройка Интернет. Здесь понадобится войти в web-меню. Для успешного входа с этикетки на маршрутизаторе перепишите IP для входа, username и password (Пользователь/пароль). Обратите внимание, что на отдельных устройствах может быть установлен заводской пароль на вайфай (указывается на этикетке).

После проделайте следующие действия:
- Откройте на ноутбуке любой браузер. Желательно Google Chrome, Firefox или Opera. Напишите в адресной строке IP-адрес для входа, а затем нажмите Enter на клавиатуре.
- На странице авторизации введите логин и пароль.
![]()
- В меню зайдите в раздел «Сеть» (или аналогичный). Выберите тип подключения, а затем установите необходимые параметры. Вам понадобится ввести IP, маску, шлюз или данные авторизации. Получить это можно у провайдера или посмотреть в договоре.
![]()
- Если вы установите все верно, на ноутбуке должен появиться Интернет и загореться светодиод Internet на модеме. Чтобы настроить Wi-Fi, откройте вкладку «Беспроводной режим» и подменю «Настройка…». Как правило, в этом пункте необходимо только прописать название будущей сети (или оставить по умолчанию), задать страну и режим работы. Настройка каналов выполняется по усмотрению.
![]()
- Перейдите в «Настройки безопасности». Здесь задается тип шифрования и ключ от вайфай. Придумайте запоминающуюся, но достаточно сложную комбинацию. Если в этих двух разделах есть галочка Enable Wi-Fi, то обязательно поставьте ее.
- Сохраните изменения, а затем перезапустите модем.
Настройки выполнены. Можете отключить соединяющий устройства кабель. Теперь выясним, как подключить ноутбук к Интернету через Wi-Fi.
Включение вайфай на корпусе ноутбука
Чтобы подключить Wi-Fi на ноутбуке, необходимо его включить. В части моделей это происходит аппаратно при помощи кнопок или специальных переключателей. Сначала тщательно изучите кнопки выше клавиатуры на фронтальной панели. Клавиша с изображением антенны отвечает за включение Wi-Fi-модуля. Не забудьте осмотреть боковые панели, поскольку производители часто «прячут» эту кнопку там.

Об успешной активации вайфай вас предупредит световой индикатор на фронтальной панели, сбоку или возле тачпада. При этом на многих устройствах есть лампочки только к питанию и загруженности жесткого диска, поэтому не перепутайте.

Только после аппаратного включения можно подсоединяться к сети Wi-Fi.
Включение при помощи сочетаний клавиш
Если с помощью кнопки вы не выяснили, как подключить Wi-Fi на ноутбуке, то попробуйте сочетания клавиш. Современные модели на кнопках F1-F12 дополнительно имеют второстепенные функции. Их включение происходит через зажатие клавиши Fn и нажатия соответствующей функциональной.
Попробуйте совместно с Fn клацнуть F2, F3 или F12, предварительно посмотрев, что за значок изображен на каждой из них. Если на кнопке нарисована антенна, значит, именно она отвечает за функцию подключения к вайфай.

Установка или обновление драйверов на Wi-Fi
Если возникают проблемы, попробуйте обновить драйвер. У пользователей есть два пути: самостоятельно через сайт разработчиков или с помощью стандартных средств Windows. Первый способ, естественно, более предпочтительный. Вам необходимо найти официальный сайт производителя ноутбука. В разделах «Поддержка»/«Драйвер» можно ввести свою модель, а затем скачать нужное ПО. Ищите пункт со словами Wireless или Wi-Fi. Обязательно укажите правильную битность используемой операционной системы (32 или 64 бит). Как правило, файл имеет расширение exe. Необходимо запустить его от имени администратора, а затем следовать подсказкам инсталлятора.

Второй путь предусматривает использование в ноутбуке автоматического обновления через «Виндовс». Обновление происходит по следующей инструкции:
- Кликните правой кнопкой мыши по «Мой/Этот компьютер», а затем нажмите «Свойства».
- В левой части окна нажмите на «Диспетчер устройств».
- Найдите беспроводной адаптер. Клацните по нему ПКМ. Далее нажмите на строку «Обновить драйверы».

Средства Windows не всегда находят актуальную версию. Если эти варианты не подходят, используйте стороннее программное обеспечение, например, Driver Genius. Это удобная и интуитивно-понятная программа для обновления любых драйверов. Достаточно только запустить сканирование, а после поиска обновить ПО к нужному «железу». База драйверов утилиты постоянно дополняется и обновляется.

Необходимые системные настройки
При обнаружении проблем подключения к беспроводной сети, рекомендуется также проверить установки автоматической раздачи IP-адресов. Для этого выполните следующие шаги (инструкция актуальная для систем Windows XP и новее, вплоть до «десятки»):
- Зайдите в Центр управления сетями (через панель управления или иконку в трее).
![]()
- Нажмите на строчку «Изменение параметров адаптера».
![]()
- Выберите интернет-адаптер, клацнув по нему правой клавишей компьютерной мышки и выбрав свойства.
- В списке нажмите на ipv4. Снова нажмите «Свойства».
![]()
- Поставьте активным получение IP и DNS автоматически.
![]()
После этого остается только подключиться к вайфай и проверить доступ к Интернет. Для этого нажмите на значок беспроводной сети в трее. Среди доступных выберите вашу сеть. Введите при необходимости пароль. Теперь вы знаете, как подключить ноутбук к Wi-Fi.
Как создать точку доступа на ноутбуке
Пользователи ноутбуков также могут подключить к нему по вайфай другие устройства, в том числе мобильные и компьютеры (если те имеют беспроводной модуль). Для этого понадобится создать точку доступа с ноутбука. Сделать это можно одним из 3 способов:
- Стандартный способ при помощи консольных команд. Надежный метод, используемый на ОС Windows 7, 8, 10.
- С помощью сторонних программ, которые автоматически создадут точку. К наиболее популярным относятся Virtual Router и Switch Virtual Router.
- На «Виндовс» 10 версии 1607 в стандартном интерфейсе есть функция «Мобильный хот-спот», предназначенная для создания точек вайфай-доступа.
Подключение ноутбука к телевизору через маршрутизатор
Если вы успешно подключились к Wi-Fi, можно также подключить к ноутбуку медиаприставку или телевизор со «Смарт ТВ». Тонкости процедуры зависят от модели TV, компьютера и сложности вашей локальной сети. Обычно можно выделить следующие этапы:
- подключите ноутбук к сети;
- подсоедините телевизор согласно заводской инструкции к локальной сети;
- создайте связь между устройствами с помощью стандартной программы Windows Media Center Extender.
Существует также масса альтернатив этой утилите, среди которых Share Manager или «Домашний медиа-сервер». С их помощью вы сможете просматривать на телевизоре фильмы и другие медиафайлы с ноутбука через Wi-Fi.
wirelesscover.ru
Как подключить ноутбук к WiFi (Wi-Fi)
В наше время интернетом пользуются уже почти все, и чаще всего люди предпочитают производить настройку самостоятельно. Давайте же рассмотрим, как подключить ноутбук к WiFi.
Создание точки доступа
Чтобы активировать работу сети, необходимо приобрести роутер, с помощью которого возможно подключение.
Обратите внимание, что ваш ноутбук так же должен быть оснащен модулем, почти на всех современных моделях он присутствует. Но если вдруг у вас его нет, то можно купить небольшой USB адаптер для получения сигнала.
После того как купленный роутер подключен и полностью загружен, то есть горят все индикаторы, стоит перейти к созданию точки доступа WiFi на ноутбуке.
- Посмотрите роутер со всех сторон, обычно сзади находится наклейка, на которой указан IP-адрес, а также имя и пароль для доступа. Если там данные отсутствуют, значит, они есть в прилагающейся инструкции.
- Откройте на вашем ноутбуке браузер и введите туда найденный IP-адрес. Перед вами появится окошко для входа в меню. Обычно достаточно вести «admin» в обеих графах и вы окажетесь в настройках сети.
- С левой стороны выберите раздел WiFi, графу «Основные настройки». Особо здесь ничего менять не нужно. В названии сети будет указано то, что находится с обратной стороны модема. Если хотите, можете ввести любое другое слово или цифры.
- Для смены или вообще отмены пароля зайдите в раздел «Настройки безопасности». В графе «Ключ» введите необходимые вам данные. Этот пароль будет использоваться каждый раз для подключения.
- Сохраните введенные данные, в нижнем правом углу экрана вы увидите несколько полос или крестик. Откройте это меню, в появившееся списке выберите придуманное вами название или же то, которое указано на обратной стороне роутера, если вы его не меняли и подключитесь. Введите пароль, если вы решили его использовать и дождитесь результата.
Проверяем и устанавливаем драйвер на Wi-Fi
Если у вас возникли трудности, какая – либо ошибка, и вы не можете подключить ноутбук к интернету через WiFi, то рекомендуется осмотреть работоспособность необходимого программного обеспечения.
- Начать настройку стоит с проверки, то есть предпримите еще одну попытку подключиться и если она все же безуспешная, то открывайте «Диспетчер устройств».
- В открывшемся окне с левой стороны вам будет доступно несколько разделов, вам нужны сетевые адаптеры, открывайте его и при помощи правой кнопки мыши перейдите в раздел свойств.
- Если все в порядке, то вы увидите сообщение о нормальной работе, если же нет, то придется посетить сайт производителя вашего устройства и там уже найти нужные вам драйвера, скачать их и установить.
- Другой вариант – возможно драйвера поставлялись вместе с роутером на диске, тогда достаточно запустить его и выполнить указанные действия. Или же опять воспользоваться правой кнопкой, нажав на названии, выбрать «Обновить».
Подключение через «Центр управления сетями»
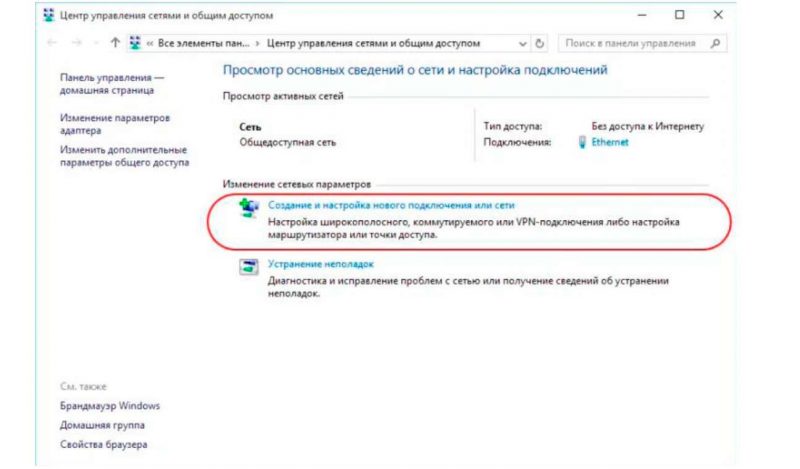
Существует и другой способ как подключить Wi-Fi на ноутбуке. Соблюдая простые действия, вы быстро сможете настроить устройство для выхода в Интернет.
- Зайдите в панель управления вашим ноутбуком, выберите раздел отвечающий за сеть.
- После этого откройте меню по управлению сетями и с левой стороны раздел — «Изменение параметров адаптера».
- Пред вами откроется окошко, где правой кнопкой мыши нужно щелкнуть по беспроводному сетевому подключению и открыть его свойства.
- Снимите галочку с протокола 6, если она стоит, а протокол 4 выберите и нажмите «Свойства» для перехода в настройки.
- Проверьте, что везде отмечено автоматическое получение, как IP, так и DNS.
- Снова вернитесь в меню, где находится ваше беспроводное подключение, убедитесь, что оно горит, то есть включено или активируйте его двойным нажатием.
- Откройте список доступных точек сети, выберите свое название, и нажмите «Подключить». При необходимости введите пароль.
Как подключить Wi-Fi на ноутбуке Windows 7, 8, 10

Так как технологии не стоят на месте, программное обеспечение компьютера постоянно меняется, обновляется, и привычная кнопка включения пропадает. Не стоит паниковать, давайте рассмотрим, как подключить интернет на разных системах Windows.
- Если у вас Windows10, то вам понадобится войти в панель подключений и проверить что значок «WiFi» включен, а режим «В самолете» деактивирован. Откройте параметры, снова выберите WiFi и убедитесь, что ползунок стоит в положении «Вкл».
- На «семерке» достаточно войти в «Центр управления сетями», выбрать параметры адаптера, затем перейти к беспроводной сети, обычно она там одна и включить ее опять же при помощи правой кнопки. После этого открывайте список доступных точек, и подключайтесь.
- В восьмой версии «Windows» зайдите в параметры вашего ПК, откройте изменение параметров и раздел «Беспроводная сеть». При необходимости переведите ползунок во включенное состояние. После этого достаточно выбрать название вашей сети в списке, ввести пароль и ждать подключения.
Основные проблемы с подключением

Во время настройки беспроводного подключения часто возникают некоторые проблемы, среди которых можно отметить наиболее распространенные и важные.
- Вы включили WiFi, но сеть не появляется или же ноутбук не хочет подключаться к ней. В этом случае рекомендует проверить драйвера, причем, даже если устройство работает нормально, желательно посетить сайт производителя и скачать их оттуда. Другая причина – изменение настроек сети, проверьте все ли правильно введено, можно связаться с вашим провайдером и уточнить данные.
- Обновление системы Windows 10, привело к тому, что беспроводной интернет не работает. Обычно такое случается, если используется какая-нибудь программа для серфинга через VPN. Если она у вас есть, то удалите, затем перезагрузите ноутбук, включите WiFi и попробуйте снова подключиться.
- Интернет подключился, но сайты не грузятся. В данной ситуации стоит посмотреть настройки роутера, а так же индикаторы на нем – все необходимые должны гореть. Можно попробовать перезагрузить его. Не забудьте и о возможных вирусах. Почистите ваш ноутбук от вредоносных программ, историю браузера, «куки» и прочее – тоже желательно очистить.
mobile-on.ru
Как подключить ноутбук к интернету через wifi? Легко!
Всем привет! Прочитав статью ниже, вы узнаете, как подключить ноутбук к интернету через wifi. Мобильным компьютерным устройством считается ноутбук. Приобретая его, пользователь получает вероятность функционировать с ним абсолютно в любом месте. Не очень благоприятно подключать ноутбук к глобальной сети через кабель. Подключив, таким образом, интернет, ноутбук превращается в простой домашний ПК. Именно поэтому я и решил взять данную тему, так как в настоящее время она весьма актуальна.
Как подключить ноутбук к интернету через wifi?
Первым делом нужно отыскать значок «wifi». Такой знак может выглядеть у всех по-разному, это будет зависеть подключён ноутбук к вайфаю либо же не подключён.

Данный значок служит помощником для разных операций.Итак, после этого, явится окошко, в котором и будут изображены все доступные точки сети. Выберите необходимую сеть и нажмите «Подключение».

Затем есть 2 варианта. В случае не защищённой сети паролем, подключение произойдёт незамедлительно. Если сеть защищена паролем, то выявится окошко, где и нужно будет заполнить строку.

После ввода парольных данных интернет должен будет заработать.
Если у вас возникли проблемы, то читайте продолжение.
Не могу отыскать нужный значок
Если же у вас возникла такая проблема, как отсутствие значка «wifi» на панели задач, значит у вас отключён вайфай модуль. Для включения необходимо сделать последующее:
- Войдите в «Панель управления»;
- Перейдите в «Сеть и Интернет»;
- Затем посетите «Центр управления сетями и общим доступом»;
- Выберите «Изменение параметров адаптера»;
- Отыщите «Беспроводное сетевое подключение» и подключите его через контекстное меню.

Иногда подобный вопрос завязывается за счёт отсутствия драйверов. В настоящем случае их нужно будет просто-напросто установить.
Значок подмечен красным крестиком
Это ещё одна стандартная проблема. В этом случае пользователь не сможет осуществить подключение.

Обычно, это значит, что такой модуль отключён через «Центр мобильности» либо через определённые кнопки на корпусе самого ноутбука.
Для решения проблемы надобно:
- указать значок аккумулятора правой кнопкой мышки;
- выбрать «Центр мобильности Виндовс»;

- Укажите «Включить беспроводную связь.

В случае того, если такая сеть уже включена в этом пункте, значит дело в том, что модуль выключен через кнопки, либо же комбинаций клавиш.
Заключение
Таким образом, теперь вы знаете, как подключить ноутбук к интернету через wifi. Надеюсь, что моя информация будет полезна вам. Спасибо за внимание, всем удачи!
gserver.ru
Как подключить ноутбук (компьютер) к Wi-Fi? Проблемы с подключением к Wi-Fi
В этой статье мы подробно рассмотрим процесс подключения ноутбука, или компьютера на Windows 7 к интернету по Wi-Fi. Думаю, статья пригодиться многим, так как при первом подключении к Wi-Fi всегда появляется много вопросов. Как правило, они связаны с установкой нужных драйверов, включением беспроводного адаптера на ноутбуке и т. д. Об этом немного позже.
Ноутбук, вообще отличная штука. Не очень понимаю людей, которые сейчас покупают стационарные компьютеры. Разве что для серьезных игр. Ну согласитесь, с ноутбуком же намного удобнее. Если хотите большой экран, то можно подключить его к монитору, или телевизору. Он не шумит, и его при необходимости можно взять собой. А еще, во всех современных (и не очень) ноутбуках есть встроенный Wi-Fi модуль. Приемник, который позволяет подключать ваш ноутбук к интернету по беспроводной Wi-Fi сети. В случае со стационарным компьютером, вам нужно будет покупать USB (или PCI) Wi-Fi приемник.
Все, что вам понадобиться, это купить и установить Wi-Fi роутер (если у вас его еще нет), он будет раздавать Wi-Fi, к которому вы подключите свой ноутбук. Можно подключить свой компьютер к бесплатной Wi-Fi сети в кафе, магазинах и т. д. Или же, к незащищенной сети вашего соседа 🙂 Это намного удобнее, чем прокладывать сетевой кабель. Если для обычного стационарного компьютера это еще нормально, то для ноутбука это уже не то. Да и не удобно с этим проводом все время по дому перемещаться.
Подключить ноутбук к интернету не сложно, но при условии, что драйвер на Wi-Fi установлен. У многих именно из-за драйвера появляется куча проблем. Если вам просто не установили драйвер на ваш Wi-Fi приемник, или вы сами устанавливали Windows и не установили его, то к Wi-Fi подключиться не получиться. Но, возможно, у вас уже все установлено и настроено, поэтому, сначала рассмотрим процесс обычного подключения к беспроводной сети. Если у вас не поучиться, не будет беспроводного соединения и т. д., то читайте статью до конца, мы рассмотрим возможные проблемы.
Подключаем ноутбук к Wi-Fi
Давайте для начала рассмотрим процесс подключения без всяких там настроек и проверок. Зачем все усложнять, возможно у вас уже все настроено. Если все хорошо, ваш ноутбук видит беспроводную сеть и готов к подключению, то значок интернет соединения на панели уведомлений будет выглядеть вот так:
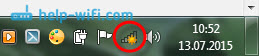
Статус соединения, который выглядит как уровень сети со звездочкой (как на картинке выше) говорит о том, что ноутбук видит доступные сети и готов к ним подключится. Нажимаем на эту иконку, затем выбираем Wi-Fi сеть к которой нам нужно подключиться и нажимаем кнопку Подключение. В Windows 10 процесс подключения к Wi-Fi немого отличается. Если необходимо, подробная инструкция здесь.
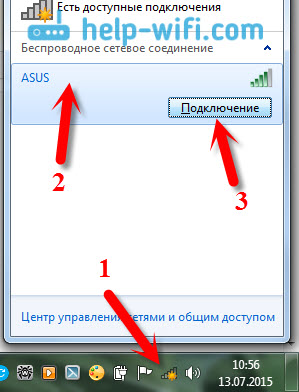
Если сеть защищена паролем, то появится окно, в котором нужно указать пароль и подтвердить подключение нажав кнопку Ok.
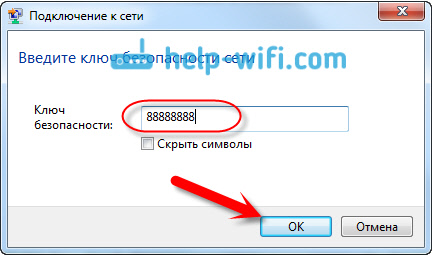
Вот и все, ваш ноутбук должен подключится к Wi-Fi сети. Статус соединения будет вот таким:

Можете пользоваться интернетом.
Если вы видите статус соединения "Нет доступных подключений", выглядит он вот так: То это значит, что у вас на ноутбуке скорее всего все настроено, но ноутбук просто не видит доступных для подключения сетей. Возможно, в этом месте просто нет покрытия. Если вы подключаетесь к своей сети, то проверьте, включен ли роутер. Если включен, то попробуйте его перезагрузить.
То это значит, что у вас на ноутбуке скорее всего все настроено, но ноутбук просто не видит доступных для подключения сетей. Возможно, в этом месте просто нет покрытия. Если вы подключаетесь к своей сети, то проверьте, включен ли роутер. Если включен, то попробуйте его перезагрузить.
О решении этой проблемы писал в отдельной статье: нет доступных подключений в Windows.
Именно так будет проходить подключение, когда у вас установлен драйвер на Wi-Fi адаптер и сам адаптер включен. Но очень часто адаптер на ноутбуке выключен, или драйвер на него вообще никто не устанавливал. Вот в таких случаях появляется много вопросов. Сейчас мы подробно разберем оба случая, из-за которых у вас могут появится проблемы с подключением ноутбука к беспроводной сети.
Включаем "Беспроводное сетевое соединение" на ноутбуке
Если у вас отключено беспроводное соединение, или не установлен драйвер на Wi-Fi, то статус соединения будет выглядеть вот так:
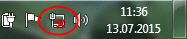
Это значит, что нет возможности подключиться к интернету по Wi-Fi, и нет подключения по сетевому кабелю. Как я уже писал выше, такое бывает из-за выключенного адаптера, или из-за отсутствия драйвера. Давайте сначала проверим, не отключено ли у вас "Беспроводное сетевое соединение". Это конечно же вряд ли, разве что вы его сами отключали, но проверить нужно.
Нажмите на значок интернет соединения, и выберите Центр управления сетями и общим доступом.

Затем выбираем Изменение параметров адаптера.
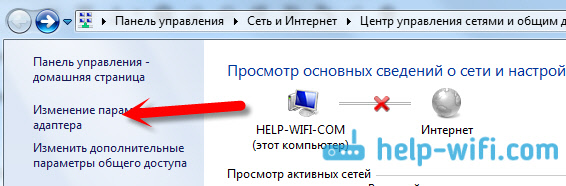
Смотрим на адаптер "Беспроводное сетевое соединение", если он отключен, то нажимаем на него правой кнопкой мыши и выбираем Включить.
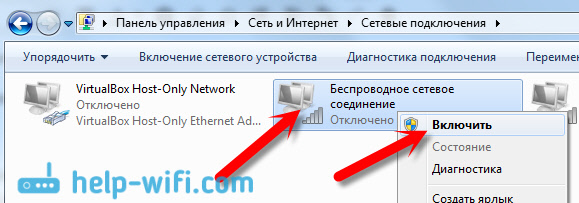
После этого, должен появится статус соединения "Есть доступные подключения" (если в радиусе есть Wi-Fi сети).
Включаем беспроводные соединения кнопками на ноутбуке
Мне кажется, что сейчас уже производители не устанавливают отдельных кнопок для включения Wi-Fi адаптера. Но, если у вас возникли проблемы с подключением к Wi-Fi, то обаятельно проверьте, нет ли специальной кнопки для отключения/включения беспроводных соединений на вашем ноутбуке. Точно знаю, что компания Toshiba любила делать такие переключатели.
Сейчас, на ноутбуках для отключения/включения беспроводной сети используют сочетание клавиш на клавиатуре. Как правило, у разных производителей, клавиши разные. Но, обычно это Fn+F2. Так на ноутбуках Asus. У себя вы можете посмотреть, там на клавише, которая нажимается в паре с Fn, должен быть значок сети. Примерно вот так:
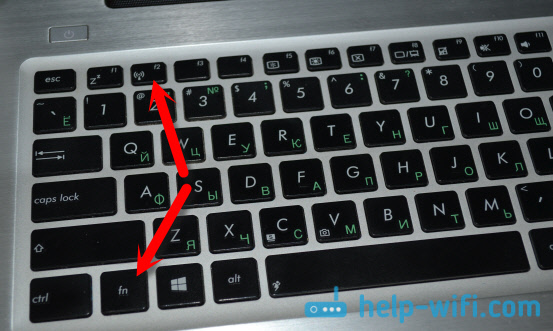
Правда, у меня сочетание этих кнопок отвечает за отключение Bluetooth. На Wi-Fi вроде бы никак не реагирует. Но, у вас может быть по-другому. Проверить стоит однозначно.
Если в окне управления адаптерами совсем нет адаптера "Беспроводное сетевое соединение", но Wi-Fi на вашем компьютере/ноутбуке есть точно, то это значит, что не установлен драйвер на Wi-Fi адаптер.
Сейчас мы все проверим и постараемся решить эту проблему.
Проверяем и устанавливаем драйвер на Wi-Fi
Еще не видел случая, что бы после установки Windows 7, система сама установила драйвер на Wi-Fi адаптер. В Windows 8 с этим намного лучше. Windows 10 часто сама ставит необходимые драйвера. Так вот, после установки Windows, что бы пользоваться Wi-Fi, нужно установить драйвер именно для вашего ноутбука, или адаптера (очень часто, в одну модель ноутбука устанавливают адаптеры разных производителей. Именно из-за этого, вы можете видеть несколько драйверов на Wi-Fi, на сайте производителя).
Заходим в диспетчер устройств.
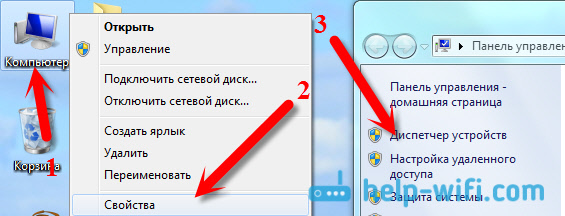
В диспетчере устройств открываем вкладку Сетевые адаптеры, и ищем драйвер на Wi-Fi. У меня, он называться Atheros AR9485WB-EG Wireless Network Adapter, он установлен. У вас должно быть тоже что-то типа Wireless Network Adapter.
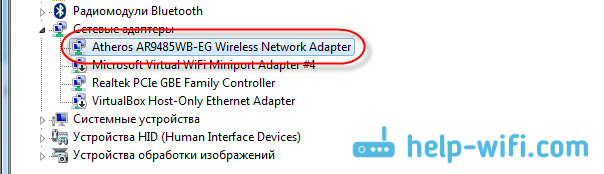
Если беспроводного соединения у вас нет, то и адаптера скорее всего вы тоже не найдете. Нужно установить драйвер, тогда Wi-Fi заработает. И еще, если драйвер на Wireless Network Adapter не установлен, то в диспетчере устройств будет как минимум одно неизвестное устройство с желтым восклицательный знаком. Выглядит оно примерно вот так:
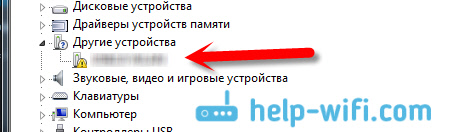
Это скорее всего и есть тот самый Wireless адаптер, с которым ноутбук не знает как работать.
Установка драйвера
Все что нужно сделать, это скачать нужный драйвер и установить его. Скачивать драйвер лучше всего с официального сайта производителя вашего ноутбука/адаптера, и для вашей модели ноутбука (или адаптера). Лучше всего, найдите через Гугл официальный сайт вашего ноутбука, например Asus, затем на сайте воспользуйтесь поиском по сайту, указав модель вашего ноутбука. Скорее всего будет найдена страница вашего компьютера, откройте ее и найдите там загрузки утилит и драйверов. Найдите драйвер на Wireless и скачайте его для нужной вам операционной системы.
Скорее всего, драйвер будет в архиве. Для установки, запустите .exe файл из архива. Для примера, архив с драйвером для моего ноутбука:

После установки драйвера перезагрузите ноутбук и попробуйте подключиться к беспроводной сети, по инструкции. Более подробно об установке драйвера я писал в статье об установке драйвера на Wi-Fi адаптер в Windows 7.
Если какие-то моменты из статьи для вас остались непонятными, или у вас так и не получилось подключить свой компьютер к Wi-Fi, то напишите об это в комментариях, постараемся решить вашу проблему.
help-wifi.com
Как настроить вай фай на ноутбуке: наглядная инструкция
Содержание статьи
Использовать Интернет на ноутбуке удобней через беспроводную точку доступа. Перед подключением необходимо узнать, как настроить адаптер Wi-Fi на ноутбуке. Мы расскажем о методах включения и настройки устройства в самых популярных версиях «Виндовс». Будут рассмотрены способы обновления драйверов.
Как узнать, установлен ли Wi-Fi-модуль на ноутбуке
Практически каждый мобильный гаджет оснащается модулем Wi-Fi, но вам стоит обязательно проверить его наличие. Сначала непременно загляните в техническое руководство своего лэптопа. В характеристиках напротив графы «Беспроводная связь» должны быть строки Wi-Fi или IEEE 802.11. Их наличие говорит о том, что необходимый компонент в лэптопе установлен.
Альтернативный вариант – посмотреть наличие компонента в списке устройств. Для этого перейдите в свойства компьютера и нажмите ссылку «Диспетчер задач». В открывшемся окне среди всего «железа» откройте вкладку «Сетевые адаптеры», а затем найдите строку с ранее описанными словами или надписью Wireless (вайфай).

Если его нет
Оптимальный вариант – обновить ноутбук. Скорее всего, у вас очень «древняя» модель с низкой производительностью и отсутствующим модулем беспроводной связи. Когда средства не позволяют купить новую технику, закажите USB-модуль. Он имеет вид флешки, при этом служит внешним Wi-Fi-модулем. На рынке представлены сотни моделей с различными характеристиками. Для работы обязательно необходима установка драйвера.

Порядок включения Wi-Fi-адаптера
Чтобы использовать на ноутбуках и отдельных компьютерах беспроводной Интернет, следует активировать вайфай-модуль, а затем подключиться к необходимой сети. Существует несколько аппаратных и программных методов включения Wi-Fi, о которых будет рассказано подробно далее.
Переключатель на корпусе
Для удобства пользователей многие производители вынесли переключатель отдельной кнопкой на корпусе гаджета. Он может располагаться на фронтальной панели (со стороны Esc или возле цифровых клавиш Num).

Также рекомендуем осмотреть боковые панели с обеих сторон на наличие выключателя. Он имеет иконку антенны с расходящимися волнами. Часто на корпусе располагаются световые индикаторы, информирующие о работоспособности конкретных составляющих.

При наличии подобного переключателя и корректной работе самого компонента, конечно же, все включение сводится к одному простому действию.
Сочетания клавиш
Другой способ – активировать модуль сочетанием клавиш. На лэптопах дополнительные настройки вынесены на функциональные кнопки F1-F12. Также на клавиатуре вы можете встретить клавишу с буквами Fn. С ее помощью происходит включение дополнительных функций (в том числе вайфай). Вам необходимо, удерживая Fn, клацнуть кнопку с изображением фирменной иконки (на разных моделях ими будут F2, F3 или F12). Действие приведет к активации индикатора (при его наличии) и появлению иконки подключения в панели пуск с правой стороны.

Альтернативные варианты
Если предыдущие манипуляции не дают результата, проблема в драйверах или настройках операционной системы. Редкое исключение – брак. В крайнем случае, после всех попыток реанимации обратитесь в сервисный центр, особенно, если ноутбук находится на гарантийном обслуживании. Также убедитесь, что с точкой доступа Wi-Fi все в порядке. Проблема может крыться в некорректной работе Wi-Fi-маршрутизатора (необходимо повторное настраивание или обновление прошивки). Попробуйте подключить к нему мобильный телефон или планшет для проверки.
Установка или обновление драйверов
Неработоспособность вайфая зачастую связана с драйвером. Последний представляет из себя специализированное ПО, которое обеспечивает корректную работу физического устройства в оболочке операционной системы. Есть три основных способа, как установить новый драйвер:
- самостоятельно через скачанный инсталлятор;
- посредством стандартных функций Windows;
- через специализированный софт.
Первый способ – самый надежный вариант, так как исключает вмешательство «со стороны». Владельцу лэптопа следует перейти на сайт производителя, а затем найти категорию загрузок ПО. Далее в поиске напишите полное наименование своей модели и версию ОС. Обязательно узнайте битность (32 или 64 бита). Под ваш запрос будет опубликован список всех драйверов. Скачайте файл для сетевого адаптера Wireless.

Второй метод подразумевает скачивание нужного драйвера через базы «Майкрософт». Следует в диспетчере устройств клацнуть правой клавишей мыши по вайфай-адаптеру и выбрать «Обновить драйверы». Учтите, что средство обновления не всегда находит актуальную версию.

Последний способ крайне удобен, так как всю «грязную работу» по поиску и установке на себя берет программа. Эффективным инструментом является Driver Genius. Для обновления драйвера выполните следующие пункты:
- Скачайте и инсталлируйте данное приложение.
- Запустите программу. Нажмите старт сканирования.
![]()
- Программа выдаст список всех комплектующих, на которые найдено обновление. Выберите Update для скачивания нужного файла.
- Дождитесь загрузки, после чего кликните «Установить» (Install).
![]()
«Драйвер Джениус» имеет огромную БД, при этом регулярно пополняет ее, поэтому софт может использоваться для обновления ПО любого «железа» ноутбука.
Необходимые действия и настройки в операционной системе
Активация беспроводного адаптера может осуществляться средствами ОС. Юзеру следует в сетевых настройках отдельно включить его. Далее мы расскажем, как настроить вайфай на ноутбуке для самых распространенных систем «Виндовс».
Windows XP
Полная настройка на «Виндовс» XP состоит из следующих шагов:
- Перейдите в диспетчер устройств (пункты «Панель настроек» -> «Система»). Выберите ваш сетевой адаптер, а затем кликните ПКМ. Нажмите «Свойства».
![]()
- Перейдите во вкладку «Управление электропитанием». Уберите птичку с пункта экономии электроэнергии.
![]()
- В панели управления выберите иконку сетевых подключений.
![]()
- Нажмите ПКМ «Включить» (если неактивен) и перейдите в свойства подключения.
![]()
- Нажмите строку протокола TCP/IP и кнопку «Свойства».
![]()
- Включите автоматическое получение IP-адресов и DNS-серверов.
![]()
Настройка Wi-Fi в рамках ОС Windows XP будет окончена после выполнения описанных действий.
Windows 7
Юзеру следует выполнить аналогичные настройки в «семерке». Разница от ранее приведенной инструкции минимальна:
- Зайдите в свойства адаптера. Запретите ему выключаться для экономии энергии.
![]()
- Перейдите в панель управления через «Пуск» -> «Сеть и Интернет».
![]()
- Выберите «Центр управления сетями…».
![]()
- Клацните по гиперссылке «изменения параметров адаптера».
![]()
- ПКП по иконке адаптера «Включить». После в свойствах активируйте автоматическое получение адресов для IP версии 4.
![]()
Нередко провайдер выдает статический IP. В таких ситуациях необходимо устанавливать параметры согласно требованиям поставщика услуг. В остальных случаях автоматическое получение параметров позволяет без проблем использовать Wi-Fi.
Windows 8/10
Эти версии ОС имеют схожие интерфейсы, поэтому процедура для них будет практически идентичной. Вам необходимо выполнить действия, аналогичные приведенным ранее для других систем «Виндовс»:
- В диспетчере устройств не разрешайте модулю отключаться для экономии заряда.
![]()
- Нажмите правой кнопкой мыши по «Пуск». Выберите строку «Панель управления».
![]()
- Посетите уже знакомый «Центр управления сетями…».
![]()
- По гиперссылке изменения параметров аналогично активируем адаптер. Клацните по нему ПКМ и «Включить». Затем меняем свойства получения адресов, выставляя по «автомату».
![]()
Дополнительно при проблемах с доступом запустите центр диагностики. Система может выявить ошибки, из-за которых вам не удается подключиться к точке вайфай.
Подключение к скрытой сети
Отдельные роутеры настроены в режиме «Скрытой сети». Подключение на Windows 10 происходит аналогично процессу соединения с обычной вайфай-точкой: найдите в списке сетей скрытую, введите ее наименование и пароль.
На «семерке» все незначительно сложнее. Вам необходимо выполнить настройку нового соединения, а затем выбрать подключение к беспроводной точке вручную.


Далее введите параметры (имя (SSID), тип безопасности и шифрования, пароль). Можете поставить галочку автоматического подключения при обнаружении.

При введении всех параметров приблизительно через 1-2 секунды произойдет подключение. Теперь вы знаете все необходимое для успешной настройки и использования вайфай.
Пожаловаться на контентwirelesscover.ru
Как подключить ноутбук к интернету через wifi
Идея технологии беспроводного оборудования проста. В Интернет доступ осуществляется через точки доступа, установленные в определенных местах. Радиус действия этих точек может составлять около ста метров. Они все объединяются в центральный роутер, подключенный к Интернету. Обычно устанавливают такие точки доступа в многолюдных местах, например, отели, кафе, аэропорты, гостиницы.
Чтобы ноутбук подключить к такой сети нужно сначала найти подключение. На основе мобильной технологии Intel Centrino ноутбук автоматически находит все ближайшие сети и запрашивает их пароль. В таком ноутбуке уже выполнена вся работа по настройкам с сетью вай-фай. Остается только следить за системными сообщениями.
Однако не исключено, что придется обзавестись адаптером в виде карточки PCMCIA. С таким адаптером в большинстве случаев поставляется утилита, помогает настроить карточку.
В нижней части экрана должна быть иконка статуса адаптера в виде красного или зеленого экрана. Если экран горит красным, значит, нет соединения, и следует проверить качество и уровень сигнала. Для этого нужно двойным кликом вызвать свойства соединения и в окне состояния беспроводной сети выбрать «Состояние». Здесь следует нажать кнопку сканирования, чтобы сеть найти вручную. При ее нахождении всегда можно посмотреть уровень сигнала и постараться найти место, где сигнал максимален.
Ноутбук должен быть предварительно настроен к беспроводной сети. Эта настройка предельно проста для Windows ХР. Необходимо выбрать пункты в свойствах сети о получении IP-адреса и адреса DNS-сервера автоматически. Остальное система сделает сама.
Не поддерживают автоматическую настройку Windows 2000 и ниже. Поэтому придется воспользоваться дополнительным программным обеспечением. Проблем с этим в настоящее время нет. Существующие программы обычно идут в комплекте поставки беспроводного адаптера. Подключая ноутбук к сети через точку доступа, обязательно следует разрешить динамическое присваивание IP-адреса. Фиксированный IP-адрес назначается ноутбуку при использовании корпоративной сети.
start-pix.com
Как подключить ноутбук к ноутбуку через Wi-Fi — Быстрый способ
Если вы только что купили новый ноутбук, и все ваши данные все еще лежат на старом компьютере, передача файлов на новый компьютер требует времени, если вы делаете это по-старому — с ноутбука на флешку и с флешки на новое устройство.
Теперь вы можете попробовать сделать лучший способ переноса данных с ноутбука на ноутбук без необходимости использования дополнительных инструментов и настроек, таких как кабели передачи данных или маршрутизаторы.
Единственным требованием является то, что один из ваших компьютеров должен быть запущен в Windows 7. Инструкция для Windows 10 далее в списке. Если это сценарий, вы можете передавать файлы через создание сетевого соединения WiFi Ad Hoc между двумя ноутбуками. В специальной сети каждый узел перенаправляет данные для других узлов, а целевые узлы динамически обнаруживаются на основе интернет-подключения.
Как подключить ноутбук к ноутбуку через Wi-Fi: основы
У нас почти все наши сегодняшние ноутбуки оснащены адаптером WiFi, поэтому легко настроить беспроводное соединение между двумя или несколькими ноутбуками. В этой статье я расскажу вам, как настроить сеть ad hoc для передачи файлов между двумя компьютерами.
Давайте узнаем как подключить ноутбук к ноутбуку через Wi-Fi.
Создать беспроводную специальную сеть для Microsoft Windows 7
На компьютере с Windows 10 откройте панель управления> Центр управления сетями и общим доступом.В окне нажмите «Создание и Настройка нового подключения или сети».
В появившемся новом диалоговом окне выберите «Настройка беспроводной сети ad-hoc (компьютер-компьютер)».
Дважды нажмите «Далее», и вам будет предложено ввести имя сети и выбрать профиль безопасности. Выберите любое имя, как вам нравится, и выберите «Тип безопасности» как WPA2-Personal. Также введите пароль, который должен быть введен другими узлами, которые пытаются подключиться к этому компьютеру (Вы также можете выбрать открытую сеть, но это не рекомендуется по соображениям безопасности. Доступ к вашим общим файлам может получить любой пользователь в вашем помещении).
После этого нажмите «Далее», и ваша специальная сеть станет готовой к использованию. В своей задаче bat щелкните по сетевым уведомлениям, и это будет как показано ниже.
Чтобы подключить другие компьютеры к вашей сети, им нужно только искать WiFi-соединение и подключаться к нему, введя пароль.
Передача файлов между устройствами через Wi-Fi
Теперь вы настроены на передачу файлов с ПК на ПК. Чтобы поделиться файлом или самой папкой, откройте проводник Windows, перейдите в нужное место, щелкните правой кнопкой мыши по папке / файлу, посмотрите вниз, чтобы открыть раздел «Поделиться» с «Домашняя группа» («Чтение / запись»), нажмите на нее. Теперь вы разделили элемент на своем компьютере по сети. Связанные узлы могут быть скопированы из папки или записаны в нее.
КАК ДОБАВИТЬ ИНТЕРНЕТ-СОЕДИНЕНИЕ?
Чтобы совместно использовать соединение с данными, которое вы уже подключили, щелкните его правой кнопкой мыши и выберите «Свойства». Выберите вкладку совместного доступа и пометьте отметку «Разрешить другим сетевым компьютерам подключаться через интернет-соединение этого компьютера» и нажмите «ОК».
Вот и все. Теперь когда вы узнали, как подключить ноутбук к ноутбуку через Wi-Fi рекомендуем ознакомиться с другими полезными руководствами: Как усилить сигнал Wi-Fi в доме? Или как подключить ноутбук к телевизору через Wi-Fi.
Как подключить ноутбук к ноутбуку в Windows 10
Эта версия Windows немного упрощает создание сети ad-hoc при сравнении этой процедуры с более ранними операционными системами Windows. Если вы хотите настроить сеть ad-hoc вручную без использования какого-либо другого программного обеспечения, кроме того, что у Windows есть, выполните следующие действия:
Откройте командную строку нажав Windows + X, выберите «Командная строка» и введите эту команду, заменив выделенные курсивом работы своим собственным сетевым именем и паролем для беспроводной сети:
netsh wlan set hostednetwork mode=allow ssid=имя сети key= пароль
Запустить размещенную сеть:
netsh wlan start hostednetwork

Теперь вы можете подключиться к этой сети с другого ноутбука. Также, если вам нужно будет приостановить сеть введите такую команду:
netsh wlan stop hostednetwork
В панели управления перейдите в раздел \ Сеть и Интернет \ Сетевые подключения \ и перейдите на вкладку «Совместное использование» свойств сетевого подключения (щелкните правой кнопкой мыши, чтобы найти «Свойства»), чтобы установить флажок «Разрешить другим пользователям сети подключаться через интернет-соединение этого компьютера»
Выберите ad-hoc сетевое соединение из выпадающего меню и ОК из любых открытых приглашений.
Выводы
Надеемся что вы поняли, как подключить ноутбук к ноутбуку через Wi-Fi. Это очень полезная функция которая может пригодится при создании домашней рабочей сети или просто быстрого обмена файлами между устройствами в домашних условиях без проводов. Если вы знаете дополнительные способы того, как подключить компьютер к ноутбуку через Wi-Fi — пишите их в форме комментариев.
Также обязательно поделитесь ссылкой в своих социальных сетях.
lirashop.ru