
Срок доставки товара в течении 1-3 дней !!!
|
|
Код 43 ошибка usb, видеоадаптера, звуковой платы. Видеокарта код 43
Видеоадаптер: ошибка код 43 - как исправить неполадку Windows 10
Никто из нас не застрахован от того, что в один прекрасный момент операционная система Windows 10 выдаст ошибку видеокарты с кодом 43 на Вашем ноутбуке или компьютере. Причём, обычно это не зависит от модели и производителя — сбой может возникнуть как на видеокарте NVidia, так и на AMD Radeon. При этом в диспетчере устройств системы на видеоадаптере будет отображаться значок в виде желтого треугольника с восклицательным знаком, а в свойствах девайса будет написано следующее:«Это устройство было остановлено, поскольку оно сообщило о возникновении неполадок (код 43)».
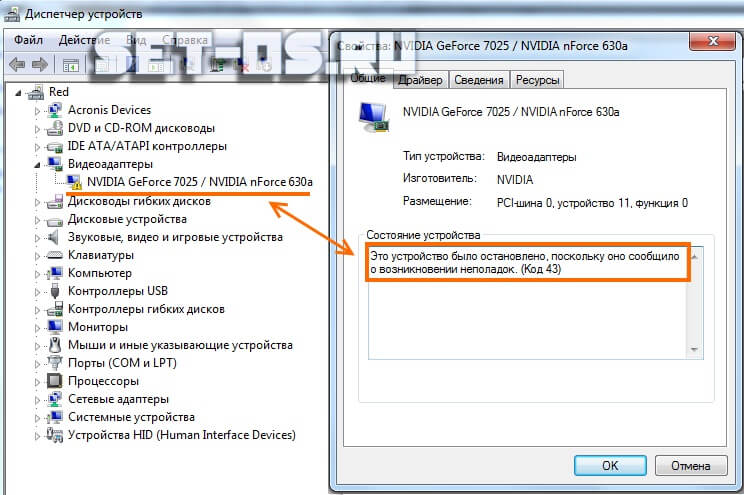
В англоязычной версии ошибка выглядит так:«Windows has stopped this device because it has reported problems. (Code 43)».
Причинами появление такой ситуации могут служить несколько факторов: кратковременный сбой работы работы операционной системы Windows 10, мусором или битыми ключами её реестра, проблемы с драйвером устройства и даже возможный конфликт с оперативной памятью.
Как устранить неполадку устройства код 43
Шаг 1. Чтобы исключить обычный простой сбой работы ОС Windows 10, что тоже имеет место быть, надо для начала просто-напросто выключить свой компьютер или ноутбук, а затем отсоединить провод электропитания из розетки. Если у Вас ноутбук — отсоедините аккумулятор. Через 15 минут подключите всё снова и включите устройство. Не помогло и ошибка 43 на AMD или NVidia появляется снова? Пробуем навести порядок в системе.
Шаг 2. Попробуем почистить реестр ОС Windows 10 от различного мусор, который часто становится причиной сбое в её работе. А поможет нам в этой нелёгкой работе отличная утилита CCleaner. Для наших целей вполне подойдёт её бесплатная FREE-версия.
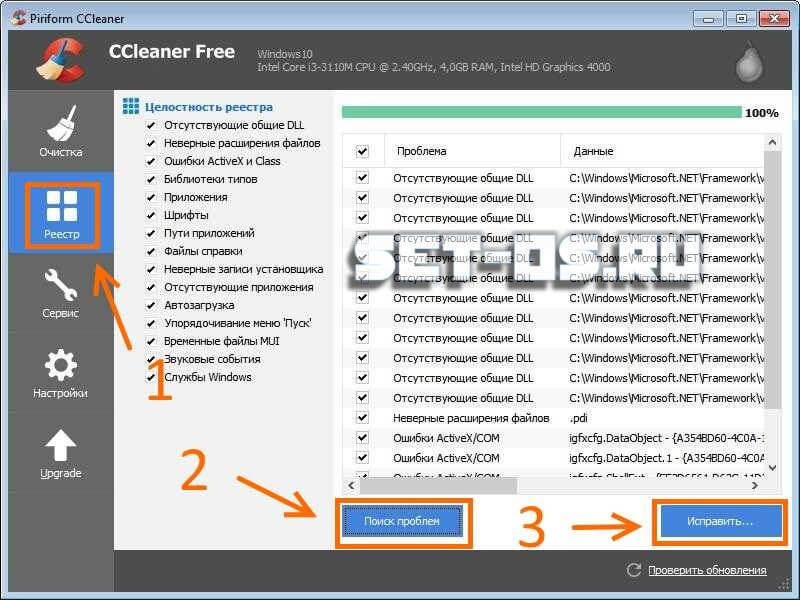
Запускаем утилиту и открываем раздел «Реестр». Сначала запускаем анализ нажатием кнопки «Поиск проблем». Ждём пока завершится анализ и будут показаны все найденные проблемы. Нажимаем на кнопку «Исправить». После этого перезагружаемся и проверяем удалось ли устранить неполадку Код 43 или не удалось.
Шаг 3. Откат Windows. Ещё один способ, который часто выручает в случае появления различных неполадок в Windows 10 — это восстановление системы к предыдущей точке восстановления, когда видеоадаптер работал без проблем.
Шаг 4. Переустановка и обновление драйвера видеокарты. Не стоит забывать о том, что драйвер видеокарты тоже мог покривится и начал сбоить, а потому стоит попробовать его обновить до самой последней версии. Скачать драйвера для NVidia можно здесь, для AMD Radeon — здесь. Скачиваем установочный пакет и запускаем.Если вдруг программное обеспечение не установилось автоматически, попробуем обновиться вручную. Для этого открываем Диспетчер устройств Виндовс, находим раздел «Видеоадаптеры»:
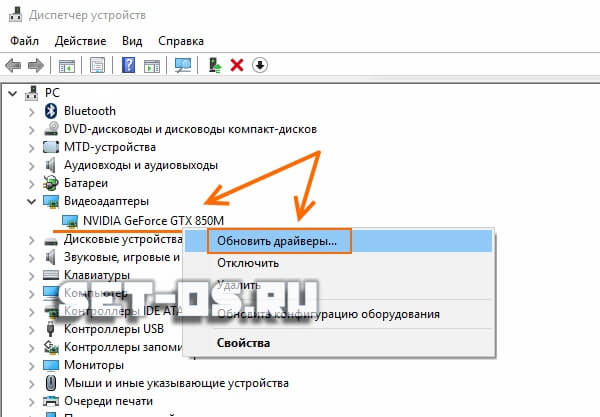
Кликаем правой кнопкой мыши по своей видеокарте Нвидиа, АМД Радеон или иной другой и в открывшемся меню выбираем пункт «Обновить драйверы». Теперь надо указать путь к драйверу устройства, после чего он будет обновлён.
Шаг 5. Причиной возникновения неполадок с кодом 43 у видеокарты может быть, что не хватает оперативной памяти. Частенько решить этот вопрос помогает вот такая хитрость! Надо открыть «Панель управления» Виндовс и зайти в раздел «Система и безопасность»>>«Администрирование».В открывшемся окне надо кликнуть дважды на пункт«Конфигурация системы», чтобы открылось вот такое окно:
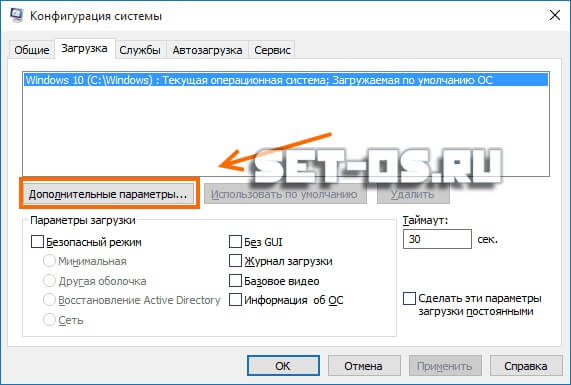
Здесь необходимо зайти на вкладку «Загрузка» и кнопку «Дополнительные параметры».
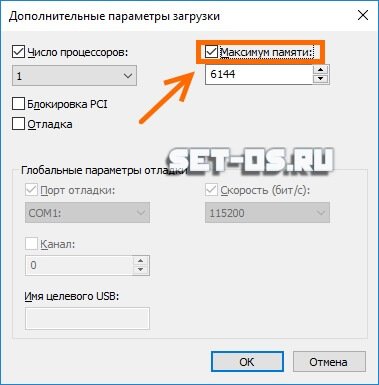
Появится ещё одно окно, в котором надо поставить галочку «Максимум памяти» и нажать на кнопку «ОК».Снова перезагружаем компьютер или ноутбук и проверяем выдаётся видео-драйвером ошибка 43 или нет.
Шаг 6. Последний вариант, который может помочь в исправлении неполадки устройства — это шаманство с оперативной памятью.Отключаем питание системного блока и откручиваем крышку. Выдёргиваем все планки памяти за исключением одной. Главное, чтобы она была объёмом не более 2 Гб.

Включаем ПК и проверяем. Неполадка код 43 видеокарты исчезла? Снова отключаем комп, добавляем ещё одну планку и проверяем. если ошибка пропала то выключайте компьютер и ещё добавляйте и так пока снова не появится ошибка. Проблема скорее всего в последнем вставленном модуле. Для верности выдерните тот, что включался самым первым и посмотрите на результат.
P.S.: Если ни один из предложенных способов не помог, то причиной скорее всего является поломка видеокарты и нужно отдавать её на диагностику. Хотя бы попробуйте её включить у друзей или родственников и проверить там.
Это тоже интересно:
set-os.ru
Код 43 ошибка usb, видеоадаптера, звуковой платы.
Полный текст ошибки Код 43:
Система Windows остановила это устройство, так как оно сообщило о возникновении неполадок. (Код 43).
Возможные решения:
Если вы не производили никаких действий — обновления драйверов и системы, не устанавливали новое оборудование:
1. Если данная ошибка возникла неожиданно, то есть перед ее возникновением вы не производили никаких манипуляций с оборудованием, не обновляли систему и драйверы устройств, попробуйте перезагрузить компьютер и проверьте наличие ошибки.
2. Попробуйте переустановить драйвер сбойного устройства. Для этого откройте Диспетчер устройств — нажмите комбинацию клавиш WIN+R и в открывшемся окне введите:
mmc devmgmt.msc
и нажмите кнопку <OK>.

Найдите устройство помеченное знаком «!«. Щелкните на этом устройстве правой кнопкой мыши и выберите пункт «Удалить».
На вопрос системы — действительно ли вы желаете удалить устройство, ответьте утвердительно. Если Ваша система Windows 7 убедитесь, что при этом не стоит галочка на пункте «Удалить программы и драйвера для этого устройства» .
После того, как устройство удалено, обновите конфигурацию оборудования. Система произведет поиск устройства и установит ранее сохраненный драйвер для него.
Если вы производили действия — обновляли / удаляли драйвера, обновляли систему:
1. Если Вы обновляли драйвера и после этого обнаружили Код 43, в «Диспетчере устройств» кликните правой кнопкой мыши на сбойном устройстве и в выпавшем меню выберите пункт «Свойства». В открывшемся окне переключитесь на вкладку «Драйвер» и нажмите на кнопку <Откатить> (Windows Vista, 7, 8). Ответьте утвердительно на вопрос системы, и она вернет предыдущий драйвер, если таковой имеется.
2. Если пункт первый не дал результатов можно воспользоваться запуском «Последней удачной конфигурации».
Для загрузки системы в этом режиме, при включении компьютера, сразу после заставки материнской платы (или процедуры POST) нажать клавишу F8 или удерживать нажатой клавишу Shift. После выбора данного пункта система загрузится с предыдущей конфигурацией устройств. Это должно помочь в устранении проблемы с поврежденными драйверами.
После выбора данного пункта система загрузится с предыдущей конфигурацией устройств. Это должно помочь в устранении проблемы с поврежденными драйверами.
3. Иногда причиной кода ошибки 43, может стать устаревший драйвер. Такое случается если у Вас обновилась сама Windows, а драйвера остались старых версий. Для того, чтобы обновить необходимый драйвер (если он известен), нужно пройти на официальный сайт производителя оборудования (видеокарты, материнской платы), и обратится к разделу поддержки. На большинстве сайтов есть поиск драйверов по модели оборудования. Скачайте последний стабильный драйвер и установите его.
Неофициальное решение:
Также можно воспользоваться программами установки и обновления драйверов, так называемые «сборки». Многие специалисты не советуют прибегать к помощи таких программ, т.к. драйвера в них «бывают модифицированы, заражены, нестабильны и т.д.». Есть вполне зарекомендовавшие себя программы в которых такие случаи редки, драйвера по сути своей оригиналы, просто собраны все в одном месте. Неплохие примеры таких программ Driver Pack Solution или DevID Agent. Из платных можно выделить Driver Genius. Если это ваш компьютер и он не содержит критически-важных, или иных данных, не установлен на социально-значимых (АЗС) и иных объектах, объектах жизнеобеспечения (больницы) то вы вполне можете воспользоваться этими приложениями. Их интерфейс понятен и прост, с ним без труда разберется любой.
Также есть ряд причин возникновения кода 43, таких как:
- неисправность соединяющих кабелей (USB)
- недостаточное питание — бывает что некоторые устройства USB потребляют ток выше номинального (3G-модемы, внешние жесткие диски и т.д.). В таких случаях не мешает проверить выходные напряжения блока питания. Также можно установить USB-концентратор с внешним питанием, и подключать такие устройства через него.

- Если проблема с видеоадаптером, можно попытаться установить его на другой компьютер, тем самым проверив его работоспособность.
Код 43 ошибка видеокарты I Ошибка код 43 на ноутбуках с 2-мя видеокартами.
Данное решение было протестировано на ноутбуке Dell Inspirion 5520 c видеосистемой с Intel HD Graphics 3000 и дискретной картой AMD Radeon HD 7610M. Ранее такая ошибка на нем не наблюдалась. Ошибка появилась после переустановки ОС Windows 7, сразу после установки драйвера AMD. Драйвер установился и система была перезагружена.
Далее, в «Диспетчере устройств», на AMD-видеоадаптере отобразился восклицательный знак. В свойствах адаптера индицировался код 43.
Обратили внимание на то, что вместо второго адаптера Intel HD Graphics 3000, отображался «Стандартный адаптер VGA» и решили, что скорее всего, ему первому нужно было уделить внимание.

Было решено установить драйвер на него, а при надобности, потом переустановить AMD. Что и было сделано.

Система снова попросила перезагрузку. После того, как Win7 запустилась, в «Диспетчере устройств» стало так:

Драйвер AMD переустанавливать не пришлось. После перезагрузки, оба адаптера работали нормально.
Получается, что в первую очередь нужно было установить драйвер на Intel HD, а затем уже на AMD.
neoshibka.ru
это устройство было остановлено (код 43)

Видеокарта – это один из самых сложных компонентов современного ПК. Она может включать в себя собственный процессор, систему охлаждения, собственную память. Иногда с видеокартой бывают ошибки. Одну из них рассмотрим в рамках данной статьи.
Общие сведенья об ошибке «код 43»
Данную ошибку вы можете видеть, как во всплывающем окне с характерным звуковым сигналом, так и в виде предупреждения в «Панели задач». Помимо ошибки вы ещё сможете наблюдать общую нестабильность работы системы, например, серьёзные проседания производительности в требовательных графических программах, а в особо запущенных случаях по экрану могут пойти полосы, что может привести к невозможности использовать компьютер.
Сообщение «это устройство было остановлено (код 43)» часто можно видеть на компьютерах со старыми видеокартами, например, NVIDIA 8-й серии. Современные видеоадаптеры в большей степени застрахованы от данной ошибки.
Видеокарта будет продолжать работать, но при этом компьютер пометит её жёлтым значком с восклицательным знаком.

Причин появления данной ошибки две:
- Программная неисправность. Чаще всего неактуальные драйвера или несовместимость с какой-либо программой (последнее встречается очень редко). Также из-за вирусов тоже может появится такая ошибка. В этом случае решить проблему можно без труда своими усилиями;
- Аппаратная неисправность. Здесь уже проблема в «железе», например, несовместимость видеокарты с каким-либо компонентом или поломка самой видеокарты. Такие проблемы решить значительно сложнее, а порой и дороже, чем в первом случае.
Проблема 1: Неисправность видеокарты
«Железная» причина встречается чаще всего, так как карты старых моделей имеют высокий показатель тепловыделения, но при этом лишены сколько-нибудь адекватной системы охлаждения. При перегреве могут сплавиться контакты на самой видеокарте и/или в месте, где она соединяется с материнской платой. Также может расплавится кристалл, отвечающий за нормальное функционирование адаптера.
Если вы давно подозреваете или знаете проблеме с температурой вашего графического адаптера, то ни в коем случае не делайте её разгон. Лучше всего приобрести и установить дополнительную систему охлаждения в компьютер, если вам это позволяет его комплектация. При условии, что таковой возможности нет, придётся снижать частоты работы видеокарты и/или повышать скорость вращения турбин кулера. В противном случае из-за перегрева может пострадать не только видеокарта, но и системная плата с соседствующими элементами, что приведёт к новым ошибкам.
Главным признаком именно технической поломки графического контроллера является появления разного рода «артефактов» на экране. Они могут появляться как во время работы в тяжёлых графических программах, так и во время простой работы за компьютером. В особо тяжёлых случаях их можно наблюдать и на загрузочном экране операционной системы. Иногда из-за «артефактов» нормальная работа за компьютером становится невозможной.

Однако, если у вас и не появляется никаких искажений изображения, то не стоит откидывать вариант с аппаратной проблемой. Если у компьютера есть запасной видеоадаптер (это может быть графический процессор, встроенный в материнскую плату или в ЦП), то он будет работать «за двоих», в то время как неисправная видеокарта отключится. В таком случае есть следующие признаки:
- Значительно понизилась производительность в тех программах, где раньше она была на приемлемом уровне;
- Если видеокарта ранее при работе издавала какой-то и внезапно стихла, то значит компьютер решил её отключить полностью, либо она больше не работает;
- Адаптер сильно нагревается, а система охлаждения работает на полную.
Если вы сомневаетесь в работоспособности видеоадаптера, то просто установите его в другой компьютер и посмотрите, выскочит ли ошибка «это устройство было остановлено (код 43)». Если она появилась, то значит устройство действительно неисправно и его нужно сдать в ремонт. Самостоятельно предпринять вы ничего не сможете (разве что заменить видеокарту на другую).
Проблема 2: Устарели драйвера
Данная проблема является менее опасной и решается гораздо легче. Драйвера могли действительно устареть, либо быть повреждены из-за какой-то системной ошибки. Единственным решением в этом случае является их принудительное обновление. Иногда может потребоваться полностью удалить драйвер и произвести «чистую» установку. Однако это не так просто, как может показаться, так как в удалении драйвера вам может воспрепятствовать система.
Для начала рассмотрим вариант с обновлением драйверов без их удаления:
- Откройте «Панель управления» любым удобным для вас способом. Например, это можно сделать, введя в поисковую строку Windows 10 соответствующий запрос.
- Для удобства поставьте напротив «Просмотр» (верхний правый угол окна) значение «Мелкие значки», либо «Крупные значки».
- Найдите «Диспетчер устройств».
- Там раскройте ветку «Видеоадаптеры».
- Выберите проблемное устройство. Оно помечается специальным знаком. Нажмите по иконке видеоадаптера правой кнопкой мыши. В выпавшем меню выберите «Свойства».
- Перейдите во вкладку «Драйвер».
- Нажмите на кнопку «Обновить».
- Система попросит выбрать вас вариант обновления. В данном случае используйте «Автоматический поиск обновлённых драйверов».
- Дождитесь пока система произведёт поиск и установку новых драйверов.
- Дальше возможны два варианта развития событий. Первый: поиск дал результаты и драйвера были успешно обновлены, после перезагрузки компьютера ошибка исчезает. Второй: Windows утверждает, что драйвера не нуждаются в обновлении, а ошибка остаётся.




Если у вас именно второй вариант, то постарайтесь удалить «битые» драйвера и произвести установку по новой. Для этих целей можно скачать «дрова» с официального сайта или доверить их поиск и установку системе. Когда будете готовы воспользуйтесь данной инструкцией:
- Откройте «Панель управления» и перейдите в «Диспетчер устройств» по аналогии из инструкции выше.
- Раскройте ветку «Видеоадаптеры» и перейдите в «Свойства» видеокарты, с которой возникла трудность.
- В «Свойствах» откройте вкладку «Драйвер» и нажмите на кнопку «Удалить». Дождитесь завершения процесса.
Теперь можно действовать несколькими путями:
- Вручную установить заранее скаченные драйвера с официального сайта производителя видеокарты;
- В «Свойствах» нажать на кнопку «Обновить» и дождаться пока система сама установит нужные драйвера. Иногда данная кнопка может быть недоступна. Также сама видеокарта может исчезнуть из «Диспетчера устройств», поэтому данный путь подойдёт далеко не всем;
- Перезагрузить компьютер. Во время перезапуска Windows система сама проведёт диагностику и установит нужные драйвера в фоновом режиме. Данный вариант может подойти для Windows 10. Более старые версии ОС не всегда могут найти и установить нужные «дрова» в фоновом режиме.

Проблема 3: Заражение вирусами
Встречается довольно редко, так как не все вирусы способно вывести из строя видеокарту. В таком случае пользователю остаётся только просканировать систему, удалить все обнаруженные вирусы и потенциально опасные программы и попытаться нормализовать работу видеокарты обновлением/переустановкой драйверов, так как вирус скорее всего повредил именно их.
Рассмотрим сканирование системы на примере стандартного антивируса – Защитник Windows (он есть практически во всех ОС Windows):
- Найдите Защитник Windows и включите его. В «десятке» его можно запустить, воспользовавшись строкой поиска (открывается при нажатии на иконку лупы в «Панели задач»). В последнем обновлении Windows 10 Защитник был переименован в «Центр безопасности Защитника Windows».
- Теперь нажмите на иконку щита. Можно нажать как на ту, что в центральной части окна, так и на ту, что в левом меню. Разницы нет.
- Кликните по надписи «Расширенная проверка».
- Поставьте маркер на «Полное сканирование».
- Нажмите на «Выполнить сканирование сейчас».
- Дождитесь завершения сканирования. Оно может занять несколько часов (точное время зависит от характеристик вашего компьютера). Выделите все обнаруженные вредоносные и подозрительные файлы и удалите их или поместите в «Карантин», воспользовавшись специальными кнопками.
- Перезагрузите систему. Если ошибка не исправилась, то попытайтесь переустановить драйвера по инструкции выше.




Проблемы с ноутбуками
На многих ноутбуках, которые сейчас в продаже по умолчанию установлена Windows 10. Если же пользователь решил самостоятельно снести «десятку» и поставить на её место «восьмёрку» или «семёрку», то в таком случае опять же возможны серьёзные проблемы с драйверами. Например, система будет видеть и работать с видеокартой, однако подключение будет постоянно сбрасываться из-за программного конфликта. К счастью, такое случается только с ноутбуками, где дискретные видеокарты, но при этом вернуть работоспособность будет сложнее.
Поэтому старайтесь не переустанавливать на ноутбуках операционные системы, которые есть на нём по умолчанию. Либо хорошо подготовьтесь и изучите все возможные проблемы и их решения.
Про манипуляции с системой
Данные способы решения проблемы могут быть актуальны только в том случае, если проблемы кроются в системном сбое. То есть, если вы пытались переставить драйвера, но у вас ничего не получилось, а вероятность физической поломки графического адаптера вы исключаете.
Способ 1: Использование точки восстановления
Если на компьютере была создана точка восстановления, то вы можете попытаться откатить состояние системы до того, каким оно было в ту или иную дату. Однако, если точки восстановления на компьютере нет, то от данного способа придётся либо отказаться, либо использовать вместо точки восстановления загрузочную флешку с Windows 10.
Читайте также:Как создать загрузочную флешку Windows 8Как создать точку восстановления в Windows
Рассмотрим данный способ на примере запуска восстановления системы, если в ней записана точка восстановления:
- Откройте «Панель управления» любым удобным для вас способом.
- Поставьте напротив «Просмотр» (расположен в верхней правой части) значение «Крупные значки», либо «Мелкие значки». Это нужно для того, чтобы вам было проще найти ориентироваться в интерфейсе.
- Найдите элемент «Восстановление». Также к данному элементу можно перейти из системного поиска. В таком случае предыдущие два шага пропускаются.
- Нажмите на пункт «Запуск восстановления системы».
- Прочитайте небольшое описание функции «Восстановление» и нажмите «Далее».
- Выберите одну из доступных точек в центральном окне и нажмите «Далее».
- Дождитесь завершения процесса. В ходе восстановления компьютер может несколько раз перезагрузиться.




Способ 2: Сброс к заводским настройкам
В Windows 10 есть функция сброса системы к заводскому состоянию. В этом случае вам не нужно будет удалять ОС с компьютера, но ваши личные данные могут пострадать, поэтому их рекомендуется заранее перекинуть на отдельный носитель. После процедуры также могут быть удалены или перестать работать многие программы, которые вы установили во время использования системы.
Инструкция по настройке сброса к заводским настройкам Windows 10 выглядит следующим образом:
- Перейдите в «Параметры». Для перехода используйте комбинацию клавиш Win+I. Также перейти можно из меню «Пуск», для этого просто найдите в нём иконку в виде шестерни.
- В «Параметрах» выберите пункт «Обновление и безопасность».
- В левом меню перейдите в «Восстановление».
- Нажмите на «Начать» в блоке «Вернуть компьютер в исходное состояние».
- Система предложит вам выбрать вариант – удалить все пользовательские файлы, либо попытаться их сохранить. Рекомендуется выбрать первое, так как пожертвовав своими файлами вы сможете повысить шанс избавиться от ошибки «это устройство было остановлено (код 43)».
- Начнётся процедура сброса. Ваша участие в ней не обязательно.



Способ 3: Переустановка ОС
Это самый радикальный способ, так как подразумевает полное удаление операционной системы и её последующую установку, с потерей всей или большей части информации, хранящейся на компьютере. Чаще всего к ней приходится прибегать, если вы самостоятельно попытались установить какую-нибудь другую ОС, а после установки столкнулись с проблемами. В таком случае придётся устанавливать ту операционку, что была на компьютере изначально.
Рассмотрим процесс переустановки ОС на примере Windows 10:
- Вставьте заранее подготовленный загрузочный носитель в компьютер. Перезагрузите систему.
- Сейчас вам нужно войти в BIOS. Для этого нажмите на одну из клавши от F2 до F12 или Delete. Иногда для входа в BIOS используются сочетания клавиш Ctrl+F-клавиша. Также на некоторых компьютерах можно сразу вызвать загрузочное меню, воспользовавшись Esc. Нажать нужную клавишу нужно до того момента как появится логотип Windows.
- Если вы смогли сразу вызвать загрузочное меню, то выберите в нём свой флеш-носитель. Если же загрузилось обычное меню BIOS, то перейдите в пункт «Boot», который может быть расположен в верхнем или центральном меню. Также данный пункт может иметь немного другое название, в зависимости от версии BIOS.
- В меню «Boot» вам тоже нужно выбрать ваше устройство. Обычно для этого изначально потребуется выделить при помощи стрелок жёсткий диск, с которого загружается Windows, и нажать Enter. Откроется меню с доступными носителями.
- Теперь сохраните настройки в BIOS, воспользовавшись клавишей F10, либо пунктом меню «Save & Exit».
- Загрузится установщик Windows, где вас попросят выбрать язык. Поставьте тот, с которым вам удобно работать.
- В следующем окне нажмите на «Установить».
- Вас попросят ввести лицензионный ключ. Если у вас его нет или операционная система, которой вы пользовались до этого уже активирована, то просто пропустите этот шаг, нажав на соответствующий пункт в нижней части окна.
- Ознакомьтесь с условиями лицензионного соглашения и поставьте маркер напротив «Я согласен». Кликните по «Далее».
- Сейчас выберите тип установки. «Обновление» — ваши пользовательские данные не будут утеряны, а сохранятся в специальной папке, однако таким образом вы скорее просто произведёте сброс компьютера к заводским настройкам, которые были описаны выше. «Выборочная установка» — в этом случае вы сможете установить чистую Windows.
- При выборе «Выборочной установки» вас перебросит в окно с выбором тома, куда будет установлена ОС. Также здесь вы можете отформатировать любой том, либо вовсе удалить его, применив специальные кнопки для этого. Как разберётесь с дисками нажмите на «Далее».
- Начнётся установка Windows. Во время неё компьютер может перезагружаться и/или на время зависать. Это нормально.
- Как установка завершиться вас попросят внести кое-какие данные, после чего вы сможете снова пользоваться операционной системой.





Стоит понимать, что предупреждение «это устройство было остановлено (код 43)» свидетельствует о серьёзной ошибке в работе видеокарты, поэтому узнайте причину появления ошибки, а потом принимайте какие-либо действия. Проще всего узнать причину – установить видеокарту в другой компьютер. Если она нормально заработает, то проблема в программной составляющей, а если не заработает, то проблема в самой видеокарте, а значит её придётся нести в сервис.
public-pc.com
Ошибка 43 видеокарта nvidia windows 10

У любого из нас может появиться ошибка 43 видеокарта Nvidia Windows 10. Такое может случиться с абсолютно любой видеокартой. После этого в диспетчере устройств, возле видеоадаптера появится желтый значок, означающий ошибку. Давайте разбираться, как исправляется данная проблема.
Устраняем ошибку с кодом 43
Причин ее возникновения много, начиная от сбоев связанных с операционной системой до конфликтов с оперативной памятью.
Читайте также: Как устранить черный экран после установки драйвера Nvidia
Переустановка драйвера
Одна из возможных причин – некорректность работы драйвера. В таком случае его нужно переустанавливать. Для этого:
- Нажмите сочетание клавиш Win+R, а в появившемся окне следует ввести команду mmc devmgmt.msc и соответственно нажать Enter.
- Откроется список, где будут все установленные драйвера. Найдите тот, который будет помечен знаком «!». По нем нужно кликнуть правой кнопкой мыши и выбрать «Удалить».
- Когда драйвер будет деинсталлирован, нужно обновить конфигурацию и система найдет устройство, а также установит для него ране сохраненный драйвер.


После этого ошибка с видеокартой Nvidia на Windows 10 должна пропасть.
CCleaner
Еще один вариант исправления ошибки – использование программы ССleaner.
Скачать CCleaner
- Нужно запустить программу и вы окажитесь в главном окне.
- Далее следует открыть раздел «Реестр».
- В нем нужно нажать «Поиск проблем», а по завершению, «Исправить отмеченное». После этого ошибка с кодом 43 должна исчезнуть.


Нехватка оперативной памяти
Еще одной причиной появления ошибки с кодом 43, является нехватка оперативной памяти. Это можно исправить, прибегнув к следующей хитрости:
- Нажмите сочетание клавиш Win+R.
- Откроется окно, в которое нужно вписать команду msconfig и нажать Enter.
- После этого появится консоль «Конфигурация системы».
- Перейдите в раздел «Загрузка», кликну по нему левой кнопкой мыши.
- Там следует кликнуть по кнопке «Дополнительные параметры».
- В открывшемся окне нужно отметить галочкой пункт «Максимум памяти» и нажать «ОК».



Заключение
Теперь вы знаете, как исправить ошибку с кодом 43 видеокарты Nvidia для Windows 10. Если не один метод вам не помог, пишите в комментарии. Я помогу вам разобраться с этой проблемой.
kompukter.ru
Внезапное решение ошибки видеокарты "код 43"
Предыстория: Начальство решило внезапно поощрить меня премией в виде кучи няшек от фирменного поставщика железа. Среди прочего достались видеокарточка, два винчестера, один из них SSDха, линейка DDR2 и термалтейковский радиатор. В общем всё, чтобы облагородить старенький Феном и вернуть ему интерес к жизни.Собрал я всё это в кучу и накатил сверху фирменную Win7x64, давно отложенную для этого момента.
История: При сборе по частям всё протестил - никаких неожиданностей. Обновил BIOS до последнего, настроил, поставил семку, начал настраивать и внезапно получаю сообщение:
Видеокарточка определяется, но правильно работать отказывается, настройки недоступны, выдаёт:
Думаю, что за чудеса, по отдельности же всё рабочее, видеокарточка так вообще новая. Я к Гуглю - источнику знаний, а там жалоб подобных немерянно и везде советы либо новую видеокарту покупать, либо старую в духовке запекать, либо сначала запечь старую, потом купить новую. Решил поискать по "code 43", думаю, вдруг у иноземных друзей что поинтереснее найдётся. Ну не верю я в вину карточки. Нет, твердят, меняй, в сервис отдавай. В дружном хоре теряются робкие предложения проверить доппитание и мощность БП, да почистить систему от останков других драйверов.
Обратился к друзьям, посоветовали IRCу проверить на предмет конфликтов да в BIOS по отключать всё вначале ненужное, а потом и нужное, но строго по очереди. Ну и проверить всё оборудование на других системах. Накатил на другой комп такую же семку, воткнул видеокарточку - отлично работает. Перебрал другие видеокарточки на компе и обнаружил странность - старая бюджетка работает, новый Радеончик вываливается в синий экран. Опаньки - думаю - это уже интересно. Поставил БП помощнее. Та же ошибка.
В итоге начал ручками пункт за пунктом BIOS перебирать. И нашёл! Проблема оказалась там, где никак не ожидал её увидеть:
Виновник:опция Memory Hole Remapping ! При её включении (а память более 4Gb это уже давно не роскошь а норма жизни) идёт конфликт с драйверами NVidia и карточку система отрубает.
В общем, если кто столкнётся с подобной проблемой видеокарты, не спешите запихивать её в духовку или бежать за новой в магазин. Всё может быть проще и неожиданней.
Ну а если кто подскажет, как и опцию включить и видеокарточку сохранить, буду очень признателен за совет.
ru-sysadmins.livejournal.com
как исправить на ноутбуке и компьютере
С течением времени любая аппаратная конфигурация компьютера, а особенно видеокарта, нуждается в обновлении драйвера. Однако неправильно установленное программное обеспечение на видеокарту Nvidia вызывает ошибку 43 в Windows 10 и других ОС. Мы поможем вам решить неисправность и избежать ее дальнейшие появления.
Причины
Ошибка драйвера видеокарты с кодом 43 появляется при:
- неисправном оборудовании. У видеокарты бракованный чип. Система пытается взаимодействовать с устройством, но из-за поломки оно отказывается работать;
- программной ошибке. Возникает из-за некорректного драйвера или «битого» обновления Windows;
- несовместимом оборудовании. Этому наиболее подвержены ПК или ноутбуки с двумя графическими адаптерами. Часто конфликтуют дискретные и встроенные видеокарты;
- майнинге. Увы, не все карты предназначены для добычи криптовалюты. Обычные платы, не справляясь с вычислительной нагрузкой, перегреваются и выходят из строя.
Совет: Крайне не рекомендуется приобретать видеокарты на радиорынках. В большинстве случаев, чипы б/у устройств либо перепаяны, либо повреждены. Если вы приобрели графический адаптер в магазине, и он вам выдает ошибку, его можно обменять на исправный.
Устранение
Как убрать проблему? Пошагово устраним ошибку.
При неправильно установленном ПО
Во время планового обновления драйвера могло оборваться соединение и загрузка программного обеспечения прервалась. Тогда нужно зайти в «Диспетчер устройств» и «откатить» недообновленную версию до стабильной. Сие действо можно сделать так:
- Зайдите в меню «Пуск» — «Параметры» — «Устройства».

- Проскрольте до конца, и нажмите «Диспетчер устройств».
 Перейти в «Диспетчер устройств» можно и другим способом, через команду «Выполнить», для этого:
Перейти в «Диспетчер устройств» можно и другим способом, через команду «Выполнить», для этого: - нажмите сочетание клавиш WIN+R;
- пропишите команду devmgmt.msc и нажмите ОК.

- Выберите вкладку «Видеоадаптеры», где увидите список карт на ПК и их свойства.

- Нажмите правой кнопкой мыши на адаптер, затем перейдите в «Свойства» — вкладка «Драйвер» — «Откатить драйвер».

Система вернет прежнюю версию драйвера, после чего неисправность исчезнет. Видеокарта вновь выдает ту же ошибку? Тогда проблема не в ПО. Переходим к следующему шагу.
Несовместимое оборудование
Часто производители собирают ПК с дискретной и встроенной видеокартами, которые могут конфликтовать между собой и вызывают ошибку. Способом решения данной проблемы является удаление драйверов видеокарт и установление их в правильной последовательности. А делается это так:
- Зайдите в «Диспетчер устройств» через «Пуск»:
- перейдите в «Пуск» — «Параметры» — «Устройства»;
- проскрольте до конца, и нажмите «Диспетчер устройств».
Или через команду «Выполнить»:
- нажмите сочетание клавиш WIN+R;
- пропишите команду devmgmt.msc и нажмите ОК.
- Выберите вкладку «Видеоадаптеры», где увидите список карт на ПК и их свойства.
- Нажмите ПКМ на адаптер, затем перейдите в «Свойства» — вкладка «Драйвер».
- Вместо «Откатить», нажмите «Удалить» на каждой из видеокарт.

- Скачайте драйвера с официального сайта Nvidia.
- Сначала установите драйвер встроенной, а затем дискретной графики, и неисправность исчезнет.
Важно! Мы не рекомендуем отключать обновления системы, но это иногда может помочь с решением проблемы.
Отключите обновление Windows, чтобы система автоматически не установила «битый» или неподходящий драйвер.- Перейдите в «Пуск» — «Параметры» — «Обновление и безопасность».

- Проскольте до раздела «Дополнительные параметры», кликните по нему.

- Поставьте галочку на «Отложить получение обновлений компонентов».

Совет: Скачивайте драйвера с сайта производителя на USB или на диск, чтобы в случае чего восстановить работу видеокарты. Автоматическое обновление не всегда «понимает» устройство, поэтому может неправильно подобрать драйвер.
После майнинга
Не каждое устройство подходит для добычи криптовалют. Поэтому сильно нагружается видеоадаптер и именно из-за этого «крашится» ПО. Для решения этой проблемы удалите программы майнинга и переустановите драйвера.
Как предотвратить повторное появление
Всегда легче предупредить появление проблемы, чем тратить время на ее устранение. Вот несколько советов, которые помогут уменьшить шансы ее возникновения:
- загружайте ПО с официальных сайтов AMD или NVIDIA. Специализированные утилиты от производителя лучше используют мощность видеоплаты, и оптимизируют ее работу. Оригинальные драйвера не содержат вирусы, способные навредить вашему компьютеру;
- не пользуйтесь утилитами для обновления драйверов. Так как соединение не защищено, во время скачивания вы можете подхватить вирус. Также иногда программа может неправильно установить драйвер;
- чистите компьютер и оптимизируйте сектора жесткого диска с помощью специальных программ. С ростом количества записей/перезаписей на HDD увеличивается объем фрагментированных участков. Это замедляет работу ПО.
Как предотвратить ошибку 43 на видеокарте Nvidia, вызванную фрагментацией:
- Зайдите в «Мой компьютер».
- Кликните ПКМ по системному диску — «Свойства».

- Перейдите в раздел «Сервис». Проверьте диск на наличие неисправностей нажав кнопку «Проверить».

- Оптимизируйте диск. В этом же разделе кликните на кнопку «Оптимизировать».

- Во всплывающем окне выберите нужный диск и нажмите «Анализировать».

- Если после анализа в столбце «Текущее состояние» появится надпись «Требуется оптимизация (Фрагментировано 17%)», нажмите «Оптимизировать» в том же окне.
Выполняйте рекомендации и ваша видеокарта будет работать, не выдавая код ошибки 43. Всего доброго.
windowsten.ru
Ошибка видеокарты: код 43 | Блог компьютерного мастера!
Ошибка видеокарты: код 43
 Июль 2nd, 2012
Июль 2nd, 2012  Admin
Admin «Код 43 сбой в работе видеокарты»
Если у вас слетели драйвера на видеокарту, и заново не хотят устанавливаться, загляните в диспетчер устройств. На видеокарте будет желтый значек с восклицательным знаком, а в ее свойствах будет подобная надпись: «Это устройство было остановлено, поскольку оно сообщило о возникновении неполадок. (Код 43)».

В таком случае попытайтесь переустанавливать систему, а потом и драйвера и если это не поможет. Вероятнее всего код 43 означает примерно следующее: BIOS видеокарты найден, но попытки установить драйвер ни к чему не приводят так как чип работает некорректно. Это так называемый «отвал» чипа(GPU) либо другими словами деградация чипа, либо пайки на кристалле.
Таких случаях может помочь прогрев чипа видеокарты специальным паяльником с целью возобновить разъединившееся контакты. Сделать это можно в сервисном центре по ремонту компьютеров. Либо есть народный метод — запекание видеокарты. Смысл тот же, но только в духовке. Это конечно хуже, т.к. температурной обработке подвергается вся плата, что рискованно.
В любом случае этот метод недолговечен. Из личного опыта, после запекания видеокарта проработала 2 месяца и снова потухла. Лучше все таки сервис если много не запросят. А так это повод менять видеокарту.
Особо актуальна данная тема для владельцев видеокарт 8xxx и 9xxx серий, хотя может случиться с любой.
P.S. И все таки, что бы окончательно убедиться в не работоспособности видеокарты лучше всего проверить ее на другом компьютере. Т.к. могут быть проблемы как с ОС, так и с драйверами.
Смотрите полезное по теме:
 | |
www.comp4user.ru











