
Срок доставки товара в течении 1-3 дней !!!
|
|
Как установить драйвер видеокарты. Пошаговая инструкция + видео! Видеокарта дрова
Как обновить драйвера видеокарты на Windows 7, 8, 10, обновление nvidia и radeon, не устанавливаются драйвера
Стандартное обновление
Можно обновить драйвер видеоадаптера стандартными средствами Windows. Делается это через Диспетчер устройств:
- Открываем Диспетчер, для этого кликаем правой клавишей мыши по значку Windows и выбираем «Диспетчер устройств».

- Находим там пункт «Видеоадаптеры».

- Открываем его и видим свою видеокарту.

- Кликаем по ней правой клавишей мыши и выбираем «Обновить драйвер».

- Там выбираем «Автоматический поиск обновленных драйверов».

- После этого произойдет поиск и обновление.
Обновить карты ATI Radeon
Алгоритм действий следующий:
- Открываем официальный сайт http://support.amd.com/ru-ru/download.

- Теперь есть два варианта действия:
- Задаем все параметры поиска драйвера сами;
- Скачиваем специальную утилиту, которая определит версию нашей видеокарты и загрузит необходимый драйвер.
- Лучше все заполнить самому, так как это надежнее. Программа может ошибиться. Нужно выбрать:
- Компьютер у вас или ноутбук;
- Выбрать серию видеокарты;
- Выбрать систему, которая у вас установлена.

- Далее вам будут выведены результаты. Если будет найден новый драйвер, то нужно его загрузить и установить.

Как обновить видеокарту Nvidia
И так, действуем следующим образом:
- Переходим на официальный сайт Nvidia http://www.nvidia.ru/Download/index.aspx?lang=ru
- Представим, что у нас видеокарта GeForce GTX 770. Для примера самое то.
- Переходим по ссылке и вбиваем необходимые параметры.

- После чего следует нажать «Поиск» и будет найден самое актуальное ПО.

- Нажимаем «Загрузить сейчас». Скачиваем и обновляем.
Не устанавливаются драйвера на видеокарту
Это часто встречающаяся проблема, которая требует немедленных действий. Без него, компьютер – куча дорогих железок.
- Главная причина всех новичков – невнимательность. Возможно, при загрузке вы выбрали не ту видеокарту или не ту систему. А возможно и то и другое. В таком случае, нужно внимательно все проверить и скачать, именно, нужный драйвер.
- Видеокарта не работает. Такое тоже случается. Нужно обратить внимание, ибо вы потратите кучу сил и времени не в том направлении. Если устройство неисправно, то в его свойства в Диспетчере задач будут ошибки с кодами 10 или 43.

Но проверить ее очень просто. Вынимаем из данного компьютера и проверяем на другом. Если и на нем также, значит точно поломана.
Либо может быть неисправен слот PCI-E. Такое бывает если отсутствует дополнительное питание на ГПУ. Тогда нагрузка на слот слишком большая. Проверяется все элементарно. Берем видеокарту и подключаем к другому слоту.
- Еще одна причина – несовместимое ПО или нехватка вспомогательного программного обеспечения. Например, не удастся запустить панель управления Nvidia, если нет установленного или имеется устаревший .NET Framework. Решается все скачивание с официального сайта последней версии и установкой ее в систему.
Nvidia
Программное обеспечение от данной компании очень чувствительно. То есть, повлиять на установку могут старые версии драйверов или их остатки, конфликты ПО и прочее.
AMD
Часто встречающаяся проблема на данный момент – остатки старых драйверов. Новые могут отказаться ставиться, пока не исчезнут все следы предыдущих. Решается все просто. Удаляем старый софт перед установкой нового. Для этого есть утилита AMD Clean Uninstall.
- Запускаем ее, появляется предупреждающее окно.

- Нажимаем «ОК» и окно сворачивается и программа продолжает свою работу в фоновом режиме.

- Когда удаление завершится, можно посмотреть отчет если нажать «View Report», либо нажать «Finish» и завершить работу.

- Осталось произвести перезагрузку системы и начинать установку новых драйверов.

При этом, удалятся все компоненты от AMD. Учитывайте это.
Intel
На встроенные графические процессоры от Intel драйвера, в основном, ставятся без ошибок. Зачастую ошибки возникают только, если неправильно было установлено другое программное обеспечение. Тогда следует удалить виновника конфликта и переустановить его. После чего можно снова пытаться установить драйвера для Intel.
Windows 10
Microsoft хотят сделать пользование их системой максимально удобным и стараются все автоматизировать. Это коснулось и драйверов. Теперь они находятся и обновляются автоматически. Из-за этого, иногда могут возникать неудобства. Система нас ограждает от ненужных действия, но она может ошибаться. Поэтому, лучше вручную найти нужный драйвер и обновить его. Там вы застрахуетесь от различных ошибок и прочего.
Ничего сложного в установке нет. Но запомните, самый лучший метод – ручной. Так, вы точно скачаете и установите, что нужно, если конечно будете внимательны и ничего не перепутаете.
composs.ru
Как узнать, какой драйвер нужен для видеокарты

Для нормальной работы компьютера или ноутбука важно правильно установить драйвера (программное обеспечение) на его комплектующие: материнскую плату, видеокарту, память, контроллеры и.т.д. Если компьютер только куплен и есть диск с программным обеспечением, то тогда сложности не будет, но если прошло время и требуется обновление, то программное обеспечение нужно искать в интернете.
Выбираем необходимый драйвер для видеокарты
Чтобы найти софт для видеокарты, нужно знать, какая модель адаптера установлена на вашем компьютере. Поэтому поиск драйверов начинается именно с этого. Мы разберем весь процесс нахождения и установки пошагово.
Шаг 1: Определение модели видеокарты
Это можно узнать разными способами, к примеру, посредством использования специального ПО. Существует много программ для диагностики и тестирования компьютера, позволяющих посмотреть характеристики видеокарты.
Одной из самых известных является GPU-Z. Эта утилита выдает полную информации о параметрах видеокарты. Здесь можно увидеть не только модель, но и версию используемого ПО.
Для получения данных:
- Скачайте и запустите программу GPU-Z . При запуске открывается окно с характеристиками видеокарты.
- В поле «Name» указана модель, а в поле «Driver Version» — версия используемого драйвера.
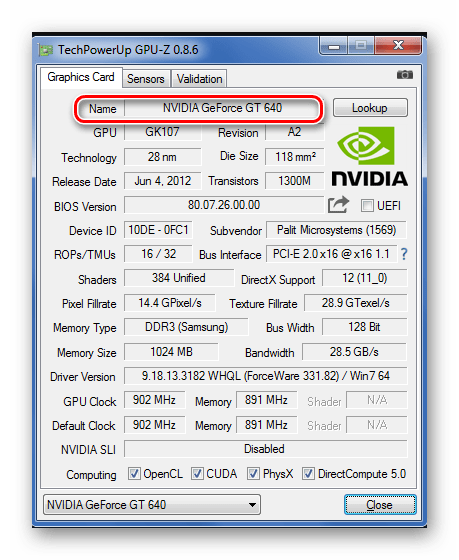
Другие способы Вы можете узнать из статьи, полностью посвященной данному вопросу.
Подробнее: Как узнать модель видеокарты на Windows
После определения названия видеокарты нужно найти для нее нужный софт.
Шаг 2: Поиск драйверов на видеокарту
Рассмотрим поиск программного обеспечения на видеокарты известных производителей. Для поиска ПО к продуктам Intel используйте официальный сайт.
Официальный сайт Intel
- В окне «Поиск материалов для загрузки» введите название Вашей видеокарты.
- Нажмите на пиктограмму «Поиск».
- В окне поиска можете конкретизировать запрос, выбрав конкретно Вашу OC и тип загрузки «Драйверы».
- Кликните по найденному ПО.
- В новом окне доступна загрузка драйвера, скачайте его.
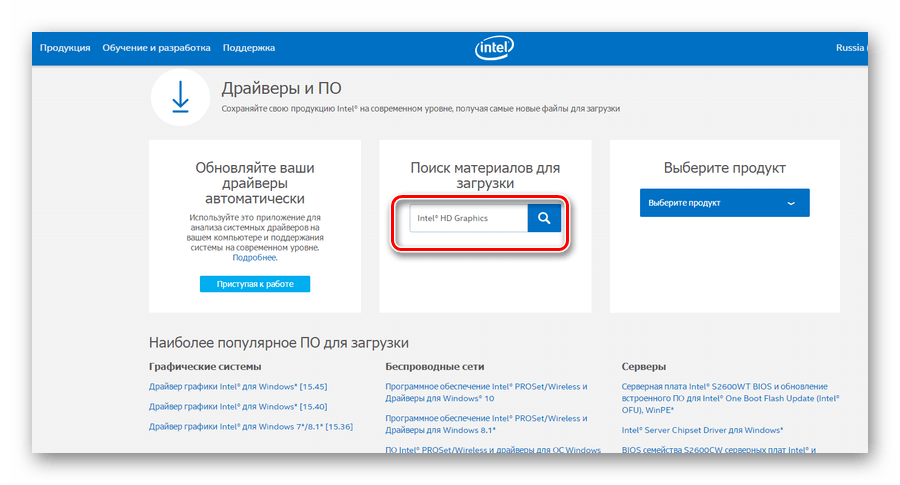
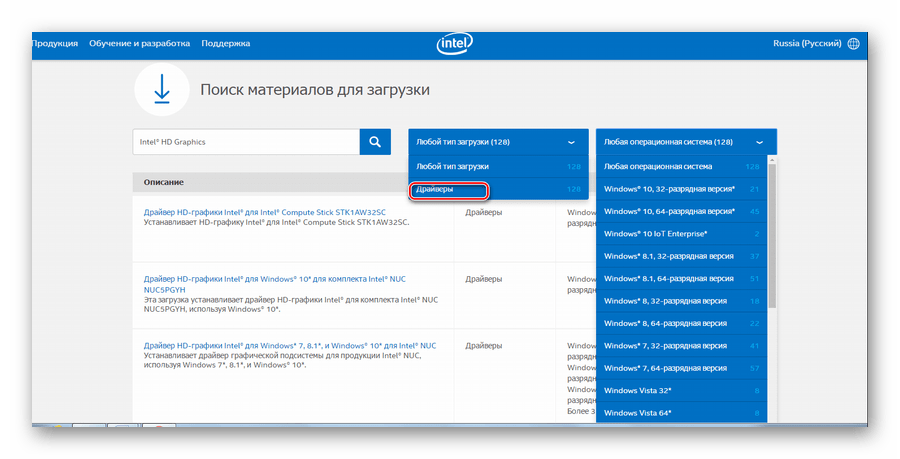
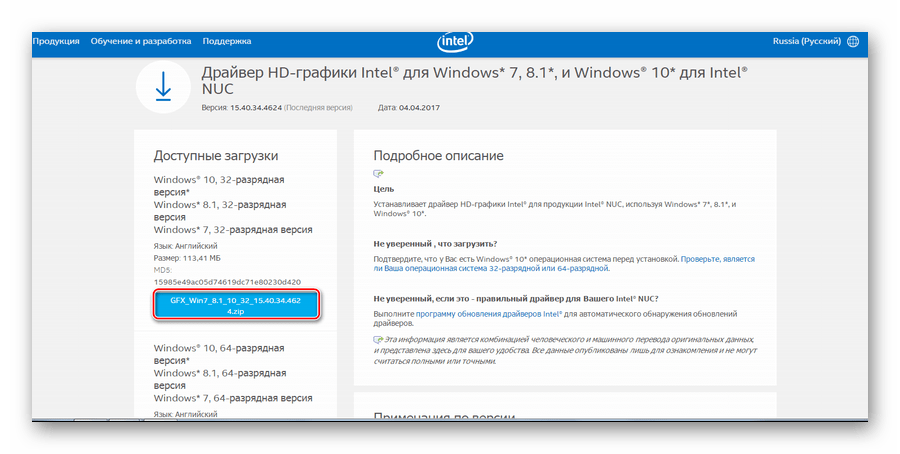
Читайте также: Где найти драйвера для Intel HD Graphics
Если производитель карты ATI или AMD, то скачать софт можно на официальном сайте.
Официальный сайт AMD
- Заполните на сайте производителя форму для поиска.
- Нажмите «Показать результат».
- Появится новая страница с Вашим драйвером, скачайте его.

Читайте также: Инсталляция драйвера для видеокарты ATI Mobility Radeon
Если у вас установлена видеокарта от компании nVidia, то для поиска софта нужно воспользоваться соответствующей официальной страницей.
Официальный сайт nVidia
- Воспользуйтесь вариантом 1 и заполните форму.
- Нажмите на «Поиск».
- Появится страница с нужным ПО.
- Нажмите « Загрузить сейчас».
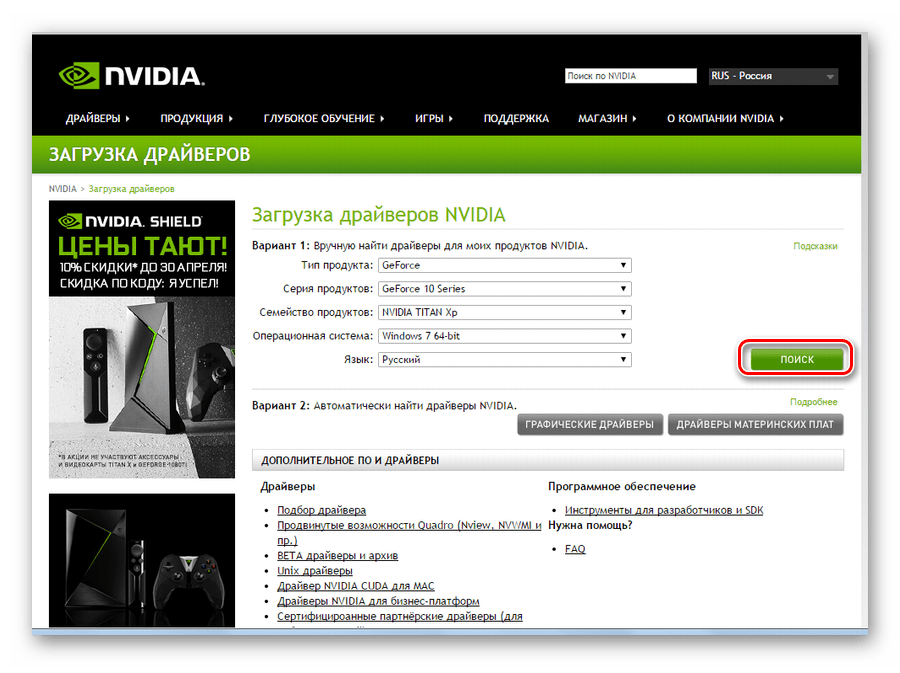
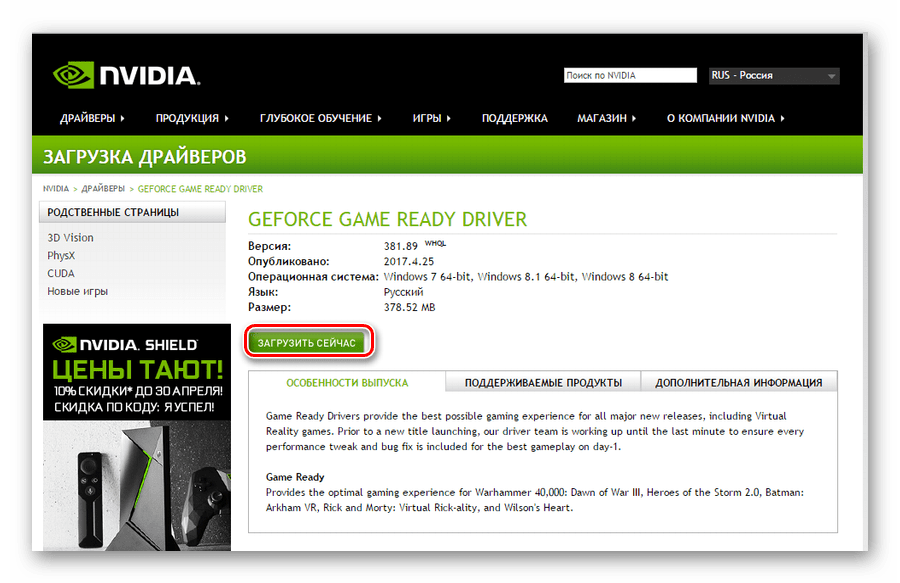
Читайте также: Поиск и установка драйверов для видеокарты nVidia GeForce
Также возможно обновление программного обеспечения автоматически, прямо из Windows. Для этого сделайте следующее:
- Войдите в «Диспетчер устройств» и выберете вкладку «Видеоадаптеры».
- Выберите Вашу видеокарту и кликните по ней правой мышкой.
- В появившемся меню выберите «Обновить драйверы».
- Далее выберете «Автоматический поиск…».
- Дождитесь результата поиска. В конце процесса система выдаст сообщение о результате.
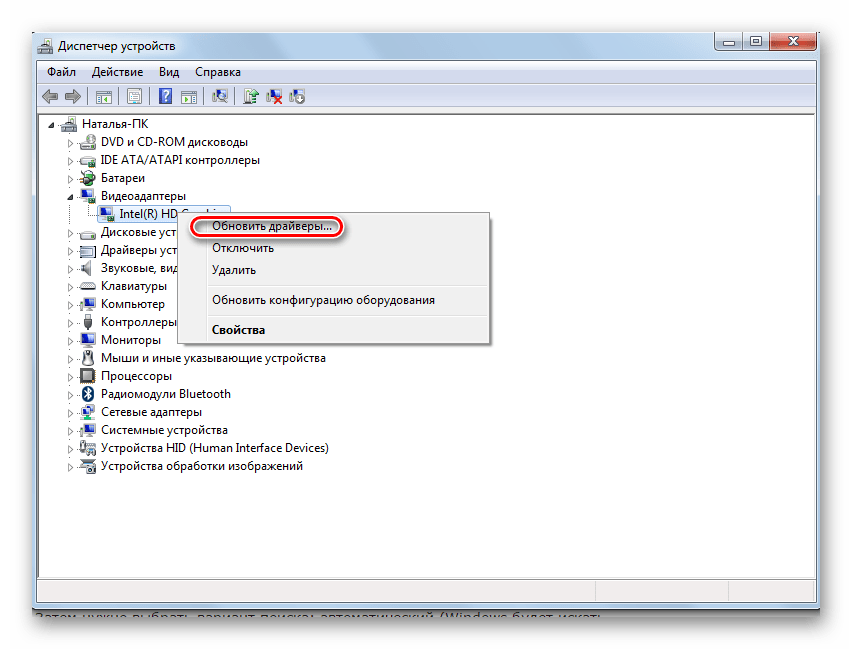

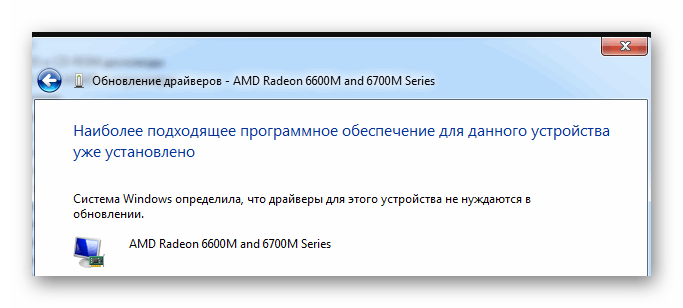
Часто в ноутбуках используются интегрированные видеокарты производства Intel или AMD. В этом случае устанавливать софт нужно с сайта производителя ноутбука. Это объясняется тем, что они адаптированы под конкретную модель ноутбука и могут отличаться от тех, что размещены на официальном портале производителя.
Например, для ноутбуков ACER данная процедура выполняется следующим образом:
Шаг 3: Установка найденного программного обеспечения
- Если ПО скачано в исполняемом модуле с расширением .exe, то запустите его.
- Если при скачивании драйвера загрузился архивный файл, распакуйте и запустите приложение.
- Если же в качестве программного обеспечения скачан не установочный файл, то запустите обновление через свойства видеокарты в «Диспетчере устройств».
- При обновлении вручную укажите путь к скаченному модулю.
После установки драйверов, чтобы изменения вступили в силу, перезагрузите компьютер. В случае, если установка софта прошла некорректно, рекомендуется вернуться к старой версии. Для этого воспользуйтесь службой «Восстановление системы».
Более подробно читайте об этом в нашем уроке.
Урок: Как восстановить систему Windows 8
Проводите регулярно обновление всех драйверов для всех комплектующих на компьютере, в том числе и видеокарты. Это обеспечит Вам безотказную работу. Пишите в комментариях, получилось ли у Вас найти софт на видеокарту и обновить их.
 Мы рады, что смогли помочь Вам в решении проблемы.
Мы рады, что смогли помочь Вам в решении проблемы.  Задайте свой вопрос в комментариях, подробно расписав суть проблемы. Наши специалисты постараются ответить максимально быстро.
Задайте свой вопрос в комментариях, подробно расписав суть проблемы. Наши специалисты постараются ответить максимально быстро. Помогла ли вам эта статья?
Да НетКак определить видеокарту онлайн и установить драйвер
Как узнать модель установленной видеокарты и скачать для нее драйвера
17.02.2017

Наверное каждый, кто переустанавливал операционную систему, попадал в неловкую ситуацию, когда нужно установить драйвера для видеокарты, а ее модель неизвестна. Или просто необходимо обновить драйвера на видеокарте, не ведая ее названия. Обычно в таких ситуациях пользуются установочным диском, который в обязательном порядке продается с видеокартой. Но что делать, если по каким-либо причиной такой диск отсутствует?
Для стабильной работы видеокарты необходимо не просто установить для нее драйвера, а и регулярно обновлять их, когда появляются новые версии. Тем более, что версия драйвера иногда влияет на производительность видеокарты. Давайте разберемся, как же узнать модель видеокарты и где скачать самые новые драйвера для нее.
К сожалению, определить модель видоекарты онлайн невозможно. Для определения воспользутесь специальными программами.
Читайте далее: Программы для определения модели видеокарты
Как узнать модель видеокарты
Есть несколько способов узнать точно, какая именно видеокарта у вас установлена.
Способ 1: Узнаем модель видеокарты с помощью идентификатора оборудования
- На рабочем столе на значке «Мой компьютер» («Этот компьютер» в Windows 10) щелкаем правой кнопкой мыши и в появившемся окне выбираем пункт «Свойства».
- В появившемся окне находим строку «Диспетчер устройств» и нажимаем на нее.
- Далее необходимо открыть ветку с разделом «Видеоадаптеры». В ней будут отображены видеокарты, подключенные к компьютеру. Если ранее драйвера уже были установлены, то вы увидите полное название и модель видеокарт.
- Это может быть достаточно, если вы хотите просто обновить уже установленные драйвера. Если же драйвера совсем отсутствуют, то скорее всего вы увидите в списке видеоадаптеров строку «Стандартный VGA графический адаптер» или «Видеоконтроллер (VGA-совместимый)».
- Нажимаем по такой неопознанной видеокарте правой кнопкой мыши и в выпадающем меню выбираем пункт «Свойства».
- В списке закладок вверху находим «Сведения» и переходим туда.
- Под надписью «Свойство» вы увидите выпадающее меню по которому необходимо нажать. Ищем строку «ИД оборудования».
- В поле «Значения», которое расположено ниже, вы увидите несколько строк. Необходимо выделить последнюю, нажать на ней правую кнопку мыши и выбрать в меню пункт «Копировать».
- После того, как ИД будет скопирован, переходим на следующий сайт
- Перейдя по ссылке, вы увидите поисковое поле вверху сайта. Сюда необходимо вставить скопированную ранее информацию об ИД оборудования. Далее необходимо нажать кнопку «Искать», расположенную правее строки поиска.
- Если все было сделано верно, то как результат вы увидите модель видеокарты и сможете даже скачать сразу же драйвер к ней. Но вернемся к поиску драйверов чуть позже.









Способ 2: Узнаем модель видеокарты с помощью средства диагностики DirectX
Если по каким-то причинам упомянутый сайт не работает, всегда получить информацию о графическом чипе стандартными средствами Windows.
- Нажмите сочетание клавиш «Win+R» на клавиатуре. В появившемся окне необходимо вписать следующую строку
- Нажимаем «Enter».
- В появившемся окне ищем вкладки «Экран» и «Преобразователь» (для ноутбуков) или просто вкладку «Экран» (для стационарных компьютеров). Открываем ее.
- В появившемся окне вы сможете увидеть всю информацию о модели графического чипа видеокарты.
dxdiag


Способ 3: Узнаем модель видеокарты с помощью средства «Сведения о системе»
- Узнать модель видеокарты можно также с помощью системного приложения «Сведения о системе».Нажимаем клавиши «Win+R» и в появившееся поле вводим строку
- Нажимаем «Enter».
- В появившемся окне слева выбираем ветку «Компоненты», а в выпадающем меню выбираем «Дисплей».
- Справа в окне с информацией отобразится вся информация о подключенных видеокартах, в том числе будет указана и модель устройства.
msinfo32


Как скачать драйвер видеокарты
После того, как удалось узнать модель видеокарты, нужно установить или обновить драйвер для нее. Для этого есть несколько способов.
Способ 1: Скачиваем драйвер с портала devid.info
Как уже упоминалось выше, после определения видеокарты по ИД на портале devid.info/ru есть сразу же возможность качать необходимые драйвера.
- Выбираем необходимую операционную систему и в появившемся списке драйверов ищем подходящий. После этого жмем на иконку в виде дискеты справа от названия драйвера.
- Перейдя на следующую страницу, ищем пункт с проверкой на бота и ставим галочку слева от надписи «Я не робот». После этого ниже вы увидите две ссылки на необходимый файл с драйвером. В первом случае вам предложат скачать архив с файлом, а во-втором — исполняемый файл .exe самого драйвера. Выбираем необходимый вариант.
- Если вы скачали архив, то разархивируйте его и запустите программу установки драйвера.


Способ 2: Скачиваем драйвер с официального сайта
Установка драйверов которые были скачаны с официальных сайтов является самым правильным и безопасным решением. На таких сайтах информация об обновлениях и изменениях выкладывается в первую очередь.
- Для этого следует выбрать сайт производителя вашей видеокарты перейдя по следующим ссылкам
- В соответствующих полях вам необходимо будет лишь указать тип вашего устройства, серию, модель и операционную систему. Довольно часто эти параметры можно определить автоматически.
- Нажимаете кнопку «Поиск» и в открывшейся странице скачиваете драйвер.
Драйвера для видеокарт NVidia GeForceДрайвера для видеокарт ATI RadeonДрайвера для видеокарт Intel HD Graphics
Вот как это выглядит процесс по поиску драйвера для видеокарт NVidia

В любом случае, после того как нужный драйвер будет закачан, вам останется лишь запустить программу установки и подождать пока она закончит свою операцию установки или переустановки. Для избежания проблем в будущем вы можете создать отдельный диск или флэш-накопитель с необходимыми системными программами. Особенно это пригодится в условиях отсутствия интернета, что тоже случается не редко.
Расскажи друзьям в социальных сетях
compdude.ru
Как определить видеокарту на компьютере и установить драйвер
Будем решать задачу определения и установки драйвера для видеокарты методом тыка. Идея следующая. Графические адаптеры, или видеокарты, выпускают всего 3 фирмы: Intel, AMD и NVIDIA. У всех трех фирм есть утилиты для автоматического определения, загрузки и установки драйверов.
Видеокарты есть встроенные и дискретные. Встроенные бывают у Intel и у AMD. Встроенная графика — значит в процессоре есть видеокарта и для нее тоже нужно устанавливать драйвер. Причем в первую очередь. Во вторую очередь нужно установить графический драйвер для дискретной видеокарты, их выпускают фирмы AMD и NVIDIA.
То есть, сначала установим драйвер на видеокарту, а затем посмотрим что это за графический адаптер. В этом случае нет необходимости перед установкой искать информацию о том как узнать какой драйвер нужен для видеокарты.
Установка драйверов для встроенной графики
- Идем сюда. Скачиваем и устанавливаем утилиту от Intel для идентификации (автоматического определения), загрузки и установки самого свежего драйвера под операционную систему.
- Запускаем установленную утилиту, жмем «Начать поиск» и если программа что-то найдет — значит у нас есть встроенная графика от Intel (то есть процессор фирмы Intel).
- После того, как утилита смогла определить встроенную видеокарту онлайн, подобрать и установить драйвер, сразу переходим к следующему разделу про установку драйвера для дискретной графики.
- Если утилита ничего не найдет, значит у нас процессор AMD и мы переходим к следующему шагу.
- Идем сюда. Скачиваем и запускаем утилиту от AMD. Программа определит и установит свежие драйверы для встроенной в процессор AMD видеокарты.
Установка драйвера для дискретной видеокарты
- Идем сюда. Скачиваем и запускаем утилиту от AMD. Программа определит и установит свежие драйверы для дискретной видеокарты AMD Radeon.
- Если утилита драйвер на дискретную карту установила, задача выполнена и больше ничего делать не надо. Если нет, переходим к следующему пункту.
- Скачиваем и пробуем установить утилиту NVIDIA GeForce Experience.
- Если NVIDIA GeForce Experience успешно установилась, значит у нас дискретная графика от NVIDIA.
- Запускаем установленную утилиту. Программа определит видеокарту и предложит установить самый свежий драйвер.
- Если NVIDIA GeForce Experience не установилась — у нас нет дискретной видеокарты. Только встроенная.
Как определить модель видеокарты
- Открываем Диспетчер устройств.
- Раскрываем раздел Видеоадаптеры (Display adapters).
- Смотрим модель своей видеокарты.
Примечание 1. Если устанавливать драйверы как описано выше, то вместо точной модели может отображаться серия видеокарт. Ничего страшного в этом нет. Производительность видео от этого не снизится. Если же необходимо знать точную модель видеокарты, можно посмотреть в характеристиках ноутбука (на коробке) или вскрыть системный блок и посмотреть модель непосредственно на корпусе видеокарты.
Как переустановить драйвер видеокарты
Если же драйвер на видеокарту в вашей системе уже был, но по какой-то причине устройство стало работать плохо, в большинстве случаев бывает недостаточно просто обновить ПО, так как может произойти сбой установки драйвера NVIDIA, AMD или Intel. Не нужно игнорировать общее правило по переустановке любого программного обеспечения. Сначала удалите все установленные ранее для этого оборудования программы (для видео мы рекомендуем использовать Display Driver Uninstaller) и только после этого начинайте поиск и установку ПО, соблюдая порядок, описанный в предыдущих разделах этой статьи. Успеха Вам.
driverfresh.com
Как правильно установить драйвера на видеокарту?
В том, как установить драйвера на видеокарту нет ничего сложного. Тем не менее, как и в любом деле, существует ряд нюансов, выполнение которых обязательно, если вы хотите сделать все правильно и избежать лишней головной боли.
Как узнать, какая видеокарта установлена?
В первую очередь, вам следует узнать, какая видеокарта установлена в вашем ноутбуке или ПК. Существует две основных фирмы, выпускающие дискретные (отдельные) графические адаптеры – это ATI/AMD Radeon и NVidia с видеокартами GeForce. Кроме того, в ноутбуках и некоторых ПК зачастую устанавливаются встроенные видеокарты Intel.
Итак, чтобы знать, как правильно установить драйвера на вашу видеокарту, сначала узнайте модель и фирму производителя установленного графического адаптера. Для этого:
- Откройте диспетчер устройств через свойства «Мой компьютер» или нажав ПКМ на меню «Пуск» и выбрав «Диспетчер устройств».

- В диспетчере устройств отыщите название «Видеоадаптеры» и дважды щелкните по нему левой кнопкой мышки. После этого должен появиться список из видеокарт, к которым уже установлены драйверы, пусть и старые, но все же компьютер опознает эти устройства.

- В том случае, если в диспетчере вовсе отсутствует дискретная видеокарта, но вы уверены, что она должна там отображаться, воспользуйтесь специальной программой, например, Everest Ultimate Edition, чтобы узнать данные о комплектующих своего устройства.
Где скачать драйверы
После того, как вы узнали модель своей видеокарты, вам необходимо скачать последние драйверы к ней. Для этого лучше всего посетить официальные сайты производителей, где собрана подробная информация о каждой видеокарте и файлы драйверов: сайт NVidia (для видеокарт GeForce) и сайт AMD (для видеокарт ATI/AMD Radeon).
Как правильно установить драйвер
Как уже отмечено выше, важно знать, как правильно установить драйвера на видеокарту, чтобы избежать головной боли. Процедура это несложная:
- Перейдите на один из сайтов компании-производителя, в зависимости от модели вашего графического адаптера.
- Заполните форму с указанием модели видеокарты или скачайте утилиту для автоматического поиска и установки драйверов к графической карте.
- Скачайте нужный драйвер.
- Откройте загруженный файл и следуйте инструкциям по установке.
Совет: перед установкой нового драйвера к видеокарте, рекомендуется удалить старые, а также отключить антивирус.
Руководство выше о том, как установить драйвер к видеокарте, является общей, краткой информацией, чтобы вы понимали принцип поиска нужного драйвера и его установки. За более детальным руководством по установке драйверов к различным моделям видеокарт, перейдите по ссылкам ниже, в зависимости от вашей модели графического процессора:
Нашли опечатку? Выделите текст и нажмите Ctrl + Enter
gamesqa.ru
Как установить драйвер видеокарты. Пошаговая инструкция + видео!
В этой статье речь пойдёт о том, как установить драйвер видеокарты. Когда компьютер куплен в магазине, необходимые драйвера стоят по умолчанию, в том числе и видеодрайвер. Но бывают случаи, когда «дрова» необходимо установить заново или переустановить. PClegko даст вам пошаговую инструкцию и видео по установке драйвера видеокарты
Причиной может быть заражение компьютера вирусами, сбой в windows или случайные действия пользователя, которые привели к удалению необходимого программного обеспечения.
Признаки неправильно работающего драйвера видеокарты
Определить, что видеокарта работает неправильно, не составит труда. Самый очевидный признак — компьютер начинает тормозить и подвисать. В случае с ноутбуком, поднимается температура под 90 градусов по Цельсию.
Так происходит, потому что без драйвера видеокарта перестаёт функционировать, и нагрузка идет на центральный процессор.
Ещё один признак можно увидеть, если открыть диспетчер устройств. Для этого открываем любую папку, находим слева иконку «мой компьютер». Кликаем по нему правой кнопкой мыши и выбираем «свойства».
Все как на скриншоте ниже:

После перехода в диспетчер устройств, просто пробегаемся глазами по списку. Если вы увидели желтый значок в пункте «видеоадаптеры», значит 100% драйвер функционирует неправильно.

Ну и напоследок, самый простой способ определения есть ли проблемы с видеокартой. Попробуйте запустить игру. Если не запустилась, значит проблема с драйвером есть. Но не забывайте, что компьютер должен соответствовать минимальным системным требованиям игры!
Установка видеодрайвера: официальные сайты и стороннее ПО
Установить драйвер видеокарты несложно. Определите, какая у вас стоит видеокарта: intel, nvidia или AMD (Radeon)? Информацию можно посмотреть на корпусе устройства, в техпаспорте или на самой видеокарте.
Вот ссылки для установки драйверов популярных видеокарт:
AMD — ссылка на скачивание;
Intel — ссылка на скачивание;
Nvidia — ссылка на скачивание.
Скачивание с официального сайта — самый безопасный и быстрый способ. Система предоставляет данные об оборудовании, и необходимый драйвер найдётся в автоматическом режиме.
После скачивания запустите файл установки и следуйте инструкциям.
Альтернативный вариант
Можно использовать DriverPack Solution. Это сборник драйверов для разных устройств компьютера. В 90% случаев всё работает нормально.
Чтобы использовать DriverPack Solution нужно перейти по этой ссылке: https://drp.su
Проходим мимо больших зеленых кнопок, ищем ссылку «другие версии приложения» и кликаем по ней. Мы попадаем на страницу, где нам предлагают воспользоваться тремя вариантами на выбор. Если всё в порядке с интернетом, то скачиваем Драйвер пак онлайн. С интернетом перебои — скачиваем Драйвер пак оффлайн, но он весит 13,9 гб. Поэтому идём туда, где крутой интернет. Скачиваем там и переносим на флешку, а потом уже на свой компьютер.

Мы будем рассматривать онлайн дистрибутив программы. Он не сильно отличается от оффлайн версии. Нажимаем кнопку «скачать» и ждём загрузки файла, а потом кликаем по нему для запуска сборника.
Надо понимать, что программа работает не на благотворительность. Разработчики зарабатывают на том, что устанавливают «под шумок» ненужные программы.
Игнорируем большую зеленую кнопку с автоматическими настройками и переходим в режим эксперта. Кнопка находится внизу.

Попадаем на страницу, где можно выбрать, что именно нужно установить. По умолчанию выделено всё. Снимаем выделение и работаем только с тем, что необходимо.

Интерфейс интуитивно понятен, но навыки уверенного пользователя ПК будут кстати.
В принципе, если вы начинающий юзер и у вас произошла проблема с драйверами, то можете попробовать использование установки на «автомате», а потом просто удалить ненужные программы, которые установятся вместе с драйверами.
Сборник драйверов может помочь вам не только с установкой ПО на видеокарту. Он может решить проблемы и с другими устройствами в вашем компьютере или ноутбуке под управлением ОС windows.
Чего не стоит делать при поиске и установке видеодрайвера
Пользователи, обнаружившие проблему, кидаются в интернет и ищут решение своей проблемы. Обилие предложений может сбить с толку, особенно неопытных юзеров.

Если вы не знаете модель своей видеокарты, не пытайтесь установить видеодрайвер со сторонних ресурсов. Шансы, что вы установите правильный софт, очень малы.
На сайтах, которые предлагают скачать «сто пудов подходящий» драйвер, частенько сидят вирусы. Есть риск поймать один из них и похоронить свой компьютер заживо.
Сам процесс установки драйвера видеокарты очень прост. Но будьте внимательны и осторожны. Скачивайте драйвера только с официальных сайтов или со сборника драйверов, который рассмотрен в статье.
Видео инструкция по установке драйвера видеокарты для windows 10
Если у вас возникли проблемы с подбором, установкой или настройкой драйверов, то вы можете вызвать мастера на дом. За выезд платить не нужно, вы платите только за результат работы компьютерного мастера.
Закажите бесплатный выезд мастера в своем городе!
Нам важно Ваше мнение! Оцените пожалуйста статью и не забудьте оставить комментарий. Спасибо, что Вы с нами!
 Загрузка...
Загрузка... pclegko.ru
Как проверить дрова на видеокарту
Как определить видеокарту на компьютере и установить для нее драйвер
Будем решать задачу определения и установки драйвера для видеокарты методом тыка. Идея следующая. Графические адаптеры, или видеокарты, выпускают всего 3 фирмы: Intel, AMD и NVIDIA. У всех трех фирм есть утилиты для автоматического определения, загрузки и установки драйверов.
Видеокарты есть встроенные и дискретные. Встроенные бывают у Intel и у AMD. Встроенная графика — значит в процессоре есть видеокарта и для нее тоже нужно устанавливать драйвер. Причем в первую очередь. Во вторую очередь нужно установить драйвер для дискретной видеокарты. Дискретные видеокарты выпускают фирмы AMD и NVIDIA.
То есть, сначала установим драйвер на видеокарту, а затем посмотрим что это за графический адаптер. В этом случае нет необходимости перед установкой искать информацию о том как узнать какой драйвер нужен для видеокарты.
Установка драйверов для встроенной графики
- Идем сюда. Скачиваем и устанавливаем утилиту от Intel для идентификации (автоматического определения), загрузки и установки самого свежего драйвера под операционную систему.
- Запускаем установленную утилиту, жмем «Начать поиск» и если программа что-то найдет — значит у нас есть встроенная графика от Intel (то есть процессор фирмы Intel).
- После того, как утилита смогла определить встроенную видеокарту онлайн, подобрать и установить драйвер, сразу переходим к следующему разделу про установку драйвера для дискретной графики.
- Если утилита ничего не найдет, значит у нас процессор AMD и мы переходим к следующему шагу.
- Идем сюда. Скачиваем и запускаем утилиту от AMD. Программа определит и установит свежие драйверы для встроенной в процессор AMD видеокарты.
Установка драйвера для дискретной видеокарты
- Идем сюда. Скачиваем и запускаем утилиту от AMD. Программа определит и установит свежие драйверы для дискретной видеокарты AMD Radeon.
- Если утилита драйвер на дискретную карту установила, задача выполнена и больше ничего делать не надо. Если нет, переходим к следующему пункту.
- Скачиваем и пробуем установить утилиту NVIDIA GeForce Experience .
- Если NVIDIA GeForce Experience успешно установилась, значит у нас дискретная графика от NVIDIA.
- Запускаем установленную утилиту. Программа определит видеокарту и предложит установить самый свежий драйвер.
- Если NVIDIA GeForce Experience не установилась — у нас нет дискретной видеокарты. Только встроенная.
Как определить модель видеокарты
- Открываем Диспетчер устройств .
- Раскрываем раздел Видеоадаптеры (Display adapters).
- Смотрим модель своей видеокарты.
Примечание 1. Если устанавливать драйверы как описано выше, то вместо точной модели может отображаться серия видеокарт. Ничего страшного в этом нет. Производительность видео от этого не снизится. Если же необходимо знать точную модель видеокарты, можно посмотреть в характеристиках ноутбука (на коробке) или вскрыть системный блок и посмотреть модель непосредственно на корпусе видеокарты.
Как переустановить драйвер видеокарты
Если же драйвер на видеокарту в вашей системе уже был, но по какой-то причине устройство стало работать плохо, в большинстве случаев бывает недостаточно просто обновить ПО. Не нужно игнорировать общее правило по переустановке любого программного обеспечения. Сначала удалите все установленные ранее для этого оборудования программы (для видео мы рекомендуем использовать Display Driver Uninstaller ) и только после этого начинайте поиск и установку ПО, соблюдая порядок, описанный в предыдущих разделах этой статьи. Успеха Вам.
Пн-Пт: 11:00 — 19:00Сб: 12:00 — 16:00
ул. Садовая-Самотёчная, д. 13, Москва, (офис.405), Россия
Профилактика охлаждающей системы 1000-2000 руб.Замена разъема — 2000 руб.Замена видеочипа / моста — 5000 руб.Особо сложный ремонт — 8000 руб.Почистить от жидкости от 2000 руб.Ремонт клавиатуры — 500-3000 руб.
Пн-Пт: 10:00 — 21:00Сб: 11:00 — 17:00
3-й Хорошевский проезд, д.10, г. Москва, Россия
Ремонт ноутбуков:Замена клавиатуры от 2000 руб.Ремонт системы охлаждения от 1500 руб.Замена шлейфа от 2000 руб.Ремонт после залития — 2000 руб.
Как узнать версию драйвера видеокарты компьютера
Быстродействие графической системы компьютера зависит не только от мощности его видеокарты, но также и от многих других факторов, в том числе от используемого графического драйвера.
Один и тот же компьютер может без проблем «тянуть» определенную игру, или же «тормозить» в ней, если версия драйвера окажется неподходящей. Поэтому в системных требованиях многих компьютерных игр наряду с другими параметрами компьютера указывается рекомендуемая версия драйвера видеокарты. Чтобы обеспечить максимальную производительность, нужно убедиться, что на компьютере установлен драйвер, версия которого является не ниже рекомендуемой. В противном случае драйвер необходимо обновить.
Узнать версию драйвера видеокарты можно несколькими способами. Но о них речь пойдет немного ниже. Сначала хочу обратить внимание на один важный момент .
Некоторые разработчики видеокарт выпускают программное обеспечение для своих устройств в виде «унифицированных пакетов». Каждый такой пакет содержит набор драйверов для целого ряда моделей видеокарт, а также дополнительные утилиты. При этом, версия унифицированного пакета не совпадает с версиями драйверов, которые в нем содержатся. Эту особенность нужно учитывать, чтобы не запутаться.
Так, компания Nvidia для своих видеокарт GeForce выпускает пакеты программного обеспечения под названием «ForceWare». На моем рабочем компьютере для установки драйвера видеокарты (GeForce GTX 660) был использован ForceWare версии 365.10. В результате, на компьютере установился драйвер видеокарты версии 10.18.13.6510.
Способы определения версии драйвера видеокарты
Подразумевает использование стороннего программного обеспечения, в частности, программы GPU-Z (не требует установки).
Этот способ на первое место поставлен не случайно. Он позволяет одновременно определить как версию драйвера, так и версию унифицированного ПО, использованного для его установки.
Как видите, программа GPU-Z определила, что на моем компьютере установлен драйвер видеокарты версии 10.18.13.6510 (подчеркнуто зеленым), ForceWare версии 365.10 (подчеркнуто красным).
Узнать версию драйвера можно также через диспетчер устройств.
1. Открыть диспетчер устройств.
О том, как это сделать, можно узнать здесь.
2. В диспетчере, в списке устройств, открыть раздел «Видеоадаптеры», найти в нем видеокарту, щелкнуть по ней правой кнопкой мышки и в появившемся контекстном меню выбрать пункт «Свойства».
3. В открывшемся окне перейти на вкладку «Драйвер», где и будет отображаться версия драйвера видеокарты.
Данные о драйвере видеокарты можно получить через средство диагностики DirectX.
1. Запустить средство диагностики DirectX.
Напомню, что для этого на клавиатуре нужно нажать комбинацию клавиш Win+R. в открывшееся окно ввести команду dxdiag. после чего нажать клавишу Enter.
2. В появившемся окне перейти на вкладку «Экран», где и будет отображена необходимая информация.
1. На клавиатуре нажать комбинацию клавиш Win+R. в открывшееся окно ввести команду msinfo32 и нажать клавишу Enter.
2. В левой части появившегося окна пройти по пути «Компоненты» ⇒ «Дисплей», после чего в его правой части отобразятся необходимые данные.
Обратите внимание, что последние 3 способа не требуют наличия дополнительного программного обеспечения. Они позволяют узнать версию драйвера видеокарты, установленного на компьютере, однако, не определяют версию унифицированного пакета программного обеспечения.
Онлайн-сервис сравнения характеристик видеокарт. Построен в виде сравнительной таблицы, в которую можно одновременно добавить до 6 графических карт, выбрав их из списка (доступно около 500 дискретных и интегрированных видеокарт nVidia, AMD и Intel).
Сервис позволяет в удобной форме сравнивать производительность видеокарт в синтетических тестах, частоту графического процессора, тип, размер и ширину шины памяти, а также другие их характеристики.
Быстродействие и спецификации видеокарт
Рейтинг быстродействия и характеристики десктопных и мобильных видеокарт NVIDIA и AMD (ATI), а также графических чипов, интегрированных в процессоры и системную логику материнских плат.
Есть фильтр, позволяющий отбирать видеокарты по названию модели, разработчику, типу (мобильные, десктопные, дискретные, интегрированные), году выхода, интерфейсу подключения к материнской плате, а также требованиям к блоку питания компьютера.
Как узнать версию DirectX компьютера
DirectX — это набор библиотек, входящих в операционную систему Windows, которые используются для создания трехмерной графики. Благодаря DirectX, разработка компьютерных игр стала значительно проще. По сути, DirectX сделал Windows единоличным лидером среди операционных систем для домашних игровых компьютеров.
DirectX, как и другое программное обеспечение, постоянно усовершенствуется. Появляются все новые и новые его версии. Если какая-то компьютерная игра была создана с использованием DirectX определенной версии, для ее полноценной работы необходимо, чтобы компьютер поддерживал эту же версию DirectX или более новую.
Поддержка компьютером той или иной версии DirectX зависит от установленной на нем Windows, а также от возможностей его видеокарты.
Как узнать видеокарту компьютера
Из статьи читатель узнает о том, как получить информацию о видеокарте, даже если она не идентифицируется компьютером, ее драйвер установлен не правильно или отсутствует.
Узнать, какая на компьютере установлена видеокарта, можно несколькими способами. Порядок действий будет зависеть в первую очередь от того, установлен на компьютере драйвер видеокарты (первые два способа) или нет (третий способ).
Как обновить драйвер видеокарты
Как Вам, наверное, уже известно, драйвер — это специальное программное обеспечение, необходимое для правильного обращения операционной системы компьютера с каким-то устройством (сетевой картой, звуковой картой, веб-камерой, видеокартой или др.).
Производители компьютерных устройств периодически выпускают для своих изделий новые драйверы, предлагая их для свободной загрузки на своих сайтах. Но если драйвер устройства на компьютере уже установлен и проблемы в его работе отсутствуют, менять его на более новый особого смысла нет.
Однако, это не касается видеокарты. Новый драйвер способен значительно повысить ее быстродействие в компьютерных играх и других приложениях (в некоторых случаях до 20 %).
Как перепрошить (обновить) BIOS видеокарты
Видеокарта компьютера — весьма сложное устройство. Она состоит из нескольких элементов: графического ядра, видеопамяти, RAMDAC, системы охлаждения и др. От настроек этих элементов и порядка их взаимодействия между собой зависит ее работа в целом. Алгоритмы функционирования элементов видеокарты определяются ее BIOS (базовой системой ввода-вывода), хранящейся в специальной микросхеме, которая называется видео-ПЗУ или Video ROM.
В большинстве случаев видеокарта весь период эксплуатации успешно работает со своей «родной» BIOS. Однако, в некоторых случаях BIOS бывает целесообразно изменить (перепрошить). Это может устранить несовместимость видеокарты с остальным компьютерным оборудованием или программным обеспечением, а также позволяет решать другие задачи (разгон, даунлокинг и т.д.).
О том, как обновить BIOS, здесь и пойдет речь. Для наглядности, в статье использованы изображения процесса перепрошивки BIOS видеокарты Geforce GTS 450. Но точно таким же образом это можно сделать с любой другой видеокартой серии Geforce или Radeon.
Как узнать модель установленной видеокарты и скачать для нее драйвера

Наверное каждый, кто переустанавливал операционную систему, попадал в неловкую ситуацию, когда нужно установить драйвера для видеокарты, а ее модель неизвестна. Или просто необходимо обновить драйвера на видеокарте, не ведая ее названия. Обычно в таких ситуациях пользуются установочным диском, который в обязательном порядке продается с видеокартой. Но что делать, если по каким-либо причиной такой диск отсутствует?
Для стабильной работы видеокарты необходимо не просто установить для нее драйвера, а и регулярно обновлять их, когда появляются новые версии. Тем более, что версия драйвера иногда влияет на производительность видеокарты. Давайте разберемся, как же узнать модель видеокарты и где скачать самые новые драйвера для нее.
Как узнать модель видеокарты
Есть несколько способов узнать точно, какая именно видеокарта у вас установлена.
Способ 1: Узнаем модель видеокарты с помощью идентификатора оборудования
- На рабочем столе на значке «Мой компьютер» («Этот компьютер» в Windows 10) щелкаем правой кнопкой мыши и в появившемся окне выбираем пункт «Свойства» .









Способ 2: Узнаем модель видеокарты с помощью средства диагностики DirectX
Если по каким-то причинам упомянутый сайт не работает, всегда получить информацию о графическом чипе стандартными средствами Windows.
- Нажмите сочетание клавиш «Win+R» на клавиатуре. В появившемся окне необходимо вписать следующую строку

Способ 3: Узнаем модель видеокарты с помощью средства «Сведения о системе»
- Узнать модель видеокарты можно также с помощью системного приложения «Сведения о системе».Нажимаем клавиши «Win+R» и в появившееся поле вводим строку


Как скачать драйвер видеокарты
После того, как удалось узнать модель видеокарты, нужно установить или обновить драйвер для нее. Для этого есть несколько способов.
Способ 1: Скачиваем драйвер с портала devid.info
Как уже упоминалось выше, после определения видеокарты по ИД на портале devid.info/ru есть сразу же возможность качать необходимые драйвера.
- Выбираем необходимую операционную систему и в появившемся списке драйверов ищем подходящий. После этого жмем на иконку в виде дискеты справа от названия драйвера.


Способ 2: Скачиваем драйвер с официального сайта
Установка драйверов которые были скачаны с официальных сайтов является самым правильным и безопасным решением. На таких сайтах информация об обновлениях и изменениях выкладывается в первую очередь.
- Для этого следует выбрать сайт производителя вашей видеокарты перейдя по следующим ссылкам
Вот как это выглядит процесс по поиску драйвера для видеокарт NVidia

В любом случае, после того как нужный драйвер будет закачан, вам останется лишь запустить программу установки и подождать пока она закончит свою операцию установки или переустановки. Для избежания проблем в будущем вы можете создать отдельный диск или флэш-накопитель с необходимыми системными программами. Особенно это пригодится в условиях отсутствия интернета, что тоже случается не редко.
Расскажи друзьям в социальных сетях
Источники: http://driverfresh.com/ru/info/kak-ustanovit-driver-na-videokartu.html, http://www.chaynikam.info/versiya-drayvera-videokarti.html, http://compdude.ru/how-identify-graphics-card-and-install-driver-online/
it-radar.ru











