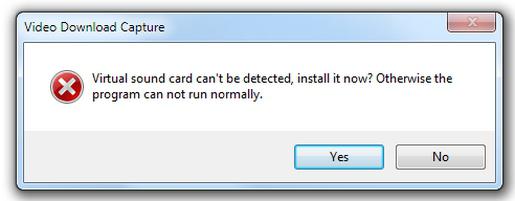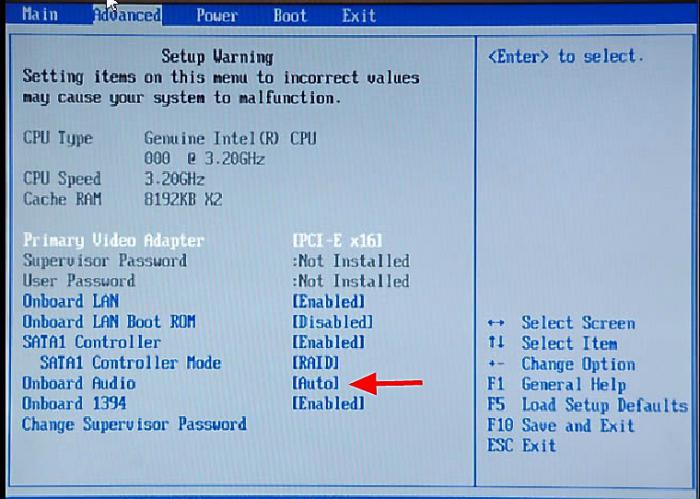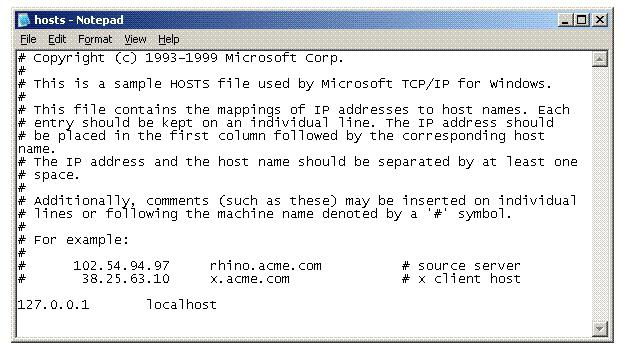Срок доставки товара в течении 1-3 дней !!!
|
|
Что делать, если звуковые устройства не установлены на Windows. Звуковое устройство отключено
Звуковое устройство отключено не исправлено
Пропал звук на компьютере windows 7,решение проблемы!
Всех своих читателей приветствую. Я уверен, что у Вас пропал звук на компьютере windows 7 Что ни говори, а без звука любое изображение кажется скучным и неинтересным.
Сегодня рассмотрим причины, почему у Вас пропал звук на компьютере с операционной системой windows 7 и как исправить эту ситуацию.
- Проверьте качество соединения звукового устройства к компьютеру (наушники, колонки). Возможно, причиной является плохой контакт или не до конца вставленный разъем.
- Исправно ли звуковое устройство? Чтобы проверить вставьте в этот же разъем, например, наушники. И если они работают, тогда проблема в колонках. Если ни одно из альтернативных звуковых устройств не выдает звук, то проблему нужно искать в звуковой карте компьютера .
- Не забудьте также проверить исправность разъема. Для этого подсоедините колонки в другой разъем, и оцените результат. Если ничего не изменилось, переходим к следующему пункту.
- Выключение/включение звуковой карты.
Используйте « Диспетчер устройств »: « Пуск» — правой кнопкой по строке «Компьютер» — « Свойства ».
В появившемся окне слева вверху кликните по строке « Диспетчер устройств ».
Если на Вашем ПК установлена операционная система windows xp, тогда попасть в «Диспетчер устройств» сможете следующим образом:
- — « Пуск » — правой кнопкой мыши по строке «Мой компьютер»
- — « Свойства »
- — вкладка « Оборудование »
- — « Диспетчер устройств ».
Есть ещё несколько вариантов, как можно попасть в «Диспетчер устройств»:
- « Пуск » — « Выполнить » — вручную вписываете devmgmt.msc – «Enter».
- « Пуск » — « Диспетчер устройств » и выбираете его.
Итак, когда откроете « Диспетчер устройств », увидите перед собой вот такое окно:
Далее найдите пункт « Звуковые, видео и игровые устройства » и раскройте его меню, нажав на плюс либо на треугольник. Теперь Вы видите перечень звуковых устройств, которые имеются на Вашем ПК. Найдите то, которое начинается с « Realtek … ». Кликните по нему правой кнопкой мыши и выберите « Отключить ».
Теперь окно на мгновенье мигнуло и снова загорелось. Звуковая карта была отключена.
Далее переходим к её включению. В этом же окне нажмите на « Звуковые, видео и игровые устройства », кликните правой кнопкой мыши и выберите « Задействовать » или « Включить ». Снова мигнуло окошко. Звуковая карта подключена. Перезагрузите компьютер и проверьте изменения в звукопередаче. Колонки должны заработать.
Пропал звук на компьютере windows 7 (решение)
Если пропал звук на компьютере windows 7 и после этих рекомендаций так и не восстановился, идем дальше.
4) Переустановка звукового драйвера.
Зайдите в « Диспетчер устройств » и кликните по звуковой карте правой кнопкой мыши. В появившемся контекстном меню выберите « Свойства ». Далее откройте вкладку « Сведения » — « Свойство » — « ИД оборудования ».
В нижней части окна Вы увидите непонятные символы. Это id оборудования. Вам нужно выбрать абсолютно любой пункт из списка и кликнуть правой кнопкой мыши. В контекстном меню выберите « Копировать ».
Откройте браузер Интернета и зайдите на сайт http://devid.info/ru/. В строке поиска нажмите правой кнопкой мыши – «Вставить» – «Искать» (или «Enter»).
В появившемся списке нужно выбрать свою Операционную систему.
Теперь промотайте линейку пониже и в самом конце после рекламы увидите последнюю версию драйвера.
Кликните мышкой по его названию. Вы попадаете на страницу описания и скачки. Нужно скачать драйвер, используя вторую ссылку. Затем приступите к установке.
Установили драйвер? Теперь перезагрузите компьютер и снова проверьте наличие звука.
Если ни один из выше предложенных пунктов не изменил ситуацию, тогда здесь не обойтись без ремонта и помощи специалиста.
Последнее, что Вы можете сделать – почистить разъемы от грязи и пыли, чтобы улучшить контакт. Вероятнее всего, хоть один из предложенных советов поможет Вам в вопросе, когда пропал звук на компьютереwindows 7. Свои вопросы и пожелания прошу задавать в комментариях, а так же не забываем подписываться на новые статьи блога. Всем мира!
С Ув. Евгений Крыжановский
Отблагодари меня, поделись ссылкой с друзьями в социальных сетях:
Навигация записей
Как настроить компьютер.Настройка компьютера всегда важна для безотказной работы системы.Для этого нужно иметь правильный подход как к программе,так и аппаратному компоненту.Поэтому мы постараемся научить вас,настроить компьютер на максимальную производительность,чтобы вы получали исключительно удовольствие от работы на нем.
автор: Dzhawk | 12-09-2014, 07:46 | Просмотров: 21246
Многие пользователи сталкиваются с проблемой вывода звука с ПК на свои стереофонические устройства. Часто задаются вопросом, пропал звук на Windows 7. Что делать? Для начала нужно произвести стандартные действия, чтобы удостовериться в правильном подключении всех устройств.
1. Убедиться в правильном подключении колонок к компьютеру
Колонки должны быть подключены к сети 220В, а аудиокабель вставлен в нужный разъем звуковой карты (разъем зеленого цвета).
2. Регулятор громкости
В правом нижнем углу рабочего стола на панели задач находится регулятор громкости, открыв который можно перемещать ползунок по вертикали, чтобы усилить звук.
3. Настройка аудиопараметров
Если предыдущие простейшие методы не помогли, пора переходить к более сложным программным настройкам.
Для этого нужно зайти в настройки аудио:
Пуск –>Панель управления –>Оборудования и звук –>Управление звуковыми устройствами.
В данном окне можно убедиться, что динамики подключены и установлены по умолчанию. В данном окне можно клацнуть правой кнопкой мыши и выбрать пункт «Показать отключенные устройства ». Таким образом, в окне отобразятся все устройства, которые можно включить.
4. Анализ работы звуковой карты
Данный анализ нужно начать с диспетчера устройств:
Пуск –>Панель управления –>Оборудования и звук –>Диспетчер устройств.
В дереве устройств нужно открыть ветку со звуковыми, видео и игровыми устройствами». Возле обнаруженных устройств не должно быть никаких восклицательных знаков или стрелочек. Если есть стрелочка в кружочке, то значит устройство отключено. Чтобы включить устройство, нужно кликнуть правой кнопкой на нем и выбрать пункт «задействовать ».
После этого нужно пробовать проверять наличие звука. Если присутствует желтый восклицательный знак возле названия звукового устройства в диспетчере – значит требуются установка или обновление драйверов звуковой карты, т.к. они могут попросту отсутствовать или быть некорректно установленными. В таком случае нужно удалить драйвер звуковой карты и перезагрузить ПК. Система после загрузки попытается сама обновить и загрузить драйвер звуковой карты с помощью Plug and Play. Можно также установить драйвер вручную, выбрав пункт «выполнить поиск драйверов на этом ПК »
После этого система предложит выбрать путь к папке с файлами драйверов.
5. Проверка служб «Windows Audio»
Если проблема со звуком осталась, необходимо проверить работоспособность системной службы:
Пуск –>Панель управления –>Система и безопасность –>Администрирование .
Нужно зайти в параметр «Службы » и найти службу Windows Audio. Данная служба отвечает за вывод звука.
Она должны быть запущенной. Чтобы в этом убедиться, достаточно клацнуть правой кнопкой на названии службы и выполнить пункт «запустить ».
6. Проверка включения звукового устройства в BIOS.
Чтобы зайти в БИОС (BIOS) при загрузке ПК нужно понажимать несколько раз клавиши F2 и Del. После, запустится экран BIOS, где нужно зайти во вкладку «Advanced» ->»On board devices Configuration»-«High Definition Audio «, где требуется выставить «Enabled «. Теперь можно выйти из BIOS с сохранением указанных настроек.
Если предыдущие способы не помогли, то может означать, что проблема кроется в звуковой карте, а точнее в ее физических неполадках. В таком случае железо нужно нести в сервисный центр.
Почему звуковые устройства не установлены? Как установить звуковое устройство на Windows 7?
Наверное, для большинства пользователей представление компьютера, конфигурация которого лишена мультимедийных достоинств, окажется практически не выполнимым тестом на воображение. Потому что первое, что приходит на ум, — это бессмысленность использования такой техники. Вместе с тем многие из обладателей современного вычислительного устройства не замечают, сколь огромен и невообразимо богат творческий потенциал, заложенный в эту машину. Впрочем, не редко возникающая проблема «звуковые устройства не установлены» все-таки заставляет пользователя задуматься о том, что без аудио-поддержки ПК — это весьма скучное устройство.
Не будем умалчивать о проблеме: для начинающих пользователей неожиданный «бойкот» системы часто становится своеобразным испытанием, из которого не каждому новичку удается выйти победителем. Но вам, уважаемый читатель, повезло! Буквально через несколько минут вы сможете исправить ситуацию. Простые, но эффективные методы восстановления звука на компьютере помогут вам обнаружить и нейтрализовать неблагоприятную причину невесть откуда появившейся электронной «молчаливости». С вашего позволения, перейдем к изучению материала.
Аудиоконтроллер — устройство, в котором рождается звук
Как вы поняли из всего вышесказанного, статья посвящена именно тем пользователям, которые не знают, с чего конкретно начать, когда система неоднозначно сообщает о том, что звуковые устройства не установлены. Посему давайте более детально изучим предмет нашего обсуждения.
В зависимости от модификации компьютера, реализованная в нем аудиоподсистема может относиться к дискретному или же интегрированному типу звуковых карт. Наиболее распространенным является последний вид рассматриваемого устройства, функциональность которого обеспечивается за счет согласованной работы двух базовых элементов: хоста контроллера, входящего в состав чипсета «южный мост», и отдельно расположенной на материнской плате небольшой микросхемы, известной как аудиокодек.
Тем не менее в обоих случаях процесс поиска неисправностей типа «звуковые устройства не установлены» практически идентичен, не считая некоторых нюансов, о которых вам также станет известно из материала этой статьи.
Почему компьютер молчит: основные причины и методы их обнаружения
Как показывает практика, в большинстве случаев неполадки со звуком происходят по вине самого пользователя. Главным фактором является все та же невнимательность, а также присущее многим людям нежелание ознакомиться с технической документацией ПК. Зачастую пользователь забывает включить колонки или неправильно задействует аудиоразъемы. Трудно не заметить перечеркнутый значок динамика в системном трее, тем не менее многие удосуживаются его игнорировать. Вероятность механического повреждения одного из соединительных шнуров нередко также сбрасывается со счетов в процессе поиска звуковых неисправностей. В результате таких банальных упущений и неправильно оцененной ситуации пользователь начинает переустанавливать аудиодрайвера, править реестр, в общем, экспериментировать. Как правило, такие необдуманные действия и приводят к озвученной ранее проблеме. Поэтому к разрешению вопроса: «Почему звуковые устройства не установлены?» — нужно подходить, так сказать, комплексно и планомерно, дабы не терять драгоценное время и силы на борьбу с «ветряными мельницами». Впрочем, давайте проследуем дальше.
Что делать, если на компьютере пропал звук: ориентируемся в системе
Существует два вида неисправности: аппаратная и программная. Однако наиболее часто «виновником» тишины является вторая. Поэтому, чтобы убедиться в обратном, первое, что необходимо сделать, — это проверить системные настройки звукового устройства:
- Нажмите кнопку «Пуск» и зайдите в меню «Панель управления».
- Далее перейдите в раздел «Диспетчер устройств».
- Обратите внимание на пункт «Звуковые, видео и …». Если вы видите в нем какие-либо «атрибуты внимания», то, скорее всего, неполадки вызваны неработоспособностью установленного драйвера.
- Когда пользователь не наблюдает каких-либо отклонений в упомянутом разделе, то вполне вероятно, что «молчаливая ошибка» скрывается в одном из пунктов системных настроек.
Вынужденное отступление
Разумеется, служебное сообщение: «Звуковые устройства не установлены» требует от пользователя непосредственного вмешательства. В основном отсутствие либо неработоспособность критически важного драйвера разрешается путем инсталляции актуальной версии соответствующего ПО. Однако не будем умалчивать о том, что при выполнении упомянутой инструкции могут возникнуть некоторые осложнения, которые станут своеобразным препятствием для достижения ожидаемого результата. Несколько позже мы обязательно рассмотрим столь многогранный вопрос, касающийся корректной работы задействованного аудиодрайвера. Вернемся к прежнему обсуждению.
Проверка задействованных параметров работы службы Windows Audio
В результате использования стороннего софта, а также в случае, когда ОС «инфицирована» вредоносным машинным кодом, системные аудионастройки могут быть изменены. В итоге вряд ли вам удастся благополучно установить звуковое устройство: Windows 7 все так же будет «немой» (впрочем, как любая другая версия «майкрософтовской» системы), если рабочие параметры мультимедийной службы ОС деактивированы.
- Воспользуйтесь горячей комбинацией клавиш Win+R.
- В поле «Выполнить» введите команду services.msc.
- После того как откроется панель «Службы», из представленного списка нужно выбрать пункт «Средства построения конечных точек Audio».
- После того как вы двойным щелчком мышки попадете в служебное окно сервиса, обратите внимание на чекбокс «Тип запуска»: там должно быть отображено значение «Автоматически».
- После внесенных изменений активируйте кнопку «Запустить».
Если вышеописанные действия не дали положительного результата, то приступайте к выполнению следующих инструкций.
БИОС-решение
Иногда для того, чтобы установить звуковое устройство на компьютер, нужно задействовать некоторые параметры в базовой системе ввода/вывода. В зависимости от производителя, а также версии BIOS-микропрограммы, разделы, в которых выполняется настройка аудиокомпонента, могут различаться (как по названию, так и по расположению в среде БСВВ). Поэтому необходимо более детально изучить эксплуатационный паспорт компьютера. Впрочем, всегда можно сориентироваться на общеприменимых словах Audio, Sound или же Controller. Тем не менее только при абсолютной уверенности, что вы находитесь в конкретном разделе, укажите параметр Enabled или же Auto.
Как установить звуковое устройство
Windows 7 или же последующая восьмая версия ОС при инсталляции любого драйвера проверяет, обладает ли текущий пользователь правами администратора. Как вы понимаете, последующий процесс внедрения драйвера возможен только при выполнении выше озвученной инструкции. Перейдем к практической части нашего материала.
- Прежде всего, старый, неработоспособный звуковой драйвер необходимо удалить. Причем с последующим использованием специальной утилиты (например, CCleaner), функционал которой обладает способностью исправлять ошибки реестра и деинсталлировать остаточные записи в системном журнале Windows.
- Только после перезагрузки вы сможете корректно установить звуковое устройство на компьютер, используя стабильную версию мультимедийного драйвера.
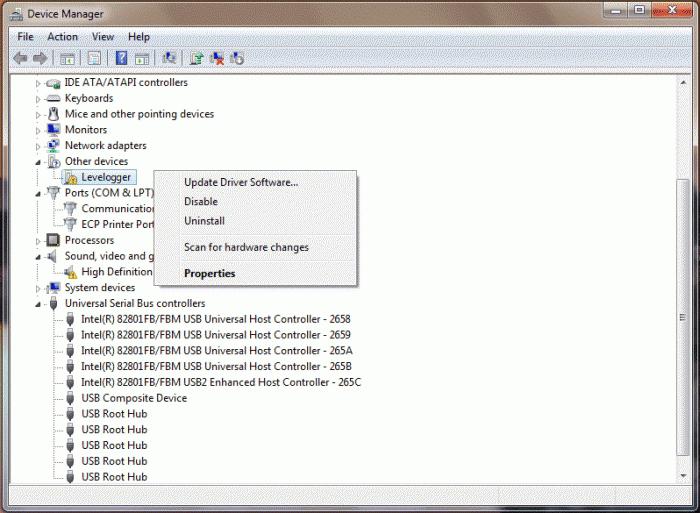
Подробно о вирусной угрозе и действенном методе восстановления реестра
Как известно, зловредное программное обеспечение способно полностью вывести из строя операционную систему. В нашем же случае вполне может так статься, что оставленный без внимания вирус может повредить некоторые системные файлы, что, так или иначе, отразится на полноценной работоспособности ОС.
- Просканируйте компьютер на предмет зловредного кода. Стоит отметить, что иногда традиционная антивирусная программа бессильна в таких ситуациях. Поэтому после стандартного процесса сканирования прибегните к сторонним «обеззараживающим» утилитам, например Malwarebytes Anti-Malware.
Внимание: довольно часто распространенное затруднение многих, когда компьютер пишет: «Звуковые устройства не установлены», является разрушительным результатом внедрившегося в ОС вредоносного кода. Последующие действия пользователя, направленные на переустановку поврежденного ПО, блокируются вирусной программой. Поэтому не следует пренебрегать вышеприведенной рекомендацией.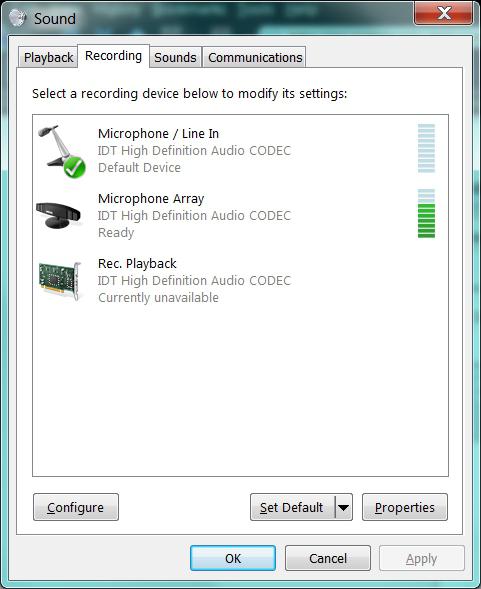
- После того как вы очистите систему от «цифровых паразитов», нажмите сочетание клавиш Win+R.
- В поле служебного окна «Выполнить» впишите cmd.
- Когда откроется командный редактор, введите следующее значение: sfc/scannow.
- В зависимости от конфигурации вашего ПК и степени повреждения системных файлов, восстановительный процесс может продолжаться до 20 минут. Запаситесь терпением и ни в коем разе не прерывайте запущенную операцию.
В случае обнаружения программных несоответствий необходимо перезагрузить ПК. Если же утилите не удалось исправить некоторые проблемные участки ОС, то следует прибегнуть к процессу их восстановления. Выберите ранее созданную контрольную точку и активизируйте аварийный откат системы.
Другие аудио-неприятности, или Что еще мешает пользователю установить звуковое устройство
На ноутбуке не только комфортно работать. Часто портативный девайс используется как мультимедийный центр, особенно когда владелец лэптопа считает себя неисправимым меломаном. Вместе с тем интенсивное использование в режиме, когда динамики работают на полную мощность, рано или поздно приведет к закономерной неизбежности — «отработали свое». Поэтому иногда проблема утраченного звука разрешается чисто технически — заменой стереопары. Это, в общем-то, является дорогим удовольствием. Усматривая некую обобщенность в портативных конфигурациях, стоит отметить, что большая часть современных ноутбуков (в том числе и десктопные модификации) снабжается звуковой схемой Audio HD-стандарта, что подразумевает использование специального аудиодиспетчера.
Почему не удается сделать запись
«Звуковые устройства не установлены» в данном случае не является проблемой. Решение кроется в корректности подключения записывающего девайса и в системных настройках!
- Проверьте, в тот ли разъем вставлен микрофон.
- Откройте меню «Пуск».
- Перейдите в «Панель управления».
- Войдите в раздел «Звук».
- Теперь нажмите на вкладку «Запись».
- Если в списке активных устройств присутствует микрофон, обратите внимание на рядом расположенный индикатор. При воспроизведении звуков вы должны визуально наблюдать, как «оживает» графический эквалайзер.
- В противном случае необходимо убедиться, что устройство технически исправно.
- Если же в вышеупомянутом списке микрофон отсутствует, то кликните правой кнопкой мыши один раз в рабочей области служебного окна. Из контекстного списка выберите «Показать неподключенные…».
- После чего кликните клавишей манипулятора на найденном элементе и задействуйте пункт «Использовать по умолчанию».
Подводя итоги
Конечно же, многое не вместилось в рамки представленной статьи, однако вы, уважаемый читатель, все же успели познакомиться с основными причинами нередко возникающих ситуаций, когда звуковые устройства не установлены, микрофон не работает. Тем не менее будем надеяться, что вышеизложенные рекомендации помогут вам выйти из «звукового» затруднения победителем. Помните: когда ни один из программных методов восстановления аудио-работоспособности не помогает, это аппаратная неисправность. Поэтому будьте благоразумны, обратитесь за помощью к специалистам. Благозвучий вам и качественных записей!
Источники: http://public-pc.com/remont-i-dr/propal-zvuk-na-kompyutere-windows-7reshenie-problemy.html, http://nastroy-computer.ru/868-propal-zvuk-na-windows-7-chto-delat.html, http://fb.ru/article/180926/pochemu-zvukovyie-ustroystva-ne-ustanovlenyi-kak-ustanovit-zvukovoe-ustroystvo-na-windows
it-radar.ru
Пропал звук на компьютере или ноутбуке. Что делать и как исправить?

На днях ко мне попал очередной компьютер, «пострадавший» от перехода на Windows 10. Его хозяин сделал чистую установку системы, после чего (с его слов) поставил все имеющиеся драйвера с диска и установил необходимые ему программы. Всё было нормально, до тех пор, пока он не обнаружил, что пропал звук на компьютере: попытался запустить воспроизведение музыки, а в ответ получил тишину. С первого взгляда никаких проблем он не обнаружил и, промучившись пару дней, принёс системный блок ко мне. Причина в дальнейшем была успешно выявлена и устранена. А вот о том, как это удалось сделать, я и расскажу в статье, попутно сделав из неё небольшой роад-мап на тему «что делать если нет звука на компьютере или ноутбуке?!»В операционных системах семейства Windows для базовой диагностики работы звукового устройства есть один очень простой инструмент — значок в системном лотке панели задач в виде динамика, показывающий текущее состояние звуковой карты. У него есть три состояния.
Состояние первое. Проблемы с устройством
Отображается вот таким значком:
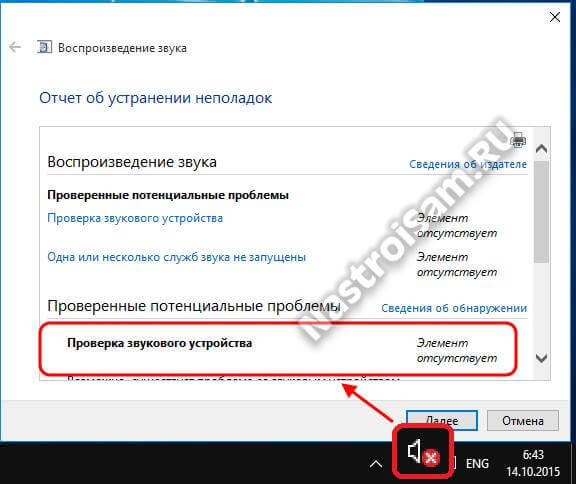
Если при этом кликнуть по индикатору, до запустится диагностика оборудования, которая вынесет вердикт: «Элемент отсутствует».Причины могут быть следующие.
Звуковые устройства не установлены или отключены
Причиной того, что нет звука на ПК может быть то, что звуковое устройство отключено либо неисправно. Начнём с проверки первого варианта. Открываем диспетчер устройств и смотрим в раздел «Звуковые и игровые устройства»:
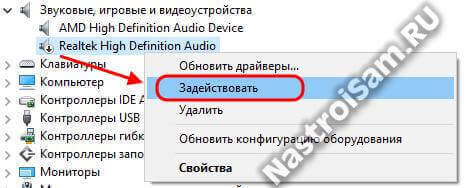
Там должна отображаться звуковая плата. Она обычно называется по модели используемого чипа или марке производителя карты. Например, Realtek, Sound MAX, CMedia, VIA и т.п. Если на ней отображен значок в виде стрелочки вниз — устройство отключено. Кликаем на нём правой кнопкой мыши и выбираем пункт «Задействовать». Если же в списке такого нет, то скорее всего оно либо звуковое устройство отключено в BIOS, либо вообще неисправно. Проверить это просто — при включении ПК нажимаем кнопку DEL и заходим в БИОС компьютера.Ищем раздел, отвечающий за интегрированные устройства. Например, в случае BIOS от Award-Phoenix это подраздел «Intergrated Peripherais». Там должен быть пункт «Onboard Audio Function».
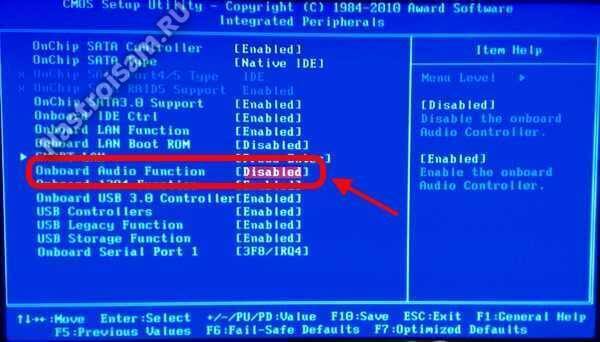
Если он отключен — состояние будет «Disable» и Windows будет говорит, что звуковые устройства не установлены. Его надо сменить на «Enable».Нажимаем на F10, сохраняем параметры и перезагружаемся.Если адаптер подключен через порт PCI или PCI-E, то можно попробовать его отсоединить и подсоединить заново.Всё равно звуковая карта не работает или комп её не видит? Сожалею, видимо она накрылась и придётся покупать новую плату.
Нет драйвера на звук
Это, пожалуй, самая частая причина почему не работает звук, посещающая как компьютеры, так и ноутбуки неопытных пользователей. Переустановив операционную систему, они частенько забывают, что нужно ещё ставить и драйвера, в том числе и на звук. Поэтому, после установки Windows обязательно открываем «Диспетчер задач» и проверяем нет ли устройств с восклицательным знаком:
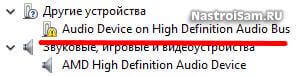
Звуковая карта обычно подписана как «Мультимедиа контроллер» или «Audio Device». Если таковой имеется, тогда нужно найти диск от материнской платы, вставить его в оптический привод и установить программное обеспечение. Есть ещё вариант, более правильный — открыть корпус и посмотреть марку и модель мат.платы. Затем — зайти на официальный сайт её производителя и скачать оттуда последнюю версию.
Состояние второе. Отключены звуки Windows

Такой значок в Виндовс 10 означает что звук выключен через системный микшер.В предыдущих версиях это выглядело так:
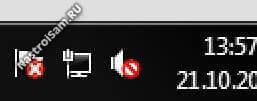
Как показывает практика, таким образом отключить все звуки (в том числе и системные) могут дети или родственники, которые любят посидеть за чужим ПК. А неопытный владелец потом всю голову сломает гадая почему не звука на ноутбуке или компьютере.Чтобы включить всё обратно, надо просто кликнуть по значку динамика в трее, а затем — в самом регуляторе. После этого индикатор сменится на обычный.Так же, я бы посоветовал кликнуть на значок правой кнопкой и в контекстном меню выбрать пункт «Открыть микшер громкости»:

Проверьте что звуковое устройство и системные звуки включены и уровень громкости не на минимуме.
Состояние третье. Обычный режим работы
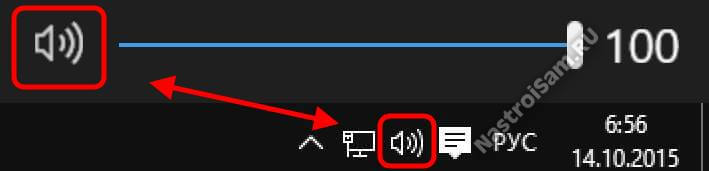
Такой индикатор означает, что операционная система не видит никаких проблем в работе. Самое интересное что при этом тоже может пропасть звук. Вот и у моего подопытного был именно этот симптом. Будем устранять.Кликаем на индикаторе и в меню выбираем пункт «Устройства воспроизведения»:

На вкладке «Воспроизведение» обратите внимание, чтобы в списке была строчка «Динамики» и стояла галочка «Устройство по умолчанию».После этого открываем диспетчер устройств и снова смотрим на раздел «Звуковые и игровые устройства». Там я обратил внимание на то, что установлен универсальный драйвер на звук:

Кликаем на нём дважды и открываем свойства. На вкладке «Общие» сказано, что устройство работает нормально, а вот на вкладке «События» видим вот такую картину:
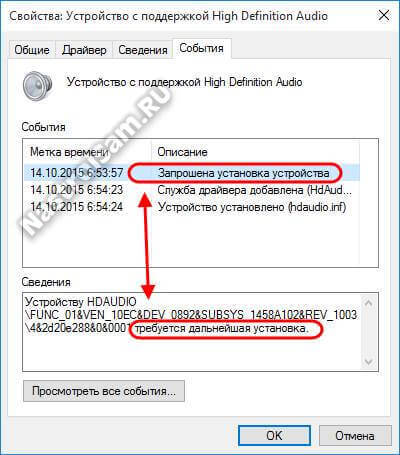
Теперь всё встало на свои места. Нужно просто скачать драйвер для своего мультимедиа-контроллера и установить его. На этом проблема была решена.
Что ещё можно попробовать:
Ещё одна возможна причина, из-за которой пропадает звук — неправильная конфигурация разъёмов для подключения колонок. На старых моделях звуковых карт подключать динамики надо было строго по цветам — зелёный штекер в зелёное гнездо.

Перепутали — и звука нет. Обратите на это особое внимание.На современных контроллерах, устанавливаемых на новые компьютеры и ноутбуки, уже реализована функция автоматического распознавания подключаемых устройств. Сначала надо открыть сервисную утилиту от производителя (устанавливается обычно вместе с драйвером):
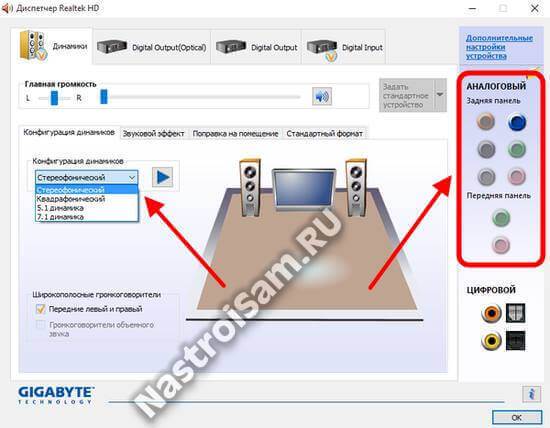
В ней смотрим какая выбрана конфигурация динамиков и в какой из разъёмов подключены динамики и соответствует ли одно — другому. Для чистоты эксперимента можно отключить коннектор от платы и подключить заново. Разъём должен автоматически определиться и спросить для чего он будет использоваться:
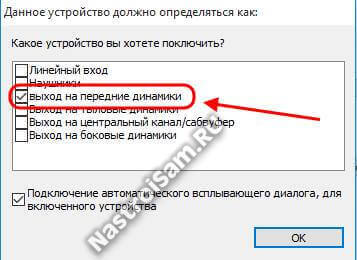
Выбираем основные динамики и проверяем — появился ли звук.
Как правило, предложенные варианты помогают решить проблемы в 99 случаях из 100. Стоит учитывать и вариант аппаратной неисправности как самих аудио-колонок, так и повреждение кабеля, штекера и гнезда звуковой платы. В этом случае без квалифицированной помощи Вы вряд ли обойдётесь.
nastroisam.ru
Почему звуковые устройства не установлены? Как установить звуковое устройство на Windows 7?
Наверное, для большинства пользователей представление компьютера, конфигурация которого лишена мультимедийных достоинств, окажется практически не выполнимым тестом на воображение. Потому что первое, что приходит на ум, — это бессмысленность использования такой техники. Вместе с тем многие из обладателей современного вычислительного устройства не замечают, сколь огромен и невообразимо богат творческий потенциал, заложенный в эту машину. Впрочем, не редко возникающая проблема «звуковые устройства не установлены» все-таки заставляет пользователя задуматься о том, что без аудио-поддержки ПК — это весьма скучное устройство.
Не будем умалчивать о проблеме: для начинающих пользователей неожиданный «бойкот» системы часто становится своеобразным испытанием, из которого не каждому новичку удается выйти победителем. Но вам, уважаемый читатель, повезло! Буквально через несколько минут вы сможете исправить ситуацию. Простые, но эффективные методы восстановления звука на компьютере помогут вам обнаружить и нейтрализовать неблагоприятную причину невесть откуда появившейся электронной «молчаливости». С вашего позволения, перейдем к изучению материала.
Аудиоконтроллер — устройство, в котором рождается звук
Как вы поняли из всего вышесказанного, статья посвящена именно тем пользователям, которые не знают, с чего конкретно начать, когда система неоднозначно сообщает о том, что звуковые устройства не установлены. Посему давайте более детально изучим предмет нашего обсуждения.
В зависимости от модификации компьютера, реализованная в нем аудиоподсистема может относиться к дискретному или же интегрированному типу звуковых карт. Наиболее распространенным является последний вид рассматриваемого устройства, функциональность которого обеспечивается за счет согласованной работы двух базовых элементов: хоста контроллера, входящего в состав чипсета «южный мост», и отдельно расположенной на материнской плате небольшой микросхемы, известной как аудиокодек.
Тем не менее в обоих случаях процесс поиска неисправностей типа «звуковые устройства не установлены» практически идентичен, не считая некоторых нюансов, о которых вам также станет известно из материала этой статьи.
Почему компьютер молчит: основные причины и методы их обнаружения
Как показывает практика, в большинстве случаев неполадки со звуком происходят по вине самого пользователя. Главным фактором является все та же невнимательность, а также присущее многим людям нежелание ознакомиться с технической документацией ПК. Зачастую пользователь забывает включить колонки или неправильно задействует аудиоразъемы. Трудно не заметить перечеркнутый значок динамика в системном трее, тем не менее многие удосуживаются его игнорировать. Вероятность механического повреждения одного из соединительных шнуров нередко также сбрасывается со счетов в процессе поиска звуковых неисправностей. В результате таких банальных упущений и неправильно оцененной ситуации пользователь начинает переустанавливать аудиодрайвера, править реестр, в общем, экспериментировать. Как правило, такие необдуманные действия и приводят к озвученной ранее проблеме. Поэтому к разрешению вопроса: «Почему звуковые устройства не установлены?» - нужно подходить, так сказать, комплексно и планомерно, дабы не терять драгоценное время и силы на борьбу с «ветряными мельницами». Впрочем, давайте проследуем дальше.
Что делать, если на компьютере пропал звук: ориентируемся в системе
Существует два вида неисправности: аппаратная и программная. Однако наиболее часто «виновником» тишины является вторая. Поэтому, чтобы убедиться в обратном, первое, что необходимо сделать, — это проверить системные настройки звукового устройства:
- Нажмите кнопку «Пуск» и зайдите в меню «Панель управления».
- Далее перейдите в раздел «Диспетчер устройств».
- Обратите внимание на пункт «Звуковые, видео и …». Если вы видите в нем какие-либо «атрибуты внимания», то, скорее всего, неполадки вызваны неработоспособностью установленного драйвера.
- Когда пользователь не наблюдает каких-либо отклонений в упомянутом разделе, то вполне вероятно, что «молчаливая ошибка» скрывается в одном из пунктов системных настроек.
Вынужденное отступление
Разумеется, служебное сообщение: «Звуковые устройства не установлены» требует от пользователя непосредственного вмешательства. В основном отсутствие либо неработоспособность критически важного драйвера разрешается путем инсталляции актуальной версии соответствующего ПО. Однако не будем умалчивать о том, что при выполнении упомянутой инструкции могут возникнуть некоторые осложнения, которые станут своеобразным препятствием для достижения ожидаемого результата. Несколько позже мы обязательно рассмотрим столь многогранный вопрос, касающийся корректной работы задействованного аудиодрайвера. Вернемся к прежнему обсуждению.
Проверка задействованных параметров работы службы Windows Audio
В результате использования стороннего софта, а также в случае, когда ОС «инфицирована» вредоносным машинным кодом, системные аудионастройки могут быть изменены. В итоге вряд ли вам удастся благополучно установить звуковое устройство: Windows 7 все так же будет «немой» (впрочем, как любая другая версия "майкрософтовской" системы), если рабочие параметры мультимедийной службы ОС деактивированы.
- Воспользуйтесь горячей комбинацией клавиш Win+R.
- В поле «Выполнить» введите команду services.msc.
- После того как откроется панель «Службы», из представленного списка нужно выбрать пункт «Средства построения конечных точек Audio».
- После того как вы двойным щелчком мышки попадете в служебное окно сервиса, обратите внимание на чекбокс «Тип запуска»: там должно быть отображено значение «Автоматически».
- После внесенных изменений активируйте кнопку «Запустить».
Если вышеописанные действия не дали положительного результата, то приступайте к выполнению следующих инструкций.
БИОС-решение
Иногда для того, чтобы установить звуковое устройство на компьютер, нужно задействовать некоторые параметры в базовой системе ввода/вывода. В зависимости от производителя, а также версии BIOS-микропрограммы, разделы, в которых выполняется настройка аудиокомпонента, могут различаться (как по названию, так и по расположению в среде БСВВ). Поэтому необходимо более детально изучить эксплуатационный паспорт компьютера. Впрочем, всегда можно сориентироваться на общеприменимых словах Audio, Sound или же Controller. Тем не менее только при абсолютной уверенности, что вы находитесь в конкретном разделе, укажите параметр Enabled или же Auto.
Как установить звуковое устройство
Windows 7 или же последующая восьмая версия ОС при инсталляции любого драйвера проверяет, обладает ли текущий пользователь правами администратора. Как вы понимаете, последующий процесс внедрения драйвера возможен только при выполнении выше озвученной инструкции. Перейдем к практической части нашего материала.
- Прежде всего, старый, неработоспособный звуковой драйвер необходимо удалить. Причем с последующим использованием специальной утилиты (например, CCleaner), функционал которой обладает способностью исправлять ошибки реестра и деинсталлировать остаточные записи в системном журнале Windows.
- Только после перезагрузки вы сможете корректно установить звуковое устройство на компьютер, используя стабильную версию мультимедийного драйвера.
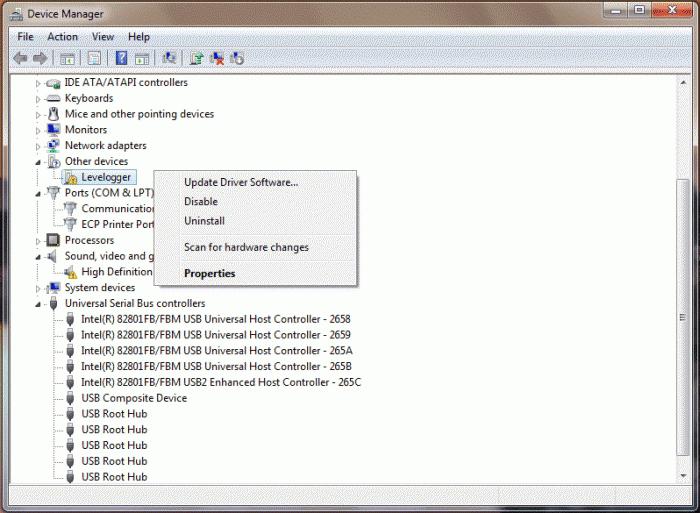
Подробно о вирусной угрозе и действенном методе восстановления реестра
Как известно, зловредное программное обеспечение способно полностью вывести из строя операционную систему. В нашем же случае вполне может так статься, что оставленный без внимания вирус может повредить некоторые системные файлы, что, так или иначе, отразится на полноценной работоспособности ОС.
- Просканируйте компьютер на предмет зловредного кода. Стоит отметить, что иногда традиционная антивирусная программа бессильна в таких ситуациях. Поэтому после стандартного процесса сканирования прибегните к сторонним «обеззараживающим» утилитам, например Malwarebytes Anti-Malware.
Внимание: довольно часто распространенное затруднение многих, когда компьютер пишет: "Звуковые устройства не установлены", является разрушительным результатом внедрившегося в ОС вредоносного кода. Последующие действия пользователя, направленные на переустановку поврежденного ПО, блокируются вирусной программой. Поэтому не следует пренебрегать вышеприведенной рекомендацией.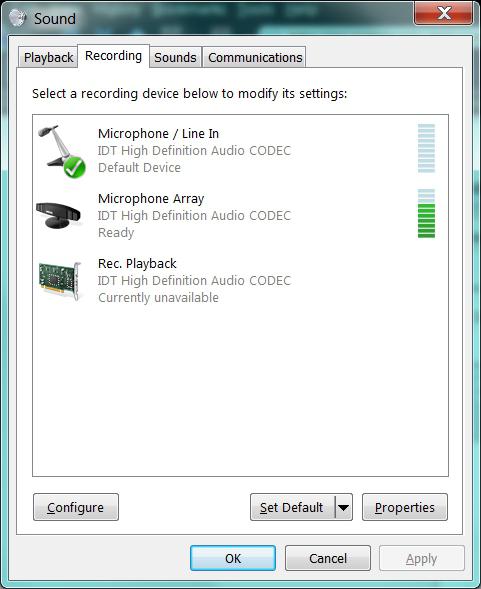
- После того как вы очистите систему от «цифровых паразитов», нажмите сочетание клавиш Win+R.
- В поле служебного окна «Выполнить» впишите cmd.
- Когда откроется командный редактор, введите следующее значение: sfc/scannow.
- В зависимости от конфигурации вашего ПК и степени повреждения системных файлов, восстановительный процесс может продолжаться до 20 минут. Запаситесь терпением и ни в коем разе не прерывайте запущенную операцию.
В случае обнаружения программных несоответствий необходимо перезагрузить ПК. Если же утилите не удалось исправить некоторые проблемные участки ОС, то следует прибегнуть к процессу их восстановления. Выберите ранее созданную контрольную точку и активизируйте аварийный откат системы.
Другие аудио-неприятности, или Что еще мешает пользователю установить звуковое устройство
На ноутбуке не только комфортно работать. Часто портативный девайс используется как мультимедийный центр, особенно когда владелец лэптопа считает себя неисправимым меломаном. Вместе с тем интенсивное использование в режиме, когда динамики работают на полную мощность, рано или поздно приведет к закономерной неизбежности - «отработали свое». Поэтому иногда проблема утраченного звука разрешается чисто технически — заменой стереопары. Это, в общем-то, является дорогим удовольствием. Усматривая некую обобщенность в портативных конфигурациях, стоит отметить, что большая часть современных ноутбуков (в том числе и десктопные модификации) снабжается звуковой схемой Audio HD-стандарта, что подразумевает использование специального аудиодиспетчера.
Почему не удается сделать запись
"Звуковые устройства не установлены" в данном случае не является проблемой. Решение кроется в корректности подключения записывающего девайса и в системных настройках!
- Проверьте, в тот ли разъем вставлен микрофон.
- Откройте меню «Пуск».
- Перейдите в "Панель управления".
- Войдите в раздел «Звук».
- Теперь нажмите на вкладку «Запись».
- Если в списке активных устройств присутствует микрофон, обратите внимание на рядом расположенный индикатор. При воспроизведении звуков вы должны визуально наблюдать, как «оживает» графический эквалайзер.
- В противном случае необходимо убедиться, что устройство технически исправно.
- Если же в вышеупомянутом списке микрофон отсутствует, то кликните правой кнопкой мыши один раз в рабочей области служебного окна. Из контекстного списка выберите «Показать неподключенные…».
- После чего кликните клавишей манипулятора на найденном элементе и задействуйте пункт «Использовать по умолчанию».
Подводя итоги
Конечно же, многое не вместилось в рамки представленной статьи, однако вы, уважаемый читатель, все же успели познакомиться с основными причинами нередко возникающих ситуаций, когда звуковые устройства не установлены, микрофон не работает. Тем не менее будем надеяться, что вышеизложенные рекомендации помогут вам выйти из «звукового» затруднения победителем. Помните: когда ни один из программных методов восстановления аудио-работоспособности не помогает, это аппаратная неисправность. Поэтому будьте благоразумны, обратитесь за помощью к специалистам. Благозвучий вам и качественных записей!
fb.ru
что делать, Windows 7-10 не находит устройство, как установить
За воспроизведение аудио на компьютере отвечает звуковое устройство, которое не всегда работает исправно. Источником проблемы может быть сбой в ОС или аппаратуре, что сопровождается ошибкой «Звуковые устройства не установлены». Что делать на Windows 7/8/10 для исправления поломки, рассказано в этой статье.
Причины неисправности
Вызывать неисправность могут следующие факторы:
- не загрузился драйвер при запуске ОС из-за сбоя или отсутствия;
- аудиоустройство отключено в диспетчере устройств;
- сбой ПО чипсета материнской платы;
- физическая неисправность звукового узла.
Проблему можно решить самостоятельно. Если окажется, что дело во встроенном аудиоадаптере, следует обратиться в сервисный центр.
Варианты решения
При такой неисправности значок динамика в трее, отображающего состояние звука, будет иметь красный крестик.

Нажмите на него. Если появится окно с предложением включить звуковое устройство, сделайте это, нажав «Применить это исправление».

Обратите внимание! Возможно, ошибка разовая. Перезагрузите компьютер для ее исправления. В противном случае, необходима установка драйверов для чипсетов и звуковой карты с официальных сайтов производителей.
Проверка на вирусы
Некоторые вирусы могут влиять на работоспособность адаптера звука. Для их поиска и удаления используйте антивирус с новейшими вирусными сигнатурами по типу «Dr. Web CureIt!».
- Скачайте и запустите антивирус.
- Нажмите «Начать проверку».

- По окончанию процесса программа отобразит список найденных угроз. Удалите их кнопкой «Обезвредить».

- Перезагрузите ПК.
Обновление ПО чипсетов
Чтобы установить драйверы для микросхем материнской платы, воспользуйтесь программой AIDA64 для получения нужной информации.
- Скачайте и запустите AIDA64.
- Перейдите в меню «Системная плата» → «Чипсет».
- В центральном окне находится информация о производителе. Перейдите по ссылке напротив поля «Загрузка драйверов», чтобы скачать необходимое ПО.

- Следуйте инструкциям установщика.
Инсталляция драйвера звуковой карты
Работу аудиоадаптера обеспечивает соответствующее ПО. Иногда в нем происходит сбой или оно нуждается в обновлении. Для его инсталляции воспользуйтесь встроенным средством управления устройствами.
Обратите внимание! Данная инструкция применима в Windows 7. В других версиях ОС внешний вид некоторых пунктов может отличаться.
- Откройте «Пуск» → щелкните ПКМ по «Мой компьютер» → «Свойства».

- Выберите «Диспетчер устройств».

- Перейдите в «Звуковые, видео и игровые устройства» → щелкните ПКМ по нужному элементу → «Обновить драйверы».

- Укажите автоматический (через Интернет) или ручной (выбор файлов на ПК) способ установки.

Выводы
Сообщение о том, что звуковые устройства не установлены в ОС Windows, появляется вследствие программного или аппаратного сбоя. Первый случай можно исправить самостоятельно установкой или обновлением драйверов звуковых узлов. При проблеме с «железом» необходимо обратиться в сервисный центр.
windowsten.ru
Аудиоустройства отсутствуют, что делать?
Каждый пользователь должен знать, как ему справиться с теми или иными компьютерными неполадками. Особенно если проблемы касаются основных составляющих: устройств ввода-вывода, интернета и звука. Как быть, если на компьютере аудиоустройства отсутствуют? Что может послужить причиной данного явления? Как должен вести себя пользователь, чтобы справиться с возникшей неполадкой? Вариантов развития событий очень много. Поэтому следует либо сразу обратиться к профессионалам в сервисные центры, либо самостоятельно путем перебора возможных ситуаций понять, в чем же дело.
Драйверы
Этот вариант развития событий встречается чаще всего. На компьютере аудиоустройства отсутствуют? Windows XP или любая другая операционная система - не так важно, какой именно пользуется человек. Ведь проблема от этого не зависит.
Почему? Все дело в драйверах. Этот софт устанавливается на все существующие операционные системы, чтобы компьютер увидел подключенное устройство воспроизведения звука. Если их нет (или они устарели), то аудиоустройства либо будут работать неисправно, либо вообще откажутся от выполнения своих функций.
Поэтому, если возникли проблемы со звуком, первым делом рекомендуется переустановить или обновить драйверы. Может быть, именно в них и кроется проблема.
Нет подключения
Но бывает и так, что даже после переустановки софта аудиоустройства отсутствуют. Значит, проблема вовсе не в этом. По каким еще причинам может происходить изучаемая неполадка?
Например, если устройство воспроизведения звука отсутствует в принципе. Чаще всего этот пункт имеет отношение к стационарным компьютерам. Иными словами, когда колонки не подключены к ПК. В данной ситуации операционная система даже после установки или обновления драйверов будет показывать, что звуковая составляющая не найдена.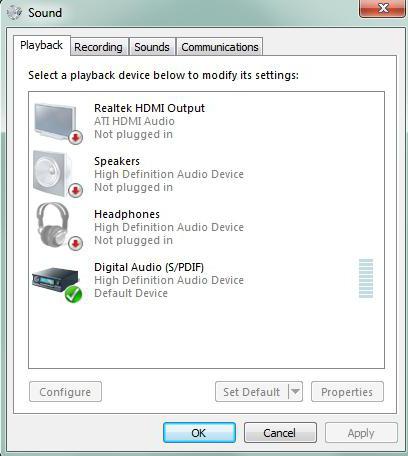
Как быть? Все очень просто: предполагаемое устройство воспроизведения звука необходимо подключить к компьютеру. И если раньше не были установлены драйверы, поставить их. Если подключение имеется, но проблема не устранилась, придется искать другую причину данного явления.
Отсутствие Windows Audio
На компьютере аудиоустройства отсутствуют? Windows XP, как и другие ОС, иногда грешит этой проблемой. Самое время не паниковать и проверить, подключена ли изначально служба, отвечающая за звук в операционной системе. Если она выключена, то даже при правильно присоединенных колонках или наушниках, звук не будет воспроизводиться.
Не самое частое явление, но оно заставляет пользователей серьезно задуматься. Ведь обычно на отключенную функцию Windows Audio мало кто обращает внимание. О ней попросту забывают.
Как проверить, включена ли опция "Виндовс Аудио"? Для этого необходимо перейти в "Панель управления" - "Администрирование" - "Службы". В данном окне потребуется найти изучаемую функцию. Теперь нужно щелкнуть по "Действия" - "Свойства". В открывшемся окошке во вкладке "Локальный компьютер", в параметре "Тип запуска", нужно выставить указатель на "Авто" и сохранить изменения. Данный алгоритм действий подходит для Windows XP. Именно в этой операционной системе "Виндовс Аудио" по тем или иным причинам отключается чаще всего. Все готово, но ОС пишет "Аудиоустройства отсутствуют"?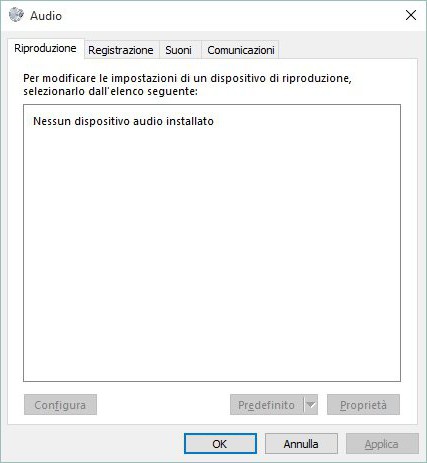
Неисправность
Может быть и так, что данная проблема появляется из-за неисправности звуковой карты или колонок (наушников). Этот случай обнаружить не так-то просто. Особенно если речь идет о компьютерном "железе".
При обнаружении неисправного оборудования его придется заменить. После этого проводится установка драйверов для подключенных устройств воспроизведения звука. И если причина изучаемой ошибки именно в неисправности каких-либо составляющих, проблема исчезнет.
Вирусы
На компьютере аудиоустройства отсутствуют (XP, "Семерка" или любая другая операционная система может вам доставить такую неприятность), но при этом все оборудование находится в исправном состоянии? Следующий расклад, который является далеко не самым редким, - это инфицирование операционной системы.
Вирусы - главные враги работоспособности компьютера. И они могут привести к непредвиденным ситуациям. Например, вывести из строя устройства ввода-вывода. Или вообще заблокировать звук. К счастью, не так часто такое происходит. Но и редкими подобные случаи назвать нельзя.
Поэтому, если на компьютере нет звука или он резко пропал, рекомендуется проверить операционную систему на наличие вирусов. Лечение компьютера, а также удаление всех потенциально опасных файлов помогут справиться с проблемой.
После чистки и лечения нужно будет перезагрузить операционную систему. Далее проверяется служба "Виндовс Аудио". И если там все в полном порядке, включается звук. Он должен появиться.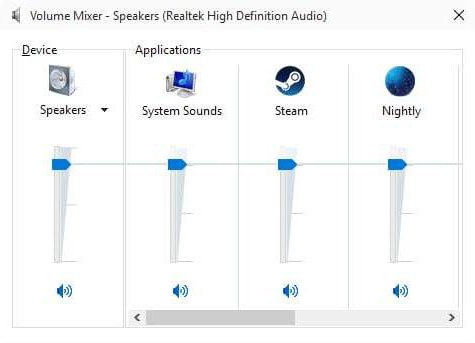
Разъемы
Аудиоустройства отсутствуют? Нет звука на компьютере? Может быть, все дело в разъемах и гнездах подключения оборудования. Дело все в том, что если речь идет не о встроенном устройстве воспроизведения звука, то, скорее всего, гнездо подключения составляющей повреждено. Особенно высока вероятность данного явления на старых компьютерах.
Рекомендуется присмотреться к гнезду, к которому подключаются колонки или наушники. И попытаться присоединить составляющую воспроизведения звука в другой разъем. Далее потребуется обновить драйверы. Можно проверять результат. Если проблема крылась в поврежденных разъемах, то после переподключения колонок к другому гнезду она исчезнет.
Несовместимость
На компьютере аудиоустройства отсутствуют? Если речь идет о новых операционных системах, вполне вероятно, что проблема может быть в несовместимости подключенного устройства. На встроенных составляющих такое тоже встречается, но гораздо реже.
Сейчас даже у колонок и наушников есть так называемые минимальные системные требования. Компьютер, к которому подключаются составляющие, должен соответствовать запросам. Иначе никак не получится заставить устройство работать.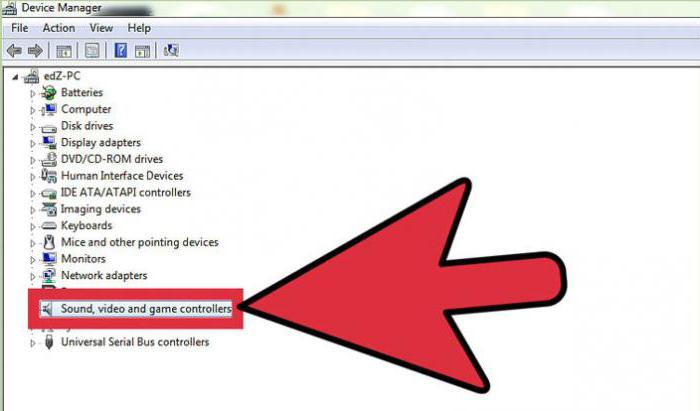
Особое внимание следует уделить именно операционной системе. Нередко владельцы старых аудиоустройств жалуются, что на Windows 10 у них нет звука. Это нормальное явление. Данная ОС имеет много несовместимых устройств. И старые составляющие с ней работать не будут. Рекомендуется или приобрести новое устройство воспроизведения звука, или переустановить операционную систему.
fb.ru
Звуковое устройство не установлено что делать
Сообщение «звуковые устройства не установлены» в Windows 7
 Причин и источников такого сообщения несколько. Оно может исходить как от самой Windows 7 при попытке вывести звуковое приветствие во время запуска, так и от различных приложений, использующих при своей работе аудиоустройства (аудио и видео проигрыватели, связные программы типа скайпа и др.). А причинами появления сообщения о том, что звуковые устройства не установлены при работе в Windows 7 могут быть программные и аппаратные проблемы с этими устройствами.
Причин и источников такого сообщения несколько. Оно может исходить как от самой Windows 7 при попытке вывести звуковое приветствие во время запуска, так и от различных приложений, использующих при своей работе аудиоустройства (аудио и видео проигрыватели, связные программы типа скайпа и др.). А причинами появления сообщения о том, что звуковые устройства не установлены при работе в Windows 7 могут быть программные и аппаратные проблемы с этими устройствами.
Программные и аппаратные неисправности
Вот перечень тех причин, которые могут привести к появлению подобного сообщения. Они упорядочены в порядке сложности их устранения:
- При загрузке Windows 7 аудиодрайвер по какой-то причине не успел загрузиться. Это наиболее частая причина и устранить ее можно простой перезагрузкой компьютера;
- Адаптер звука отключен в диспетчере устройств Windows. Это легко устранить, зайдя в диспетчер устройств и включив его;
- На чипсет материнской платы не установлено соответствующее программное обеспечение. Причина устраняется установкой или переустановкой драйверов чипсетов материнской платы;
- Отсутствует аудиодрайвер или он находится в нерабочем состоянии. Решается аналогично предыдущей проблеме;
- Аппаратная неисправность встроенного аудиоадаптера или внешней звуковой карты. Для внешней карты это часто может быть вызвано недостаточно качественным контактом в слоте PCI, который легко восстановить протиркой спиртом. Если же адаптер встроен в материнскую плату, то его неисправность не стоит устранять самостоятельно, лучше это сделать в сервисном центре.
Во всех подобных случаях в области уведомлений Windows 7 появляется значок с изображением динамика с красным крестиком:

А при наведении на него курсора мыши всплывает сообщение «выходное аудиоустройство не установлено». Часто такое явление возникает при очередной загрузке Windows 7, когда по некоторым не очень понятным причинам не запускается служба Windows Audio. Устранить эту неисправность можно даже без перезагрузки Windows – достаточно просто щелкнуть по значку динамика и изменить положение регулятора громкости.
А вот если адаптер звука отключен, то щелчок по динамику в трее приведет к появлению следующего окна:

Для устранения этой проблемы необходимо просто щелкнуть по «Применить это исправление», и Windows самостоятельно включит адаптер.
Решение остальных проблем
Из неописанных остались два случая – установка или переустановка драйверов чипсетов материнской платы и самого звукового адаптера. Главное для устранения подобных неисправностей – это установить модели устройств и загрузить их драйверы с сайта производителя. Наилучшим подходом в таких случаях, на взгляд автора статьи, является установка приложения AIDA64 (бывший EVEREST). С его помощью можно получить исчерпывающие сведения о программном и аппаратном составе своего компьютера. Главное окно этого приложения выглядит следующим образом:

Обновление ПО чипсетов
Из приведенного снимка видно, что материнская плата имеет наименование Asus P8H61-M LX. Для обновления ПО ее чипсетов (а их можно увидеть, щелкнув по «Чипсет» в левой колонке) следует зайти на сайте Asus.com в раздел продуктов и сообщить модель материнской платы. Компания предложит скачать последние версии программных продуктов для чипсетов этой материнки. Их нужно скачать и установить.
Установка драйвера аудиоадаптера
Для того, чтобы убедиться, что аудиодрайвер установлен (или не установлен, или установлен, но неправильный или искаженный), необходимо зайти в диспетчер устройств и щелкнуть по «Звуковые, видео и игровые устройства». При правильно установленном драйвере появится строка с названием адаптера и его драйвера. Например, такая:

Если эта строка отсутствует или в названии устройства присутствует знак «!», то это означает, что драйвер отсутствует, либо не соответствует устройству. В любом случает необходимо драйвер установить (переустановить). Если модель звукового адаптера неизвестна, то следует снова обратиться к AIDA64 и зайти в раздел «Мультимедиа» (подраздел «Audio PCI/PnP). Для приведенного на последнем рисунке звукового адаптера это будет такое его наименование: Realtek ALC887 @ Intel Cougar Point PCH — High Definition Audio Controller. Значит, драйвер необходимо скачивать с сайта компании Realtek для устройства ALC887. К слову сказать, в большинстве встроенных в материнскую плату звуковых адаптеров используются именно адаптеры ALC с различными цифровыми индексами.

Как установить звуковое устройство на Windows 7
 Звуковые устройства не установлены» в данном случае не является проблемой. А также убедитесь в правильности подключения звуковых устройств к компьютеру. Не стоит сразу переживать, что произошла аппаратная ошибка, и ваши звуковые устройства не установлены.
Звуковые устройства не установлены» в данном случае не является проблемой. А также убедитесь в правильности подключения звуковых устройств к компьютеру. Не стоит сразу переживать, что произошла аппаратная ошибка, и ваши звуковые устройства не установлены.
Вместе с тем многие из обладателей современного вычислительного устройства не замечают, сколь огромен и невообразимо богат творческий потенциал, заложенный в эту машину. Впрочем, не редко возникающая проблема «звуковые устройства не установлены» все-таки заставляет пользователя задуматься о том, что без аудио-поддержки ПК — это весьма скучное устройство. Разумеется, служебное сообщение: «Звуковые устройства не установлены» требует от пользователя непосредственного вмешательства.
И в данном материале мы покажем как. Если вы будете следовать нашим рекомендациям, то никогда не увидите сообщение об ошибке «выходное аудиоустройство не установлено». Как правило, основная масса современных компьютеров идет со встроенными звуковыми платами. Разъем зеленого цвета используется для подключения устройств воспроизведения звука — колонок и наушников. Подключите штекер устройства в соответствующий разъем, и проверьте воспроизводиться ли звук. Вероятно вы снова увидите сообщение о том, что аудиоустройство не установлено.
Итак, что делать если аудиоустройство не установлено. А если это не помогло, то нужно посмотреть модель материнки и специально на нее выкачать звуковой драйвер. Узнал модель звуковой платы, и скачал нормальный драйвер на сайте производителя.
Из неописанных остались два случая – установка или переустановка драйверов чипсетов материнской платы и самого звукового адаптера. Главное для устранения подобных неисправностей – это установить модели устройств и загрузить их драйверы с сайта производителя.
Что делать если на Windows 7 пишет, что звуковые устройства не установлены?
Если эта строка отсутствует или в названии устройства присутствует знак «!», то это означает, что драйвер отсутствует, либо не соответствует устройству. В любом случает необходимо драйвер установить (переустановить). Если модель звукового адаптера неизвестна, то следует снова обратиться к AIDA64 и зайти в раздел «Мультимедиа» (подраздел «Audio PCI/PnP).
Как автоматически исправить проблемы звукозаписи и устройств
Значит, драйвер необходимо скачивать с сайта компании Realtek для устройства ALC887. К слову сказать, в большинстве встроенных в материнскую плату звуковых адаптеров используются именно адаптеры ALC с различными цифровыми индексами.
Простые, но эффективные методы восстановления звука на компьютере помогут вам обнаружить и нейтрализовать неблагоприятную причину невесть откуда появившейся электронной «молчаливости». Как показывает практика, в большинстве случаев неполадки со звуком происходят по вине самого пользователя. Вероятность механического повреждения одного из соединительных шнуров нередко также сбрасывается со счетов в процессе поиска звуковых неисправностей.
Как правило, такие необдуманные действия и приводят к озвученной ранее проблеме. В случае обнаружения программных несоответствий необходимо перезагрузить ПК. Если же утилите не удалось исправить некоторые проблемные участки ОС, то следует прибегнуть к процессу их восстановления.
Как установить драйвер на звук
Это, в общем-то, является дорогим удовольствием. Решение кроется в корректности подключения записывающего девайса и в системных настройках! Для того, чтобы ваш компьютер имел возможность воспроизводить звук, все должно быть корректно подключено и настроено.

Сообщение «звуковые устройства не установлены» в Windows 7
Возможно дело в программном сбое. Давайте обо всем по порядку. В том числе необходимо убедиться в их работоспособности. Если воспроизведение звука отсутствует при работе с конкретным программным пакетом, или скажем, компьютерной игрой, первым делом нужно разбираться в их локальных настройках.
В итоге у меня тоже была ошибка «выходное устройство не установлено». Если вы точно убедились, что устройство работает, то проблема, скорее всего, в драйвере. Как мы уже отметили, для корректной работы звуковых устройств их необходимо правильно подключить. Розовый — для устройств звукозаписи (микрофон).
Похожие вопросы:

Выходное аудиоустройство не установлено Windows: что делать
 Пользователям Windows постоянно приходится сталкиваться с ошибками, которые система не может устранить собственными усилиями, и при этом не уточняет, в чем конкретно возникла проблема. Одной из таких ошибок, с которой может столкнуться пользователь, является сообщение о том, что выходное аудиоустройство не установлено. Такая проблема может наблюдаться на Windows 10, Windows 7 и других версиях операционной системы. Когда выходное аудиоустройство не установлено, подключенные к компьютеру наушники или колонки не выводят звук. Рассмотрим, как можно справиться с подобной проблемой.
Пользователям Windows постоянно приходится сталкиваться с ошибками, которые система не может устранить собственными усилиями, и при этом не уточняет, в чем конкретно возникла проблема. Одной из таких ошибок, с которой может столкнуться пользователь, является сообщение о том, что выходное аудиоустройство не установлено. Такая проблема может наблюдаться на Windows 10, Windows 7 и других версиях операционной системы. Когда выходное аудиоустройство не установлено, подключенные к компьютеру наушники или колонки не выводят звук. Рассмотрим, как можно справиться с подобной проблемой.
Причины возникновения ошибки
Можно выделить три основных причины, из-за которых возникает рассматриваемая проблема:
- Физическое повреждение наушников или колонок, подключенных к компьютеру или неправильное аппаратное подключение;
- Неправильная работа программного обеспечения. Чаще всего она связана с отсутствием нужных драйверов на компьютере. Например, с очередным обновлением Windows могут перестать поддерживаться драйвера звуковой платы, установленные ранее. Рекомендуется поддерживать ПО для устройств в актуальном состоянии, регулярно загружая и устанавливая обновления с официальных сайтов производителей устройств;
- Неправильная настройка устройства вывода аудио – колонок, наушников.
Что делать, если выходное аудиоустройство не установлено
Выше мы обозначили основные 3 причины, из-за которых возникает рассматриваемая проблема. Разберем последовательно пути исправления каждой из ситуаций.
Диагностика исправности акустической системы
Первым делом, если возникает ошибка с аудио в Windows, нужно удостовериться, что само устройство для вывода звука работает без ошибок. Для этого подключите к разъему наушников или динамиков стороннее устройство, например, плеер или смартфон, и протестируйте с его помощью акустическую систему.
Если устройство вывода звука рабочее, то нужно удостовериться, что оно подключено к верному разъему системного блока (или ноутбука). Обычно разъемы для подключения колонок и наушников выделяются зеленым цветом. Если все разъемы 3,5 мм на вашем компьютере одного цвета, то подключите колонки или наушники к тому, около которого имеется пиктограмма наушников.
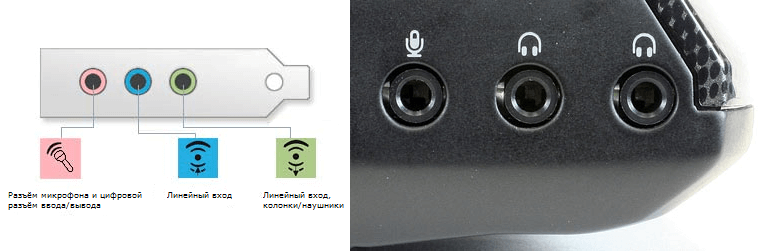
Решение проблем с драйверами
Наиболее часто возникают проблемы с выходным аудиоустройством именно из-за программной составляющей. Чтобы исключить ошибку по причине неправильно установленных драйверов, выполните следующие действия:
- Первым делом нужно узнать, какая модель звуковой карты установлена в компьютере. Для этого нажмите на «Пуск» правой кнопкой мыши и выберите в выпадающем меню пункт «Диспетчер устройств». В открывшемся окне определите название используемой на компьютере звуковой платы;
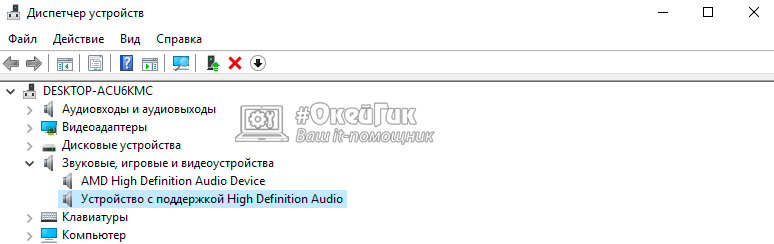
- Далее зайдите на официальный сайт компании, которая выпустила вашу звуковую плату, и скачайте драйвера для вашей модели устройства. Важно заходить именно на официальный сайт, где находится последняя актуальная версия программного обеспечения. При загрузке драйверов не забудьте выбрать правильный вариант разрядности и версии операционной системы;
- Загрузив на компьютер звуковой драйвер, установите его. Установка происходит стандартным образом – запускаем инсталлятор, соглашаемся с предложенными правилами и несколько раз жмем «Далее», после чего установка начнется;
- Когда звуковой драйвер будет установлен, перезагрузите компьютер.
Если после перезагрузки компьютера выходное аудиоустройство по-прежнему не установлено, выполните откат драйвера. Для этого:
- Снова зайдите в «Диспетчер устройств» и раскройте раздел «Звуковые, игровые и видеоустройства»;
- Нажмите правой кнопкой мыши на используемое устройство и перейдите в «Свойства»;
- Откроется новое окно, в котором нужно сверху переключиться на вкладку «Драйвер» и нажать на кнопку «Откатить драйвер».
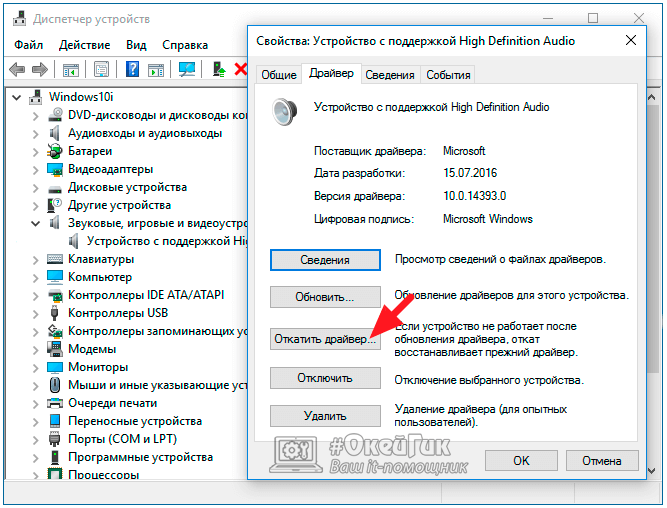
После отката драйвера перезагрузите компьютер, чтобы изменения вступили в силу.
Настройка устройства воспроизведения
Еще одна причина, из-за которой выходное аудиоустройство может быть не установлено по версии Windows, это неправильно указанное устройство воспроизведения. Например, такая проблема возможна, когда к компьютеру подключено сразу несколько устройств для вывода звука – наушники и колонки или две разных акустических системы. Чтобы настроить устройства воспроизведения нужно сделать следующее:
- В нижнем правом углу экрана (где располагаются часы) находим иконку с динамиком и жмем на нее правой кнопкой мыши. Откроется меню, в котором нужно выбрать пункт «Устройства воспроизведения»;
- В списке доступных устройств выберите то, которое вы хотите использовать, например, динамики. Нажмите на него правой кнопкой мыши и нажмите «Использовать по умолчанию».
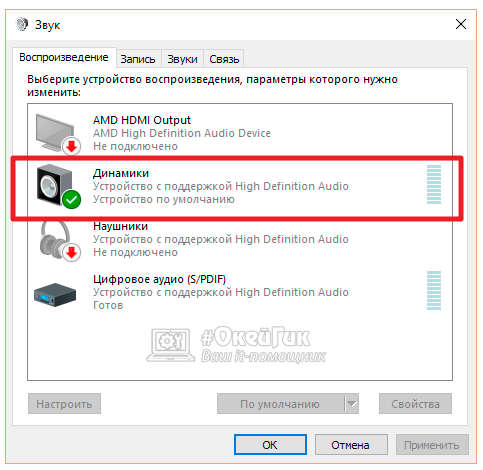
После этого проблема должна пропасть.
Обратите внимание: Если ни один из описанных выше советов не помог установить выходное аудиоустройство, можно попробовать в правом нижнем углу экрана нажать правой кнопкой мыши на иконку динамика и выбрать пункт «Обнаружить неполадки со звуком».
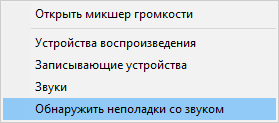
Запустится инструмент автоматического обнаружения и устранения неполадки, в некоторых случаях он оказывается полезен.
Источники: http://windowstune.ru/win7/problems7/zvukovye-ustrojstva-ne-ustanovleny-windows-7.html, http://dovosm.ru/828029700-kak-ustanovit-zvukovoe-ustroystvo/, http://okeygeek.ru/vykhodnoe-audioustrojjstvo-ne-ustanovleno-windows-chto-delat/
it-radar.ru
"Звуковые устройства не установлены" в Windows 7
 Причин и источников такого сообщения несколько. Оно может исходить как от самой Windows 7 при попытке вывести звуковое приветствие во время запуска, так и от различных приложений, использующих при своей работе аудиоустройства (аудио и видео проигрыватели, связные программы типа скайпа и др.). А причинами появления сообщения о том, что звуковые устройства не установлены при работе в Windows 7 могут быть программные и аппаратные проблемы с этими устройствами.
Причин и источников такого сообщения несколько. Оно может исходить как от самой Windows 7 при попытке вывести звуковое приветствие во время запуска, так и от различных приложений, использующих при своей работе аудиоустройства (аудио и видео проигрыватели, связные программы типа скайпа и др.). А причинами появления сообщения о том, что звуковые устройства не установлены при работе в Windows 7 могут быть программные и аппаратные проблемы с этими устройствами.
Программные и аппаратные неисправности
Вот перечень тех причин, которые могут привести к появлению подобного сообщения. Они упорядочены в порядке сложности их устранения:
- При загрузке Windows 7 аудиодрайвер по какой-то причине не успел загрузиться. Это наиболее частая причина и устранить ее можно простой перезагрузкой компьютера;
- Адаптер звука отключен в диспетчере устройств Windows. Это легко устранить, зайдя в диспетчер устройств и включив его;
- На чипсет материнской платы не установлено соответствующее программное обеспечение. Причина устраняется установкой или переустановкой драйверов чипсетов материнской платы;
- Отсутствует аудиодрайвер или он находится в нерабочем состоянии. Решается аналогично предыдущей проблеме;
- Аппаратная неисправность встроенного аудиоадаптера или внешней звуковой карты. Для внешней карты это часто может быть вызвано недостаточно качественным контактом в слоте PCI, который легко восстановить протиркой спиртом. Если же адаптер встроен в материнскую плату, то его неисправность не стоит устранять самостоятельно, лучше это сделать в сервисном центре.
Во всех подобных случаях в области уведомлений Windows 7 появляется значок с изображением динамика с красным крестиком:

А при наведении на него курсора мыши всплывает сообщение «выходное аудиоустройство не установлено». Часто такое явление возникает при очередной загрузке Windows 7, когда по некоторым не очень понятным причинам не запускается служба Windows Audio. Устранить эту неисправность можно даже без перезагрузки Windows – достаточно просто щелкнуть по значку динамика и изменить положение регулятора громкости.
А вот если адаптер звука отключен, то щелчок по динамику в трее приведет к появлению следующего окна:

Для устранения этой проблемы необходимо просто щелкнуть по «Применить это исправление», и Windows самостоятельно включит адаптер.
Решение остальных проблем
Из неописанных остались два случая – установка или переустановка драйверов чипсетов материнской платы и самого звукового адаптера. Главное для устранения подобных неисправностей – это установить модели устройств и загрузить их драйверы с сайта производителя. Наилучшим подходом в таких случаях, на взгляд автора статьи, является установка приложения AIDA64 (бывший EVEREST). С его помощью можно получить исчерпывающие сведения о программном и аппаратном составе своего компьютера. Главное окно этого приложения выглядит следующим образом:

Обновление ПО чипсетов
Из приведенного снимка видно, что материнская плата имеет наименование Asus P8H61-M LX. Для обновления ПО ее чипсетов (а их можно увидеть, щелкнув по «Чипсет» в левой колонке) следует зайти на сайте Asus.com в раздел продуктов и сообщить модель материнской платы. Компания предложит скачать последние версии программных продуктов для чипсетов этой материнки. Их нужно скачать и установить.
Установка драйвера аудиоадаптера
Для того, чтобы убедиться, что аудиодрайвер установлен (или не установлен, или установлен, но неправильный или искаженный), необходимо зайти в диспетчер устройств и щелкнуть по «Звуковые, видео и игровые устройства». При правильно установленном драйвере появится строка с названием адаптера и его драйвера. Например, такая:

Если эта строка отсутствует или в названии устройства присутствует знак «!», то это означает, что драйвер отсутствует, либо не соответствует устройству. В любом случает необходимо драйвер установить (переустановить). Если модель звукового адаптера неизвестна, то следует снова обратиться к AIDA64 и зайти в раздел «Мультимедиа» (подраздел «Audio PCI/PnP). Для приведенного на последнем рисунке звукового адаптера это будет такое его наименование: Realtek ALC887 @ Intel Cougar Point PCH — High Definition Audio Controller. Значит, драйвер необходимо скачивать с сайта компании Realtek для устройства ALC887. К слову сказать, в большинстве встроенных в материнскую плату звуковых адаптеров используются именно адаптеры ALC с различными цифровыми индексами.

Похожие записи:
windowstune.ru