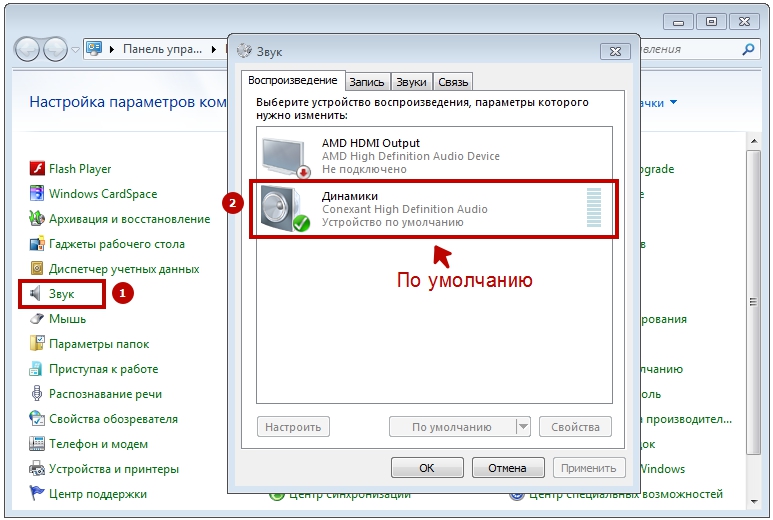Звук в наушниках нет а в динамиках есть windows 7: Что делать и как исправить, если пропал звук на компьютере windows 7 (исчез звук на компе виндовс 7, как устранить)
Содержание
Как переключить звук с наушников на колонки и на оборот в Windows 7, 10, 11?
Всем привет! Иногда возникает необходимость переключения звука с колонок на наушники, а затем обратно. Как и во многих подобных случаях, в Windows 11, Windows 10 или Windows 7 для решения такой задачи есть несколько программных или аппаратных решений.
В этой инструкции рассмотрим, как переключить звук с наушников на колонки, как поменять колонки обратно на наушники и какие программы можно использовать на компьютере.
Выбор устройства воспроизведения звука по умолчанию
Предположим, ваши наушники и колонки подключены в разные порты, которые корректно работают и компьютер определяет все устройства. Но при это в колонках звук есть, а в наушниках нет звука, или наоборот. Переключить звук с колонок можно с помощью установки аудио устройства по умолчанию.
Кликните ПКМ по иконке динамика в нижнем правом углу экрана и выберите «Звуки», затем переключитесь на вкладку «Воспроизведение».
Скорее всего, как аудио устройство по умолчание установлены колонки — напротив их иконки установлена зеленая галочка.
Найдите в списке наушники и кликните по ним ПКМ, затем выберите «Использовать по умолчанию». Метод самый простой, но срабатывает не всегда. Аналогично можно назначить главный аудио девайсом наушники.
В ОС Windows 11
В одиннадцатой версии Виндовс для переключения сигнала используются немного другие настройки. Как переключить звук, который идет через колонки:
- Нажмите на иконку аудио на панели задач, затем стрелочку возле регулятора громкости;
- В списке подключенных динамиков кликните по наушникам.
Это же можно сделать в меню «Параметры» — «Система» — «Звук», просто установив переключатель напротив подходящего аудио устройства.
Подключение в различные гнёзда аудио карты
Способ подходит, если вы используете продвинутую звуковую карту, подключенную через порт USB или встроенную как дополнительный модуль материнской платы.
В большинстве таких моделей предусмотрен вывод многоканального звука. В альтернативном режиме порты выхода используются для вывода одного стерео сигнала на разные акустические системы, при этом звук есть и в наушниках и в колонках.
Как правило, в комплекте к такой звуковухе идет фирменная утилита, с помощью которой можно отключить звук на одном из выходов — в колонках звука нет, а в наушниках есть. Как именно это сделать, зависит уже от приложения.
Настройки могут незначительно отличаться, но обычно все интуитивно понятно, поэтому углубляться в особенности разных программ не будем.
Использование порта USB
Все беспроводные наушники подключаются к компьютеру с помощью специального донгла — небольшого беспроводного модуля, который вставляется в USB порт.
Обычно при подключении звук есть или только в колонках, или только в наушниках. Назначить аудио устройство по умолчанию можно с помощью способа, описанного выше.
Если поменять наушники на колонки при использовании только аудио портов не всегда получается корректно, то в случае с разными интерфейсами обычно все девайсы нормально определяются.
Аналогичная ситуация с проводными девайсами — например, колонки подключены через гнездо 3.5 мм, а наушники через USB, или наоборот. Разницы никакой — главное, чтобы оба устройства отображались в списке подключенных.
Универсальный разветвитель
Способ немного «колхозный», зато простой и недорогой. Звук, который идет через аудио выход, можно разделить на два одинаковых канала. Для этого нужна специальная «приблуда» — разветвитель, как его обычно называют.
Конструкция предельно простая: на одном конце джек 3.5 мм, на другом два гнезда 3.5 мм. Стоит такой прибамбас всего пару долларов.
Есть более продвинутые модели с гнездом под джек 6.3 мм. Продвинутые потому, что такой разъем не используется в компьютерной технике, но нашел широкое применение в профессиональных аудио устройствах. А сам колхозинг в том, что нужно попросту отключить колонки с помощью встроенного регулятора громкости.
Не самый элегантный в техническом плане способ, но стопроцентно рабочий.
Если что, лично мне не нравится.
Отключить обнаружение разъема на передней панели
Большинство современных материнских плат оборудованы звуковой картой от Realtek. Есть фирменное приложение производителя для простого управления настройками аудио. Называется оно Диспетчер Realtek HD. Если его нет на вашем компьютере, рекомендую скачать и установить.
В самом интерфейсе программы найдите «Дополнительные настройки звука» и уберите галочку «Отключить обнаружение разъема…».
Метод сработает, если на компьютере есть фронтальный аудио выход и он подключен к материнской плате.
Втыкаете наушники — колонки отключаться, а звук идет на фронтальный аудио выход. Чтобы поменять наушники обратно на колонки, достаточно вытянуть их джек из порта.
Переключение устройств вывода звука с помощью сторонних программ
Перед тем, как сделать чтобы работали только наушники или только колонки, можно скачать несколько сторонних приложений. Рассмотрим, на мой взгляд, самые удобные из них.
С помощью программы Audio Switcher
Программа не требует установки — просто запустите скачанный файл EXE. Иконка приложения появится в системном трее.
Кликните по ней ПКМ и выберите Preferences.
Рекомендую установить галочку Start when Windows, чтобы каждый раз не запускать приложение вручную, а также Show Default Playback Device icon in tray, чтобы отображать аудио устройство, используемое по умолчанию.
Во вкладке Playback назначьте устройство по умолчанию. Далее все просто: кликаете по значку программы ПКМ в области уведомлений и выбираете, как выводить звук — через наушники или через колонки. Согласитесь, это намного удобнее, чем каждый раз копаться в настройках аудио.
С помощью программы DefSound
От предыдущего приложение отличается возможностью переключаться между устройствами вывода звука с помощью ярлыков на рабочем столе.
Удобно, если вы настраиваете компьютер пользователю, который вообще не разбирается в настройках Виндовс и не собирается вникать в эту тему.
Перемычки на материнской плате
Одной из причин, почему наушники или колонки, подключенные через фронтальную панель, не работают, могут быть не подключенные к порту перемычки.
Надо открыть корпус компьютера и найти кабель с коннектором, на котором написано Audio, подключенный к фронтальной панели.
На материнской плате есть такие же перемычки — несколько коннекторов, оборудованных специальным замком.
Подключить другой интерфейс или аудио коннектор в другое гнездо невозможно физически, так как локер не даст это сделать. Нужно просто найти нужный слот и вставить туда коннектор, а потом при включенном компьютере настраивать обнаружение фронтального аудио выхода, как описано выше.
Дополнительные советы
Многие современные модели колонок, в том числе беспроводных, оборудованы гнездом для подключения наушников. Это, на мой взгляд, удобнее, чем все описанные выше методы.
Если вы только задумались о покупке новой акустики для компа, советую поискать подобную модель.
Обычно в аудио разъем там интегрирован автоматический переключатель: если вставить джек наушников, звук в динамиках колонок отключается.
А больше всего мне нравятся модели с выносным регулятором звука — небольшой коробочкой, которая соединяется с усилителем с помощью длинного кабеля. В нем же встроено гнездо для подключения наушников. Удобно и эстетично: регулятор можно спрятать на полке компьютерного стола под крышкой, чтобы кабель от наушников не валялся на столе.
Из неплохой акустики подобного типа могу порекомендовать Microlab M-111 или Cambridge Audio Minx M5.
Подписывайтесь на меня в социальных сетях, чтобы получать уведомления о новых публикациях в моем блоге. До скорой встречи!
С уважением, автор блога Андрей Андреев.
Нет звука на ноутбуке, компе, компьютере — что делать?
Нет звука на ноутбуке,компе,компьютере — кричим мы. Конечно эта проблема серьезна, ведь посмотреть фильм, поиграть в игру, послушать музыку без звука — все равно что поесть без еды. Встречается достаточно часто и причин этому может быть несколько-рассмотрим их ниже:
Встречается достаточно часто и причин этому может быть несколько-рассмотрим их ниже:
1. Нет звука, потому что колонки подключены не в тот разъем
(если у вас стационарный компьютер). Для этого нужно подключить колонки в правильный разъем, зеленого цвета и соответственно включить колонки.
2. Нет звука, потому что он просто выключен (как это не банально звучит)
Его надо просто включить. В правом нижнем углу есть (должен быть значок колонки или динамика). Если его нет, скорее всего не установлены драйвера, переходите сразу к 5 пункту. Нажимаем на него и поднимаем ползунок до конца.
3. Ползунок поднят, звук включен, но звука нет все равно.
Скорее всего, особенно если у вас ноутбук, просто включено другое устройство воспроизведения звука. Для этого в правом нижнем углу нажимаем на значок, затем на «микшер»
смотрим какое устройство у нас стоит по умолчанию, должно стоять динамики (и ваше устройство). Если нет, тогда нажимаем правой кнопкой мыши по значку в правом нижнем углу и выбираем «устройства воспроизведения»
правой кнопкой мыши нажимаем по нужному нам устройству (чаще всего — это динамики) и выбираем использовать устройство связи по умолчанию.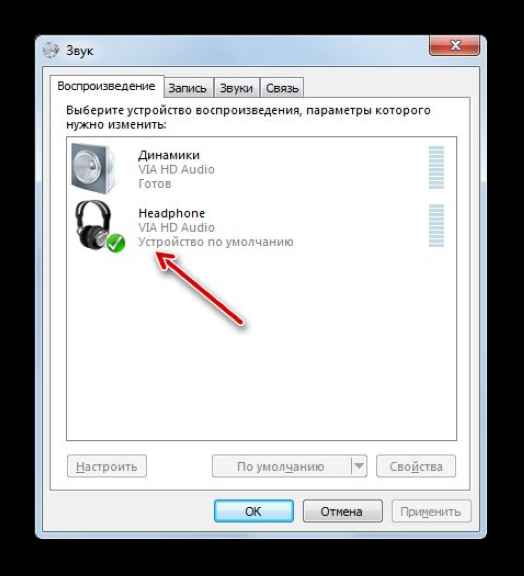 Сохраняем, закрываем все приложения (плееры и т.д.) Пробуем, должен появиться.
Сохраняем, закрываем все приложения (плееры и т.д.) Пробуем, должен появиться.
4. Нет звука, потому что ваше устройство воспроизведения выключено в системе.
Для входа в настройки, нажимаем на значке» мой компьютер» правой кнопкой и выбираем «свойства», затем «диспетчер устройств».
Во вкладке «звуковые, видео и игровые устройства» отображены все ваши звуковые устройства, которые отвечают за звук. Если на них крестик, значит они выключены. Вам нужно нажать правой кнопкой мыши на устройстве/свойства/включить. Как видите на изображении выше у меня два устройства: одно стандартное Realtek High Definition Audio, второе AMD High Definition Audio Device — дополнительное — цифровое, которое передает свой сигнал через кабель HDMI. Такие устройства воспроизведения звука чаще всего на ноутбуках с дискретными видеокартами, в прочем на всех компьютерах, где есть выход HDMI.
Очень часто бывает нет звука после подключения ноутбука с HDMI на обычный джек 3.5 (штекер на всех компьютерных колонка колонках) и наоборот. Копаться надо в вышеперечисленных настройках и будет вам чудо — звук заработает.
Копаться надо в вышеперечисленных настройках и будет вам чудо — звук заработает.
5. Звука нет, потому что не установлены драйвера на звуковую карту на ноутбуке, на компьютере.
Решение: если у вас ноутбук, не важно какой фирмы (Asus, Toshiba, HP, LENOVO, DELL, SAMSUNG и т.д.), пишите в Google, Yandex запрос «скачать драйвера для»производитель вашего ноутбука,компа,компьютера», попав на страницу производителя, переходите в раздел загрузок и поддержки, выбираете вашу модель и операционную систему и качаете драйвера на вашу звуковую карту. Или почитайте статью — как устанавливать драйвера на компьютер. Для домашних пк принцип тотже. Кстати на данный момент самая популярная звуковая карта это Realtek high definition audio и скачать драйвера для нее не проблема. Всем удачи! Другой материал по теме что делать если у вас нет звука при воспроизведении видео на компьютере.
настройка windows, нет звука
Нет динамиков или наушников в сообщении об ошибке
Здесь вы узнаете:
- что вызывает ошибку «Нет динамиков или наушников»
- как исправить эту ошибку Внутренний раздел Восстановление может вам помочь
Вы готовы? Давай читать!
Это не ракетостроение: чтобы слышать звук с компьютера, необходимо подключить устройство вывода звука. Компьютеры поставляются со встроенными динамиками для воспроизведения звука и разъемом для подключения наушников для личного прослушивания. Если вы получаете сообщение об ошибке, которое гласит: «Ни динамики, ни наушники не подключены», и это делает невозможным слышимость звука с вашего ПК, как это исправить?
Компьютеры поставляются со встроенными динамиками для воспроизведения звука и разъемом для подключения наушников для личного прослушивания. Если вы получаете сообщение об ошибке, которое гласит: «Ни динамики, ни наушники не подключены», и это делает невозможным слышимость звука с вашего ПК, как это исправить?
Как исправить эту ошибку
Способ 1. Попробуйте свои динамики или наушники на другом компьютере
Сначала подключите динамики или наушники к другому компьютеру. Это должно быть первым опробованным методом устранения неполадок, который поможет проверить, связана ли причина ошибки с вашим ПК или с наушниками/динамиками. В качестве альтернативы, если на вашем ПК есть несколько аудиоразъемов, попробуйте использовать другой разъем для проверки устройства.
Способ 2: отключить и включить звуковую карту
Если вы убедились, что ваши наушники или динамик работают, проблема связана со звуковой картой вашего ПК или аудиодрайверами.
Шаги:
- Нажмите клавишу Windows + R, чтобы запустить «Выполнить», и введите «devmgmt.
 msc» или щелкните правой кнопкой мыши «Пуск», чтобы выбрать «Диспетчер устройств».
msc» или щелкните правой кнопкой мыши «Пуск», чтобы выбрать «Диспетчер устройств».
- Выберите «Звуковые, видео и игровые контроллеры».
- Щелкните правой кнопкой мыши аудиодрайверы и выберите «Удалить» или «Отключить устройство».
- Перезагрузите компьютер и снова запустите «Диспетчер устройств».
- Если вы удалили драйвер, его нужно установить заново; но если вы отключили его, щелкните правой кнопкой мыши и снова включите его.
Способ 3. Обновите драйвер звуковой карты
Если драйвер звуковой карты устарел, это может привести к возникновению этой ошибки. Тогда обновление драйвера звуковой карты может помочь исправить эту ошибку. Чтобы обновить драйвер звуковой карты, вам нужно запустить диспетчер устройств.
Шаги:
- Щелкните правой кнопкой мыши «Пуск» и выберите «Диспетчер устройств» или нажмите клавишу Windows + R, чтобы запустить «Выполнить», а затем введите «devmgmt.
 msc» в адресную строку.
msc» в адресную строку.
- Дважды щелкните параметр «Звуковые, видео и игровые устройства», щелкните правой кнопкой мыши аудиодрайвер и выберите «Обновить драйвер».
- Нажмите «Автоматический поиск программного обеспечения для обновления драйверов», чтобы позволить Windows автоматически обнаружить последнюю версию вашего драйвера и установить ее на ваш компьютер.
Как легко восстановить удаленные файлы
Вы потеряли или удалили по ошибке некоторые файлы с вашего ПК? DiskInternals Partition Recovery может помочь вернуть эти файлы. Это универсальное и простое в использовании решение, которое помогает пользователям Windows извлекать удаленные данные со своих жестких дисков и других подключенных устройств хранения. Он имеет интерфейс, похожий на проводник Windows, и предоставляет три разных режима для разных целей восстановления.
Это программное обеспечение поддерживает ReFS, UFS, HFS, NTFS, ReiserFS, APFS (режим чтения), RomFS (режим чтения) и многие другие файловые системы Windows.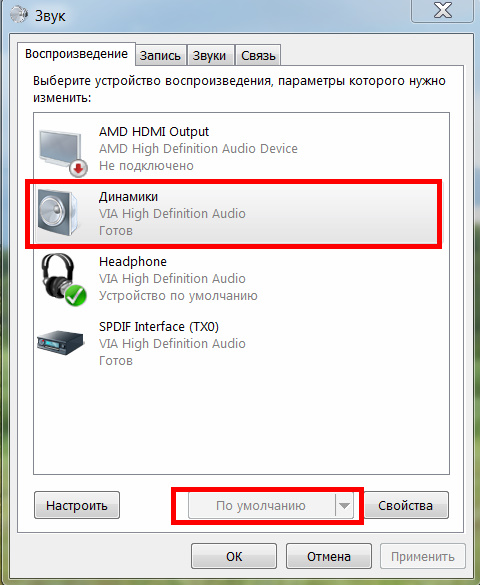 DiskInternals Partition Recovery также извлекает медиафайлы, документы и файлы многих других форматов. Это, пожалуй, лучший программный инструмент для восстановления данных, который вы можете получить.
DiskInternals Partition Recovery также извлекает медиафайлы, документы и файлы многих других форматов. Это, пожалуй, лучший программный инструмент для восстановления данных, который вы можете получить.
Компьютер показывает, что мое аудиоустройство Bluetooth подключено, но звука нет
Это может происходить по нескольким причинам, в зависимости от операционной системы, используемой на вашем ПК.
Windows
Во всех версиях Windows важно убедиться, что аудиоустройство Bluetooth установлено в качестве активного аудиоустройства для вывода/ввода звука. Обязательно ознакомьтесь с нашим руководством о том, как это сделать.
Проблема, которая может возникнуть в Windows 7 и более ранних версиях Windows, заключается в том, что многие современные аудиоустройства Bluetooth включают функции Bluetooth с низким энергопотреблением (BLE) из спецификаций Bluetooth 4.0. К сожалению, Microsoft никогда не реализовывала поддержку BLE в версиях Windows до Windows 8.x.
Без поддержки BLE более ранние версии Windows могут запутаться в том, как обрабатывать функции BLE на устройствах, где они есть. Это может проявляться по-разному, например, ПК показывает, что есть устройства, для которых он не может найти драйверы, или может просто показаться, что устройство подключено, но не работает. В Windows 7 это можно решить, установив версию драйвера 6.5.0.2000, которую мы можем загрузить, а не версию драйвера с компакт-диска, поставляемого с адаптером. Это должно, по крайней мере, исправить проблемы с новыми аудиоустройствами, имеющими функции BLE.
Linux
В Linux драйвер, обеспечивающий поддержку Linux для использования радио Bluetooth в адаптере, встроен в ядро. Однако в Bluetooth есть нечто большее, чем просто доступность радио.
Linux в основном использует две программные библиотеки для поддержки соединений Bluetooth, BlueZ и Pulseaudio. BlueZ — это программный уровень, который понимает различные типы данных, которые могут передаваться по Bluetooth, такие как ввод с помощью мыши и клавиатуры, ввод с контроллера, звук и т.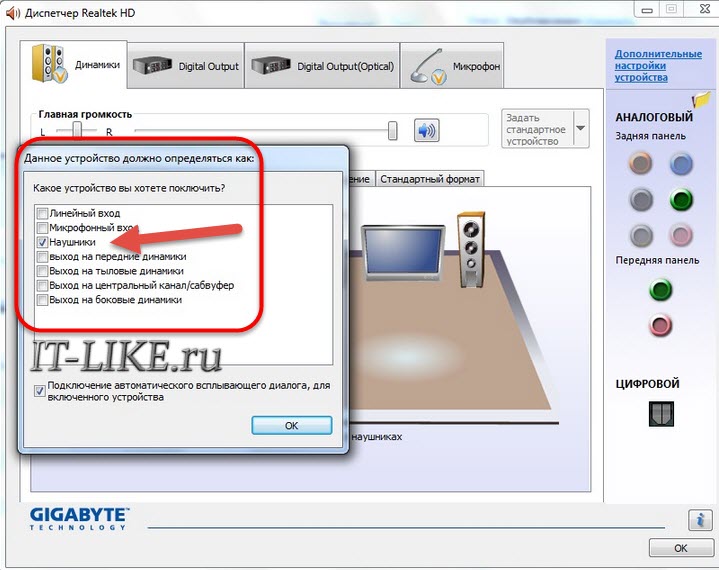 д. Сам BlueZ взаимодействует с Pulseaudio для воспроизведения и записи звука.
д. Сам BlueZ взаимодействует с Pulseaudio для воспроизведения и записи звука.
К сожалению, в проектах с открытым исходным кодом BlueZ и Pulseaudio регулярно появляются ошибки, вызывающие проблемы с определенными устройствами. Учитывая дополнительную сложность взаимодействия BlueZ с Pulseaudio для аудиофункций, обычно возникает больше проблем со звуком Bluetooth, в частности, по сравнению с другими типами оборудования Bluetooth.
Рекомендуется проверить форумы сообщества вашего дистрибутива Linux, чтобы узнать, есть ли у других пользователей проблемы со звуком в вашей текущей версии. Кроме того, вот некоторые другие ресурсы, которые вы можете найти для решения проблем со звуком Bluetooth в Linux.
- https://wiki.archlinux.org/index.php/Bluetooth
- https://wiki.archlinux.org/index.php/Bluetooth_гарнитура
- https://help.ubuntu.com/stable/ubuntu-help/bluetooth.html.en
В некоторых случаях может помочь ручная компиляция BlueZ и ручное обновление компонентов Pulseaudio.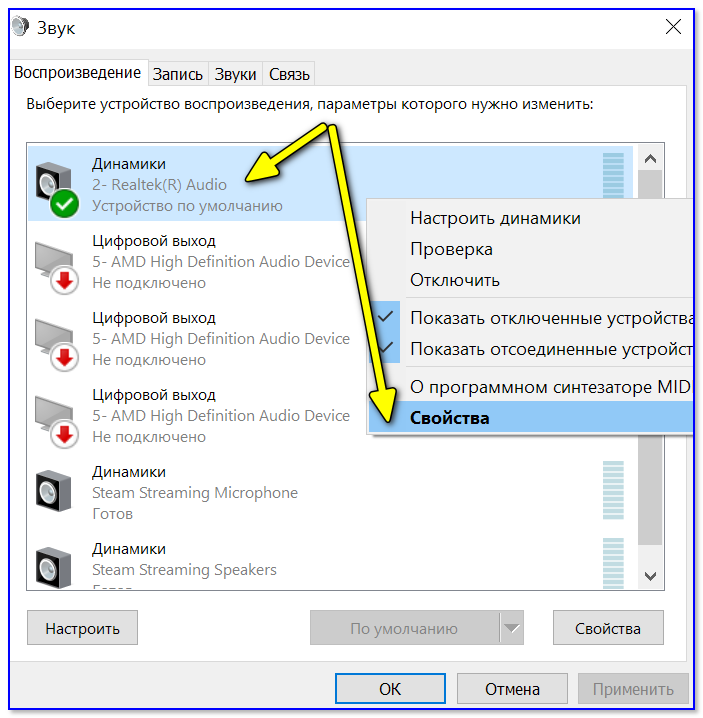 Приведенные ниже инструкции были написаны для Ubuntu 16.x и 18.x, и их можно адаптировать к другим дистрибутивам Linux с помощью соответствующего менеджера пакетов, а не apt.
Приведенные ниже инструкции были написаны для Ubuntu 16.x и 18.x, и их можно адаптировать к другим дистрибутивам Linux с помощью соответствующего менеджера пакетов, а не apt.
Примечание. На момент написания этой статьи текущей версией является BlueZ 5.54. Однако самая последняя версия, в которой, похоже, нет существенных ошибок, — 5.52.
- Откройте окно терминала, затем загрузите и распакуйте BlueZ 5.52
wget http://www.kernel.org/pub/linux/bluetooth/bluez-5.52.tar.xz && tar xf bluez-5.52.tar.xz - Переход в каталог BlueZ
cd bluez-5.52 - Установите библиотеки, необходимые для успешной сборки и установки BlueZ, а также поддержку дополнительных аудиопрофилей. Дев Блюман
- Остановить службы Bluetooth
sudo /etc/init.d/bluetooth остановить - Затем — в каталоге BlueZ, в котором вы все еще должны находиться — configure, make и make install
sudo .

 Если что, лично мне не нравится.
Если что, лично мне не нравится.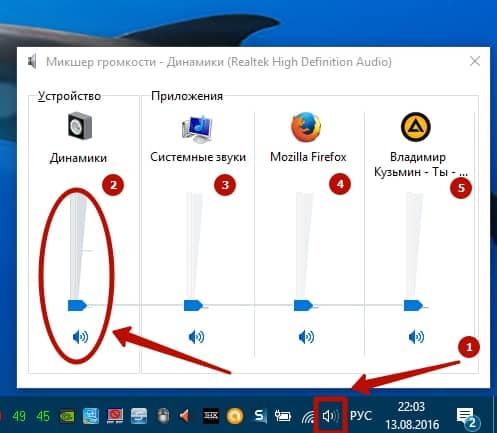

 msc» или щелкните правой кнопкой мыши «Пуск», чтобы выбрать «Диспетчер устройств».
msc» или щелкните правой кнопкой мыши «Пуск», чтобы выбрать «Диспетчер устройств». msc» в адресную строку.
msc» в адресную строку.