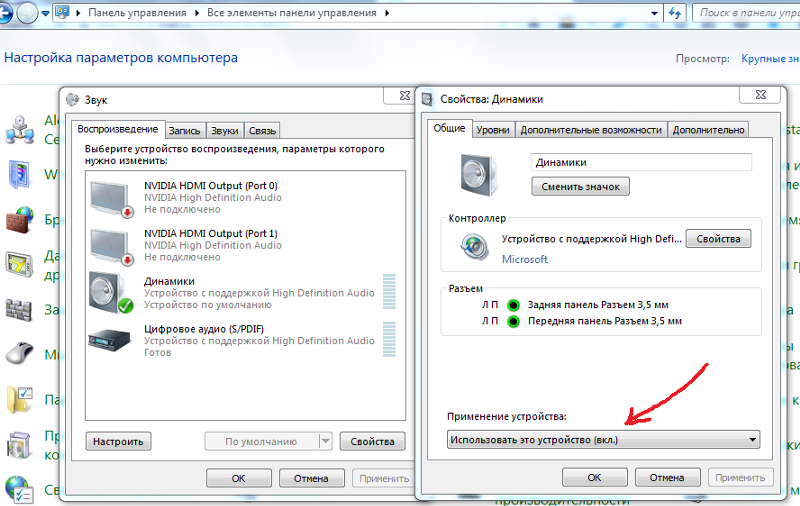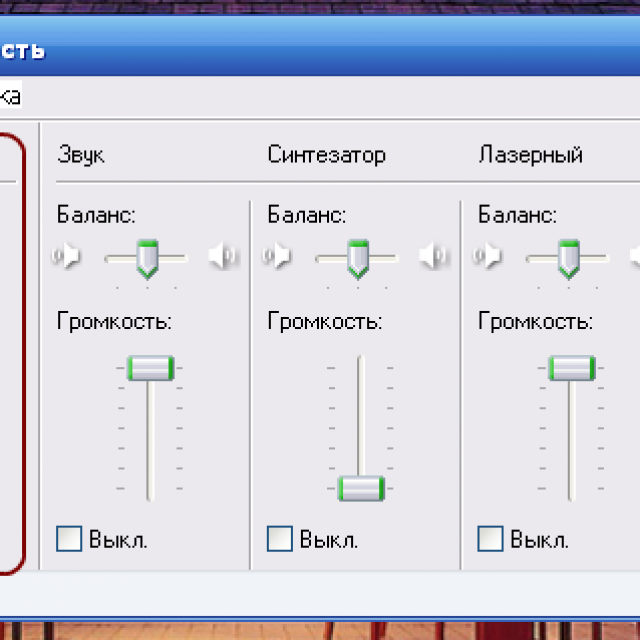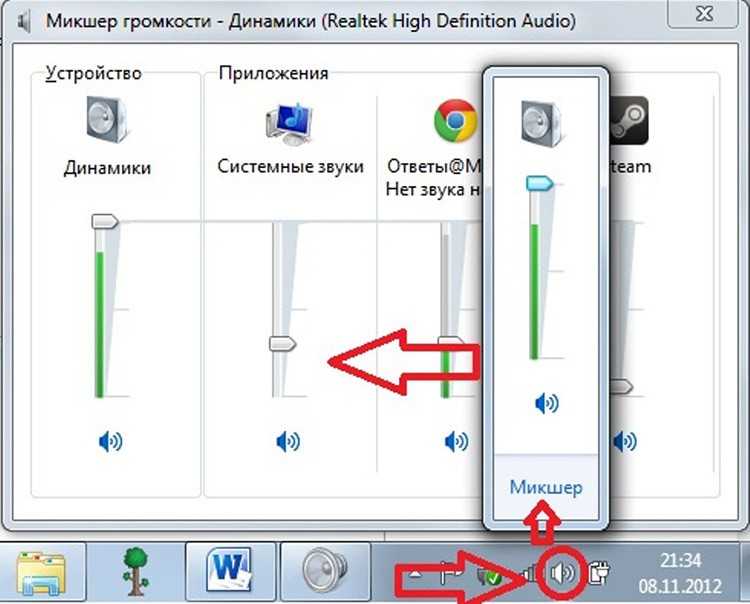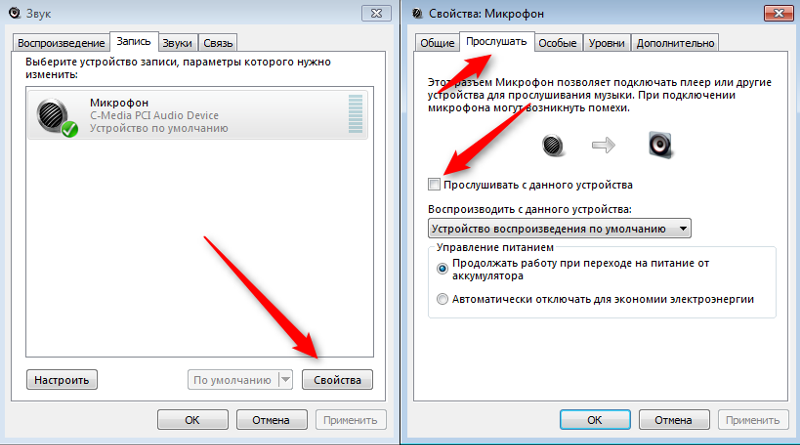Звук на компе без колонок: Как на компьютере сделать звук без колонок: способы, пошагово
Содержание
Как подключить звук на компьютере. Как включить звук на компьютере без колонок через монитор.
Содержание
5. если кабель отсутствует, поищите его в упаковочной коробке монитора. Если и там его не найти, сделайте его сами. Возьмите два имеющихся в продаже 3,5-миллиметровых стереоразъема (TRS) и соедините их клеммы трехжильным кабелем.
Можно ли включить звук на компьютере без колонок через монитор
Звук компьютера уже давно никого не удивляет. Существует широкий спектр различных звуковых систем, которые можно подключить к компьютеру.
Они превращают его в полноценный центр развлечений. Существуют также простые и недорогие аудиоустройства. Однако все это занимает ценное пространство, которое на компьютерном столе обычно всегда в цене. Монитор со встроенными динамиками занимает гораздо меньше места, чем монитор с внешними динамиками. Он подключается к компьютеру с помощью двух кабелей. Один подает аудиосигнал, а другой — видеосигнал.
Возможные проблемы
Не всегда все идет гладко. Нередко в процессе подключения возникают проблемы. Давайте рассмотрим наиболее распространенные из них:
- Проблемы с драйвером. Это очень распространено среди пользователей, особенно при установке новой операционной системы, также «драйвера» выбрасываются при обновлении программного обеспечения. Проверка должна быть выполнена в «Панели инструментов» в разделе «Диспетчер устройств». Установленный драйвер отображается в свойствах звуковой карты.
- Проблема с BIOS. Бывают случаи, когда звук отключен системой по умолчанию. Это можно исправить в BIOS в разделе «High Definition Audio». Он должен быть установлен на «Включено».
- Неправильно выбранный проигрыватель. Этот параметр устанавливается по-разному в разных версиях операционной системы. Однако следует знать, что подключенное устройство не всегда распознается по умолчанию, иногда его приходится выбирать из соответствующего списка.
- Неподдерживаемый формат соединения.
 Это особенно часто случается при использовании кабеля HDMI. В некоторых случаях видеокарта не может передать аудиосигнал этим методом. Перед использованием этого метода следует прочитать руководство.
Это особенно часто случается при использовании кабеля HDMI. В некоторых случаях видеокарта не может передать аудиосигнал этим методом. Перед использованием этого метода следует прочитать руководство.
Проблемы с сигналом больше не являются проблемой, если к ним подойти с умом. Большинство проблем, которые здесь возникают, можно легко решить с помощью ума и терпения.
Меньше проводов — лучше, с этим не поспоришь. HDMI — это универсальный интерфейс, который может передавать не только высококачественное изображение, но и звук. Это позволяет уменьшить количество кабелей, поскольку вместо одной пары кабелей (для аудио и видео) достаточно одного универсального кабеля. Если учесть, что на рынке существует множество готовых HDMI-кабелей длиной в несколько метров, а длинный кабель с двумя аудиогнездами нужно припаивать самостоятельно, то вы также экономите время.
Можно ли воспроизвести звук без колонок на компьютере
Существует несколько альтернативных вариантов решения этой проблемы.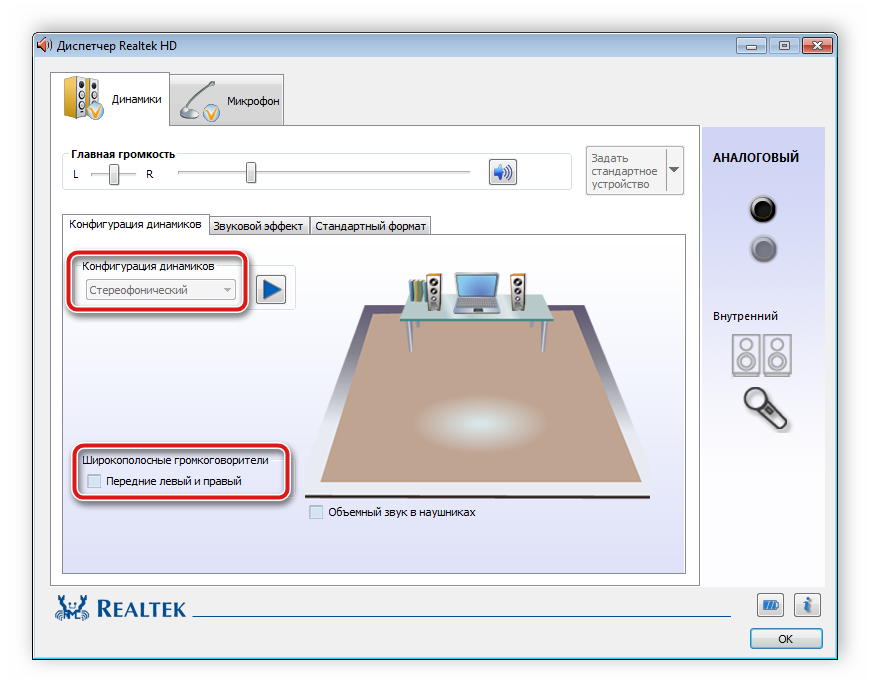 Проще всего подключить наушники к тому же разъему, что и динамики. В этом случае вы можете наслаждаться высоким качеством звука, если устройство позволяет это сделать.
Проще всего подключить наушники к тому же разъему, что и динамики. В этом случае вы можете наслаждаться высоким качеством звука, если устройство позволяет это сделать.
Другой вариант — воспроизведение через встроенный динамик звуковой карты. Однако он может быть полезен, если нет необходимости в высококачественном воспроизведении, поскольку четкость вещательных сигналов, мягко говоря, оставляет желать лучшего.
Телевизоры также могут воспроизводить звук с компьютера. Это особенно легко сделать с современными моделями, имеющими HDMI-соединение, и такое же соединение должно быть доступно на компьютере. Если это невозможно, в качестве альтернативы можно использовать следующие типы кабелей:
Возможна беспроводная передача сигнала через маршрутизатор Wi-Fi.
Помогите! Среди производителей мониторов есть компании, которые выпускают эти устройства со встроенными динамиками. Они способны хорошо выполнять работу по воспроизведению.
Часто к компьютеру подключено несколько устройств, которые могут воспроизводить звук.
Например, колонки и наушники. А когда выход осуществляется через наушники, динамики отключаются. Либо все аудиоустройства по какой-то причине были отключены.
Аппаратные проблемы с колонками
Если динамики подключены, но звук отсутствует, сначала необходимо проверить, работает ли устройство вывода.
Почти у всех есть другие устройства, которые могут воспроизводить звук через внешние динамики: В первую очередь необходимо проверить, работают ли вообще динамики.
Если с блоком питания нет проблем (это можно определить по загоранию индикатора питания), но вы по-прежнему не слышите звука из телефона или MP3-плеера, возможно, кабели неисправны или их испортили домашние животные.
Если звук воспроизводится с других устройств, проблема заключается в программном обеспечении компьютера (если только вход внешнего динамика не был «поврежден»).
Инструкция по подключению и настройке
Ваша собственная забывчивость и невнимательность являются распространенными причинами этой проблемы.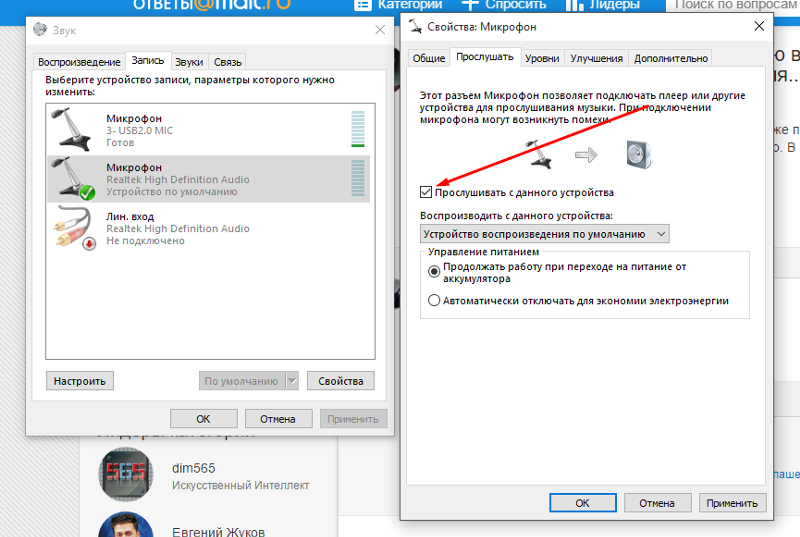 Самая банальная причина заключается в том, что объем был установлен на ноль.
Самая банальная причина заключается в том, что объем был установлен на ноль.
Обратите внимание на информационную область (в правом нижнем углу экрана, в углу, где расположены часы и значки программ, работающих в свернутом режиме).
Там вы увидите значок громкости. Установлен ли он на максимальное значение?
Если такого значка нет, необходимо перезагрузить компьютер.
Если такая операция не помогает, тогда:
- Перейдите в «Панель управления»,
- Найдите и откройте пункт «Значки области уведомлений» (если вы не видите этот пункт, вам нужно изменить выбранный режим отображения на большой, если вам нужны маленькие значки),
- В появившемся окне найдите параметр Звук,
- Перед параметром Звук установите флажок Показывать уведомления и значки,
- Перезагрузите компьютер.
Можно восстановить значок громкости в области уведомлений.
Выполните описанные выше действия с ползунком, чтобы проверить, включен ли том на самом компьютере.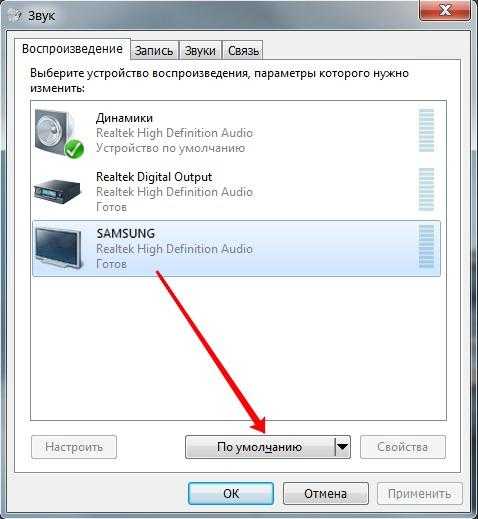
Драйвер и настройка
Вы переустановили операционную систему и забыли установить все драйверы, которые шли в комплекте с компьютером. Или вы случайно удалили аудиодрайвер и теперь не знаете, что делать.
Часто звуковая карта поставляется с диском драйверов. Если нет, попробуйте загрузить подходящий драйвер из Интернета. Вы можете загрузить универсальный драйвер звуковой карты, который будет работать с любой системой.
Чтобы проверить, работают ли драйверы, следуйте инструкциям:
- Перейдите в «Пуск», откройте «Панель управления»,
- Найдите запись «Диспетчер устройств» в «Панели управления» и нажмите на нее (если запись отсутствует, измените режим просмотра «Панели управления», как описано выше),
- В открывшемся «Диспетчере устройств» разверните закрытый список «Видео, аудио и игровые устройства»,
- Ваша звуковая карта должна появиться в этом списке: нажмите на нее и перейдите на вкладку «Свойства»,
- Если вы увидите сообщение о необходимости обновления/переустановки драйвера, вы можете следовать инструкциям в диспетчере устройств, чтобы восстановить звук на компьютере.

Если переустановка всех нужных драйверов не помогает, значит, проблема серьезнее, чем кажется на первый взгляд.
Существует несколько альтернативных вариантов решения этой проблемы. Проще всего подключить наушники к тому же разъему, что и динамики. В этом случае вы можете наслаждаться высоким качеством звука, если устройство позволяет это сделать.
Почему может пропасть звук при подключении к телевизору
Пропадание звука при подключении кабеля HDMI к телевизору — довольно распространенная проблема, связанная скорее с неопытностью пользователя, чем с неисправностью кабеля. Обычная ситуация выглядит следующим образом: Этот кабель не передает звук при подключении к телевизору ноутбука и компьютера, но он появляется на основном носителе.
ВНИМАНИЕ: В большинстве случаев причиной неисправности является просто слишком низкий уровень громкости устройства. Текущую настройку громкости можно увидеть в микшере компьютера или в настройках телевизора.
Возможно, кто-то случайно активировал функцию отключения звука, поскольку эти кнопки обычно расположены на корпусе монитора.
Причиной может быть банальное отсутствие необходимого программного обеспечения или, проще говоря, драйвера для нужного кабеля или телевизионного монитора на устройстве-доноре.
СОВЕТ! Ошибка также может быть связана с тем, что компьютер не «готов» к приему аудио и вам необходимо направить его на нужное устройство после ручного подключения выхода к свойствам. Информацию о том, как устранить эти проблемы, смотрите ниже.
Как избавиться от проблемы
Проблему отсутствия звука при подключении кабеля HDMI решить не так сложно, как кажется. Для этого необходимо:
После подключения монитора или телевизора к ноутбуку через кабель HDMI на ноутбуке пропадает звук. Причина в том, что ваша Windows автоматически изменила аудиоплеер. Когда вы подключаете телевизор, в нем есть собственные динамики, на которые переключается операционная система, что отключает звук ноутбука. Но если вы подключите монитор, у вас, скорее всего, не будет звука, потому что у вас нет самих колонок.
Но если вы подключите монитор, у вас, скорее всего, не будет звука, потому что у вас нет самих колонок.
Программное обеспечение, поставляемое с драйверами для вашей видеокарты, может также иметь собственные настройки аудиовыхода HDMI для поддерживаемых экранов.
Хотя это редко помогает, следует проверить настройки NVIDIA Control Panel (элемент в панели управления Windows), AMD Catalyst или Intel HD Graphics.
Некоторые мониторы, как ЖК, так и ЭЛТ, имеют встроенные динамики. Как и автономные колонки, встроенные колонки можно подключить к звуковой карте компьютера с помощью стереокабеля.
Как включить динамики на мониторе?
Мониторы могут быть оснащены встроенными динамиками. Однако для улучшения качества звука многие пользователи подключают внешние динамики, постоянное использование которых может привести к распространенной проблеме отсутствия звука из динамиков монитора (т.е. встроенных динамиков), когда они не подключены. Для того чтобы появился звук, необходимо выполнить определенные действия.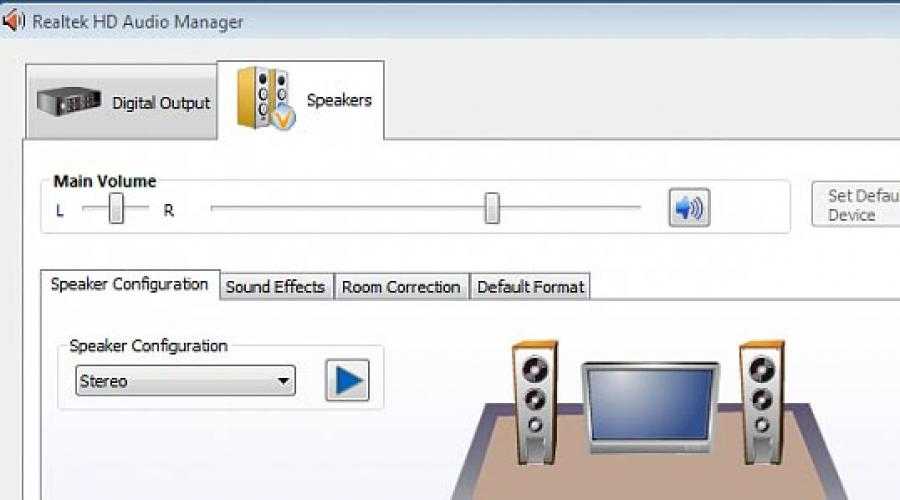
Во-первых, попробуйте использовать специальный аудиокабель с мини-штекером 3,5 мм для подключения аудиоразъема монитора к аудиоразъему системного блока. Это несложно, поскольку штекер аудиокабеля обычно зеленого цвета. Такой же цветной разъем должен быть на материнской плате, и к нему будут подключены ваши колонки. Кабель с мини-джеком 3,5 мм обычно поставляется в комплекте с монитором. Если у вас его нет, вы можете приобрести его в любом специализированном магазине.
Отсутствие звука после манипуляций может означать, что звук просто отключен. Чтобы включить его, найдите символ громкоговорителя на панели дисплея. Нажав на этот символ, вы увидите, включены или выключены динамики. Если символ динамика перечеркнут красной линией, это означает, что динамики на экране выключены. Нажмите кнопку под символом динамика на экране, чтобы включить динамики. Когда красная линия на экране исчезнет, вы решили проблему.
Если звук не появляется после выполнения описанных выше действий, необходимо изменить некоторые настройки. Это можно сделать через «Панель управления» в меню Пуск. В появившемся окне выберите «Звук». В появившемся окне «Воспроизведение» выберите «Свойства», а затем вкладку «Уровень». Если вы найдете информацию об отключенных динамиках, выполните соответствующие настройки. Теперь вы можете регулировать громкость и наслаждаться звуком.
Это можно сделать через «Панель управления» в меню Пуск. В появившемся окне выберите «Звук». В появившемся окне «Воспроизведение» выберите «Свойства», а затем вкладку «Уровень». Если вы найдете информацию об отключенных динамиках, выполните соответствующие настройки. Теперь вы можете регулировать громкость и наслаждаться звуком.
Если звук по-прежнему отсутствует, возможно, неправильно выбран вход устройства. Попробуйте включить аудиофайл и изменить входы на системном блоке. Если появляется звук, это означает, что вход выбран правильно.
Стандартный функционал Windows
Если все попытки ответить на вопрос, как включить звук на компьютере, не увенчались успехом, полезно воспользоваться невероятно практичной опцией «Устранение неполадок». Однако эта функция доступна только в новых версиях операционной системы Windows. Чтобы запустить это средство устранения неполадок, щелкните правой кнопкой мыши на устройстве, на котором возник конфликт (на это указывает знак предупреждения системы), и выберите в контекстном меню пункт Troubleshoot.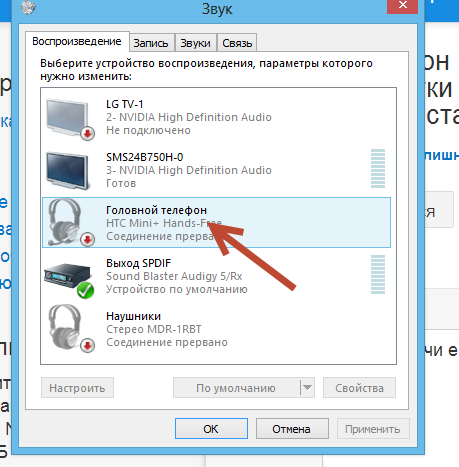 Через несколько минут операционная система сообщит вам о результате. Вполне вероятно, что подобная настройка звука на компьютере является эффективным спасением для, казалось бы, «глухой» ситуации.
Через несколько минут операционная система сообщит вам о результате. Вполне вероятно, что подобная настройка звука на компьютере является эффективным спасением для, казалось бы, «глухой» ситуации.
Драйвер и настройка
Вы переустановили операционную систему и просто забыли установить все драйверы, которые шли в комплекте с компьютером. Или вы случайно удалили аудиодрайвер и теперь не знаете, что делать.
Часто звуковая карта поставляется с диском драйверов. Если нет, попробуйте загрузить подходящий драйвер из Интернета. Вы можете загрузить универсальный драйвер звуковой карты, который работает с любой системой.
Следуйте инструкциям, чтобы проверить работу драйверов:
Если переустановка всех нужных драйверов не помогает, значит, проблема серьезнее, чем кажется на первый взгляд.
Пропадание звука при подключении кабеля HDMI к телевизору — довольно распространенная проблема, связанная скорее с неопытностью пользователя, чем с неисправностью кабеля.
Обычная ситуация выглядит следующим образом: Этот кабель не передает звук при подключении к телевизору ноутбука и компьютера, но он появляется на основном носителе.
Как на компьютере сделать звук без колонок
В большинстве настольных компьютеров для воспроизведения звука обычно используются различные динамики. Однако рано или поздно они выйдут из строя. Часто это происходит в самый неподходящий момент, когда вам необходимо услышать, что происходит на экране. Давайте выясним, что делать в этом случае.
Существует несколько альтернативных вариантов решения этой проблемы. Проще всего подключить наушники к тому же разъему, что и динамики. В этом случае вы можете наслаждаться высоким качеством звука, если устройство позволяет это сделать.
Другой вариант — воспроизведение через встроенный динамик звуковой карты. Однако он может быть полезен, если нет необходимости в высококачественном воспроизведении, поскольку четкость вещательных сигналов, мягко говоря, оставляет желать лучшего.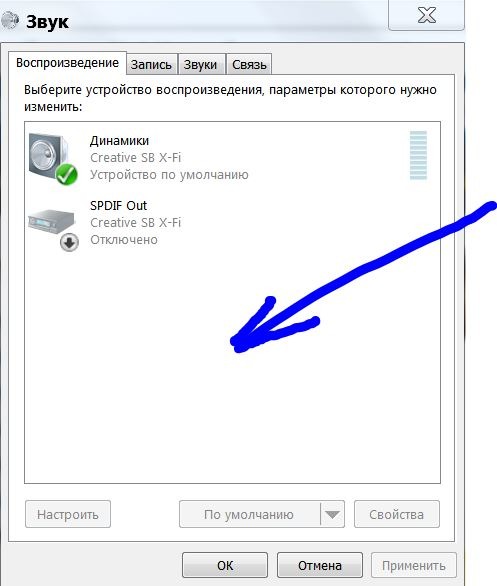
Телевизоры также могут воспроизводить звук с компьютера. Это особенно легко сделать с современными моделями, имеющими HDMI-соединение, и такое же соединение должно быть доступно на компьютере. Если это невозможно, в качестве альтернативы можно использовать следующие типы кабелей:
Возможна беспроводная передача сигнала через маршрутизатор Wi-Fi.
Помогите! Среди производителей мониторов есть компании, которые выпускают эти устройства со встроенными динамиками. Они способны хорошо выполнять работу по воспроизведению.
Включить звук на компьютере без колонок: пошагово
Для получения сигнала необходимо выполнить несколько шагов. Каждый отдельный случай имеет свои особенности, но основные встречаются практически везде. Вот они:
- Сначала проверьте, существует ли драйвер для звуковой карты. Если драйвер отсутствует, необходимо сначала установить программное обеспечение. Обычно диск с драйверами поставляется вместе с системным диском.
 Если его нет, вы можете бесплатно скачать любой драйвер с официального сайта производителя карты или со специализированных компьютерных порталов.
Если его нет, вы можете бесплатно скачать любой драйвер с официального сайта производителя карты или со специализированных компьютерных порталов. - Далее необходимо подключить устройства, воспроизводящие звук. Убедитесь, что подключение выполнено правильно. Руководства и инструкции к устройствам являются отличным подспорьем в этом деле.
- Установите комфортный уровень громкости устройства.
В большинстве случаев звук слышен сразу, и вы можете наслаждаться своей работой.
Это важно: Перед использованием подключаемого оборудования необходимо убедиться, что оно находится в хорошем состоянии, так как звук может быть не воспроизведен.
Возможные проблемы
Не всегда все идет гладко. Нередко в процессе подключения возникают проблемы. Давайте рассмотрим наиболее распространенные из них:
- Проблемы с драйвером. Это очень распространено среди пользователей, особенно при установке новой операционной системы, также «драйвера» выбрасываются при обновлении программного обеспечения.
 Проверка должна быть выполнена в «Панели инструментов» в разделе «Диспетчер устройств». Установленный драйвер отображается в свойствах звуковой карты.
Проверка должна быть выполнена в «Панели инструментов» в разделе «Диспетчер устройств». Установленный драйвер отображается в свойствах звуковой карты. - Проблема с BIOS. Бывают случаи, когда звук отключен системой по умолчанию. Это можно исправить в BIOS в разделе «High Definition Audio». Он должен быть установлен на «Включено».
- Неправильно выбранный проигрыватель. Этот параметр устанавливается по-разному в разных версиях операционной системы. Однако следует знать, что подключенное устройство не всегда распознается по умолчанию, иногда его приходится выбирать из соответствующего списка.
- Неподдерживаемый формат соединения. Это особенно часто случается при использовании кабеля HDMI. В некоторых случаях видеокарта не может передать аудиосигнал этим методом. Перед использованием этого метода следует прочитать руководство.
Проблемы с сигналом больше не являются проблемой, если к ним подойти с умом. Большинство проблем, которые здесь возникают, можно легко решить с помощью ума и терпения.
Эти конфигурации также легко монтируются. Как и раньше, передние колонки подключаются к линейному выходу, а задние (тыловые) колонки — к гнезду «Rear». Если вы хотите подключить такую систему к карте 5.1 или 7.1, вы можете выбрать между черным и серым разъемом.
В завершение несколько рекомендаций
- Чтобы ваш компьютер не испытывал проблем со звуком, следует регулярно проверять на официальном сайте производителя материнской платы наличие последних версий драйверов.
- При подключении аудиоплееров к системным портам компьютера стоит внимательно изучить соответствующую схему подключения.
- Часто на материнских платах есть специальные площадки, которые можно замкнуть специальными перемычками, чтобы перенаправить аудиовыход. Поэтому стоит обратиться к документации материнской платы и изучить проблему более подробно.
- Если все меры окажутся безуспешными (что маловероятно), вам следует обратиться к специалисту.
Как подключить звук к компьютеру? Как вы можете себе представить, это невероятно важный вопрос.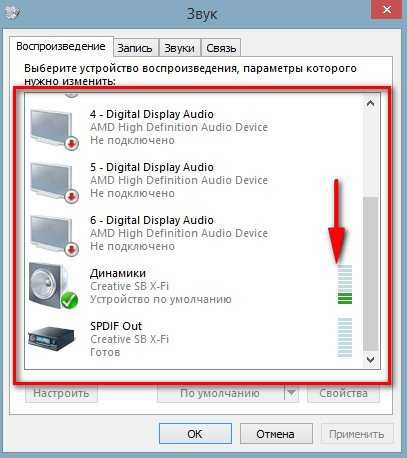 Однако сегодня вам предоставили много информации о том, что нужно сделать, чтобы «поговорить» со своим электронным другом, и на что следует обратить внимание при его использовании. Всего вам наилучшего и приятного прослушивания!
Однако сегодня вам предоставили много информации о том, что нужно сделать, чтобы «поговорить» со своим электронным другом, и на что следует обратить внимание при его использовании. Всего вам наилучшего и приятного прослушивания!
Подключаем и настраиваем колонки на компьютере
На рынке представлено множество моделей колонок от различных производителей с разным уровнем функциональности и дополнительных возможностей. Сложность устройства определяет, как все необходимые компоненты должны быть подключены и настроены. Если вы затрудняетесь с выбором подходящего устройства, рекомендуем прочитать нашу статью на эту тему, доступ к которой вы можете получить по ссылке ниже.
- Ремонт газовых котлов «Вектор Люкс» своими руками: распространенные ошибки + советы по их устранению.
Почему при включенном компе из колонок раздается шум
Еще одна проблема, с которой часто сталкиваются пользователи, — шум из динамиков. Несмотря на то, что вчера все работало нормально, теперь, похоже, нет.
READ Как подключить услугу мобильного банкинга Россельхозбанка онлайн.
Наиболее распространенными причинами шума являются:
К компьютеру и ноутбуку можно подключить встроенные и внешние динамики. Последние подключаются через обычный аудиоразъем, USB или Bluetooth. Если качество звука низкое, проверьте драйверы, кабели, соединения и работу звуковой карты.
Преимущества внешних динамиков:
Эта проблема с одновременным выводом звука на колонки ноутбука или ноутбука и колонки телевизора, подключенные через HDMI, не раз обсуждалась в комментариях статьи Почему нет звука через HDMI на телевизоре при подключении ноутбука (ПК) к Windows 7 и Windows 10. И там же в комментариях Влад предложил решение, как настроить одновременный вывод звука на колонки или колонки и телевизор в Windows. Я попробовал, но по какой-то причине это не сработало. Сегодня я решил проверить его снова, и, как оказалось, он прекрасно работает. Просто настройте стереомикшер в Windows, и звук будет выводиться на два источника.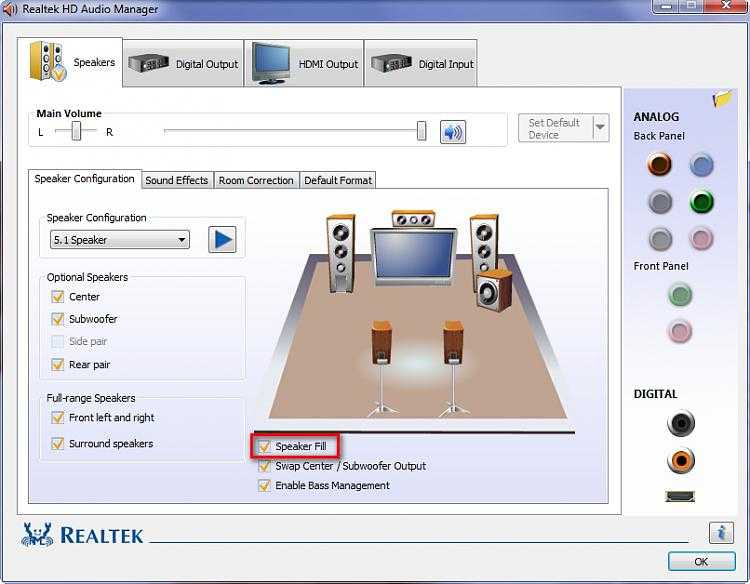 В Windows 10 стереомикшер работал для меня без проблем. По какой-то причине я не смог найти его в настройках воспроизведения Windows 7. Возможно, мне нужно обновить драйверы. Я сделаю инструкции на примере Windows 10 и обновлю статью, когда разберусь с 7. Настройки в основном идентичны. Так что если в Windows 7 есть этот стереомикшер, вы можете установить его без проблем.
В Windows 10 стереомикшер работал для меня без проблем. По какой-то причине я не смог найти его в настройках воспроизведения Windows 7. Возможно, мне нужно обновить драйверы. Я сделаю инструкции на примере Windows 10 и обновлю статью, когда разберусь с 7. Настройки в основном идентичны. Так что если в Windows 7 есть этот стереомикшер, вы можете установить его без проблем.
С помощью этого метода можно добиться одновременного воспроизведения звука из динамиков ноутбука или из динамиков, подключенных к ноутбуку или компьютеру, и из динамиков телевизора, подключенного с помощью кабеля HDMI. Также можно настроить одновременный вывод звука на динамики Bluetooth и наушники Bluetooth или на динамик Bluetooth. Я протестировал его и он отлично работает. Насколько я знаю, вы можете экспортировать максимум на два разных устройства.
Единственный недостаток, который я заметил у себя, — это то, что звук на выходе из стереомикшера немного запаздывает. Я вывожу изображение на монитор (подключенный через HDMI) со встроенными динамиками. При использовании различных выходных источников звук может немного отличаться. Возможно, это просто проблема с моим оборудованием, потому что мое оборудование не самое новое и мощное. Но в целом эта функция работает интересным образом. Я также пробовал выводить звук через динамики ноутбука и наушники Bluetooth одновременно. Например, вы можете подключить колонку Bluetooth, вывести на нее звук и поставить ее где-нибудь позади себя. У вас объемный звук.
При использовании различных выходных источников звук может немного отличаться. Возможно, это просто проблема с моим оборудованием, потому что мое оборудование не самое новое и мощное. Но в целом эта функция работает интересным образом. Я также пробовал выводить звук через динамики ноутбука и наушники Bluetooth одновременно. Например, вы можете подключить колонку Bluetooth, вывести на нее звук и поставить ее где-нибудь позади себя. У вас объемный звук.
Подключите динамик, проверьте, что все работает, и только после этого можно приступать к настройке.
Если на компьютере не работает звук, найдите значок динамика на панели задач. Он может быть очищен, что означает, что игрок выключен. Переместите ползунок вверх. Если все осталось без изменений, переходите к следующему пункту принятия решения.
Можно ли воспроизвести звук без колонок на компьютере
Существует несколько альтернативных вариантов решения этой проблемы. Проще всего подключить наушники к тому же разъему, что и динамики. В этом случае вы можете наслаждаться высоким качеством звука, если устройство позволяет это сделать.
В этом случае вы можете наслаждаться высоким качеством звука, если устройство позволяет это сделать.
Другой вариант — воспроизведение через встроенный динамик звуковой карты. Однако он может быть полезен, если нет необходимости в высококачественном воспроизведении, поскольку четкость вещательных сигналов, мягко говоря, оставляет желать лучшего.
Телевизоры также могут воспроизводить звук с компьютера. Это особенно легко сделать с современными моделями, имеющими HDMI-соединение, и такое же соединение должно быть доступно на компьютере. Если это невозможно, в качестве альтернативы можно использовать следующие типы кабелей:
Возможна беспроводная передача сигнала через маршрутизатор Wi-Fi.
Помогите! Среди производителей мониторов есть компании, которые выпускают эти устройства со встроенными динамиками. Они способны хорошо выполнять работу по воспроизведению.
Включить звук на компьютере без колонок: пошагово
Для получения сигнала необходимо выполнить несколько шагов. Каждый отдельный случай имеет свои особенности, но основные встречаются практически везде. Вот они:
Каждый отдельный случай имеет свои особенности, но основные встречаются практически везде. Вот они:
- Сначала проверьте, существует ли драйвер для звуковой карты. Если драйвер отсутствует, необходимо сначала установить программное обеспечение. Обычно диск с драйверами поставляется вместе с системным диском. Если его нет, вы можете бесплатно скачать любой драйвер с официального сайта производителя карты или со специализированных компьютерных порталов.
- Далее необходимо подключить устройства, воспроизводящие звук. Убедитесь, что подключение выполнено правильно. Руководства и инструкции к устройствам являются отличным подспорьем в этом деле.
- Установите комфортный уровень громкости устройства.
В большинстве случаев звук слышен сразу, и вы можете наслаждаться своей работой.
Это важно: Перед использованием подключаемого оборудования необходимо убедиться, что оно находится в хорошем состоянии, так как звук может быть не воспроизведен.
Возможные проблемы
Не всегда все идет гладко.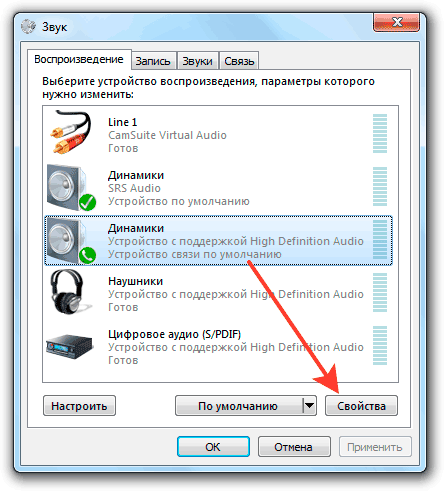 Нередко в процессе подключения возникают проблемы. Давайте рассмотрим наиболее распространенные из них:
Нередко в процессе подключения возникают проблемы. Давайте рассмотрим наиболее распространенные из них:
- Проблемы с драйвером. Это очень распространено среди пользователей, особенно при установке новой операционной системы, также «драйвера» выбрасываются при обновлении программного обеспечения. Проверка должна быть выполнена в «Панели инструментов» в разделе «Диспетчер устройств». Установленный драйвер отображается в свойствах звуковой карты.
- Проблема с BIOS. Бывают случаи, когда звук отключен системой по умолчанию. Это можно исправить в BIOS в разделе «High Definition Audio». Он должен быть установлен на «Включено».
- Неправильно выбранный проигрыватель. Этот параметр устанавливается по-разному в разных версиях операционной системы. Однако следует знать, что подключенное устройство не всегда распознается по умолчанию, иногда его приходится выбирать из соответствующего списка.
- Неподдерживаемый формат соединения. Это особенно часто случается при использовании кабеля HDMI.
 В некоторых случаях видеокарта не может передать аудиосигнал этим методом. Перед использованием этого метода следует прочитать руководство.
В некоторых случаях видеокарта не может передать аудиосигнал этим методом. Перед использованием этого метода следует прочитать руководство.
Проблемы с сигналом больше не являются проблемой, если к ним подойти с умом. Большинство проблем, которые здесь возникают, можно легко решить с помощью ума и терпения.
Одновременный вывод звука на два устройства в Windows. Звук из динамиков ноутбука, телевизора по HDMI, Bluetooth наушников и колонок
Этот вопрос с одновременным выводом звука на колонки, или динамики ноутбука и на динамики телевизора подключенного по HDMI уже не раз обсуждали в комментариях к статье почему нет звука через HDMI на телевизоре, при подключении ноутбука (ПК) на Windows 7 и Windows 10. И там же в комментариях, Влад подсказал решение, как в Windows настроить одновременный вывод звука на динамики или колонки и на телевизор. Я проверил, но у меня почему-то не получилось. Сегодня решил еще раз все проверить, и как оказалось, все отлично работает. Достаточно настроить стерео микшер в Windows и звук выводится на два источника.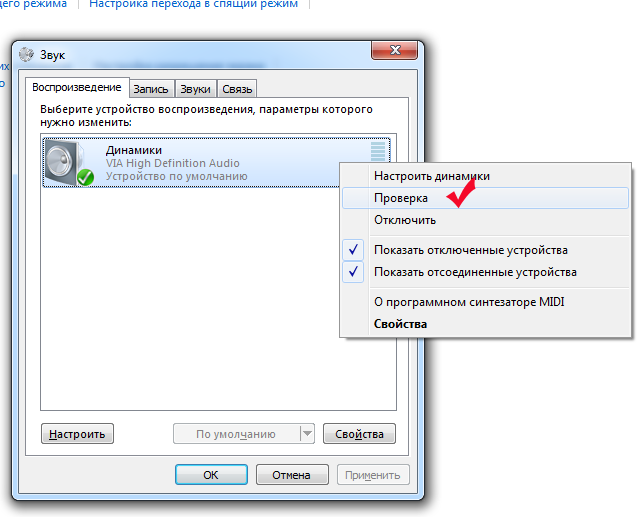 В Windows 10 стерео микшер у меня заработал без проблем. В настройках устройств воспроизведения в Windows 7 я его почему-то не нашел. Возможно, нужно обновить драйвера. Сделаю инструкцию на примере Windows 10, а как разберусь с семеркой, то дополню статью. Там настройки практически одинаковые, так что если у Windows 7 и есть этот стерео микшер – настроите все без проблем.
В Windows 10 стерео микшер у меня заработал без проблем. В настройках устройств воспроизведения в Windows 7 я его почему-то не нашел. Возможно, нужно обновить драйвера. Сделаю инструкцию на примере Windows 10, а как разберусь с семеркой, то дополню статью. Там настройки практически одинаковые, так что если у Windows 7 и есть этот стерео микшер – настроите все без проблем.
Этим способом можно сделать так, чтобы звук воспроизводился одновременно из динамиков ноутбука, или подключенных к ноутбуку или компьютеру колонок и из динамиков телевизора, который подключен через HDMI-кабель. Так же можно настроить одновременный вывод звука на динамики и Bluetooth-наушники, или Bluetooth-колонку. Проверил – все отлично работает. Я так понял, что можно выводить максимум на два разных устройства.
Единственный минус, который я заметил у себя, так это то, что звук который выводится через стерео микшер немного отстает. Я выводил на монитор (подключен по HDMI) со встроенными динамиками. Есть небольшая рассинхронизация звука между разными источниками вывода.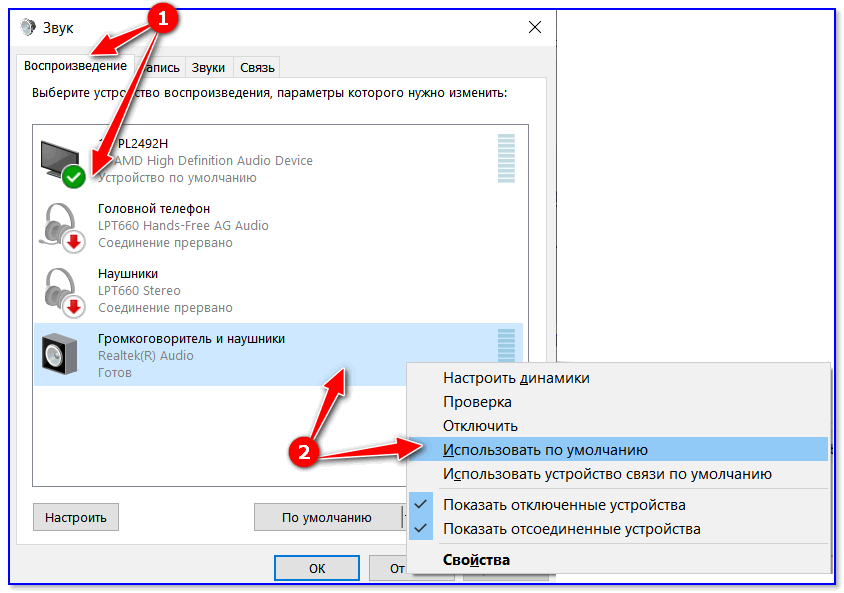 Возможно, это такая проблема только на моем оборудовании, так как железо у меня не самое новое и мощное. А вообще, эта фишка интересно работает. Так же пробовал выводить звук одновременно на динамики ноутбука и на Bluetooth-наушники. Можно, например, подключить Bluetooth-колонку, вывести на нее звук и поставить ее где-то за спиной. Получится объемный звук.
Возможно, это такая проблема только на моем оборудовании, так как железо у меня не самое новое и мощное. А вообще, эта фишка интересно работает. Так же пробовал выводить звук одновременно на динамики ноутбука и на Bluetooth-наушники. Можно, например, подключить Bluetooth-колонку, вывести на нее звук и поставить ее где-то за спиной. Получится объемный звук.
Перед настройкой нужно подключить к компьютеру этот второй источник вывода звука и убедится, что он работает (звук выводится, если установить это устройство по умолчанию). Будь то телевизор, или Bluetooth наушники/колонка. Думаю, эти инструкции вам пригодятся:
- Как подключить телевизор к компьютеру через HDMI
- Как подключить ноутбук к телевизору через HDMI
- Как подключить Bluetooth колонку к ноутбуку или компьютеру
- Как подключить Bluetooth наушники к компьютеру или ноутбуку на Windows 10
Подключили, проверили все ли работает, и только после этого можно переходить к настройке.
Стерео микшер в Windows 10: вывод звука на два устройства одновременно
Открываем параметры звука (нажав на соответствующую иконку в трее правой кнопкой мыши) и переходим в панель управления звуком.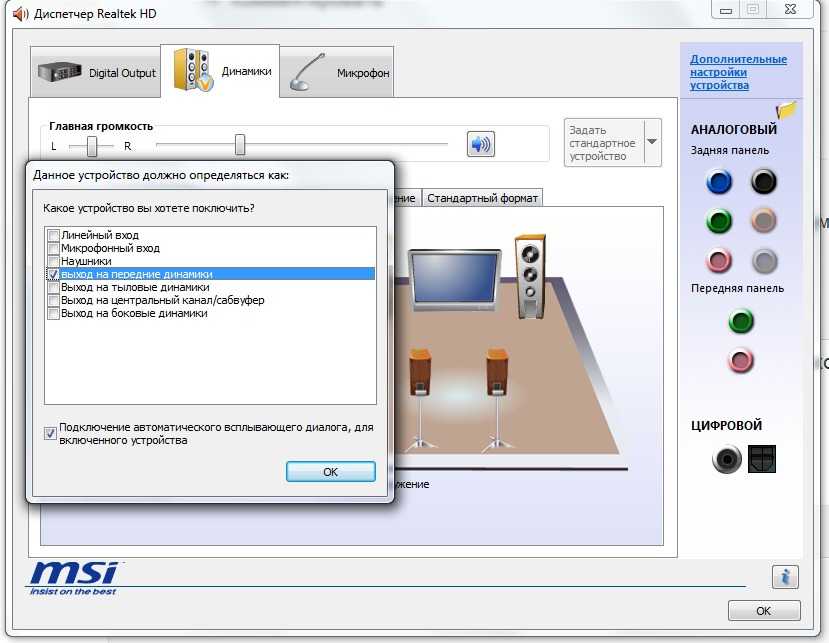
В окне «Звук» проверяем, чтобы устройство «Динамики» было в статусе «Устройство по умолчанию». Если это не так, то нажмите на них правой кнопкой мыши и выберите «Использовать по умолчанию». Так же обратите внимание, что у меня там отображается подключенный по HDMI телевизор (в моем случае это монитор со встроенными динамиками, это не важно) и он в статусе «Готов».
Переходим на вкладку «Запись». Там должен быть «Стерео микшер». Если он тусклый и возле него написано «Отключено», то нажмите на него правой кнопкой мыши и выберите «Включить». Так же, если он не используется по умолчанию (возле него нет соответствующей надписи), то нажмите правой кнопкой мыши и выберите «Использовать по умолчанию». После чего нажмите еще раз и откройте «Свойства».
В новом окне, открыв вкладку «Прослушать», убедитесь, что возле пункта «Прослушивать с данного устройства» стоит галочка. Из меню выберите устройство, на которое нужно вывести звук с компьютера. Значит динамики у нас используются по умолчанию, и нужно выбрать второе устройство.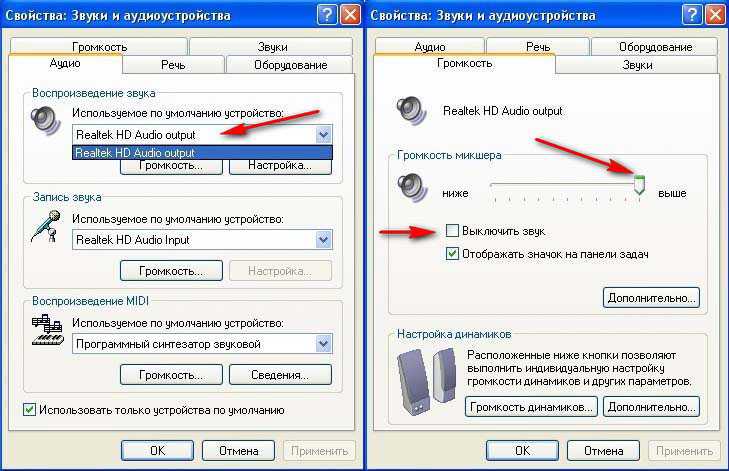 В моем случае это телевизор (имя устройства у вас будет другое). Так же это могут быть Bluetooth-наушники, колонка, возможно еще какое-то устройство.
В моем случае это телевизор (имя устройства у вас будет другое). Так же это могут быть Bluetooth-наушники, колонка, возможно еще какое-то устройство.
После нажатия на кнопку «Применить», звук начал воспроизводится одновременно из колонок (динамиков ноутбука) и телевизора. Проверьте уровень громкости на телевизоре, или наушниках (колонке).
Чтобы отключить звук из второго источника, достаточно выключить стерео микшер, или отключит устройство. Настройки сохраняются. Когда мы регулируем звук в настройках Windows, то он одновременно регулируется на обеих устройствах (в моем случае на колонках и динамиках телевизора).
Дополнительные настройки стерео микшера
Там в настройках стерео микшера есть еще несколько вкладок с дополнительными настройками. Давайте посмотрим, что там можно настроить и нужно ли это делать. Скажу сразу, что ничего интересного и полезного я там не нашел.
На вкладке «Общие» находится информация о самом устройстве. Можно открыть свойства контроллера (обычно это Realtek High Definition Audio), сменить имя или иконку, или выключить/включить стерео микшер.
Открыв вкладку «Уровни», можно изменить громкость на устройстве, на которое выводится звук через стерео микшер. Так же можно отключить звук и изменить баланс.
На вкладке «Улучшения» по идеи должны быть какие-то настройки для улучшения звука. Но у себя я их не обнаружил. Только одна галочка «Отключение всех звуковых эффектов», которая ни на что не влияет (в моем случае).
Ну и вкладка «Дополнительно», на которой можно настроить разрядность и частоту дискретизации (эти настройки у меня не активны) и настроить монопольный режим. Эти настройки лучше не трогать. Хотя в моем случае, они ни на что не влияли. По крайней мере я ничего не заметил.
Вот собственно и все настройки.
Надеюсь, вы смогли настроить этот стерео микшер в Windows 10 и вывести звук на два устройства одновременно. Напишите в комментариях, для каких задач вы используете эту схему, на какие устройства выводите звук, и как все это у вас работает. Нет рассинхронизации звука? Ну и задавайте вопросы, не стесняйтесь 🙂
5 эффективных способов получить звук с монитора без динамиков
Хотите подключить игровую консоль к монитору и получить надлежащий звук без динамиков? Могут быть какие-то другие причины, по которым вы хотите знать, как получить звук с монитора без динамиков? Итак, если вы хотите идеального решения этой проблемы, вы находитесь в правильном месте.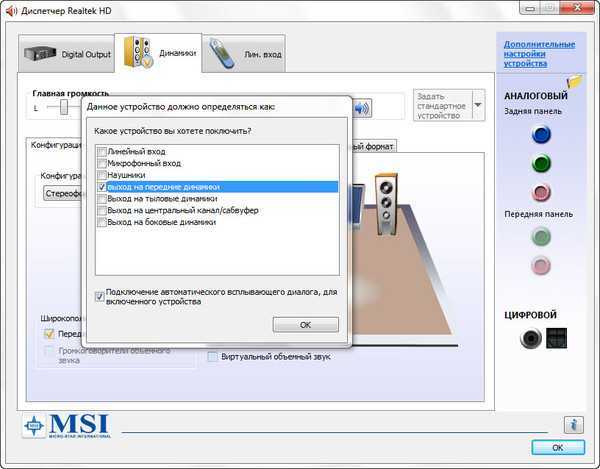 Здесь, в этой статье, мы собираемся дать вам лучшие методы, с помощью которых вы можете легко получить звук с вашего монитора без какой-либо встроенной настройки динамиков. Правильное подключение компьютера важно не только для игр. Он также необходим для занятий дома в настоящее время. Если для облегчения учебы студентам нужно просто написать «написать мою университетскую работу», то для подключения компьютера им необходимо прочитать эту статью и пользоваться функциями устройства.
Здесь, в этой статье, мы собираемся дать вам лучшие методы, с помощью которых вы можете легко получить звук с вашего монитора без какой-либо встроенной настройки динамиков. Правильное подключение компьютера важно не только для игр. Он также необходим для занятий дома в настоящее время. Если для облегчения учебы студентам нужно просто написать «написать мою университетскую работу», то для подключения компьютера им необходимо прочитать эту статью и пользоваться функциями устройства.
Проще говоря, невозможно получить аудиовыход с устройства, которое не имеет выходных аудиоканалов , таких как динамики. Но когда ваша система не подключена к монитору или вы используете ее с игровой консолью, может быть сложно получить от нее звук.
Все становится еще хуже, если на вашем мониторе нет аудиовыхода . В этом случае есть несколько методов, которые вы можете попробовать использовать.
Монитор без разъема аудиовыхода потребует некоторых дополнительных действий.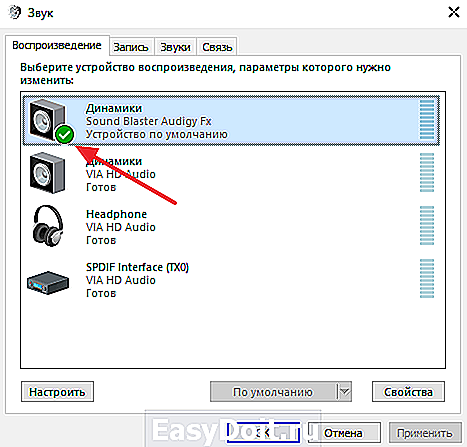 Однако можно получить вывод звука с монитора, не имея встроенные динамики .
Однако можно получить вывод звука с монитора, не имея встроенные динамики .
Чтобы проверить, есть ли в вашем мониторе встроенные динамики , вы можете просто проверить на задней панели монитора, есть ли у него аудиовход.
Если у него его нет, вы должны прочитать статью и важные вещи, которые мы собираемся обсудить здесь.
Итак, приступим и разберемся, как получить звук с монитора без динамиков?
Содержание
Как включить и использовать встроенные динамики на мониторе?
Если в вашем мониторе есть встроенные динамики, вам нужно просто знать, как их включить. Прежде всего, вам придется проверить, установлена ли у вас на компьютере звуковая карта , зайдя в меню диспетчера устройств в Windows.
И, чтобы включить ваши встроенные динамики, вы должны следовать процедуре, описанной ниже.
- Щелкните правой кнопкой мыши значок громкости и выберите Устройства воспроизведения .

- Затем в списке вы увидите следующее, щелкните правой кнопкой мыши ваши динамики.
- Теперь во всплывающем меню выберите динамики монитора по умолчанию. Вы увидите множество других вариантов, но вам придется выбрать встроенных динамиков вашего монитора.
- Теперь нажмите «Настроить», а затем нажмите «Проверить», чтобы проверить, нормально ли они работают.
Сравнительный список лучших компьютерных мониторов
Разрешение (px) | Частота обновления | ||||
Alienware AW3420DW | QHD Wide 1440p | View Product On Amazon | |||
Sceptre | FHD 1080p | View Товар на Амазоне | |||
HP Vh340a | 1920 x 1080 | 05 | |||
Dell S2418H | 1920 x 1080 | View Product On Amazon | |||
AOC C24G1 | 1920 x 1080 | Просмотреть продукт на Amazon | |||
FHD 1080p Ultra Wide | Синхронизация | На Amazon Посмотреть продукт 5 | |||
Dell UltraSharp U2720Q | 4K UHD (3840 x 2160) | Synchronizing | View Product On Amazon | ||
LG UltraGear 27GN750-B | FHD 1080p | View Product On Amazon | |||
LG 27UL500-W | 4K UHD 2160p | View Product On Amazon | |||
Acer R271 | FHD 1080p | View Product On Amazon |
5 Best Ways to get sound от монитора без динамиков [ встроенный звук ]
1.
 Использование устройства извлечения звука HDMI
Использование устройства извлечения звука HDMI
Используя устройство извлечения звука HDMI, которое проходит между источником звука, вы можете использовать устройство извлечения звука HDMI для получения выходного звука. Однако этот выход можно получить только при наличии динамиков с поддержкой разъема 3,5 мм.
Порты HDMI поддерживают как аудио-, так и видеосигналы, поэтому, если у вас есть разветвитель HDMI , вы можете легко использовать его для отдельного подключения к основному устройству, а также к динамикам.
Впечатляет то, что когда вы знаете , как вывести звук с монитора через порт HDMI, , вы также сможете добиться потрясающего качества звука в своих динамиках.
Эта установка отлично подойдет для игр или стриминга.
Как включить вывод звука через соединение HDMI?
Прежде всего, вам необходимо проверить, установлен ли на вашем компьютере обновленный звуковой драйвер.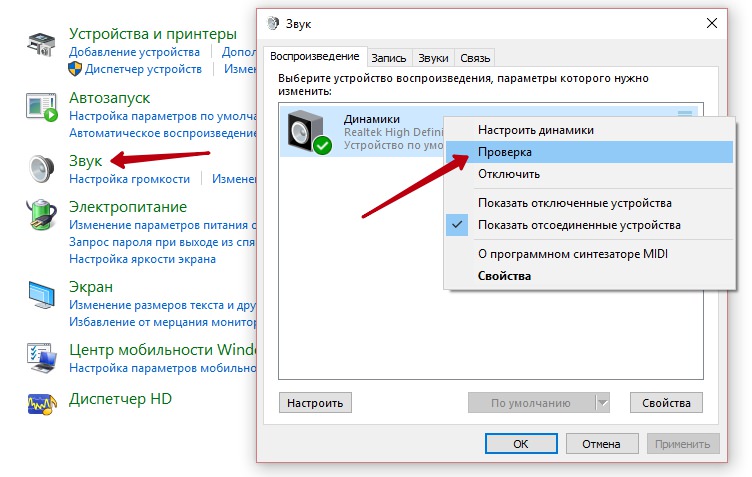 Теперь, используя полосу громкости и выполнив настройку, которую мы выполнили выше для включения встроенных динамиков, вы можете легко включить и внешние динамики .
Теперь, используя полосу громкости и выполнив настройку, которую мы выполнили выше для включения встроенных динамиков, вы можете легко включить и внешние динамики .
Вам просто нужно щелкнуть правой кнопкой мыши на устройствах вывода и выбрать аудиовыход с внешних динамиков, подключенных через соединение HDMI.
Для этого необходимо приобрести разветвитель HDMI. Затем убедитесь, что все порты подключены правильно и включите звук с вашего компьютера.
После завершения настройки вы можете попробовать перезагрузить компьютер и проверить, идет ли звук. Если вы хотите узнать другой способ сделать это, мы перечислили другой метод ниже.
2. Использование аудиоразъема основного устройства
Если у вас есть PS4 или XBOX, которые вы хотите попробовать подключить к монитору и получить вывод звука, вы можете получить вывод звука напрямую, не подключая ничего к монитору, кроме видео сигнал.
В большинстве игровых консолей, таких как PS4 и XBOX, имеется порт оптического аудиоподключения для объемного звучания. Так что, если вы сможете им воспользоваться, это будет неплохой вариант, чтобы иметь для вас захватывающий звук.
Так что, если вы сможете им воспользоваться, это будет неплохой вариант, чтобы иметь для вас захватывающий звук.
Вы можете попробовать использовать дополнительный кабель 3.5 и подключить его к консоли или любому другому устройству, если оно у вас работает. В большинстве случаев этот метод сработает, и вам никогда не придется пытаться что-либо подключить к монитору.
3. Использование разъема для подключения аудио
Различные модели мониторов имеют специальные разъемы для подключения наушников. Вы получите эти порты на популярных моделях мониторов от Dell , HP , Lenovo и т. д.
Итак, если у вас есть этот порт на вашем мониторе, вам не нужно сильно беспокоиться об установлении аудиосоединения с вашими динамиками. Здесь есть самый простой способ.
Люди также называют их разъемами для наушников. Однако различные мониторы имеют отдельные разъемы для одновременного подключения динамиков и наушников.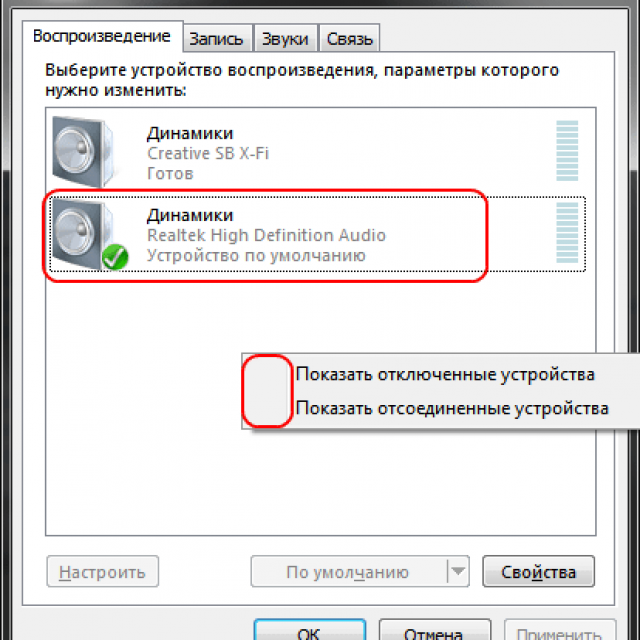
Итак, хотите ли вы подключить динамики к монитору для каких-либо целей, этот процесс поможет вам во всем. Вы сможете получить отличный аудиовыход, потому что не будет искажений и потерь.
Кроме того, вы сможете практически без усилий подключить к монитору домашние кинотеатры и любую другую колонку. Итак, это еще один отличный ответ на ваш вопрос «Как получить звук монитора без внутренних динамиков».
Как настроить динамики с помощью аудиовыхода?
- Прежде всего, вам необходимо приобрести стерео аудиокабель aux .
- Подсоедините его первую точку к аудиоразъему компьютера, а вторую — к динамику или системе домашнего кинотеатра.
- Следуйте настройкам, которые мы сделали ранее, чтобы подтвердить внешние динамики в качестве основного раздела аудиовыхода.
- После этого попробуйте воспроизвести любой звук в вашей системе.
Используя этот метод, вы наверняка сможете получить точный и стабильный вывод звука с вашего монитора. Для этого вам просто нужно иметь аудиокабель, который вы можете легко купить в магазине электроники или в Интернете.
Для этого вам просто нужно иметь аудиокабель, который вы можете легко купить в магазине электроники или в Интернете.
Но, если вы не можете получить надлежащий вывод звука и с помощью этого метода, у нас есть для вас другой.
4. Беспроводное подключение динамиков
Если вы просто хотите получить аудиовыход с компьютера, у вас должен быть динамик с возможностью беспроводного подключения, например Bluetooth. Затем, даже если у вас нет функции Bluetooth на вашем компьютере или устройстве, таком как PS или XBOX, вы можете просто приобрести кабель USB-Bluetooth .
Это устройство поможет вам легко создать соединение Bluetooth между вашим устройством и беспроводным динамиком. Вы можете легко купить эти провода в онлайн или оффлайн магазине.
Кроме того, вы можете купить хороший беспроводной динамик и получить надлежащие аудиовыходы для игр или любой другой деятельности. Вы наверняка сможете получить потрясающий опыт, если у вас есть хороший набор беспроводных динамиков.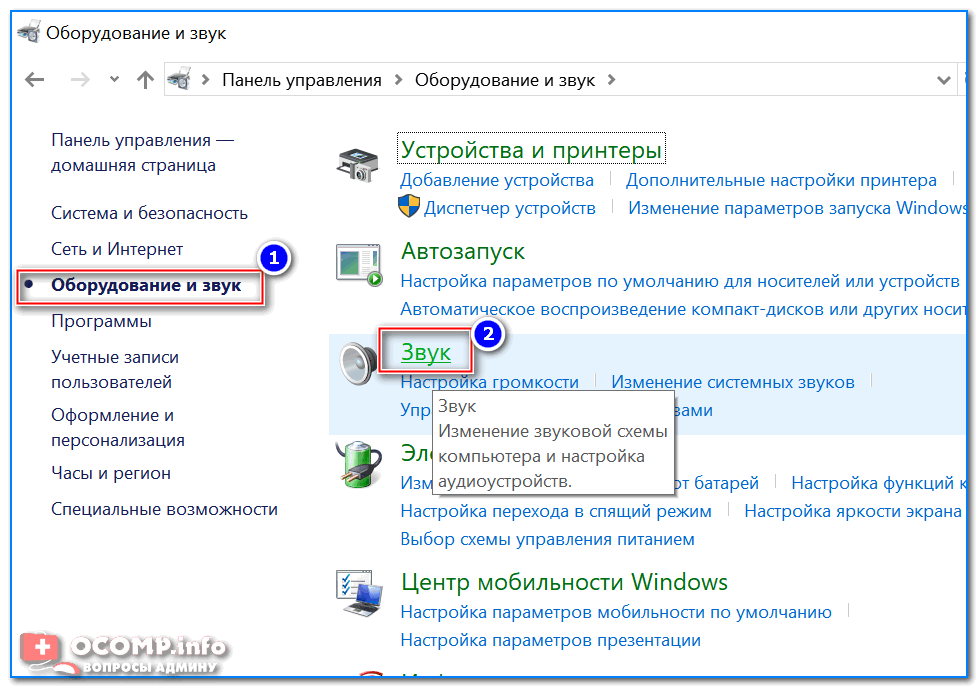
Технические характеристики | Сохранение дополнительного | ||
Бренд: 9 | . | Посмотреть на Amazon | |
Говоря: 4.8 x 4,5 x 4,5 дюйма | Посмотреть на Amazon | ||
Название: JblAgk3blkAm.0382 Бренд: JBL | Посмотреть на Amazon | ||
. | Посмотреть на Amazon | ||
Бренд: | |||
: | |||
: | |||
| 0004 Vizio Тип динамика: Soundbar Тип монтажа: Настенное крепление Вес предмета: 4,5 фунта | Посмотреть на Amazon |
| Динамик Bluetooth | Технические характеристики динамика Bluetooth |
| Беспроводная звуковая система Logitech | С 5.1 Dolby Digital, потрясающим звуком в играх, потоковой передачей объемного звука и треками DTS вы получите эти динамики. Они обеспечивают пиковую мощность до 1000 Вт при определенных условиях, оставляя вам громоподобный отклик. Вы можете одновременно подключить к системе до шести устройств, чтобы ваш монитор, консоли и другая электроника воспроизводили нужный вам звук. |
| Водонепроницаемый динамик JBL | JBL FLIP 5 — это портативный и водонепроницаемый динамик Bluetooth, представленный в 14 различных цветовых вариантах. Вы получаете до 12 часов воспроизведения без подзарядки, а также возможность соединить несколько устройств для усиления звука. Он также поставляется со стереоразъемом 3,5 мм для дополнительной гибкости. Благодаря уникальному дизайну вы можете установить этот продукт в любом месте в пределах диапазона совместимого монитора, чтобы получить отличные впечатления.  |
| Саундбар VIZIO для настенного монтажа | Если вы готовы воспользоваться звуковыми преимуществами Dolby Atmos, этот саундбар серии M с низкочастотным динамиком и расширенными динамиками станет доступным и беспроводным способом наслаждаться отличный звук с вашего монитора. Благодаря низкопрофильному дизайну он органично вписывается в любое окружение, обеспечивая превосходную четкость и эквализацию практически в любых условиях. |
| Bose SoundLink II | Эта инновационная беспроводная колонка воспроизводит мощное звучание в компактном корпусе с отличной водонепроницаемостью. Он оснащен встроенным микрофоном для громкой связи, а его прочный корпус не мешает приему сигналов или трансляции. Вы получите до восьми часов воспроизведения без подзарядки с поддержкой USB. Вы даже можете соединить две из них вместе или подключить их к акустическим системам умного дома бренда. |
Способ № 2.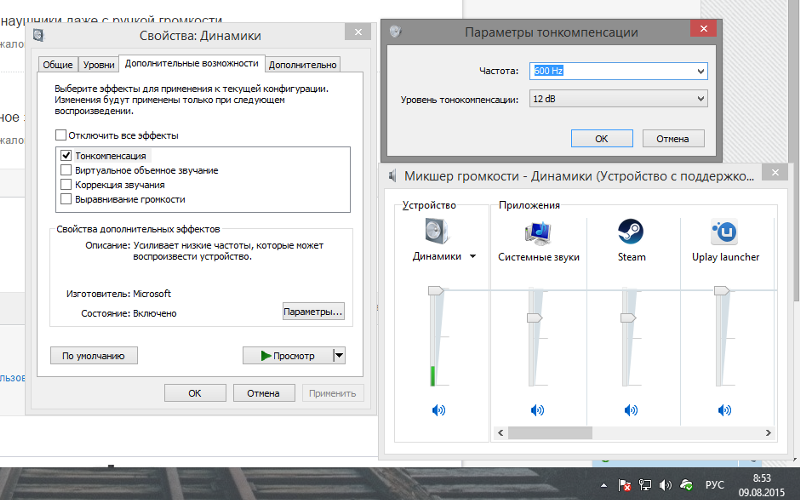 Используйте аудиоразъем
Используйте аудиоразъем
Некоторые мониторы обеспечивают выделенное аудиосоединение для наушников, подключенных динамиков и других параметров звука.
Этот способ получения звука с монитора без динамиков иногда называют «гнездом для наушников».
В зависимости от вашего оборудования может быть несколько выходов, например один для динамиков, а другой для наушников.
Эти порты популярны у многих современных ведущих брендов, включая Lenovo, HP, Apple и Dell.
Если на мониторе есть аудиоразъем, вам не нужно беспокоиться об аудиоподключении динамика. Вы можете подключить совместимое устройство, чтобы получить мгновенный звук.
Преимущество использования аудиоразъема заключается в том, что это формат без потерь. Вы получите отличный звук из динамиков, потому что искажения и минимизация находятся на низком уровне или вообще отсутствуют.
С помощью этого метода даже можно с минимальными усилиями подключить к монитору систему домашнего кинотеатра или другие динамики.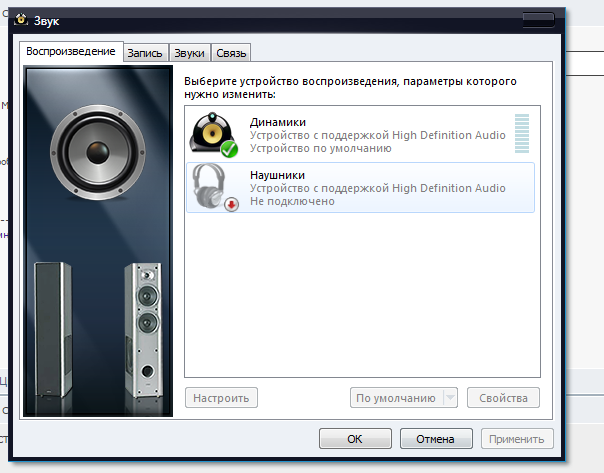
Шаги, которые необходимо выполнить при использовании разъема аудиовыхода
- Вам понадобится стереофонический аудиокабель AUX, который позволяет максимально использовать преимущества этого метода получения звука без потерь от монитора без динамиков. Удлинитель кабеля Ruaeoda Shield AUX — отличный продукт, который можно использовать для этой цели, поскольку он расширяет ваше соединение до 30 футов.
- Подключите первый конец кабеля AUX к разъему для наушников на компьютере или мониторе. Второй идет к вашим динамикам.
- Следуйте настройкам или инструкциям, предлагаемым производителями каждого продукта, чтобы внешние динамики служили основным аудиовыходом при использовании компьютера.
- Начните воспроизводить предпочитаемый звук в системе, чтобы наслаждаться высококачественным звуком из динамика предпочитаемой марки и модели.
Полочные колонки — отличный вариант в этой категории. Некоторые модели, такие как Klipsch R-51PM, обеспечивают дополнительное преимущество беспроводного соединения.
Klipsch R-51PM Powered Bluetooth Speaker
Получить на Amazon
Выбирая полочные колонки, вы хотите выбрать продукты, которые хорошо работают с несколькими устройствами.
Вы можете подключить телевизор, компьютер, проигрыватель, смартфон, монитор и проектор, чтобы максимально расширить возможности домашних развлечений.
Отличительной чертой Klipsch R-51PM является встроенный фонокорректор. Вы получите динамический эквалайзер басов, который соответствует вашей способности улавливать низкие частоты, чтобы максимизировать звуковое удовольствие от любого источника звука.
Способ № 3. Используйте аудиоразъем для вашего устройства
Если у вас есть игровая консоль и монитор без динамиков, вы можете получить выходной сигнал напрямую с Xbox или PlayStation, а не направлять его куда-то еще. Это означает, что единственный сигнал, поступающий на экран, — это видеовыход.
Большинство игровых консолей, наряду с другими подобными технологиями, имеют порт для оптического аудиоподключения. Включив эту опцию, можно добиться объемного звучания. Руководство пользователя расскажет, какое оборудование необходимо для окончательной настройки.
Последняя версия современных игровых консолей имеет динамик в ручных элементах управления некоторых моделей.
Возможно, вам вообще ничего не нужно подключать, чтобы получить базовый аудиовыход. В некоторых конструкциях даже есть возможность подключить наушники к разъему 3,5 мм, который принимает беспроводное аудио с консоли.
Если вы ищете фантастический набор наушников, совместимых с игровыми консолями, вам нужно сначала убедиться в их совместимости. Sony и Microsoft предлагают уникальные варианты, которые хорошо подходят для игроков с явными предпочтениями в отношении консолей.
Лучшие наушники Sony: Беспроводная гарнитура Sony PS Platinum предлагает объемный звук 7.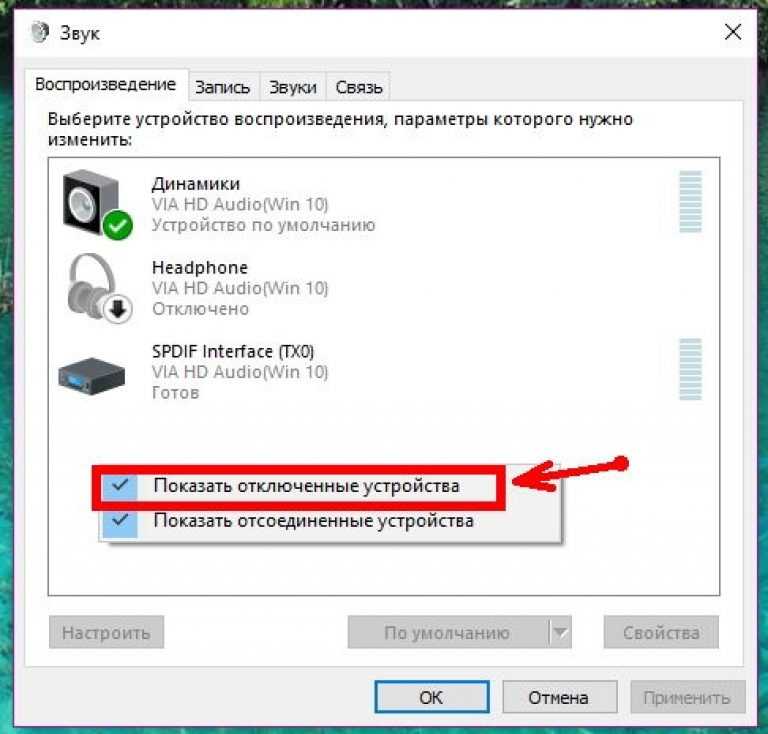 1, обеспечивающий насыщенную звуковую среду.
1, обеспечивающий насыщенную звуковую среду.
Он оснащен технологией трехмерного звука и позиционным знанием, чтобы создать реалистичный процесс обучения.
Он подключается к консоли по беспроводной сети, но также может работать с монитором и ПК через технологию Bluetooth.
У вас есть возможность подключить наушники к гарнитуре PSVR или использовать аудиокабель 3,5 мм для работы со смартфоном или совместимым экраном.
Лучшие наушники Microsoft: Беспроводные наушники SteelSeries Arctis 9X подключаются напрямую к Xbox Series XS или One, как беспроводной контроллер.
Это означает, что игроки могут сразу начать играть, не нуждаясь в ключе или кабеле, чтобы получить желаемый звук.
Это устройство подключается одновременно к источнику Bluetooth и консоли, чтобы принимать звонки или слушать музыку, не мешая игровому звуку.
Это также означает, что вы можете взять их с собой для поддержки беспроводной связи со своим смартфоном. Он использует двунаправленную конструкцию микрофона с отличной поддержкой шумоподавления.
Он использует двунаправленную конструкцию микрофона с отличной поддержкой шумоподавления.
Лучший выбор!
Беспроводная игровая гарнитура SteelSeries Arctis 9X
- Она позволяет одновременно подключаться к устройству Bluetooth и Xbox
- Двунаправленный микрофон обеспечивает невероятное шумоподавление военного уровня
- Превосходный звуковой ландшафт
- Более 20 часов работы от батареи
- Совместимость: Xbox Series X, Xbox One, ПК, смартфоны через Bluetooth.0004
Аудиовыход HDMI проходит между источником звука и выходом, чтобы гарантировать получение желаемого звука. Этот вариант возможен только в том случае, если у вас есть динамики с поддержкой 3,5 мм.
Порты HDMI поддерживают аудио- и видеосигналы. Если у вас есть аудио экстрактор HDMI, который разбивает путь на отдельные компоненты, вы можете направить звук на отдельное основное устройство.
Это позволяет получать звук с монитора без динамиков, сохраняя при этом качество прослушивания Hi-Fi.

HDMI-разветвитель OREI Ultra HD 4k обеспечивает скорость передачи данных 18 Гбит/с с управлением EDID. Он поддерживает несколько разрешений, в том числе от VGA до WUXGA.
Это означает, что он работает с мониторами с 1990-х годов до самой последней версии. Он компактен и прост в использовании, предлагает установку plug-and-play, которая остается совместимой с HDCP 2.2.
Orei UltraHD 4K @ 60 Гц 1 X 4 HDMI-разветвитель
Получить на Amazon
Благодаря разветвителю OREI вы также сможете наслаждаться несколькими форматами поддерживаемого звука, включая DTS-HD, DTS 7.1 и Dolby-AC3.
Как включить аудиовыходы с помощью HDMI Audio Extractor
Прежде чем аудиоразветвитель HDMI заработает должным образом, вам необходимо проверить, обновлены или установлены ли на вашем ПК звуковые драйверы. Используйте полосу громкости, просмотрите настройки и авторизуйте внешние динамики, если они еще не выбраны.

Возможно, потребуется выполнить команду правой кнопкой мыши на устройствах вывода, чтобы выбрать внешние динамики.
Они подключены к HDMI, но для этого шага вам понадобится разветвитель или экстрактор. Затем убедитесь, что вы подключились ко всем портам и включили звук с компьютера.
После завершения установки обычно необходимо перезагрузить компьютер. Вы должны услышать звуки запуска вашей операционной системы, когда она загружается.
Если у вас нет звука, проверьте правильность подключения. Возможно, вам придется перепроверить каждую системную настройку на случай, если она была изменена автоматическим восстановлением.
Способ № 5. Использование многопортового USB-адаптера
Некоторые мониторы без динамиков не оснащены разъемом 3,5 мм. Если вы посмотрели на заднюю часть своего оборудования и обнаружили эту проблему, вы все равно можете получить звук! Вам нужно будет инвестировать в многопортовый USB-адаптер, в котором предусмотрено место для наушников или динамиков.

Большинство мониторов имеют как минимум один USB-порт для связи. Вы захотите проверить, является ли это стандартным USB-соединением или USB-C (размеры разные).
Если у вас нет портов, вам нужно выбрать один из других способов маршрутизации звука на динамики в этом руководстве.
Многопортовый адаптер DockTeck USB-C — отличный выбор для тех, кому нужно несколько сплитов и ридеров для компьютера.
Это устройство обеспечивает опцию Ethernet 1 Гбит/с, подачу питания 100 Вт, слоты TF и SD, а также порт данных USB 3.0. Он совместим с 4K, 60 Гц HDMI.
Многопортовый адаптер DockTeck USB-C
Купить на Amazon
Это отличная инвестиция, поскольку конструкция USB-C делает его совместимым с различными вариантами оборудования. Вы можете использовать его с проектором, сканером, принтером, клавиатурой или цифровой камерой, чтобы повысить гибкость, предлагаемую каждым вариантом.
Некоторые многопортовые USB-адаптеры предназначены только для ПК или продуктов Apple, поэтому перед покупкой следует тщательно проверить каждый вариант.

Последняя мысль о получении звука с монитора без динамиков
Встроенные динамики удобны для компьютеров и мониторов, но качество звука уступает внешним динамикам даже ниже среднего. Зная, как направлять аудиопотоки на эти активы, можно повысить удовольствие от любой игры, шоу, фильма или потокового события, поскольку звук становится более реалистичным.
Я купил Apple iMac несколько месяцев назад, чтобы заменить то, что я обычно использую для работы. Это мой первый компьютер «все в одном» более чем за десятилетие, и только второй компьютер, который я когда-либо покупал, не поставляется с отдельной башней.
Это было прекрасное возвращение в открытом виде. Я решил, что скидка стоила риска, и я всегда мог обратиться в AppleCare за помощью в решении проблемы.
После того, как все было настроено и заработало, я обнаружил причину, по которой его вернули. С iMac не было звука.
Я дважды прошел весь процесс установки, убедившись, что все мои настройки верны.

Читайте также:

 Это особенно часто случается при использовании кабеля HDMI. В некоторых случаях видеокарта не может передать аудиосигнал этим методом. Перед использованием этого метода следует прочитать руководство.
Это особенно часто случается при использовании кабеля HDMI. В некоторых случаях видеокарта не может передать аудиосигнал этим методом. Перед использованием этого метода следует прочитать руководство.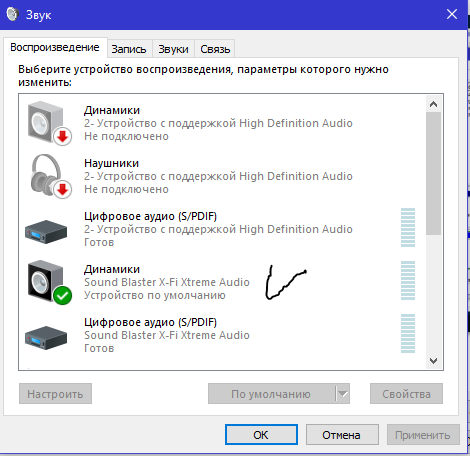 Например, колонки и наушники. А когда выход осуществляется через наушники, динамики отключаются. Либо все аудиоустройства по какой-то причине были отключены.
Например, колонки и наушники. А когда выход осуществляется через наушники, динамики отключаются. Либо все аудиоустройства по какой-то причине были отключены.
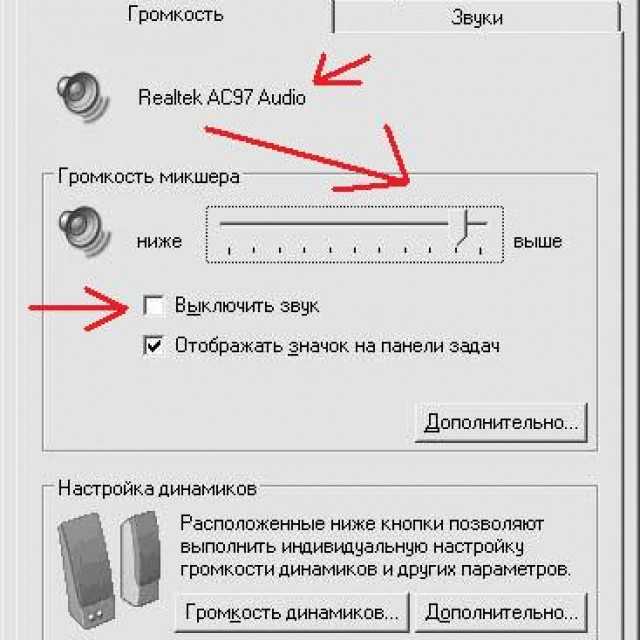 Возможно, кто-то случайно активировал функцию отключения звука, поскольку эти кнопки обычно расположены на корпусе монитора.
Возможно, кто-то случайно активировал функцию отключения звука, поскольку эти кнопки обычно расположены на корпусе монитора.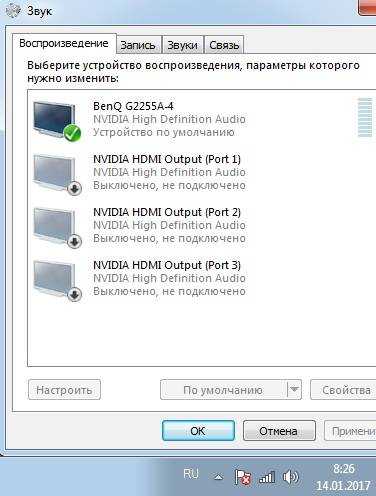 Обычная ситуация выглядит следующим образом: Этот кабель не передает звук при подключении к телевизору ноутбука и компьютера, но он появляется на основном носителе.
Обычная ситуация выглядит следующим образом: Этот кабель не передает звук при подключении к телевизору ноутбука и компьютера, но он появляется на основном носителе. Если его нет, вы можете бесплатно скачать любой драйвер с официального сайта производителя карты или со специализированных компьютерных порталов.
Если его нет, вы можете бесплатно скачать любой драйвер с официального сайта производителя карты или со специализированных компьютерных порталов. Проверка должна быть выполнена в «Панели инструментов» в разделе «Диспетчер устройств». Установленный драйвер отображается в свойствах звуковой карты.
Проверка должна быть выполнена в «Панели инструментов» в разделе «Диспетчер устройств». Установленный драйвер отображается в свойствах звуковой карты.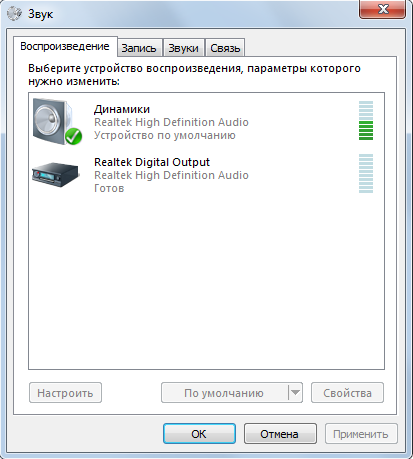 В некоторых случаях видеокарта не может передать аудиосигнал этим методом. Перед использованием этого метода следует прочитать руководство.
В некоторых случаях видеокарта не может передать аудиосигнал этим методом. Перед использованием этого метода следует прочитать руководство.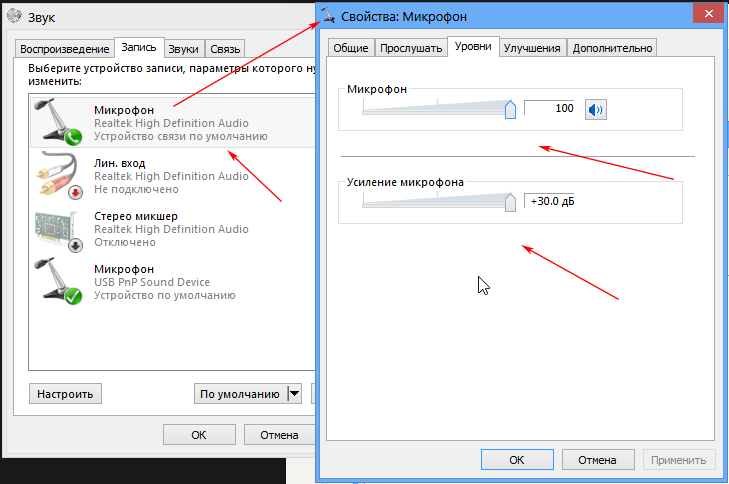
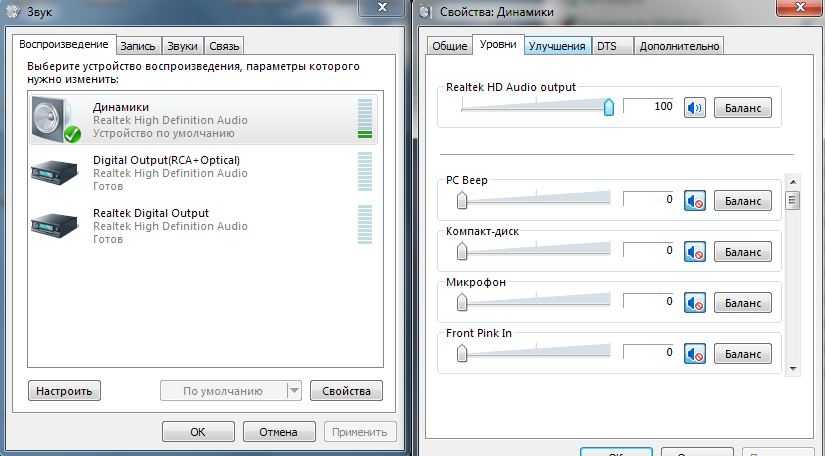 0382 Тип монтажа: Настенное крепление
0382 Тип монтажа: Настенное крепление На открытом воздухе
На открытом воздухе 
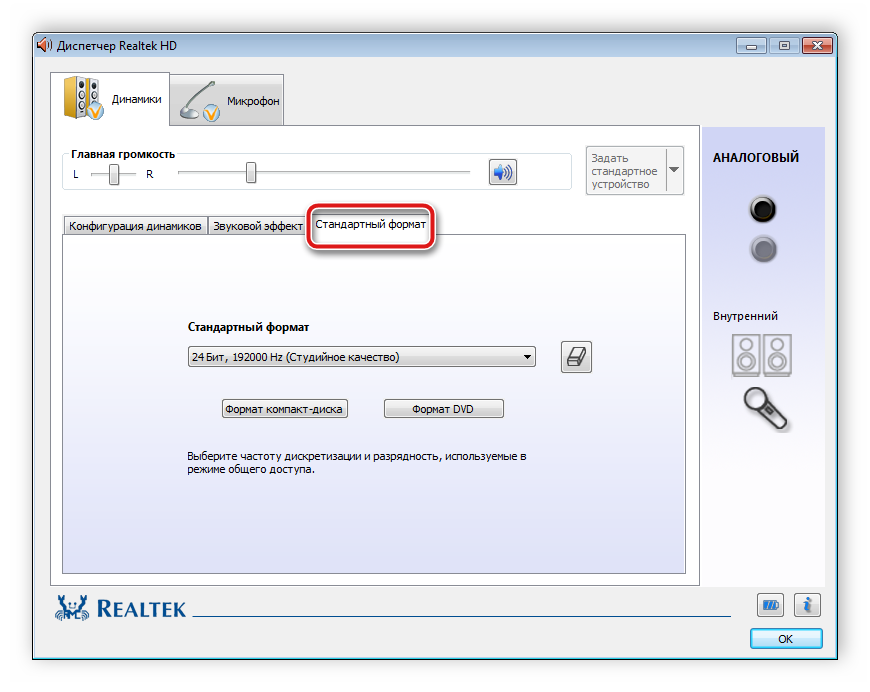 Вы можете легко купить его в интернет-магазине.
Вы можете легко купить его в интернет-магазине.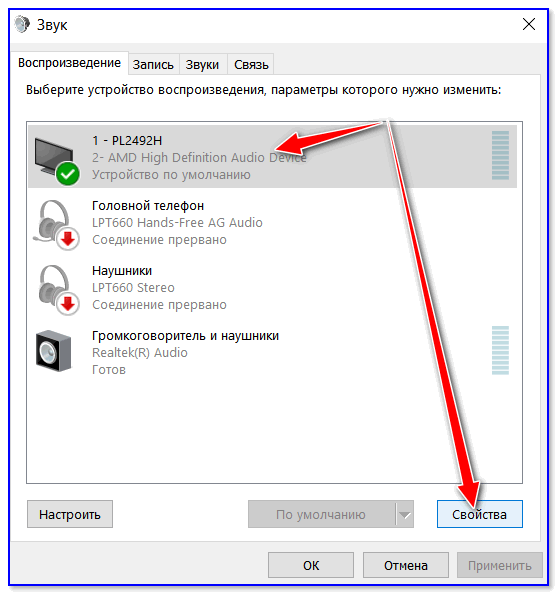
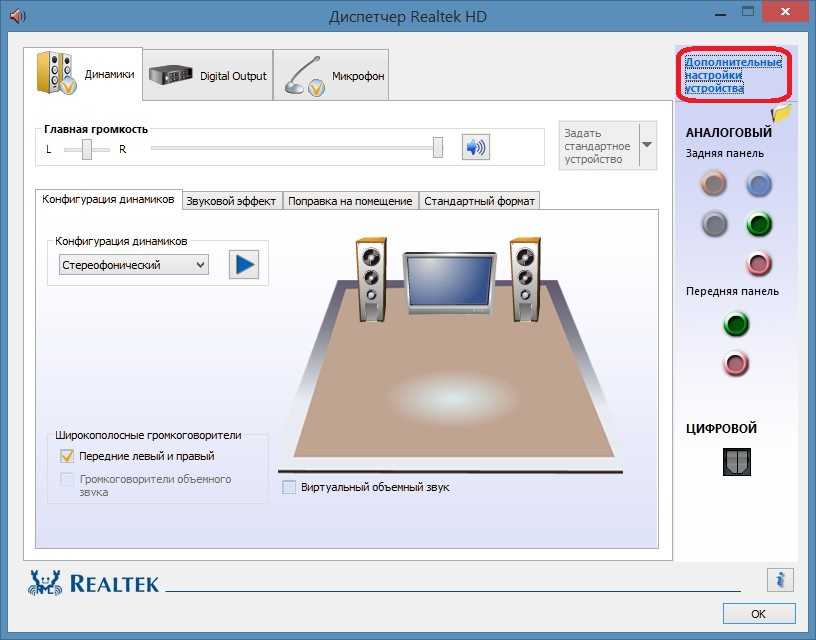
 Вот почему вы захотите реализовать одну из следующих стратегий.
Вот почему вы захотите реализовать одну из следующих стратегий.