Звук идет а звука нет: Нет звука на компьютере. Пропал звук. Проблемы со звуком. Не работает звук. Нет звука
Содержание
Почему нет звука на Андроиде
Звук на телефоне предельно важен для работы множества функций: для воспроизведения видео, для мелодии звонка и для разговора. Если рингтон на телефоне все же принято отключать в 2022 году, то остальные функции по-прежнему остаются актуальными. К сожалению, иногда звук может пропасть по совершенно странным причинам — от этого не застрахован ни Android-смартфон, ни iPhone. Многие пользователи сразу расстраиваются и несут устройства в сервисный центр. Обрадуем вас: не стоит сразу впадать в крайность! Попробуйте проверить некоторые настройки смартфона, использовав наши советы. Разбираемся, как самостоятельно восстановить звук на телефоне.
Разбираемся, что делать, если пропал звук на телефоне
Содержание
- 1 Почему не работает динамик на телефоне
- 2 Как настроить звук на Андроиде
- 3 Почему нельзя обновлять телефон
- 4 Как удалить приложение на Андроиде
- 5 Специальные возможности для Android
- 6 Нет звука во время разговора
- 7 Как проверить смартфон на ошибки
- 8 Как сбросить Андроид до заводских настроек
Почему не работает динамик на телефоне
Иногда происходит так, что перестает работать динамик на телефоне. Звук перестает воспроизводиться прямо на смартфоне, но, например, работает при подключении наушников. В чем может быть причина?
Звук перестает воспроизводиться прямо на смартфоне, но, например, работает при подключении наушников. В чем может быть причина?
Музыка воспроизводится, но звука нет? Есть несколько причин, почему так происходит
- Поломка может произойти из-за обычной неосторожности при чистке гаджета — условная зубочистка может повредить сам динамик, в результате чего звук пропадает на телефоне.
- Или, наоборот, если вы давно не чистили свой смартфон, то, кажется, вам пора заняться этим. Чувствуете, что смартфон стал намного тише, динамик хрипит? Устройство не обязательно относить в мастерскую: вооружитесь зубной щеткой или ватной палочкой. Но делайте это осторожно, чтобы не повредить мембрану.
- Еще одна причина, почему не работает динамик на телефоне — это выгорание или замыкание модуля. Если до поломки слышали потрескивание, то это первый звоночек грядущей неисправности. Такая проблема решается только в сервисном центре.

Читайте также: Как фитнес-браслет помогает ленивым
Как настроить звук на Андроиде
Если пропал звук на Android, попробуйте начать с самого простого — проверьте настройки смартфона. Актуально для случаев, когда пропаданию звука на телефоне ничего не предшествовало.
Возможно, ваш смартфон автоматически подключился к аксессуарам, из-за чего звук из динамика не идет
- Для начала отрегулируйте громкость звука на телефоне. При подключении смартфона к аксессуарам, например, к Яндекс.Станции и другим Bluetooth-колонкам, громкость телефона может измениться. Отключите аксессуар и отрегулируйте громкость заново.
- Кроме того, звук на телефоне пропадает по очень простой причине — автоматическое подключение к аксессуарам. Допустим, вы пришли домой и внезапно пропал звук на телефоне. Возможно, смартфон просто подключился к устройствам дома. Например, к включенным Bluetooth-наушникам. Зайдите в Настройки, выберите Bluetooth и отключите аксессуар.

- Попробуйте отключить бесшумный режим на телефоне. Зайдите в Настройки и выберите параметры звука, затем отключите бесшумный режим.
- Отключите режим «Не беспокоить» на телефоне. Функция может включаться автоматически в запланированное время, а смартфон перейдет в бесшумный режим и будет отклонять входящие звонки. Отключить его можно свайпом по экрану сверху вниз.
Полезные товары с AliExpress, которые пригодятся вам в конце зимы
Почему нельзя обновлять телефон
Мы уже не раз говорили о том, что нужно с осторожностью обновлять смартфон — недавно вышедшее ПО может работать некорректно по разным причинам: это может быть и ошибка в самом ПО, и неправильная установка. Если после обновления пропал звук на телефоне, то совершите сброс до заводских настроек, предварительно создав резервную копию. А еще некоторые приложения могут повлиять на работу звука (об этом чуть ниже).
Не обновляйте смартфон, если не уверены: могут начаться проблемы с отдельными компонентами
Кроме того, многие пользователи вручную перепрошивают смартфоны. Это делается и для ускорения работы системы, и для получения новых функций. К сожалению, процесс может пойти не по плану, а прошивка может оказаться не самой качественной. Если соберетесь прошить смартфон самостоятельно, то предварительно изучите отзывы о ПО.
Это делается и для ускорения работы системы, и для получения новых функций. К сожалению, процесс может пойти не по плану, а прошивка может оказаться не самой качественной. Если соберетесь прошить смартфон самостоятельно, то предварительно изучите отзывы о ПО.
Не забудьте подписаться на наш Яндекс.Дзен!
Как удалить приложение на Андроиде
Попробуйте остановить приложение, а затем удалить его
Приложений для Android достаточно много. Вы можете устанавливать их из магазина приложений или из сторонних источников. Вспомните, давно ли вы их устанавливали? Ответ находится на поверхности: некорректная работа приложений — одна из причин, почему пропадает звук на телефоне.
Самый простой способ «вычислить» проблемное приложение — поочередно отключить их в Настройках. Если одна из программ и вправду повлияла на работу звука, то удаляйте его — возможно, оно еще и потенциально опасно для других систем вашего смартфона.
Почему нас бесит, когда кто-то сидит в телефоне, и что с этим делать
Специальные возможности для Android
Могут быть включены специальные настройки на Android. Что нужно отключить?
Что нужно отключить?
Современные смартфоны имеют множество настроек, в которых запросто можно заблудиться. Среди них есть очень полезные — например, для людей с ограниченными возможностями. Проверьте эти настройки на своем телефоне.
- Зайдите в Настройки, выберите раздел специальных возможностей.
- Откройте «Слух».
- Проверьте, чтобы ползунок возле «Отключение всех звуков» был не активен.
Самые интересные телефоны, которые выйдут в ближайшее время
Нет звука во время разговора
Нет звука во время разговора? Есть способ проверить, в чем причина
Если столкнулись с тем, что не работает разговорный динамик телефоне, возможно, качество сигнала вашего оператора заметно ухудшилось или произошел сбой. Такое маловероятно, но попробовать проверить это стоит: просто вставьте в смартфон другую сим-карту и попробуйте совершить звонок или попросите позвонить вам. Если звук появился, то обратитесь к оператору за разъяснением: возможно, придется подождать завершения устранения сбоя в сети.
Похоже, Samsung готова сделать свои телефоны еще лучше
Как проверить смартфон на ошибки
Если вы перепробовали все вышеперечисленные способы, но результата это не принесло, то попробуйте специальное приложение для проверки смартфона на ошибки Phone Doctor Plus. Оно проверяет все компоненты устройства на наличие ошибок.
Попробуйте проверить компоненты смартфона на ошибки
- Скачайте его и запустите.
- Зайдите во вкладку «Громкость».
- Изучите инструкцию в приложении и приступите к проверке.
- Если со звуком все в порядке, то после окончания проверки увидите зеленую галочку. Если нет — красный крестик.
- После этого зайдите в «Динамик и микрофон».
- Снова запустите проверку.
Если система работает некорректно, то обратитесь в сервисный центр.
Хотите обсудить статью? Заходите в наш Telegram-чат!
Как сбросить Андроид до заводских настроек
Ничего не помогло? Делаем сброс до заводских настроек
Самый радикальный способ, даже когда приложение-тестер не находит ошибок — это сброс до заводских настроек.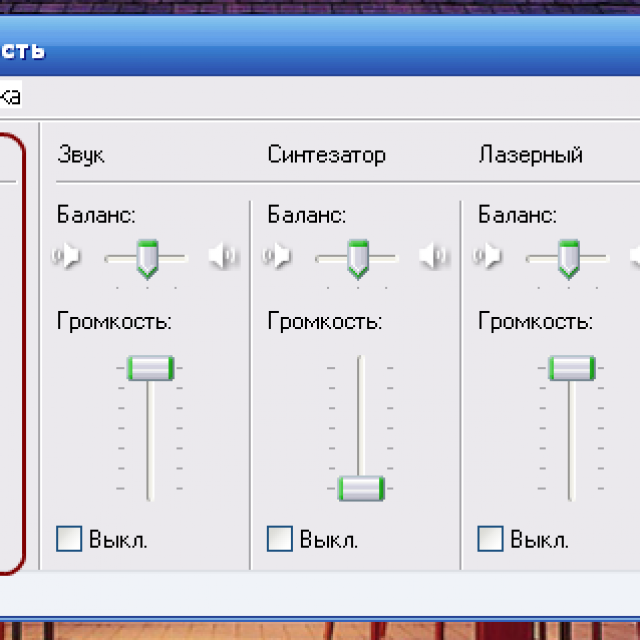 Зачастую он помогает избавиться сразу от всех проблем на смартфоне, в том числе, со звуком.
Зачастую он помогает избавиться сразу от всех проблем на смартфоне, в том числе, со звуком.
- Зайдите в Настройки и выберите «О телефоне».
- Нажмите «Резервирование и сброс» (иногда раздел называется иначе).
- Выберите «Удалить все данные». Перед этим сохраните все важные данные на карту памяти.
- Нажмите «Сбросить».
Смартфон перезагрузится, после чего вы сможете заново его настроить.
Надеемся, наши простые советы по решению проблемы со звуком вам помогли. А еще мы разобрались, почему не работает режим модема на Android: о том, как это исправить, читайте в нашем материале.
Пропал звук вызова на телефоне: что делать
В вашем телефоне нет звука при входящем звонке? Не спешите идти в сервисный центр. Возможно, проблему можно решить самостоятельно, не прибегая к помощи специалистов. Но для того, чтобы устранить неполадку, необходимо выяснить, по какой причине она появилась. В этой статье вы узнаете о том, что делать, если на смартфоне пропал звук входящего вызова, и что на это могло повлиять.
Наиболее частые причины
В большинстве случаев неполадки со звуком происходят из-за самых простых ошибок в ПО или банальной невнимательности пользователя. Поэтому на эти причины нужно обращать внимание в первую очередь.
- Громкость на минимуме
Нередки случаи, когда мы случайно снижаем громкость до нуля и даже не замечаем этого. Поэтому первым делом при отсутствии звука вызова нужно проверить, не сведена ли громкость вызова на минимум. Для этого нажмите на верхнюю кнопку громкости, а затем раскройте появившееся на экране меню. Если вы используете один из последних смартфонов Samsung Galaxy, то увидите настройки звука для всех событий: уведомления, сообщения, мультимедиа и звонки. Проверьте, достаточно ли громкости в последнем пункте. Если нет, передвиньте ползунок вправо.
Громкость на минимуме
- Включен виброрежим или «без звука»
Еще один частый случай: вы выключили звук в телефоне, пока находились на работе/учебе, а потом просто забыли об этом. Переключить режим звонка на телефоне Samsung Galaxy можно прямо в шторке уведомлений. Свайпните ее вниз и нажмите на переключатель режимов вызова. Всего их три: «звук», «вибрация» и «без звука». Чтобы вернуть профиль со включенной мелодией звонка, выберите режим «звук».
Переключить режим звонка на телефоне Samsung Galaxy можно прямо в шторке уведомлений. Свайпните ее вниз и нажмите на переключатель режимов вызова. Всего их три: «звук», «вибрация» и «без звука». Чтобы вернуть профиль со включенной мелодией звонка, выберите режим «звук».
Включен виброрежим или «без звука»
- Сбой в операционной системе
Многие ошибки в современных смартфонах могут быть вызваны банальным сбоем в программном обеспечении. Как правило, все они решаются обыкновенной перезагрузкой устройства. Зажмите клавишу блокировки на несколько секунд, а потом выберите «Перезагрузка».
- Номер в черном списке
Неважно, какой смартфон вы используете, ведь на всех андроид-устройствах принцип занесения номера в черный список практически идентичен. Возможно, вы занесли контакт в ЧС случайно и даже не знаете об этом. В итоге человек не сможет вам дозвониться, и звука входящего вызова, естественно, не будет.
Проверить это можно следующим образом: откройте контакты или журнал вызовов, нажмите на нужный номер, перейдите в раздел дополнительной информации и посмотрите, не написано ли там, что этот контакт заблокирован.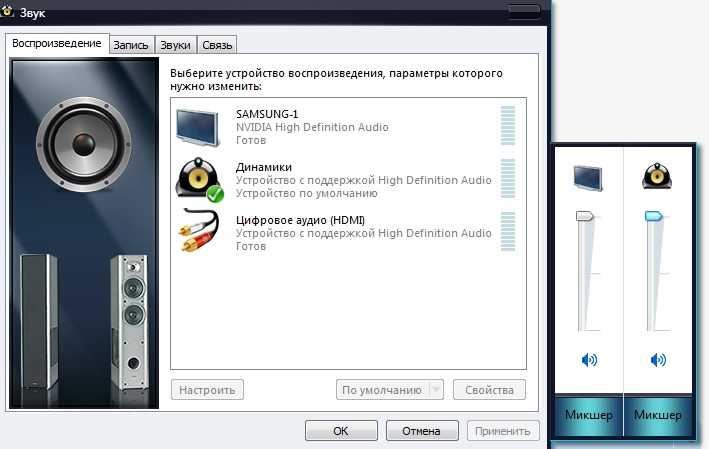 Также черный список можно вызвать из меню контактов. Если нужный номер находится там, просто удалите его из ЧС или нажмите «Разблокировать».
Также черный список можно вызвать из меню контактов. Если нужный номер находится там, просто удалите его из ЧС или нажмите «Разблокировать».
Номер в черном списке
- Выход из строя динамика
Если внутренний динамик телефона вышел из строя, починить его самостоятельно вы, скорее всего, не сможете. Но можете проверить, действительно ли проблема в нем. Делается это очень просто: включите любую песню, запустите игру или видео, в которых есть звук. Если динамик работает, вы это услышите. Если нет, значит отнесите телефон в сервисный центр. Но при условии, что вы уже проверили все остальные причины, описанные выше.
Выход из строя динамика
Другие вероятные причины
Следующие варианты неполадок со звуком случаются гораздо реже, чем описанные выше причины. Но, если ни одно из наиболее очевидных решений не помогло, стоит обратить внимание на это:
- Неудачное обновление
Никто не застрахован от ошибок, они случаются даже в программном обеспечении таких гигантов, как Samsung и прочих. Возможно, последнее обновление операционной системы было установлено не совсем корректно, поэтому и появились некоторые проблемы со звуком. Чтобы их исправить, нужно загрузить новый патч, который исправит ошибки или откатиться на предыдущую версию прошивки. В крайнем случае можно сбросить настройки смартфона до заводских, но помните, что это сотрет все данные с устройства.
Возможно, последнее обновление операционной системы было установлено не совсем корректно, поэтому и появились некоторые проблемы со звуком. Чтобы их исправить, нужно загрузить новый патч, который исправит ошибки или откатиться на предыдущую версию прошивки. В крайнем случае можно сбросить настройки смартфона до заводских, но помните, что это сотрет все данные с устройства.
Неудачное обновление
- Конфликт приложений
Такое случается еще реже, чем ошибки в обновлении, но все же игнорировать эту причину не стоит. Возможно, одно из последних установленных вами приложений конфликтует с операционной системой. Из-за этого служба, отвечающая за работу звука, не может решить, через какую программу осуществлять вызовы и какую мелодию использовать, поэтому звук исчезает вовсе. Такое случается в основном из-за непроверенных и даже потенциально опасных приложений. Скачивайте программы только из надежных источников, но помните, что даже в Play Market есть множество вредоносного ПО.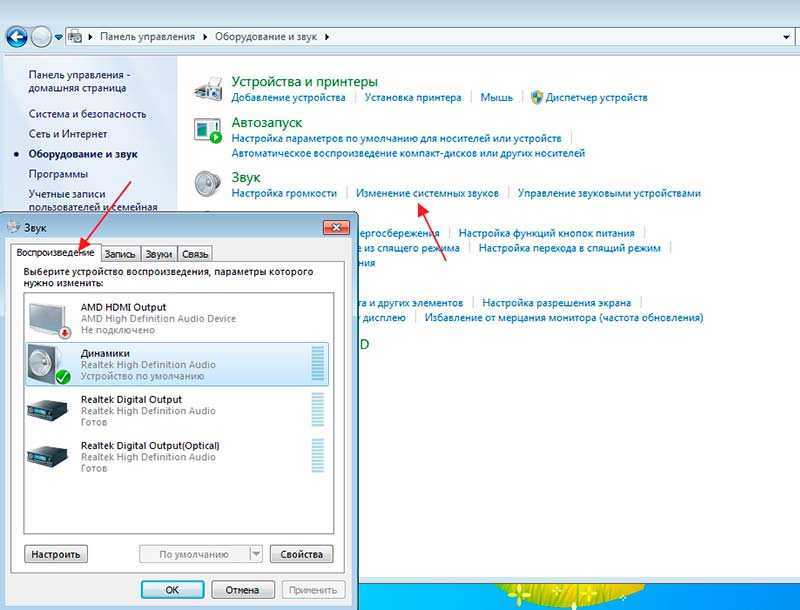 Мобильный антивирус вам вряд ли поможет, просто не устанавливайте приложения, которые, например, якобы показывают гостей Вконтакте и прочее. Также обращайте внимание на разрешения, которые выдаете разным программам. Если условный калькулятор просит у вас доступ к звонкам, значит что-то здесь не чисто.
Мобильный антивирус вам вряд ли поможет, просто не устанавливайте приложения, которые, например, якобы показывают гостей Вконтакте и прочее. Также обращайте внимание на разрешения, которые выдаете разным программам. Если условный калькулятор просит у вас доступ к звонкам, значит что-то здесь не чисто.
- Не работающий усилитель
Если выйдет из строя плата усиления звука, громкость либо останется на одном уровне без возможности увеличения, либо исчезнет вовсе. В любом случае эта поломка требует вмешательства специалиста, поэтому отнесите смартфон в сервисный центр.
Не работающий усилитель
- Проблемы со шлейфом
Еще одна аппаратная поломка, которая может привести к отсутствию звука, – неисправность шлейфа. Починить его сложно, но это и не нужно. Как правило, шлейф для телефона стоит очень дешево, поэтому его проще заменить на новый. Работу следует доверить специалисту.
Проблемы со шлейфом
Исправление «Динамики подключены, но нет звука» с помощью 10 решений
Исправление «Динамики подключены, но нет звука»
Проверьте 10 лучших решений для исправления подключенных динамиков, но нет звука Windows 10/11.
Попробуйте бесплатно
Попробуйте бесплатно
Вы можете рассмотреть возможность использования внешних динамиков для улучшения качества звука. Однако при использовании таких колонок возникает множество проблем, связанных с внешними колонками и их подключением к компьютеру. Проблема может возникнуть на любом участке от соединения колонок с компьютером до драйверов его звука.
Чтобы решить проблему , звук подключен, но нет звука в Windows 10/11, многие неподходящие настройки приводят к такой проблемной ситуации на устройстве. Эта статья основана на предоставлении пользователям исчерпывающего руководства, объясняющего, как избежать проблем с динамиками.
Содержание
01 Исправление 1. Запустите средство устранения неполадок аудио
02 Исправление 2. Обновите аудиодрайвер
03 Исправление 3. Проверьте аппаратные проблемы
04 Исправление 4: Проверьте, есть ли проблема со звуком внутри
05 Исправление 5: Настройте параметры звука
06 Исправление 6: Отключите звук HDMI
07 Исправление 7: Отключите обнаружение разъема на передней панели
08 Исправление 8: Перезапустите службу аудио чтобы обнаружить проблемы с вашим звуковым устройством. Средство устранения неполадок дает вам точное описание проблемы во внешнем звуковом устройстве и предоставляет подробный результат для устранения всех обнаруженных проблем.
Средство устранения неполадок дает вам точное описание проблемы во внешнем звуковом устройстве и предоставляет подробный результат для устранения всех обнаруженных проблем.
Выполните следующие шаги, чтобы узнать больше о том, как использовать средство устранения неполадок со звуком для решения проблемы . Звук подключен, но звука нет Windows 10/11:
Шаг 1. Используйте «Windows + I», чтобы открыть панель поиска. на вашем фронте .
Введите «Настройки», чтобы открыть новое окно.
Шаг 2: Перейдите в раздел «Обновления и безопасность», чтобы найти вкладку «Устранение неполадок» в выступающем меню .
Найдите «Дополнительные средства устранения неполадок» среди доступных опций в окне.
Шаг 3: Когда вы найдете средство устранения неполадок «Воспроизведение аудио» в списке, нажмите кнопку «Запустить средство устранения неполадок» .
Для запуска средства устранения неполадок и решения всех проблем с подключенным звуком.
Исправление 2: Обновите аудиодрайвер
Поскольку устаревшие драйверы усложняют настройку устройства, необходимо обновить его, чтобы избежать сбоев. Выполните шаги, чтобы узнать больше об этой технике решения звук подключен, но звука нет Windows 10/11:
Шаг 1: Откройте «Диспетчер устройств», выполнив поиск с помощью функции «Поиск» на панели задач .
Шаг 2. Когда откроется окно, перейдите в раздел «Звуковые, видео и игровые устройства», чтобы найти соответствующий звуковой драйвер .
Шаг 3: После успешного обнаружения драйвера щелкните правой кнопкой мыши, чтобы выбрать в меню пункт «Обновить драйвер» .
Укажите устройство для автоматического поиска драйверов для устройства.
Исправление 3: проверьте аппаратные проблемы
Поскольку вы подключаете внешние динамики к компьютеру, разъем для динамика может вызвать проблемы. Например, вы могли вставить неправильный контакт в гнездо, поскольку на компьютерах доступно несколько вариантов гнезд для подключения динамиков.
Например, вы могли вставить неправильный контакт в гнездо, поскольку на компьютерах доступно несколько вариантов гнезд для подключения динамиков.
Кроме того, следите за устройством, используемым для питания динамиков. Если динамики работают неправильно, могут быть проблемы с питанием в соединительных проводах или слотах, что приводит к таким неприятным ситуациям. К некоторым динамикам прикреплен светодиодный индикатор, показывающий состояние их питания. Убедитесь, что свет постоянный, убедившись, что динамик правильно подключен к компьютеру.
Исправление 4: проверьте, есть ли проблема со звуком внутри
Проблема с включенным звуком , но без звука Windows 10/11 не всегда вызвана звуковыми устройствами и драйверами на вашем компьютере. Иногда проблема заключается в звуке, а не в устройстве, на котором он работает. В таких ситуациях вам необходимо иметь подходящий инструмент для восстановления, который позволит вам легко восстановить все поврежденные аудиофайлы.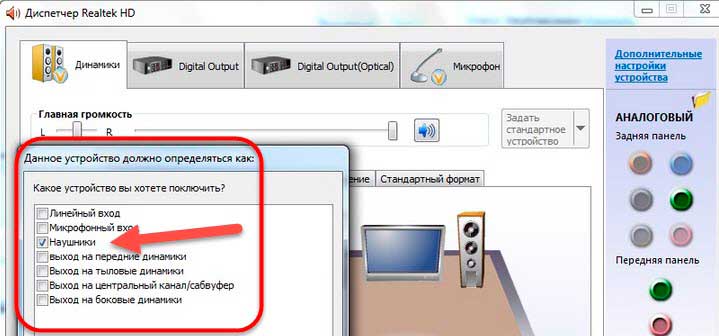
Wondershare Repairit — Audio Repair известен на рынке как универсальное решение для ремонта аудио. Этот инструмент восстановления подходит для большинства пользовательских сценариев, которые приводят к повреждению звука на устройстве. Кроме того, благодаря возможности автоматического восстановления всех файлов Wondershare Repair, как известно, является самым простым доступным методом проверки проблем в аудиофайлах.
Этот инструмент использует образцы аудио, предоставленные пользователем в процессе восстановления, и выдает идеальный результат с высоким качеством. Такой инструмент определенно рекомендуется для проверки аудиофайла, внутри которого есть проблема.
Основные возможности Wondershare Repairit — Audio Repair
Wondershare Repairit
Попробуйте бесплатно Попробуйте бесплатно
5 481 435 человек скачали его.
- svg»/>
Восстановление поврежденных аудиофайлов со всеми уровнями искажений, таких как неработающий звук, обрезка звука, гудящий звук, грохочущий звук, свистящий звук, рассинхронизированный звук и т. д.
-
Восстановление аудио различных форматов, включая MP3, M4A, FLAC, AAC, WAV и т. д.
-
Восстановление поврежденных или испорченных аудиозаписей с различных устройств: портативного диктофона, программного обеспечения для записи, съемочных устройств, SD-карт, телефонов, жестких дисков, USB-накопителей и т. д.
-
Совместимость с ПК с ОС Windows, Mac OS и поддержка переноса/совместного использования с ПК на мобильное устройство.
Исправление 5: Настройка параметров звука
Еще одна проблема, связанная с проблемой подключения звука , но без звука Windows 10/11 связана с неправильными настройками звука на компьютере.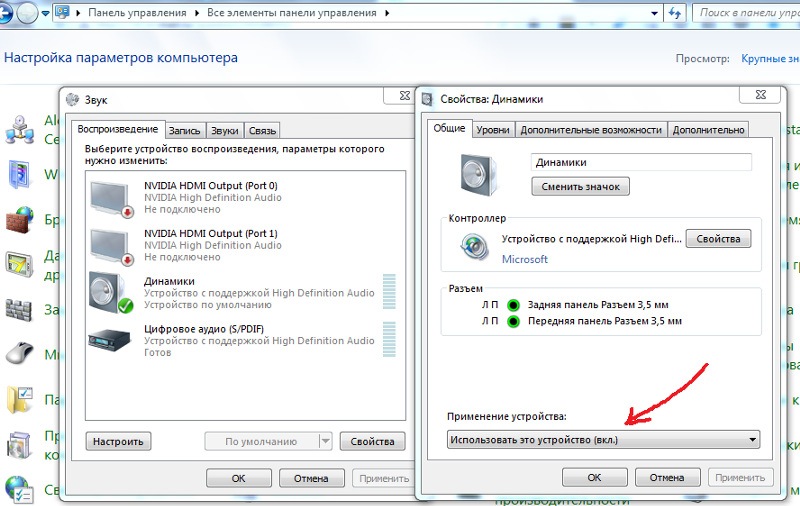 Если на устройстве установлены неправильные настройки, есть явная вероятность того, что звук на устройстве не будет работать должным образом. В таких обстоятельствах вам необходимо знать идеальный метод правильной настройки всех параметров звука. Мы предоставим вам подробный обзор шагов, которые используются для простой настройки параметров звука:
Если на устройстве установлены неправильные настройки, есть явная вероятность того, что звук на устройстве не будет работать должным образом. В таких обстоятельствах вам необходимо знать идеальный метод правильной настройки всех параметров звука. Мы предоставим вам подробный обзор шагов, которые используются для простой настройки параметров звука:
Шаг 1: Перейдите к значку «Динамик» на панели задач в нижней части экрана .
И щелкните правой кнопкой мыши, чтобы выбрать вариант «Устройства воспроизведения».
Шаг 2: Когда откроется новый экран, перейдите на вкладку «Воспроизведение» .
Щелкните правой кнопкой мыши место на экране, чтобы открыть раскрывающееся меню и отметить параметры «Показать отключенные устройства» и «Показать отключенные устройства».
Шаг 3. Чтобы правильно настроить параметры компьютера, выберите аудиоустройство и нажмите кнопку «Установить по умолчанию» на экране .
Выбранное устройство должно быть отмечено зеленым значком. Затем нажмите «ОК», чтобы применить все изменения в настройках звука.
Шаг 4: Если проблема с динамиками не решается, вам нужно перейти в тот же раздел «Воспроизведение» .
И выберите аудиоустройство, которое вы установили по умолчанию. Нажмите кнопку «Свойства», чтобы открыть новое всплывающее окно.
Шаг 5: Перейдите на вкладку «Дополнительно» и перейдите к настройкам, установленным в разделе «Формат по умолчанию» .
Установите правильную частоту дискретизации и битовую глубину из предоставленных параметров в раскрывающемся меню и нажмите «Тест», чтобы проверить звук. Если вы услышите звук, нажмите «ОК», чтобы сохранить все настройки конфигурации.
Исправление 6: Отключение звука HDMI
Существует способ использования кабеля HDMI для передачи звука. Иногда, когда вы подключаете определенные устройства, поддерживающие звук HDMI, есть вероятность, что такие параметры настраиваются в настройках звука и устанавливаются для звука HDMI, даже если он отключен.
Чтобы настроить параметры внешних динамиков, вам необходимо отключить звук HDMI на вашем компьютере, для чего вам необходимо выполнить шаги, как показано ниже:
Шаг 1: Щелкните правой кнопкой мыши значок «Динамик». на панели задач .
И выберите опцию «Устройства воспроизведения» во всплывающем меню.
Шаг 2: Перейдите на вкладку «Воспроизведение» .
Щелкните правой кнопкой мыши звуковое устройство HDMI, чтобы выбрать из списка параметр «Отключить». После этого сохраните настройки, нажав «ОК».
Исправление 7: Отключить обнаружение разъема на передней панели
Windows управляет своим звуком под разными аудиоменеджерами. Если вы сталкиваетесь с постоянной проблемой подключения звука , но без звука в Windows 10/11, , вам следует проверить драйверы Realtek, установленные на компьютере. Если эти звуковые драйверы работают на вашем компьютере с Windows, вам следует рассмотреть возможность отключения параметра аудиоразъема на передней панели в его настройках.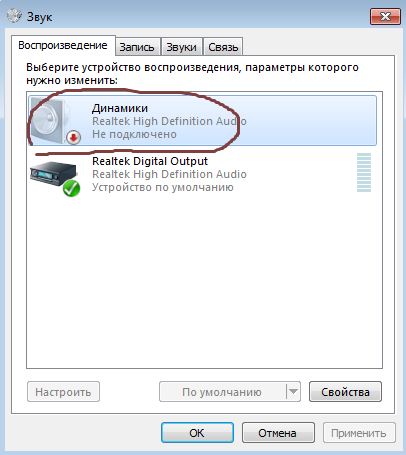 Затем выполните шаги для лучшего понимания процедуры:
Затем выполните шаги для лучшего понимания процедуры:
Шаг 1: Откройте вкладку «Поиск» на компьютере с Windows, используя сочетание клавиш «Windows + S».
Введите «Realtek HD Audio Manager» в свободное место и откройте его в новом окне.
Шаг 2: В новом окне щелкните значок «Папка» в правом верхнем углу .
Это приведет вас к «Настройки коннектора».
Шаг 3. В следующем окне установите флажок «Отключить обнаружение разъема на передней панели», чтобы решить проблемы со звуком на вашем устройстве с Windows .
Исправление 8. Перезапуск службы аудио
Вы можете запускать различные службы для работы оборудования на устройстве Windows. Служба аудио — это служба, отвечающая за управление звуком на компьютере. В таких случаях перезапуск службы аудио может быть наиболее подходящим процессом для выполнения, который охватывает следующие шаги:
Шаг 1. Вам необходимо получить доступ к панели «Поиск» на панели задач и открыть программу «Выполнить» на вашем компьютере.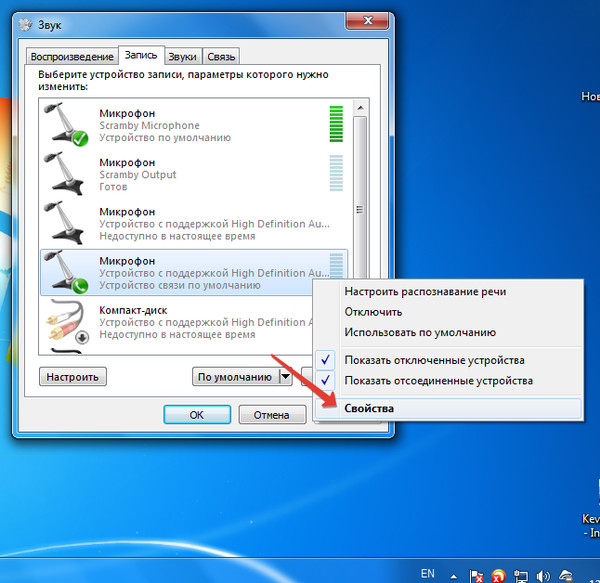 компьютер .
компьютер .
После этого введите команду «services.msc», чтобы открыть новое окно.
Шаг 2. Откроется экран «Службы Windows» на вашем компьютере .
Прокрутите вниз, чтобы найти параметр «Windows Audio Service» в доступном списке.
Шаг 3: Щелкните правой кнопкой мыши параметр, чтобы выбрать параметр «Перезапустить» в раскрывающемся меню .
Это перезапустит звуковые службы на вашем компьютере и разрешит все распространенные проблемы с компьютером.
Исправление 9: Выполните сканирование SFC
Если звук подключен, но нет звука Проблема Windows 10/11 не решена ни с одним из предоставленных решений, вам необходимо найти более подробные решения, которые эффективно решить проблему со звуком на вашем устройстве. Для этого вам нужно проверить системные файлы с помощью терминала командной строки, что избавит вас от всех проблем в вашей звуковой системе Windows 10/11.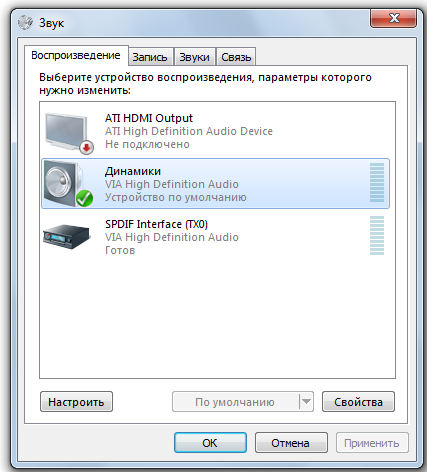 Затем просмотрите шаги для лучшего понимания:
Затем просмотрите шаги для лучшего понимания:
Шаг 1: Используйте значок «Поиск» на панели задач, чтобы открыть строку поиска, где вам нужно ввести «Командная строка».
Щелкните правой кнопкой мыши параметр, чтобы выбрать конфигурацию «Запуск от имени администратора».
Шаг 2: Затем введите команду «sfc/scannow» в окне командной строки и нажмите «Ввод».
Через некоторое время полное сканирование завершится и на экране отобразятся ошибки. Все обнаруженные ошибки также будут исправлены. Закройте консоль, чтобы завершить сканирование.
Исправление 10: Откат системы Windows
Возможно, на вашем компьютере было выполнено недавнее обновление системы, которое могло привести к множеству системных проблем на вашем устройстве, включая проблемы со звуком. Чтобы решить эту проблему со звуком , подключенным, но без звука Windows 10/11 на вашем компьютере, вам, возможно, придется откатить систему Windows до более ранней версии, чтобы решить эту проблему.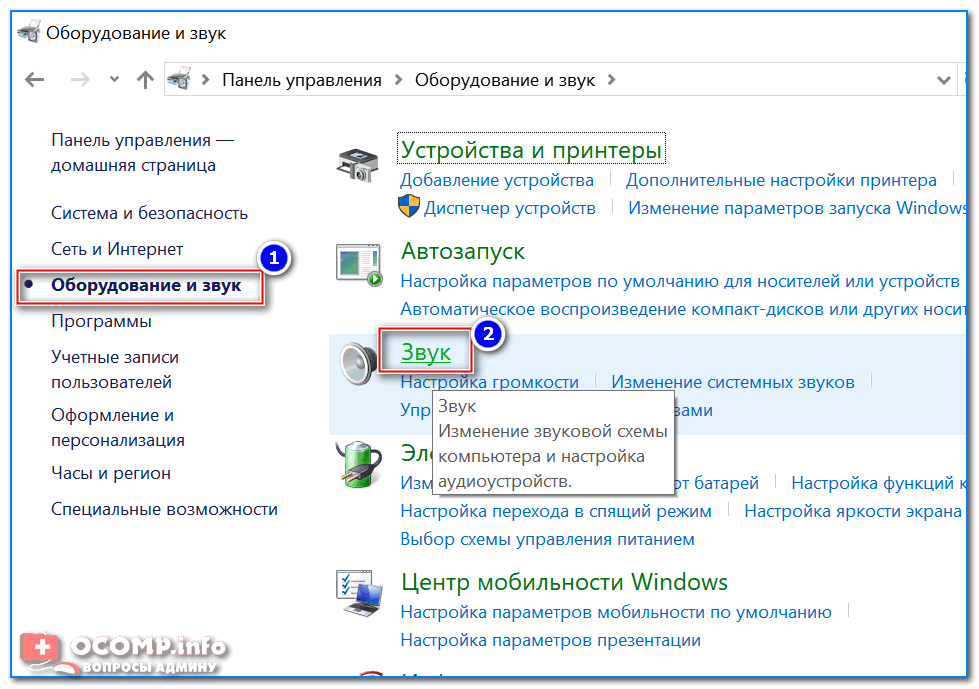 Выполните решение, представленное в следующих шагах:
Выполните решение, представленное в следующих шагах:
Шаг 1: Используйте сочетание клавиш «Windows + S», чтобы открыть всплывающее окно «Поиск» в Windows 9.0016 .
Введите «Создать точку восстановления» в отведенном месте и нажмите «Ввод», чтобы открыть новое окно. Нажмите «Восстановление системы» в следующем окне, чтобы открыть мастер.
Шаг 2: На новом экране нажмите «Далее» и выберите точку восстановления, которая будет создана автоматически .
После этого нажмите «Далее», чтобы продолжить процесс восстановления.
Шаг 3: В следующем окне нажмите «Готово», чтобы восстановить компьютер до более ранней даты .
По завершении процесса в окне появляется подсказка.
Часто задаваемые вопросы
Q1. Каковы лучшие внешние динамики, которые я могу найти на рынке?
A1: Вы можете попробовать найти любой из этих внешних динамиков в соответствии с вашими требованиями к звуку.
 Эти колонки имеют разные утилиты и свойства, что делает их лучшими в своей нише:
Эти колонки имеют разные утилиты и свойства, что делает их лучшими в своей нише:- Сонос Роум
- Полк Атриум 4
- Ремикс V-Moda
- Ultimate Ears Wonderboom 2
Q2. Как выбрать идеальный внешний динамик для вашего компьютера?
A2: Каждый внешний динамик уникален по своим характеристикам; однако не все из них соответствуют вашим требованиям.
Чтобы найти лучший динамик для вашего компьютера, вы должны четко представлять себе цели использования динамика для конкретной цели. После этого помните о бюджете и убедитесь, что баланс качества звука и громкости сохраняется на устройстве.Q3. Что мне делать, чтобы защитить внешние динамики?
A3: Для защиты внешних динамиков не допускайте попадания избыточной пыли на динамик. Этого можно избежать, постоянно очищая динамики и обеспечивая им надлежащую вентиляцию, чтобы они не пылились.
 Кроме того, убедитесь, что динамики не подвергаются скачкам напряжения, так как это может привести к повреждению их внутренних функций.
Кроме того, убедитесь, что динамики не подвергаются скачкам напряжения, так как это может привести к повреждению их внутренних функций.
Заключение
Вы теперь запутались в проблеме звук подключен, но нет звука в Windows 10/11? Мы надеемся, что с приведенными выше решениями у вас не возникнет проблем со звуком на вашем компьютере. Вы должны подробно изучить предоставленные детали, чтобы определить правильный подход для ваших внешних динамиков в этом случае.
Попробуйте бесплатно
Попробуйте бесплатно
Звук телевизора не работает? Вот как это исправить
11 мая 2021 г.
Vizio®, Roku®, Samsung®, Sony® — независимо от марки или модели вашего телевизора неизбежно возникнут определенные проблемы, включая отсутствие звука. Если вы не устраиваете вечер кино и не смотрите немые фильмы, эта проблема может быть невероятно неприятной.
Наши специалисты Asurion помогают нашим 300 миллионам клиентов (и их число продолжает расти) максимально использовать свои любимые технологии и решать проблемы с их устройствами.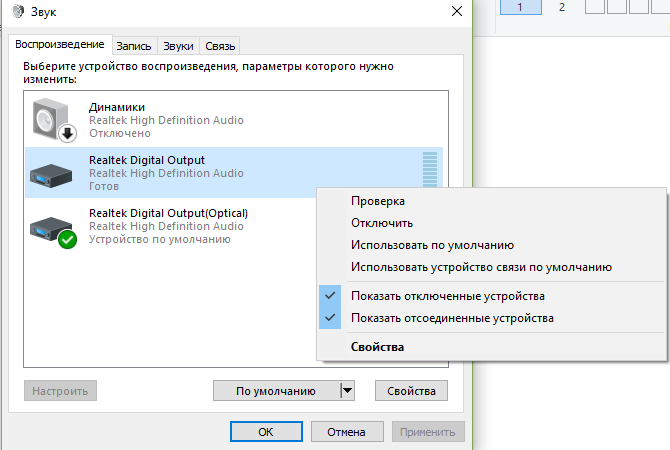 Вот их советы, как исправить звук на вашем телевизоре и убедиться, что он работает должным образом.
Вот их советы, как исправить звук на вашем телевизоре и убедиться, что он работает должным образом.
Почему не работает звук моего телевизора?
Будь то неправильные настройки или неправильный вход HDMI®, существует несколько причин, по которым ваш телевизор может перестать воспроизводить звук. Эксперты Asurion чаще всего сталкиваются со следующими проблемами:
- Чрезвычайно низкий или приглушенный звук телевизора или внешних динамиков
- Неправильно настроенные параметры звука
- Внешние динамики или звуковые панели, которые неправильно подключены
- Мультимедийные устройства, такие как ресивер , DVD-плеер или игровая консоль, которые не подключены к телевизору из-за отсоединенных кабелей, портов или неправильно настроенных настроек
- Аппаратный сбой внутренних компонентов телевизора, внешнего динамика или мультимедийных устройств
Как исправить телевизор, у которого нет звука бренд к бренду. Но приведенные ниже советы наших экспертов должны помочь вам восстановить звук на вашем устройстве.

- Увеличьте громкость телевизора и/или подключенного мультимедийного устройства (потокового проигрывателя, проигрывателя Blu-ray, кабельного или спутникового телевидения и т. д.).
- Проверьте настройки звука на телевизоре и подключенных устройствах.
- Выключите и отсоедините телевизор и подключенные устройства.
- Осмотрите кабели и порты телевизора, а затем проверьте их на своих устройствах. Правильно и прочно ли они соединены? Есть ли пыль или мусор в портах? Если это так, возможно, проблема в том, что звук HDMI не работает на телевизоре.
- Замените мультимедийное устройство на другое или измените выход динамика телевизора на внутренние динамики, чтобы посмотреть, исправит ли это звук.
- Если проблема связана с одним из подключенных устройств, проверьте его настройки звука. Выключите его и отключите от сети не менее чем на 10 секунд. Повторите шаги 4 и 5 на этом устройстве, затем снова подключите его и включите. Установите все доступные обновления программного обеспечения, и если вы по-прежнему не слышите звук, подключите это устройство к другому телевизору или выполните сброс настроек до заводских.


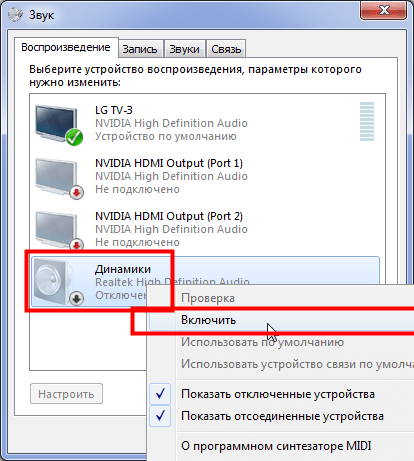

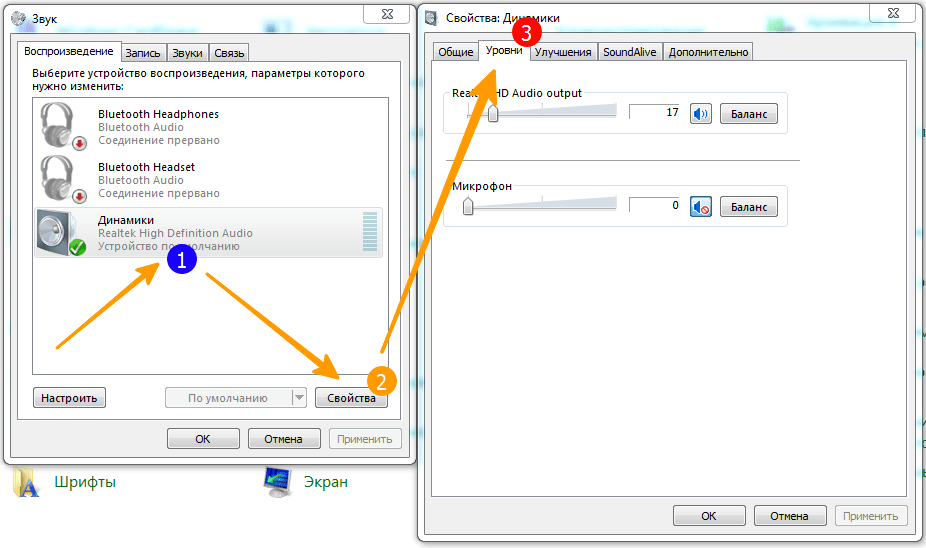 Эти колонки имеют разные утилиты и свойства, что делает их лучшими в своей нише:
Эти колонки имеют разные утилиты и свойства, что делает их лучшими в своей нише: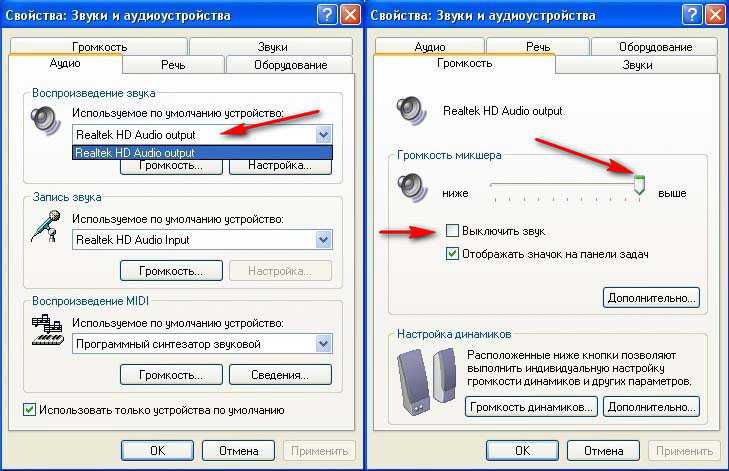 Кроме того, убедитесь, что динамики не подвергаются скачкам напряжения, так как это может привести к повреждению их внутренних функций.
Кроме того, убедитесь, что динамики не подвергаются скачкам напряжения, так как это может привести к повреждению их внутренних функций.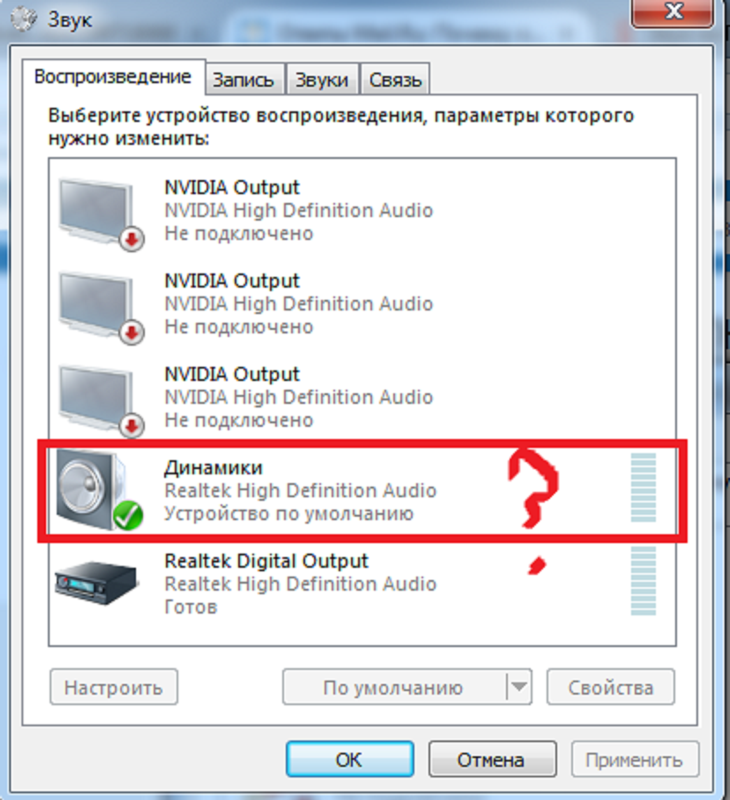
![Отформатировать fat32: [Windows 11/10] Как конвертировать USB флешку в формат FAT32 | Официальная служба поддержки](https://dilios.ru/wp-content/themes/dilios.ru/assets/front/img/thumb-medium-empty.png)