Как правильно составить формулу в excel: Как составить формулу в Excel: гид по Excel таблицам
Содержание
Как сделать формулу в Эксель
Расчет по формулам, пожалуй, самая полезная функция в Excel. Это не только экономит время пользователя, но и исключает возможность искусственных арифметических ошибок. Конечно, эти преимущества достижимы только тогда, когда формулы созданы и работают правильно. Как и в любом бизнесе, вам необходимо научиться правильно обрабатывать формулы в Excel от самых простых и систематических вычислений до самых сложных.
В этом руководстве мы предоставим расширенное практическое руководство о том, как правильно создавать формулы в Microsoft Excel.
Составление элементарных формул
Самый простой способ создавать формулы в Excel — это четыре арифметических операции: сложение, вычитание, умножение и деление. В этом случае данные для расчетов должны находиться в разных ячейках / столбцах / строках.
- Для начала вам нужно выбрать свободную ячейку и ввести в ней знак «=». Для программы это будет сигналом о том, что в этой ячейке будет производиться расчет по формуле.

Другой способ перевести ячейку в режим формул — щелкнуть по ней левой кнопкой мыши и ввести знак равенства в строке формул.
Эти 2 метода дублируют друг друга, и вы можете выбрать тот, который вам больше всего нравится.
- Далее приступим к написанию формулы. Предположим, мы хотим просуммировать ячейки B2-B7. Затем в ячейке B8 (вы можете выбрать любую другую свободную ячейку) после знака «=» щелкните B2 (его контур начинает пульсировать, а координата ячейки появляется в формуле), затем поместите знак «+» и выберите следующую ячейку, затем снова «+» и так далее. В окончательном виде формула выглядит так: = B2 + B3 + B4 + B5 + B6 + B7
- Как только все ячейки будут перечислены, нажмите клавишу «ENTER», чтобы получить результат.
Оператор формул в Excel
Вместо знака «+» в формуле можно использовать знаки вычитания, умножения и деления, а в Excel есть специальные знаки для этих математических операций, называемые операторами формулы:
- Плюс — это знак “+”
- Минус — это знак «-» (дефис).
 » (циркумфлекс, расположенный на клавише с цифрой 6, печатается при нажатой клавише Shift).
» (циркумфлекс, расположенный на клавише с цифрой 6, печатается при нажатой клавише Shift).
А вот как могут выглядеть формулы в ячейке:
- = LA1-LA2
- = LA1 / LA2
- = LA1 * LA2
Примечание. Все символы должны быть без пробелов.
Кроме того, в формулах можно использовать любое количество ячеек из разных строк и столбцов (= A1 + A2 + A3 + A4 + B6 и т.д.), И результатом может быть любая свободная ячейка.
Примеры вычислений
Попробуем применить полученные знания на практике. Например, у нас есть полная таблица. Первый столбец содержит название товара (тип велосипеда), второй столбец — количество проданных единиц, а третий — цену за единицу. Мы можем подсчитать, сколько было продано каждого типа велосипедов. Мы сделаем это, умножив цену за единицу на количество проданных единиц.
- В ячейке D2, которая станет результирующей, поставьте знак «=», затем выберите ячейку B2, поставьте знак «*» и выберите ячейку C2. Вот как выглядит окончательная формула: = B2 * C2
- Формула готова.
 Нажмите «ENTER» и получите результат умножения.
Нажмите «ENTER» и получите результат умножения. - Теперь то же действие можно проделать и с остальными именами в других строках. Кроме того, создавать одну и ту же формулу каждый раз вовсе не обязательно, более того, это будет пустой тратой времени. В Excel есть отличный способ. Щелкаем по получившейся ячейке. Его контур в правом нижнем углу имеет форму небольшого квадрата. Удерживая этот квадрат левой кнопкой мыши, перетащите курсор, который принял форму плюса, к последней строке, где мы хотим произвести аналогичный расчет.
Таким образом, формула будет продублирована во всех ячейках, через которые перетаскивался курсор, и в каждой строке программа после копирования исходного варианта формулы автоматически изменит координаты строк, заменив их необходимыми для расчета чтобы быть правильным.
Создание формул со скобками
Excel — это мощный инструмент для работы с таблицами и выполнения сложных вычислений, поэтому вы можете легко работать с большим объемом данных в нем, а формулы необходимо составлять, руководствуясь законами математики.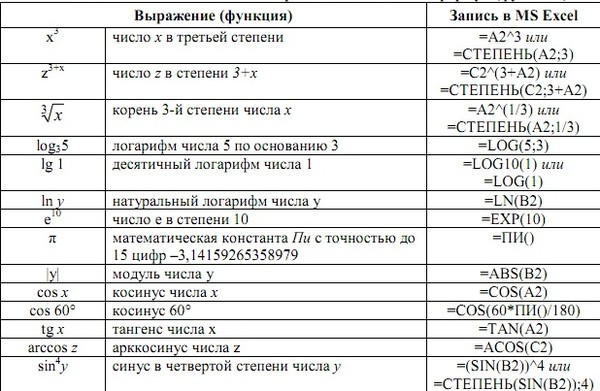
Допустим, у нас есть данные о продажах за 1 и 2 кварталы, а цена товара не изменилась. Вам необходимо узнать общую сумму проданных товаров за 1-2 квартала.
Сначала нужно сложить количество товаров, проданных в 1 и 2 кварталах, а затем полученную сумму умножить на цену 1 штуки.
Вы можете сразу произвести расчет по формуле. По правилам математики действие сложения нужно заключать в круглые скобки, иначе сначала будет выполнено умножение (что даст неверный результат). Excel следует тем же правилам и использует классические скобки (открывающие и закрывающие).
- Ставим курсор на получившуюся ячейку (E2), пишем знак «=», затем открываем скобку, складываем ячейки B2 и C2, затем закрываем скобку, ставим знак умножения и, наконец, координаты ячейки D2. Вот как выглядит окончательная формула: = (B2 + C2) * D2
- Формула готова. Теперь нажмите клавишу «ENTER», чтобы увидеть результат расчета.
- При желании и необходимости формулу можно распространить на остальные строки, как описано выше.

Примечание. Стоит отметить, что вовсе не обязательно размещать все ячейки, участвующие в формуле, вокруг или на одном листе Excel. Даже если они находятся на разных листах, результат будет правильным, если формула написана правильно.
Использование Excel в качестве калькулятора
Excel можно использовать как обычный калькулятор. Вставляем знак «=» в любую ячейку, записываем нужную формулу, затем нажимаем «ENTER», чтобы получить результат.
Заключение
Таким образом, программа Microsoft Excel предоставляет пользователю широкие возможности при работе с числами, а простейшие арифметические операции (сложение, вычитание, умножение, деление) выполняются достаточно легко и требуют лишь знания законов самой математики, ничего лишнего.
Как строить отчет о прибылях и убытках компании в Excel
Profit & Loss report, или отчет о прибылях и убытках — один из базовых документов, которые позволяют оценить финансовые результаты компании. С его помощью можно отследить, как обстоят дела у вашего бизнеса: какую выручку получили за конкретный отчетный период, сколько вывели на расходы и какую часть от выручки составляет чистая прибыль.
С его помощью можно отследить, как обстоят дела у вашего бизнеса: какую выручку получили за конкретный отчетный период, сколько вывели на расходы и какую часть от выручки составляет чистая прибыль.
Вместе с аналитиком Laba Group Валерией Петренко разбираемся, как строить отчет P&L в Excel.
P&L обычно составляют за месяц, квартал или год. А структура отчета, как правило, состоит из пяти частей:
- выручка от деятельности компании
- себестоимость проданных товаров или услуг
- общие расходы (заработная плата сотрудникам, расходы на рекламу и т. д.)
- прочие расходы, включая налоги, проценты и т. д.
- чистый доход
Разберем пошагово, как составить квартальный отчет о прибылях и убытках компании, которая работает в сфере продаж.
Для начала нужно создать подобный макет:
Чтобы работать с таблицей было удобнее, лучше сразу выделять ключевые моменты. Для этого можно менять цвет ячеек, типы их границ, использовать полужирный шрифт или курсив. Эти и другие опции доступны на вкладке Главная:
Для этого можно менять цвет ячеек, типы их границ, использовать полужирный шрифт или курсив. Эти и другие опции доступны на вкладке Главная:
Например, чтобы создать заливку, нужно выделить диапазон таблицы и кликнуть на Цвет заливки на вкладке Главная. Кроме того, можно выделять отдельно строки или ячейки.
В результате таблица выглядит так:
Перейдем к заполнению отчета. Данные можно вносить вручную, подсчитав суммы в сторонних таблицах, или подтягивать автоматически — с помощью формул суммирования. Во втором случае нужно составить умную таблицу на одном из листов в Excel. На скрине ниже — пример такой таблицы с данными по продажам:
На основе умной таблицы можно просуммировать выручку по магазинам. В Excel есть несколько формул суммирования с условием, например, СУММЕСЛИ:
=СУММЕСЛИ(диапазон;условие;диапазон суммирования)
- Диапазон суммирования. Ячейки, значения из которых суммируются.

В нашем примере это столбец Сумма.
- Условие. Условие в форме числа, выражения, ссылки на ячейку, текста или функции, определяющее, какие ячейки нужно суммировать.
Если вам интересна эта статья, то вам
точно пригодится наша шпаргалка
Скачать в Telegram Скачать в Viber
В примере задаем следующее условие — просуммировать выручку только по Магазину №1.
- Диапазон. Диапазон ячеек, по которым задается условие.
В примере — столбец Магазин.
Но в нашем случае необходимо учесть два условия — во-первых, номер магазина, а во-вторых, нужно ограничить временной период конкретным кварталом. Поэтому используем формулу СУММЕСЛИМН. Ее синтаксис похож на предыдущую и выглядит так:
=СУММЕСЛИ(диапазон суммирования; диапазон_условия_1;условие_1;диапазон_условия_2;условие_2; …)
Чтобы заполнить выручку поквартально, прописываем формулу СУММЕСЛИМН в ячейки, которые соответствуют нужному магазину и периоду. На скрине ниже в ячейке D6 приведен пример формулы для подсчета выручки по магазину №1 за первый квартал 2020 года:
На скрине ниже в ячейке D6 приведен пример формулы для подсчета выручки по магазину №1 за первый квартал 2020 года:
По такому же принципу прописываем формулы в остальные ячейки, изменяя только номер магазина и период.
С помощью формулы СУММ подсчитываем итоговые значения по квартальной (строка 11) и годовой выручке (столбец H). На скрине ниже в ячейке h21 приведен пример формулы для подсчета итоговой выручки по всем магазинам:
Чтобы понимать, какой из магазинов приносит наибольшую/наименьшую выручку, добавляем новые столбцы (Главная — Вставить — Вставить столбцы на лист) с процентной частью от общей выручки — и прописываем следующую формулу:
Разберем эту формулу подробнее. Функция ЕСЛИ проверяет значение ячеек на соответствие заданному условию. В нашем примере были заданы такие условия: если в таблице не заполнена выручка по магазину ИЛИ не рассчитана итоговая квартальная выручка, тогда нужно поставить прочерк, в ином случае — разделить выручку по магазину на итоговую.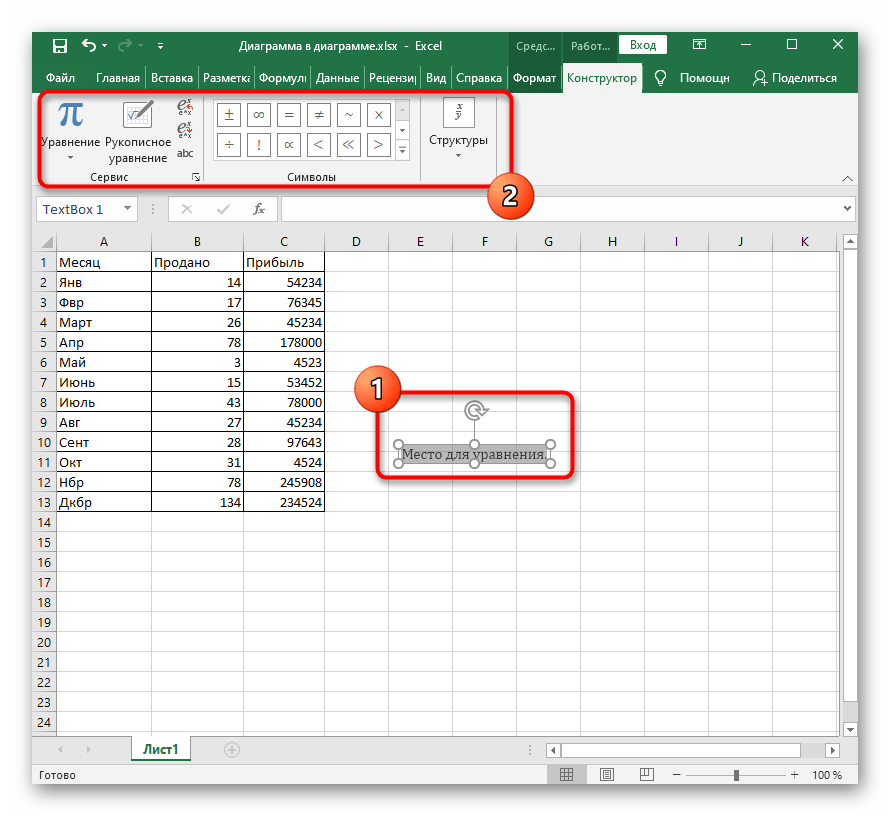
Чтобы в ячейке отобразились проценты, необходимо на вкладке Главная задать формат ячейки — процентный. В итоге мы получим представление о том, какую часть дохода приносит каждый из магазинов.
Если нам нужно визуально разграничить ячейки, снова возвращаемся к заливке. Чтобы получить такую таблицу:
нужно выделить ячейку (к примеру, D6) и на вкладке Главная — Цвет заливки выбрать белый, а далее на этой же вкладке кликнуть на Границы и определить тип линии:
Чтобы форматирование перенеслось на другие ячейки, нужно выбрать отформатированную ячейку (D6), кликнуть на кисточку на вкладке Главная и далее выделить нужный диапазон ячеек (напр., D7:D10).
Теперь посчитаем валовую прибыль компании. Для этого необходимо рассчитать и заполнить себестоимость проданных товаров.
Все дополнительные строки добавляются через Главная — Вставить — Вставить строки на лист, а форматируются — с помощью кисточки.
Если вам интересна эта статья, то вам точно пригодится наша шпаргалка
Скачать в Telegram Скачать в Viber
Приблизительный макет, с учетом добавленных строк:
Добавляем итоговую строку Валовая прибыль. Чтобы ее заполнить, необходимо в ячейках, соответствующих каждому из кварталов, отнять от полученного дохода себестоимость проданных товаров. Например, в ячейке D19 прописываем: =D11-D17.
По такому же принципу добавляем строки с данными по операционным расходам компании — административные (з/п сотрудникам, арендная плата, коммунальные услуги и т. д.) и затраты на рекламу.
А также добавляем данные по единоразовым расходам. Итоговый результат — сумма операционных и единоразовых расходов. Пример формулы:
Дальше вносим данные по налоговым расходам. И в конце добавляем строку ЧИСТАЯ ПРИБЫЛЬ, в которой прописываем формулу: Валовая прибыль — Расходы — Налоги:
В итоге наш P&L имеет следующий вид:
Анализируя отчет, обращайте внимание на закономерности. Независимо от того, как часто вы рассчитываете прибыли и убытки — ежемесячно или ежеквартально — сравнение данных покажет тенденции вашего бизнеса.
Независимо от того, как часто вы рассчитываете прибыли и убытки — ежемесячно или ежеквартально — сравнение данных покажет тенденции вашего бизнеса.
Даже если чистая прибыль примерно одинаковая, отчет поможет увидеть, в каком из периодов валовая прибыль проседает (вместе с сокращением расходов), а в каком — увеличивается.
#Финансы
#MS Excel
#Аналитика
#Для финансовых менеджеров
#Гайд
Последние материалы
Статья
Чем весенний банкопад в США грозит Украине и миру
Почему лопнули крупнейшие американские банки, оправдались ли первые страхи клиентов и каковы прогнозы аналитиков.
Читать
Статья
Клиент всегда прав. Или нет?
Когда не стоит уступать клиенту и как тактично указать на его ошибку.
Читать
Статья
«Я хотел системно взглянуть на управление IT-проектами. Выбирал из 10 курсов и остановился на Laba»
Чему научились выпускники курса «Проджект-менеджмент в IT» в Laba.
Читать
Как вставить уравнение в Excel (3 простых способа)
Получите БЕСПЛАТНЫЕ продвинутые упражнения Excel с решениями!
В этой статье вы узнаете, как вставить уравнение в Excel.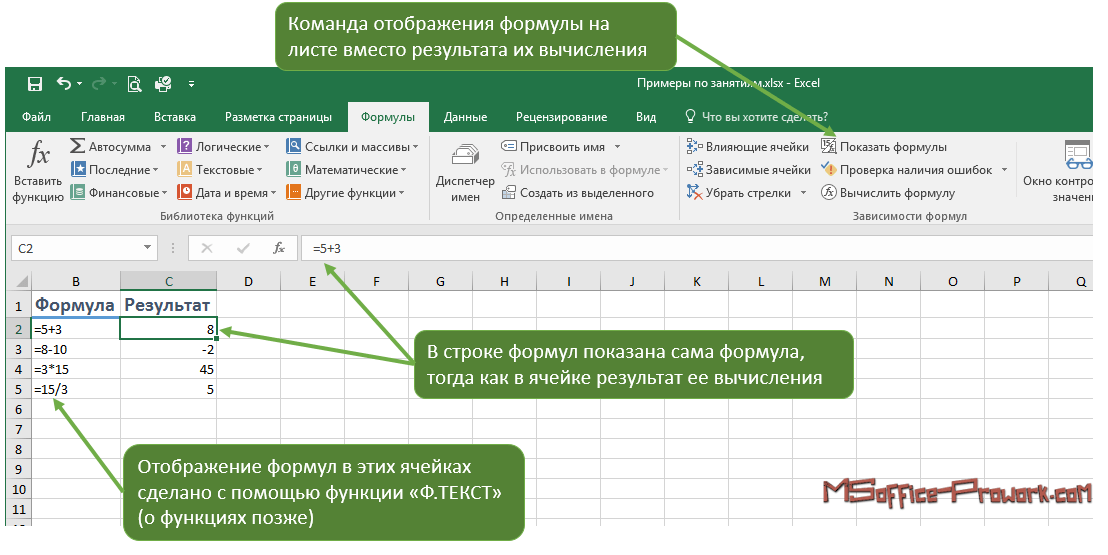 Если вы делаете отчеты или задания, связанные с математикой, с помощью Excel , вы должны знать методы вставки уравнений. В этом уроке мы узнаем несколько простых способов сделать это.
Если вы делаете отчеты или задания, связанные с математикой, с помощью Excel , вы должны знать методы вставки уравнений. В этом уроке мы узнаем несколько простых способов сделать это.
Скачать практическую рабочую тетрадь
3 простых способа вставить уравнение в Excel
1. Используйте редактор уравнений для назначения уравнения в Excel.
1.1 Вставка предопределенного уравнения
1.2 Создайте новое уравнение
2. Использование функциональной кнопки «Вставить»
3. Вставьте уравнение вручную в Excel
Как построить уравнение в графике Excel
Как редактировать уравнение в Excel
Приоритет оператора уравнения в Excel
Заключение
Статьи по Теме
Загрузить рабочую тетрадь
Загрузите рабочую тетрадь отсюда.
3 простых способа вставить уравнение в Excel
Здесь мы изучим 3 простые способы ввода уравнений в Excel. Для описания методов мы использовали несколько отличных примеров с скриншотами и пояснениями. Итак, не откладывая, приступим.
Для описания методов мы использовали несколько отличных примеров с скриншотами и пояснениями. Итак, не откладывая, приступим.
1. Используйте редактор уравнений для назначения уравнения в Excel
В этом методе мы научимся использовать Редактор уравнений для вставки уравнений эффективно в Excel. Мы можем использовать Equation Editor как для предопределенных уравнений , так и для создания нового уравнения по нашему желанию.
- Для использования Equation Editor сначала перейдите на вкладку Insert .
- После этого нажмите Symbols .
1.1 Вставить предопределенное уравнение
Если мы хотим назначить предопределенное уравнение , нам нужно выполнить следующие шаги.
Шаги:
- Во-первых, Вставка вкладка > Группа Символы .

- В группе Symbols щелкните раскрывающийся список Equation .
- По этой причине появится список из уравнений .
- Теперь нажмите на нужное вам уравнение .
- Например, мы выбрали уравнение ряда Фурье .
- Таким образом, уравнение будет вставлено в рабочий лист .
1.2 Создание нового уравнения
Мы также можем создать новое уравнение с помощью редактора уравнений Excel . Здесь мы составим формулу Volume . Формула как на картинке ниже.
Шаги:
- Прежде всего выберите Вставка 9Вкладка 0004 > Группа Символы .
- Соответственно, нажмите на команду Equation .

- В свою очередь, Редактор формул появляется.
- При выборе редактора формул две контекстные вкладки появляются в списке вкладки . Это Shape Forma t и Equation .
- Однако редактор формул — это форма .
- Итак, вы можете отформатировать форму , используя вкладку Формат формы .
- Другая вкладка — контекстная вкладка Equation . Это поможет вам вставить уравнение в Редактор уравнений .
- Чтобы написать уравнение в редакторе уравнений , сначала перейдите на вкладку Equation .
- Следовательно, вы можете увидеть Символы и Структуры группы.

- Вы можете использовать эти Символы и Структуры в уравнении.
- Чтобы просмотреть больше символов , нажмите кнопку More , расположенную в нижнем правом углу окна символов.
- Нажмите кнопку More , после чего откроется окно .
- В окне есть раскрывающийся список в верхнем правом углу .
- Прямо сейчас в окне отображаются символы « Basic Math ».
- Поэтому щелкните раскрывающийся список , чтобы увидеть другие параметры символа .
- Кроме Basic Math , вы также можете работать с этими символами категорий:
- Базовая математика
- Греческие буквы
- Буквенные символы
- Операторы
- Стрелки
- Отрицательные отношения
- Скрипты
- Геометрия
- Если вы выберете греческих букв , вы получите два типа греческих букв : строчные греческие буквы и прописные греческие буквы .

- В этом методе мы будем использовать символов из Геометрия .
- После выбора Geometry из раскрывающегося списка мы можем увидеть символа , как на снимке экрана ниже.
- Есть несколько структур с правой стороны из символов группы команд, которые представляют собой структуру типа Script , затем Radical , Integral , 900 03 Большой привод , Кронштейн , Функция , Акцент , Лимит и Лог , Оператор и наконец Матрица Структура.
- Теперь введите Volume в редакторе уравнений .
- Затем введите знак равенства ( = ).

- Из уравнения объема видно, что оно имеет дробь .
- Немедленно нажмите раскрывающееся меню Дробь из списка 9.0003 Structures группа команд и выберите Stacked Fraction .
- После этого Equation Editor будет выглядеть так, как показано на рисунке ниже.
- В верхнем пустом поле введите 1 и в нижнем пустом поле введите 3 .
- Позже нажмите стрелку вправо на клавиатуре .
- В Символах 9В раскрывающемся списке 0004 выберите Basic Math , а затем Знак умножения в окне .
- Более того, в уравнении стоит знак Пи .
- Чтобы вставить его, перейдите к Символы > Греческие буквы > Строчные > Пи символ.

- Снова выберите Basic Math > Знак умножения .
- В уравнении теперь: ‘диаметр, разделенный на 2’ весь квадрат .
- Чтобы назначить его, выберите структуру Верхний индекс .
- В этот момент выберите первое пустое поле в верхнем индексе .
- Вставка Скобки с одиночным значением из структуры Скобка .
- Наконец, редактор формул будет выглядеть как на скриншоте ниже.
- Выберите поле в скобках .
- Нажмите на структуру Сложенная фракция еще раз.
- В верхней коробке , тип Диаметр .

- Введите просто 2 внизу.
- Наконец, введите 2 в качестве надстрочного индекса .
- Еще раз нажмите стрелку вправо на клавиатуре .
- Остальное просто, крестик и тип Высота .
- Наконец, наше уравнение завершено.
- В конце концов, отформатируйте форму Equation Editor по вашему желанию.
Подробнее: Как решать алгебраические уравнения с несколькими переменными (3 способа)
2. Использование функциональной кнопки «Вставить»
Предположим, у нас есть набор данных ( B4:E8 ), содержащий имен и оценок Test-1 и Test-2 некоторых учащихся. Здесь мы будем использовать кнопку Вставить функцию в Excel для расчета средних оценок каждого учащегося. Здесь мы вставим уравнение вручную в Excel. Для этого выполните следующие действия.
Здесь мы будем использовать кнопку Вставить функцию в Excel для расчета средних оценок каждого учащегося. Здесь мы вставим уравнение вручную в Excel. Для этого выполните следующие действия.
шагов:
- Прежде всего, выберите ячейку E5 .
- Затем нажмите кнопку Вставить функцию .
- В результате появится диалоговое окно Вставить функцию .
- Теперь выберите СРЕДНЕЕ из Выберите функцию .
- Нажмите OK .
- В свою очередь, диалоговое окно с именем Аргументы функции откроется.
- В этом случае перейдите в поле Number1 и выберите ячейку C5 .
- После этого удерживайте курсор в поле Number2 и выберите ячейку D5 .

- Мы уже видим результат в части Formula result .
- Наконец, нажмите кнопку OK .
- Таким образом, мы можем рассчитать средних баллов ( E5 ) первого ученика.
- Тем не менее, дважды щелкните на опции маркера заполнения для копирования функции в остальные ячейки ( E6:E8 ).
- Наконец, посмотрите окончательный результат на снимке экрана ниже.
Подробнее: Как решать нелинейные уравнения в Excel (с помощью простых шагов)
Аналогичные показания
- Как найти x в Excel (2 простых способа)
- Решение уравнения для X, когда Y задан в Excel
- Как решить систему уравнений в Excel (2 простых метода)
- Решение полиномиального уравнения в Excel (5 простых методов)
- Как решить кубическое уравнение в Excel (2 способа)
3.
 Вставить уравнение вручную в Excel
Вставить уравнение вручную в Excel
Мы также можем ввести уравнения вручную в ячейке. Допустим, у нас есть набор данных ( B4:E6 ), содержащий имен и оценок из Test-1 и Test-2 некоторых учащихся. Здесь нам нужно найти Всего баллов из них. Шаги ниже.
Шаги:
- Сначала выберите ячейку E5 .
- Во-вторых, чтобы рассчитать общее количество баллов , введите в эту ячейку следующую формулу:
=C5+D5
- Наконец, чтобы получить результат, нажмите клавишу Enter .
- Существует еще один способ вставки формул вручную.
- Чтобы применить этот метод, сначала выберите ячейку E6 .
- Таким образом, чтобы найти Total Marks , введите в ячейку знак равенства ( = ).

- Далее введите сумма и так вы найдете 9Функция 0003 SUM ниже ячейки ( E6 ).
- После этого дважды щелкните по функции SUM .
- Следовательно, выберите диапазон C6:D6 .
- В конце концов, нажмите Введите , чтобы найти результат.
- Таким образом, мы можем вставить функцию СУММ .
Подробнее: Как решить 2 уравнения с 2 неизвестными в Excel (2 примера)
Как построить уравнение в графике Excel
Предположим, у нас есть набор данных ( B4:C8 ), в котором мы можем видеть значения и . Здесь нам нужно назначить формулу для расчета значений b , а затем построить уравнение на графике Excel . См. шаги ниже.
шаги ниже.
Шаги:
- Сначала выберите ячейку C5 .
- Затем, чтобы вычислить значение b, , введите в ячейку следующую формулу:
=4*B5+3
- После этого с помощью маркера заполнения скопируйте формулу до ячейки C8 .
- Далее выберите диапазон B5:C8 .
- Теперь перейдите на вкладку Вставка .
- Поэтому перейдите к Графикам 9Группа 0004.
- Щелкните раскрывающийся список , показанный на снимке экрана ниже.
- В свою очередь выберите любой вариант диаграммы по вашему желанию.
- Например, мы выбрали вариант Scatter with Smooth Lines and Markers .
- Таким образом, мы получим искомый график , куда мы вставили уравнение .

Как редактировать уравнение в Excel
Редактировать уравнения очень просто. Выполните следующие шаги:
- Во-первых, выберите ячейку ( E5 ), где вы хотите отредактировать уравнение .
- Теперь поместите курсор в строку формул .
- После этого вы можете легко редактировать уравнение .
Приоритет оператора уравнения в Excel
В Excel приоритет оператора формулы устанавливается по умолчанию . Excel всегда использует следующий порядок для выполнения вычислений:
- Часть формулы, заключенная в скобки , будет вычислена сначала .
- Затем выполняются вычисления для деления или умножения .
- После этого Excel прибавит и вычтет остальные компоненты уравнения .

- В нашем примере формула в ячейке C7 :
=С6*(С4+С5)
- В начале Excel сначала добавит C4 и C5 , как в скобках .
- После этого он выполнит задачу умножения .
Заключение
Я надеюсь, что приведенные выше методы помогут вам вставить уравнение в Excel. Загрузите практическую рабочую тетрадь и попробуйте. Дайте нам знать ваши отзывы в разделе комментариев. Следите за нашим сайтом ExcelDemy , чтобы получать больше подобных статей.
Связанные статьи
- Как решить уравнение Коулбрука в Excel (3 простых способа)
- Решение дифференциального уравнения в Excel (с помощью простых шагов)
- Как решить экспоненциальное уравнение в Excel (4 подходящих примера)
- Решение квадратного уравнения в Excel VBA (с быстрыми шагами)
- Как решать одновременные уравнения в Excel (3 простых способа)
Формулы – Справочный центр Notion
В этой статье
В базу данных Notion можно добавить свойство формулы, позволяющее выполнять все виды вычислений и функций на основе других свойств.
 Вы можете использовать формулы для управления существующими данными и получения многих других полезных значений.
Вы можете использовать формулы для управления существующими данными и получения многих других полезных значений.
Самое сложное в написании формул — это понимание вся терминология! Вот самые распространенные слова, которые вы встретите при использовании формул в Notion, и их значение:
Функция: Отношение набора входных данных к набору возможных выходных данных, где каждый вход связан ровно с одним выходом.
Синтаксис: Относится к порядку букв и терминов в формуле для возврата правильного значения.
Аргумент: Относится к любому входу в функцию, например к свойству.
String: Тип значения, чаще всего относящийся к тексту (т. е. последовательность букв рядом друг с другом). В формулах строки всегда заключаются в кавычки.
Строки отличаются от других типов значений, таких как числа или даты.
Подстрока относится к сегменту большей строки.
 «Нет» — это подстрока «Понятия».
«Нет» — это подстрока «Понятия».
Логическое значение: Булево значение может быть либо истинным, либо ложным.
Объединить: Объединяет две строки вместе. Пример:
concat("add", "text")будет"addtext".
Терминология в действии
Вот пример, объединяющий все вышеперечисленное: . Он применяет определенное вычисление или действие к входным данным, содержащимся в скобках.
"добавить" и "текст" являются аргументами в этой функции. Каждый аргумент представляет собой текст (иначе называемый строкой ).
Функции могут использовать различные аргументы, такие как флажки (также известные как логические значения ), числа или даты.
Функция синтаксис требует, чтобы строки были заключены в кавычки, а аргументы заключены в круглые скобки.
Сначала добавьте в базу данных новое свойство, дайте ему имя и выберите
Формулав менюТип свойства.Чтобы указать формуле что-то делать со свойством, введите функцию, которая будет использовать это свойство.
Свойства во многом похожи на переменные в формулах. Используйте имена, которые вы им дали.
Вы можете вводить функции точно так же, как в цифровом калькуляторе (помните такие?). Следите за скобками и кавычками вокруг своих свойств!
Совет: Написание сложной формулы? Сделайте это на странице Notion, а не во всплывающем окне свойства формулы!
Создайте блок кода ( / код ) и установите язык на Javascript. Это выделит синтаксис формулы и упростит обнаружение ошибок.
Всякий раз, когда вы редактируете свойство формулы, всплывает окно формулы. Меню левой боковой панели состоит из нескольких разделов:
Свойства: Список всех свойств, используемых в вашей базе данных. Щелчок по любому из них вставляет их в вашу формулу с правильным форматированием.
Щелчок по любому из них вставляет их в вашу формулу с правильным форматированием.Константы: Общие константы, такие как число пи. Нажмите на любой из них, чтобы добавить их в свою формулу.Операторы: Вы можете выполнять простые вычисления. Значки слева от них показывают, с какими типами свойств они работают. Например, вычитание и сложение работают со свойствами чисел.Функции: более сложные, предопределенные формулы, которые вы можете запускать в Notion. Значки слева от них также показывают, с какими типами свойств они работают.Начните вводить любой из них в текстовое поле в верхней части окна, чтобы найти то, что вам нужно.
Вы также можете прокручивать вверх и вниз с помощью клавиш со стрелками.
Совет: Наведите указатель мыши на любой из терминов на боковой панели, чтобы увидеть полное определение того, как они работают, и пример того, как их можно использовать.


 » (циркумфлекс, расположенный на клавише с цифрой 6, печатается при нажатой клавише Shift).
» (циркумфлекс, расположенный на клавише с цифрой 6, печатается при нажатой клавише Shift). Нажмите «ENTER» и получите результат умножения.
Нажмите «ENTER» и получите результат умножения.







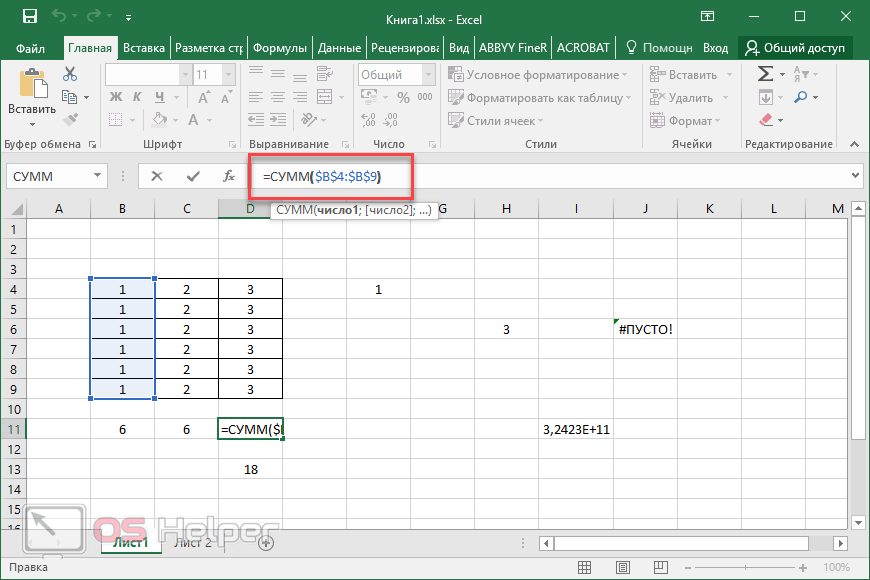


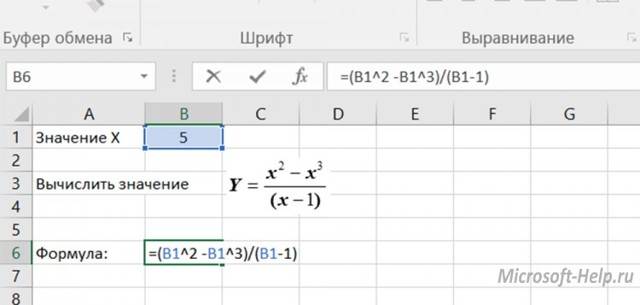

 «Нет» — это подстрока «Понятия».
«Нет» — это подстрока «Понятия». Щелчок по любому из них вставляет их в вашу формулу с правильным форматированием.
Щелчок по любому из них вставляет их в вашу формулу с правильным форматированием.