Знак в формуле эксель: Введение в формулах (Intro to Formulas)
Содержание
Введение в формулах (Intro to Formulas)
Lesson 4: Введение в формулах (Intro to Formulas)
/en/tr_ru-misc/-cell-basics/content/
Введение.
Одной из самых главных функций в Excel является возможность вычислить числовую информацию с помощью формул. Также как калькулятор, Excel может выполнять сложение, вычитание, умножение и деление. В этом уроке мы покажем вам как использовать ссылки на ячейки для создания простых формул.
По желанию: загрузите наше практическое учебное пособие .
В приведенном ниже видео вы узнаете больше о создании формул в Excel.
Математические операторы
Excel использует стандартные операторы для формул, такие как: знак плюс для сложения (+), знак минус для вычитания (-), звездочка для умножения (*), косая черта для деления (/) и циркумфлекс (^) для возведения в степень.
Все формулы в Excel должны начинаться со знака равенства (=). Это происходит потому, что данные, содержащиеся в ячейке или в формуле, приравниваются к значению, которое вычисляет формула.
Понятие ссылки на ячейки
Несмотря на то, что вы можете создавать простые формулы в Excel с помощью чисел (например, = 2 + 2 или = 5 * 5), в большинстве случаев для создания формул вы будете использовать адреса ячеек. Это называется созданием ссылки на ячейку. Использование ссылок на ячейки будет гарантировать точность ваших формул, так как вы сможете менять значение ссылочных ячеек без редактирования всей формулы.
В приведенной ниже формуле в ячейке A3 складывается значение ячеек А1 и А2, создавая ссылку на ячейки:
При нажатии кнопки Ввод, формула вычисляет и отображает результат равенства в ячейке A3:
При внесении изменений в указанные ячейки, формула автоматически пересчитывает результат:
Используя математические операторы вместе с ссылками на ячейки, вы можете создавать множество простых формул в Excel.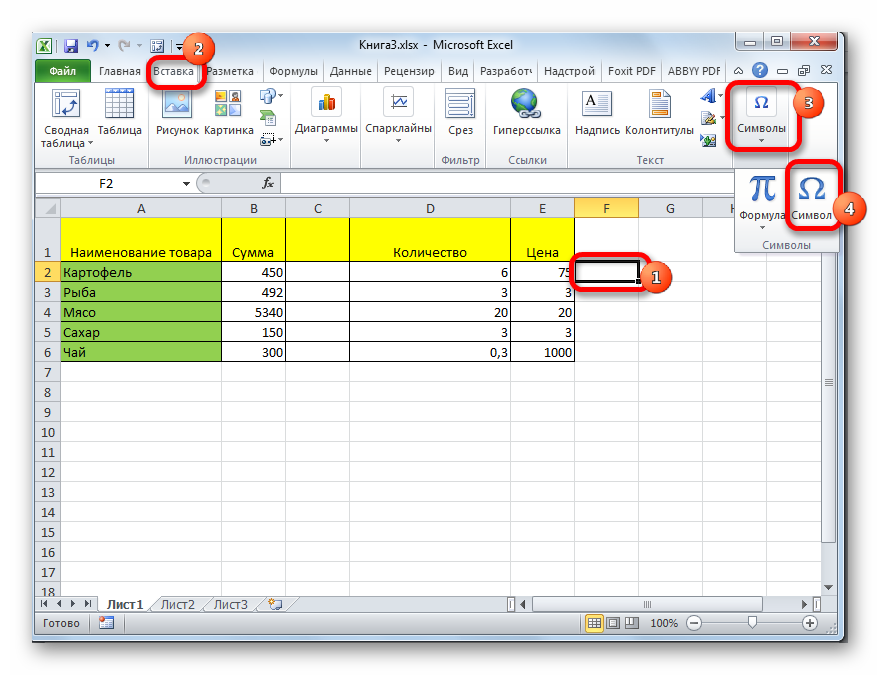 Формулы могут также включать в себя комбинацию ссылок на ячейки и операций, как показано в примерах ниже:
Формулы могут также включать в себя комбинацию ссылок на ячейки и операций, как показано в примерах ниже:
— Разрыв страницы
Создаем формулу в Excel:
В приведенном ниже примере мы будем использовать простую формулу со ссылками на ячейки для расчета бюджета.
- Выделите ячейку, которая будет содержать формулу. В нашем примере мы выделили D12.
- Введите знак равенства (=). Обратите внимание на то, что он появляется как в самой ячейке, так и в строке формул.
- Введите в формуле первую ссылку на ячейку: в нашем примере это ячейка D10. Вокруг ссылки на ячейку отобразится рамка синего цвета.
- Введите математический оператор, который вы хотите применить. В нашем примере, мы введем знак сложения (+).
- Введите в формуле вторую ссылку на ячейку: в нашем примере это ячейка D11.
 Вокруг ссылки на ячейку отобразится рамка красного цвета.
Вокруг ссылки на ячейку отобразится рамка красного цвета. - Нажмите Ввод на клавиатуре. Формула будет рассчитана, а значение отобразится в ячейке. Если вы снова выделите ячейку, то вы заметите, что ячейка показывает результат, в то время как в строке формул отображается формула.
Если результат формулы слишком велик для отображения в ячейке, то вместо значения могут появиться знаки решетки (#######). Это означает, что столбец недостаточно широк для отображения содержимого ячейки. Просто увеличите ширину столбца, чтобы отобразить содержимое ячейки.
Изменение значений в ссылках на ячейки
Главным преимуществом ссылок является возможность обновлять данные на листе Excel без необходимости переписывать формулы. В приведенном ниже примере мы изменили значение ячейки B1 с $ 1200 на $ 1800. Формула в ячейке B3 будет автоматически пересчитана и новый результат отобразится в ячейке B3.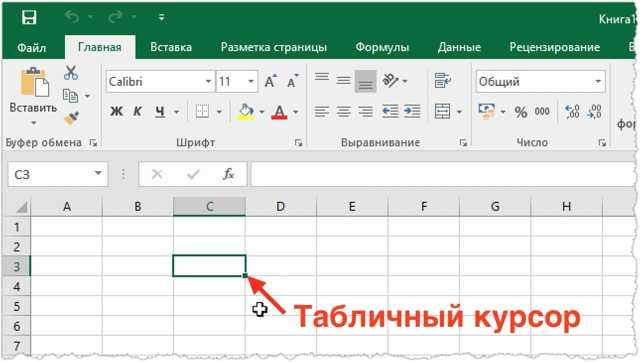
Excel не всегда будет сообщать вам об ошибке формул, поэтому вы должны сами проверять правильность составления всех ваших формул. Чтобы узнать подробней о том, как это сделать, ознакомьтесь с уроком «Перепроверяйте свои формулы» из нашего обучающего курса «Формулы в Excel».
— Разрыв страницы
Создаем формулу в Excel с выделением курсором мыши:
Вместо того, чтобы вводить адреса ячеек вручную, вы можете навести курсор мыши на ячейку, которую вы хотите включить в формулу. Этот метод может сэкономить много времени и усилий при создании формул. В приведенном ниже примере, мы создадим формулу для расчета стоимости заказа нескольких коробок пластиковых столовых приборов.
- Выделите ячейку , которая будет содержать формулу. В нашем примере мы выделили ячейку D4.
- Введите знак равенства (=).
- Введите в формуле первую ссылку на ячейку: в нашем примере это ячейка B4.
 Ссылка на ячейку отобразится в формуле.
Ссылка на ячейку отобразится в формуле. - Введите математический оператор , который вы хотите применить. В нашем примере, мы будем вводить знак умножения (*).
- Введите в формуле вторую ссылку на ячейку: в нашем примере это ячейка С4. Ссылка на ячейку отобразится в формуле.
- Нажмите Ввод на клавиатуре. Формула будет рассчитана, а значение отобразится в ячейке.
Копирование формул с помощью маркера автозаполнения
Формулы также могут быть скопированы в смежные ячейки с помощью маркера автозаполнения, который позволяет сэкономить время и усилия каждый раз, когда вам необходимо выполнять множество вычислений на листе Excel. Маркер автозаполнения выглядит как маленький квадратик в правом нижнем углу выделенной ячейки.
- Выделите ячейку с формулой, которую вы хотите скопировать.
 Нажмите, и удерживая курсором мыши, перетащите маркер автозаполнения по ячейкам, которые нужно заполнить.
Нажмите, и удерживая курсором мыши, перетащите маркер автозаполнения по ячейкам, которые нужно заполнить. - После того, как вы отпустите кнопку мыши, формула будет скопирована в выделенных ячейках.
Как изменить формулу в Excel:
Иногда вам может понадобиться изменить существующую формулу. В приведенном ниже примере, мы ввели в нашу формулу неправильную ссылку на ячейку, и теперь нам нужно это исправить.
- Выделите ячейку с формулой, которую вы хотите изменить. В нашем примере мы выделили ячейки D12.
- Для того, чтобы изменить формулу в ячейке, нажмите на строку формул. Вы можете также дважды щелкнуть по ячейке, чтобы посмотреть и отредактировать формулу непосредственно в самой ячейке.
- Все ячейки, на которые ссылается формула, будут обведены рамкой. В нашем примере мы изменим первую часть формулы, чтобы ссылка вела на ячейку D10, вместо ячейки D9.

- Когда вы закончите, нажмите Ввод на клавиатуре или нажмите на команду Ввод в строке формул.
- Формула будет обновлена и новое значение отобразится в ячейке.
Если вы передумаете, вы можете нажать клавишу Esc на клавиатуре или нажмите на команду Отмена в строке формул, чтобы избежать внесения случайных изменений в формулу.
Чтобы показать все формулы в электронной таблице, нажмите сочетание клавиш Ctrl и `(апостроф). Ключ гравис обычно находится в верхнем левом углу клавиатуры. Чтобы вернуться в обычный режим просмотра, нажмите повторно Ctrl + `.
— Разрыв страницы
Практическое занятие!
- Откройте наше практическое учебное пособие .
- Нажмите на вкладку Вызовы в левом нижнем углу учебного пособия.
- Создайте формулу в ячейке D4 , которая умножит количество товара в ячейке В4 на цену за одну единицу товара в ячейке C4.

- С помощью маркера заполнения скопируйте формулу из ячейки D4 в ячейки D5:D7.
- Измените цену за одну единицу жаренного плода в ячейке С6 и укажите $2,25. Обратите внимание на то, что колонка общей стоимости также будет автоматически изменена.
- Измените формулу для итогового значения в ячейке D8 с прибавлением ячейки D7.
- Когда вы закончите, ваш результат должен выглядеть следующим образом:
Back to Tutorial
Previous: Понятие ячеек (Cell Basics)
Next:Return to Playlist: русский
Функции СИМВОЛ ЗНАК ТИП в Excel и примеры работы их формул
В Excel часто необходимо использовать при вычислениях значения, которые повязанных с символами, знаком числа и типом.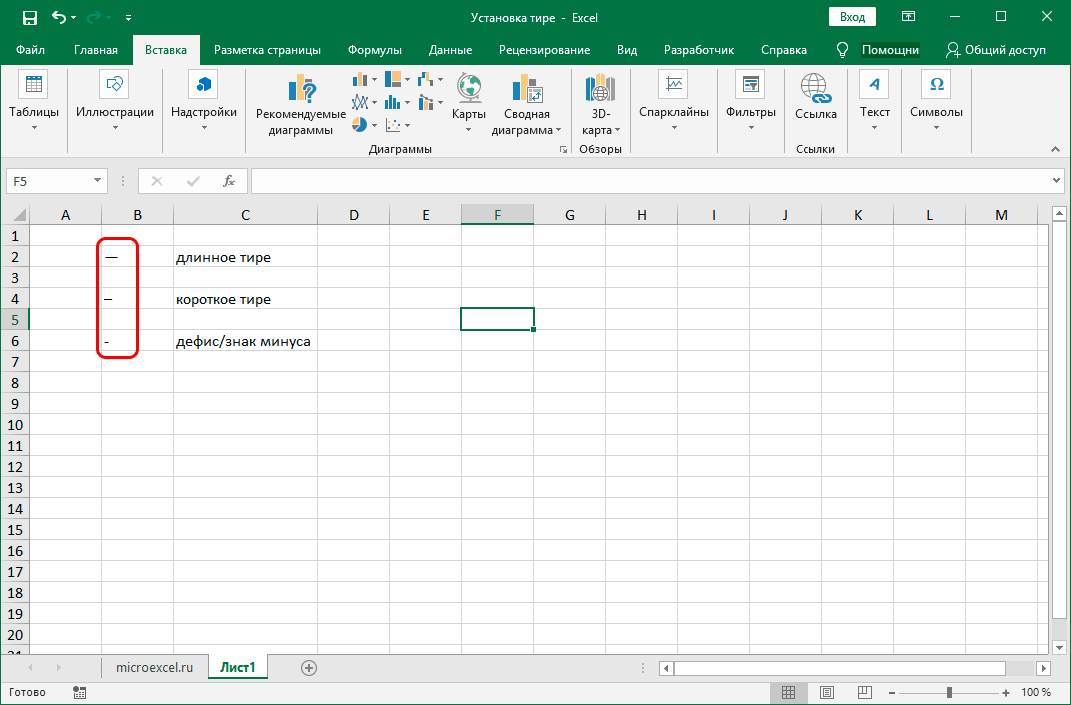
Для этого используются следующие функции:
- СИМВОЛ;
- ТИП;
- ЗНАК.
Функция СИМВОЛ дает возможность получить знак с заданным его кодом. Функция используется, чтоб преобразовать числовые коды символов, которые получены с других компьютеров, в символы данного компьютера.
Функция ТИП определяет типы данных ячейки, возвращая соответствующее число.
Функция ЗНАК возвращает знак числа и возвращает значение 1, если оно положительное, 0, если равно 0, и -1, когда – отрицательное.
Примеры использования функций СИМВОЛ, ТИП и ЗНАК в формулах Excel
Пример 1. Дана таблица с кодами символов: от 65 – до 74:
Необходимо с помощью функции СИМВОЛ отобразить символы, которые соответствуют данным кодам.
Для этого введем в ячейку В2 формулу следующего вида:
Аргумент функции: Число – код символа.
В результате вычислений получим:
Как использовать функцию СИМВОЛ в формулах на практике? Например, нам нужно отобразить текстовую строку в одинарных кавычках. Для Excel одинарная кавычка как первый символ – это спец символ, который преобразует любое значение ячейки в текстовый тип данных. Поэтому в самой ячейке одинарная кавычка как первый символ – не отображается:
Для Excel одинарная кавычка как первый символ – это спец символ, который преобразует любое значение ячейки в текстовый тип данных. Поэтому в самой ячейке одинарная кавычка как первый символ – не отображается:
Для решения данной задачи используем такую формулу с функцией =СИМВОЛ(39)
Также данную функцию полезно применять, когда нужно формулой сделать перенос строки в ячейке Excel. И для других подобного рода задач.
Значение 39 в аргументе функции как вы уже догадались это код символа одинарной кавычки.
Как посчитать количество положительных и отрицательных чисел в Excel
Пример 2. В таблице дано 3 числа. Вычислить, какой знак имеет каждое число: положительный (+), отрицательный (-) или 0.
Введем данные в таблицу вида:
Введем в ячейку E2 формулу:
Аргумент функции: Число – любое действительное числовое значение.
Скопировав эту формулу вниз, получим:
Сначала посчитаем количество отрицательных и положительных чисел в столбцах «Прибыль» и «ЗНАК»:
А теперь суммируем только положительные или только отрицательные числа:
Как сделать отрицательное число положительным, а положительное отрицательным? Очень просто достаточно умножить на -1:
Можно еще упростить формулу, просто поставить знак оператора вычитания – минус, перед ссылкой на ячейку:
Но что, если нужно число с любым знаком сделать положительным? Тогда следует использовать функцию ABS. Данная функция возвращает любое число по модулю:
Данная функция возвращает любое число по модулю:
Теперь не сложно догадаться как сделать любое число с отрицательным знаком минус:
Или так:
Проверка какие типы вводимых данных ячейки в таблице Excel
Пример 3. Используя функцию ТИП, отобразить тип данных, которые введены в таблицу вида:
Функция ТИП возвращает код типов данных, которые могут быть введены в ячейку Excel:
| Типы данных | Код |
| Числовой | 1 |
| Текстовый | 2 |
| Логический | 4 |
| Значение ошибки | 16 |
| Массив | 64 |
Введем формулу для вычисления в ячейку В2:
Аргумент функции: Значение – любое допустимое значение.
В результате получим:
Скачать примеры функций СИМВОЛ ЗНАК ТИП в Excel
Таким образом с помощью функции ТИП всегда можно проверить что на самом деле содержит ячейка Excel. Обратите внимание что дата определяется функцией как число. Для Excel любая дата — это числовое значение, которое соответствует количеству дней, прошедших от 01.01.1900 г до исходной даты. Поэтому каждую дату в Excel следует воспринимать как числовой тип данных отображаемый в формате ячейки – «Дата».
Для Excel любая дата — это числовое значение, которое соответствует количеству дней, прошедших от 01.01.1900 г до исходной даты. Поэтому каждую дату в Excel следует воспринимать как числовой тип данных отображаемый в формате ячейки – «Дата».
зачем использовать $ в формуле Excel
При написании формулы Excel $ в ссылках на ячейки смущает многих пользователей. Но объяснение очень простое. Знак доллара в ссылке на ячейку Excel служит только одной цели — он сообщает Excel, следует ли изменять ссылку, когда формула копируется в другие ячейки. И этот краткий учебник содержит полную информацию об этой замечательной функции.
Значение ссылки на ячейку Excel трудно переоценить. Получите представление о разнице между абсолютными, относительными и смешанными ссылками, и вы на полпути к овладению мощью и универсальностью формул и функций Excel.
Все вы, наверное, видели знак доллара ($) в формулах Excel и задавались вопросом, что это такое. Действительно, вы можете ссылаться на одну и ту же ячейку четырьмя различными способами, например, A1, $A$1, $A1 и A$1.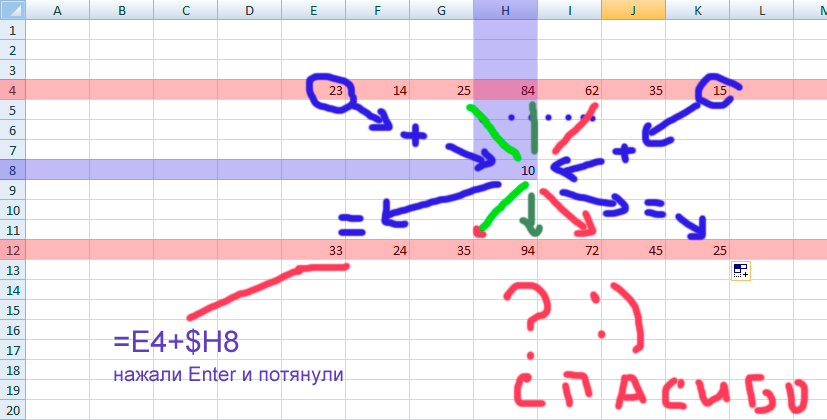
Знак доллара в ссылке на ячейку Excel влияет только на одну вещь — он указывает Excel, как обрабатывать ссылку, когда формула перемещается или копируется в другие ячейки. Короче говоря, использование знака $ перед координатами строки и столбца создает абсолютную ссылку на ячейку, которая не изменится. Без знака $ ссылка является относительной и будет меняться.
Если вы пишете формулу для одной ячейки, вы можете использовать любой тип ссылки и получить правильную формулу в любом случае. Но если вы собираетесь копировать формулу в другие ячейки, выбор соответствующего типа ссылки на ячейку имеет решающее значение. Если вам повезет, вы можете бросить монетку 🙂 Если вы хотите быть серьезным, потратьте несколько минут на изучение всех тонкостей абсолютных и относительных ссылок на ячейки в Excel и того, когда какую из них использовать.
- Что такое ссылка на ячейку Excel
- Относительная ссылка на ячейку
- Абсолютная ссылка на ячейку
- Использование относительных и абсолютных ссылок на ячейки в одной формуле
- Ссылка на смешанную ячейку в Excel
- Ссылки на весь столбец и всю строку
- Переключение между различными типами ссылок (клавиша F4)
Что такое ссылка на ячейку Excel?
Проще говоря, ссылка на ячейку в Excel — это адрес ячейки.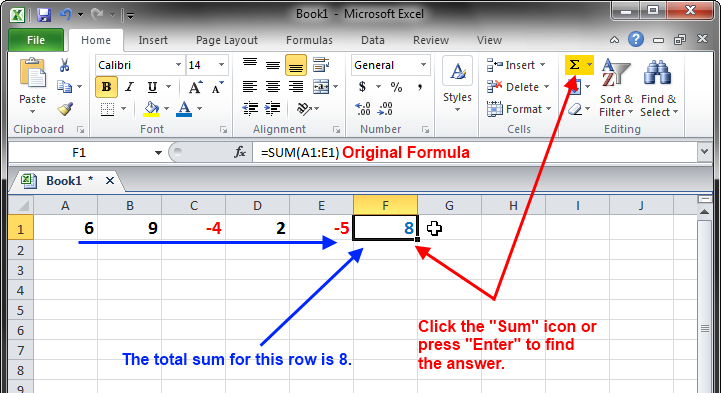 Он сообщает Microsoft Excel, где искать значение, которое вы хотите использовать в формуле.
Он сообщает Microsoft Excel, где искать значение, которое вы хотите использовать в формуле.
Например, если вы введете простую формулу =A1 в ячейку C1, Excel вытянет значение из ячейки A1 в C1:
Как уже упоминалось, пока вы пишете формулу для одной ячейки , вы можно использовать любой тип ссылки, со знаком доллара ($) или без него, результат будет таким же:
вы выбираете правильный тип ссылки, чтобы формула правильно копировалась в другие ячейки. В следующих разделах приведены подробные пояснения и примеры формул для каждого типа ссылки на ячейку.
Примечание. Помимо стиля ссылок A1 , где столбцы определяются буквами, а строки — цифрами, существует также стиль ссылок R1C1 , в котором и строки, и столбцы обозначаются числами (R1C1 обозначает строку 1, столбец 1).
Поскольку A1 является стилем ссылок по умолчанию в Excel и используется чаще всего, в этом руководстве мы будем обсуждать только ссылки типа A1. Если кто-то в настоящее время использует стиль R1C1, вы можете отключить его, нажав Файл > Параметры > Формулы , а затем снимите флажок Стиль ссылки R1C1 .
Относительная ссылка на ячейку Excel (без знака $)
Относительная ссылка в Excel — это адрес ячейки без знака $ в координатах строки и столбца, например A1 .
Когда формула с относительными ссылками на ячейки копируется в другую ячейку, ссылка изменяется в зависимости от относительного положения строк и столбцов. По умолчанию все ссылки в Excel являются относительными. В следующем примере показано, как работают относительные ссылки.
Предположим, у вас есть следующая формула в ячейке B1:
=A1*10
Если вы скопируете эту формулу в другую строку в том же столбце, скажем, в ячейку B2, формула будет скорректирована для строки 2 ( A2*10), потому что Excel предполагает, что вы хотите умножить значение в каждой строке столбца A на 10.
Если вы скопируете формулу с относительной ссылкой на ячейку в другой столбец в той же строке, Excel изменит ссылка столбца соответственно:
И если вы скопируете или переместите формулу Excel с относительной ссылкой на ячейку в другую строку и другой столбец , то ссылки на столбец и строку изменятся:
Как видите, использование относительных ссылок на ячейки в формулах Excel — это очень удобный способ выполнения одних и тех же вычислений по всему рабочему листу. Чтобы лучше проиллюстрировать это, давайте обсудим пример из реальной жизни.
Чтобы лучше проиллюстрировать это, давайте обсудим пример из реальной жизни.
Использование относительной ссылки в Excel — пример формулы
Предположим, у вас есть столбец с ценами в долларах США (столбец B) на вашем рабочем листе, и вы хотите преобразовать их в евро. Зная курс конвертации доллара США в евро (0,93 на момент написания), формула для строки 2 будет такой же простой, как =B2*0,93 . Обратите внимание, что мы используем относительную ссылку на ячейку Excel без знака доллара.
Нажатие клавиши Enter приведет к вычислению формулы, и результат сразу появится в ячейке.
Совет. По умолчанию все ссылки на ячейки в Excel являются относительными ссылками. Таким образом, при написании формулы вы можете добавить относительную ссылку, щелкнув соответствующую ячейку на листе, вместо того, чтобы вводить ссылку на ячейку вручную.
Для скопируйте формулу вниз по столбцу , наведите указатель мыши на маркер заполнения (небольшой квадрат в правом нижнем углу выделенной ячейки). При этом курсор изменится на тонкий черный крест, и вы удерживаете и перетаскиваете его по ячейкам, которые хотите заполнить автоматически.
При этом курсор изменится на тонкий черный крест, и вы удерживаете и перетаскиваете его по ячейкам, которые хотите заполнить автоматически.
Вот оно! Формула копируется в другие ячейки с относительными ссылками, правильно настроенными для каждой отдельной ячейки. Чтобы убедиться, что значение в каждой ячейке вычисляется правильно, выберите любую из ячеек и просмотрите формулу в строке формул. В этом примере я выбрал ячейку C4 и вижу, что ссылка на ячейку в формуле относится к строке 4, как и должно быть:
Абсолютная ссылка на ячейку Excel (со знаком $)
Абсолютная ссылка в Excel — это адрес ячейки со знаком доллара ($) в координатах строки или столбца, например $A$1 .
Знак доллара фиксирует ссылку на данную ячейку, так что она остается неизменной независимо от того, куда перемещается формула. Другими словами, использование $ в ссылках на ячейки позволяет скопировать формулу в Excel без изменения ссылок.
Например, если у вас есть 10 в ячейке A1 и вы используете абсолютная ссылка на ячейку ( $A$1 ), формула =$A$1+5 всегда будет возвращать 15, независимо от того, в какие другие ячейки копируется эта формула. С другой стороны, если вы напишете ту же формулу с относительной ссылкой на ячейку ( A1 ), а затем скопируете ее в другие ячейки в столбце, для каждой строки будет рассчитано другое значение. На следующем рисунке показана разница:
С другой стороны, если вы напишете ту же формулу с относительной ссылкой на ячейку ( A1 ), а затем скопируете ее в другие ячейки в столбце, для каждой строки будет рассчитано другое значение. На следующем рисунке показана разница:
Примечание. Хотя мы говорили, что абсолютная ссылка в Excel никогда не меняется, на самом деле она меняется, когда вы добавляете или удаляете строки и/или столбцы на листе, и это изменяет расположение ячейки, на которую указывает ссылка. В приведенном выше примере, если мы вставим новую строку вверху листа, Excel достаточно умен, чтобы изменить формулу, чтобы отразить это изменение:
В реальных рабочих листах очень редко используются только абсолютные ссылки в формуле Excel. Однако существует множество задач, требующих использования как абсолютных, так и относительных ссылок, как показано в следующих примерах.
Примечание. Абсолютную ссылку на ячейку не следует путать с абсолютным значением, которое представляет собой величину числа без учета его знака.
Использование относительных и абсолютных ссылок на ячейки в одной формуле
Довольно часто вам может понадобиться формула, в которой некоторые ссылки на ячейки корректируются для столбцов и строк, в которые копируется формула, а другие остаются фиксированными для определенных ячеек. Другими словами, вы должны использовать относительные и абсолютные ссылки на ячейки в одной формуле.
Пример 1. Относительные и абсолютные ссылки на ячейки для расчета чисел
В нашем предыдущем примере с ценами в долларах США и евро вы можете не захотеть жестко указывать обменный курс в формуле. Вместо этого вы можете ввести это число в какую-нибудь ячейку, например C1, и исправить ссылку на эту ячейку в формуле, используя знак доллара ($), как показано на следующем снимке экрана:
В этой формуле (B4*$C$1) , существует два типа ссылок на ячейки:
- B4 — относительный ссылка на ячейку, которая корректируется для каждой строки, и
- $C$1 — абсолютная ссылка на ячейку , которая никогда не изменяется независимо от того, куда копируется формула.

Преимущество этого подхода заключается в том, что ваши пользователи могут рассчитывать цены в евро на основе переменного обменного курса без изменения формулы. После изменения коэффициента конверсии все, что вам нужно сделать, это обновить значение в ячейке C1.
Пример 2. Относительные и абсолютные ссылки на ячейки для расчета дат
Еще одно распространенное использование абсолютных и относительных ссылок на ячейки в одной формуле — это вычисление дат в Excel на основе сегодняшней даты.
Предположим, у вас есть список дат доставки в столбце B, и вы вводите текущую дату в C1 с помощью функции TODAY(). Что вам нужно знать, так это то, через сколько дней будет доставлен каждый товар, и вы можете рассчитать это, используя следующую формулу: =B4-$C$1
И снова мы используем два типа ссылок в формуле:
- Относительный для ячейки с первой датой доставки (B4), поскольку вы хотите, чтобы эта ссылка на ячейку менялась в зависимости от строки, в которой находится формула.

- Абсолютный для ячейки с сегодняшней датой ($C$1), потому что вы хотите, чтобы эта ссылка на ячейку оставалась постоянной.
Подводя итог, всякий раз, когда вы хотите создать статическую ссылку на ячейку Excel, которая всегда ссылается на одну и ту же ячейку, не забудьте включить в формулу знак доллара ($), чтобы создать абсолютную ссылку в Excel.
Ссылка на смешанную ячейку Excel
Ссылка на смешанную ячейку в Excel — это ссылка, в которой фиксирована либо буква столбца, либо номер строки. Например, $A1 и A$1 являются смешанными ссылками. Но что означает каждый? Это очень просто.
Как вы помните, абсолютная ссылка Excel содержит 2 знака доллара ($), которые блокируют столбец и строку. В смешанной ссылке на ячейку только одна координата является фиксированной (абсолютной), а другая (относительная) будет изменяться в зависимости от относительного положения строки или столбца:
- Абсолютный столбец и относительная строка , например $A1.
 Когда формула с этим типом ссылки копируется в другие ячейки, знак $ перед буквой столбца блокирует ссылку на указанный столбец, чтобы она никогда не менялась. Относительная ссылка на строку без знака доллара зависит от строки, в которую копируется формула.
Когда формула с этим типом ссылки копируется в другие ячейки, знак $ перед буквой столбца блокирует ссылку на указанный столбец, чтобы она никогда не менялась. Относительная ссылка на строку без знака доллара зависит от строки, в которую копируется формула. - Относительный столбец и абсолютная строка , например A$1. В этом типе ссылки ссылка на строку не изменится, а ссылка на столбец изменится.
Ниже вы найдете пример использования обоих смешанных типов ссылок на ячейки, который, как мы надеемся, упростит понимание.
Использование смешанной ссылки в Excel — пример формулы
В этом примере мы снова будем использовать нашу таблицу конвертации валюты. Но в этот раз мы не будем ограничиваться только конвертацией доллара в евро. Что мы собираемся сделать, так это преобразовать цены в долларах в ряд других валют, используя единую формулу .0039 !
Для начала введем коэффициенты конверсии в какую-нибудь строку, скажем, в строку 2, как показано на скриншоте ниже.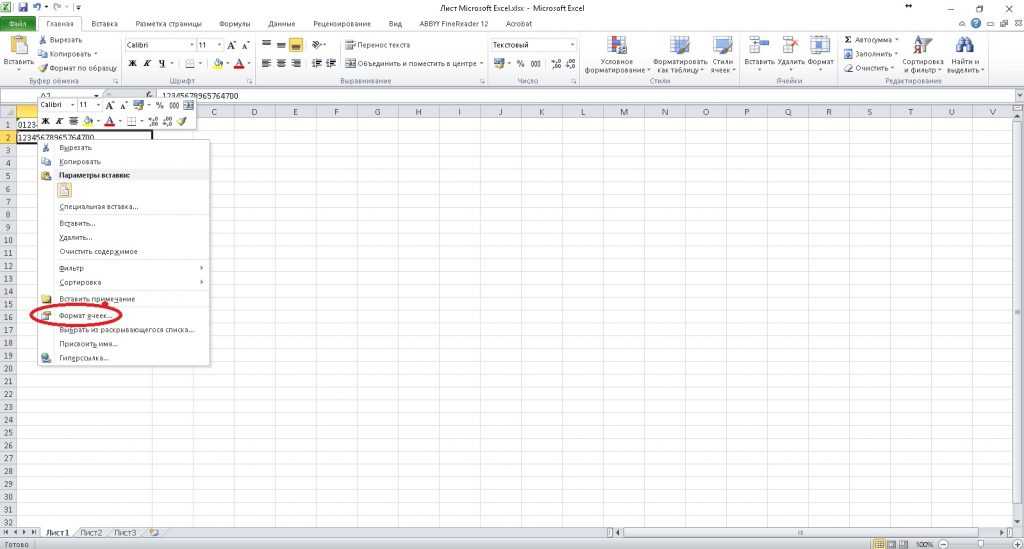 А затем вы пишете только одну формулу для верхней левой ячейки (C5 в этом примере) для расчета цены в евро:
А затем вы пишете только одну формулу для верхней левой ячейки (C5 в этом примере) для расчета цены в евро:
=$B5*C$2
Где $B5 — цена в долларах в той же строке, а C$2 — курс конвертации доллара США в евро.
А теперь скопируйте формулу в другие ячейки столбца C, а затем автоматически заполните другие столбцы той же формулой, перетащив маркер заполнения. В результате у вас будет 3 разных столбца цен, рассчитанных правильно на основе соответствующего обменного курса в строке 2 того же столбца. Чтобы убедиться в этом, выберите любую ячейку в таблице и просмотрите формулу в строке формул.
Например, выберем ячейку D7 (в столбце GBP). Здесь мы видим формулу =$B7*D$2 , которая берет цену в долларах США в B7 и умножает ее на значение в D2, которое представляет собой курс обмена USD-GBP, как раз то, что доктор прописал 🙂
А теперь давайте разберемся, как получается, что Excel точно знает, какую цену брать и на какой курс ее умножать. Как вы могли догадаться, это смешанные ссылки на ячейки делают свое дело ($B5*C$2).
Как вы могли догадаться, это смешанные ссылки на ячейки делают свое дело ($B5*C$2).
- $B5 — абсолютный столбец и относительная строка . Здесь вы добавляете знак доллара ($) только перед буквой столбца, чтобы привязать ссылку к столбцу A, поэтому Excel всегда использует исходные цены в долларах США для всех преобразований. Ссылка на строку (без знака $) не заблокирована, поскольку вы хотите рассчитать цены для каждой строки отдельно.
- C$2 — относительный столбец и абсолютная строка . Поскольку все обменные курсы находятся в строке 2, вы блокируете ссылку на строку, помещая знак доллара ($) перед номером строки. И теперь, независимо от того, в какую строку вы скопируете формулу, Excel всегда будет искать обменный курс в строке 2. А поскольку ссылка на столбец является относительной (без знака $), она будет скорректирована для столбца, к которому относится формула. скопировано.
Как сослаться на весь столбец или строку в Excel
При работе с рабочим листом Excel с переменным количеством строк может потребоваться ссылка на все ячейки в определенном столбце. Чтобы сослаться на весь столбец, просто дважды введите букву столбца и двоеточие между ними, например, A:A .
Чтобы сослаться на весь столбец, просто дважды введите букву столбца и двоеточие между ними, например, A:A .
Ссылка на весь столбец
Как и ссылки на ячейки, ссылка на весь столбец может быть абсолютной и относительной, например:
- Абсолютная ссылка на столбец , как $A:$A
- Относительная ссылка на столбец, например A:A
И снова вы используете знак доллара ($) в абсолютной ссылке столбца , чтобы привязать ее к определенному столбцу, чтобы ссылка всего столбца не менялась при копировании формулы в другие ячейки.
Относительная ссылка столбца изменится, когда формула будет скопирована или перемещена в другие столбцы, и останется неизменной, когда вы скопируете формулу в другие ячейки в том же столбце.
Ссылка на всю строку
Чтобы сослаться на всю строку, вы используете тот же подход, за исключением того, что вы вводите номера строк вместо букв столбцов:
- Абсолютная ссылка на строку , как $1:$1
- Относительная ссылка на строку, например 1:1
Теоретически вы также можете создать смешанную ссылку на весь столбец или смешанную всю — ссылку на строку, как $A:A или $1:1 соответственно.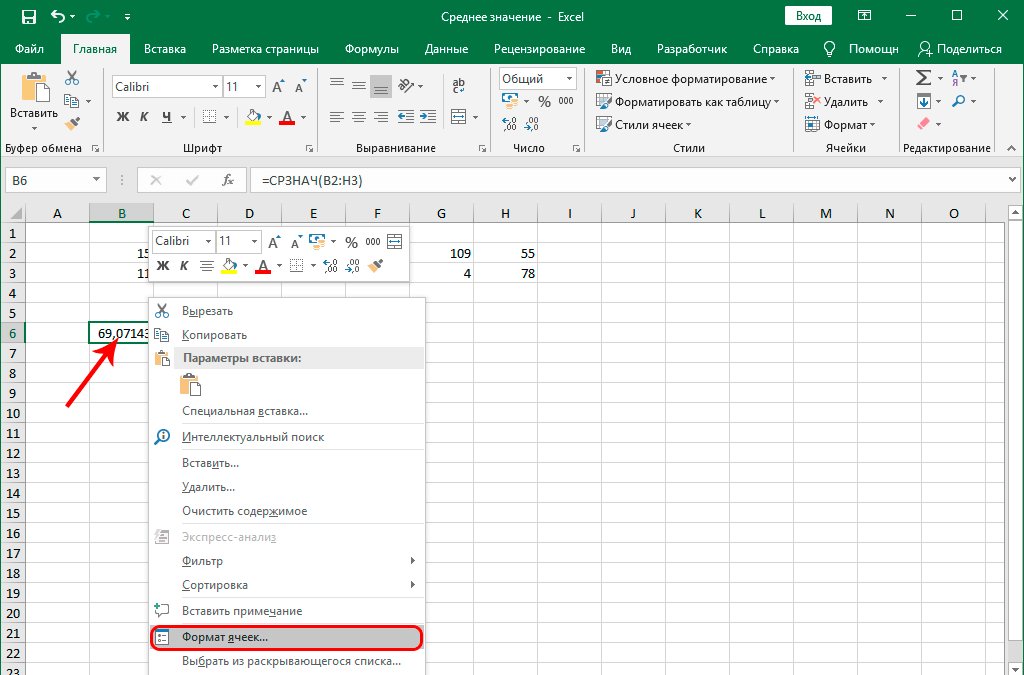 Я говорю «теоретически», потому что не могу придумать никакого практического применения таких ссылок, хотя пример 4 доказывает, что формулы с такими ссылками работают именно так, как и предполагалось.
Я говорю «теоретически», потому что не могу придумать никакого практического применения таких ссылок, хотя пример 4 доказывает, что формулы с такими ссылками работают именно так, как и предполагалось.
Пример 1. Ссылка на весь столбец Excel (абсолютная и относительная)
Предположим, у вас есть несколько чисел в столбце B, и вы хотите узнать их общее и среднее. Проблема в том, что каждую неделю в таблицу добавляются новые строки, поэтому писать обычную формулу СУММ() или СРЗНАЧ() для фиксированного диапазона ячеек не получится. Вместо этого вы можете ссылаться на весь столбец B:
=SUM($B:$B) — используйте знак доллара ($), чтобы сделать абсолютной ссылкой на весь столбец , который блокирует формулу в столбце B.
=СУММ(B:B) — напишите формулу без $, чтобы сделать относительную ссылку на весь столбец , которая изменится, когда вы скопируете формулу в другой столбцы.
Совет. При написании формулы щелкните букву столбца, чтобы в формулу была добавлена ссылка на весь столбец. Как и в случае со ссылками на ячейки, Excel по умолчанию вставляет относительную ссылку (без знака $):
Как и в случае со ссылками на ячейки, Excel по умолчанию вставляет относительную ссылку (без знака $):
Таким же образом мы пишем формулу для расчета средней цены во всем столбце B:
=СРЗНАЧ(B:B)
В этом примере мы используем относительную ссылку на весь столбец, поэтому наша формула правильно корректируется, когда мы копируем ее в другие столбцы:
Примечание. При использовании ссылки на весь столбец в формулах Excel никогда не вводите формулу где-либо в пределах одного столбца. Например, может показаться хорошей идеей ввести формулу =СУММ(B:B) в одну из самых нижних пустых ячеек в столбце B, чтобы получить итог в конце того же столбца. Не делай этого! Это создаст так называемую циклическая ссылка и формула вернет 0.
Пример 2. Ссылка на всю строку Excel (абсолютная и относительная)
Если данные в вашем листе Excel организованы в строки, а не столбцы, вы можете ссылаться на всю строку в вашей формуле. Например, вот как мы можем рассчитать среднюю цену в строке 2:
Например, вот как мы можем рассчитать среднюю цену в строке 2:
=СРЗНАЧ($2:$2) — абсолютная ссылка на всю строку привязана к определенной строке с помощью знака доллара ( $).
=СРЗНАЧ(2:2) — относительная ссылка на всю строку изменится, когда формула будет скопирована в другие строки.
В этом примере нам нужна относительная ссылка на всю строку, потому что у нас есть 3 строки данных, и мы хотим вычислить среднее значение в каждой строке, скопировав одну и ту же формулу:
Пример 3. Как сослаться на весь столбец исключая первые несколько строк
Это очень актуальная проблема, потому что довольно часто первые несколько строк в рабочем листе содержат вводную или пояснительную информацию, и вы не хотите включать их в свои расчеты. К сожалению, Excel не поддерживает ссылки типа B5:B, которые включали бы все строки в столбце B, начиная со строки 5. Если вы попытаетесь добавить такую ссылку, ваша формула, скорее всего, вернет ошибку #ИМЯ.
Вместо этого вы можете указать максимальную строку , чтобы ваша ссылка включала все возможные строки в данном столбце. В Excel 2016, 2013, 2010 и 2007 максимальное количество строк составляет 1 048 576 и 16 384 столбца. Более ранние версии Excel имеют максимальное количество строк 65 536 и максимальное количество столбцов 256.
Таким образом, чтобы найти среднее значение для каждого столбца цен в таблице ниже (столбцы B–D), вы вводите следующую формулу в ячейку F2, а затем копируете в ячейки G2 и h3:
=СРЗНАЧ(B5:B1048576)
Если вы используете функцию СУММ, вы также можете вычесть строки, которые хотите исключить:
=СУММ(В:В)-СУММ(В1:В4)
-ссылка на столбец в Excel
Как я упоминал несколькими абзацами ранее, вы также можете создать смешанную ссылку на весь столбец или на всю строку в Excel:
- Смешанную ссылку на столбец, например $A:A
- Смешанная ссылка на строку, например $1:1
Теперь посмотрим, что произойдет, если скопировать формулу с такими ссылками в другие ячейки. Предположим, вы вводите формулу
Предположим, вы вводите формулу =СУММ($B:B) в какой-то ячейке, F2 в этом примере. Когда вы копируете формулу в соседнюю правую ячейку (G2), она изменяется на =СУММ($B:C) , потому что первая B фиксируется знаком $, а вторая — нет. В результате формула суммирует все числа в столбцах B и C. Не уверен, что это имеет какое-то практическое значение, но вам может быть интересно узнать, как это работает:
Предостережение! Не используйте слишком много полных ссылок на столбцы/строки на листе, так как они могут замедлить работу Excel.
Как переключаться между абсолютными, относительными и смешанными ссылками (клавиша F4)
Когда вы пишете формулу Excel, знак $, конечно, можно ввести вручную, чтобы изменить относительную ссылку на ячейку на абсолютную или смешанную. Или вы можете нажать клавишу F4, чтобы ускорить процесс. Для работы сочетания клавиш F4 вы должны находиться в режиме редактирования формулы:
- Выберите ячейку с формулой.

- Войдите в режим редактирования, нажав клавишу F2 или дважды щелкнув ячейку.
- Выберите ссылку на ячейку, которую хотите изменить.
- Нажмите F4 для переключения между четырьмя типами ссылок на ячейки.
Если вы выбрали относительную ссылку на ячейку без знака $, например A1, повторное нажатие клавиши F4 переключает между абсолютной ссылкой с обоими знаками доллара, например $A$1, абсолютной строкой A$1, абсолютным столбцом $A1, а затем вернуться к относительной ссылке A1.
Примечание. Если вы нажмете F4, не выбрав ссылку на ячейку, ссылка слева от указателя мыши будет выбрана автоматически и изменена на другой тип ссылки.
Надеюсь, теперь вы полностью понимаете, что такое относительные и абсолютные ссылки на ячейки, и формула Excel со знаками $ больше не является загадкой. В следующих нескольких статьях мы продолжим изучение различных аспектов ссылок на ячейки Excel, таких как ссылка на другой лист, трехмерная ссылка, структурированная ссылка, циклическая ссылка и т. д. А пока я благодарю вас за чтение и надеюсь увидеть вас в нашем блоге на следующей неделе!
д. А пока я благодарю вас за чтение и надеюсь увидеть вас в нашем блоге на следующей неделе!
Вас также может заинтересовать
Оператор неявного пересечения: @ — Служба поддержки Microsoft
Оператор неявного пересечения был введен как часть существенного обновления языка формул Excel для поддержки динамических массивов. Динамические массивы привносят в Excel новые важные вычислительные возможности и функции.
Обновленный язык формул
Обновленный язык формул Excel почти идентичен старому языку, за исключением того, что он использует оператор @, чтобы указать, где может произойти неявное пересечение, в то время как старый язык делал это без уведомления. В результате вы можете заметить, что в некоторых формулах появляются символы @ при открытии в динамическом массиве Excel. Важно отметить, что ваши формулы будут продолжать вычислять так же, как всегда .
Что такое неявное пересечение?
Неявная логика пересечения сводит множество значений к одному значению. Excel сделал это, чтобы заставить формулу возвращать одно значение, поскольку ячейка может содержать только одно значение. Если ваша формула возвращала одно значение, то неявное пересечение ничего не делало (хотя технически оно выполнялось в фоновом режиме). Логика работает следующим образом:
Excel сделал это, чтобы заставить формулу возвращать одно значение, поскольку ячейка может содержать только одно значение. Если ваша формула возвращала одно значение, то неявное пересечение ничего не делало (хотя технически оно выполнялось в фоновом режиме). Логика работает следующим образом:
Если значение представляет собой один элемент, вернуть элемент.
Если значение представляет собой диапазон, верните значение из ячейки в той же строке или столбце, что и формула.
Если значение является массивом, выберите левое верхнее значение.
С появлением динамических массивов Excel больше не ограничивается возвратом одиночных значений из формул, поэтому больше не требуется молчаливое неявное пересечение.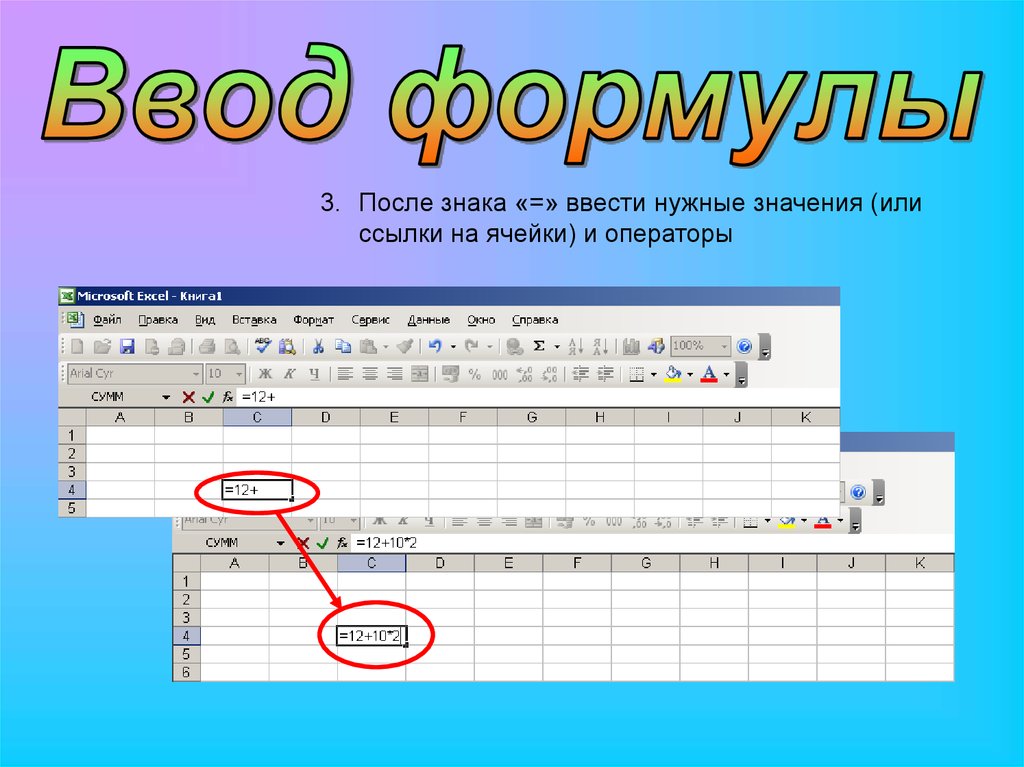 Там, где старая формула могла незаметно вызвать неявное пересечение, Excel с поддержкой динамического массива показывает, где это могло бы произойти с помощью символа @.
Там, где старая формула могла незаметно вызвать неявное пересечение, Excel с поддержкой динамического массива показывает, где это могло бы произойти с помощью символа @.
Почему символ @?
Символ @ уже используется в ссылках на таблицы для обозначения неявного пересечения. Рассмотрим следующую формулу в таблице =[@Column1]. Здесь @ указывает, что формула должна использовать неявное пересечение для извлечения значения в той же строке из [Column1].
Можете ли вы удалить @?
Часто можно. Это зависит от того, что возвращает часть формулы справа от @:
Если он возвращает одно значение (наиболее распространенный случай), удаление @ ничего не изменит.
Если он возвращает диапазон или массив, удаление @ приведет к тому, что он распространится на соседние ячейки.

Если вы удалите автоматически добавленный @ и позже откроете книгу в более старой версии Excel, она будет отображаться как устаревшая формула массива (заключенная в фигурные скобки {}), это сделано для того, чтобы более старая версия не вызывала неявного пересечения .
Когда мы добавляем @ к старым формулам?
Вообще говоря, функции, которые возвращают диапазоны или массивы из нескольких ячеек, будут иметь префикс @, если они были созданы в более старой версии Excel. Важно отметить, что поведение вашей формулы не изменилось — теперь вы можете просто увидеть невидимое ранее неявное пересечение. Общие функции, которые могут возвращать диапазоны из нескольких ячеек, включают ИНДЕКС, СМЕЩЕНИЕ и пользовательские функции (UDF). Обычное исключение — если они заключены в функцию, которая принимает массив или диапазон (например, СУММ() или СРЗНАЧ()).
Дополнительные сведения см. в разделе Функции Excel, возвращающие диапазоны или массивы.
Примеры
Оригинальная формула | Как показано в динамическом массиве Excel | Пояснение |
|---|---|---|
=СУММ(A1:A10) | =СУММ(A1:A10) | Без изменений — неявное пересечение не может произойти, так как функция SUM ожидает диапазоны или массивы. |
=А1+А2 | =А1+А2 | Без изменений — Неявное пересечение не может произойти. |
=A1:A10 | =@A1:A10 | Произойдет неявное пересечение, и Excel вернет значение, связанное со строкой, в которой находится формула. |
=ИНДЕКС(A1:A10,B1) | =@ИНДЕКС(A1:A10,B1) | Возможно неявное пересечение. Функция ИНДЕКС может возвращать массив или диапазон, если ее второй или третий аргумент равен 0. |
=СМЕЩЕНИЕ(A1:A2,1,1) | =@СМЕЩЕНИЕ(A1:A2,1,1) | Возможно неявное пересечение. |
=МЮДФ() | =@MYUDF() | Возможно неявное пересечение. Пользовательские функции могут возвращать массивы. Когда они это сделают, исходная формула вызовет неявное пересечение. |
Использование оператора @ в новых формулах
Если вы создаете или редактируете формулу в динамическом массиве Excel, содержащую оператор @, она может отображаться как _xlfn.SINGLE() в предварительно динамическом массиве Excel.
Это происходит, когда вы фиксируете смешанную формулу. Смешанная формула — это формула, основанная как на вычислении массива, так и на неявном пересечении, это не поддерживалось в Excel до динамического массива.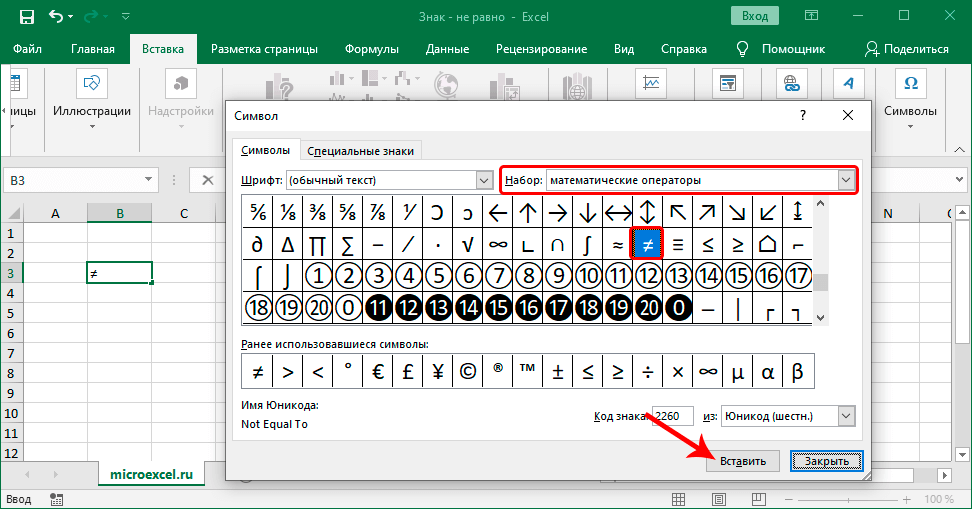 Предварительно динамический массив поддерживал только формулы, которые делали i ) неявное пересечение или ii ) расчет массива повсюду.
Предварительно динамический массив поддерживал только формулы, которые делали i ) неявное пересечение или ii ) расчет массива повсюду.
Когда динамический массив включен, Excel обнаруживает создание «смешанной формулы», он предлагает вариант формулы, который неявно пересекается повсюду. Например, если вы введете =A1:A10+@A1:A10, вы увидите следующий диалог:
Если вы решили отклонить формулу, предложенную в диалоговом окне, будет принята смешанная формула =A1:A10+@A1:A10. Если позже вы откроете эту формулу в предварительно динамическом массиве Excel, она будет отображаться как =A1:A10+_xlfn.SINGLE(A1:A10) с символами @ в смешанной формуле, отображаемыми как _xlfn.SINGLE(). Когда эта формула оценивается предварительным динамическим массивом Excel , она возвращает #NAME! значение ошибки.
Нужна дополнительная помощь?
Вы всегда можете обратиться к эксперту в техническом сообществе Excel или получить поддержку в сообществе ответов.

 Вокруг ссылки на ячейку отобразится рамка красного цвета.
Вокруг ссылки на ячейку отобразится рамка красного цвета. Ссылка на ячейку отобразится в формуле.
Ссылка на ячейку отобразится в формуле. Нажмите, и удерживая курсором мыши, перетащите маркер автозаполнения по ячейкам, которые нужно заполнить.
Нажмите, и удерживая курсором мыши, перетащите маркер автозаполнения по ячейкам, которые нужно заполнить.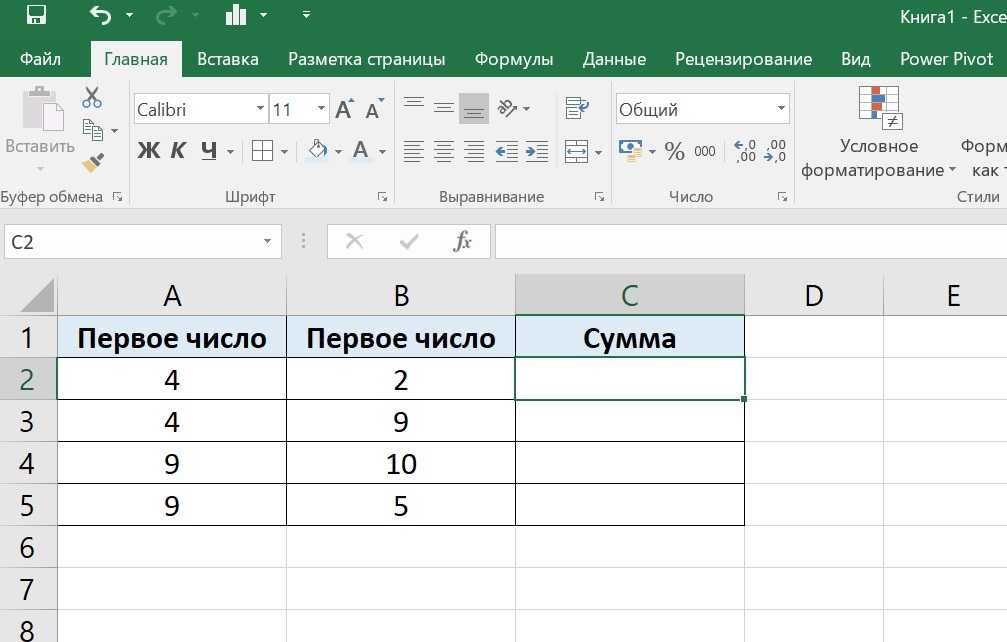
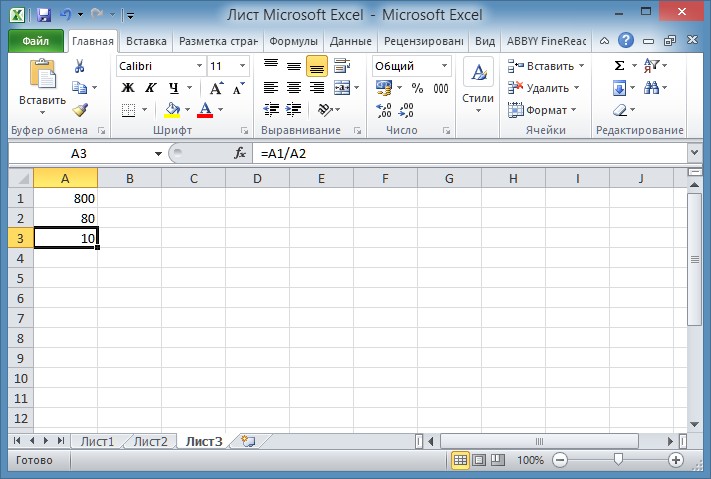


 Когда формула с этим типом ссылки копируется в другие ячейки, знак $ перед буквой столбца блокирует ссылку на указанный столбец, чтобы она никогда не менялась. Относительная ссылка на строку без знака доллара зависит от строки, в которую копируется формула.
Когда формула с этим типом ссылки копируется в другие ячейки, знак $ перед буквой столбца блокирует ссылку на указанный столбец, чтобы она никогда не менялась. Относительная ссылка на строку без знака доллара зависит от строки, в которую копируется формула.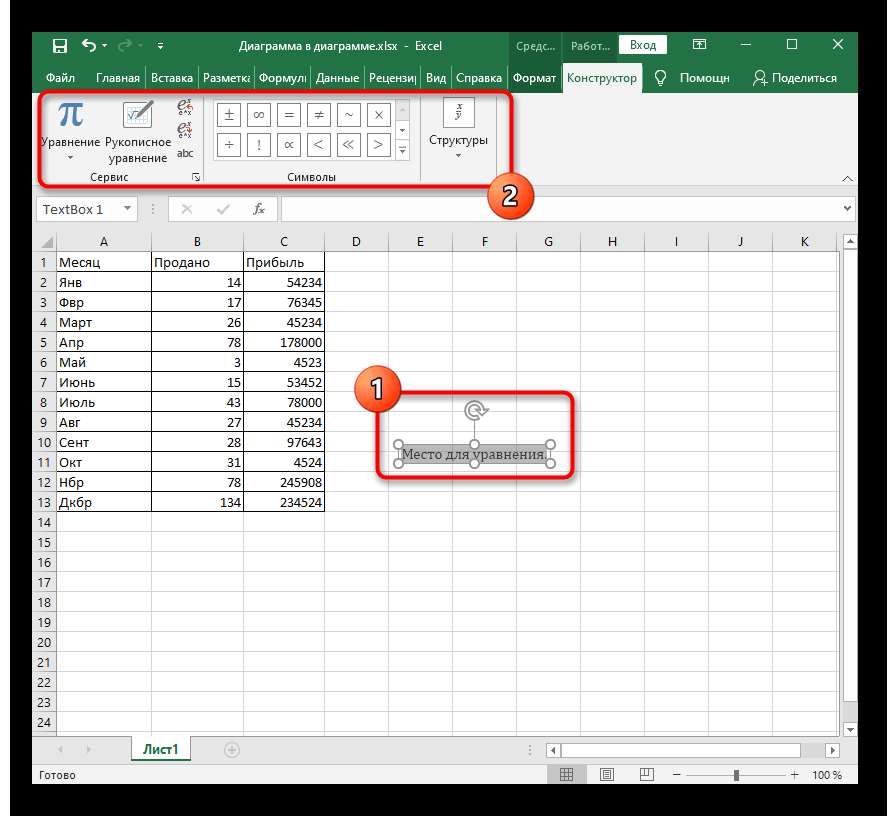

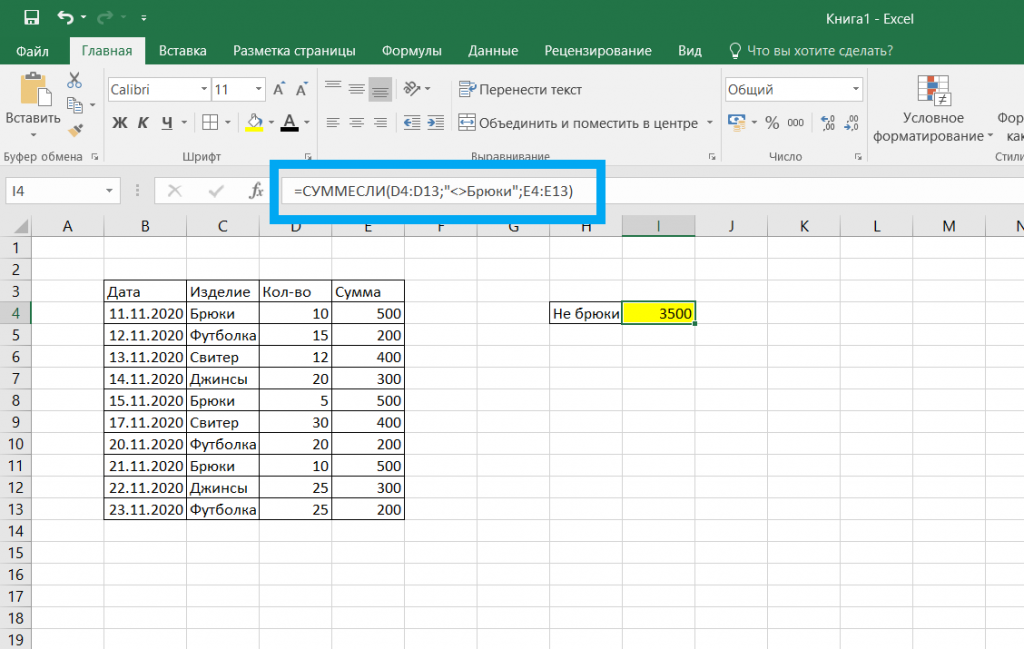
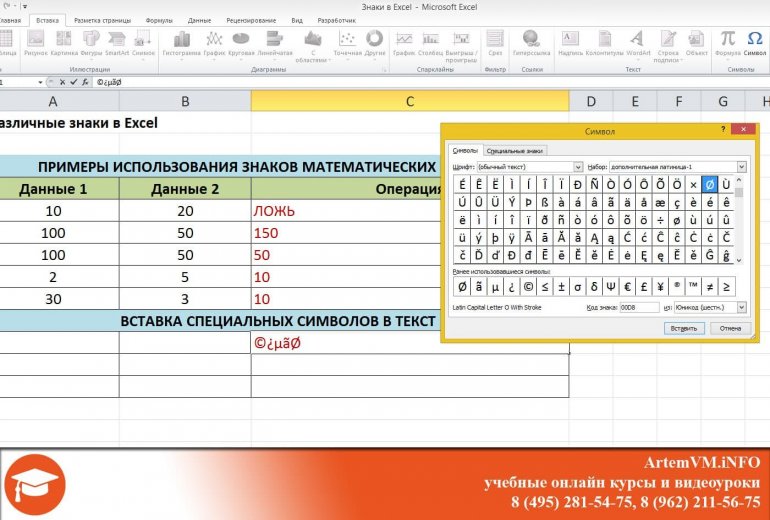 Функция OFFSET может возвращать диапазон из нескольких ячеек. Когда это произойдет, сработает неявное пересечение.
Функция OFFSET может возвращать диапазон из нескольких ячеек. Когда это произойдет, сработает неявное пересечение.