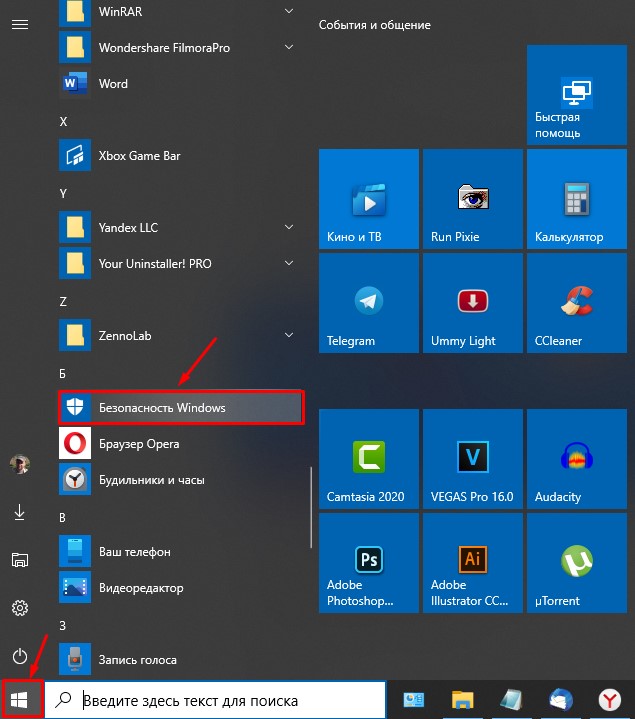Как отключить встроенный антивирус в виндовс 10: Отключение антивирусной защиты в Защитнике Windows на панели «Безопасность Windows»
Содержание
Как временно отключить Защитник в Windows 10
-
windows 10 -
Защитник Windows
Защитник Windows — надежный антивирус для личного использования, и он не побеспокоит вас, если будет установлен сторонний антивирус. Если у вас нет особых предпочтений, Защитник Windows подойдет для семейного использования. Однако бывают случаи, когда нам нужно временно отключить Защитник Windows, например, чтобы загрузить определенный документ через Microsoft Edge или ускорить передачу по USB. Кроме того, если вы решили полностью перейти на сторонний антивирус, вам также может потребоваться окончательно отключить встроенный антивирус в Windows 10. В этой статье мы рассмотрим решения, как отключить Защитник Windows в Windows 10.
Содержание
- Как временно отключить Защитник Windows
- Как отключить Защитник Windows навсегда
Следуя этому методу, вы временно отключите Защитник Windows. До следующей перезагрузки антивирус Windows не будет блокировать подозрительные действия на вашем компьютере.
- Щелкните меню Пуск и откройте Параметры, щелкнув значок шестеренки.
- В параметрах перейдите в раздел Обновление и безопасность, далее Безопасность Windows.
- Щелкните Защита от вирусов и угроз, чтобы открыть окно Защитника Windows.
- Прокрутите вниз и найдите Параметры защиты от вирусов и других угроз.
- Выключите переключатель Защита в режиме реального времени, также выключите облачную защиту и автоматическую отправку образцов ниже.
Как отключить Защитник Windows навсегда
Если вы больше не хотите, чтобы Защитник Windows запускался, удалить его невозможно, но мы можем отключить его навсегда или до тех пор, пока вы не захотите снова включить его вручную. Нам нужно будет работать с редактором реестра, который является важной утилитой, встроенной в ОС Windows. Пожалуйста, внимательно следите за каждым шагом, чтобы получить желаемый результат.
Нам нужно будет работать с редактором реестра, который является важной утилитой, встроенной в ОС Windows. Пожалуйста, внимательно следите за каждым шагом, чтобы получить желаемый результат.
- Нажмите сочетание клавиш Windows + R, затем введите regedit и нажмите клавишу Enter. Перейдите в ветку реестра Компьютер\HKEY_LOCAL_MACHINE\SOFTWARE\Policies\Microsoft\Windows Defender.
- Нажмите два раза левой кнопкой мыши на параметре DisableAntiSpyware и в строке Значение введите 1 и нажмите ОK.
- Перезагрузите компьютер и посмотрите, отключили ли Вы Защитник Windows.
Совет! Если вы хотите снова включить Защитник Windows, просто перейдите в ту же ветку редактора реестра и в поле Значение установите «0», затем примените изменения и перезагрузите компьютер.
Если вы хотите временно отключить Защитник Windows 10 или навсегда, мы надеемся, что описанные выше шаги помогли Вам в этом. Антивирусные инструменты, иногда могут создавать проблемы, но они необходимы пользователям для безопасного серфинга в Интернете. Не стесняйтесь сообщить нам, если у вас есть какие-либо вопросы или предложения, в комментарии ниже.
Антивирусные инструменты, иногда могут создавать проблемы, но они необходимы пользователям для безопасного серфинга в Интернете. Не стесняйтесь сообщить нам, если у вас есть какие-либо вопросы или предложения, в комментарии ниже.
Добавить комментарий
Как отключить встроенный антивирус «Защитник Windows» в Windows 10?
Как отключить «Защитник Windows» с помощью инструмента «Безопасность Windows»?
При необходимости пользователям выполнить определенную задачу, требующую отсутствия встроенного решения безопасности операционной системы «Windows 10», нет нужды полностью отключать антивирус «Защитник Windows». Можно приостановить его деятельность на короткий промежуток времени, достаточный для исполнения желаемой операции.
Чтобы временно отключить встроенный антивирус по умолчанию в «Windows 10», необходимо выполнить алгоритм следующих пошаговых действий.
Откройте главное пользовательское меню «Windows», нажав на кнопку «Пуск», расположенную на «Панели задач» в нижнем левом углу рабочего стола.
Во всплывающей панели меню, в перечне установленных приложений и системных служб, используя ползунок полосы прокрутки или колесо управления компьютерной мыши, отыщите и выберите раздел «Безопасность Windows» для запуска необходимого приложения.
В открывшемся окне на странице краткого обзора сведений о состоянии безопасности из представленных вариантов выберите вкладку «Защита от вирусов и угроз».
На связанной странице выбранной вкладки отыщите раздел «Параметры защиты от вирусов и других угроз» и нажмите на текстовую ссылку «Управление настройками».
На новой открывшейся странице управления настройками защиты от зловредных приложений, вредоносных программ и различных видов опасного удаленного воздействия отыщите раздел «Защита в режиме реального времени», ответственный за обнаружение и блокировку проникновения любых видов угроз на пользовательское устройство, и измените положение соответствующего переключателя, добившись отображения значения «Откл.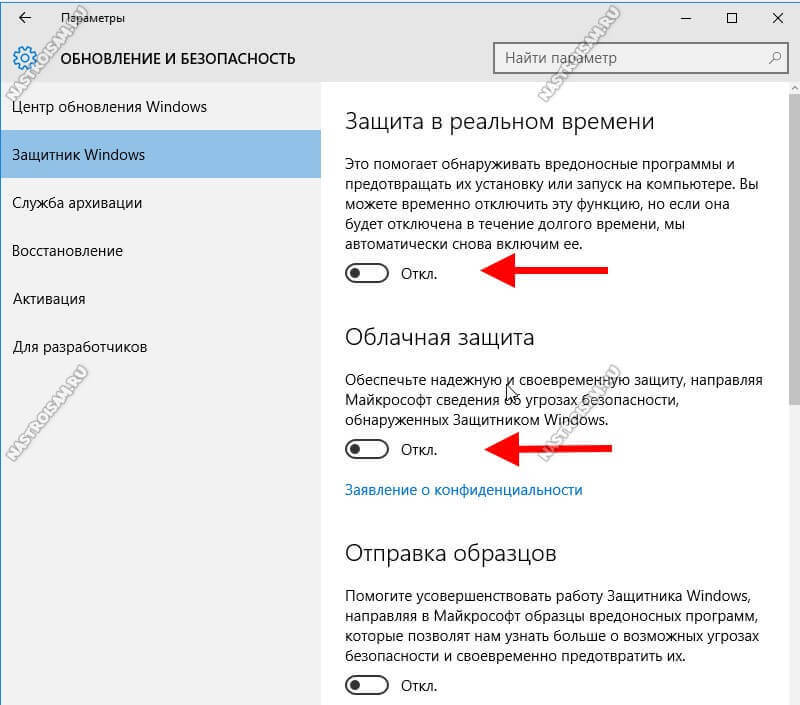 », означающего временную приостановку системной защиты (цветовая окраска переключателя будет изменена с активного синего на нейтральный белый цвет).
», означающего временную приостановку системной защиты (цветовая окраска переключателя будет изменена с активного синего на нейтральный белый цвет).
После того, как описанные шаги будут исполнены, антивирус мгновенно отключит защиту в режиме реального времени, что позволит пользователям устанавливать сторонние приложения или вносить определенные изменения в систему, которые не могли быть выполнены ранее, поскольку функция безопасности блокировала данные действия.
Чтобы снова включить защиту в режиме реального времени, перезагрузите компьютер или используйте инструкции алгоритма, представленного выше, с той лишь разницей, что в шаге «№ 5» в разделе «Защита в режиме реального времени» обязательно установите переключатель в положение «Вкл.».
Конечно, это не постоянное, а только временное решение. Но, тем не менее, такой способ является лучшим вариантом отключить встроенный антивирус операционной системы «Windows 10» для выполнения определенных задач.
Как отключить «Защитник Windows» с помощью приложения «Редактор локальной групповой политики»?
Если на компьютерных устройствах пользователей установлена операционная система «Windows 10» любых версий исполнения, кроме домашней версии «Home», например, «Professional» или «Enterprise», то для отключения защитного антивирусного решения «Защитник Windows» можно воспользоваться возможностями приложения «Редактор локальной групповой политики», чтобы навсегда отключить встроенное средство безопасности. Однако, прежде чем приступить к процедуре прекращения деятельности приложения «Защитник Windows», необходимо отключить функцию «Защита от подделки», предотвращающую любой несанкционированный доступ. В противном случае, функция безопасности автоматически перезапустится и будет активна при следующей перезагрузке компьютера.
Отключение функции «Защита от подделки»
Чтобы отключить защиту от несанкционированного доступа в операционной системе «Windows 10», выполните, представленный ниже, упорядоченный алгоритм последовательных шагов.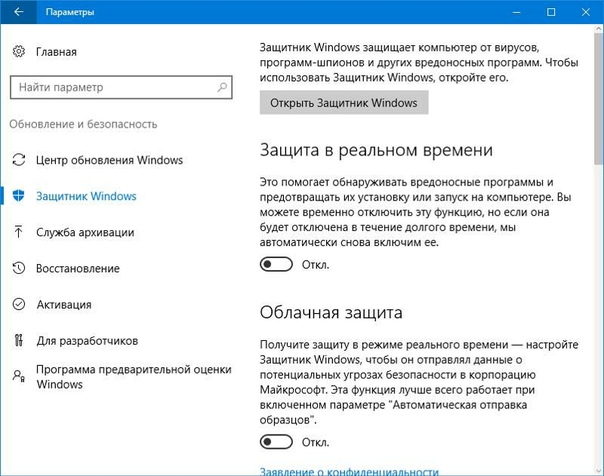
Откройте приложение «Безопасность Windows» ранее описанным способом или другим по выбору пользователей. Например, нажмите на «Панели задач» в правом нижнем углу рабочего стола на схематически изображенную стрелку «Вверх», и откройте панель «Отображать скрытые значки».
В представленном наборе скрытых приложений всплывающей панели нажмите на значок защитного инструмента «Безопасность Windows», выполненного в виде схематического щита, и откройте искомое приложение.
На главной странице «Краткий обзор безопасности» отыщите из доступных вариантов и выберите вкладку «Защита от вирусов и угроз».
В разделе «Параметры защиты от вирусов и других угроз» ответственной вкладки перейдите по текстовой ссылке «Управление настройками».
На доступной странице параметров антивирусного решения «Защитник Windows» отыщите раздел «Защита от подделки», воспользовавшись колесом управления ручного манипулятора (компьютерной мыши) или ползунком полосы перемещения, в котором переведите ответственный переключатель из положения «Вкл. » в состояние «Откл.» (в подтверждение исполнения указанного действия, цвет переключателя будет изменен с синего на белый соответственно).
» в состояние «Откл.» (в подтверждение исполнения указанного действия, цвет переключателя будет изменен с синего на белый соответственно).
После завершения представленных пошаговых действий, можно приступать непосредственно к процедуре бессрочного отключения антивируса «Защитник Windows».
Полную версию статьи со всеми дополнительными видео уроками читайте в нашем блоге…
Как отключить Защитник Windows в Windows 10
Защитник Windows, также известный как Microsoft Defender Antivirus, — это встроенное решение для защиты от вредоносных программ в Windows 10. Оно предназначено для защиты вашего компьютера и подключенных устройств от нежелательных атак, попыток программ-вымогателей, вирусов и многих других форм вредоносных руткитов, используемых хакерами.
Однако могут возникнуть ситуации, когда вам может потребоваться отключить Защитник Windows в Windows 10.
В отличие от Windows 8, Windows 10 не позволяет полностью отключить Защитник Windows в приложении Windows Security. Он позволяет отключить защиту Microsoft в режиме реального времени, но это не постоянное решение, и Windows автоматически включит защиту в режиме реального времени в будущем.
В этом руководстве мы расскажем о трех различных способах постоянного или временного отключения Защитника Windows в Windows 10.
Как временно отключить Защитник Windows чтобы установить приложение, выполните следующие действия:
- Откройте поиск Windows (Win+S).
- Поиск безопасности Windows.
- В приложении «Безопасность Windows» щелкните Защита от вирусов и угроз.
- Нажмите ссылку «Управление настройками» в разделе «Настройки защиты от вирусов и угроз».
- Щелкните переключатель Защита в режиме реального времени, чтобы временно отключить защиту.
Как навсегда отключить Защитник Windows
Чтобы навсегда отключить Защитник Windows, выполните следующие действия:
- Откройте Безопасность Windows > Защита от вирусов и угроз.

- Нажмите кнопку «Управление настройками».
- Отключить защиту от несанкционированного доступа.
- Откройте меню «Пуск» и найдите gpedit.msc (редактор групповой политики).
- Откройте Конфигурация компьютера > Административные шаблоны > Компоненты Windows.
- Нажмите «Антивирус Microsoft Defender»
- Дважды щелкните «Отключить политику антивирусной программы Microsoft Defender»
- Выберите параметр «Включено».
- Нажмите «Применить», чтобы отключить защиту Защитника Windows.
- Нажмите «ОК», чтобы закрыть окно.
- Закройте редактор групповой политики.
Если вы правильно выполнили шаги, защита Microsoft Defender перестанет работать на вашем устройстве, но вы по-прежнему сможете открывать и управлять приложением Windows Security.
Если вы хотите снова включить защиту, повторите описанные выше шаги и выберите «Не настроено» в редакторе групповой политики. После этого убедитесь, что вы включили защиту от несанкционированного доступа в приложении Windows Security.
Можно ли отключить Защитник Windows с помощью редактора реестра?
Краткий ответ: №
Ранее Microsoft разрешала опытным пользователям отключать антивирусную программу «Защитник Windows» путем редактирования реестра Windows. Чтобы навсегда отключить антивирус Defender в реестре, пользователям необходимо было создать новый ключ «DisableAntiSpyware» со значением «1».
После выполнения вышеуказанных шагов Защитник Windows отключится навсегда, и вы всегда сможете снова включить его, используя те же инструкции, что и выше, но значение должно быть «0».
После обновления от августа 2020 г. (версия 4.18.2007.8) Microsoft заявила, что прекратила поддержку ключа DisableAntiSpyware, и его значения будут игнорироваться на клиентских устройствах.
«Этот параметр больше не поддерживается и будет игнорироваться на клиентских устройствах, начиная с обновления антивирусной программы Microsoft Defender от августа 2020 г. (версия 4.18.2007.8)», — сообщает Microsoft.
«DisableAntiSpyware указывает, следует ли отключить антивирусную программу Microsoft Defender. Microsoft Defender Antivirus — это приложение, которое может предотвращать, удалять и помещать в карантин вредоносное ПО, в том числе шпионское», — отметили в компании.
Хотя Microsoft не хочет, чтобы вы редактировали реестр для постоянного отключения Защитника Windows, вы все равно можете использовать редактор групповой политики, приложение безопасности Windows или стороннее программное обеспечение для временного отключения Защитника.
По умолчанию в Windows 10 нет возможности навсегда отключить Защитник Windows, но Microsoft позволяет стороннему программному обеспечению для защиты от вредоносных программ работать вместе с Защитником Windows.
Например, встроенная антивирусная защита Windows 10 автоматически отключается в процессе установки стороннего программного обеспечения для защиты. Это позволяет вам использовать выбранное вами антивирусное программное обеспечение без внесения каких-либо изменений в системные настройки вручную.
Реклама
Windows 11
Реклама
Реклама
Windows 10
Реклама
Как отключить антивирус Защитника Windows на ПК или ноутбуке с Windows 10?
Антивирусная программа «Защитник Windows», известная сейчас как «Антивирусная программа Microsoft Defender», является первой линией защиты, предоставляемой компанией Windows. Антивирусное программное обеспечение в основном защищает ваш ПК или ноутбук с Windows от внешних угроз, вредоносных программ, шпионских программ и многого другого. Самое приятное то, что вам не нужно платить за премиум-версию, поскольку она предустановлена с любой версией Windows 10. Программное обеспечение защищает ваш компьютер в режиме реального времени. Однако это также затрудняет установку некоторых конкретных приложений.
Читайте также: Сочетания клавиш MS Word: полный список сочетаний клавиш компьютера для Windows и macOS — MySmartPrice
Иногда программное обеспечение Defender рассматривает стороннее программное обеспечение как угрозу и не позволяет вам установить его ПК. Кроме того, есть вероятность, что вы выберете стороннюю антивирусную программу, поэтому имеет смысл удалить только антивирус Defender с вашего ПК. Но ты не можешь. Microsoft не позволяет удалять антивирусное программное обеспечение. Однако есть способ, с помощью которого вы можете отключить его. Итак, чтобы упростить вам задачу, мы придумали три различных способа, с помощью которых вы можете отключить антивирусную программу «Защитник Windows» на своем ПК или ноутбуке с Windows 10.
Кроме того, есть вероятность, что вы выберете стороннюю антивирусную программу, поэтому имеет смысл удалить только антивирус Defender с вашего ПК. Но ты не можешь. Microsoft не позволяет удалять антивирусное программное обеспечение. Однако есть способ, с помощью которого вы можете отключить его. Итак, чтобы упростить вам задачу, мы придумали три различных способа, с помощью которых вы можете отключить антивирусную программу «Защитник Windows» на своем ПК или ноутбуке с Windows 10.
Содержание
Что такое антивирусная программа «Защитник Windows»?
Антивирус Microsoft Defender — это встроенный антивирус Windows 10, который защищает ваше устройство и данные от вредоносных программ, вирусов, руткитов, шпионских программ и других видов троянов. Антивирус предустановлен, и вам не нужно загружать его, когда вы получаете новую машину с Windows. Антивирус Microsoft Defender действует так же, как и любое другое антивирусное программное обеспечение, доступное на рынке, включая Avast, Kaspersky, Norton и другие.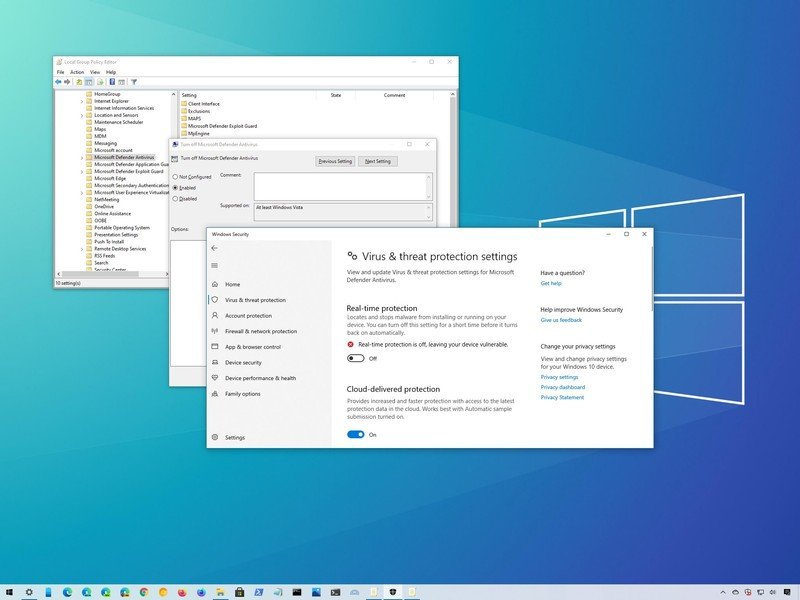 Однако, в отличие от другого программного обеспечения, вы не можете удалить его со своего компьютера. Антивирусное программное обеспечение не является лучшим антивирусом, доступным на рынке, который может остановить каждую угрозу, но его преимущество заключается в том, что оно интегрировано в Windows и хорошо оптимизировано, что не требует большого количества системных ресурсов.
Однако, в отличие от другого программного обеспечения, вы не можете удалить его со своего компьютера. Антивирусное программное обеспечение не является лучшим антивирусом, доступным на рынке, который может остановить каждую угрозу, но его преимущество заключается в том, что оно интегрировано в Windows и хорошо оптимизировано, что не требует большого количества системных ресурсов.
Читайте также: Проверка пароля WiFi: как проверить пароль WiFi на мобильных устройствах Android, iOS и ноутбуках с Windows, macOS — MySmartPrice
Как отключить антивирусную программу «Защитник Windows» с помощью системы безопасности Windows , когда вы устанавливаете другие антивирусные приложения в своей системе, нет смысла оставлять это включенным. В первую очередь это связано с тем, что запуск более одного антивирусного программного обеспечения на вашем ноутбуке или ПК с Windows может фактически тратить системные ресурсы и замедлять работу вашего ПК. Итак, если вы установили новое антивирусное программное обеспечение, вот как вы можете отключить антивирус Defender с помощью параметра «Безопасность Windows»:
- Откройте «Пуск» и найдите «Безопасность Windows» в строке поиска.

- Откройте приложение и перейдите в раздел Защита от вирусов и угроз.
- В этом разделе вам нужно щелкнуть параметр «Управление настройками», который можно найти в разделе «Параметры защиты от вирусов и угроз».
- Поверните тумблер защиты в режиме реального времени, чтобы отключить Microsoft Defender на вашем ПК.
Читайте также: Разблокировка пароля PDF: как удалить пароль из файла PDF с помощью Adobe Reader, Small PDF, Google Chrome
Однако важно отметить, что это только временно отключит антивирус. Когда вы перезагрузите компьютер, Защитник Windows автоматически включится. Отключив постоянную защиту, вы можете установить определенный софт или приложение, чего не могли сделать при включенном антивирусе.
Как отключить антивирусную программу «Защитник Windows» через реестр
Существует также обходной путь, с помощью которого вы можете навсегда отключить антивирусную программу «Защитник Windows». Это можно сделать с помощью реестра. Хотя это довольно длительный процесс, он навсегда отключит программное обеспечение Защитника Windows. Выполните следующие шаги:
Хотя это довольно длительный процесс, он навсегда отключит программное обеспечение Защитника Windows. Выполните следующие шаги:
- Перейдите в «Пуск» и введите «Regedit» в поиске, чтобы открыть приложение «Редактор реестра».
С левой стороны вы увидите различные варианты. Перейдите к HKEY_LOCAL_MACHINE и перейдите к Программному обеспечению. - Там найдите Policies и нажмите Microsoft. Вы найдете папку Защитника Windows.
- Щелкните папку правой кнопкой мыши и выберите «Создать» > «Значение DWORD (32-разрядное)».
- Введите «DisableAntiSpyware» в качестве имени значения и нажмите Enter.
- Теперь дважды щелкните DisableAntiSpyware и измените «Значение данных» на 1.
- После этого просто перезагрузите компьютер, и Защитник Windows будет отключен навсегда.
Читайте также: Как сделать снимок экрана на ноутбуках с Windows, macOS, Android Mobile и Apple iPhone?
Чтобы повторно активировать антивирусное программное обеспечение, вы можете выполнить вышеупомянутые шаги, а затем изменить «Значение данных» с 1 на 0 и нажать «ОК». Перезагрузите систему, и программное обеспечение будет включено.
Перезагрузите систему, и программное обеспечение будет включено.
Как отключить антивирусную программу «Защитник Windows» с помощью групповой политики
Третий способ отключить антивирусную программу «Защитник Windows» или «Защитник Microsoft» — использовать групповую политику. Вот как вы можете отключить его с помощью этого метода:
- Нажмите «Win + R» вместе, и появится диалоговое окно.
- Затем вам нужно ввести «gpedit.msc» и нажать Enter.
- Откроется окно редактора локальной групповой политики, после чего нужно перейти в раздел «Конфигурация компьютера».
- На этой вкладке вам нужно дважды щелкнуть «Административные шаблоны», а затем щелкнуть «Компоненты Windows», чтобы развернуть его.
- Прокрутите вниз и найдите «Антивирусная программа «Защитник Windows». С правой стороны вам нужно нажать «Отключить антивирусную программу «Защитник Windows», и откроется новое окно.
- Затем вам нужно выбрать параметр «Включено» в новом окне, нажать «Применить», а затем нажать «ОК».