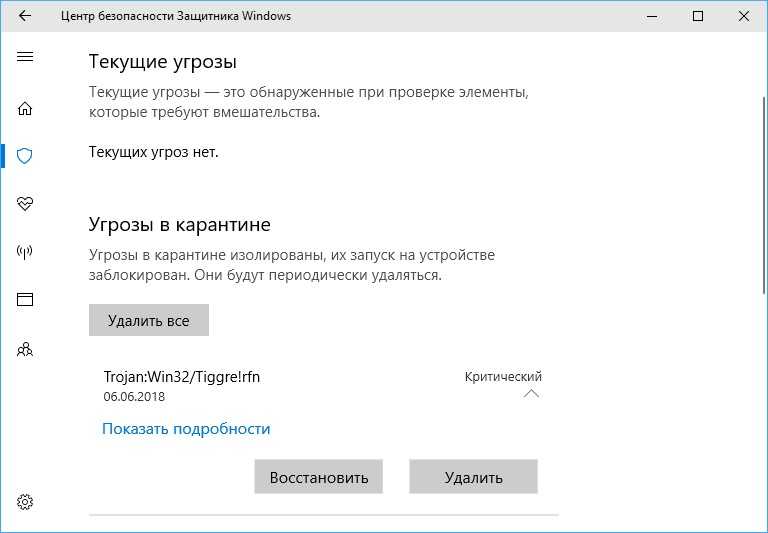Защитник windows 10 карантин: Где находится карантин защитника Windows 10?
Содержание
как зайти и вытащить из него файл
Обладатели Windows 10 наверняка знакомы с Защитником Windows — это встроенный в систему антивирус. Все опасное ПО попадает в карантин, сюда же софт отправляет программы, которые кажутся ему ненадежными. Единственный минус – его необходимо периодически очищать, иначе он автоматически будет удалять заблокированные программы, но немногие пользователи знают, где находится карантин в защитнике ОС Виндовс 10, из-за чего и возникают дальнейшие проблемы.
СОДЕРЖАНИЕ СТАТЬИ:
Как зайти в карантин в Windows 10
Защитник Windows — это программа в ОС Windows 10, главное назначение которой – бороться со шпионскими и вредоносными приложениями. Нередко брандмауэр не может обеспечить должный уровень защиты, и в компьютер попадают вирусы разного рода, тогда без хорошего антивируса не обойтись. Софт включает в себя большое количество разделов, поэтому неподготовленному пользователю будет трудно сразу сориентироваться и самостоятельно разобраться, где находится карантин.
На самом деле, чтобы перейти в антивирус, необходимо выполнить следующие действия:
- Нажмите правой кнопкой мыши на закладку «Параметры», которая находится в меню Пуск.
- Далее в новом окне необходимо выбрать пункт «Обновление и безопасность».
- Таким образом, окно поделится на два столбца, и слева будет находиться Защитник Windows.
- Затем откройте раздел «Центр безопасности защитника».
- Для этого в списке нужно найти пункт «Защита от вирусов и угроз» и кликнуть по нему левой кнопкой мыши.
- После этого появится раздел «Журнал сканирования», который также необходимо открыть.
- Эта папка и будет содержать в себе тот самый раздел «Карантин». Здесь же находится кнопка «Удалить все», с помощью которой вручную можно очистить систему от вредоносного ПО.
- При желании посмотреть список потенциально опасных программ и приложений достаточно кликнуть на «Показать подробности».

- При открытии вредоносного файла антивирус покажет его конкретное местонахождение.
О том, что на компьютере имеются угрозы, можно узнать из системного сообщения или открыть «Журнал угроз». Здесь пользователь может посмотреть перечень файлов, которые удаляет и блокирует антивирус. Раскрыв любой из них, можно увидеть подробные сведения.
Восстановление файлов из карантина
ПО работает в автоматическом режиме, поэтому все вредоносные программы автоматически будут отправлены в карантин. Такой подход позволяет точно и быстро выявлять вредоносные приложения. Чтобы восстановить файлы из карантина, нужно выполнить следующие действия:
- Зайти в «Центр безопасности», после чего кликнуть по пункту «Защита от вирусов и угроз».
- В новом окне необходимо выбрать пункт «Журнал угроз». Здесь представлена полная информация о программах, которые были отправлены в карантин.
- Подозрительные файлы можно убрать и удалить насовсем или, наоборот, достать и восстановить.

Из «Журнала угроз» можно вытащить любые ранее заблокированные файлы.
Защита файлов от удаления
Чтобы встроенный антивирус не перемещал необходимые вам файлы в карантин, необходимо добавить их в исключения или приостановить защиту.
Чтобы добавить файл в исключения, необходимо:
- Зайти в Защитник затем в пункте «Параметры» открыть «Управление настройками».
- Далее выберите «Добавление» или «Удаление исключений».
Второй способ предполагает отключение встроенной системы защиты и может повлечь за собой негативные последствия. Но если пользователь все же осознает данный факт, то выключить антивирус можно следующим образом:
- Вручную отключить защиту можно, перейдя в антивирус и выбрав «Управление настройками», после чего поменять статус с «Вкл.» на «Выкл.».
- Скачать файл реестра, открыть его и принять изменения, нажав кнопку «Да».
Этот способ остановит службу Win Defender, прекратит ежедневную работу антивируса, выключит облачную защиту, отключит контролируемый доступ к папкам.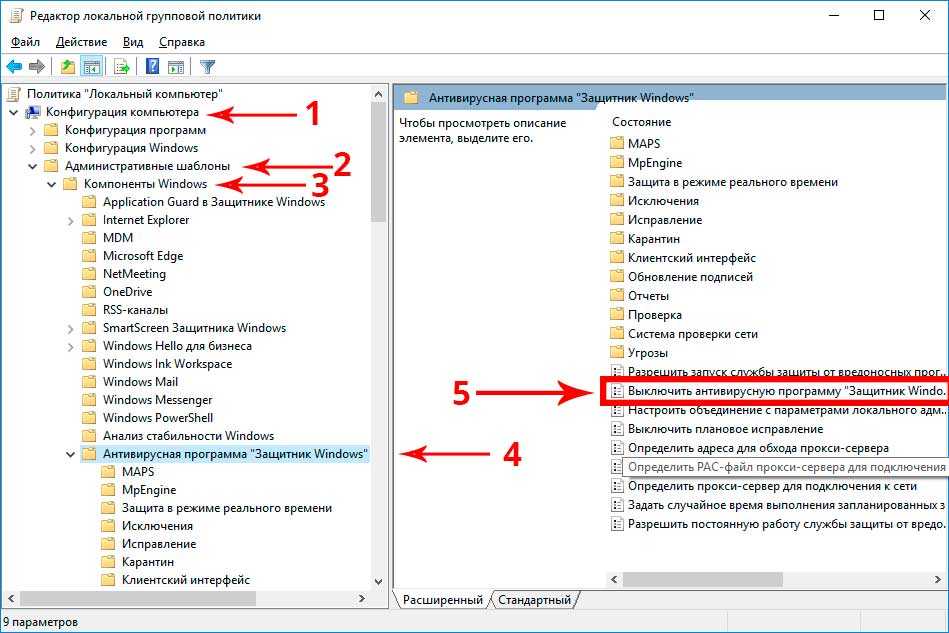
Вам помогло? Поделитесь с друзьями — помогите и нам!
Твитнуть
Поделиться
Поделиться
Отправить
Класснуть
Линкануть
Вотсапнуть
Запинить
Читайте нас в Яндекс Дзен
Наш Youtube-канал
Канал Telegram
Adblock
detector
Где находится карантин в защитнике Windows 10 • Smartadm.ru
На чтение 3 мин Опубликовано
Обновлено
Из текущей статьи мы узнаем, как найти карантин в защитнике Windows 10. Расскажем, для чего нужен карантин в антивирусе, что значит поместить угрозы на карантин и как восстановить файлы из карантина, которые случайно туда попали.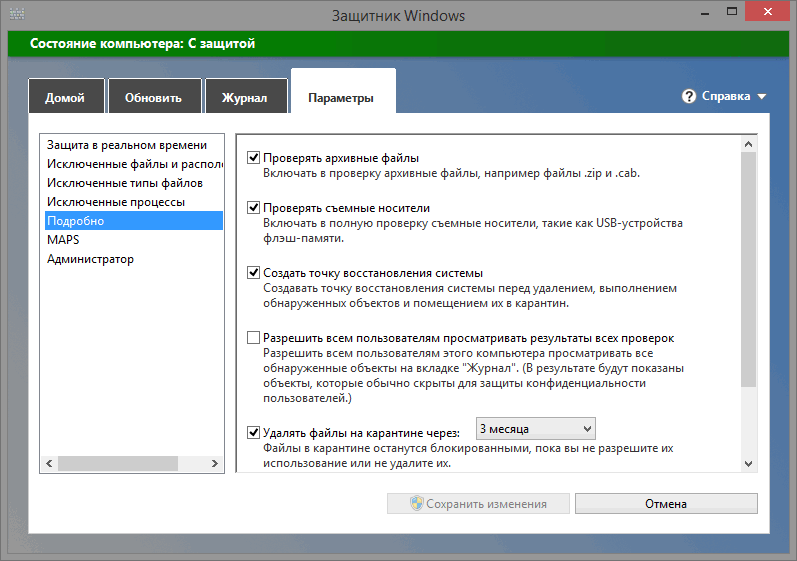
Карантин — это безопасное пространство во встроенном антивирусе Windows 10, куда попадают потенциально вредоносные файлы и хранятся в полной изоляции от операционной системы (ОС). Такая изоляция запрещает доступ к файлам на карантине для внешних процессов и приложений, препятствуя их запуску.
Содержание
- Как зайти в карантин защитника Windows 10
- Как восстановить файлы из карантина
- Заключение
Как зайти в карантин защитника Windows 10
Чтобы посмотреть файлы, которые ОС определила как вредоносные, нужно знать, где карантин в защитнике Windows 10 находится. Найти его возможно следующими способами:
- Нажатием на значок Microsoft Defender, который находится на панели задач;
Либо, через «Параметры» операционной системы:
- Сочетанием «Win+I» откроем «Параметры»;
- Открыть службу «Безопасность Windows».
- Далее откроем «Журнал защиты», который находится в разделе «Защита от вирусов и угроз»;
Отобразятся потенциально вредоносные файлы, которые хранятся в карантине Microsoft Defender:
На этой странице, нажатием стрелочки вниз, мы увидим дополнительную информацию о выбранной угрозе, а также сможем выбрать действия предлагаемые ОС.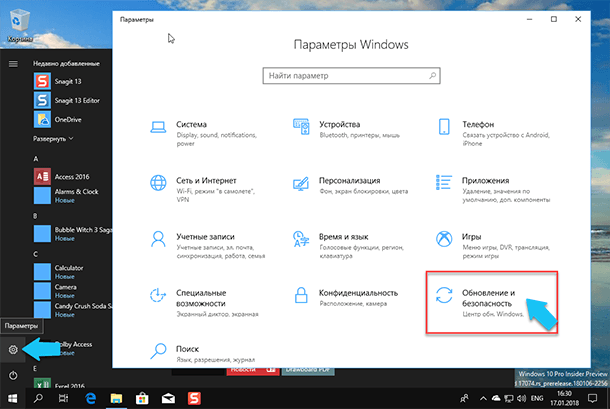
Мы выяснили, где карантин в защитнике Windows 10, хранит потенциально опасные файлы. Теперь давайте разберем, какие действия мы можем совершать с выявленными угрозами.
Как восстановить файлы из карантина
Рассмотрим пример, как восстановить файлы из карантина защитника Windows 10. Как писали ранее, ОС блокирует доступ внешним процессам, приложениям к файлам попавших на карантин и удаляет их, но если вы уверены, что заблокированное приложение безопасно, то его можно восстановить. Зачастую такое происходит с различными активаторами ОС:
Текущий пример демонстрирует, что файл, который мы хотим запустить осознанно, определяются операционной системой как потенциально опасное ПО, после чего блокируется и удаляется Microsoft Defender.
Чтобы избежать этого, необходимо добавить нужный файл или папку в исключения защитника Windows, подробнее об этом можно узнать в статье Как добавить исключения в защитник Windows 10.
Восстановить файл из карантина защитника Windows 10, возможно, выполнив следующий порядок действий:
- Открыть карантин, как было показано выше;
- Выбрать файл, который хотите восстановить;
- Нажать кнопку «Действия», выбрать «Восстановить».

После чего увидим сообщение:
Защитник Windows обладает определенной спецификой работы, при которой файлы в карантине сохраняются навсегда. Что теоретически позволяет злоумышленникам восстановить эти файлы и вернуть их в ОС.
Если мы хотим удалить файл из карантина, то делается это аналогичным образом, выбирая действие «Удалить»:
Заключение
Часто пользователь сталкивается с работой антивируса, интегрированного в ОС с последующей блокировкой файлов, мы постарались подробно рассказать о том, где находится карантин в защитнике Windows 10, объяснили принцип его работы и показали примеры, как восстановить или удалить файлы из него. Надеюсь, текущая статья была полезна для вас и поможет более уверенно ориентироваться при работе с Windows 10.
Как восстановить файлы, удаленные Защитником Windows?
Многие пользователи ПК столкнулись с потерей данных из-за того, что Защитник Windows удалил важные файлы из-за ложного обнаружения угрозы или из-за документа, содержащего вредоносное ПО. Как вы можете восстановить файлы, удаленные Защитником Windows, и как вы можете уменьшить количество будущих инцидентов?
Как вы можете восстановить файлы, удаленные Защитником Windows, и как вы можете уменьшить количество будущих инцидентов?
Прежде чем мы начнем, важно выяснить, почему Защитник Windows выбрал тот или иной файл или документ. Вредоносные документы или зараженные исполняемые файлы могут повлиять на операционную систему или программы. Такие файлы подлежат карантину или полному удалению.
Без этой защиты использование наших компьютеров было бы небезопасным; их производительность ухудшится, и рано или поздно вы столкнетесь с серьезной потерей данных.
В целях защиты пользователей компьютеров и поддержания работоспособности и производительности ПК антивирус всегда стремится предотвратить возможные угрозы и устранить их задолго до того, как они нанесут первый ущерб. Иногда эти превентивные действия приводят к потере файлов, которые пользователь не хотел бы терять. В других случаях антивирусные средства обнаруживают ложные срабатывания (например, из-за несоответствия цифровой подписи, отзыва или истечения срока действия), а иногда конкретный файл ошибочно сообщается производителю антивирусного средства без видимой причины.
Можно ли восстановить такие файлы в обход системы Защитника Windows? Мы определенно можем!
В этой статье мы подробно рассмотрим, что такое Защитник Windows, как его включить или отключить, а также его основные функции. Мы также ответим на животрепещущий вопрос: действительно ли вам нужен сторонний антивирус, если в Windows уже есть встроенный антивирус?
Содержание:
- Что такое Автономный Защитник Windows?
- Как включить или отключить Защитник Windows?
- Карантин Защитника Windows
- Исключения Защитника Windows
- Защитник Windows удалил важный файл. Что делать?
- Нужен ли сторонний антивирус в Windows 10?
Что такое Автономный Защитник Windows?
Защитник Windows — это больше, чем просто сканер вирусов. Вместо этого Защитник Windows представляет собой встроенную систему защиты всей операционной системы. Он предназначен для обнаружения, предотвращения и устранения вредоносных программ, программ-шпионов и других вредоносных программ, которые могут повредить ваши данные или ваш компьютер. Защитник Windows предоставляется Microsoft как встроенный инструмент в Windows 8, Windows 10 и более поздних версиях.
Защитник Windows предоставляется Microsoft как встроенный инструмент в Windows 8, Windows 10 и более поздних версиях.
Если вы используете более старую версию Windows, вы всегда можете загрузить Microsoft Security Essential , обратно совместимую с Windows Vista и Windows 7.
В чем разница между ними? Оба инструмента способны обеспечить одинаковую эффективную защиту вашей операционной системы, поэтому можно подумать, что различаются только названия.
Защитник Windows имеет существенные преимущества по сравнению с Microsoft Security Essential благодаря тесной низкоуровневой интеграции с ОС. На самом деле операционная система получает большую защиту от руткитов и буткитов при использовании последних версий Защитника.
Существуют различные типы вирусов, которые могут проникать и прятаться в наших устройствах и полностью отключать встроенное антивирусное программное обеспечение.
Автономный Защитник Windows разработан, чтобы помочь решить эту сложную ситуацию, работая извне. С автономным Защитником Windows вы можете загрузить свой компьютер прямо в антивирус, просканировать компьютер и удалить вирус, пока он не запущен.
С автономным Защитником Windows вы можете загрузить свой компьютер прямо в антивирус, просканировать компьютер и удалить вирус, пока он не запущен.
Вот как активировать Защитник Windows в автономном режиме.
- 1.Нажмите Пуск > Настройки > Обновление и безопасность > Безопасность Windows > Защита от вирусов и угроз .
- 2.Нажмите Запустить новое расширенное сканирование .
- 3. В расширенном сканировании выберите Автономное сканирование Защитника Windows и нажмите Сканировать сейчас . Ваш компьютер будет перезагружен прямо в Защитнике Windows. Затем инструмент будет сканировать ваш компьютер в течение примерно 15 минут, а затем перезагрузит систему, чтобы вернуть вас в Windows.
Как включить или отключить Защитник Windows?
Вероятно, вы никогда раньше не задавали этот вопрос. Антивирус работает, и не о чем беспокоиться. Но что, если он по какой-то причине выключился и его нужно снова включить?
Даже несмотря на то, что Microsoft спрятала функцию включения/выключения достаточно глубоко в недрах системной настройки, ее все же можно найти. Давайте посмотрим, как его найти:
Давайте посмотрим, как его найти:
1. Используйте комбинацию клавиш Win + I , чтобы открыть меню Настройки .
2. Перейти к Обновление и безопасность .
3. Выберите элемент Безопасность Windows .
4. Выберите Параметр «Открыть Центр безопасности Защитника Windows ».
5. Найдите значок шестеренки в открывшемся окне. Он позволит вам перейти в раздел Настройки встроенного антивируса.
Полезный совет
Вы всегда можете установить режим уведомлений, чтобы получать уведомления в этом окне.
6. Откройте Параметры защиты от вирусов и угроз .
7. Мы достигли цели. В этом меню вы можете включить или отключить любой из трех параметров Защитника Windows:
- Защита в режиме реального времени;
- Облачная защита;
- Автоматическая отправка проб;
Карантин Защитника Windows
Перед удалением любого подозрительного файла Защитник Windows всегда помещает его в карантин, кратко описывая характер возможной угрозы и потенциальный уровень угрозы, которую может представлять угроза.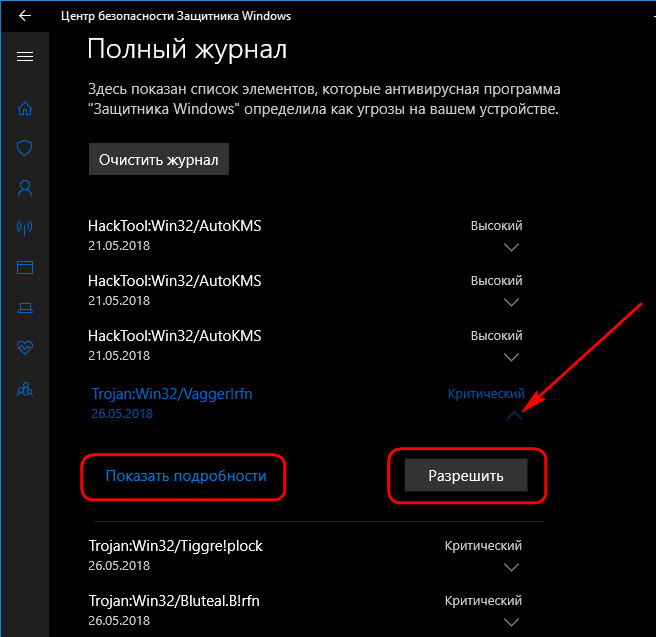 В этой главе мы найдем точное местонахождение «подозреваемых».
В этой главе мы найдем точное местонахождение «подозреваемых».
По умолчанию хранилище вирусов Защитника Windows находится по следующему пути: C:\ProgramData\Microsoft\Windows Defender\Quarantine . Однако мы рекомендуем вам взаимодействовать с ними только через антивирусное программное обеспечение, так как оно намного надежнее.
Примечание:
Папка ProgramData по умолчанию скрыта. Если вы хотите его увидеть, вам необходимо сначала включить отображение скрытых папок и файлов в настройках Проводника.
Как открыть карантин с помощью Защитника Windows?
Все просто! Следуйте инструкциям ниже, и вы быстро решите эту проблему.
1. Используйте комбинацию клавиш Win + I , чтобы открыть меню Настройки .
2. Перейти к Обновление и безопасность .
3. Выберите элемент Безопасность Windows .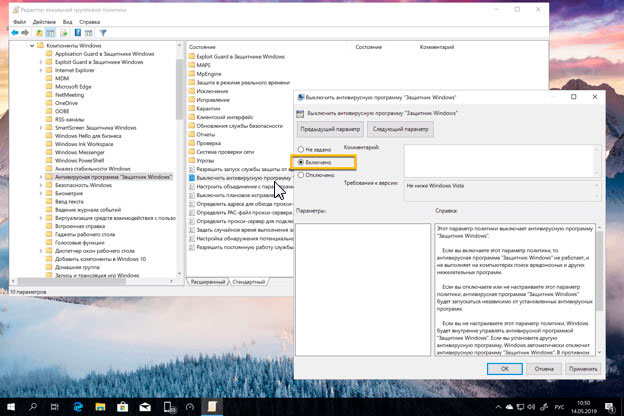
4. Выберите Открыть Центр безопасности Защитника Windows 9вариант 0004.
5. Откройте окно Защита от вирусов и угроз .
6. Откройте журнал угроз . В этом разделе вы также можете просканировать свое устройство.
7. Здесь вы можете увидеть полный список доступных и устраненных угроз, которые Защитник Windows поместил в карантин. Помещенные на карантин предметы абсолютно безвредны, пока они находятся на карантине.
8. Нажмите Показать подробности для проверки файлов в карантине.
9. В том же меню карантина можно в любой момент удалить конкретный файл или все обнаруженные вирусы, нажав кнопку Удалить рядом с нужным файлом, или воспользовавшись командой Удалить все чтобы стереть все файлы.
Исключения Защитника Windows
В определенных случаях антивирус может блокировать даже полностью безопасные файлы, так или иначе взаимодействующие с системой и другими приложениями. По тем или иным причинам антивирус может посчитать их представляющими угрозу. Такая ситуация называется ложноположительным обнаружением. Файлы, которые ошибочно определены как угрозы, также будут помещены в карантин. Однако такие файлы часто являются частью установленной программы. Помещение таких файлов в карантин препятствует правильной работе затронутых приложений.
Если вы абсолютно уверены, что конкретный файл не представляет угрозы, вы можете вручную исправить ложное обнаружение, добавив заблокированный файл в список исключений.
Давайте рассмотрим подробную инструкцию, как это сделать.
1. Как описано в предыдущей главе, откройте окно Защитника Windows.
2. Перейти к Защита от вирусов и угроз .
3.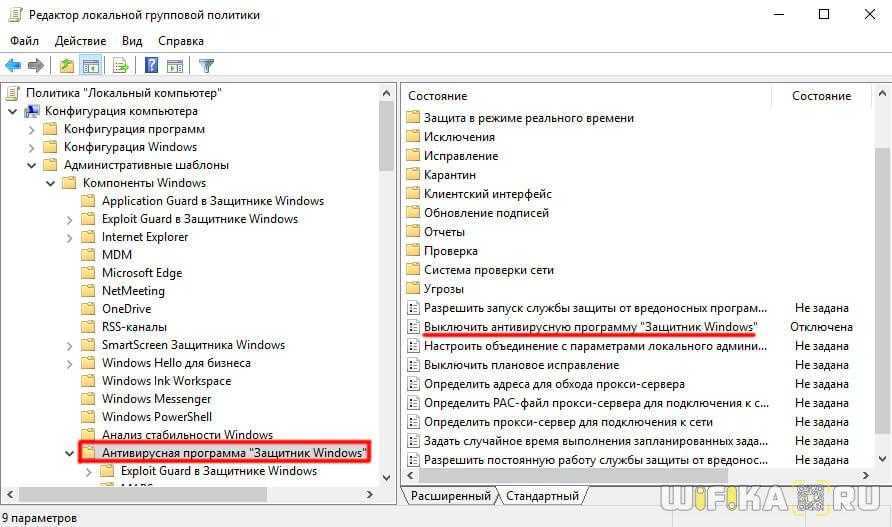 Откройте Параметры защиты от вирусов и угроз .
Откройте Параметры защиты от вирусов и угроз .
Прокрутите окно до конца и найдите параметр Исключения . Нажмите Добавить или удалить исключения .
5. Нажмите Добавить исключение и выберите тип.
6. Укажите путь к файлу, папке, типу файла или процессу, который вы хотите добавить в качестве исключения.
Если у вас есть несколько программ, которые ошибочно определяются Защитником Windows, вы можете поместить их все в отдельную папку. Это гарантирует, что эти файлы будут исключены из будущих обнаружений.
Важно:
Мы настоятельно рекомендуем вам никогда не загружать файлы, полученные из ненадежных источников, в папку исключения. Никто не хочет давать вирусу контроль над вашим компьютером. Такое неосторожное действие может привести к довольно неприятным последствиям.
Защитник Windows удалил важный файл.
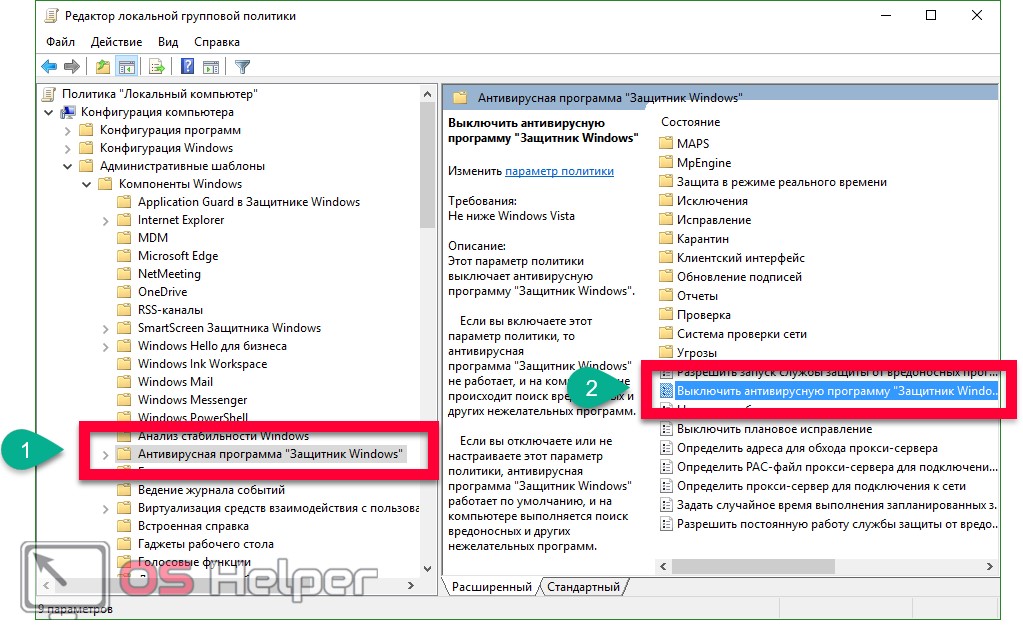 Что делать?
Что делать?
Обычно пользователь просто не знает, как восстановить удаленный файл. Защитник Windows блокирует все попытки восстановить файлы, которые он удаляет. По правде говоря, иногда это может спасти вашу операционную систему от взлома и предотвратить кражу личных данных.
Однако даже благие намерения не всегда приносят пользу, и вы все равно можете захотеть вернуть удаленный файл.
Если вы хотите восстановить файлы, удаленные Защитником Windows, вы можете выполнить низкоуровневый анализ диска, на котором находится файл, с помощью инструмента Starus Partition Recovery . После завершения сканирования выполните восстановление на внешний накопитель, например на флэш-накопитель USB. Это поможет вам обойти блокировку, наложенную Защитником Windows, и восстановить недавно потерянные файлы.
Starus Partition Recovery имеет интуитивно понятный пользовательский интерфейс и предлагает удобную группировку по типу файла. Вы сможете найти нужный файл за считанные секунды.
Вы сможете найти нужный файл за считанные секунды.
Нужен ли сторонний антивирус в Windows 10?
Если Защитник Windows действительно так хорош, почему существует так много сторонних опций? Являются ли сторонние антивирусные средства, созданные компаниями, специализирующимися на компьютерной безопасности, лучше, чем встроенный антивирус Microsoft? Это очень разумный вопрос. Ответ зависит от того, кто вы и что вам нужно.
Защитник Windows — это надежное встроенное антивирусное средство, бесплатно распространяемое Microsoft вместе с самой ОС. Защитник Windows хорошо поддерживается и часто обновляется. Если вы используете свой компьютер дома, Защитник Windows, вероятно, все, что вам нужно. Однако, если вы работаете в конфиденциальной среде или имеете дело с конфиденциальными данными, или если вы управляете большой сетью, или если компьютер является частью сети кампуса или общедоступной сети, вам может понадобиться другое решение с более сильная защита и более жесткие ограничения.
Обратите внимание, что обновления очень важны. Новые угрозы появляются практически через день. Новые угрозы не могут быть обнаружены или остановлены устаревшими версиями антивирусных средств. Если вы не будете получать своевременные обновления, вы окажетесь в худшем положении, чем вообще не используя антивирус из-за чувства ложной безопасности.
Похожие советы по восстановлению данных, подобранные специально для вас:
Похожие советы по восстановлению данных, подобранные специально для вас:
Дата:
Теги: Антивирус, Восстановление файлов, Как восстановить, Восстановить удаленные
Как восстановить файлы, удаленные Защитником Windows в Windows 10 (2022)
Автор Джошуа Соломон Одобрено Андреем Васильевым
Автор Джошуа Соломон Одобрено Андрей Васильев
Содержание
Операционная система Windows 10 поставляется со встроенной антивирусной защитой, называемой Защитником Windows.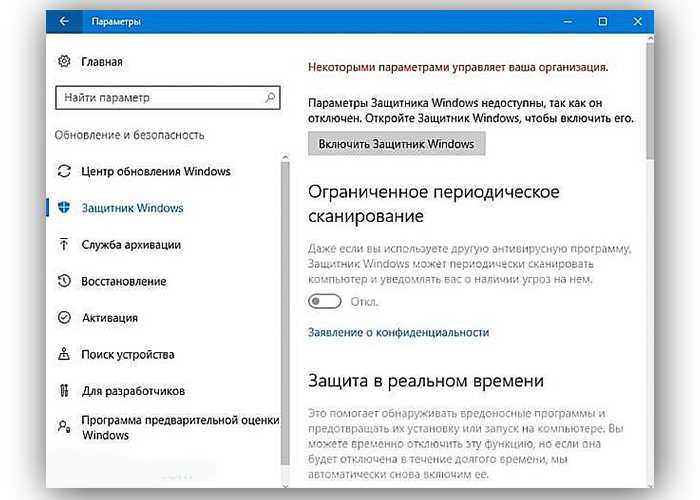 Эта программа защищает вашу систему от вирусов и вредоносных программ, сканируя данные на вашем компьютере и удаляя любые угрозы, которые могут повредить систему.
Эта программа защищает вашу систему от вирусов и вредоносных программ, сканируя данные на вашем компьютере и удаляя любые угрозы, которые могут повредить систему.
Хотя это важный инструмент для защиты вашей системы, иногда Защитник Windows может удалять безвредные файлы, если идентифицирует их как угрозу.
Как восстановить файлы, удаленные Защитником Windows
Вы всегда можете попытаться восстановить файлы, удаленные Защитником Windows, используя методы на вашем компьютере. Но мы считаем, что самый надежный способ вернуть файлы, удаленные Защитником Windows, — это использовать профессиональное программное обеспечение для восстановления данных . Такие инструменты предназначены для тщательного сканирования вашего устройства на наличие удаленных файлов и помощи в их восстановлении.
Программные решения отлично подходят, если вам нужно восстановить файлы, которые, как вы знаете, были безвозвратно удалены Защитником Windows. Однако рассматриваемый файл может быть помещен в карантин системой и технически еще не удален.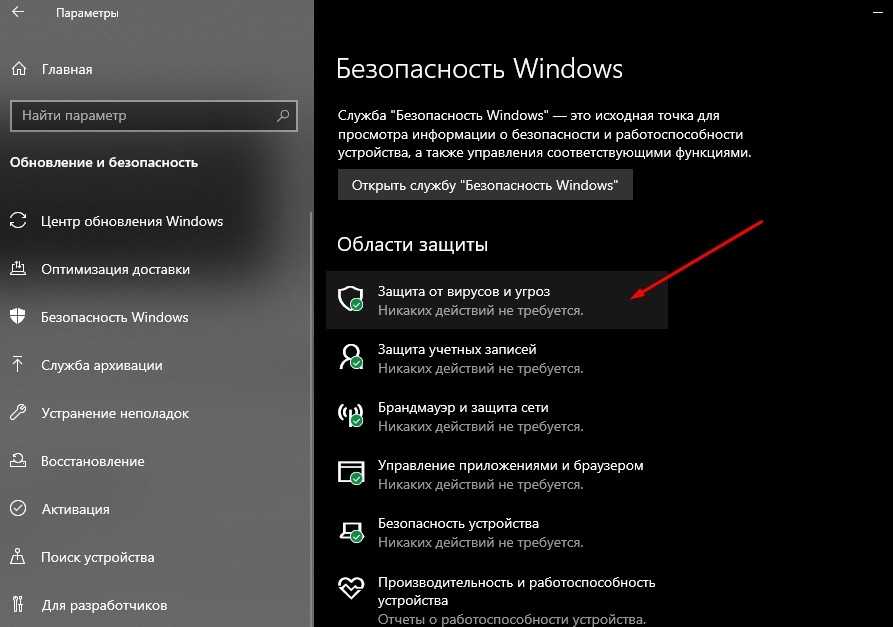 Читайте дальше, чтобы узнать больше.
Читайте дальше, чтобы узнать больше.
Хотя на рынке доступны различные инструменты восстановления, в этой статье мы рассмотрим процесс восстановления данных с помощью Disk Drill и Recuva. Они являются одними из лучших инструментов восстановления в отрасли и могут эффективно восстанавливать файлы, удаленные Защитником Windows.
Обратите внимание, что вы также можете использовать профессиональные инструменты восстановления данных в различных ситуациях потери данных, например, для восстановления удаленных элементов из корзины. Также интересно отметить, что Защитник Windows обычно помечает загрузки браузера как вредоносное ПО и удаляет их. В таких случаях инструменты восстановления данных могут помочь восстановить удаленные загрузки.
Вариант A: Disk Drill
Disk Drill — одно из ведущих решений для восстановления данных, доступных пользователям. Программное обеспечение поддерживает как Windows, так и macOS и поставляется с расширенными функциями, такими как защита данных, резервное копирование на уровне байтов и т. д.
д.
Защитник Windows умеет помещать в карантин и удалять загрузки браузера, особенно файлы .exe и архивы. Disk Drill — это идеальное решение для восстановления таких удаленных файлов Защитника Windows. Более того, этот инструмент не только восстанавливает удаленные файлы в Windows 10, но вы также можете использовать его для извлечения различных типов файлов, включая аудио, видео, изображения, документы и архивы, потерянные из-за повреждения хранилища, случайного удаления или форматирования диска. Кроме того, Disk Drill позволяет пользователям бесплатно восстанавливать до 500 МБ!
Следуйте этим инструкциям, чтобы получить пошаговое руководство по восстановлению файлов, удаленных Защитником Windows с помощью Disk Drill:
- Загрузите и установите Disk Drill с официального сайта.
- Теперь запустите Disk Drill. Выберите диск, который вы хотите просканировать, затем нажмите All Recovery Methods , чтобы алгоритм смог обнаружить как можно больше файлов.

- Выберите Search for Lost Data , чтобы начать поиск. Обратите внимание, что вы можете приостановить, сохранить или возобновить его в любое время. Disk Drill позволяет пользователям сохранять результаты поиска и монтировать их как диск.
- После завершения сканирования нажмите Просмотр найденных файлов для фильтрации результатов.
- Предварительный просмотр файлов для восстановления. Вы можете сделать это, наведя указатель мыши на кнопку с изображением глаза справа от имени файла. Disk Drill также указывает уровень успешности восстановления — низкий, средний или высокий.
- Выберите нужные файлы и нажмите Восстановить . Введите место восстановления и убедитесь, что вы выбрали другое устройство или диск для восстановления файлов, удаленных Защитником Windows. Наконец, нажмите Хорошо .
Взгляните на наш всесторонний обзор Disk Drill, чтобы узнать больше о программном обеспечении и его премиальных функциях, таких как расширенное восстановление файлов и защита данных.
Вариант B: Recuva
Recuva от Piriform — это проверенное решение для восстановления данных, которое позволяет восстанавливать различные типы данных, такие как музыка, изображения, видео и другие важные файлы в случае сбоя компьютера и даже из поврежденного или отформатированные диски.
Это быстрое и легкое программное решение, доступное для бесплатной загрузки в Windows. В то время как бесплатная версия предлагает большинство расширенных функций, у Recuva также есть довольно бюджетная профессиональная версия.
Вы можете выполнить следующие шаги, чтобы восстановить файлы, удаленные Защитником Windows, с помощью Recuva:
- Загрузите и установите Recuva, затем запустите программное обеспечение на своем компьютере.
- Теперь выберите общую категорию файлов, которые вы хотите восстановить. Вы можете выбрать Все файлы для более широкого спектра поиска или определенного типа файлов, которые вы хотите, чтобы программа извлекала.
 Затем нажмите Далее .
Затем нажмите Далее . - В следующем окне выберите папку, из которой вы хотите вернуть файлы, удаленные Защитником Windows. Теперь снова нажмите Next .
- Теперь Recuva готова сканировать ваше устройство на предмет потерянных или удаленных файлов. Установите флажок рядом с Включить глубокое сканирование для извлечения глубоко скрытых файлов. Вы также можете нажать Переключиться в расширенный режим кнопку, чтобы отфильтровать результаты и найти именно те файлы, которые вы ищете.
- Вы можете просмотреть файлы, нажав на них в левом окне. Установите флажки, чтобы выбрать эти файлы, затем нажмите Восстановить .
- Теперь выберите место, где вы хотите сохранить восстановленные файлы. Затем нажмите OK .
Подробный анализ Recuva и его многочисленных интересных функций можно найти в нашем полном обзоре восстановления данных с помощью программного обеспечения Recuva.
Как найти файлы, удаленные Защитником Windows
Прежде чем приступать к восстановлению удаленных файлов, необходимо найти файлы, удаленные Защитником Windows. Если вы не хотите возвращать файлы с помощью программного обеспечения для восстановления данных, вы можете использовать методы, описанные в Windows, для поиска и восстановления удаленных файлов:
Способ № 1: восстановление файлов на карантине с помощью Windows Security
Если вы включили Антивирус Microsoft Defender, настроенный на обнаружение и устранение угроз в вашей компьютерной системе, Защитник Windows поместит подозрительные файлы в карантин. Если вы абсолютно уверены, что помещенный в карантин файл не представляет угрозы, вы можете попытаться восстановить его.
Осторожно! — Защитник Windows не всегда удаляет файлы или помещает их в карантин по ошибке. В большинстве случаев удаленные файлы могут нанести вред вашему устройству. Таким образом, убедитесь, что вы уверены в безопасности файла, помещенного в карантин, прежде чем восстанавливать его.
Вот как вы можете восстановить файлы из карантина с помощью безопасности Windows в Windows 10:
- Перейдите в Поиск > Настройки > Безопасность Windows .
- Select Защита от вирусов и угроз и нажмите История защиты .
- В списке Все последние элементы , отфильтровать Элементы на карантине .
- Выберите объект, который хотите сохранить, и выполните действие, например восстановите его.
Если список обнаруженных элементов пуст, вполне вероятно, что Защитник Windows уже удалил элементы из карантина. В такой ситуации вы можете обратиться к другому методу восстановления файлов, удаленных Защитником Windows.
Метод № 2: восстановление элементов, помещенных в карантин, с помощью CMD
Другой способ восстановления элементов, помещенных в карантин, — использование командной строки. Если вы не смогли найти какие-либо элементы, помещенные в карантин, в безопасности Windows и полны решимости вернуть удаленный файл, запустите команду в CMD, чтобы восстановить элемент, удаленный Защитником Windows.
Вот как вы можете восстановить файлы из карантина с помощью CMD в Windows 10:
- Введите
cmdв поле поиска. - Щелкните правой кнопкой мыши Командная строка в списке результатов и выберите Запуск от имени администратора .
- В окне CMD введите следующую команду, чтобы перейти к папке Защитника Windows:
cd C:\Program Files\Защитник Windows - Введите следующую команду и нажмите Введите еще раз, чтобы вывести список всех помещенных в карантин элементы в вашей системе.
mpcmdrun -restore -listall - Теперь введите следующую команду и нажмите Введите , чтобы успешно восстановить помещенный в карантин элемент в его предыдущее место назначения.
MpCmdRun -Restore -Name ИМЯ ПУНКТА
Примечание . Не забудьте заменить «ИМЯ ПУНКТА» на имя помещенного в карантин элемента, который вы хотите восстановить.
Insight: Вы можете выполнить те же действия, чтобы восстановить удаленные файлы в Windows 11 — будь то из-за случайного удаления или удаления Защитником Windows.
Как запретить Защитнику Windows помещать файлы в карантин?
Хотя вы можете использовать методы, упомянутые выше, для восстановления файлов, удаленных Защитником Windows, существуют способы запретить Защитнику Windows удалять файлы или помещать их в карантин. Вы можете включить эти настройки или использовать эти методы, чтобы предотвратить удаление некоторых важных файлов.
Давайте разберемся, как запретить Защитнику Windows удалять ваши файлы.
Способ № 1. Добавление исключений
Вы можете добавить «исключения» в разделе «Безопасность Windows», чтобы предотвратить удаление Защитником Windows файлов с определенными файлами, папками или типами файлов. Эти исключения предотвратят автоматическое удаление ваших файлов, если они будут восприняты как угрозы.
Вот как вы можете добавить исключения в разделе «Безопасность Windows» в Windows 10:
- Перейдите в «Поиск» > Настройки > Безопасность Windows > Защита от вирусов и угроз .

- Теперь перейдите к Настройки защиты от вирусов и угроз и щелкните Управление настройками .
- Прокрутите вниз до Исключения и нажмите Добавить или удалить исключения .
- Нажмите + Добавить исключение и выберите Файл, Папка, Тип файла или Процесс, чтобы указать точные файлы или типы файлов, которые Защитник Windows не должен удалять.
- После сохранения изменений все файлы, которые вы установили как «Исключения», больше не будут удалены или удалены.
Способ № 2. Временное отключение Защитника Windows
Еще один способ предотвратить ошибочное помещение файла в карантин Защитником Windows — временно отключить Защитник Windows. Однако вы можете отключить его только на короткое время, прежде чем он снова включится автоматически.
Внимание! – Существует также способ навсегда отключить Защитник Windows, но мы настоятельно рекомендуем вам не следовать этому пути, так как это может сделать вашу систему уязвимой для вредоносных программ и вирусных атак.
- Выберите Поиск > Настройки > Безопасность Windows > Защита от вирусов и угроз .
- Теперь перейдите к Настройки защиты от вирусов и угроз и щелкните Управление настройками .
- Найдите Постоянная защита и выключите тумблер под ним.
Часто задаваемые вопросы
Как вернуть файлы, удаленные Защитником Windows?
Используя программное обеспечение для восстановления данных, такое как Disk Drill, вы можете легко восстановить файлы, удаленные Защитником Windows. Просто выполните следующие действия:
- Загрузите и установите Disk Drill.
- Щелкните Поиск потерянных данных , чтобы начать сканирование.
- Предварительный просмотр файлов, которые вы хотите восстановить.
- Нажмите Восстановить , чтобы восстановить данные и выбрать место для восстановления.
Куда Защитник Windows помещает файлы в карантин?
Перед удалением любого подозрительного файла Защитник Windows всегда помещает его в карантин. По умолчанию
По умолчанию
Перед удалением любого подозрительного файла Защитник Windows всегда помещает его в карантин. Эти файлы хранятся в защищенной папке, чтобы предотвратить их использование. Вы можете перейти к файлам, помещенным в карантин, выполнив следующие действия:
- Выберите Поиск > Настройки > Безопасность Windows .
- Выберите Защита от вирусов и угроз и нажмите История защиты .
- В списке Все последние элементы , отфильтровать Помещенные на карантин элементы .
Однако мы рекомендуем вам взаимодействовать с этими помещенными в карантин файлами только через антивирусное программное обеспечение, чтобы защитить вашу систему от угроз.
Почему я не могу восстановить файлы из карантина с помощью Защитника Windows?
Если вы не можете восстановить файлы из карантина с помощью Защитника Windows, возможно, он уже удалил элементы из карантина. В такой ситуации вы можете обратиться к методу CMD для восстановления файлов, удаленных Защитником Windows. Просто выполните следующие действия:
В такой ситуации вы можете обратиться к методу CMD для восстановления файлов, удаленных Защитником Windows. Просто выполните следующие действия:
- Введите
cmdв поле поиска. - Щелкните правой кнопкой мыши командную строку в списке результатов и выберите Запуск от имени администратора .
- В окне CMD введите следующую команду, чтобы перейти к папке Защитника Windows:
cd C:\Program Files\Защитник Windows - Введите следующую команду, чтобы получить список всех объектов, помещенных в карантин в вашей системе.
mpcmdrun -restore -listall - Теперь введите следующую команду и нажмите Enter, чтобы успешно восстановить помещенный в карантин элемент в прежнее место назначения.
MpcmdRun -Restore -Name ИМЯ ПУНКТА
Примечание: Не забудьте заменить «ИМЯ ПУНКТА» на имя помещенного в карантин элемента, который вы хотите восстановить.
Как удалить угрозы из карантина в Защитнике Windows?
Когда элемент помещается в карантин Защитником Windows, ваша система защищена. Эти элементы карантина хранятся в папке карантина Защитника Windows и через некоторое время автоматически удаляются. Однако вы можете навсегда удалить свои угрозы вручную, выполнив следующие действия:
Эти элементы карантина хранятся в папке карантина Защитника Windows и через некоторое время автоматически удаляются. Однако вы можете навсегда удалить свои угрозы вручную, выполнив следующие действия:
- Перейдите в Поиск > Настройки > Безопасность Windows .
- Выберите Защита от вирусов и угроз и нажмите История защиты .
- В списке Все последние элементы отфильтруйте Элементы на карантине .
- Выберите файлы, затем нажмите удалить .
Заключение
Защитник Windows — это эффективное встроенное антивирусное средство для защиты вашей системы от вредоносных программ и вирусных угроз. Но иногда он может ошибаться и помещать в карантин или удалять безвредные файлы.
Вы можете восстановить эти файлы с помощью методов, упомянутых в этой статье, включая профессиональное программное обеспечение для восстановления данных, позволяющее вернуть файлы, удаленные Защитником Windows.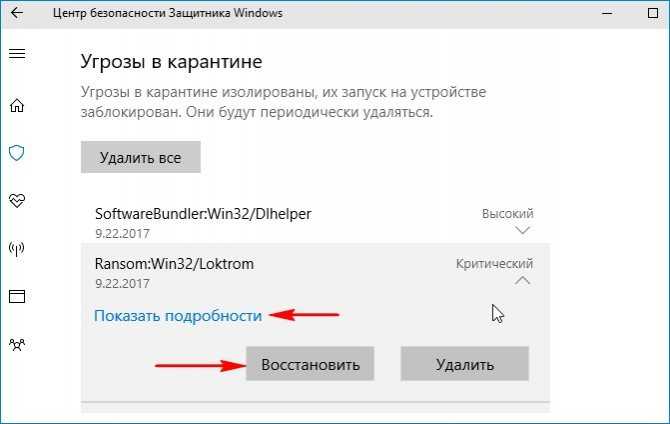

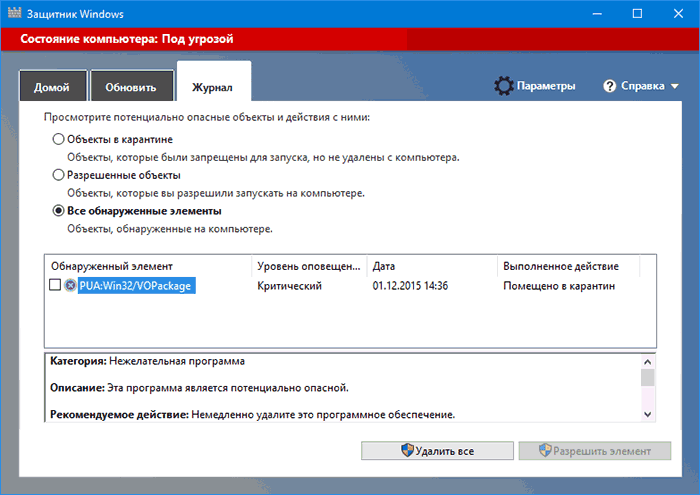
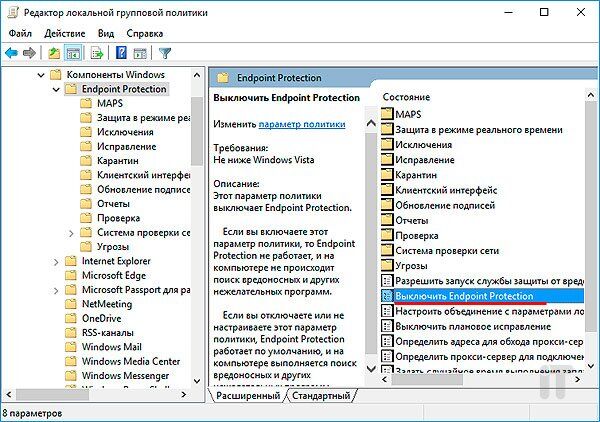

 Затем нажмите Далее .
Затем нажмите Далее .