Как восстановить операционную систему windows 7 на ноутбуке: Пошаговая инструкция по восстановлению Windows 7
Содержание
Восстанавливаем работу операционной системы Windows 7
Восстановление системы используют в тех случаях, когда внезапно замедляется работа компьютера, при некорректно произведённой оптимизации, или после иных изменений в системе, повлекших за собой сбои в работе операционной системы (ОС). Давайте рассмотрим, какими способами можно произвести восстановление системы.
Сразу нужно отметить, что при правильно проведенном восстановлении ОС, вы не потеряете личные файлы, то есть, за их сохранность беспокоиться не нужно.
В первую очередь, попробуйте воспользоваться системной утилитой, которая поможет возвратить систему в предыдущее, рабочее состояние. Эта утилита, являясь компонентом ОС Windows, максимально проста для использования, но, с ее помощью можно решить немало проблем.
Для запуска утилиты нажмите «Пуск», и в возникшей строке поиска введите словосочетание «восстановление системы».
После того, как Поисковик отреагирует на ваш запрос, откройте соответствующее окно, то есть, окно «восстановление системы». Ознакомившись с информацией о мастере восстановления, нажмите кнопку «далее».
Ознакомившись с информацией о мастере восстановления, нажмите кнопку «далее».
Вы увидите возможные точки восстановления – выберите из них наиболее подходящую для вас. Обычно выбирают наиболее близкую точку к текущей дате. Выбрав точку восстановления (это дата и время, до которого возможен «откат» системы), нажмите кнопку «далее». При выборе точки восстановления, есть возможность посмотреть, что именно было изменено в системе, для этого выделите выбранную точку восстановления и воспользуйтесь кнопкой «Поиск затрагиваемых программ».
После выбора необходимой точки, и нажатия кнопки «далее», мастер восстановления потребует подтверждения для выполнения дальнейших действий, и если вы даете такое подтверждение, нажмите кнопку «готово», а в следующем появившемся окне нажмите кнопку «да». Теперь просто подождите, пока система совершит все необходимые действия. Компьютер автоматически перезагрузится, и система сообщит вам о том, что восстановление прошло успешно. Если же действия не принесли желаемого результата, или система сообщит об ошибке, то можно повторить всю процедуру, выбрав иную точку восстановления.
Запуск восстановления Windows через «Безопасный режим»
Вышеописанный способ применим, если система все же может загружаться. Если же ОC не запускается в обычном режиме, ее можно запустить через «безопасный режим». Делается это так: запустите компьютер, и сразу же нажмите и удерживайте F8 на клавиатуре. Вместо обычного запуска ОС, откроется окно с различными вариантами загрузки ОС. Из предложенных вариантов выберите «безопасный режим», пользуясь клавишами «вверх» и «вниз» на клавиатуре. Нажмите «enter». После того, как система загрузится в безопасном режиме, проведите восстановление системы, как было описано выше.
Восстановление системы с помощью загрузочного диска
Можно восстановить систему через загрузочный диск, если, конечно, у вас имеется в наличии ОС на CD/DVD диске, и есть некоторый опыт в установке операционной системы на компьютер. Вставьте диск с ОС в привод, зайдите в меню настроек BIOS и установите загрузку системы с CD/DVD диска. Следует напомнить, что версии BIOS могут различаться, поэтому настройки загрузки также могут быть разными.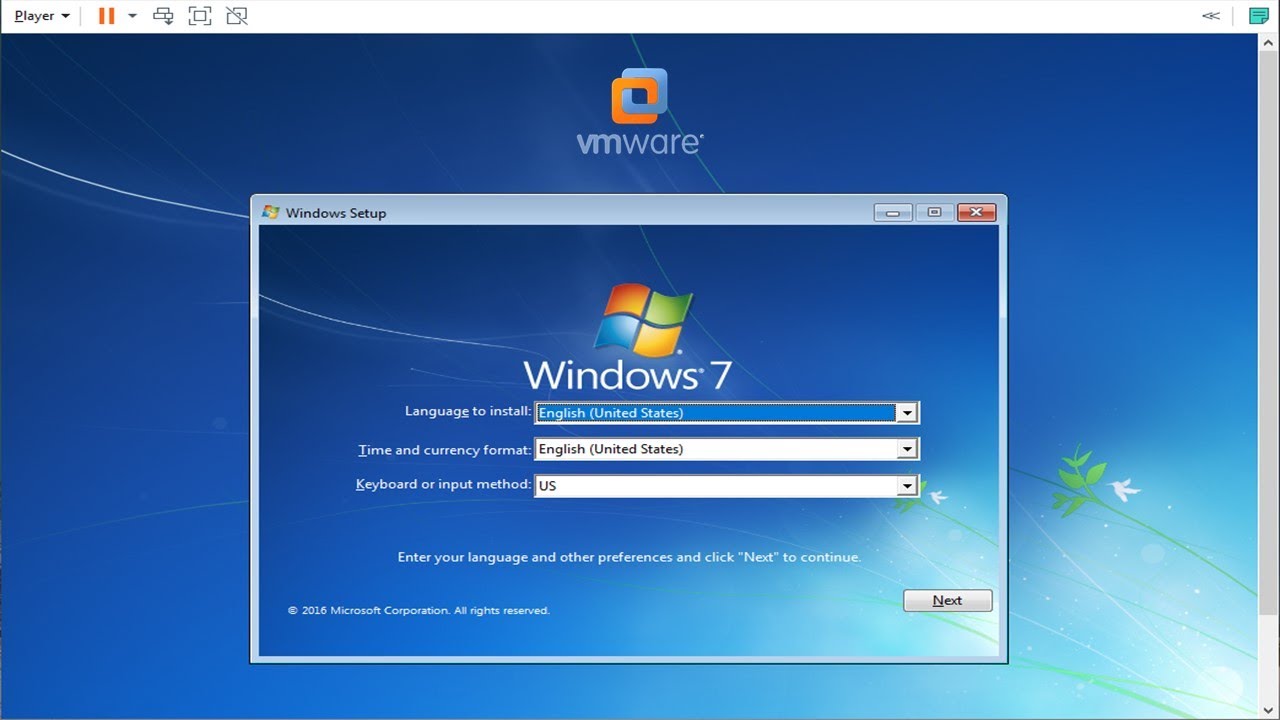
Если вам удалось запустить систему с загрузочного диска, должно появиться окно, в котором нужно выбрать язык из предложенных, и нажать кнопку «далее». В появившемся новом окне нажмите кнопку «восстановление системы». Далее появится окно с параметрами восстановления. Выберите «восстановление системы» и нажмите кнопку «далее». Выбираем точку восстановления, и действуем так же, как описано в первом способе. Если точка восстановления будет выбрана правильно, «мастер восстановления» возвратит систему к более раннему состоянию, то есть к тому моменту, когда компьютер работал нормально.
Использование среды восстановления Windows RE в Windows 7 – Вадим Стеркин
Среда восстановления Windows RE позволяет вам восстановить запуск и работу системы, произвести восстановление из заранее созданного образа, получить доступ к командной строке и выполнить диагностику оперативной памяти.
На этой странице:
- Общие сведения о среде восстановления
- Загрузка в среду восстановления с жесткого диска
- Создание диска или флэшки восстановления системы и загрузка с них
- Загрузка в среду восстановления с установочного диска
Общие сведения о среде восстановления
Во время установки Windows 7 на жестком диске автоматически создается служебный раздел, на котором располагаются загрузочные файлы операционной системы. С его помощью также осуществляется доступ в среду восстановления Windows RE (Recovery Environment).
С его помощью также осуществляется доступ в среду восстановления Windows RE (Recovery Environment).
Если в вашей системе служебного раздела нет, это может происходить по ряду причин, и в этом случае загрузчик просто размещается на активном разделе.
В любом случае, в Windows 7 вы можете:
- загрузиться в среду восстановления с жесткого диска
- создать компакт-диск, содержащий среду восстановления
Это позволит вам вернуть систему к жизни даже в том случае, если она не загружается. При этом не требуется установочный диск операционной системы, как это было в случае с Windows Vista. Это очень важное усовершенствование Windows 7, которое должно особенно порадовать владельцев предустановленных систем, не имеющих установочного диска. Если раньше ОЕМ производители реализовывали собственные решения по восстановлению, то теперь они могут просто добавлять собственный пользовательский интерфейс к процедуре восстановления образов из Windows RE.
Как и в Windows Vista, среда восстановления в Windows 7 предоставляет вам следующие возможности:
- Восстановление запуска в автоматическом режиме исправляет проблемы, препятствующие загрузке Windows 7.
 Это средство можно использовать, если загрузочные файлы повреждены или затерты загрузчиком другой операционной системы.
Это средство можно использовать, если загрузочные файлы повреждены или затерты загрузчиком другой операционной системы. - Восстановление системы позволяет вернуться к точке, созданной до возникновения проблемы. Иногда это средство также позволяет восстановить запуск системы. Безусловно, должна быть включена защита системы, иначе точек восстановления не будет.
- Восстановление образа системы представляет собой мастер, который проведет вас через шаги восстановления системы из образа, заранее созданного средствами архивации Windows.
- Диагностика памяти Windows проверяет оперативную память на ошибки. Как правило, видимым проявлением ошибок в оперативной памяти является синий экран (BSOD). При появлении синего экрана проверку памяти можно использовать в качестве первого диагностического средства.
- Командная строка позволяет выполнять широкий диапазон действий от операций с файлами до запуска редактора реестра, что также можно использовать для восстановления нормальной работы системы.

Далее в статье рассказывается о том, как выполнить загрузку в среду восстановления с жесткого диска, диска восстановления системы и установочного диска.
Загрузка в среду восстановления с жесткого диска
Для того чтобы войти в меню Дополнительные варианты загрузки, нажмите F8 после включения компьютера (но до загрузки операционной системы).
Первым пунктом меню является Устранение неполадок компьютера — выберите его и нажмите клавишу Ввод. Запустится среда восстановления Windows, где первым делом вам будет предложено выбрать раскладку клавиатуры.
Выберите язык, на котором у вас задан пароль административной учетной записи, поскольку на следующем этапе его потребуется ввести.
После ввода пароля вы увидите окно с вариантами восстановления.
Создание диска или флэшки восстановления системы и загрузка с него
Если у вас есть установочный диск Windows 7, создавать диск восстановления необязательно. С установочного диска можно загрузиться в среду восстановления Windows RE. Если же установочного диска у вас нет, создать диск восстановления нужно обязательно — он вам рано или поздно пригодится.
С установочного диска можно загрузиться в среду восстановления Windows RE. Если же установочного диска у вас нет, создать диск восстановления нужно обязательно — он вам рано или поздно пригодится.
Создание диска восстановления системы
Вставьте чистый компакт-диск в привод. В панели управления откройте элемент Архивация и восстановление, затем в левой панели щелкните ссылку Создать диск восстановления системы. Фактически диск создается одним щелчком мыши.
Создание флэшки восстановления системы
К сожалению, в Windows 7 нет возможности создания флэшки восстановления, что актуально для владельцев планшетов и нетбуков, не оборудованных оптическим приводом (в Windows 8 она появилась)
К счастью, есть обходной путь – виртуальный пишущий привод!
У меня сработала пробная версия Phantom Drive.
- Запустите Phantom Starter – Phantom Creator и создайте пустой CD-R.
Увеличить рисунок
- Запишите на него диск восстановления (ошибку проверки записи можно проигнорировать) и убедитесь, что он вставлен в виртуальный привод.

- Скопируйте файлы с виртуального диска на отформатированную флэшку командой:
xcopy G:\*.* /s /e /f /i H:
Увеличить рисунок
Все! Поскольку флэшки имеют свойство теряться, рекомендую скопировать файлы в укромное место или создать ISO-образ, например, с помощью ImgBurn.
Кстати, приведенная выше команда подходит и для создания установочной флэшки с Windows из папки с дистрибутивом или подключенного ISO.
Загрузка с диска или флэшки восстановления системы
Вставьте диск восстановления в привод или флэшку в USB-порт и перезагрузитесь (в BIOS необходимо установить приоритет загрузки с привода или USB-носителя). Будет выполнена загрузка в Windows RE.
Выберите систему, которую вы хотите восстановить, установите переключатель Используйте средства восстановления… и нажмите кнопку Далее. Вы увидите окно с вариантами восстановления.
Загрузка в среду восстановления с установочного диска
Вставьте установочный диск в привод и перезагрузитесь (в BIOS необходимо установить приоритет загрузки с привода).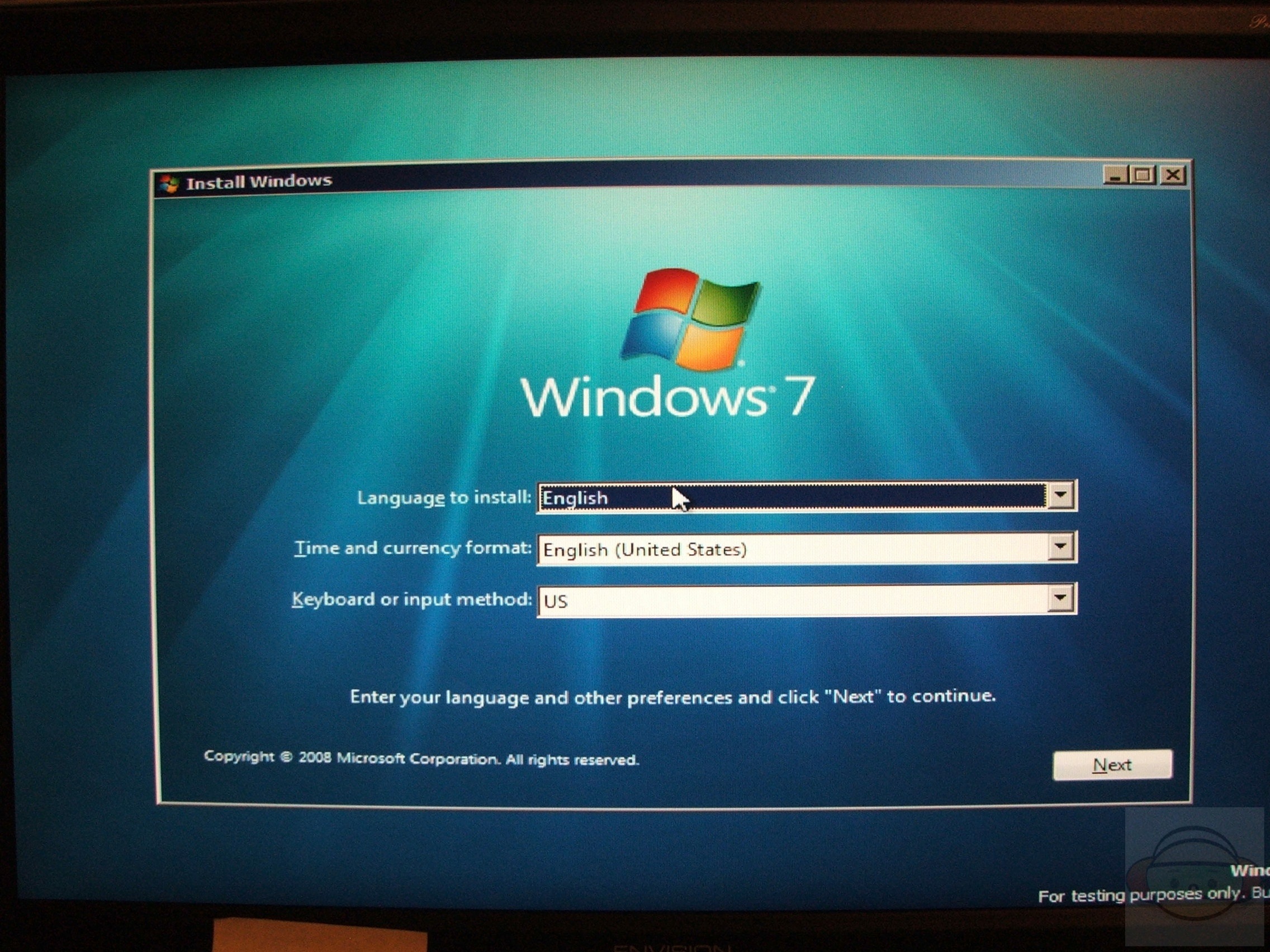 Запустится программа установки Windows. На первом экране задайте языковые параметры, после чего вы увидите начальный экран установки Windows 7.
Запустится программа установки Windows. На первом экране задайте языковые параметры, после чего вы увидите начальный экран установки Windows 7.
Щелкните ссылку Восстановление системы. Будет выполнена загрузка в Windows RE.
Выберите систему, которую вы хотите восстановить, установите переключатель Используйте средства восстановления… и нажмите кнопку Далее. Вы увидите окно с вариантами восстановления.
Как восстановить компьютер с помощью Windows 7
Как восстановить компьютер с помощью Windows 7
Хотите лучшие скидки на технологии и эксклюзивные коды? — Получите оповещения по электронной почте VoucherCodes сегодня
Мы просматриваем продукты независимо, но мы можем получать партнерские комиссионные за покупку ссылок на этой странице. Условия эксплуатации.
Top Picks
Symantec Norton Ghost 15
Norton Ghost 15.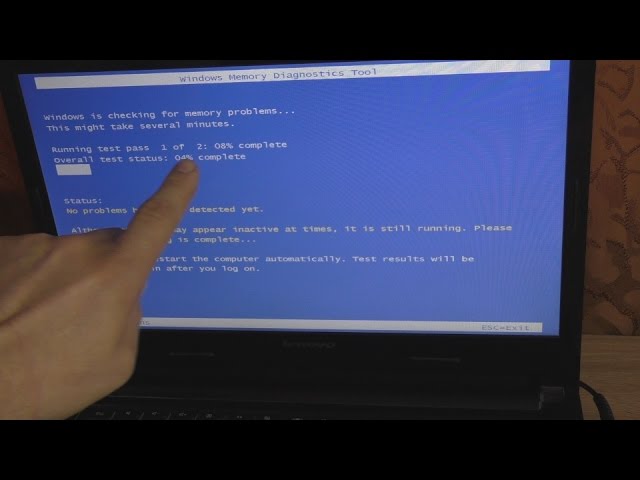 0 — это зрелый и в основном впечатляющий продукт, особенно для комбинированного резервного копирования файлов и образов дисков, но незаметное игнорирование важных файлов делает его непредсказуемым для требовательных пользователей.
0 — это зрелый и в основном впечатляющий продукт, особенно для комбинированного резервного копирования файлов и образов дисков, но незаметное игнорирование важных файлов делает его непредсказуемым для требовательных пользователей.
PROS Обеспечивает резервное копирование как на основе образа диска, так и на основе файлов. Четкий интерфейс. Аварийный компакт-диск включает антивирусную технологию.
НЕДОСТАТКИ Некоторые важные файлы автоматически исключаются из резервных копий образа диска. Дополнительные параметры могут сбивать с толку.
Читать обзор Symantec Norton Ghost 15
Содержимое
Как восстановить компьютер с помощью Windows 7
Как создать образ системы
Восстановление образа системы из Windows
Как создать диск восстановления системы
Вы, несомненно, слышали это миллион раз (вероятно, около 900 000 из которых исходили от нас): сделайте резервную копию ваших данных! И это совет, которому вы должны обязательно следовать. Но простого резервного копирования не всегда достаточно для системы Windows 7. Вы можете столкнуться с катастрофической вирусной атакой, случайно удалить важный системный файл или ошибиться с разделом жесткого диска и обнаружить, что ваш компьютер больше не загружается. В этот момент никакие внешние жесткие диски, загруженные копиями ваших фотографий и коллекций MP3, не помогут вам снова работать.
Но простого резервного копирования не всегда достаточно для системы Windows 7. Вы можете столкнуться с катастрофической вирусной атакой, случайно удалить важный системный файл или ошибиться с разделом жесткого диска и обнаружить, что ваш компьютер больше не загружается. В этот момент никакие внешние жесткие диски, загруженные копиями ваших фотографий и коллекций MP3, не помогут вам снова работать.
Вот почему, в дополнение к резервному копированию отдельных файлов и папок, представляющих особую ценность, вы также должны иметь в своем арсенале более мощное оружие для восстановления системы. Вы можете купить программное обеспечение, которое позаботится об этом за вас — Norton Ghost — классический мощный продукт, — но в Windows 7 есть несколько встроенных утилит, которые обеспечат дополнительный уровень безопасности и не будут стоить вам ни копейки. Вам потребуется немного времени, немного свободного места на диске (или чистые DVD-диски), но душевное спокойствие, которое вы получите взамен, будет стоить этих вложений.
Как найти инструменты восстановления и восстановления Windows 7
1. Щелкните значок «Окно» (также известный как «кнопка «Пуск») на панели задач в крайнем левом углу, если панель задач находится по умолчанию в нижней части экрана.
2. Щелкните Панель управления.
3. Под заголовком «Система и безопасность» в окне панели управления нажмите «Создать резервную копию компьютера». Примечание. Если вы еще не настроили Windows 7 для резервного копирования своих данных, вы также можете сделать это здесь!
4. В правом верхнем углу окна «Резервное копирование или восстановление файлов» вы увидите две опции: «Создать образ системы» и «Создать диск восстановления системы». Нажмите на тот, который соответствует действию, которое вы хотите выполнить; продолжайте читать для получения дополнительной информации о том, что они делают и как их использовать.
Программное обеспечение удаленного рабочего стола для Windows — AnyDesk
ПЕРЕВОД НЕ НАЙДЕН
Загрузить сейчас
v7.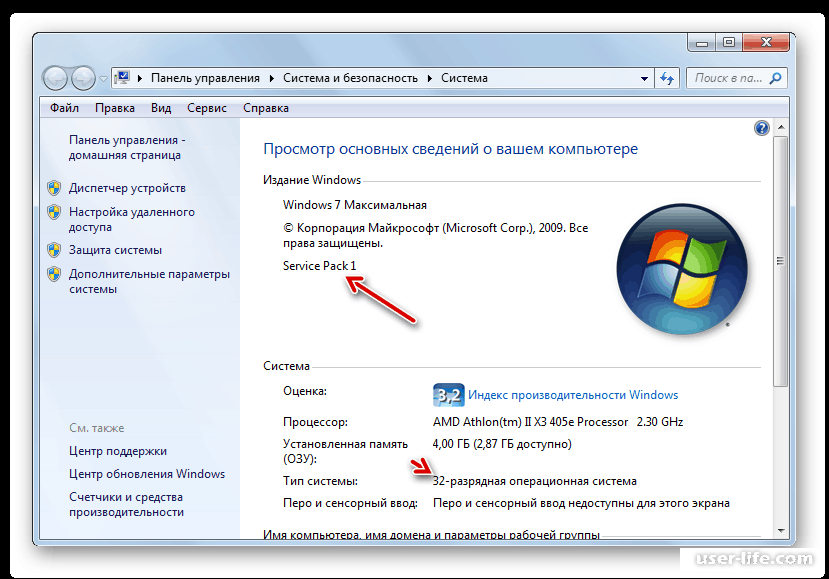 1.11 (4 МБ)
1.11 (4 МБ)
Загружая и используя AnyDesk, вы принимаете наши Условия и положения и нашу Политику конфиденциальности.
Windows
macOS
Андроид
iOS
Линукс
FreeBSD
Малиновый Пи
ОС Chrome
Откройте для себя AnyDesk для Windows
Программное обеспечение для удаленного рабочего стола для Windows
- Облегченный клиент
- Плавное подключение к удаленному рабочему столу
- Совместимость с более ранними версиями Windows
- Бесплатные обновления
- Новое управление пользователями
- Функция новой учетной записи
- Управление разрешениями на нашей новой консоли my.
 AnyDesk II
AnyDesk II
Загрузить сейчас
Основные характеристики
Динамическая производительность
Установите беспрепятственное подключение к удаленному рабочему столу в Windows и предлагайте превосходную удаленную поддержку своим клиентам с помощью продуманных функций.
Купить сейчас
Гибкость
Настройте AnyDesk с помощью собственного бренда и логотипа, чтобы подчеркнуть свой фирменный стиль. Легко администрируйте все настройки и конфигурации в Windows.
Купить сейчас
Совместимость
AnyDesk совместим не только с Windows 10 и более ранними версиями. Вы также можете установить соединение со многими другими операционными системами и их различными версиями, включая iOS, macOS, Linux и Android.
Купить сейчас
Профессионально используете AnyDesk?
Купить сейчас
Учебное пособие: простое руководство по установке
Узнайте, как легко установить AnyDesk на любую платформу
Для просмотра этого видео включите JavaScript и рассмотрите возможность обновления веб-браузера до
поддерживает HTML5 видео
Вам нужна дополнительная информация? В нашем интерактивном справочном центре есть ответы на все вопросы.


 Это средство можно использовать, если загрузочные файлы повреждены или затерты загрузчиком другой операционной системы.
Это средство можно использовать, если загрузочные файлы повреждены или затерты загрузчиком другой операционной системы.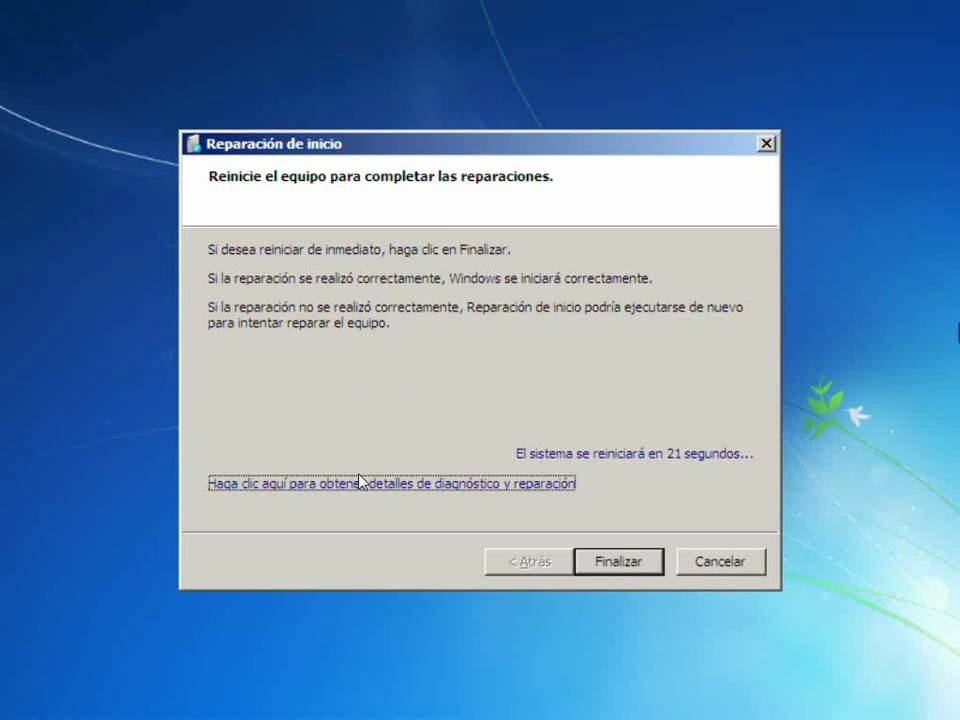

 AnyDesk II
AnyDesk II