Запуск последней удачной конфигурации windows 10: Как Загрузить Последнюю Удачную Конфигурацию в Windows 10?
Содержание
Как Загрузить Последнюю Удачную Конфигурацию в Windows 10?
“Является ли идея загрузить последнюю удачную конфигурацию в Windows 10 хорошим вариантом?”
Хотя для запуска компьютера доступно несколько вариантов, существуют дополнительные способы его загрузки, когда на вашем ноутбуке есть несколько битых секторов. Да, одним из способов восстановления или загрузки является режим “последняя удачная конфигурация”, доступный во всех версиях Windows. Эта загрузка — простой и понятный способ убедиться, что ваш компьютер находится в хорошем состоянии, и помогает устранять неполадки в будущем. Итак, если вы не знаете, как загрузить последнюю удачную конфигурацию в Windows 10, загляните в наш сегодняшний блог, чтобы узнать об этом больше.
Часть 1: Обзор Загрузки Последней Удачной Конфигурации в Windows 10
- Что такое последняя удачная загрузка конфигурации в Windows 10?
Это вариант аварийного восстановления, который правильно загружает Windows, когда возникает проблема с загрузкой из реестра. Предположим, обычный способ вернуться к вашей системе не работает. В таком случае вы можете доверять надежному методу, а именно режиму “последняя удачная конфигурация” для обработки других сценариев, таких как неудачное обновление, неправильная установка диска, неверно настроенные системные настройки и т. д. LKGC (последняя удачная конфигурация), которую можно обнаружить в меню «Дополнительные параметры загрузки», представляет собой старую резервную копию, находящуюся в реестре Windows.
Предположим, обычный способ вернуться к вашей системе не работает. В таком случае вы можете доверять надежному методу, а именно режиму “последняя удачная конфигурация” для обработки других сценариев, таких как неудачное обновление, неправильная установка диска, неверно настроенные системные настройки и т. д. LKGC (последняя удачная конфигурация), которую можно обнаружить в меню «Дополнительные параметры загрузки», представляет собой старую резервную копию, находящуюся в реестре Windows.
- Какие проблемы можно исправить с помощью загрузки “последней удачной конфигурации”?
Итак, когда именно самое лучшее время для запуска последней удачной загрузки конфигурации в Windows 10? Когда вы столкнетесь с указанными ниже проблемами, вы готовы к восстановлению или загрузке LKGC.
- Не удалось установить драйвер или обновить драйвера: Если установка драйвера или обновление драйвера некорректны, вы можете попасть в состояние BSoD (синий экран смерти) во время запуска системы.
 LKGC — предпочтительный метод устранения неполадок.
LKGC — предпочтительный метод устранения неполадок. - Вирус или Троянское вредоносное ПО: Еще одна заметная чернота, которая блокирует вас от вашего компьютера, — это заражение вредоносным ПО вирусами, троянами и руткитами.
- Ошибка обновления Windows:Последняя удачная конфигурация может помочь вам избавиться от ошибок, возникших во время недавнего обновления Windows или автоматических обновлений системы на вашем компьютере.
- Несовместимость аппаратного и программного обеспечения: Если у вас есть какие-либо конфликты с недавно установленным оборудованием или неправильно написанным программным обеспечением, рекомендуется этот метод восстановления.
- Какие проблемы нельзя решить с помощью загрузки “последней удачной конфигурации”?
К сожалению, вы не можете решить все проблемы, связанные с Windows, с помощью загрузки “последней удачной конфигурации”.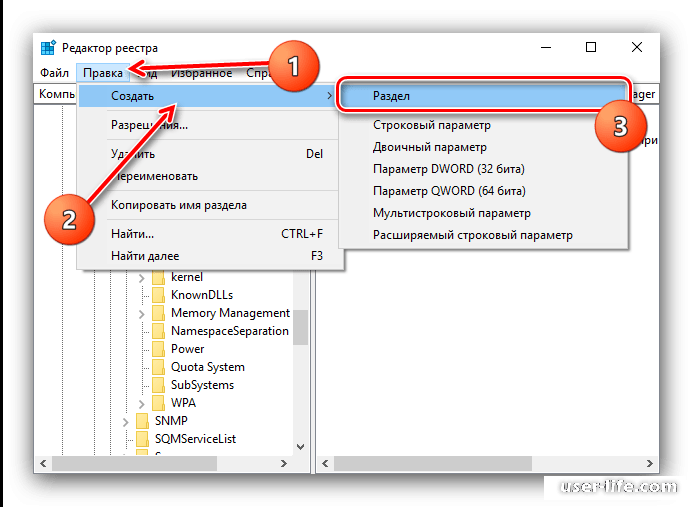 Да, вот несколько проблем, исключенных загрузкой LKGC.
Да, вот несколько проблем, исключенных загрузкой LKGC.
- Случайный сбой программ в системе.
- Медленная работа устройства или сбои секторов.
- Конкретные проблемы, связанные с драйверами, например сбой диска RAID-6.
Часть 2: Как загрузить Последнюю Удачную Конфигурацию в Windows 10?
Без сомнения, лучше загрузить последнюю удачную конфигурацию в Windows 10, и вот руководство о том, как загрузить последнюю удачную конфигурацию в Windows 10 правильно.
- Выключите компьютер и убедитесь, что он полностью выключен. Кроме того, убедитесь, что вы извлекли внешние приводы, такие как дискеты, DVD и компакт-диски.
- Включите компьютер и подождите, пока не исчезнет логотип производителя (Dell, Hp и Lenovo).
- Теперь непрерывно нажимайте клавишу F8 на клавиатуре, пока не появится «Окно восстановления Windows». В некоторых ноутбуках необходимо одновременно удерживать клавишу «Fn» на клавиатуре.
- В доступных параметрах используйте клавиши со стрелками, чтобы выбрать параметр «Последняя удачная конфигурация».
 В то время как, если вы видите экран загрузки Windows, вам нужно снова начать с первого шага, пока вы не получите окно дополнительных параметров, подобное приведенному ниже.
В то время как, если вы видите экран загрузки Windows, вам нужно снова начать с первого шага, пока вы не получите окно дополнительных параметров, подобное приведенному ниже.
- Нажмите клавишу Enter на клавиатуре, чтобы начать загрузку последней удачной конфигурации.
Обратите внимание: Если в Windows 10 отключен параметр ««Последняя удачная конфигурация», вы можете выбрать параметр «Безопасный режим», чтобы войти в загрузку.
Бонусный Совет — Восстанавливайте удаленные или поврежденные данные с помощью Recoverit
Наконец, вы узнали о важности последней удачной загрузки конфигурации и как ее успешно выполнить. Как указывалось ранее, загрузка «последней удачной конфигурации» не может ни вернуть удаленные файлы, ни восстановить поврежденные. Таким образом, для таких функций у нас есть универсальный Recoverit от Wondershare.
Из бесчисленных новинок, таких как Filmora, Filmii, Vidair, Repairit и т.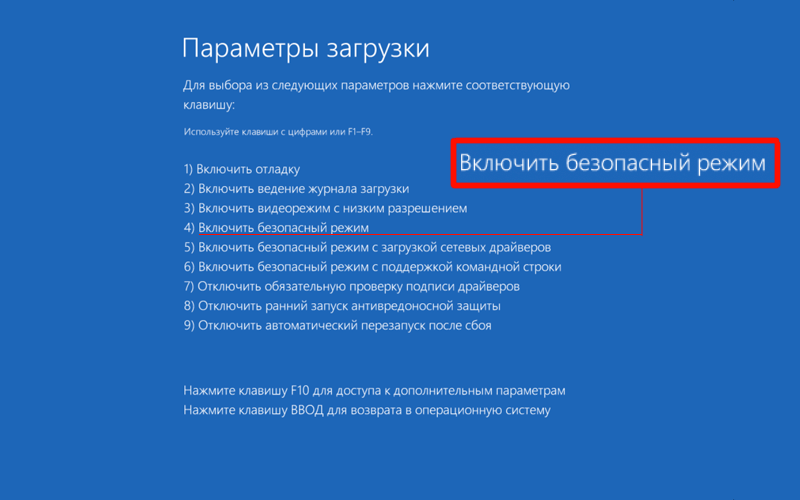 д., Wondershare Recoverit с 2003 года предназначен для восстановления данных. Предлагая бесплатное сканирование файлов и предварительный просмотр перед восстановлением, Recoverit пользуется доверием миллионов счастливых пользователей. Благодаря полной поддержке форматов файлов, таких как видео, фотографии, электронные письма, документы и т. д., Recoverit совместим с Windows и Mac. Важнейшим моментом, который делает Recoverit уникальным среди других, является его точное определение файлов, восстановление из пустой корзины и восстановление поврежденных файлов.
д., Wondershare Recoverit с 2003 года предназначен для восстановления данных. Предлагая бесплатное сканирование файлов и предварительный просмотр перед восстановлением, Recoverit пользуется доверием миллионов счастливых пользователей. Благодаря полной поддержке форматов файлов, таких как видео, фотографии, электронные письма, документы и т. д., Recoverit совместим с Windows и Mac. Важнейшим моментом, который делает Recoverit уникальным среди других, является его точное определение файлов, восстановление из пустой корзины и восстановление поврежденных файлов.
Скачать | Win Скачать | Mac
Как восстановить потерянные данные из не загружаемой Windows с помощью Recoverit?
На официальном веб-сайте Recoverit нажмите «Попробовать бесплатно», чтобы загрузить и установить программное обеспечение для Windows.
Шаг 1: Выберите Расположение
Запустите и откройте приложение Recoverit, а затем выберите место, в котором вы хотите начать процесс восстановления.
Шаг 2: Просканируйте Расположение
Как только место выбрано, нажмите кнопку «Начать». Подождите, пока Recoverit просканирует всю область и отобразит файлы на экране.
Шаг 3: Просмотрите и восстановите файлы
Как только вы найдете нужный файл, просмотрите его и нажмите «Восстановить».
Подытожим
Итак, это была вся наша дискуссия о том, как загрузить последнюю удачную конфигурацию в Windows 10. Если вы столкнулись с какими-либо проблемами, связанными с ошибками реестра или системы, пожалуйста, загрузите последнюю удачную конфигурацию и примените на практике описанные выше меры и исправления. Если вы перепробовали все, но ничего не помогло, без раздумий обратитесь за помощью в службу поддержки клиентов Microsoft. Наконец, попробуйте свои силы в Recoverit, инструменте восстановления данных, предназначенном для восстановления и спасения ваших удаленных данных.
Люди Также Спрашивают
- Удалятся ли мои файлы при выполнении последней удачной конфигурации в Windows 10?
Нет. Последняя удачная конфигурация может сохранять только критически важные системы и реестр при каждом успешном выключении и завершении работы компьютера. Персональные данные не изменяются, поскольку затрагиваются только системные настройки. Кроме того, вы не можете восстановить потерянные или удаленные файлы в этом режиме загрузки.
Последняя удачная конфигурация может сохранять только критически важные системы и реестр при каждом успешном выключении и завершении работы компьютера. Персональные данные не изменяются, поскольку затрагиваются только системные настройки. Кроме того, вы не можете восстановить потерянные или удаленные файлы в этом режиме загрузки.
- В чем разница между восстановлением системы и последней удачной конфигурацией?
LKGC (Последняя удачная конфигурация): LKGC — это вариант аварийной загрузки, который позволяет Windows правильно загружать проблемы, связанные с реестром, и после этого вы не сможете отменить это снова. Эта функция отключена в Windows 10, Windows 8/8.1.
Восстановление системы: Восстановление системы — это метод, который использует точки восстановления для возврата системных файлов и настроек к более раннему состоянию без каких-либо изменений в личных файлах.
- Как F8 может вернуть к расширенным параметрам загрузки?
Чтобы заставить F8 работать на вашем Windows 10, вам необходимо перезагрузить компьютер. Несколько раз на клавиатуре нажмите клавишу «F8». Теперь вы получите меню «Дополнительные параметры загрузки», из которого вы можете войти в безопасный режим, безопасный режим с командной строкой или безопасный режим с сетевым подключением.
Несколько раз на клавиатуре нажмите клавишу «F8». Теперь вы получите меню «Дополнительные параметры загрузки», из которого вы можете войти в безопасный режим, безопасный режим с командной строкой или безопасный режим с сетевым подключением.
Параметры загрузки Windows. Клавиша F8.
Если после установки программ, дополнений или произведения каких-то изменений в системе перезагрузка/загрузка Windows завершается неудачей, наверняка, вам смогут помочь опции отладочного меню, которое можно открыть нажатием клавиши во время загрузки Windows. Хочется отметить, что в сравнении с предыдущими версиями Windows — 2000, XP и Server 2003 это меню получило дополнительные опции.
Если в меню загрузки нажать клавишу , то откроется меню такого содержания:
Безопасный режим – в этом режиме происходит загрузка Windows только основных драйверов и файлов необходимых для работы и управления системой, таких как, драйвер монитора и клавиатуры, драйвер мыши, кроме драйвера мыши для последовательного порта; стандартные системные службы; драйвер диска и видеоадаптера. Сетевые драйвера не загружаются, так что сетевые подключения будут отсутствовать.
Сетевые драйвера не загружаются, так что сетевые подключения будут отсутствовать.
В безопасном режиме вы сможете восстановить систему, удалить программу мешающую нормальной работе системы, установить драйвера, в общем произвести необходимые изменения. Единственное, что проделанные изменения не возможно будет отменить, т.к. восстановление системы отключено в безопасном режиме.
Безопасный режим с загрузкой сетевых драйверов — в этом режиме происходит загрузка Windows аналогичная простому безопасному режиму, плюс загрузка сетевых драйверов.
Безопасный режим с поддержкой командной строки – загрузка основных драйверов и файлов, только после запуска системы вместо интерфейса Windows открывается командная строка.
Включить протоколирование загрузки – система создает файл со списком всех служб и драйверов, которые были запущены и загружены при запуске системы (или не запущены и не загружены). Это файл ntbtlog. txt и находится он в каталоге %windir% (с:\windows\). Журнал протоколирования загрузки очень полезен для определения причин и неполадок при загрузке системы.
txt и находится он в каталоге %windir% (с:\windows\). Журнал протоколирования загрузки очень полезен для определения причин и неполадок при загрузке системы.
Включить режим VGA – здесь происходит загрузка системы с основным драйвером VGA. Этот режим очень полезен, если причиной ошибки загрузки Windows стала установка нового драйвера для видеокарты (модели видеокарт). Основной драйвер используется во всех трех вариантах Безопасного режима.
Загрузка последней удачной конфигурации (с работоспособными параметрами) – загрузка системы использующую данные драйверов и реестра, которые были сохранены в Windows при последней перезагрузке или завершении работы компьютера. Все сделанные изменения после последней успешной загрузки Windows, будут переписаны. Этот способ загрузки следует использовать в случае неверной конфигурации. Этот режим не исправляет неполадки, которые были вызваны отсутствием или повреждением файлов и драйверов.
Восстановление службы каталогов (только на контроллере домена Windows) – этот способ предназначается для серверных операционных систем и применяется для восстановления службы каталогов Active Directory на контроллере домена и каталога SYSVOL.
Режим отладки – загрузка системы с отправлением об отладке данных на другой компьютер с помощью прямого кабельного подключения. Режим отладки используется для устранения в системных файлах конфликтов. Этот режим применяют для восстановление рабочего состояния системы, в котором запускаются только самые необходимые драйвера и библиотеки.
Отключить автоматическую перезагрузку при отказе системы — эта опция поможет загрузить систему, когда происходит постоянная перезагрузка из-за сбоя. В определённых ситуациях, если ошибка не слишком критичная, а это связно обычно с программным обеспечением, это может помочь. Или когда вы не знаете где в системных настройках отключить автоматическую перезагрузку.
Обычная загрузка Windows — эта опция сама за себя говорит. Если вы случайно нажали клавишу F8 или передумали что-то менять, то можно продолжить загрузку Windows в обычном режиме.
Перезагрузка — обычная перезагрузка компьютера.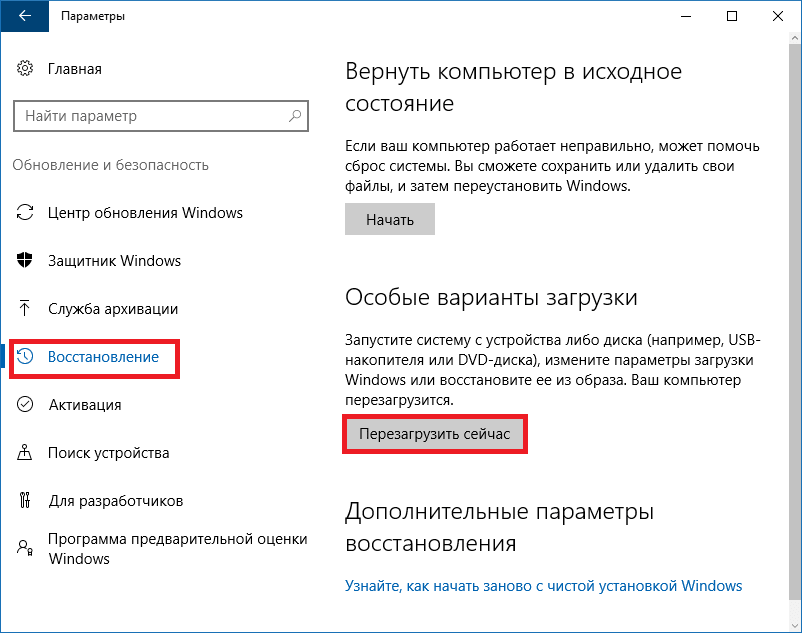
* * *
Примечание:
1. Если для установки Windows используется или использовалась служба удаленной установки, в Меню дополнительных вариантов загрузки Windows могут быть доступны дополнительные варианты, связанные с восстановлением системы при помощи служб удаленного доступа.
2. На некоторых клавиатурах функциональные клавиши F1 – F12 по умолчанию всегда отключены. Для их включения необходимо нажать специальную клавишу (как правило, эта клавиша обозначена стилизованным замком с надписью F-key и располагается в верхнем левом углу клавиатуры).
3. При наличии на компьютере 2-х или нескольких операционных систем, выберите нужную с помощью клавиш со стрелками, а затем нажмите клавишу Enter.
4. Для использования клавиш со стрелками на цифровой клавиатуре режим Num Lock должен быть отключен.
5. В некоторых ситуациях, например, при повреждении системных файлов Windows, необходимых для загрузки системы, Безопасный режим не поможет. В этом случае может помочь консоль восстановления (см..jpg) Как восстановить Windows XP при помощи консоли восстановления?).
Как восстановить Windows XP при помощи консоли восстановления?).
6. При загрузке Windows в Безопасном режиме Восстановление системы не создает точки восстановления. Таким образом, невозможно отменить восстановление, выполненное, когда компьютер был загружен в Безопасном режиме.
7. В Безопасном режиме можно выполнить восстановление системы по любой доступной точке восстановления.
8. Чтобы восстановить состояние на тот момент, когда компьютер запускался без ошибок, выберите точку восстановления, максимально близкую к времени запуска компьютера без ошибок.
9. Если Восстановление системы приостановлено из-за отсутствия свободного места на диске, то, находясь в Безопасном режиме, невозможно включить его, освободив дополнительное дисковое пространство. Необходимо перезапустить компьютер в стандартном режиме и освободить больше дискового пространства.
10. В Безопасном режиме некоторые устройства и программы могут работать некорректно (или совсем не работать!).
11. Большинство (но не все!) вредоносных программ можно отыскать и удалить в Безопасном режиме, хотя лучше для этого использовать так называемую загрузку в чистой среде.
Большинство (но не все!) вредоносных программ можно отыскать и удалить в Безопасном режиме, хотя лучше для этого использовать так называемую загрузку в чистой среде.
Какая последняя известная удачная конфигурация Windows 10?
Содержание
Последняя известная удачная конфигурация (LKGC) — это процесс, который Windows использует для сохранения системных настроек перед определенными типами сбоев системы. Когда происходит системный сбой, Windows может использовать LKGC для восстановления системы до ее последнего известного исправного состояния. Это может быть полезно, если сбой системы был вызван обновлением драйвера или программного обеспечения, которое больше не совместимо с системой.
Чтобы получить доступ к LKGC, вам необходимо загрузиться в среду восстановления Windows (WRE). Для этого вам понадобится установочный диск Windows или диск восстановления. Если у вас нет ни того, ни другого, вам потребуется создать диск восстановления.
После того, как вы загрузились в WRE, вам нужно будет выбрать опцию « Устранение неполадок ». Отсюда вам нужно будет выбрать опцию « Дополнительные параметры ». Наконец, вам нужно будет выбрать опцию « Последняя известная удачная конфигурация (расширенная) ». Это загрузит систему в LKGC.
Отсюда вам нужно будет выбрать опцию « Дополнительные параметры ». Наконец, вам нужно будет выбрать опцию « Последняя известная удачная конфигурация (расширенная) ». Это загрузит систему в LKGC.
Как получить последнюю удачную конфигурацию Windows 10?
Что делает последняя удачная конфигурация?
Последняя известная удачная конфигурация (LKGC) — это вариант восстановления операционной системы Windows, в котором используются самые последние системные настройки, которые работали правильно. При выборе этого параметра операционная система использует информацию о конфигурации, которая была сохранена при последнем корректном завершении работы системы. Этот параметр полезен, если вы подозреваете, что причиной проблемы могли стать изменения в драйверах или настройках конфигурации системы.
Какие последние известные хорошие настройки для BIOS?
Последние известные правильные настройки BIOS — это настройки, которые в последний раз использовались для успешной загрузки системы. Чтобы получить доступ к последним известным удачным настройкам, вам потребуется войти в утилиту настройки BIOS и перейти в соответствующее меню. Точные шаги будут различаться в зависимости от производителя и модели вашего BIOS, но общий процесс выглядит следующим образом:
Чтобы получить доступ к последним известным удачным настройкам, вам потребуется войти в утилиту настройки BIOS и перейти в соответствующее меню. Точные шаги будут различаться в зависимости от производителя и модели вашего BIOS, но общий процесс выглядит следующим образом:
1. Войдите в утилиту настройки BIOS. Обычно это делается нажатием клавиши во время загрузки, например, F2, Esc или Del.
2. Перейдите в меню, содержащее последние известные правильные настройки. Это меню обычно обозначается как « Boot Options » или « Boot Order ».
3. Выберите последние удачные настройки и сохраните изменения.
4. Закройте утилиту настройки BIOS и перезагрузите систему.
Удаляет ли файлы последняя удачная конфигурация?
Нет, последняя удачная конфигурация не удаляет файлы.
Как восстановить последнюю удачную конфигурацию компьютера?
Если вы хотите восстановить последнюю удачную конфигурацию компьютера, вы можете сделать это, выполнив следующие действия:
1. Нажмите кнопку Пуск, а затем выберите Панель управления.
Нажмите кнопку Пуск, а затем выберите Панель управления.
2. Щелкните Производительность и обслуживание, а затем щелкните Система.
3. На странице «Свойства системы» щелкните вкладку «Дополнительно».
4. В разделе «Запуск и восстановление» нажмите «Параметры».
5. В области «Запуск системы» нажмите «Последняя удачная конфигурация» (последние работавшие настройки), а затем нажмите «ОК».
6. При появлении запроса на перезагрузку компьютера щелкните Перезагрузить.
Почему F8 не работает?
Существует несколько возможных причин, по которым клавиша F8 может не работать:
1. Клавиша F8 может быть отключена в BIOS. Чтобы проверить, так ли это, перезагрузите компьютер и войдите в BIOS. В BIOS найдите параметр, который говорит что-то вроде « F8 Boot Menu », и убедитесь, что он включен.
2. Другая возможность заключается в том, что параметры загрузки Windows отключены. Чтобы проверить это, откройте меню «Пуск» и введите « msconfig «в поле поиска. Когда откроется окно «Конфигурация системы», перейдите на вкладку « Boot » и убедитесь, что опция « Safe boot » не отмечена.
Когда откроется окно «Конфигурация системы», перейдите на вкладку « Boot » и убедитесь, что опция « Safe boot » не отмечена.
3. Если ни одно из приведенных выше решений не работает, возможно, что клавиша F8 просто не работает должным образом.В этом случае лучше всего отдать компьютер квалифицированному специалисту для проверки.
Где хранится последняя удачная конфигурация?
Последняя известная удачная конфигурация хранится в реестре Windows.Чтобы получить к ней доступ, вам нужно перейти по следующему адресу:
HKEY_LOCAL_MACHINE\SOFTWARE\Microsoft\Windows NT\CurrentVersion\Winlogon
Оказавшись там, вы увидите значение LastKnownGood. Это значение содержит последнюю известную исправную конфигурацию.
Есть ли в Windows 10 функция восстановления системы?
Да, в Windows 10 есть функция восстановления системы, которую можно использовать для восстановления системы до предыдущего состояния. Чтобы использовать эту функцию, вам необходимо создать точку восстановления. Для этого вы можете зайти в панель управления и выполнить поиск «Восстановление системы». Найдя функцию восстановления системы, вы можете следовать инструкциям по созданию точки восстановления.
Для этого вы можете зайти в панель управления и выполнить поиск «Восстановление системы». Найдя функцию восстановления системы, вы можете следовать инструкциям по созданию точки восстановления.
Какая последняя удачная конфигурация в безопасном режиме?
Последняя удачная конфигурация — это функция безопасного режима, позволяющая загружать компьютер с использованием последней удачной конфигурации. Это может быть полезно, если вы недавно установили драйвер или программу, вызывающую сбой компьютера.
Совпадает ли последняя удачная конфигурация с восстановлением системы?
Нет, последняя удачная конфигурация отличается от восстановления системы. Восстановление системы — это функция Windows, позволяющая откатить систему до предыдущего состояния. Последняя удачная конфигурация — это функция, позволяющая загружать систему с использованием последней удачной конфигурации.
Почему мой компьютер показывает автоматическое восстановление?
Существует несколько причин, по которым на вашем компьютере может отображаться экран автоматического восстановления. Одна из возможностей заключается в том, что ваш компьютер не загружается и автоматически запускает инструмент восстановления, пытаясь решить проблему. Другая возможность заключается в том, что вы недавно установили новое оборудование или программное обеспечение, и компьютер автоматически запускает инструмент восстановления, чтобы попытаться исправить любые потенциальные конфликты.
Одна из возможностей заключается в том, что ваш компьютер не загружается и автоматически запускает инструмент восстановления, пытаясь решить проблему. Другая возможность заключается в том, что вы недавно установили новое оборудование или программное обеспечение, и компьютер автоматически запускает инструмент восстановления, чтобы попытаться исправить любые потенциальные конфликты.
Если вы не знаете, почему ваш компьютер автоматически запускает восстановление, вы можете попробовать перезапустить его и посмотреть, сохраняется ли проблема. Если проблема не устранена, вы можете попробовать запустить инструмент ручного восстановления, чтобы посмотреть, может ли это решить проблему. Если у вас по-прежнему возникают проблемы, вы можете обратиться к специалисту по компьютерам за дополнительной помощью.
Что делает F9 в Windows?
F9 в Windows обычно открывает меню « Recovery ». Это меню позволяет получить доступ к различным инструментам для устранения неполадок при установке Windows.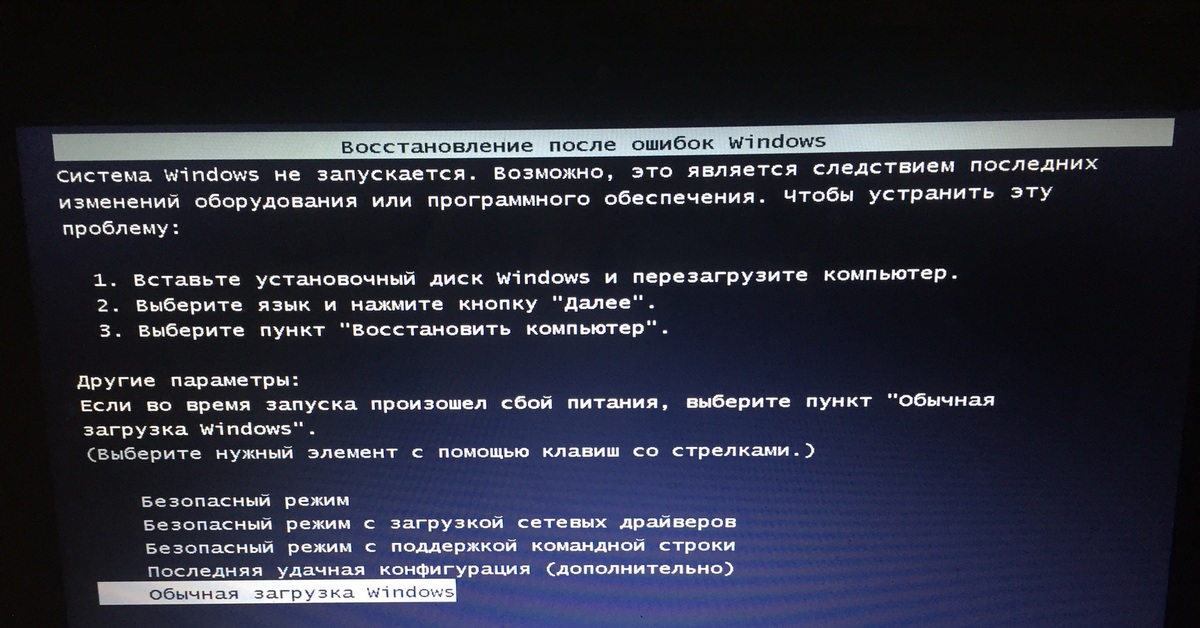
Что такое загрузочное меню F12?
Меню загрузки F12 — это меню, которое позволяет вам выбрать устройство, с которого вы хотите загрузиться. Это может быть полезно, если к вашему компьютеру подключено несколько устройств, и вы хотите выбрать, с какого из них загружаться. Чтобы получить доступ к меню загрузки F12, вам нужно будет нажать клавишу F12, когда появится меню загрузки.
Что делает F9 при запуске?
F9 при запуске обычно используется для входа в меню BIOS. Однако функция клавиши F9 может различаться в зависимости от производителя вашего компьютера.
Как восстановить Windows 10 с последней удачной конфигурацией? [Ответ 2023] — Droidrant
Если у вас возникли проблемы с установкой или удалением программы, последняя удачная конфигурация — это удобный способ вернуть компьютер в наилучшее состояние. Вы можете получить доступ к этой опции из меню дополнительных параметров загрузки, щелкнув значок шестеренки в меню «Пуск». Последняя известная удачная конфигурация — это резервная копия реестра Windows, которая была создана, когда ваш компьютер работал нормально. Запуск этой резервной копии необходим, если ваш реестр Windows поврежден или неправильно настроен.
Запуск этой резервной копии необходим, если ваш реестр Windows поврежден или неправильно настроен.
Чтобы использовать последнюю удачную конфигурацию, сначала необходимо загрузить систему в безопасном режиме. Для этого вы должны выключить компьютер и удерживать кнопку питания, пока Windows не выключится. Повторяйте этот процесс, пока не войдете в Windows RE. Несколько раз нажмите клавишу F8, чтобы перейти в меню «Дополнительные параметры загрузки». Затем выберите «Последняя удачная конфигурация» и нажмите «Ввод». Кроме того, вы можете использовать безопасный режим.
Вопросы по теме / Содержание
- Почему не работает клавиша F8?
- Как включить клавишу F8 в безопасном режиме Windows 10?
- Как восстановить Windows 10?
- Как запустить Win 10 в безопасном режиме?
- Как исправить Windows при подготовке к автоматическому восстановлению?
- Удаляет ли файлы последней удачной конфигурации?
- Как восстановить Windows без точки восстановления?
Почему моя клавиша F8 не работает?
Чтобы решить эту проблему, сначала убедитесь, что ваш компьютер находится в безопасном режиме.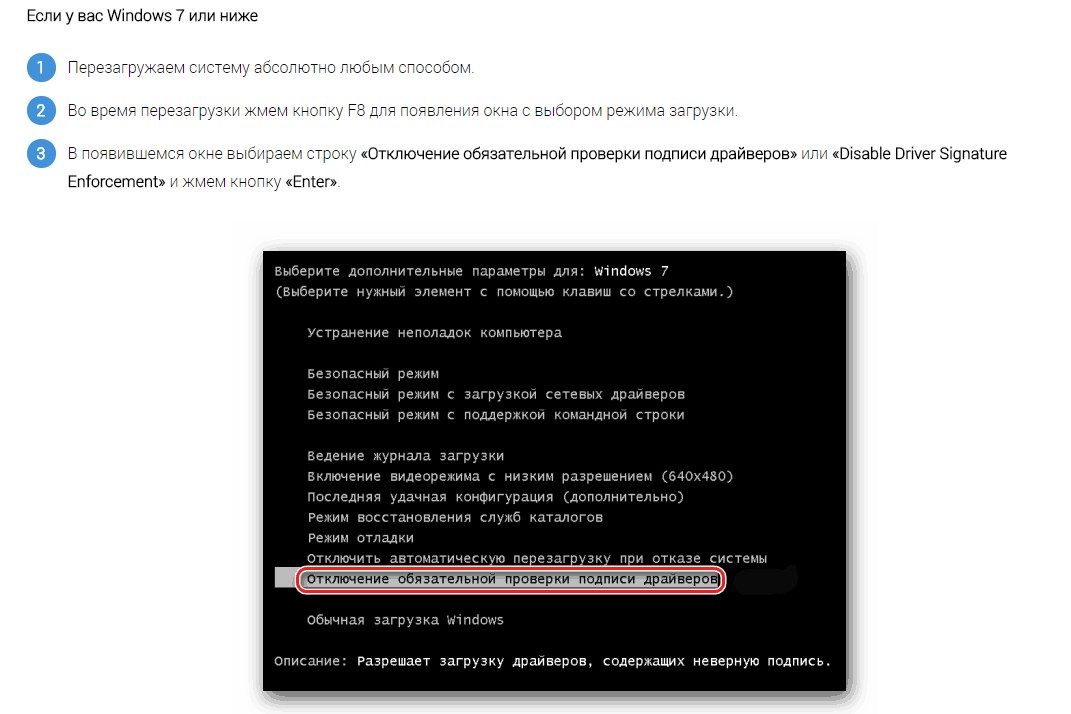 При загрузке в безопасном режиме вы не сможете использовать клавишу F8. Это может не сработать, но есть и другие способы заставить компьютер нормально загружаться. Попробуйте восстановить Windows с помощью последней удачной конфигурации (LKGC). Этот метод устраняет распространенные проблемы с загрузкой.
При загрузке в безопасном режиме вы не сможете использовать клавишу F8. Это может не сработать, но есть и другие способы заставить компьютер нормально загружаться. Попробуйте восстановить Windows с помощью последней удачной конфигурации (LKGC). Этот метод устраняет распространенные проблемы с загрузкой.
Вы можете восстановить Windows 10 с помощью LKGC (последняя удачная конфигурация), если у вас по-прежнему возникают проблемы с нормальной загрузкой. Возможно, проблема связана с тем, как была изменена система загрузки вашего компьютера. Если после этого проблема не устранена, попробуйте восстановить компьютер в безопасном режиме.
Вы также можете попытаться восстановить систему, восстановив ее до LKGC (последняя известная удачная конфигурация), если ранее вы создавали точки восстановления. Для этого нажмите F4 в меню «Пуск», что загрузит вас в безопасном режиме и позволит устранить неполадки. Если проблема не устранена, вы также можете попробовать восстановление системы. Вы можете найти эту опцию в меню дополнительных настроек.
Вы можете найти эту опцию в меню дополнительных настроек.
Как включить клавишу F8 в безопасном режиме Windows 10?
Всякий раз, когда у вас возникают проблемы с компьютером, вы можете использовать клавишу F8, чтобы увеличить время загрузки Windows. Включение клавиши F8 ускорит работу вашего ПК, и вы сможете использовать ее для устранения неполадок, которые мешают правильной загрузке. Этот прием по устранению неполадок является частью меню «Дополнительные параметры» в Windows 10 и ее предшественниках. Для этого просто нажмите «Запуск от имени администратора». В меню «Дополнительные параметры» откроется командная строка.
Процесс входа в безопасный режим на вашем ПК может быть сложным, если жесткий диск вашей системы или BIOS работают медленно. К счастью, есть сочетания клавиш, которые помогут вам в этом. Во время загрузки компьютера в безопасном режиме несколько раз нажмите клавишу F8. Удерживая клавишу Shift при нажатии клавиши F8, вы можете быстрее получить доступ к безопасному режиму.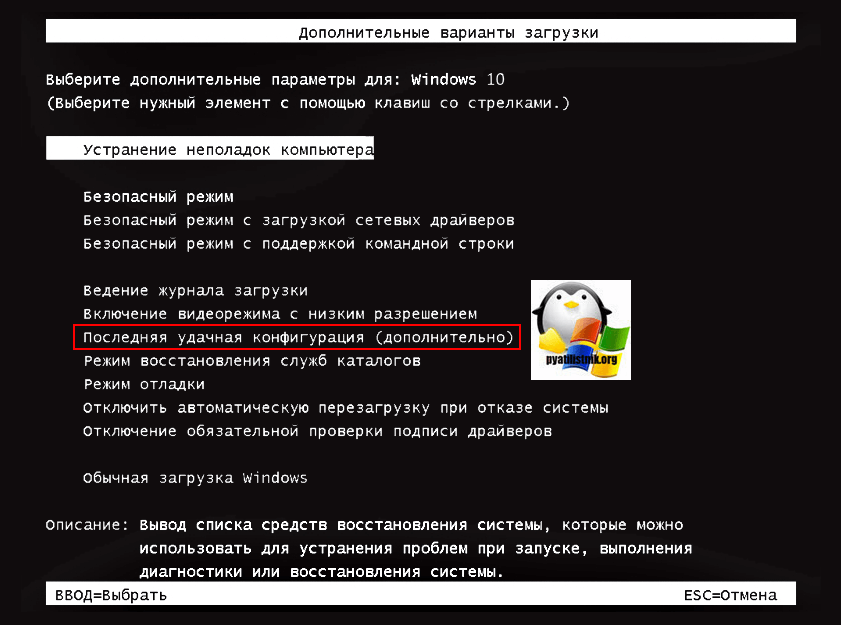 Вы также можете использовать клавишу Shift, чтобы открыть окно командной строки и запустить стандартную политику загрузочного меню bcdedit /set по умолчанию.
Вы также можете использовать клавишу Shift, чтобы открыть окно командной строки и запустить стандартную политику загрузочного меню bcdedit /set по умолчанию.
Как восстановить Windows 10?
Параметр «Последняя удачная конфигурация» на вашем ПК может исправить многие распространенные проблемы, включая неудачные обновления, неправильную установку жесткого диска и неверные настройки системы. Вы можете выбрать этот вариант, загрузившись в безопасном режиме. Этот режим загрузки удобен, если у вас возникли проблемы с Windows. Если вы используете Windows 10, вы должны знать, что вы можете найти ее в меню «Дополнительные параметры загрузки».
Когда вы пытаетесь восстановить Windows 10 с последней удачной конфигурацией, вам придется удерживать клавишу F8, пока не появится окно восстановления Windows. Как только вы это сделаете, вам будет представлен экран, который попросит вас включить JavaScript. Оттуда вы можете продолжить остальную часть процесса. Когда вы все это сделаете, вы сможете вернуть Windows 10 в то состояние, в котором она была до установки всего нового программного обеспечения.
Другой вариант решения проблем с Windows 10 — использовать последнюю известную удачную конфигурацию — режим восстановления, встроенный в каждую версию Windows. Это позволит вам получить доступ к вашему компьютеру, когда он не может загрузиться. Этот метод будет использовать резервную копию раздела реестра CurrentControlSet для исправления любых неправильных конфигураций. Использование последнего удачного режима конфигурации — лучший вариант, чем ничего.
Как запустить Win 10 в безопасном режиме?
Возможно, вы слышали о новой функции Windows 10 под названием «Безопасный режим» и задавались вопросом, как ее активировать. Безопасный режим — это метод перезагрузки компьютера, который изолирует проблемные процессы и драйверы и загружает только необходимые. Узнайте, как активировать безопасный режим в Windows 10, используя это простое руководство. Если вы не входите в Windows, вы можете сделать это с экрана входа. Но если вы вошли в систему, вы также можете получить доступ к безопасному режиму из меню «Дополнительные параметры».
Сначала вам нужно открыть «Конфигурация системы» и нажать «Дополнительно». Следующий шаг — нажать «Параметры загрузки системы». В разделе «Дополнительные параметры запуска» найдите «Безопасная загрузка» и снимите флажок. Нажмите Применить, чтобы сохранить изменения. После сохранения настроек перезагрузите компьютер. Таким образом, Windows будет загружаться в безопасном режиме при каждом перезапуске. После того, как вы это сделаете, обязательно снимите съемную клавиатуру с компьютера и перезагрузите его.
Как исправить Windows при подготовке к автоматическому восстановлению?
Первое, что вы должны сделать, если у вас возникла ужасная петля автоматического восстановления, — это выключить компьютер. Если у вас есть такая возможность, вы должны трижды нажать кнопку питания, чтобы принудительно выключить машину. Далее вы должны перейти к варианту загрузки. Если после перезагрузки вы все еще испытываете ту же проблему, вам следует переустановить Windows 10. К счастью, есть несколько простых советов, как исправить цикл автоматического восстановления без помощи диска.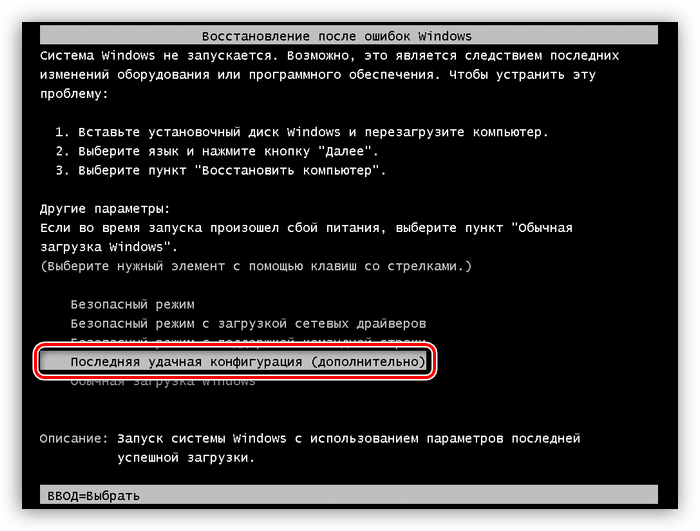
Первое, что вы должны сделать, если вы видите ужасное сообщение «Windows готовится к автоматическому восстановлению», — это попытаться полностью перезагрузить компьютер. Это может решить вашу проблему, но также может привести к сбою системы. Процесс подготовки к автоматическому восстановлению может длиться от 15 минут до часа, в зависимости от вашего жесткого диска. Попытка восстановить компьютер с помощью жесткой перезагрузки также может решить проблему.
Удаляет ли файлы последней удачной конфигурации?
Вы хотите восстановить Windows 10 и задаетесь вопросом, удалит ли последняя удачная конфигурация ваши файлы? Эта опция доступна для любой версии Windows и полезна, когда ваш компьютер не загружается должным образом. Вы можете найти его в меню «Дополнительные параметры загрузки». Хотя это устаревшая версия реестра Windows, она может быть полезна в случае неправильных конфигураций или ошибок.
Использование последней удачной конфигурации — важный шаг при устранении неполадок. Если в прошлом у вашего ПК были проблемы, может потребоваться восстановить его до предыдущего состояния, чтобы устранить проблему. Это необходимо для восстановления Windows после неудачной установки обновления, установки драйвера или программного обеспечения, а также для восстановления после заражения. Если вы не знаете, как найти последнюю удачную конфигурацию, прочитайте эту статью базы знаний.
Если в прошлом у вашего ПК были проблемы, может потребоваться восстановить его до предыдущего состояния, чтобы устранить проблему. Это необходимо для восстановления Windows после неудачной установки обновления, установки драйвера или программного обеспечения, а также для восстановления после заражения. Если вы не знаете, как найти последнюю удачную конфигурацию, прочитайте эту статью базы знаний.
В процессе загрузки вы можете выбрать «Последняя удачная конфигурация» в качестве первого параметра в меню «Дополнительные параметры загрузки». Эта опция восстановит ваш компьютер до состояния, в котором он был до установки программного обеспечения. Использование последней удачной конфигурации может устранить такие проблемы, как «синий экран смерти», который может быть вызван неудачной установкой драйвера. Вы также можете восстановить Windows до ее последней удачной конфигурации, если ваш компьютер заражен вредоносным ПО или возникли ошибки обновления Windows.
Как восстановить Windows без точки восстановления?
Существует несколько способов восстановить Windows 10 до более раннего состояния. Эти методы обычно проще, чем восстановление до точки восстановления, созданной в прошлом. Одним из самых простых способов является использование функции восстановления системы. Начните с ввода «восстановление системы» в поле поиска на панели задач. После этого нажмите на соответствующий результат поиска. После того, как вы нажмете на результат поиска, вам будет предложено выбрать точку восстановления. После нажатия на «Создать точку восстановления» появится новое окно. Затем вы можете выбрать «Восстановить системные файлы и настройки».
Эти методы обычно проще, чем восстановление до точки восстановления, созданной в прошлом. Одним из самых простых способов является использование функции восстановления системы. Начните с ввода «восстановление системы» в поле поиска на панели задач. После этого нажмите на соответствующий результат поиска. После того, как вы нажмете на результат поиска, вам будет предложено выбрать точку восстановления. После нажатия на «Создать точку восстановления» появится новое окно. Затем вы можете выбрать «Восстановить системные файлы и настройки».
Другой способ восстановить Windows 10 без точки восстановления — использовать раздел «Использование места на диске» диалогового окна настроек. На этом экране вы можете указать, сколько места использовать для восстановления. Нажмите кнопку «Удалить», чтобы удалить все точки восстановления и начать заново, используя функцию восстановления. В некоторых случаях Windows 10 автоматически создает точки восстановления при каждом применении системных изменений или обновлений.

 LKGC — предпочтительный метод устранения неполадок.
LKGC — предпочтительный метод устранения неполадок. В то время как, если вы видите экран загрузки Windows, вам нужно снова начать с первого шага, пока вы не получите окно дополнительных параметров, подобное приведенному ниже.
В то время как, если вы видите экран загрузки Windows, вам нужно снова начать с первого шага, пока вы не получите окно дополнительных параметров, подобное приведенному ниже.