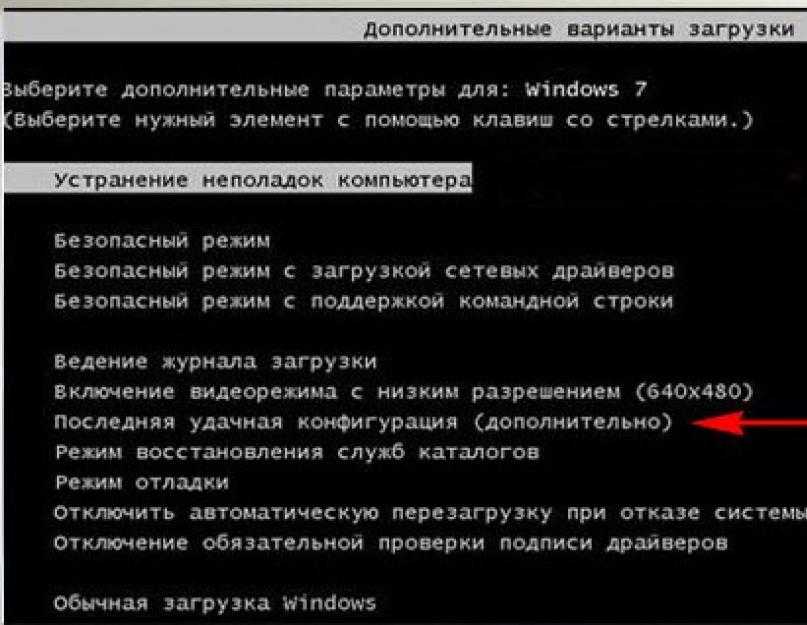Запуск последней удачной конфигурации windows 10: Загрузка последней удачной конфигурации Windows 10
Содержание
Как вернуться к последней удачной конфигурации?
Как вернуться к последней удачной конфигурации?
Загрузка последней удачной конфигурации
- Включите питание компьютера.
- Нажмите клавишу , когда появится сообщение Для устранения неисправностей и просмотра дополнительных параметров загрузки Windows нажмите F8.
- Выберите Последняя удачная конфигурация.
Как в Windows 10 загрузить последнюю удачную конфигурацию?
Восстановление системы Windows 10 осуществляется посредством нажатий “горячих клавиш” Shift+F8, причем, в отличие от “семерки”, нажимать это сочетание нужно очень-очень быстро, так как сама операционка стала грузиться куда как стремительнее. Претерпел изменения и внешний вид спасительного меню.
Как запустить последнюю удачную конфигурацию системы Windows 8?
Загрузка последней удачной конфигурации в Windows 8 и 8.
Как сделать обычную загрузку Windows 7 по умолчанию?
Чистая загрузка Windows 7
- Нажать Win+R, ввести msconfig, нажать «Ок».

- На вкладке «Общие» выбрать «Выборочный запуск» и снять отметку с «Загружать элементы автозагрузки».
- На вкладке «Службы» включить «Не отображать службы Майкрософт», а затем выключить все сторонние службы.
- Нажать Ок и перезагрузить компьютер.
Как войти в меню дополнительных вариантов загрузки Windows?
Дополнительные параметры загрузки (включая безопасный режим) На экране Дополнительные варианты загрузки вы можете запустить Windows в расширенном режиме устранения неполадок. Вы можете открыть меню, включив компьютер и нажав клавишу F8 перед запуском Windows.
Как нажать клавишу F8 на ноутбуке?
Использование клавиши F8
- Перезапустите лэптоп.
- При появлении первого экрана запуска начните нажимать клавишу F8, вызывая меню выбора вариантов загрузки.
- Выберите среди представленных вариантов безопасный режим.
Как включить F8 в Windows 10?
Метод 2. Щёлкните правой кнопкой мыши по «Пуску» на панели задач и выберите в появившемся меню пункт «Командная строка (администратор)». Нажмите «Ввод». Закройте окно терминала и перезагрузите компьютер. Теперь при нажатии клавиши F8 во время запуска системы должен снова появиться диалог выбора способа загрузки.
Щёлкните правой кнопкой мыши по «Пуску» на панели задач и выберите в появившемся меню пункт «Командная строка (администратор)». Нажмите «Ввод». Закройте окно терминала и перезагрузите компьютер. Теперь при нажатии клавиши F8 во время запуска системы должен снова появиться диалог выбора способа загрузки.
Как зайти в безопасный режим F8 не работает?
Для этого:
- Запустите команду msconfig через окно Выполнить (Windows+R). В результате должно загрузиться окно Настройка системы.
- Перейдите к вкладке BOOT. …
- Теперь вам просто нужно выбрать строку, которую мы создавали на первом шаге и включить в параметрах загрузки безопасный режим.
Как зайти в безопасный режим Windows 10 при запуске?
Заходим в безопасный режим с помощью меню Пуск или экрана блокировки В зависимости от компьютера, при его запуске необходимо нажать сочетание клавиш [Shift] и [F8] или, например [Esc], [del], [F1], [F2], [F8], или [F10].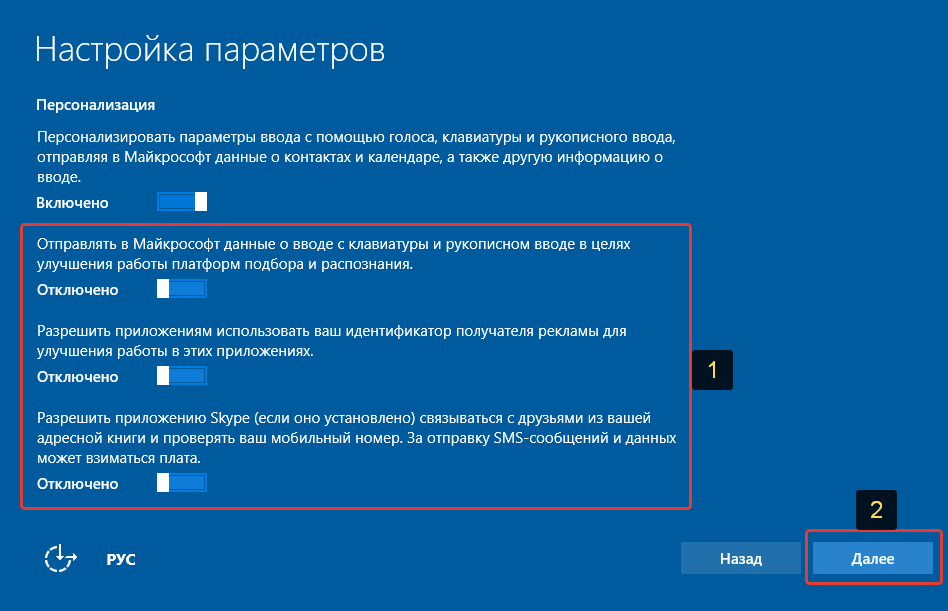
Как зайти в безопасный режим через BIOS на ноутбуке?
Прежде чем начнётся загрузка ОС, то есть через несколько секунд после старта, нажимаем клавишу F8 либо сочетание клавиш Shift+F8. Перед нами появится меню с выбором варианта загрузки ОС (как показано на картинке ниже). Помимо стандартного режима в списке будет предложен ряд вариантов загрузки в Безопасном режиме.
Как зайти в безопасный режим при синем экране?
Выберите диагностика >Дополнительные параметры> параметры загрузки> перезагрузить, вы увидите окно “параметры загрузки”, нажмите клавишу F4, чтобы выбрать “включить безопасный режим”, компьютер автоматически переключается в безопасный режим в Windows 10.
Как запустить безопасный режим Если он не запускается?
[Ноутбук] Windows 10 — Как зайти в Безопасный режим, если система не загружается и сбросить параметры системы?
- Нажмите [Дополнительные параметры].
- Выберите [Параметры загрузки].

- Нажмите [Перезагрузить].
- Выберите 4 пункт (нажмите F4 на клавиатуре) для входа в Безопасный режим.
Как включить компьютер в безопасном режиме Если он не включается?
Не запускается безопасный режим — используйте кнопку «Shift» и «перезагрузка» Этот метод входа в безопасный режим работает немного быстрее. Использование комбинации клавиш Shift на клавиатуре и мыши для выбора опции перезапуска разрешит перейти в безопасный режим. Зайдите в меню «Пуск» и жмите «Питание».
Как убрать синий экран смерти с помощью командной строки?
Для устранения бага стоит придерживаться следующей инструкции:
- Запустите командную строку от имени администратора. …
- Подтвердите свое намерение, нажав на клавишу «Да/Yes».
- Введите в появившемся окне: sfc/scannow.
- Нажмите на кнопку “Enter” в качестве подтверждения.
- После завершения сканирования, перезагрузите компьютер.
Почему вылетает синий экран Windows 7?
Обычно синие экраны смерти вызваны неисправностью оборудования компьютера или драйверами. … Синий экран обычно появляется, когда Windows обнаруживает “STOP-ошибку”. Данное критическое падение приводит к остановке работы системы Windows. В этом случае остается только принудительно выключить компьютер и перезагрузить его.
… Синий экран обычно появляется, когда Windows обнаруживает “STOP-ошибку”. Данное критическое падение приводит к остановке работы системы Windows. В этом случае остается только принудительно выключить компьютер и перезагрузить его.
Как очистить дамп памяти Windows 7?
Нажмите Расширенные настройки системы в левой части окна, чтобы открыть вкладку Расширенные. Затем нажмите кнопку Настройки в разделе Запуск и восстановление . Выберите параметр (нет) в раскрывающемся меню, показанном непосредственно ниже, чтобы отключить аварийные дампы. Затем нажмите кнопку ОК .
Как посмотреть дамп памяти Windows 7?
По умолчанию дамп сохраняется в файл с именем MEMORY. DMP в папку Windows системного диска. Нажмите Win+E на клавиатуре. Нажмите правой кнопкой мыши на Этот компьютер и в контекстном меню выберите Свойства.
Как убрать аварийный дамп памяти?
В случае, если вам нужно удалить дамп памяти, вы можете сделать это вручную, удалив файл MEMORY. DMP в системной папке Windows и файлы, содержащиеся в папке Minidump. Также можно использовать утилиту «Очистка диска» Windows (нажать клавиши Win+R, ввести cleanmgr и нажать Enter).
DMP в системной папке Windows и файлы, содержащиеся в папке Minidump. Также можно использовать утилиту «Очистка диска» Windows (нажать клавиши Win+R, ввести cleanmgr и нажать Enter).
Что такое файл дампа памяти?
Дамп памяти (англ. memory dump; в Unix — core dump) — содержимое рабочей памяти одного процесса, ядра или всей операционной системы. Также может включать дополнительную информацию о состоянии программы или системы, например значения регистров процессора и содержимое стека.
Что такое дамп памяти Windows 7?
Дамп памяти — это содержимое процесса, ядра или целой операционной системы. … Обычно он сохраняется, когда процесс прерывается из-за какой-то ошибки.
Как прочитать файл дампа?
Чтобы посмотреть содержимое полного дампа памяти необходимо открыть файл MEMORY. DMP при помощи утилиты WinDBG, которая входит в пакет Microsoft Windows SDK. Скачать эту утилиту можно с официального сайта Майкрософт по этой ссылке https://developer. microsoft.com/ru-ru/windows/downloads/windows-10-sdk .
microsoft.com/ru-ru/windows/downloads/windows-10-sdk .
Для чего нужен дамп памяти процесса?
dmp файл) процесса режима пользователя в ОС Windows. Он нужен, если надо разобраться в причинах завершения процесса с ошибкой, зависания или загрузки процессора. Дамп памяти — содержимое рабочей памяти процесса, которое операционная система позволяет сохранить для отладки программы.
Можно ли удалить файл дампа памяти?
Файлы дампа памяти могут занимать много места на жестком диске. … Windows автоматически удаляет файлы аварийного дампа только тогда, когда пространство на жестком диске ограничено. Однако пользователи также могут стирать аварийные дампы с помощью утилит очистки.
Как создать файл дампа памяти?
Чтобы получить дамп процесса: Нажмите Ctrl+Alt+Delete на клавиатуре. Выберите Диспетчер задач. Нажмите правой кнопкой на процесс, дамп которого необходимо получить, и в контекстном меню выберите Создать файл дампа.
Как настроить дамп памяти?
Настройка типа дампа
- Нажмите кнопку Пуск и выберите Панель управления.
- Дважды щелкните «Система» и выберите «Дополнительные параметры системы».
- Перейдите на вкладку «Дополнительные» и выберите «Параметры» в области «Запуск и восстановление».
- В списке сведений об отладке записи щелкните небольшой дамп памяти (64 КБ).
Использование последней удачной конфигурации в Windows 7
Главная » Основное » Особенности
Особенности
Иногда, когда вы выключаете ваш ПК с Windows , он застревает на полпути и не может успешно завершить процесс выключения, или иногда ваш компьютер не может быть успешно перезагружен. И когда вы снова перезагрузите компьютер вручную, он покажет экран с различными параметрами запуска. Один из доступных вариантов: Последняя удачная конфигурация или LKGC.
Один из доступных вариантов: Последняя удачная конфигурация или LKGC.
Последняя удачная конфигурация хранит важную систему и реестр каждый раз, когда вы выключаете компьютер, и Windows успешно завершает работу. Если возникает проблема, вы можете перезагрузить компьютер, используя эти настройки. Например, если новый драйвер для вашей видеокарты вызывает проблемы или неправильный параметр реестра препятствует правильной загрузке Windows, вы можете перезагрузить компьютер с помощью последней удачной конфигурации.
Если вы оказались в ситуации, когда вы не можете нормально загрузиться в свою операционную систему Windows, возможно, ваша система столкнулась с серьезными изменениями в реестре системы перед ее последним отключением или перезагрузкой. Для устранения проблемы у вас есть возможность загрузить опцию Last Known Good, нажав F8 во время процесса загрузки.
Попробуйте использовать последнюю удачную конфигурацию, если вы не можете нормально запустить Windows. Предупреждение: ваш компьютер должен был нормально запускаться при последнем включении.
Предупреждение: ваш компьютер должен был нормально запускаться при последнем включении.
Он влияет только на настройки системы и не вносит никаких изменений в ваши личные данные. В этом отношении он не поможет вам восстановить удаленный файл или поврежденный драйвер.
Когда вы запускаете компьютер с помощью функции последней удачной конфигурации, Windows восстанавливает информацию в следующем разделе реестра:
HKEY_LOCAL_MACHINE \ System \ CurrentControlSet
Чтобы использовать последнюю удачную конфигурацию, выполните следующие действия:
1. Удалите все дискеты, компакт-диски и DVD-диски со своего компьютера, а затем перезагрузите компьютер.
2. Выполните одно из следующих действий:
- Если на вашем компьютере установлена одна операционная система, нажмите и удерживайте клавишу F8 при перезагрузке компьютера. Вам нужно нажать F8 до появления логотипа Windows. Если вы пропустили, перезагрузите компьютер снова.

- Если на вашем компьютере установлено несколько операционных систем, используйте клавиши со стрелками, чтобы выделить операционную систему, которую вы хотите запустить, а затем нажмите клавишу F8.
3. На экране «Дополнительные параметры загрузки» выберите Последняя удачная конфигурация (дополнительно) и нажмите Ввод .
Подождите несколько минут, теперь Windows вернется в состояние, в котором она работала нормально, прежде чем вносить какие-либо неприятные изменения.
Если последняя известная исправная конфигурация не работает или ее восстановление с помощью последней удачной конфигурации не помогает, вы можете попробовать восстановить систему, проверить системные файлы или восстановить установку в Windows.
Если вам нужна более подробная информация, посетите сайт TechNet.
В Windows 10/8 не включена функция «Последняя удачная конфигурация», поскольку она предлагает лучший вариант, например «Автоматическое восстановление при запуске».
Как загрузить последнюю удачную конфигурацию в Windows 10?
«Является ли идея загрузки последней удачной конфигурации в Windows 10 хорошим вариантом?»
Несмотря на то, что для запуска вашего компьютера доступно несколько вариантов, существуют дополнительные способы его загрузки, когда на вашем ноутбуке есть несколько поврежденных секторов. Да, одним из методов восстановления или загрузки является режим «последняя удачная конфигурация» , доступный во всех версиях Windows. Будучи простым и понятным способом убедиться, что ваш компьютер находится в хорошем состоянии, эта загрузка помогает устранять будущие проблемы. Итак, если вы не знаете как загрузить последнюю удачную конфигурацию в Windows 10 , загляните в наш сегодняшний блог, чтобы узнать больше об этом.
Часть 1. Обзор загрузки последней удачной конфигурации в Windows 10
- Что такое загрузка последней удачной конфигурации в Windows 10 ?
Это вариант аварийного восстановления, который правильно загружает Windows, когда возникает проблема с загрузкой на основе реестра. Предположим, что обычный способ вернуться в вашу систему не работает. В этом случае вы можете доверять надежному методу «последняя удачная конфигурация» режим для обработки других сценариев, таких как неудачное обновление, установка диска с ошибкой, неверные настройки системы и т. д. LKGC (последняя удачная конфигурация), которую можно обнаружить в меню «Дополнительные параметры загрузки», — это старая часть резервной копии, находящаяся в реестре Windows.
Предположим, что обычный способ вернуться в вашу систему не работает. В этом случае вы можете доверять надежному методу «последняя удачная конфигурация» режим для обработки других сценариев, таких как неудачное обновление, установка диска с ошибкой, неверные настройки системы и т. д. LKGC (последняя удачная конфигурация), которую можно обнаружить в меню «Дополнительные параметры загрузки», — это старая часть резервной копии, находящаяся в реестре Windows.
- Какие проблемы можно исправить с помощью загрузки «последней удачной конфигурации» ?
Итак, когда лучше всего запустить загрузку последней удачной конфигурации в Windows 10 ? Когда вы сталкиваетесь с указанными ниже проблемами, все готово для выполнения восстановления или загрузки LKGC.
- Неудачная установка драйвера и обновление драйвера : Если установка драйвера или обновление драйвера выполнены неправильно, вы можете оказаться в состоянии BSoD (синий экран смерти) во время запуска системы.
 LKGC является предпочтительным методом устранения неполадок.
LKGC является предпочтительным методом устранения неполадок. - Вирус или троянское вредоносное ПО : Еще один видный черный, который блокирует вас от вашего компьютера, — это заражение вредоносным ПО вирусами, троянскими программами и руткитами.
- Ошибка Центра обновления Windows: Последняя известная удачная конфигурация может помочь вам избежать ошибок, возникших во время недавнего обновления Windows или автоматических обновлений системы на вашем ПК.
- Несовместимость аппаратного и программного обеспечения : Если у вас есть какие-либо конфликты с вновь установленным оборудованием или неправильно написанным программным обеспечением, рекомендуется использовать этот метод восстановления.
- Какие проблемы вы не можете решить с помощью загрузки «последняя удачная конфигурация» ?
К сожалению, вы не можете решить все свои проблемы, связанные с Windows, с загрузкой «последняя удачная конфигурация» . Да, вот несколько проблем, исключаемых загрузкой LKGC.
Да, вот несколько проблем, исключаемых загрузкой LKGC.
- Случайный сбой программ в системе.
- Медленная работа устройства или сбои сектора.
- Определенные проблемы, связанные с драйверами, например сбой диска RAID-6.
Часть 2. Как загрузить последнюю удачную конфигурацию в Windows 10?
Без сомнения, для лучше загружать последнюю известную удачную конфигурацию в Windows 10 , и вот руководство по тому, как правильно загрузить последнюю известную удачную конфигурацию в Windows 10 .
- Выключите компьютер и убедитесь, что он полностью выключен. Кроме того, обязательно извлеките и извлеките внешние накопители, такие как дискеты, DVD и компакт-диски.
- Включите компьютер и подождите, пока не исчезнет логотип производителя (Dell, Hp и Lenovo).
- Теперь непрерывно нажимайте клавишу F8 на клавиатуре, пока не появится «Окно восстановления Windows». В некоторых ноутбуках нужно одновременно зажать клавишу «Fn» на клавиатуре.

- В доступных параметрах с помощью клавиш со стрелками выберите параметр «Последняя удачная конфигурация». Принимая во внимание, что если вы видите экран загрузки Windows, вам нужно снова начать с первого шага, пока не появится окно дополнительных параметров, подобное приведенному ниже.
- Нажмите клавишу «Ввод» на клавиатуре, чтобы начать последняя известная удачная загрузка конфигурации .
Примечание : Если в Windows 10 отключен параметр «Последняя удачная конфигурация», вы можете выбрать параметр «Безопасный режим», чтобы войти в режим загрузки.
Дополнительный совет. Восстановите удаленные или поврежденные данные с помощью Recoverit
Наконец, узнали, какова важность последней удачной загрузки конфигурации и как ее успешно выполнить? Как указывалось ранее, «последняя удачная конфигурация» загрузка никогда не сможет вернуть удаленные файлы или восстановить поврежденные. Таким образом, для таких функций у нас есть универсальный Recoverit от Wondershare.
Таким образом, для таких функций у нас есть универсальный Recoverit от Wondershare.
Из бесчисленных представлений, таких как Filmora, Filmii, Vidair, Repairit и т. д., Wondershare Recoverit предназначен для восстановления данных с 2003 года. Предлагая бесплатное сканирование файлов и предварительный просмотр перед восстановлением, Recoverit доверяют миллионы счастливых пользователей . Благодаря полной поддержке форматов файлов, таких как видео, фотографии, электронные письма, документы и т. д., Recoverit совместим с Windows и Mac. Важным моментом, который делает Recoverit уникальным среди множества других, является его точное определение файлов, восстановление пустой корзины и восстановление поврежденных файлов.
Загрузить | Win Скачать | Mac
Как восстановить потерянные данные из не загружаемой Windows с помощью Recoverit?
На официальном веб-сайте Recoverit нажмите «Попробовать бесплатно», чтобы загрузить и установить программное обеспечение на Windows.
Шаг 1: Выберите папку
Запустите и откройте приложение Recoverit, а затем выберите папку, в которой вы хотите начать процесс восстановления.
Шаг 2: Сканируйте местоположение
После выбора местоположения нажмите кнопку «Старт». Подождите некоторое время, пока Recoverit просканирует всю область и выведет файлы на экран.
Шаг 3: Предварительный просмотр и восстановление файлов
Найдя нужный файл, просмотрите его и нажмите «Восстановить».
Итог
Итак, это было все наше обсуждение как загрузить последнюю удачную конфигурацию в Windows 10 . Если вы столкнулись с какими-либо проблемами, связанными с ошибками реестра или системы, загрузите последнюю известную исправную конфигурацию , примените описанные выше меры и исправления на практике. Если вы все перепробовали и ничего не помогло, не задумываясь, обратитесь за помощью в службу поддержки клиентов Microsoft. Наконец, попробуйте свои силы в Recoverit, инструменте для восстановления данных, предназначенном для восстановления удаленных данных.
Наконец, попробуйте свои силы в Recoverit, инструменте для восстановления данных, предназначенном для восстановления удаленных данных.
Люди также спрашивают
- Удалит ли мои файлы выполнение последней удачной конфигурации в Windows 10?
Нет. Последняя известная хорошая конфигурация может сохранять только важные системы и реестр при каждом успешном выключении компьютера. Никакие изменения не вносятся в личные данные, поскольку затрагиваются только системные настройки. Кроме того, вы не можете восстановить потерянные или удаленные файлы в этом режиме загрузки.
- В чем разница между восстановлением системы и последней удачной конфигурацией?
LKGC (последняя удачная конфигурация) : LKGC — это вариант аварийной загрузки, который позволяет Windows правильно загружать проблемы, связанные с реестром, и после этого вы не можете отменить его снова. Эта функция отключена в Windows 10, Windows 8/8. 1.
1.
Восстановление системы : Восстановление системы — это метод, использующий точки восстановления для возврата системных файлов и настроек к более раннему состоянию без каких-либо изменений в личных файлах.
- Как F8 может вернуться к расширенным параметрам загрузки?
Чтобы F8 заработала на вашей Windows 10, вам нужно перезагрузить ПК, несколько раз нажать клавишу «F8» на клавиатуре. Теперь вы получите меню «Дополнительные параметры загрузки», откуда вы можете войти в безопасный режим, безопасный режим с командной строкой или безопасный режим с сетью.
Как загрузиться в последней удачной конфигурации Windows 7/10
Если конфигурация системного реестра или драйвера создает конфликт, препятствующий запуску системы, Windows может столкнуться с проблемами при запуске. Загрузка Windows с последней удачной конфигурацией — лучший способ решить проблему. Теперь прочитайте этот пост от MiniTool , чтобы узнать подробности.
О последней удачной конфигурации
Что такое последняя удачная конфигурация
В NT и более поздних версиях операционной системы Windows при успешном запуске системы вы можете получить копию конфигурации системного оборудования и параметров драйвера из системного реестра.
В случае сбоя последующего процесса загрузки копия будет сохранена. Затем операционная система будет использовать запись последней удачной конфигурации для успешной загрузки. Если Windows обнаружит проблему во время запуска, в меню запуска будет добавлена опция «Последняя удачная конфигурация».
Проблемы могут быть устранены с помощью последней удачной конфигурации
Ниже перечислены проблемы, которые можно устранить, загрузившись с последней удачной конфигурацией:
1. Синий экран смерти при запуске, вызванный обновлением драйвера.
2. Неудачная загрузка, вызванная недавно примененным обновлением Windows или автоматическими обновлениями.
3. Неправильная последовательность запуска ПК, вызванная вирусами, троянскими программами и руткитами.
Неправильная последовательность запуска ПК, вызванная вирусами, троянскими программами и руткитами.
4. Конфликты между вновь установленным оборудованием и другими устройствами.
5. Конфликты между вновь установленным ПО и другими программами.
Проблемы не могут быть устранены с помощью последней удачной конфигурации
Однако не все проблемы Windows можно решить, загрузив Windows с последней удачной конфигурацией. В частности, это не поможет, если вы столкнетесь со следующими проблемами:
1. Произвольный сбой программ.
2. Компьютер работает медленно или плохо работает. Возможно, вас заинтересует этот пост — 10 причин медленной работы ПК с Windows 10/8/7.
3. Проблемы с драйверами, которые возникают у вас в течение нескольких дней.
Загрузите Windows в последней удачной конфигурации
Только что вы получили базовую информацию о последней удачной конфигурации. Теперь вы можете задаться вопросом, как загрузить последнюю известную удачную конфигурацию Windows 10/7. Продолжайте читать.
Продолжайте читать.
Как загрузиться с последней удачной конфигурацией Windows 7
Если вы хотите использовать последнюю удачную конфигурацию Windows 7, выполните следующие действия. С другой стороны, если вам интересно, как использовать последнюю удачную конфигурацию Windows 10, вы можете перейти к следующему разделу.
Шаг 1: Полностью выключите компьютер. Убедитесь, что ваш компьютер полностью выключен и больше не работает.
Шаг 2: Перезагрузите компьютер и подождите, пока не исчезнет экран с логотипом производителя.
Шаг 3: Повторно нажмите F8 (или другую комбинацию клавиш), как только логотип исчезнет.
Шаг 4: Если вы видите экран загрузки Windows, вернитесь к первому шагу и повторяйте, пока не войдете в Окно дополнительных параметров загрузки .
Шаг 5: Используйте клавиши со стрелками на клавиатуре, чтобы выбрать Последняя удачная конфигурация (расширенная) из списка доступных вариантов.
Шаг 6: Нажмите Введите и дождитесь завершения процесса. Теперь вы сможете загрузиться в систему.
См. также: 7 решений для исправления ошибки Windows 7 при запуске Windows 7 Error
Вот все шаги для входа в последнюю удачную конфигурацию Windows 7.
Как загрузиться с последней удачной конфигурацией Windows 10
В Windows 8 и Windows 10 нет последней удачной конфигурации. Вместо этого есть другие варианты, такие как обновление, сброс (переустановка), восстановление и т. д. можно просто загрузить компьютер, чтобы войти в безопасный режим. Это альтернатива последней удачной конфигурации.
Совет: Чтобы узнать больше о функциях обновления, сброса и установки, этот пост — Сброс Windows 10 VS Чистая установка VS Новый запуск, подробности здесь, может удовлетворить ваши потребности.
Безопасный режим — это встроенный режим диагностики компьютерной операционной системы Windows 10 (7, 8 и т. д.). Если вы запустите ПК с Windows 10 в безопасном режиме, он позволит запускать только основные системные программы и службы в процессе загрузки. Вот информация о том, как загрузить Windows 10 в безопасном режиме.
д.). Если вы запустите ПК с Windows 10 в безопасном режиме, он позволит запускать только основные системные программы и службы в процессе загрузки. Вот информация о том, как загрузить Windows 10 в безопасном режиме.
Вам необходимо перезагрузить компьютер несколько раз, чтобы загрузить WinRE (среда восстановления Windows) и войти в безопасный режим. Вы также можете использовать загрузочный носитель для восстановления Windows 10, например загрузочный диск DVD/USB, для входа в WinRE. Вот шаги:
Шаг 1: Вставьте установочный CD/DVD-диск Windows или загрузочный USB-накопитель в компьютер и запустите компьютер.
Шаг 2: Войдите в BIOS. Если вы не знаете, как это сделать, прочитайте этот пост — Как войти в BIOS Windows 10/8/7 (HP/Asus/Dell/Lenovo, любой ПК).
Шаг 3: Выберите DVD или флэш-накопитель USB в качестве первого загрузочного устройства и загрузите ПК с Windows 10 с устройства.
Шаг 4: Нажмите Восстановить компьютер для успешного входа в WinRE.
Теперь вы можете продолжить вход в безопасный режим.
Шаг 1: На экране Выберите параметр выберите параметр Устранение неполадок .
Шаг 2: Далее нажмите Дополнительные параметры . Выберите вариант Startup Settings .
Шаг 3: Нажмите кнопку Перезапустить .
Шаг 4: Затем вы увидите несколько вариантов запуска. Нажмите Клавиша F4 для включения безопасного режима.
Теперь ваш компьютер запустится в безопасном режиме. Затем вы можете устранить неполадки в вашей системе без проблем.
Совет: Если вы обнаружите, что безопасный режим не работает, этот пост — [РЕШЕНО] Безопасный режим Windows не работает? Как исправить это быстро может помочь вам решить проблему.
Вы также можете выполнить восстановление системы через WinRE, что является альтернативой последнему удачному варианту конфигурации. Вот как это сделать:
Вот как это сделать:
Совет: Только если вы заранее создали точку восстановления, вы можете попробовать этот метод.
Шаг 1: Войдите в WinRE.
Шаг 2: Вы должны нажать Устранение неполадок в Выберите вариант , а затем выберите Дополнительные параметры .
Шаг 3: Выберите Восстановление системы в окне Дополнительные параметры .
Шаг 4: Следуйте инструкциям на экране, чтобы завершить восстановление.
Вот как использовать последнюю удачную альтернативу конфигурации Windows 10.
Из этого поста вы узнали, как загрузить компьютер до последней удачной конфигурации. Если вы считаете, что этот пост полезен, поделитесь им в Твиттере, чтобы сообщить большему количеству людей. Нажмите, чтобы твитнуть
Создайте резервную копию системы для защиты вашего компьютера
После того, как вы исправите ошибку своего компьютера, у меня есть для вас предложение. Если с вашей системой что-то не так, рекомендуется заранее сделать резервную копию вашей системы. А теперь я представлю вам бесплатную программу для резервного копирования — MiniTool ShadowMaker.
Если с вашей системой что-то не так, рекомендуется заранее сделать резервную копию вашей системы. А теперь я представлю вам бесплатную программу для резервного копирования — MiniTool ShadowMaker.
MiniTool ShadowMaker предоставляет решение для резервного копирования системы одним щелчком мыши. Он поддерживает полное резервное копирование системного диска, включая системный раздел, системный зарезервированный раздел и системный раздел EFI. И вы можете создать образ всех своих данных, включая настройки компьютера, приложения, драйверы, системные файлы и загрузочные файлы.
Резервная копия системы является загрузочной. При сбое системы вы можете вернуть компьютер в нормальное состояние. Этот пост — Как восстановить компьютер до более ранней даты в Windows 10/8/7 (2 способа) может быть тем, что вам нужно.
MiniTool ShadowMaker предоставляет пробную версию, которая дает вам 30-дневную бесплатную пробную версию для всех функций резервного копирования. Вы можете приобрести его Pro Edition, чтобы использовать его постоянно.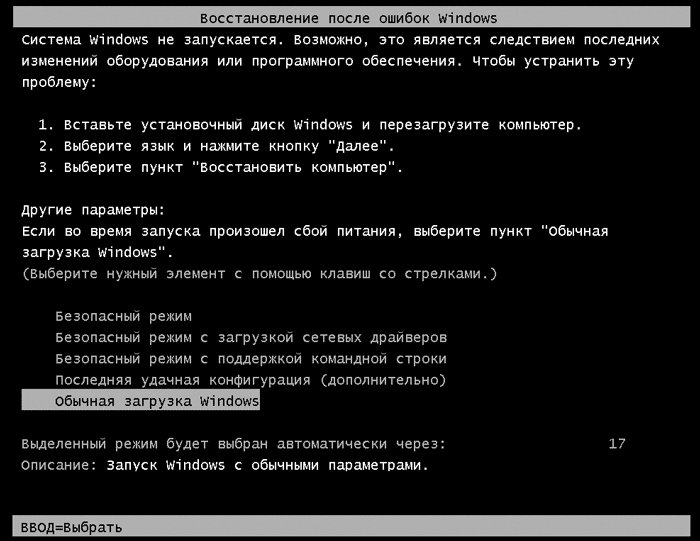
Теперь вы можете загрузить пробную версию MiniTool ShadowMaker для резервного копирования вашей системы.
Бесплатная загрузка
Теперь давайте посмотрим, как создать резервную копию вашей системы Windows.
Шаг 1. Выберите режим резервного копирования
1. Запустите MiniTool ShadowMaker и продолжайте использовать пробную версию E
2. Выберите компьютер для управления и нажмите Подключите в разделе Local , чтобы войти в основной интерфейс.
Шаг 2. Выберите источник резервного копирования
1. Перейдите на страницу Backup .
2. Это программное обеспечение по умолчанию выбирает системный раздел и раздел, зарезервированный системой.
Шаг 3. Выберите целевой путь для хранения вашей системы
1. Вы можете создать резервную копию своей системы на внешнем жестком диске, USB-накопителе, сетевом накопителе и т.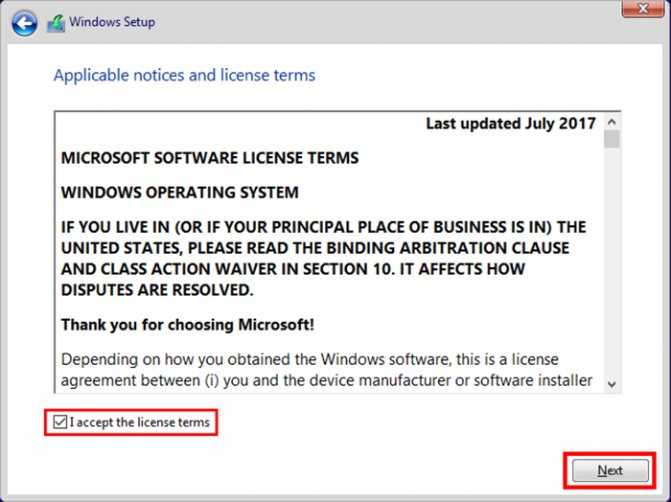 д.
д.
2. Затем выберите путь для сохранения вашей системы и нажмите OK . Здесь я беру в качестве примера New Volume (E) .
Совет:
1. Не сохраняйте файл образа тома на резервируемом томе.
2. Место назначения, используемое для хранения системы, должно иметь достаточно места для хранения.
Шаг 4. Начните резервное копирование
1. Вернитесь к следующему интерфейсу.
2. У вас есть два варианта: нажмите Создать резервную копию сейчас , чтобы начать процесс резервного копирования немедленно, или нажмите Создать резервную копию позже , чтобы отложить процесс резервного копирования.
Когда процесс завершится, вы успешно создали резервную копию своей системы с помощью MiniTool ShadowMaker.
Совет: В дополнение к методу, упомянутому выше, существует еще один метод резервного копирования системного диска. Это использование функции Clone Disk в MiniTool ShadowMaker. Этот пост — Как клонировать жесткий диск на SSD в Windows 10/8/7 содержит дополнительную информацию для вас.
Это использование функции Clone Disk в MiniTool ShadowMaker. Этот пост — Как клонировать жесткий диск на SSD в Windows 10/8/7 содержит дополнительную информацию для вас.
MiniTool ShadowMaker — это удобная программа, которая может помочь вам создать резервную копию операционной системы, выполнив несколько действий. Нажмите, чтобы твитнуть
. Подводя итог, в этом посте представлена последняя известная удачная конфигурация и показаны способы входа в Windows 7. /10 в него. Если на вашем компьютере возникают какие-либо проблемы, вы можете попробовать последнюю удачную конфигурацию, чтобы исправить их.
После устранения проблем рекомендуется создать резервную копию системы. Если у вас возникли проблемы при использовании программы MiniTool, свяжитесь с нами по электронной почте [email protected], и мы ответим вам как можно скорее.
Часто задаваемые вопросы о последней удачной конфигурации
❤️Где хранится последняя известная удачная конфигурация?
В системном реестре параметры конфигурации системы хранятся в HKLM\System\CurrentControlSet\Control, а конфигурации драйверов и служб хранятся в HKLM\System\CurrentControlSet\Servicess. Любые изменения в этих местах в реестре могут привести к сбою запуска системы.
Любые изменения в этих местах в реестре могут привести к сбою запуска системы.
?Удаляет ли последняя известная конфигурация файлы?
Важная система и реестр сохраняются в последней удачной конфигурации каждый раз, когда вы успешно выключаете компьютер. Он вносит изменения только в системные настройки и не затрагивает ваши личные данные. Но вам лучше регулярно делать резервные копии важных данных, вас может заинтересовать этот пост — Как сделать резервную копию файлов в Windows 10? Попробуйте эти 4 лучших способа.
?В чем разница между последней удачной конфигурацией и восстановлением системы?
Восстановление системы использует точки восстановления для возврата системных файлов и настроек к более раннему моменту времени, не затрагивая личные файлы, а точки восстановления можно создать вручную. Вы можете отменить восстановление системы, но вы не можете сделать это в последней удачной конфигурации.
?Что такое точка восстановления?
Точка восстановления — это сохраненный «моментальный снимок» данных компьютера в определенное время.




 LKGC является предпочтительным методом устранения неполадок.
LKGC является предпочтительным методом устранения неполадок.