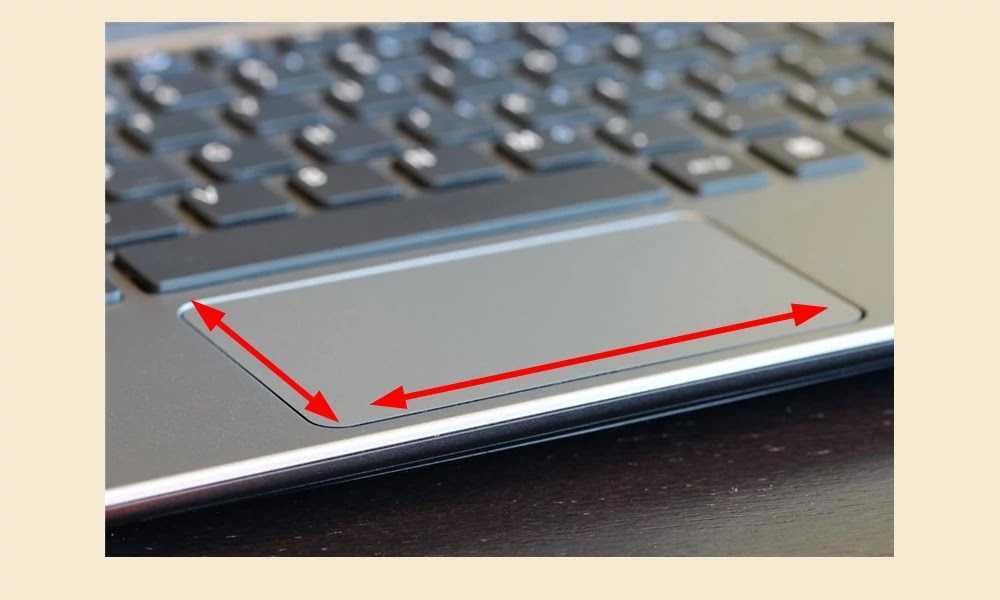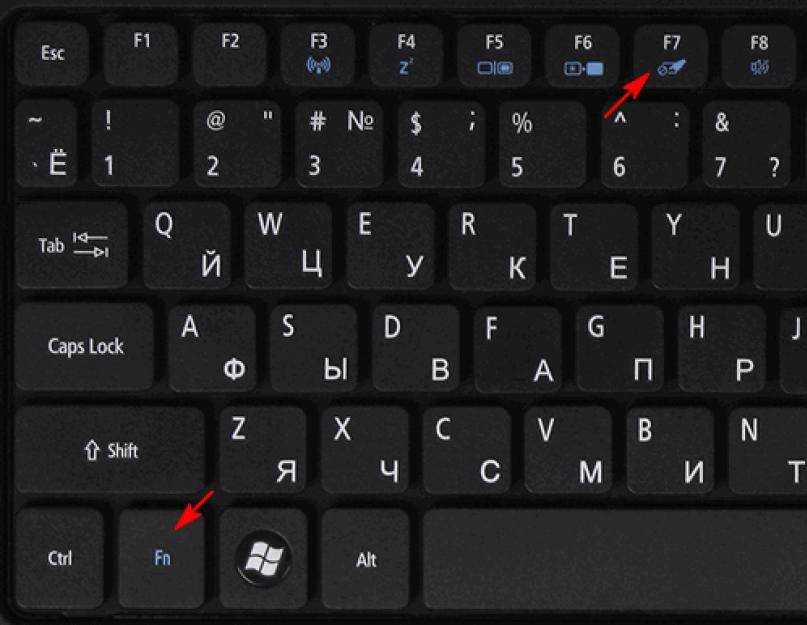На ноутбуке не работает сенсор мыши: Не работает тачпад на ноутбуке? Возможные решения проблемы
Содержание
Не работает тачпад/сенсор на Ноутбуке
На чтение 8 мин Просмотров 464 Опубликовано
Обновлено
Содержание
- Повторное включение сенсорной панели с помощью клавиши Fn
- Перезагрузите ноутбук
- Удаление Других Драйверов Мыши
- Переустановите драйвер
- Очистите тачпад
- Активировать панель в настройках Windows 7, 10
- Включение тачпада через BIOS
- Работе тачпада мешает сенсорная служба
- Тачпад отключен в BIOS
- Аппаратная поломка
Повторное включение сенсорной панели с помощью клавиши Fn
Со мной произошла история, когда я включил Wi-Fi на своем ноутбуке и случайно выключил тачпад. Я долго искал причину, не сразу понимая, что произошло. Все оказалось просто, в ноутбуках в левом нижнем углу клавиатуры есть кнопка дополнительных функций под названием Fn. Чтобы включить любую функцию на ноутбуке, комбинация кнопок Fn и F1… F12 заблокирована. На этих же кнопках F1-F12 нарисованы изображения или символы для применения параметра. Например, чтобы включить тачпад, нужно нажать Fn + F7, на самой кнопке F7 будет изображение как у тачпада. Вы можете нажимать все кнопки в порядке Fn + F1… F12, но помните, что есть функция выключения дисплея, нажмите еще раз на те кнопки, на которых экран выключен.
Чтобы включить любую функцию на ноутбуке, комбинация кнопок Fn и F1… F12 заблокирована. На этих же кнопках F1-F12 нарисованы изображения или символы для применения параметра. Например, чтобы включить тачпад, нужно нажать Fn + F7, на самой кнопке F7 будет изображение как у тачпада. Вы можете нажимать все кнопки в порядке Fn + F1… F12, но помните, что есть функция выключения дисплея, нажмите еще раз на те кнопки, на которых экран выключен.
На некоторых ноутбуках HP сенсорную панель можно включать и выключать, дважды коснувшись края сенсорной панели. У брендов asus и acer может быть отдельная кнопка рядом с тачпадом. Если тачпад по-прежнему не работает, продолжайте.
Перезагрузите ноутбук
Вероятно, вы уже пытались перезагрузить ноутбук, чтобы решить проблему, но если еще нет, обязательно попробуйте. Поскольку тачпад не работает, вы должны использовать мышь или нажать кнопку питания и использовать стрелки клавиатуры, чтобы выбрать «Перезагрузить» в появившемся меню.
Удаление Других Драйверов Мыши
Бывают случаи, когда в прошлом вы подключали множество драйверов от разных устройств мыши и никогда не удаляли их. Некоторые драйверы от тех же производителей мыши автоматически отключают тачпад. Перейдите в Диспетчер устройств, нажав комбинацию клавиш Win + R и введите в строке devmgmt.msc.
Найдите линию, которая указывает на мыши и другие указывающие устройства, щелкните ссылку, чтобы развернуть категорию, и удалите все драйверы мыши по порядку, пока тачпад не начнет работать на вашем ноутбуке. Если это не сработает, попробуйте перезагрузить систему после удаления всех драйверов. Тачпад не работает? Переходим к следующему пункту.
Переустановите драйвер
Если тачпад определенно включен, но все еще не работает, это может быть связано с повреждением или неустановленным драйвером. В Windows откройте поиск «Диспетчер устройств», найдите в списке раздел «Мыши и другие указывающие устройства» и выберите его.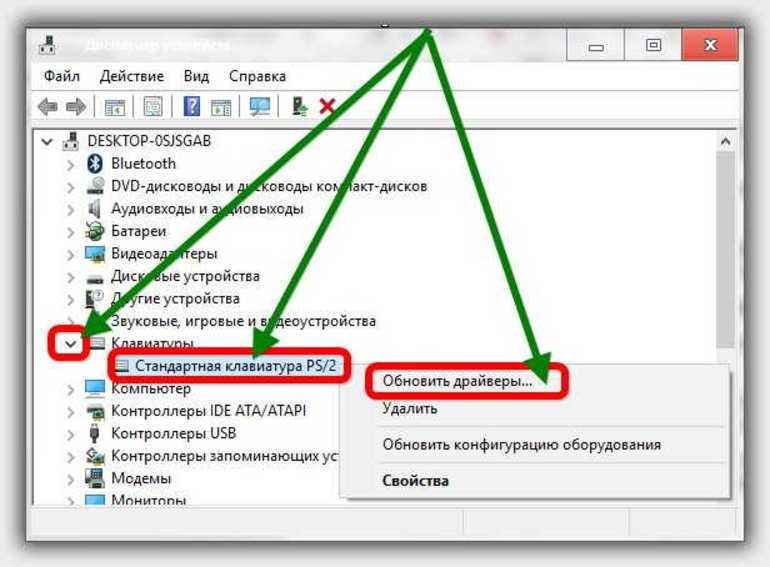 Здесь должен появиться тачпад, обычно с названием Synaptics TouchPad или TouchPad и названием производителя. Иногда вместо этого просто отображается «HID-совместимая мышь».
Здесь должен появиться тачпад, обычно с названием Synaptics TouchPad или TouchPad и названием производителя. Иногда вместо этого просто отображается «HID-совместимая мышь».
Дважды щелкните устройство, чтобы открыть окно с подробной информацией. Перейдите на вкладку «Драйвер» и нажмите «Обновить драйвер». Если проблема не исчезнет, попробуйте нажать «Удалить устройство», а затем переустановить драйвер. Его можно загрузить с веб-сайта производителя ноутбука или взять с диска с программным обеспечением, который прилагается к вашему компьютеру.
В Linux откройте Терминал и введите sudo apt update, чтобы обновить пакеты, затем sudo apt install xserver — xorg — input — synaptics, чтобы установить драйверы сенсорной панели. Если они уже установлены, но у вас все еще есть проблемы, вы можете попробовать переустановить драйвер с помощью команды sudo apt install —reinstall xserver-xorg-input-synaptics и перезагрузить компьютер, когда процесс будет завершен.
В macOS нет проблем с драйверами как таковых, поскольку поддержка всего необходимого оборудования уже включена в операционную систему.
Очистите тачпад
Со временем поверхность тачпада загрязняется пылью, потом и жиром даже на чистых пальцах. Не говоря уже о ситуациях, когда вы что-то проливаете на свой ноутбук или рядом с ним. В этом случае панель теряет чувствительность, а курсор перемещается медленно или рывками.
Активировать панель в настройках Windows 7, 10
Вторая частая причина поломки — отключение тачпада в Windows. Это может сделать сам пользователь, даже не заметив, но иногда причиной становятся вирусы и сторонние приложения. При установке программного обеспечения есть риск, что оно запустит собственные системные настройки, а затем отключит тачпад. Особенно, когда дело доходит до подключения сторонней проводной или беспроводной мыши, которая загружает и устанавливает собственные драйверы.
Чтобы активировать панель в Windows 7, вам нужно уделить несколько минут своего времени:
- Сначала перейдите в «Пуск», а затем выберите «Панель управления».
- В этом окне находим пункт под названием «Мышь», вы должны его ввести.

- Выберите «Параметры» вверху окна. На этой вкладке вы увидите название вашего тачпада, здесь вы также можете включить или отключить его.
Если мы говорим о новой Windows, здесь все немного проще:
- Выбираем «Старт» и в нижней левой части нажимаем на шестеренку и вводим параметры.
- Слева находится список доступных разделов, в которых нужно найти «Сенсорную панель».
- Вставляя этот элемент, можно включать и выключать панель. Если в параметрах нет такого элемента, это может указывать на проблемы с циклом подключения.
Включение тачпада через BIOS
BIOS — это базовая система ввода-вывода, именно она запускает операционную систему, она может контролировать работу всех аппаратных частей ноутбука, включая тачпад. Если был сброшен BIOS или произошла ошибка, панель можно просто отключить в настройках. Неопытному пользователю может показаться, что процедура такого включения очень сложная, но на самом деле все намного проще. Для проведения подобных манипуляций с настройками обращаться к специалисту не обязательно.
Для проведения подобных манипуляций с настройками обращаться к специалисту не обязательно.
Изначально нужно войти в сам BIOS. Для этого при включении ноутбука нужно нажимать клавиши для входа в систему основных настроек. В большинстве случаев это Удалить или F2, но это также может быть кнопка F8 и ESC, все зависит от производителя ноутбука. После ввода настроек с помощью стрелок перейдите на вкладку «Дополнительно», затем найдите пункт «Внутреннее указательное устройство». Чтобы включить тачпад, установите значение «Включено». Затем нажмите клавишу F10, а затем Y, чтобы изменения были сохранены и ноутбук перезапустился с ними.
Работе тачпада мешает сенсорная служба
Не потеряй:
- Как исправить ошибку обновления Windows 10: все причины и методы
- Ошибка сервисов Google Play: что там и что делать
- Как отключить тачпад на ноутбуке с помощью горячих клавиш или настроек
Сейчас в моде гибридные устройства, сочетающие в себе тачскрин и тачпад.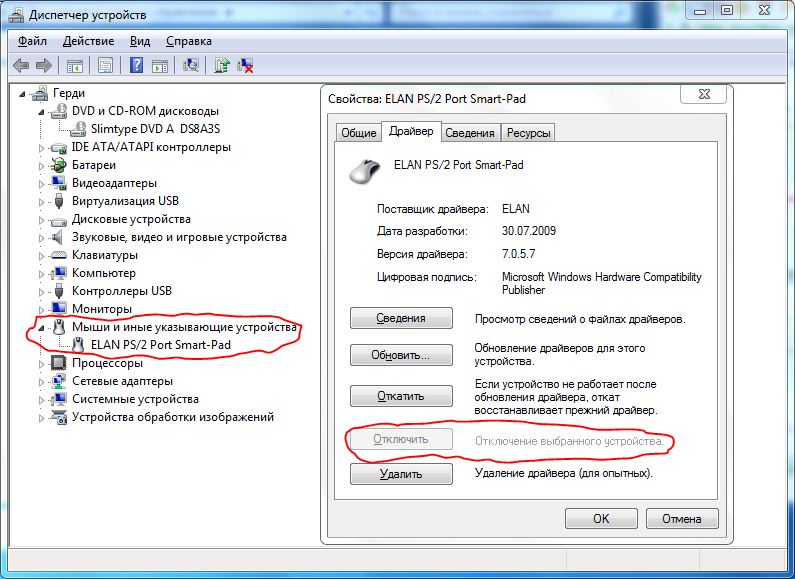 Но пока такие ноутбуки несовершенны и могут возникнуть конфликты между сенсорным экраном и панелью. При этом сначала тачпад ноутбука плохо работает, сигналы от него проходят с задержкой, а потом может полностью выйти из строя.
Но пока такие ноутбуки несовершенны и могут возникнуть конфликты между сенсорным экраном и панелью. При этом сначала тачпад ноутбука плохо работает, сигналы от него проходят с задержкой, а потом может полностью выйти из строя.
Если вам нужен тачпад и вы готовы использовать гибридное устройство как простой ноутбук, вам необходимо отключить тачскрин. Из-за этого:
- Вызовите окно «Выполнить», одновременно нажав Win + R.
- В появившемся окне введите services.msc.
- Вы увидите список услуг. Из них вам нужно выбрать службу ввода планшетного ПК или аналогичное имя службы.
- Щелкните правой кнопкой мыши аналогичную или похожую строку и выберите параметр «Отключить».
После этого тачскрин работать не будет, но тачпад заработает. Если вы хотите использовать все свойства гибридной модели, вы можете обновить или откатить драйверы для дисплея и мыши (как это сделать мы описали выше). При правильной настройке компонентов конфликт между устройствами будет подавлен.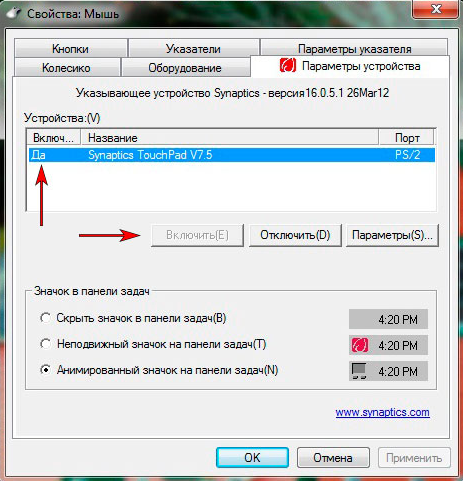 В крайнем случае удалите оба устройства из диспетчера и перезагрузите компьютер.
В крайнем случае удалите оба устройства из диспетчера и перезагрузите компьютер.
Тачпад отключен в BIOS
Если вы не можете найти тачпад в списке устройств или он не работает, несмотря на все манипуляции, стоит проверить настройки BIOS. Возможно, вы отключили устройство самостоятельно при изменении порядка загрузки или при отключении других устройств. Кроме того, в некоторых случаях (особенно после выхода из строя аккумулятора ноутбука) настройки BIOS теряются при внезапном выключении устройства или при установке новой операционной системы.
включить тачпад через BIOS несложно, для этого нужно действовать по алгоритму:
- Когда ноутбук загрузится в BIOS, зайдите в настройки. Обычно оболочка программы запускается нажатием кнопки Del или F2. Эти кнопки необходимо нажимать сразу после отображения начального экрана загрузки.
- С помощью стрелок перейдите на вкладку «Дополнительно», затем прокрутите вниз до строки «Внутреннее указывающее устройство.

- Посмотрите, какое значение стоит рядом с этой строкой. Если там указано Disable, вам нужно изменить его на Enable.
- После этого вам останется только сохранить настройки с помощью сочетания клавиш F10 + Y.
- Компьютер снова перезагрузится, проверьте, работает ли тачпад.
Управление картами в BIOS чаще всего происходит с помощью стрелок, но есть и отклонения от этого варианта. Внизу экрана есть инструкции для пользователей, которые позволят им получить доступ к нужной вкладке и сохранить изменения.
Аппаратная поломка
Тачпад может сломаться, если ноутбук уронить или опрокинуть на него. В этом случае будет полезно только обратиться в сервисный центр.
Как правило, причина поломки — нарушение контакта кабеля сенсорной панели, повреждение его разъема или окисление. В этом случае вам понадобится помощь специалистов, которые проведут точную диагностику и ремонт.
Из статьи мы узнали основные причины, по которым перестает работать тачпад на ноутбуке. Пытаясь найти корень проблемы, рекомендуется перейти от самого простого к самому сложному решению. Иногда ситуацию можно исправить нажатием горячих клавиш или переустановкой драйвера.
Пытаясь найти корень проблемы, рекомендуется перейти от самого простого к самому сложному решению. Иногда ситуацию можно исправить нажатием горячих клавиш или переустановкой драйвера.
Источники
- https://SmartBobr.ru/poleznosti/ne-rabotaet-tachpad/
- https://mywebpc.ru/windows/ne-rabotaet-tachpad/
- https://GeekHow.ru/raznoe/ne-rabotaet-tachpad-na-noutbuke/
- https://Lifehacker.ru/ne-rabotaet-tachpad-na-noutbuke/
- https://www.nur.kz/fakty-i-layfhaki/1713835-ne-rabotaet-tacpad-na-noutbuke-priciny/
причины неисправности сенсорной панели и методы их устранения
Иногда пользователи сталкиваются с проблемой, при которой зависает или не работает тачпад на ноутбуке или начинает зависать. Они, не разбираясь, идут в сервисный центр и отдают большую сумму за починку. Однако отремонтировать компьютерную технику возможно и в домашних условиях. Очень часто поломки являются элементарными, и их можно устранить самостоятельно. Но для этого нужно обладать некоторыми знаниями.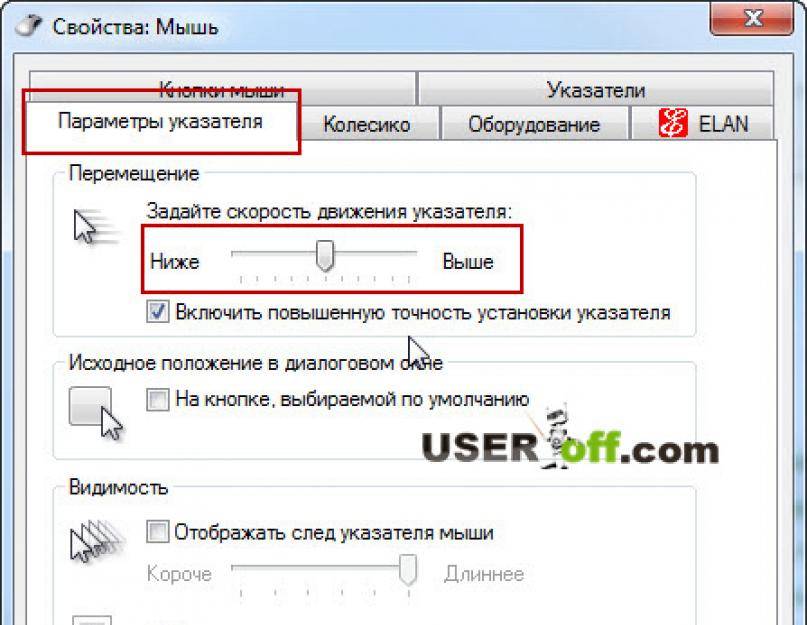
Общие сведения
Сенсорная площадка (touchpad) предназначена для управления курсором на портативных компьютерных устройствах (ноутбуках, нетбуках и ультрабуках). Изобрел ее Джордж Герфарде в 1988 году.
Затем компания «Apple» купила на нее лицензию. Это позволило ей встроить устройство в модели ноутбуков PowerBook через семь лет.
Стремительный рост IT-технологий привел к модернизации сенсорной панели. Современные touchpad обладают такими же стандартными функциональными свойствами, как и устройство, называемое «мышь»:
- Нажатие одним пальцем на панели соответствует одинарному щелчку левой кнопкой мыши (ЛКМ). Двойное нажатие эквивалентно двойному щелчку ЛКМ.
- Клик двумя пальцами — ПКМ (правая кнопка мыши).
- Нажатие тремя пальцами соответствует клику колесика на мыши.
- Скольжение в разные стороны — движение курсора (указателя).
- При одновременном скольжении двух пальцев из противоположных сторон к центру происходит уменьшение объекта (рисунка, документа, презентации, изменение масштаба веб-страницы и т.
 д. ). Если же двигаться от центра в стороны, то масштаб увеличится.
д. ). Если же двигаться от центра в стороны, то масштаб увеличится.
Исходя из функциональных возможностей устройства, можно составить список типичных неисправностей.
Они бывают аппаратного и программного происхождения. В первом случае проблема возникает при следующих условиях: нахождение постороннего предмета на панели, сгорание устройства, отсутствие питания на шлейфе, механические повреждения сенсора и датчиков, загрязнение, короткое замыкание в отдельных электрических цепях и отсутствие сигнала управления.
Программные сбои возникают в результате багов ПО, отсутствия драйверов, необходимых библиотек. Также тачпад может испортиться из-за вируса.
Многие пользователи не знают, что делать, если не работает тачпад на ноутбуке.
Однако, несмотря на то, что типов неисправностей несколько, алгоритм их выявления и ремонта одинаков. Его применяют специалисты для диагностики и ремонта компьютерной техники.
youtube.com/embed/J2k9O3PUwqI» allowfullscreen=»allowfullscreen»>
Универсальный алгоритм
Перед началом манипуляций необходимо попытаться включить тачпад. Это делает определенной кнопкой или комбинацией клавиш. Алгоритм для выявления неисправности:
- Определить характер неисправности.
- Выявить причину, почему мог сломаться тач.
- Принять меры по ее устранению.
- Проверить устройство на работоспособность после проведения восстановительных операций.
В первом пункте нужно классифицировать тип неисправности, то есть отнести ее к аппаратному или программному сбою. Это проверяется очень просто. Следует переустановить драйвер или обновить операционную систему. Если тачпад начал работать, значит, у него была проблема с ПО.
Когда этот вариант не помогает, то необходимо проверить настройки BIOS. Если ничего не помогло, значит, дело в «железе». После выявления характера неисправности нужно разобраться в причине ее возникновения. Следует проанализировать ситуацию и вспомнить, когда он перестал работать и при каких обстоятельствах. Статистика обращения в сервисный центр показывает, что часто ноутбук проливают чай или другую жидкость.
Следует проанализировать ситуацию и вспомнить, когда он перестал работать и при каких обстоятельствах. Статистика обращения в сервисный центр показывает, что часто ноутбук проливают чай или другую жидкость.
Вследствие этого его некоторые части перестают нормально функционировать. Такая проблема выявляется у 50% юзеров, обратившихся к ремонтчикам. Доля механических повреждений, возникших при ударах и падениях, составляет 40%, остальные случаи — 10%.
В зависимости от ситуации и характера неисправности принимаются соответствующие меры. Самым лучшим «советником», конечно, является интернет. Однако информация в нем не всегда достоверная, поскольку статьи пишут обычные люди. Если все-таки юзер решил воспользоваться глобальной сетью, то необходимо быть очень осторожным.
Неправильные действия могут полностью вывести компьютер из строя. Поэтому очень важна правильная диагностика неисправности.
Подготовительный этап
Перед началом следует полностью перезагрузить операционную систему, поскольку часто (в 85% случаев) происходит отказ или установка «левого» драйвера устройства, и он начинает «жить своей жизнью».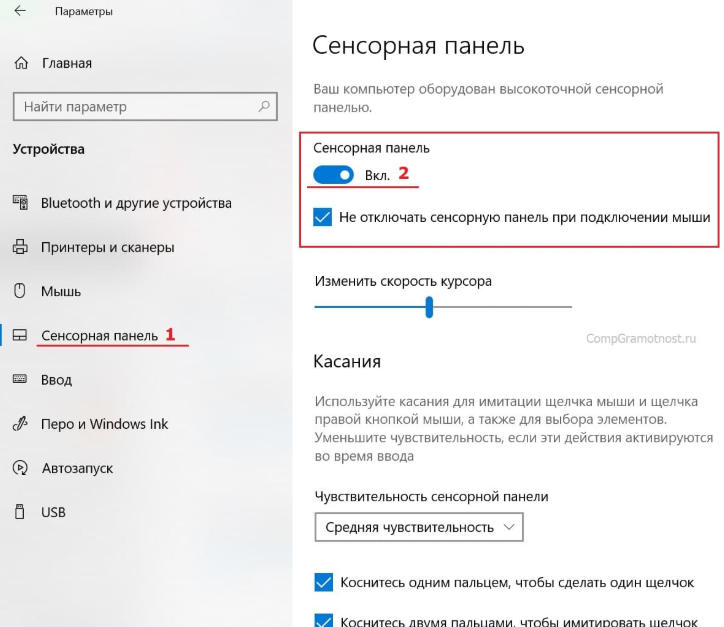 Он может включаться или отключаться через определенное время или при запуске какой-нибудь программы.
Он может включаться или отключаться через определенное время или при запуске какой-нибудь программы.
После перезагрузки систему нужно проверить при помощи антивирусной программы, в также сделать проверку на системные ошибки. Если ничего не помогло, то следует приступать к ремонту.
Перед диагностикой необходимо произвести некоторые подготовительные действия, которые позволят в случае неудачной операции избежать потери информации на компьютере.
Подготовительный этап состоит из нескольких операций, которые очень важны:
- Резервное копирование.
- Создание загрузочного диска с операционной системой Виндовс и набором утилит.
- Если необходимо разбирать устройство, то желательно снимать все действия на видеокамеру или другое видеорегистрирующее устройство. Также необходимо подготовить термопасту, спирт (не менее 90%), ватные диски, ушные палочки и отвертку.
- Проверить на дисках или других накопителях наличие «родных» драйверов, которые даются пользователю при покупке компьютера или ноутбука.

- Наличие другого устройства с доступом в интернет.
Резервное копирование осуществляется, когда на винчестере есть важные данные (документы, семейные фотографии и другая информация пользователя). Для этой операции потребуется независимый накопитель. Нет смысла резервировать информацию на другой логический диск, поскольку при различных сбоях последнего достать ее будет очень сложно.
Создавать загрузочный диск или флешку с операционной системой нужно заранее. Кроме того, следует иметь под рукой диск аварийного восстановления. В нем должны быть следующие программные продукты: антивирус (Касперского, Доктор Веб, Нортон Антивирус), работа с разделами (Partition Magic), диагностика устройств и создание образа раздела винчестера (Drive Image). Это необходимый минимум для восстановления ноутбука.
Кроме того, необходимо дополнительное устройство (другой ноут, компьютер или планшет) для доступа в интернет. Данный аспект очень важен, поскольку в процессе могут возникнуть другие проблемы, которые новичок не может предвидеть.
Ремонт сенсора
После выполнения всех подготовительных операций нужно приступать к ремонту или восстановлению работоспособности устройства. Некоторые специалисты могут сказать, что подготовительный этап является лишним, поскольку 80% всех проблем с тачпадом решаются при помощи его перезапуска (выключения и включения).
С одной стороны, они будут правы, но с другой — следует быть готовым к любому развитию ситуации. Набор загрузочных носителей может понадобиться всегда. Его можно сделать один раз, и в дальнейшем не бояться трудностей. Следует разобрать самые распространенные неисправности сенсорной площадки.
Перезапуск девайса
В некоторых случаях помогает операция выключения и включения. На разных моделях ноутбуков процедура выполняется при помощи кнопки или сочетания клавиш. Если не предусмотрено кнопочное управление, то для активации применяется специальная клавиша Fn.
Комбинация зависит от модели ноута:
- Acer (Асер): Fn + F7. Для Acer Aspire: Fn + F1.
- Asus (Асус): Fn + F9. Для моделей r540s, k540l, x507ma, fx504 и x540s: Fn + F2.
- Dell (Делл): Fn + F5.
- Fujіtsu (Фуджитсу): Fn + F4.
- Gіgаbytе (Гигабайт): Fn + F1.
- Lenovo (Леново): Fn + F6. Для модели y560p: Fn + F1.
- Samsung (Самсунг): Fn+F6 или Fn+F5.
- MSI (Мсай): Fn + F9.
- Xiaomi (Сяоми): Fn + F3.
- Toshiba (Тошиба): Fn + F7. На модели Satellite активация осуществляется через приложение Synaptics на вкладке Pointing device.
- Packard-Bell (Паккард-белл): Fn + F4.
Следует отметить, что кнопка управления устройством обычно находится в верхнем левом углу тачскрина (например, у модели HP Pavilion). Ее активация происходит с помощью включения светового датчика двойным нажатием. Чтобы отключить ее, нужно дважды щелкнуть по датчику. Настройка осуществляется в дополнительных параметрах мышки.
Когда был произведен перезапуск, но тач не работает, то нужно включить его в BIOS. Для этого нужно перезагрузить ноут, а затем при помощи клавиши зайти в программу настройки BIOS, во вкладку SETUP. Для каждой модели необходимо применять определенную клавишу, которая указана на экране. При нажатии на клавиатуре Pause произойдет остановка загрузки компьютера. Этим способом можно получить время для визуального поиска клавиши на экране.
В SETUP нужно найти опцию touchpad и активировать ее. Далее нужно сохранить настройки. Если проблема осталась, то следует зайти в SETUP еще раз, и восстановить стандартные настройки. Когда эти действия активировали тачпад, то нужно переходить к следующему способу.
Драйвер тачпада
Когда тап работает неправильно или не включается, то необходимо проверить программное обеспечение (драйвер). Следует активировать диспетчер устройств и посмотреть наличие знаков восклицания или вопросов. Если такие имеются, то драйвер следует переустановить. Для этого нужно выполнить такие действия:
Если такие имеются, то драйвер следует переустановить. Для этого нужно выполнить такие действия:
- Найти в интернете или на компакт-диске подходящий драйвер.
- Удалить старую версию, отключив устройство.
- Перезагрузить ноут.
- Установить новое ПО.
После такой процедуры устройство начинает работать корректно.
Можно также выполнить восстановление системы:
- Устройство отключается для правильного удаления файлов драйверов.
- Деинсталляция всего программного обеспечения для тача.
- Перезагрузка для того, чтобы изменения вступили в силу.
- После перезагрузки необходимо инсталлировать новый драйвер.
Не всегда переустановка драйвера проходит успешно. В некоторых случаях инсталляцию могут блокировать вирусы или антивирусные программы. В этом случае необходимо проверить память и винчестер на наличие вредоносного программного обеспечения при помощи антивируса. Затем следует повторить процедуру удаления и установки заново.
Если это не помогло, то нужно отключить компьютер от интернета и выгрузить антивирус. Далее нужно повторить все действия сначала. В 95% случаев этого оказывается достаточно. Если и эта операция не принесла положительного результата, то следует воспользоваться другим способом.
Другие способы
Тачпад может переставать реагировать при аппаратной поломке, отсутствии питания или управляющего сигнала. Для этого необходима разборка ноутбука. Рекомендуется снимать процесс на камеру, чтобы в дальнейшем вернуть детали в той же последовательности. Далее нужно проверить целостность шлейфов, идущих к девайсу. После этого нужно почистить панель при помощи спирта и ватных дисков. Обычная вата может оставлять за собой частички. Из-за этого трекпад будет тупить, а указатель — виснуть или плохо прокручиваться.
Еще одной причиной неисправности является драйвер smbus. Он устанавливается для южного моста материнской платы. Его также можно обновить. При его некорректной работе стрелка может зависать и не слушаться, не реагировать на прикосновения или вообще пропасть, двигаться с рывками (заедать). Кроме того, может не работать прокрутка. Сенсорная панель также может просто так отключиться.
Кроме того, может не работать прокрутка. Сенсорная панель также может просто так отключиться.
Для устранения этих проблем необходимо обновление этого драйвера. Вышеописанный метод по установке программного обеспечения для тача не сработает, поскольку smbus является важным компонентом. После перезагрузки операционка сама его восстановит. Иногда сайт производителя предлагает специальный патч для устройства.
Таким образом, починить тачпад в домашних условиях без помощи сервисного центра реально, если придерживаться рекомендаций специалистов, а после каждого действия осуществлять проверку его работоспособности.
Опубликовано 14.08.2019 Обновлено 23.07.2020 Пользователем Петров Антон
Tech Matters: как исправить тормозящую мышь | Новости, Спорт, Работа
Фотография прилагается
Лесли Мередит
Когда ваш компьютер работает должным образом, вы не цените этого, но когда что-то мелкое идет не так, это может вызвать сильное разочарование. В настоящее время я испытываю вялую или медленную мышь.
В настоящее время я испытываю вялую или медленную мышь.
Если вы заметили, что ваши движения курсора стали медленнее или менее точными, чем раньше, у вас проблема с задержкой, что означает, что время между движением мыши и ее реакцией на экране не так хорошо, как должно быть. Например, вы можете прокручивать документ Word вниз, и полоса прокрутки останавливается, когда вы продолжаете прокручивать, или вам может потребоваться два или три раза щелкнуть ссылку на веб-странице, пока эта ссылка не откроется.
Как и в случае с большинством проблем, связанных с компьютером, может быть несколько причин проблемы. Задержка может быть из-за вашей мыши или из-за недостаточной вычислительной мощности. Если в вашем браузере обычно открыто много вкладок и вы одновременно запускаете несколько ресурсоемких программ, таких как Photoshop, Illustrator и Premiere, проверяйте оперативную память, когда у вас возникают проблемы. Оперативная память обрабатывает активные приложения и задачи, и когда вам ее не хватает, ваш компьютер будет работать медленнее.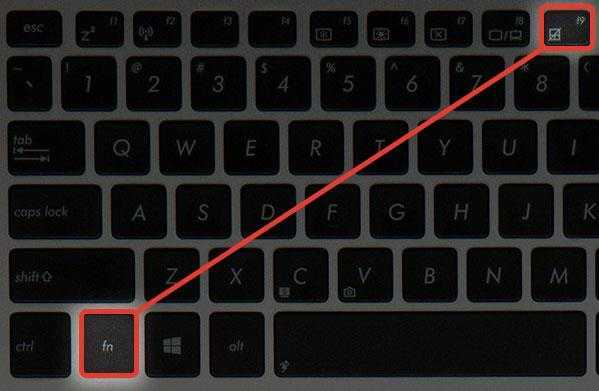
Щелкните правой кнопкой мыши на панели задач Windows и выберите Диспетчер задач. Перейдите на вкладку «Память» или «Производительность» в зависимости от версии Windows. Если у вас есть 4 гигабайта или меньше, скорее всего, у вас заканчивается. Нажмите на вкладку «Процессы», и вы увидите, сколько использует каждое приложение, а затем закройте столько программ и вкладок браузера, сколько сможете. Проверьте свою мышь, чтобы увидеть, решило ли это проблему.
Вы исключили нехватку памяти, теперь пришло время взглянуть на мышь. Сначала попробуйте простое решение: отключите его, перезагрузите компьютер, а затем снова подключите мышь к порту. Если у вас несколько портов, попробуйте второй. Если это беспроводная мышь, замените батарейки на новые. Затем почистите мышь. Грязь может покрывать инфракрасный датчик под мышью. Внутри колеса прокрутки также может быть грязь, и в этом случае вам придется открыть мышь с помощью отвертки и использовать сжатый воздух, чтобы очистить ее.
Проверьте настройки скорости и чувствительности мыши. Если вы ранее настроили параметры мыши, возможно, недавнее обновление Windows вернуло параметры мыши к значениям по умолчанию. Если вы привыкли к своим индивидуальным настройкам, настройки по умолчанию могут показаться задержкой мыши. Тем не менее, эта настройка интересна и может помочь настроить вашу мышь так, как вам нравится работать. Введите «Мышь» в строке поиска Windows в нижней части экрана, чтобы открыть эти параметры. Выберите «Дополнительные параметры мыши». Вы можете выбрать «Параметры указателя», чтобы ускорить или замедлить его скорость, и установить флажок «Повысить точность указателя».
Если вы ранее настроили параметры мыши, возможно, недавнее обновление Windows вернуло параметры мыши к значениям по умолчанию. Если вы привыкли к своим индивидуальным настройкам, настройки по умолчанию могут показаться задержкой мыши. Тем не менее, эта настройка интересна и может помочь настроить вашу мышь так, как вам нравится работать. Введите «Мышь» в строке поиска Windows в нижней части экрана, чтобы открыть эти параметры. Выберите «Дополнительные параметры мыши». Вы можете выбрать «Параметры указателя», чтобы ускорить или замедлить его скорость, и установить флажок «Повысить точность указателя».
Последний вариант — заменить мышь. Вам придется выбирать между проводным и беспроводным подключением. Имейте в виду, что беспроводную мышь необходимо заряжать, и ее легко потерять, если вы путешествуете. В любом случае, наиболее важными характеристиками мыши являются dpi (количество точек на дюйм), поскольку они определяют чувствительность вашей мыши, частоту опроса (количество раз, когда мышь сообщает компьютеру о своем положении) и оптические и лазерные технологии.
Разрешение большинства мышей варьируется от 800 до 6000 dpi и более. Чем выше значение dpi, тем более оно чувствительно, а это означает, что ваш курсор будет двигаться дальше, чем выше значение dpi при одном и том же физическом движении от вас. Стандартная проводная мышь обычно имеет разрешение около 800 точек на дюйм. Поднимите разрешение до 1200 dpi, и вы увидите разницу. Частота опроса измеряется в герцах. Если частота опроса мыши составляет 125 Гц, она сообщает о своем местоположении компьютеру 125 раз в секунду — или каждые восемь миллисекунд, чего достаточно для большинства пользователей, но тем, кто редактирует видео или играет в игры, может потребоваться более высокая частота. Оптическая мышь, как правило, точнее и дешевле, а лазерная мышь более чувствительна, ее можно использовать без коврика и работать на стекле или других прозрачных поверхностях.
Мой лучший совет — используйте обычную мышь с более высокими характеристиками, чем та, что поставляется с вашим устройством.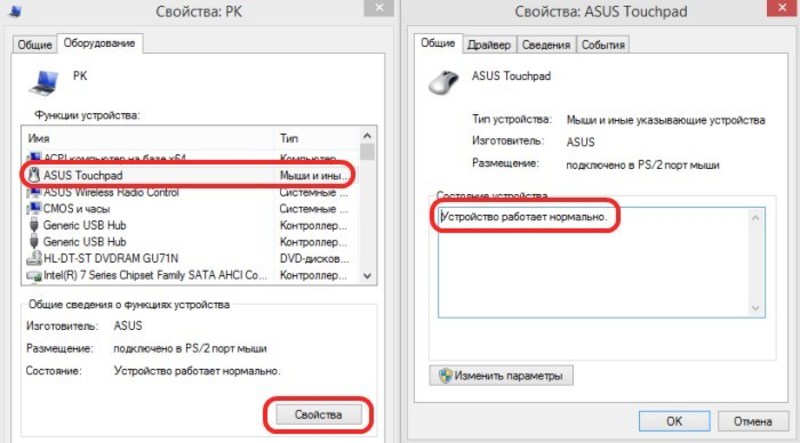 Я бы избегал игровой мыши (если вы не геймер), потому что привыкнуть к новым кнопкам будет сложно, а более высокие характеристики не нужны. Выберите верхний диапазон имени бренда, который не будет превышать 50 долларов или около того.
Я бы избегал игровой мыши (если вы не геймер), потому что привыкнуть к новым кнопкам будет сложно, а более высокие характеристики не нужны. Выберите верхний диапазон имени бренда, который не будет превышать 50 долларов или около того.
Лесли Мередит пишет о технологиях уже более десяти лет. Для мамы четверых детей важнее ценность, полезность и безопасность в Интернете. Есть вопрос? Напишите Лесли по адресу [email protected].
Информационный бюллетень
Присоединяйтесь к тысячам людей, которые уже получают нашу ежедневную рассылку.
Trust.com — Контакты и поддержка
Решения некоторых распространенных проблем установки.
ВАЖНО: После каждого шага подождите 20 секунд и проверьте, решена ли проблема.
- Посмотрите в руководстве, не требуется ли еще один шаг установки (например, установка драйверов/программного обеспечения), и выполните этот шаг.
- Подключите продукт Trust к другому порту USB.

- Подключить продукт Trust не к хабу, а напрямую к компьютеру (и наоборот)
- Удалите все другие USB-устройства с компьютера.
- Удалите* все старые драйверы, относящиеся к аналогичному продукту.
- Запустите Центр обновления Windows и перезагрузите компьютер.
- Не отключать подключение к Интернету при подключении продукта Trust.
- Обновите драйверы материнской платы (узнайте, как это сделать у производителя компьютера)
* Чтобы удалить старые драйверы, выполните следующие действия
- Нажмите кнопку «Пуск» Windows
- Нажмите «Панель управления»
- Щелкните «Программы/Удалить»
- Выберите в списке старый драйвер.
- Нажмите «Удалить»
Если ни один из этих шагов не работает, попробуйте продукт на другом компьютере.
Ваш продукт работает на другом компьютере? Затем проконсультируйтесь с производителем вашего компьютера, чтобы решить проблему с вашим компьютером.
Чтобы решить проблемы с беспроводными продуктами Trust, выполните следующие действия.
- Замените батарейки.
- Переместите беспроводное устройство Trust ближе к компьютеру.
- Подключите беспроводной приемник Trust к другому USB-порту, расположенному ближе к вашему беспроводному устройству Trust.
- Подключите приемник к USB-порту на передней панели или USB-концентратору (например, одному из Trust USB-концентраторов), который находится на вашем столе.
- Нажмите кнопку сброса на нижней стороне мыши. (при наличии)
- Удалите любые другие предметы, которые находятся между вашим беспроводным устройством и ресивером, особенно динамики.
- Если вы используете продукт на больших металлических поверхностях, снимите металлическую поверхность или отодвиньте продукт от металлической поверхности.
- Удалите все другие беспроводные устройства поблизости, такие как маршрутизаторы беспроводной сети (WLAN) или другие клавиатуры/мыши.

- Удалите все другие беспроводные приемники, подключенные к USB-портам рядом с беспроводным приемником Trust.
Если ни один из этих шагов не работает, попробуйте продукт на другом компьютере.
Если это решит проблему, возможно, проблема связана с вашим компьютером. Проконсультируйтесь с производителем вашего компьютера, чтобы решить проблему.
С таким количеством доступных веб-камер и камер существует множество причин, по которым что-то может не работать. Каждая марка отличается, поэтому рекомендуется проверить веб-сайт производителя на наличие руководств пользователя и помощи по устранению неполадок.
Для камер, которые подключаются к вашему ПК, проблема часто может быть решена путем отключения и повторного подключения камеры. Другим распространенным решением является закрытие приложения, в котором возникли проблемы, таким образом, чтобы остановить все процессы приложения.
Если ваша камера по-прежнему не работает, возможно, проблема связана с драйверами камеры.



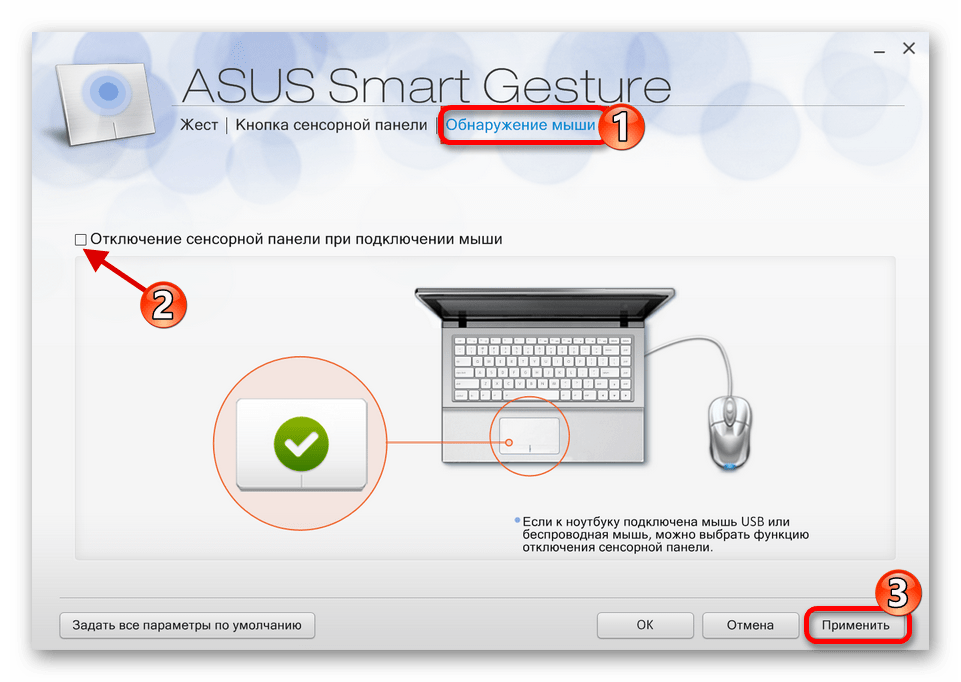 д. ). Если же двигаться от центра в стороны, то масштаб увеличится.
д. ). Если же двигаться от центра в стороны, то масштаб увеличится.