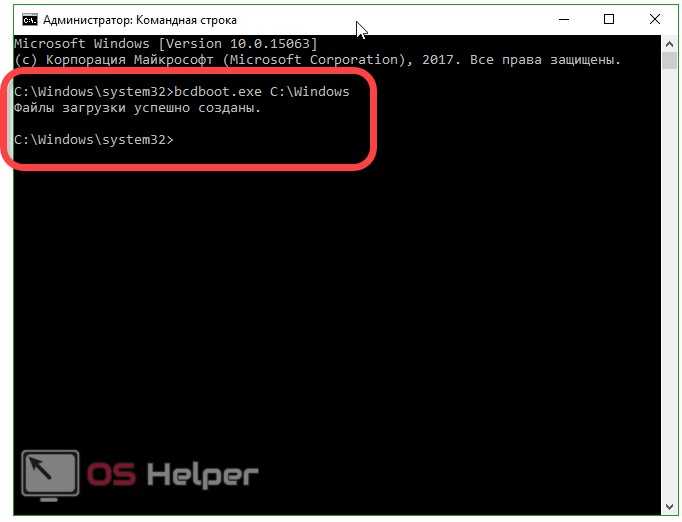Запуск обновления из командной строки windows 10: Как обновить Windows 10 из CMD или PowerShell
Содержание
Настройка обновлений Windows 10 различными способами
Как известно, в Windows 10, новой операционной системе от «Майкрософт», были кардинально изменены не только наборы комплектующих гаджетов, виджетов и встроенных утилит, но также общий дизайн и система навигации. В результате поменялся способ доступа к некоторым службам, в том числе и к «Центру обновления Windows». Из-за этого многим пользователям стало проблематично настроить под себя режим автоматического обновления системы.
Содержание
Что такое «Центр обновления Windows 10»
Как войти в «Центр обновления» в Windows 10
Видео: как войти в «Центр обновления Windows»
Как проверить наличие новых обновлений
Способы настройки «Центра обновления» в Windows 10
Настройка через встроенный инструмент «Службы»
Настройка запуска «Центра обновления Windows» через системный реестр
Настройка через функцию «Дополнительные параметры»
Видео: настройка «Центра обновлений» через дополнительные параметры
Настройка установки отдельных пакетов обновления с помощью программы Show or Hide Update
Видео: как деактивировать «Центр обновления» через утилиту Show or Hide Update (на примере драйверов видеокарты от nVidia)
Настройка «Центра обновления» с помощью системной утилиты PowerShell
Таблица: расшифровка команд в PowerShell
Настройка «Центра обновления» с помощью командной строки Windows
Настройка через «редактор локальной групповой политики»
Видео: способы деактивации «Центра обновления» в Windows 10
Возможные проблемы в работе «Центра обновления Windows» и способы их решения
Ошибка Service Registration is Missing or Corrupt
Постоянная перезагрузка «Центра обновления Windows 10»
Ошибка при поиске обновлений
Что такое «Центр обновления Windows 10»
«Центр обновления» представляет собой специальный набор инструментов, предназначенных для автоматического поиска обновлений системы и их последующей инсталляции. Все необходимые обновления для ОС «Центр» скачивает с официального сайта компании «Майкрософт».
Все необходимые обновления для ОС «Центр» скачивает с официального сайта компании «Майкрософт».
Как войти в «Центр обновления» в Windows 10
В ОС Windows 7 и 8.1 иконка «Центра обновления» располагалась в скрытых значках на панели задач. В «десятке» всё иначе. Для запуска «Центра обновления» нужно сделать следующее:
- Щёлкнуть правой кнопкой мыши по иконке «Пуск» и выбрать строку «Параметры».Чтобы открыть «Параметры», можно также воспользоваться поисковой строкой Windows
- После этого в окне параметров перейти в раздел «Обновление и безопасность».Окно «Центра обновления Windows» можно найти и с помощью поисковой строки
- Затем щёлкнуть по подменю «Центр обновления Windows».В окне «Центра обновления» можно увидеть дату последнего обновления системы
Видео: как войти в «Центр обновления Windows»
Как проверить наличие новых обновлений
Для ручного запуска процесса проверки необходимо:
- В окне «Центр обновления Windows» щёлкнуть по строке «Проверка наличия обновлений».
 Щёлкнув по строке «Журнал обновлений», можно просмотреть все ранее установленные пакеты обновлений
Щёлкнув по строке «Журнал обновлений», можно просмотреть все ранее установленные пакеты обновлений - Начнётся поиск актуальных файлов обновлений, а по окончании поиска — закачка файлов с их последующей инсталляцией.
Нажав на строку «Сведения», можно просмотреть весь список скачиваемых файлов - Готово. Для завершения установки обновлений выполните перезагрузку ПК.
Автор данной статьи рекомендует перед тем как скачивать и устанавливать системные обновления, каждый раз создавать «точку восстановления». Это поможет вам без лишних потерь провести откат системы в случае, если в процессе установки некоторые из скачанных файлов окажутся повреждёнными. Откат на точку восстановления несколько раз позволил автору избежать полной переустановки ОС после неудачной попытки обновления, пожертвовав лишь самыми последними изменениями. Создание такой точки осуществляется в окне «Параметры — Система и безопасность — Защита системы».
Способы настройки «Центра обновления» в Windows 10
Как у всех доступных системных приложений, у «Центра обновления Windows» имеется возможность настройки в соответствии с пожеланиями пользователя.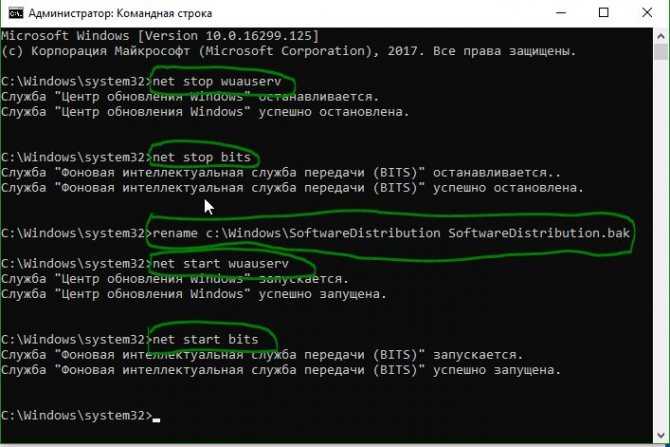 Его можно настроить так, чтобы поиск и установка обновлений ОС выполнялись полностью автоматически, а можно установить такой режим, при котором придётся управлять этим процессом вручную. Существует несколько способов настройки, поэтому рассмотрим по отдельности каждый из них.
Его можно настроить так, чтобы поиск и установка обновлений ОС выполнялись полностью автоматически, а можно установить такой режим, при котором придётся управлять этим процессом вручную. Существует несколько способов настройки, поэтому рассмотрим по отдельности каждый из них.
Настройка через встроенный инструмент «Службы»
Инструмент «Службы» представляет собой базу всех системных служб, запущенных в ОС Windows. Для запуска «Центра обновления» потребуется выполнить ряд шагов.
- Открыв меню «Пуск», наберите в поиске слово «Службы», а затем запустите соответствующий инструмент.Запустить инструмент «Службы» можно и через «Диспетчер устройств» Windows 10, нажав комбинацию клавиш CTRL+ALT+DELETE
- В окне служб, прокрутив его вниз, откройте «Центр обновления Windows».В окне служб можно также проверить состояние любой запущенной службы ОС Windows
- В открывшемся окне будут доступны четыре вкладки:
- «Общие» — позволяет настроить автоматический запуск «Центра обновления» при загрузке ОС, а также отключить или временно приостановить этот инструмент;Если нажать на кнопку «Приостановить», то «Центр обновления Windows» вновь автоматически запустится после перезагрузки ПК
- «Вход в систему» — даёт возможность запускать «Центр обновления» только при входе в систему под определённой учётной записью пользователя;Если выбрать вариант «С системной учётной записью», то центр обновления будет автоматически запускаться под любой учётной записью пользователя
- «Восстановление» — здесь можно настроить варианты действий при возникновении критичных ошибок или системных сбоев «Центра обновления»;Можно настроить автоматический алгоритм действий при сбоях в работе «Центра обновления»
- «Зависимости» — в этой вкладке отображаются настройки зависимости работы «Центра обновления» от других служб Windows.
 Желательно не менять настрйки во вкладке «Зависимости», иначе «Центр обновления» может перестать корректно работать
Желательно не менять настрйки во вкладке «Зависимости», иначе «Центр обновления» может перестать корректно работать
Настройка запуска «Центра обновления Windows» через системный реестр
Системный реестр Windows является, кроме всего прочего, средством управления процессами ОС. Поэтому в нём можно корректировать работу «Центра обновления Windows».
- Запустите «строку задач» (WIN+R) и введите команду regedit.Вызвать «строку задач» можно и щелчком правой кнопки мыши по меню «Пуск»
- В корневой папке реестра проделайте путь до вложенной папки HKEY_LOCAL_MACHINE\System\CurrentControlSet\Services\wuauserv.Весь путь по каталогу реестра будет отображаться в отдельной строке снизу (или сверху)
- Найдите файл под названием Start и дважды щёлкните по нему мышкой. В поле «Значение» выставьте необходимый параметр: 0 — выключить «Центр обновления», 1 — включить.Если установить поле «Значение» равным 2, то «Центр обновления» будет лишь уведомлять о найденных обновлениях, не загружая и не устанавливая их
- Сохраните изменения и выполните перезагрузку.

Настройка через функцию «Дополнительные параметры»
Открыв окно «Центр обновления Windows», вы обнаружите в нём три категории настроек:
- изменить период активности;
- параметры перезапуска;
- дополнительные параметры.
Благодаря развёрнутым параметрам можно легко настроить работу «Центра обновления» по своему вкусу
Рассмотрим их подробнее.
- «Изменить период активности». В этом пункте можно настроить период работы «Центра обновления». Задайте начало и конец периода и нажмите кнопку «Сохранить».
В остальное время (вне установленного промежутка) «Центр обновления» будет отключён - «Параметры перезапуска». Данное меню настроек позволяет установить время перезагрузки ПК после установки файлов обновления.Настройка перезапуска удобна тогда, когда вы не хотите сразу же перезагружать ПК после установки обновлений
- «Дополнительные параметры». Позволяет настроить:
- параметры загрузки файлов обновления: выставить лимит скорости скачивания, а также ежемесячный объём скачиваемых данных;
- параметры скачивания, в том числе выставить задержку загрузки на определённое количество дней;
- возможность скачивать обновления через другой ПК по локальной сети.

В «Дополнительных параметрах» представлен широкий спектр дополнительных возможностей настройки «Центра обновления Windows»
Видео: настройка «Центра обновлений» через дополнительные параметры
Настройка установки отдельных пакетов обновления с помощью программы Show or Hide Update
Эту утилиту предоставляет сама корпорация Майкрософт, поэтому можно не беспокоиться за безопасность ПК при её запуске. Утилита предназначена для настройки автоматического обновления системы или отдельных её компонентов. К сожалению, она лишь частично переведена на русский язык.
- Перейдите на официальную страницу Майкрософт и скачайте утилиту Show of Hide Update.
- После скачивания запустите утилиту. Начнётся автоматическое сканирование базы данных для проверки наличия обновлений вашей ОС.
 Утилита позволяет задать список обновлений, которые будут устанавливаться автоматически
Утилита позволяет задать список обновлений, которые будут устанавливаться автоматически - По завершении процесса вам предложат на выбор два варианта дальнейших действий:
- hide updates (скрыть обновления): скрытые обновления больше не будут скачиваться и устанавливаться;
- show hidden updates — показать список ранее скрытых пакетов обновлений.Выберите нужный вариант, и вам откроется список обновлений, которые можно исключить из списка автоматически загружаемых или вернуть в него
- Выбрав один из вариантов, вы увидите полный список пакетов обновлений. Выставляя маркеры, можно оставить только необходимые обновления.Если скрыть обновление для конкретного устройства, то «Центр обновления Windows» больше не будет искать для него обновления
Видео: как деактивировать «Центр обновления» через утилиту Show or Hide Update (на примере драйверов видеокарты от nVidia)
Настройка «Центра обновления» с помощью системной утилиты PowerShell
PowerShell — это модуль сценариев Windows.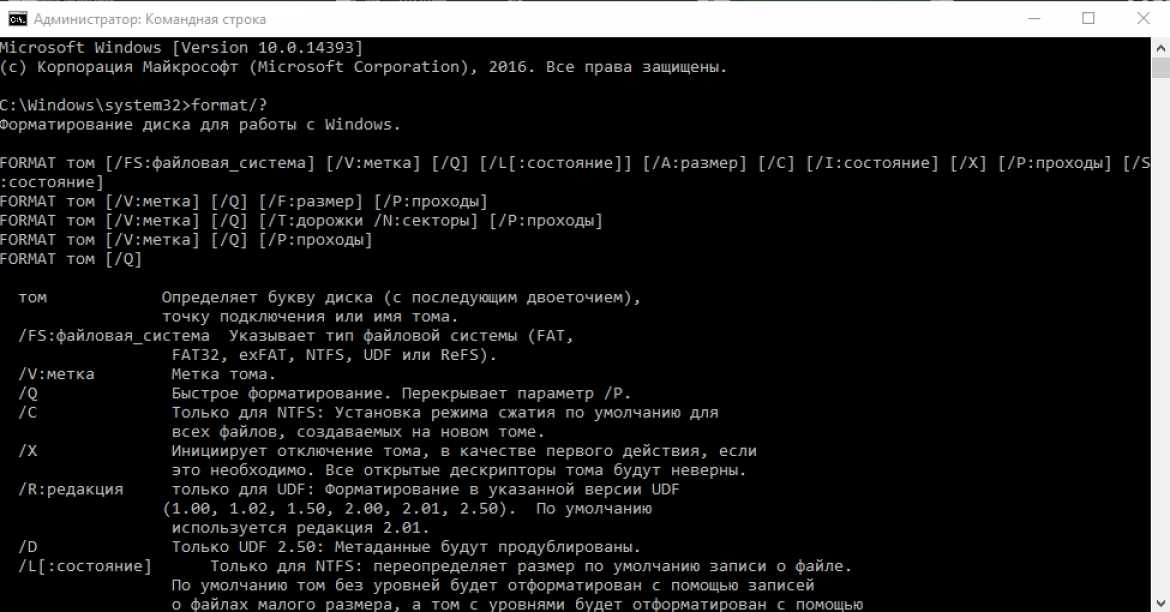 Утилита предназначена для настройки и оптимизации существующих процессов.
Утилита предназначена для настройки и оптимизации существующих процессов.
- Откройте «строку задач» комбинацией Win+R и введите команду PowerShell.Исполняемый файл PowerShell располагается по адресу Windows\System32\WindowsPowerShell
- В появившемся окне задач PowerShell поочерёдно введите и выполните следующие команды:
- set-ExecutionPolicy Bypass -Force — открывает доступ для ввода дополнительных скриптовых команд;
- import-Module PSWindowsUpdate — импортирует новые данные в запущенный системный сеанс;
- get-Command -Module PSWindowsUpdate — показывает полный перечень рабочих команд PowerShell.
После ввода трёх команд вы сможете настроить все доступные параметры работы «Центра обновления Windows»
- Теперь, оперируя имеющимися командами, можно настроить работу «Центра обновления» по своему вкусу. Полный список команд выглядит следующим образом:
Таблица: расшифровка команд в PowerShell
| Название команды | Расшифровка |
|---|---|
| Get-WUList | открывает полный перечень найденных пакетов обновлений |
| Get-WUInstall | запускает процесс скачивания файлов с последующей инсталляцией |
| Get-WUUninstall | запускает удаление выбранных файлов обновления |
| Invoke-WUInstall | даёт возможность управлять файлами обновления на удалённых ПК (в локальных сетях) |
| Hide-WUUpdate | скрывает пакеты обновлений из «Центра обновления Windows» |
| Get-WUHistory | открывает развёрнутое описание всех установленных файлов обновления |
| Add-WUOfflineSync | запускает системную службу Windows, которая способна установить обновления без подключения к интернету (через системный кеш) |
| Remove-WUOfflineSync | запускает процесс удаления выбранной системной службы (зарегистрированной) |
| Get-WUServiceManager | открывает полный список доступных системных служб обновления |
| Add-WUServiceManager | запускает процесс регистрации (установки) выбранных системных служб обновления |
| Remove-WUServiceManager | запускает процесс удаления выбранных системных служб обновления |
| Get-WUInstallerStatus | открывает рабочий статус системной утилиты Windows Update Installer |
| Get-WURebootStatus | выполняет перезагрузку ПК |
| Update-WUModule | запускает обновление на всех компьютер одновременно (актуально для локальной сети) |
Настройка «Центра обновления» с помощью командной строки Windows
Этот вариант позволяет настроить автозапуск «Центра обновления». Для активации или деактивации автообновления следует:
Для активации или деактивации автообновления следует:
- Открыть консоль командной строки Windows (нажать комбинацию клавиш WIN+R, а затем ввести команду cmd).Консоль командной строки также можно запустить, набрав соответствующую команду в поисковой строке Windows
- Ввести значение net start wuauserv — если хотите включить автозапуск «Центра обновления Windows», или net stop wuauserv — если автозапуск требуется отключить.Благодаря командной строке можно настроить автозапуск «Центра обновления Windows» всего за несколько секунд
- Дождаться окончания применения настроек, после чего перезагрузить ПК.После ввода команды в окне появятся сообщения о её запуске и выполнении
Настройка через «редактор локальной групповой политики»
Этот метод настройки предназначен исключительно для владельцев ОС Windows 10 Professional (в версии Home такая возможность не предусмотрена). «Локальная групповая политика» представляет собой набор системных правил, благодаря которым выстраивается работа по управлению параметрами Windows.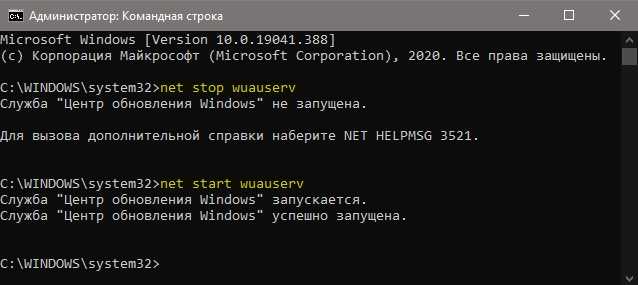 Чтобы внести изменения в настройки «Центра обновления», необходимо выполнить несколько шагов.
Чтобы внести изменения в настройки «Центра обновления», необходимо выполнить несколько шагов.
- Запустив «строку задач» (WIN+R), введите значение gpedit.msc.Если у вас установлена ОС Windows 10 Home, то ввод данной команды не сработает
- В корневом каталоге перейдите к параметру: «Конфигурация компьютера/Административные шаблоны/Компоненты Windows/Центр обновления Windows». Дважды щёлкните по строке «Настройка автоматического обновления».В редакторе также даётся информационная справка по каждому из представленных параметров
- В появившихся настройках поставьте маркер напротив значения «включено», после чего выставьте желаемые параметры.Перед выбором определённого значения можно ознакомится с подробным описанием каждого параметра настройки
Видео: способы деактивации «Центра обновления» в Windows 10
Помимо всех общедоступных системных инструментов по настройке «Центра обновления Windows», автор данной статьи также может порекомендовать воспользоваться различными сторонними утилитами и программами. Наиболее известная утилита — WSUS Offline Update. Использование этой программы облегчает процесс настройки «Центра обновления» благодаря широкому спектру инструментов и быстрому доступу к ним. Кроме того, интерфейс утилиты WSUS Offline Update интуитивно понятен и осваивается очень быстро.
Наиболее известная утилита — WSUS Offline Update. Использование этой программы облегчает процесс настройки «Центра обновления» благодаря широкому спектру инструментов и быстрому доступу к ним. Кроме того, интерфейс утилиты WSUS Offline Update интуитивно понятен и осваивается очень быстро.
Возможные проблемы в работе «Центра обновления Windows» и способы их решения
В «Центре обновления», как и в любой системной утилите, иногда возникают ошибки. Рассмотрим наиболее распространённые из них.
Ошибка Service Registration is Missing or Corrupt
Эта ошибка возникает при попытке «Центра обновления» автоматически установить загруженные обновления. Причина неполадки кроется в системном сбое Windows либо самого «Центра».
Ошибка возникает лишь при попытке установить обновление, при этом файлы обновлений могут скачиваться на ПК без проблем
Для устранения этой ошибки необходимо выполнить процесс восстановления «Центра обновления».
Активировав командную строку (WIN+R, далее ввод cmd), введите и выполните последовательно следующие команды:
- net stop wuauserv;
net stop cryptSvc;
net stop bits;
net stop msiserver;
ren c:\Windows\SoftwareDistribution SoftwareDistribution. old;
old;
ren c:\Windows\System32\catroot2 catroot2.old;
start wuauserv;
start cryptSvc;
start bits;
start msiserver.
При вводе команд необходимо соблюдать очерёдность их выполнения
После ввода и выполнения всех команд перезагрузите ПК.
Постоянная перезагрузка «Центра обновления Windows 10»
Неисправность заключается в том, что при открытии окна «Центра обновления» оно сразу же исчезает (закрывается). Причина сбоя — наличие в «Центре» системных ошибок. Чтобы исправить положение дел, необходимо сбросить его настройки.
- Откройте блокнот и пропишите в нём ряд системных команд.Каждую команду необходимо прописывать с новой строки
- Сохраните созданный файл, назвав его winupdate-reset.bat и выбрав кодировку ANSI.В названии файла обязательно пропишите расширение bat
- После сохранения файла щёлкните по нему правой кнопкой мыши и нажмите строку «Запуск от имени администратора».Данный файл выполнит сброс настроек «Центра обновления» через системный реестр
- Дождитесь окончания процесса, после чего перезагрузите систему.
 Процесс сброса настроек «Центра обновления» займёт всего несколько секунд
Процесс сброса настроек «Центра обновления» займёт всего несколько секунд
Ошибка при поиске обновлений
При нажатии на строку «Поиск обновлений» может появиться сообщение об ошибке при поиске.
При попытке повторить поиск ничего не происходит
Такое случается из-за критического сбоя в Windows, вызвавшего повреждение службы «Центра обновления». Для восстановления необходимо выполнить следующие действия:
- Щёлкните правой кнопкой по меню «Пуск» и в появившемся списке запустите «Командную строку».Командную строку можно также открыть, набрав команду cmd в «строке задач» (WIN+R)
- В открывшемся системном окне консоли введите значение sfc /scannow, нажмите Enter и дождитесь завершения сканирования.Введите и запустите команду sfc /scannow в командной строке
- По окончании проверки запустите команду dism/online/cleanup-image/restorehealth.После успешного окончания процесса восстановления следует обязательно перезагрузить ПК
- Закройте командное окно администратора и выполните перезагрузку компьютера.

При возникновении неисправностей, влияющих на работоспособность «Центра обновления», вы также можете воспользоваться встроенным инструментом Windows «Мастер устранения неполадок». Для его запуска достаточно ввести в поисковую строку меню «Пуск» значение «Поиск и устранение неполадок Центра обновления Windows», запустить соответствующую службу и дождаться окончания процесса диагностики с последующим автоматическим исправлением найденных ошибок. Многие пользователи недооценивают возможности данной утилиты, называя её бесполезной. Но автор может засвидетельствовать, что это далеко не так. При некоторых критичных сбоях системы «Мастер устранения неполадок» оказывается весьма действенным инструментом.
«Центр обновления» — один из важнейших инструментов ОС Windows 10. С его помощью осуществляется поиск, скачивание и установка всех необходимых файлов обновления системы. Благодаря широкому выбору настроек работу «Центра обновления» можно полностью автоматизировать или наоборот — перевести в режим ручного управления.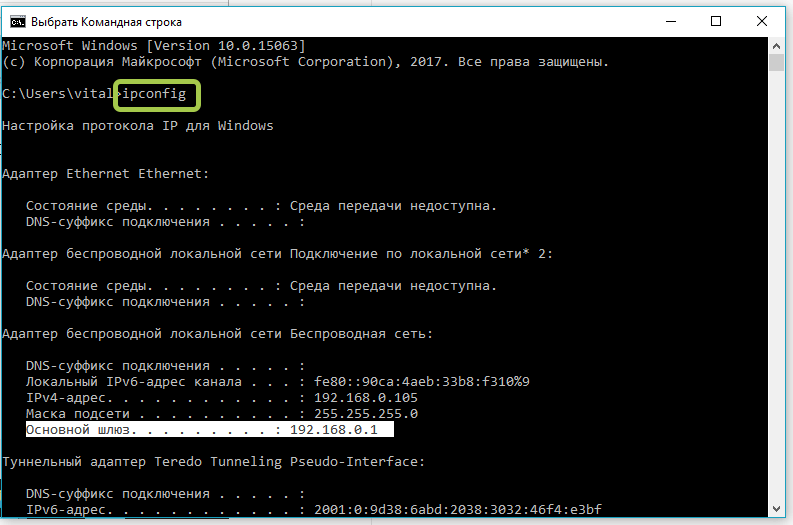 Как и любая другая системная служба Windows, «Центр обновления» подвержен ошибкам, но каждую из них можно устранить, воспользовавшись внутренним инструментарием ОС.
Как и любая другая системная служба Windows, «Центр обновления» подвержен ошибкам, но каждую из них можно устранить, воспользовавшись внутренним инструментарием ОС.
- Автор: Леонид Левин
- Распечатать
Оцените статью:
(5 голосов, среднее: 4.2 из 5)
Поделитесь с друзьями!
Как установить Центр обновления Windows из CMD в Windows 10/8/7
Вычисление
0 4.159 2 минут на чтение
Для начала скажем, что функция Центр обновления Windows является одной из самых важных и хорошо известных Windows 10, поскольку с момента запуска системы Microsoft сама предлагала ее своим клиентам скорее как услугу, чем как продукт в Yes.
Следовательно, это то, что привело к активация обновления de Windows 10 по умолчанию и без возможности дезактивировать , по крайней мере, в первых версиях операционная система . Хотя некоторые критикуют эту меру со стороны Microsoft, фирма в конечном итоге считает, что это шаг к благу компании. клиент , больше всего на свете для его безопасность .
Хотя некоторые критикуют эту меру со стороны Microsoft, фирма в конечном итоге считает, что это шаг к благу компании. клиент , больше всего на свете для его безопасность .
И нужно иметь в виду, что Центр обновления Windows помогает тех быть защищенный против всех видов угрозы и предоставляет им все самое последнее и лучшее от Microsoft, поэтому для тех, кто ценит это интегрированный сервис , прямо сейчас мы собираемся показать другой способ запуска этих, иногда столь критикуемых, необходимых обновлений. Вот почему мы собираемся показать, как установить эти Мизес à Jour для Окна на оттуда линия de порядок системы.
Для этого, как несложно догадаться, нам придется использовать инструменты Windows Powershell , или командная строка . Итак, если мы выберем Powershell для установки этих обновлений, нам сначала потребуется ручная установка модуля Windows Update для загрузки и установки обновлений. новые обновления прибытие.
новые обновления прибытие.
Для этого сначала открываем Windows Powershell в поиск термина «Powershell» в окне поиска Кортаны и запуск его с помощью права администратора . Затем мы пишем команду «Install-Module PSWindowsUpdate» для установки Модуль обновления Windows упомянутый для Windows Powershell, а затем набираем «Get-WindowsUpdate», что позволит нам подключиться к серверам Центра обновления Windows и скачать обновления , если это то, что есть.
Чтобы закончить это процесс , вам просто нужно ввести команду «Install-WindowsUpdate», чтобы установить обновления Windows précédemment загруженный на компьютере.
Другой метод, с помощью которого мы можем выполнить этот процесс, — использовать командную строку, элемент, который существует в Операционная система Windows уже давно, в то время как Windows Powershell относительно нова. Таким образом, эта функция имеет очень похожие возможности, когда запуск обновлений Windows , но отличие здесь в том, что вам не нужно загружать дополнительные модули .
Таким образом, эта функция имеет очень похожие возможности, когда запуск обновлений Windows , но отличие здесь в том, что вам не нужно загружать дополнительные модули .
Итак, первое, что нужно сделать, это открыть командную строку с помощью команды «cmd» в поле поиска Кортаны и запустить ее с помощью ле разрешения Administrateur , как прежде. После этого мы должны ввести по порядку команды после отдельно: «UsoClient StartScan», «UsoClient StartDownload», «UsoClient StartInstall», UsoClient RestartDevice »и, наконец,« UsoClient ScanInstallWait ».
Следует иметь в виду, что элементы управления символом система которые упоминаются только для Windows 10, поэтому, зная это, у нас не должно возникнуть проблем, когда вы скачать и Votre установка . Если мы хотим выполнить тот же процесс в предыдущие версии системы, команды будут: «wuauclt / detectnow», «wuauclt / updatenow» и, наконец, «wuauclt / detectnow / updatenow».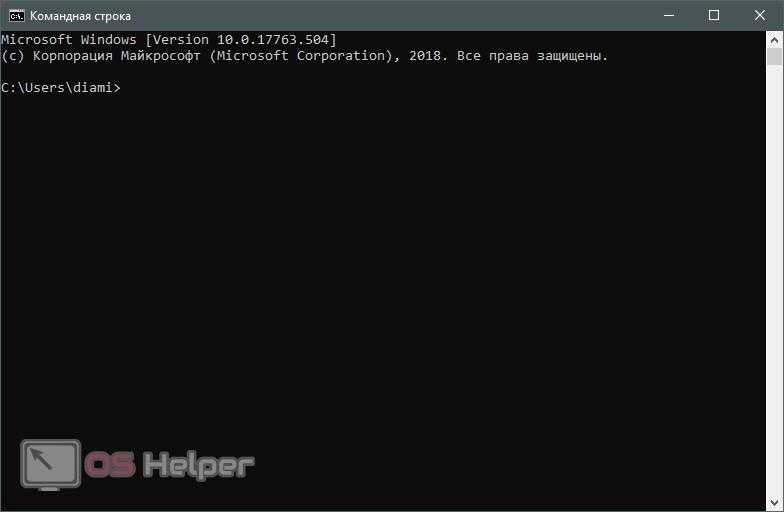
Запуск Центра обновления Windows из командной строки (Windows 10/11)
Запуск Центра обновления Windows из командной строки (Windows 10/11). В этом руководстве мы представим обновление Windows, его тип, а затем покажем вам другой способ запуска обновления Windows через командную строку.
Что такое Центр обновления Windows?
Источник изображения: Howtogeek
Центр обновления Windows — это бесплатная служба Майкрософт, которая помогает поддерживать ваш компьютер в актуальном состоянии с помощью последних обновлений безопасности и программного обеспечения. Когда вы устанавливаете новое программное обеспечение, Центр обновления Windows автоматически проверяет наличие доступных обновлений и загружает их. Также проверьте наличие обновлений вручную из панели управления Центром обновления Windows.
Здесь с Центром обновления Windows — это служба, впервые представленная в Windows Vista, и с тех пор включенная в каждую версию Windows. Он предоставляет пользователям возможность устанавливать различные обновления и новые функции в своих системах.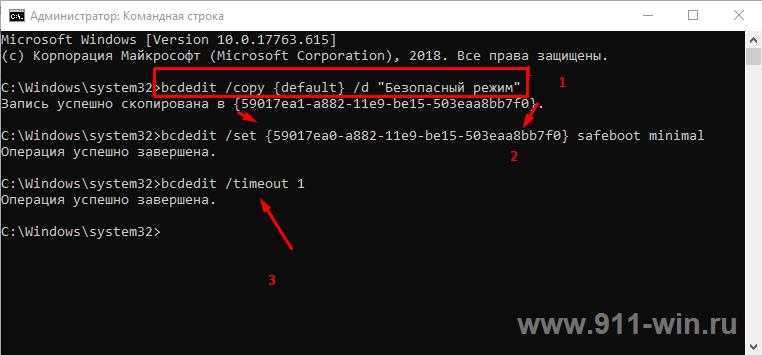
Концепция этой службы проста: когда вам нужно обновление, вместо того, чтобы искать файлы в Интернете или загружать их самостоятельно, вы можете просто нажать кнопку «Проверить наличие обновлений» в своей системе.
Типы обновлений Windows
Что ж, обновления Windows используются для обновления драйверов аппаратных устройств, а также исправлений и других областей безопасности для предотвращения вредоносных программ и вредоносных атак. Существуют различные типы обновлений Windows:
Обновления на основе Защитника
Защитник Windows — это интегрированное решение для обеспечения безопасности, которое защищает вас от известных и неизвестных угроз. В первую очередь предназначен для обеспечения защиты в режиме реального времени от вирусов, шпионского и другого потенциально нежелательного программного обеспечения, а также для выявления и блокировки попыток несанкционированного доступа.
Накопительные обновления
Накопительные пакеты включают все исправления безопасности, выпущенные корпорацией Майкрософт, в одну группу обновлений.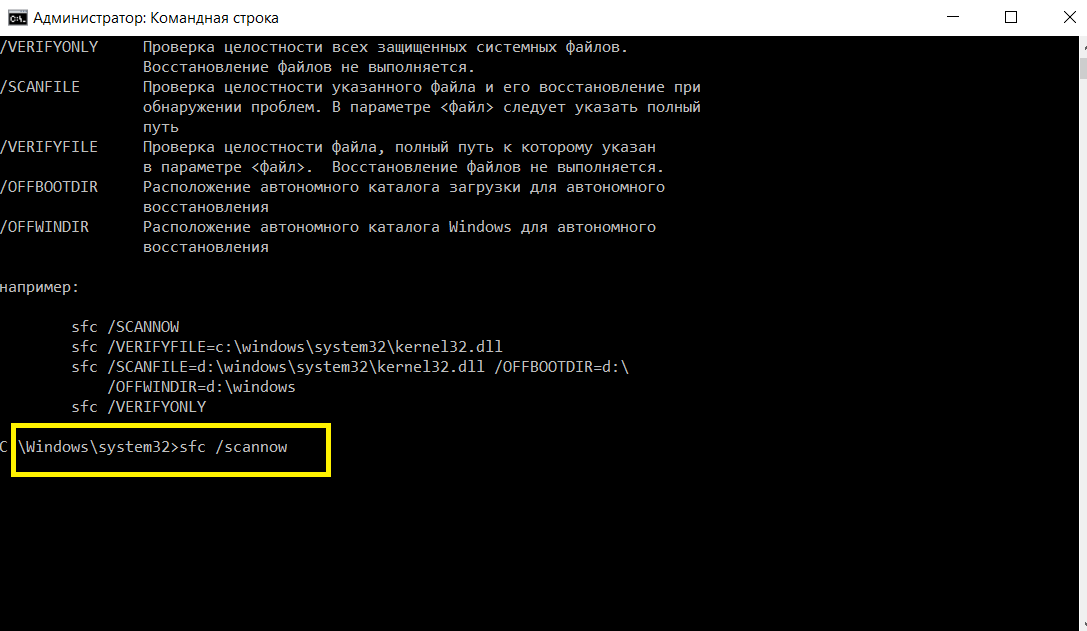 Это означает, что вам не придется устанавливать несколько обновлений, если одно из них выйдет из строя или не решит вашу проблему. Накопительные обновления также включают улучшения, не связанные с безопасностью, такие как повышение надежности, незначительные улучшения функций и другие исправления, повышающие общую производительность Windows 10 на вашем устройстве.
Это означает, что вам не придется устанавливать несколько обновлений, если одно из них выйдет из строя или не решит вашу проблему. Накопительные обновления также включают улучшения, не связанные с безопасностью, такие как повышение надежности, незначительные улучшения функций и другие исправления, повышающие общую производительность Windows 10 на вашем устройстве.
Пакеты обновлений
Пакеты обновления
— это накопительные обновления, включающие все последние исправления для определенного выпуска Windows. Эти обновления выпускаются один или два раза в год и устанавливаются на любой компьютер с той же версией Windows.
Пакет обновления предназначен для устранения любых уязвимостей системы безопасности и ошибок, обнаруженных в предыдущих версиях Windows. Кроме того, он также включает в себя любые новые функции, которые Microsoft добавила в операционную систему с момента выпуска последнего пакета обновления.
Критические обновления
Критические обновления важны для совместимости программного и аппаратного обеспечения, безопасности и стабильности компьютера. В основном они выпускаются для исправления проблем, устраняющих некоторые критические ошибки, не связанные с безопасностью.
В основном они выпускаются для исправления проблем, устраняющих некоторые критические ошибки, не связанные с безопасностью.
Почему важно установить Центр обновления Windows?
Просто, Центр обновления Windows важен, потому что он поставляется с обновлениями безопасности, а это означает, что Microsoft может исправить любые проблемы со своим программным обеспечением. Это повышает безопасность Windows и защищает вас от вирусов, вредоносных программ и других угроз.
Если на вашем компьютере есть вирус и у вас не установлена последняя версия Центра обновления Windows, вирус останется там после установки обновления. Поэтому, если вы установите новую версию Центра обновления Windows, все ваши старые вирусы будут удалены автоматически.
Короче говоря, Центр обновления Windows помогает защитить компьютер от определенных типов вредоносных программ, загружая описания известных вирусов, шпионских и других типов вредоносных программ. Без включенного Центра обновления Windows вы не сможете устанавливать обновления, содержащие эти файлы.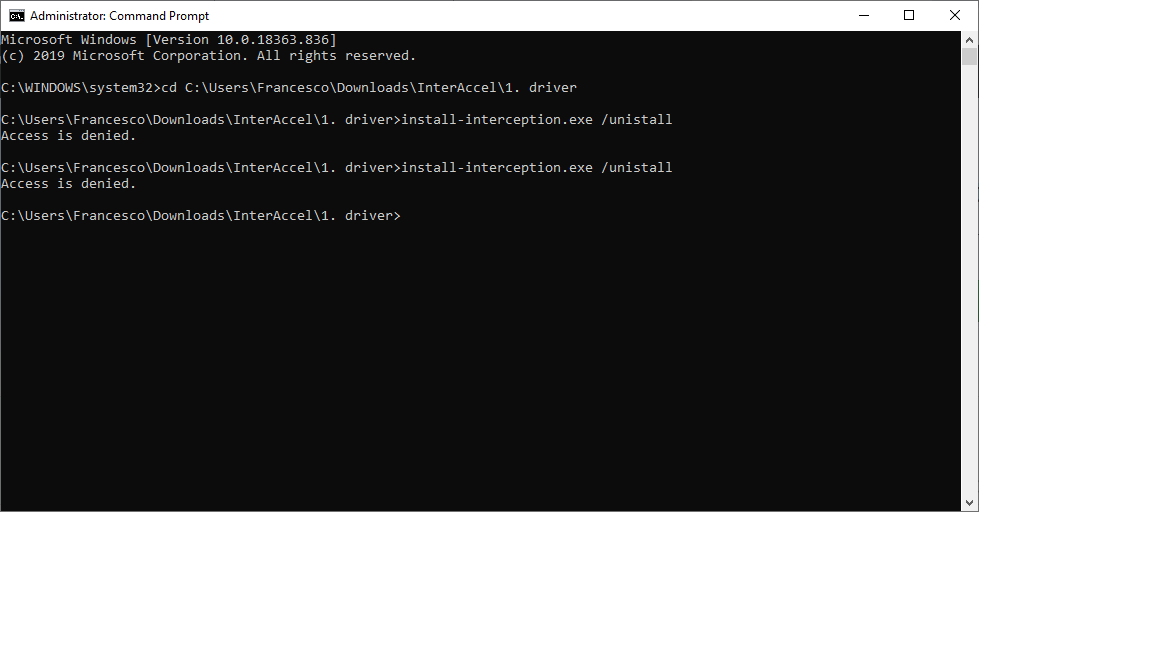
Используйте службу обновлений для проверки новых выпущенных исправлений, а также для установки новых исправлений и обновлений безопасности.
Более того, Центр обновления Windows также полезен, если вы хотите установить некоторые функции, встроенные в Windows 7 или 8 (например, шифрование BitLocker или виртуализацию). Эти функции часто устанавливаются другими способами (например, вводом пароля администратора), поэтому они не будут отображаться в обычном списке установленных обновлений, если вы не использовали их в последнее время.
В целом, эти обновления необходимы для поддержания Windows в актуальном состоянии с последними обновлениями безопасности.
Мы будем делать основную часть этой статьи Как запустить Центр обновления Windows из командной строки (Windows 10/11).
Как запустить Центр обновления Windows из командной строки (Windows 10/11)
Источник изображения: Youtube
Во-первых, установите инструмент WuInstall для запуска обновления Windows через командную строку.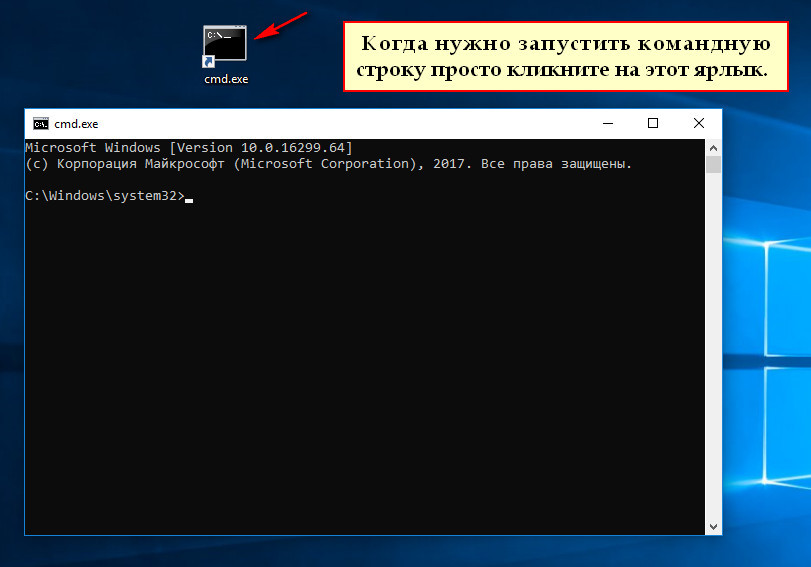 WuInstall — это мощный инструмент, который позволяет загружать и устанавливать обновления Windows через командную строку.
WuInstall — это мощный инструмент, который позволяет загружать и устанавливать обновления Windows через командную строку.
Загрузите и установите инструмент WuInstall с официальной страницы загрузки. После установки откройте командную строку Windows в административном режиме.
Сначала найдите последние обновления с помощью следующей команды:
wuinstall/поиск
Эта команда напечатает список всех обновлений.
Чтобы загрузить все доступные обновления для вашей системы, выполните следующую команду:
wuinstall/скачать
Чтобы установить все загруженные обновления, выполните следующую команду:
wuinstall/установить
Если вы хотите установить обновления, ничего не показывая на экране, выполните следующую команду:
wuinstall / тихий
Чтобы принять любое соглашение во время установки обновления, выполните следующую команду:
wuinstall/autoaccepteula
Если вы хотите установить все обновления после перезагрузки системы, выполните следующую команду:
wuinstall/перезагрузка
В некоторых случаях файлы обновления Windows повреждаются, и вы не можете загрузить и установить поврежденные файлы обновления. В этом случае вы можете исправить поврежденное обновление Windows с помощью следующей команды:
В этом случае вы можете исправить поврежденное обновление Windows с помощью следующей команды:
dism.exe/онлайн/Cleanup-image/Restorehealth
После выполнения вышеуказанной команды вам нужно будет снова попробовать загрузить и установить обновления.
Как запустить Центр обновления Windows через PowerShell (Windows 10/11)
PowerShell предоставляет простой и легкий способ запуска обновления через командную строку. Во-первых, вам нужно будет установить «Модуль PowerShell Windows Update», чтобы запустить обновление.
Сначала откройте PowerShell и выполните следующую команду, чтобы установить «Модуль обновления PowerShell» :
Install-Module PSWindowsUpdate
После установки вышеуказанного модуля вы увидите список всех команд, доступных в модуле, с помощью следующей команды:
Get-Command-модуль PSWindowsUpdate
Вы должны увидеть следующий экран:
По умолчанию указанный выше модуль устанавливает только обновления Windows и драйверов. Если вы хотите установить обновления другого продукта Microsoft, выполните следующую команду:
Если вы хотите установить обновления другого продукта Microsoft, выполните следующую команду:
Add-WUServiceManager-MicrosoftUpdate
Затем разрешите выполнение сценариев на вашем компьютере, выполнив следующую команду:
Set-ExecutionPolicy-ExecutionPolicy RemoteSigned
На этом шаге загрузите и выведите список всех доступных обновлений с помощью следующей команды:
Get-WindowsUpdate
Вы должны увидеть список всех доступных обновлений на следующем экране:
Чтобы установить все обновления Windows, выполните следующую команду:
Установить-WindowsUpdate
Вы должны увидеть следующий экран:
Чтобы установить все обновления Windows и других продуктов, выполните следующую команду:
Установить-WindowsUpdate-MicrosoftUpdate
Если вы хотите установить определенное обновление Windows из списка доступных обновлений, используйте следующую команду:
Get-WindowsUpdate -KBArticleID "номер КБ" -Install
Если вы хотите установить только обновления драйверов, выполните следующую команду:
Install-WindowsUpdate -NotCategory "Драйверы", "FeaturePacks" -AcceptAll
Как удалить обновления Windows через командную строку
Сначала получите список всех установленных обновлений с помощью следующей команды:
Краткий список wmic qfe / формат: таблица
Вы должны увидеть следующий экран:
Затем выберите любой номер базы знаний из приведенного выше списка и выполните следующую команду, чтобы удалить его:
wusa /удалить /kb: номер
Спасибо, что прочитали Как запустить Центр обновления Windows из командной строки (Windows 10/11). Сейчас мы закончим.
Сейчас мы закончим.
Запуск Центра обновления Windows из командной строки (Windows 10/11) Заключение
Подводя итог, можно сказать, что Центр обновления Windows был частью Windows с момента ее выпуска в 1985 году, чтобы Microsoft могла обновлять свою операционную систему. Идея этой услуги заключалась в том, чтобы пользователям было проще устанавливать обновления от Microsoft или других поставщиков, а не загружать их вручную со своего локального компьютера или размещать заказ в розничном магазине.
Хотя первоначальная версия Центра обновления Windows была довольно простой, с годами она превратилась в надежный сервис, который позволяет пользователям загружать любой доступный пакет обновлений непосредственно с веб-сайта Microsoft без необходимости вручную искать его в Интернете или устанавливать вручную с помощью программного обеспечения. например мастер совместимости программ.
Наконец, Центр обновления Windows — это служба, которая помогает обновлять Windows, приложения и устройства с помощью последних обновлений безопасности, улучшений стабильности и обновлений функций. Вы можете использовать Центр обновления Windows для автоматической загрузки обновлений от Microsoft.
Вы можете использовать Центр обновления Windows для автоматической загрузки обновлений от Microsoft.
Чтобы узнать больше о содержимом Windows, перейдите в наш блог здесь.
Как запускать обновления Windows из командной строки в Windows 11/10
Теперь, хотя некоторые критиковали этот шаг со стороны Microsoft, в конечном счете это шаг на пути к большему благу клиента. Потому что Центр обновления Windows помогает пользователям оставаться защищенными от всех видов угроз и предоставляет им самые последние и самые лучшие продукты от Microsoft. Итак, для тех, кто ценит этот сервис, сегодня мы поговорим о другом способе запуска этих обновлений.
Итак, для тех, кто ценит этот сервис, сегодня мы поговорим о другом способе запуска этих обновлений.
Следующие методы будут выполняться для запуска Центра обновления Windows из командной строки в Windows 11/10-
- Использование Windows Powershell.
- Использование командной строки.
1] Запустите Центр обновления Windows с помощью Windows Powershell
Для запуска обновлений Windows в Windows Powershell потребуется вручную установить модуль Центра обновления Windows, загрузить обновления Windows и установить обновления Windows. Для этого откройте Windows Powershell, выполнив поиск Powershell в поле поиска Cortana, и запустите его с правами администратора.
Установка модуля PSWindowsUpdate
Введите
Install-Module PSWindowsUpdate
, чтобы установить модуль Windows Update для Windows Powershell.
Проверить наличие обновлений
После этого
Get-WindowsUpdate
подключиться к серверам Центра обновления Windows и загрузить обновления, если они будут найдены.
Установить обновления
Наконец, введите
Install-WindowsUpdate
, чтобы установить обновления Windows, загруженные на ваш компьютер.
Проверить наличие обновлений Microsoft
add -wuservicemanager -microsoftupdate
Установить специфические обновления только
Get -WindowsUpdate -KbarticleId "KB1234567" -install
Скрыть Специфическое обновление
.Install-WindowsUpdate -NotCategory "Драйверы","FeaturePacks" -AcceptAllСвязанный : Переключатели командной строки для развертывания пакетов обновлений программного обеспечения Microsoft
2] Запустите Центр обновления Windows с помощью командной строки
Командная строка в операционных системах Windows существует уже очень давно, тогда как Windows Powershell сравнительно нова. Следовательно, он имеет аналогичные возможности для запуска обновлений Windows, но здесь подчеркивается то, что вам не нужно загружать какой-либо модуль для обновлений Windows.

 Щёлкнув по строке «Журнал обновлений», можно просмотреть все ранее установленные пакеты обновлений
Щёлкнув по строке «Журнал обновлений», можно просмотреть все ранее установленные пакеты обновлений Желательно не менять настрйки во вкладке «Зависимости», иначе «Центр обновления» может перестать корректно работать
Желательно не менять настрйки во вкладке «Зависимости», иначе «Центр обновления» может перестать корректно работать
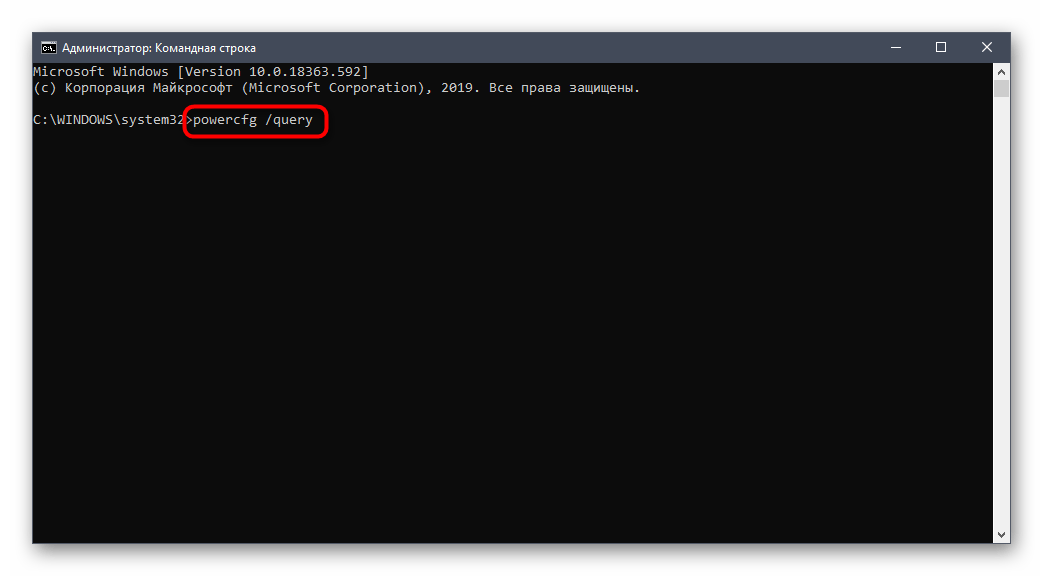
 Утилита позволяет задать список обновлений, которые будут устанавливаться автоматически
Утилита позволяет задать список обновлений, которые будут устанавливаться автоматически old;
old; Процесс сброса настроек «Центра обновления» займёт всего несколько секунд
Процесс сброса настроек «Центра обновления» займёт всего несколько секунд