Запуск cmd от имени администратора windows 10: 8 способов открыть cmd от имени администратора в Windows 10
Содержание
Использование запуска от имени для запуска приложения от имени администратора — Windows Server
Twitter
LinkedIn
Facebook
Адрес электронной почты
-
Статья -
- Чтение занимает 2 мин
-
В этой статье описывается, как использовать команду Run as для запуска приложения от имени администратора.
Применяется к: Windows Server 2003
Исходный номер базы знаний: 325362
Аннотация
Вы можете запустить Run as приложение от имени администратора, если вы хотите выполнять административные задачи при входе в систему как член другой группы, например «Пользователи» или «Пользователи Power».
Действия по запуску приложения от имени администратора
Чтобы запустить Run as приложение от имени администратора, выполните следующие действия.
- Найдите приложение, которое вы хотите запустить в проводнике Windows, консоли управления (MMC) или панель управления.
- Нажмите и удерживайте клавишу SHIFT, щелкнув правой кнопкой мыши исполняемый файл или значок приложения, а затем выбрав команду «Выполнить как».
- Выберите следующего пользователя.
- В полях «Имя пользователя » и «Пароль » введите учетную запись администратора и пароль, а затем нажмите кнопку » ОК».

Примечание.
- Некоторые приложения могут не поддерживать использование команды
Run as. - Вы можете не запустить приложение, консоль MMC или средство
Run asпанель управления из сетевого расположения с помощью команды, если учетные данные, используемые для подключения к общей сетевой папке, отличаются от учетных данных, используемых для запуска приложения. Учетные данные, используемые для запуска приложения, могут не разрешать доступ к одной сетевой папке. - Вы также можете использовать команду
Run asиз командной строки. Для получения дополнительных сведений нажмите кнопку «Пуск», а затем нажмите кнопку «Выполнить». В поле «Открыть» введите командную строку и нажмите кнопку «ОК». В командной строке введите runas /?, а затем нажмите клавишу ВВОД.
Постоянный запуск cmd или powershell от имени администратора
Может быть достаточно использования командной строки или Windows PowerShell с правами обычного пользователя.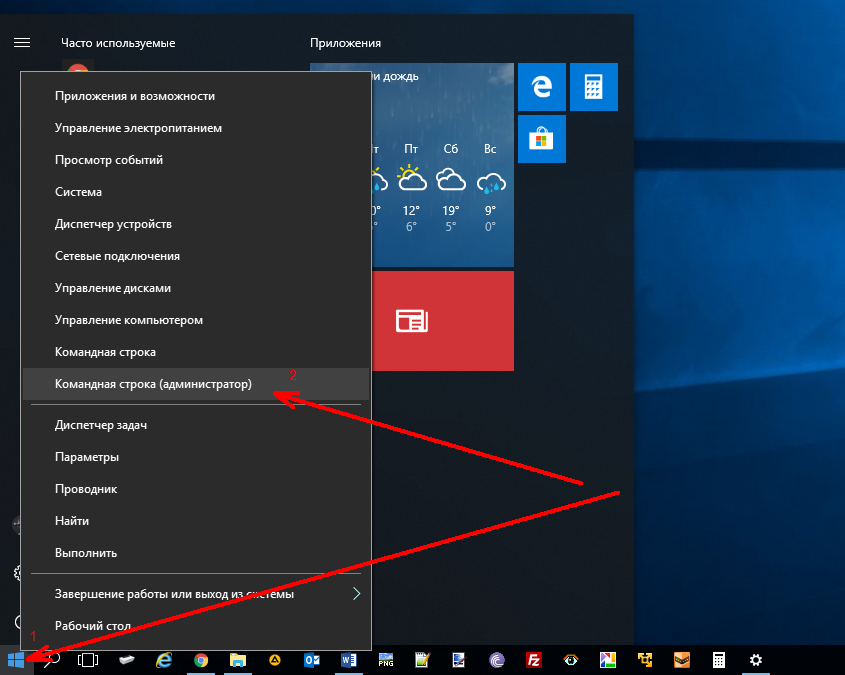 Но иногда вы могли столкнуться с такой ошибкой:
Но иногда вы могли столкнуться с такой ошибкой:
В доступе отказано, так как у вас недостаточно прав
Это связано с тем, что для этой конкретной команды требуются более высокие привилегии, которые могут быть достигнуты путем запуска командной строки или PowerShell с правами администратора. Это также называется запуском PowerShell с повышенным запросом PowerShell.
Важно понимать, что все команды, которые могут выполняться со стандартными привилегиями, также могут выполняться с правами администратора. Однако все команды, выполняемые с правами администратора, не могут выполняться со стандартными привилегиями.
Если вы запускаете много команд PowerShell и командной строки, требующих прав администратора, вы можете настроить PowerShell и командную строку так, чтобы они открывались от имени администратора по умолчанию.
Есть несколько способов запустить PowerShell и командную строку с правами администратора. Мы обсудим некоторые из них здесь.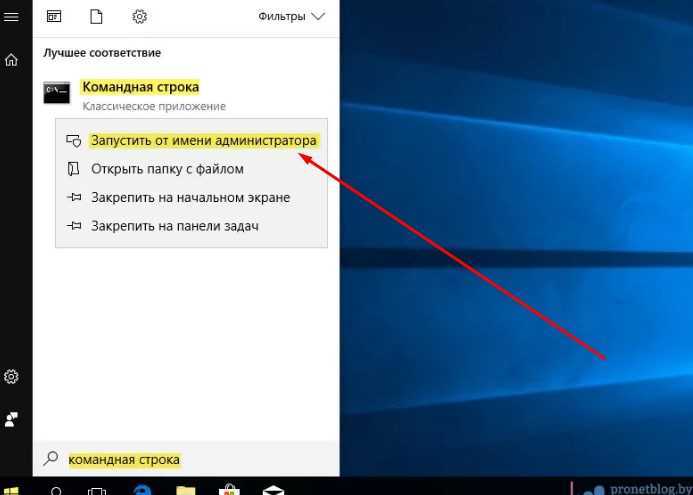
Обычный путь
Нажмите клавишу Windows, чтобы открыть меню «Пуск» и выполнить поиск cmd или powershell.
Щелкните программу правой кнопкой мыши и выберите «Запуск от имени администратора». Программа должна открыться с правами администратора.
Использование сочетания клавиш
Это наиболее удобный способ мгновенно открыть PowerShell от имени администратора.
Открыть диалог Выполнить нажатие клавиши Windows Key + R .
Напечатать cmd, чтобы открыть командную строку или powershell открыть PowerShell.
Вместо того чтобы нажимать Enter или OK, нажмите одновременно следующие клавиши: Ctrl + Shift + Enter.
Это запустит PowerShell и командную строку с правами администратора.
Всегда открывать с правами администратора
Если вы хотите всегда открывать командную строку PowerShell в административном режиме, выполните следующие действия:
Нажмите клавишу Windows, чтобы открыть меню «Пуск» и выполнить поиск cmd или powershell.
Щелкните программу правой кнопкой мыши и выберите «Открыть расположение файла».
Затем щелкните правой кнопкой мыши выделенный ярлык и выберите «Свойства».
На вкладке «Ярлык» нажмите «Дополнительно».
В следующем окне отметьте Запуск от имени администратора.
Нажмите ОК , а затем примените настройки.
Выполняя указанные выше задачи, мы обеспечили, чтобы соответствующая программа всегда запускалась с правами администратора. Теперь левой кнопкой мыши из меню Пуск по программе будет запустить его с правами администратора.
Насколько публикация полезна?
Нажмите на звезду, чтобы оценить!
Средняя оценка / 5. Количество оценок:
Оценок пока нет.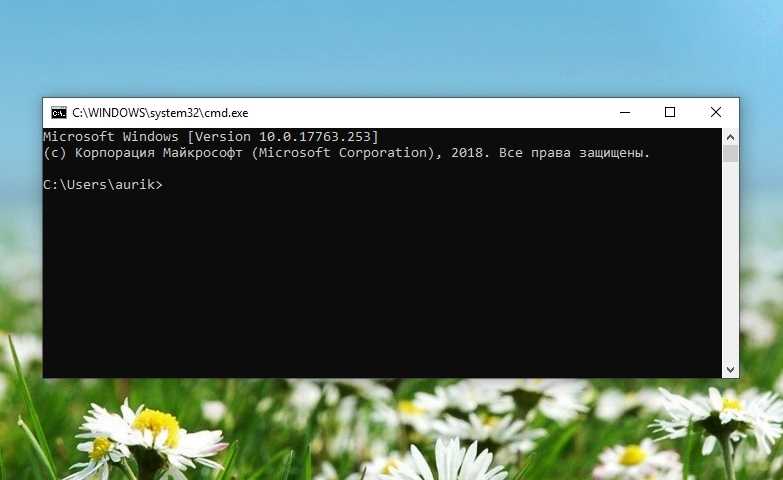 Поставьте оценку первым.
Поставьте оценку первым.
Статьи по теме:
Как всегда открывать командную строку от имени администратора
Теперь вы можете запускать командную строку всегда с повышенными правами, и вот как.
Мауро Хук
@pureinfotech
В терминале Windows у вас есть возможность всегда запускать командную строку и другие оболочки от имени администратора автоматически, независимо от того, используете ли вы Windows 11 или Windows 10.
Хотя всегда рекомендуется запускать командную строку без прав администратора, этот параметр уменьшит количество дополнительных шагов для запуска оболочки командной строки для пользователей, которым часто приходится запускать команды и сценарии, требующие прав администратора.
Это руководство научит вас, как всегда запускать командную строку с повышенными привилегиями при запуске терминала Windows.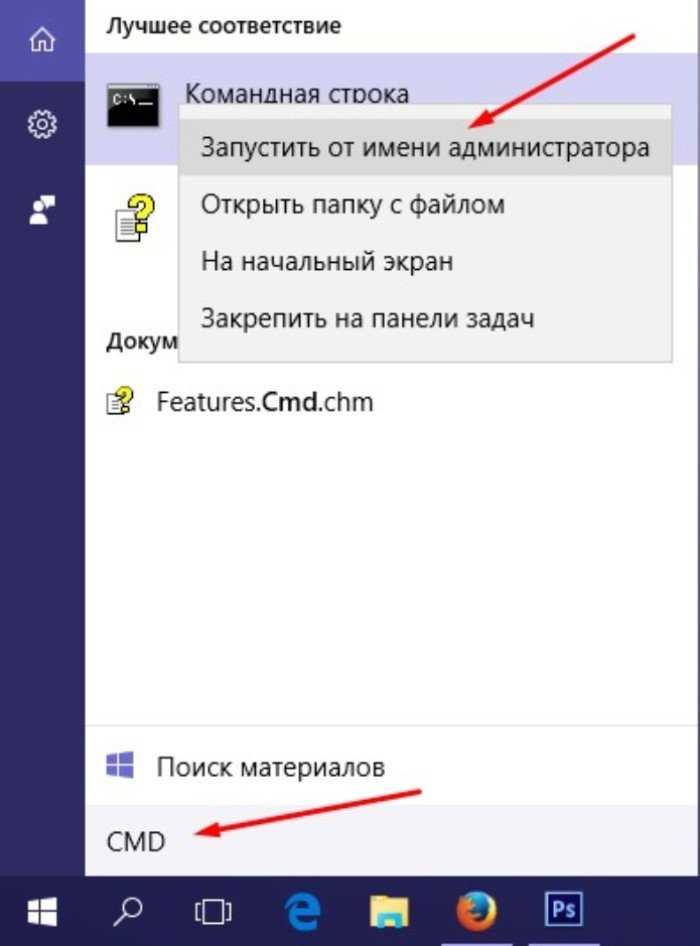
- Всегда открывать командную строку от имени администратора
- Всегда открывайте Windows Terminal от имени администратора
Всегда открывать командную строку от имени администратора
Чтобы всегда запускать командную строку от имени администратора через терминал Windows, выполните следующие действия:
Открыть Терминал Windows .
Нажмите кнопку меню рядом с новой вкладкой и выберите параметр Настройки .
В разделе «Профили» нажмите Командная строка .
Включите «Запускать этот профиль от имени администратора» тумблер для автоматического запуска командной строки с повышенными правами.
Нажмите кнопку Сохранить .
После выполнения этих шагов закройте терминал, и когда вы снова откроете командную строку, консоль откроется от имени администратора.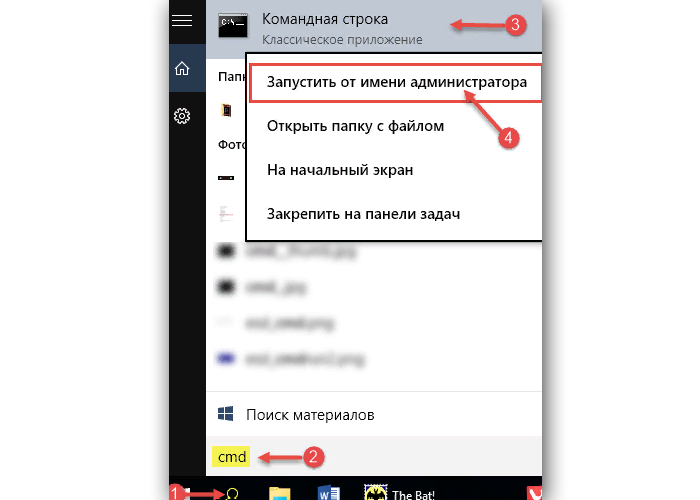 Однако вам все равно нужно будет подтвердить повышение, как и в любом другом приложении.
Однако вам все равно нужно будет подтвердить повышение, как и в любом другом приложении.
Включить параметр «Всегда запускать от имени администратора» в настройках JSON
Чтобы включить параметр повышения прав в файле настроек JSON, выполните следующие действия:
Открыть Терминал Windows .
Нажмите кнопку меню рядом с новой вкладкой и выберите параметр Настройки .
Нажмите Открыть файл JSON .
В скобке командной строки добавьте параметр
"elevate": true,.Используйте сочетание клавиш Ctrl + S , чтобы сохранить файл.
Всегда открывать Windows Terminal от имени администратора
Чтобы запустить все командные консоли с повышенными правами через Windows Terminal, выполните следующие действия:
Открыть Терминал Windows .

Нажмите кнопку меню рядом с новой вкладкой и выберите параметр Настройки .
В разделе «Профили» нажмите Defaults .
Включите «Запускать этот профиль от имени администратора» тумблер для автоматического запуска командной строки, PowerShell и любого другого профиля с повышенными правами.
Нажмите кнопку Сохранить .
После выполнения этих шагов при следующем открытии командной строки, PowerShell или любого другого командного терминала он откроется с повышенными привилегиями.
- Выпуски Windows 10 22h3 в качестве предварительной версии для тестировщиков
- Сборка Windows 11 22622.440 и 22621.440 доступна на бета-канале
Мы ненавидим спам так же, как и вы! Отписаться в любое время
Работает на Follow.it (Конфиденциальность), нашей конфиденциальности.
Исправление Не удается запустить CMD от имени администратора за 7 простых шагов
Попробуйте открыть командную строку в безопасном режиме — это просто!
by Милан Станоевич
Милан Станоевич
Эксперт по Windows и программному обеспечению
Милан с детства увлекался технологиями, и это побудило его проявить интерес ко всем технологиям, связанным с ПК. Он энтузиаст ПК и… читать дальше
Опубликовано
Рассмотрено
Влад Туричану
Влад Туричану
Главный редактор
Увлеченный технологиями, Windows и всем, что имеет кнопку питания, он проводил большую часть своего времени, развивая новые навыки и узнавая больше о мире технологий. Скоро… читать дальше
Скоро… читать дальше
Раскрытие партнерской информации
- Пользователи полагаются на командную строку для определенных функций, но, к сожалению, многие сообщают, что не могут запускать CMD от имени администратора.
- Проблема может быть связана с вашей учетной записью пользователя, поэтому быстрое решение — создать новую.
- Установка последних обновлений, несомненно, может решить проблему, среди других ценных решений здесь.
XУСТАНОВИТЕ, щелкнув файл загрузки
Чтобы исправить различные ошибки Windows 10, мы рекомендуем Restoro: Это программное обеспечение исправит распространенные компьютерные ошибки, защитит вас от потери файлов, повреждения вредоносных программ, отказа оборудования и оптимизирует ваш компьютер для максимальной производительности. Исправьте проблемы с ПК и устраните вирусные повреждения прямо сейчас, выполнив 3 простых шага:
- Загрузите Restoro PC Repair Tool , который поставляется с запатентованными технологиями (патент доступен здесь).

- Нажмите Начать сканирование , чтобы найти проблемы Windows 10, которые могут вызывать проблемы с ПК.
- Нажмите Восстановить все , чтобы устранить проблемы, влияющие на безопасность и производительность вашего компьютера.
- Restoro был загружен 0 читателями в этом месяце.
Опытные пользователи полагаются на командную строку для определенных функций, но, к сожалению, многие сообщают, что не могут запустить CMD от имени администратора.
Это может быть проблемой, поскольку вы не сможете выполнять расширенные команды, требующие прав администратора. Не волнуйтесь, есть способы исправить запуск от имени администратора, когда он не работает в Windows.
Иногда на вашем ПК могут появляться проблемы с командной строкой, из-за которых вы не можете выполнять определенные команды, требующие прав администратора. Говоря о командной строке, вот некоторые проблемы, о которых сообщили пользователи:
- Администратор командной строки не открывает Windows 10 — Это может быть вызвано вашим антивирусом, поэтому обязательно проверьте его и восстановите файлы из карантина в их исходное местоположение.

- Не удается запустить CMD от имени администратора Windows 7 . Эта проблема также может возникать в Windows 7. Если вы столкнулись с ней, обязательно примените некоторые из наших решений.
- Командная строка не работает в Windows 8 — пользователи Windows 8 также сообщали об этой проблеме, и чтобы исправить ее, создайте новый профиль пользователя и проверьте, помогает ли это.
- Не удается запустить CMD от имени администратора Windows 11
Почему я не могу запустить CMD от имени администратора?
Обычно это происходит, когда ваша учетная запись пользователя не имеет прав администратора, или, проще говоря, это стандартная учетная запись пользователя . В этом случае вам будет предложено вводить пароль администратора каждый раз, когда вы запускаете CMD от имени администратора.
Также известно, что сторонний антивирус вызывает проблемы у некоторых пользователей, и его отключение помогло.
Кроме того, если ваш текущий профиль пользователя или системные файлы повреждены, есть вероятность, что командная строка не откроется от имени администратора в Windows.
Что делать, если CMD запущен не от имени администратора?
В этой статье
- Почему я не могу запустить CMD от имени администратора?
- Что делать, если CMD запущен не от имени администратора?
- 1. Используйте командную строку
- 2. Создайте ярлык командной строки на рабочем столе
- 3. Отключить все элементы контекстного меню сторонних производителей
- 4. Создайте новую учетную запись пользователя
- 5. Установите последние обновления
- 6. Запустите CMD от имени администратора из диспетчера задач 9.0022
- 7. Попробуйте использовать безопасный режим
Прежде чем мы перейдем к решениям, требующим немного времени, давайте сначала попробуем несколько быстрых исправлений и посмотрим, поможет ли это решить проблему:
- Перезагрузите компьютер
- Проверьте антивирус и убедитесь, что командная строка или любой связанный процесс не отключены и не добавлены в список карантина .

- Вы даже можете ненадолго отключить антивирус, чтобы проверить то же самое. Например, было обнаружено, что Avast вызывает эту проблему.
Если это не сработало, не расстраивайтесь! Те, что перечислены ниже, наверняка помогут вам справиться с сообщениями об ошибках «Отказано в доступе администратора».
1. Используйте командную строку
- . Нажмите Windows + R , чтобы открыть . Выполнить , введите cmd и нажмите OK , чтобы запустить стандартную командную строку с привилегиями 3.
- Вставьте следующую команду и нажмите Введите :
powershell -command "start-process cmd -verb runas"
Таким образом, вы можете запустить CMD от имени администратора из командной строки в Windows 10 и 11.
2. Создайте ярлык командной строки на рабочем столе
- Нажмите Windows + E , чтобы открыть File Explorer и перейдите по следующему пути:
C:\Users\Default\AppData\Local\Microsoft\Windows\WinX\Group3 - Запустите здесь ярлыки командной строки и убедитесь, что они работают.
 Если это так, скопируйте оба на рабочий стол и запустите их оттуда.
Если это так, скопируйте оба на рабочий стол и запустите их оттуда.
Поскольку есть два ярлыка, у вас есть неадминистративная и административная командная строка. Вы можете легко распознать административную командную строку, так как ее окно будет помечено как Администратор: Командная строка после ее запуска.
Кроме того, вы можете создать новый ярлык на рабочем столе, ничего не копируя. Для этого выполните следующие действия:
- Сначала щелкните правой кнопкой мыши рабочий стол, выберите Новый , а затем нажмите 9.0033 Ярлык .
- В текстовом поле введите cmd.exe и нажмите Далее .
- Введите желаемое имя нового ярлыка и нажмите Готово .
Теперь вам нужно заставить новый ярлык запускаться с правами администратора. Вот как вы можете это сделать:
- Щелкните правой кнопкой мыши только что созданный ярлык Command Prompt и выберите Properties в меню.

- Перейдите на вкладку Shortcut и нажмите кнопку Advanced .
- Проверить Запуск от имени администратора, и теперь нажать OK .
- Сохранить изменения.
Вы можете дважды щелкнуть новый ярлык, и командная строка запустится с правами администратора.
Помните, что это обходной путь, но это решение должно быть полезным, пока вы не устраните основную проблему.
3. Отключите все элементы контекстного меню, отличные от Microsoft
- Перейдите на веб-сайт ShellExView , прокрутите вниз и загрузите стороннее приложение.
- После запуска программы вам необходимо найти в контекстном меню все записи, не принадлежащие Microsoft, и отключить их.
По словам пользователей, иногда ваше контекстное меню может вызвать появление этой проблемы. Например, если вы не можете запустить командную строку от имени администратора, возможно, эту ошибку вызывают другие приложения.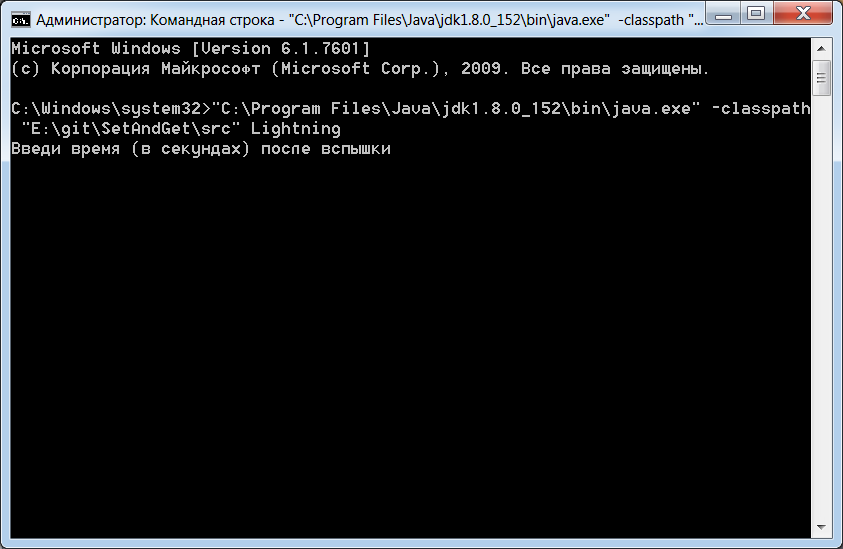
Иногда приложения добавляют свои записи в контекстное меню, что может привести ко многим другим проблемам. И, ShellExView должен прийти вам на помощь в этом случае.
Почти любое приложение может вызвать эту проблему, но несколько пользователей сообщили о проблемах с Express Zip File Compression (программное обеспечение NCH). Поэтому, если вы используете , отключите его записи в контекстном меню.
Имейте в виду, что это расширенное решение, поэтому вам необходимо немного ознакомиться с ShellExView, прежде чем вы сможете полностью применить это решение.
4. Создайте новую учетную запись пользователя
- Нажмите Windows + I , чтобы открыть Настройки , и нажмите Учетные записи .
- Выберите Семья и другие люди слева и нажмите Добавить кого-то еще на этот компьютер .
- Выберите У меня нет данных для входа этого человека .

- Выберите Добавить пользователя без учетной записи Microsoft .
- Введите желаемое имя пользователя для новой учетной записи и нажмите Далее .
Совет эксперта:
СПОНСОРЫ
Некоторые проблемы с ПК трудно решить, особенно когда речь идет о поврежденных репозиториях или отсутствующих файлах Windows. Если у вас возникли проблемы с исправлением ошибки, возможно, ваша система частично сломана.
Мы рекомендуем установить Restoro, инструмент, который сканирует вашу машину и определяет неисправность.
Нажмите здесь, чтобы загрузить и начать восстановление.
Иногда ваша учетная запись может быть повреждена, что может вызвать проблемы с командной строкой. Восстановить свой профиль пользователя сложно, но вы можете решить проблему, просто создав новую учетную запись пользователя.
После создания новой учетной записи пользователя переключитесь на нее и проверьте, сохраняется ли проблема.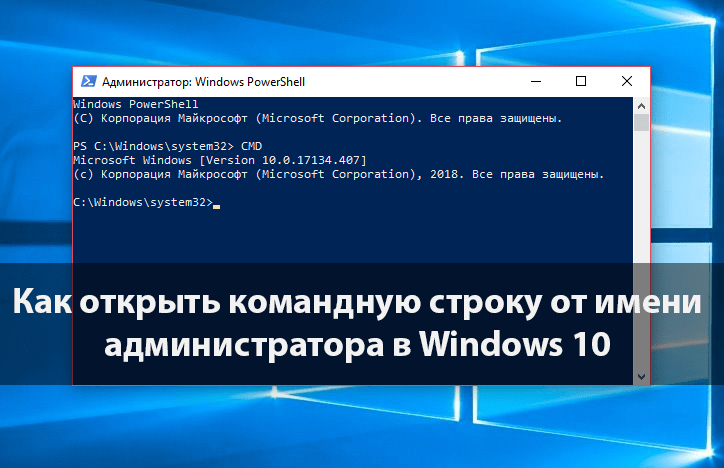 Если проблема с командной строкой не появляется в новой учетной записи, переместите туда свои файлы и начните использовать ее вместо старой.
Если проблема с командной строкой не появляется в новой учетной записи, переместите туда свои файлы и начните использовать ее вместо старой.
5. Установите последние обновления
- Нажмите Windows + I , чтобы открыть Настройки и перейти к разделу Обновление и безопасность .
- Нажмите кнопку Проверить наличие обновлений на правой панели. Теперь Windows будет проверять наличие обновлений и загружать их в фоновом режиме.
- Вам придется перезагрузить компьютер для полной установки обновлений.
По словам пользователей, иногда вы не можете запустить CMD от имени администратора из-за определенных ошибок в Windows. Однако Microsoft обычно быстро исправляет любые серьезные ошибки, влияющие на работу пользователей. Итак, проверьте наличие обновлений и установите их, если они доступны.
6. Запустите CMD от имени администратора из диспетчера задач
1.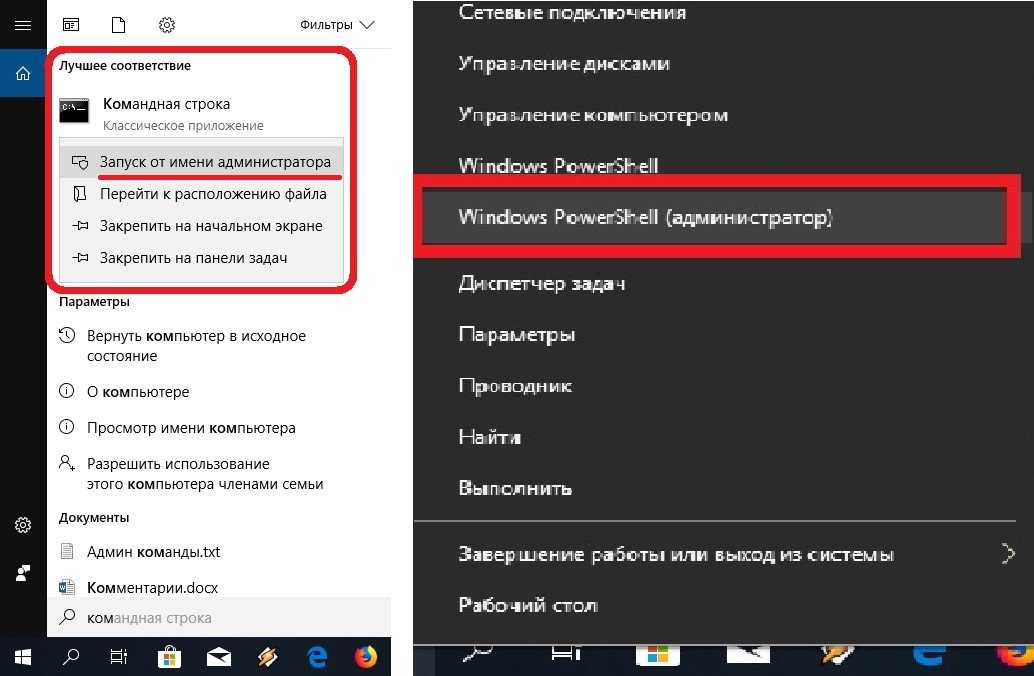 Нажмите Ctrl + Shift + Esc , чтобы открыть диспетчер задач .
Нажмите Ctrl + Shift + Esc , чтобы открыть диспетчер задач .
2. Перейдите в меню Файл и выберите Запустить новую задачу .
3. Введите cmd.exe в текстовое поле.
4. Установите флажок Создать эту задачу с правами администратора и нажмите OK .
5. На вашем ПК будет запущена командная строка.
Диспетчер задач может стать надежной альтернативой, если вы не можете напрямую запустить CMD от имени администратора. По сути, вам нужно запустить диспетчер задач и настроить его для открытия командной строки.
Также узнайте, как открыть файл или папку в командной строке.
7. Попробуйте использовать безопасный режим
Безопасный режим — это особый сегмент Windows, который работает с настройками по умолчанию, и обычно это хорошее место для начала процесса устранения неполадок.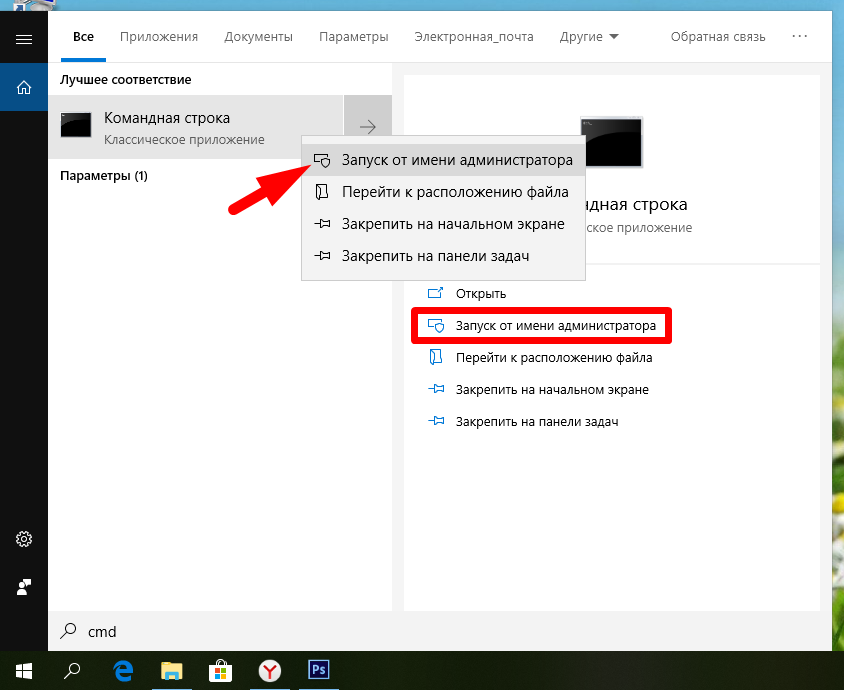
Например, если вы не можете запустить командную строку от имени администратора, возможно, вы сможете решить проблему, войдя в безопасный режим.
После входа в безопасный режим попробуйте запустить CMD от имени администратора, и если вы видите черный экран, выполните следующие две команды, заменив пароль во второй команде с тем, который вы хотите установить:
сетевой пользователь администратор /active:yes сетевой пользователь пароль администратора
Это исправление было подтверждено пользователями и поможет получить вещи работает, когда вы не можете запустить CMD от имени администратора.
Также, в качестве дополнительного совета, вы можете запустить CMD от имени администратора в папке, щелкнув правой кнопкой мыши в любом месте пустой части и выбрав «Открыть в терминале».
Кроме того, пользователи Windows 10 могут перейти к нужной папке и нажать Alt + F + S + A .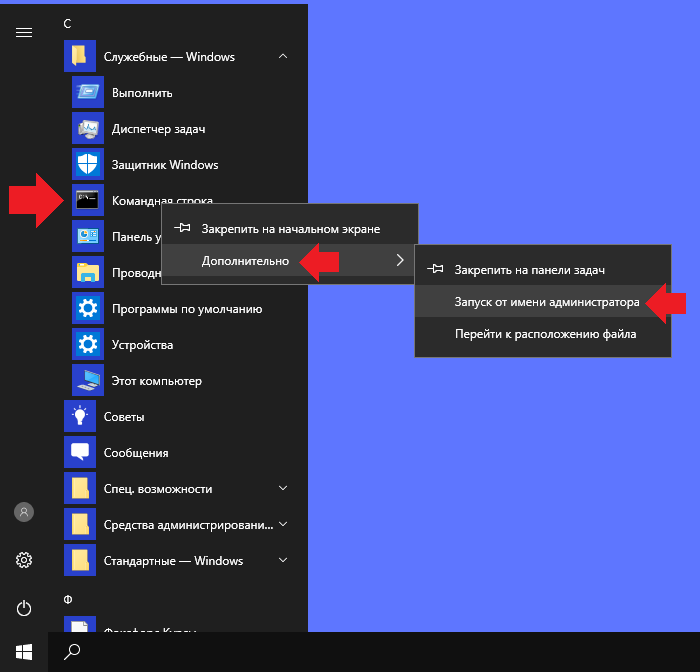

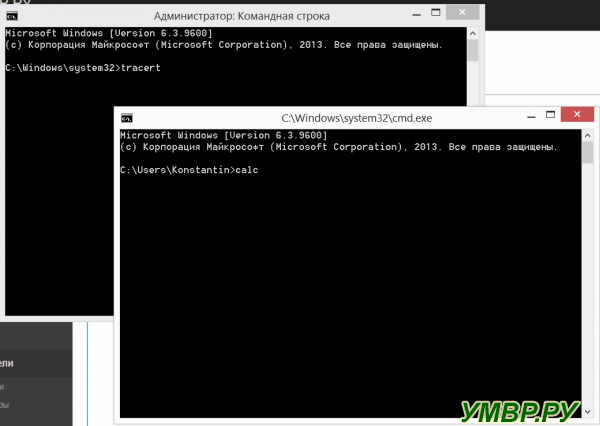

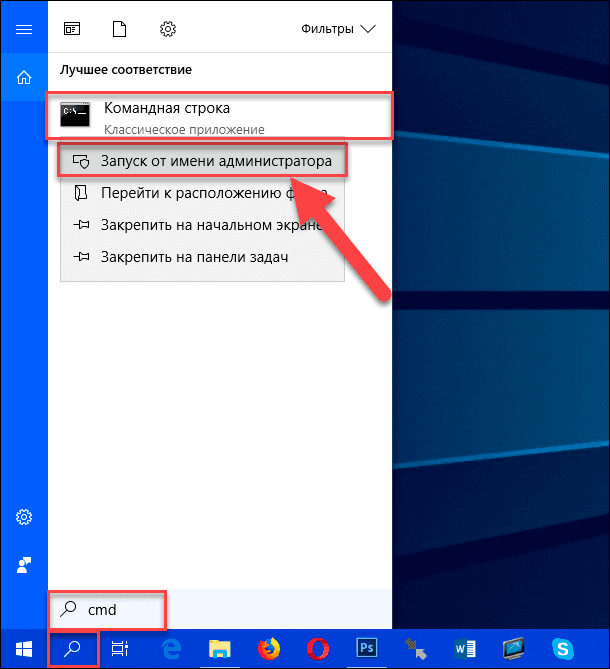
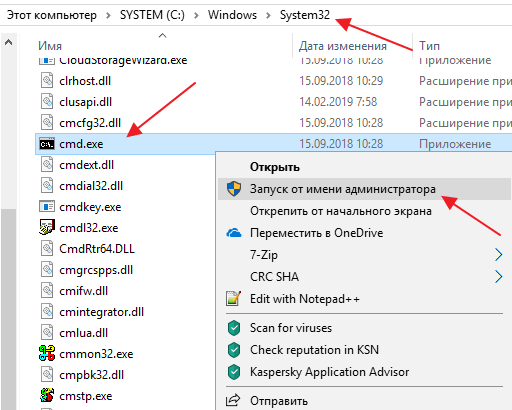

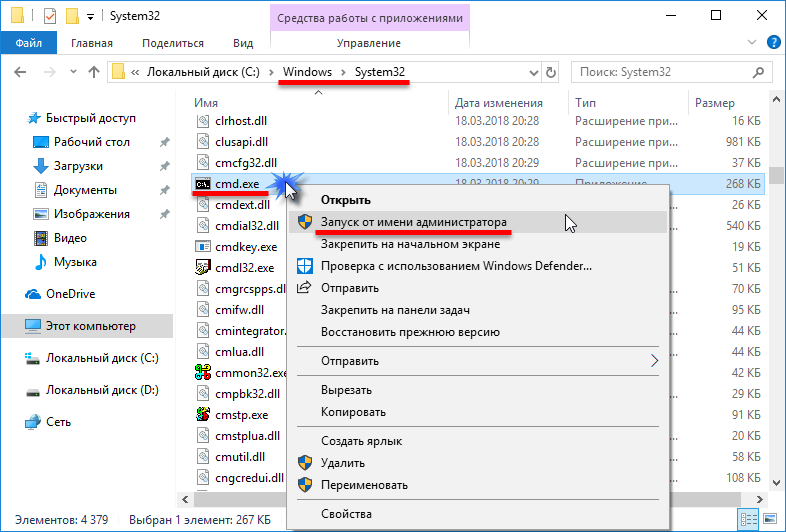 Если это так, скопируйте оба на рабочий стол и запустите их оттуда.
Если это так, скопируйте оба на рабочий стол и запустите их оттуда.

