Запуск cmd: 8 способов открыть cmd от имени администратора в Windows 10
Содержание
Запуск командной строки/ программы от имени SYSTEM в Windows
В Windows для выполнения некоторых действий недостаточно иметь права администратора. Например, вы не сможете заменить или удалить системные файлы, некоторые ветки реестра, остановить системные службы или выполнить другие потенциально небезопасные действия, которые могут нарушить стабильность системы. Системному администратору в таких случая приходится назначать себе владельцем таких объектов или выполнять действия от имени системы. В этой статье мы рассмотрим, как запустить программу или командную строку в Windows от имени привилегированного аккаунта SYSTEM (Local System).
Дисклаймер. Внесение изменение в образ Windows от имени системы – это нештатная операция. Имейте в виду, что некорректные действия с правами NT AUTHORITY\SYSTEM могут сломать вашу Windows. На практике запуск процессов от имени системы используется довольно редко, т.к. в большинстве случаев можно решить проблему более штатными методами: runas, запуск программ без прав админа и подавлением запроса UAC, назначение администратора владельцем файлов/веток реестра, отключение UAC для определенной программы, назначением прав пользователям на службу.
Содержание:
- Запуск командной строки от Local System в старых версиях Windows (до Vista)
- Запуск программ от имени системы с помощью PSExec в Windows 10
Запуск командной строки от Local System в старых версиях Windows (до Vista)
В снятых с поддержки Windows XP и Windows Server 2003 была интересная возможность, позволяющая запустить программу или же интерактивную командную строку (cmd) с правами системы через планировщик. Достаточно войти с правами администратора, открыть командную строку и набрать в ней:
at 12:23 /interactive cmd.exe
, где
12:23
– текущее время + одна минута (в 24 часовом формате).
После наступления указанного времени перед вами открывается окно командной строки, запущенное с правами Local System. Если вы выполнили эту команду в терминальном (rdp) сессии Windows Server 2003/XP, имейте в виду, что командная строка с правами System отображается только в консольной сессии (как подключиться к rdp консоли).
В Windows 10 запуск интерактивной строки с помощью команды at не поддерживается. Вместо него рекомендуется использовать
schtasks.exe
.
Команда AT признана нерекомендуемой. Используйте вместо нее schtasks.exe. Внимание! В соответствии с повышенной безопасностью данное задание будет выполняться в запланированное время, но не интерактивно. Если требуется интерактивное задание, воспользуйтесь служебной программой schtasks.exe (для получения дополнительных сведений введите schtasks /?). Такой запрос не поддерживается.
Запуск программ от имени системы с помощью PSExec в Windows 10
Начиная с Windows 7 трюк с запуском интерактивной командной строки от имени системы через планировщик не работает. Для запуска команд от имени NT Authority\ System можно использовать утилиту PSExec.exe от Sysinternals.
Утилиту
PSExec.exe
можно скачать на сайте Microsoft https://docs.microsoft.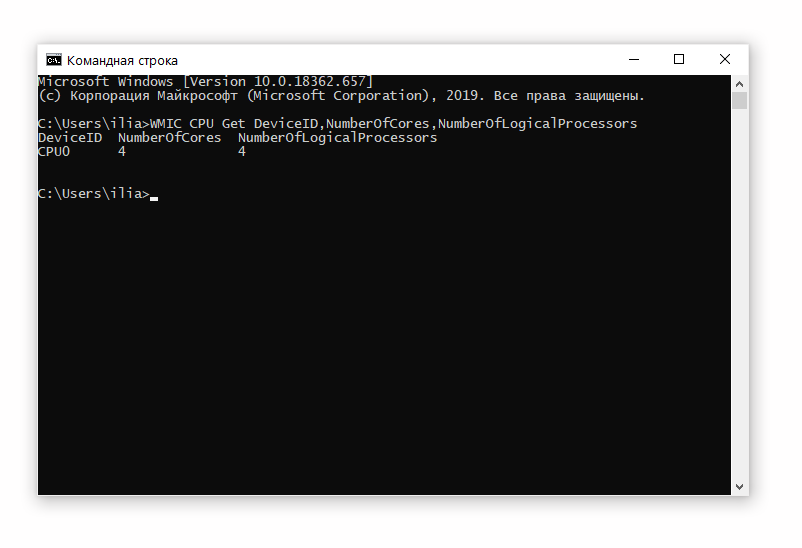 com/en-us/sysinternals/downloads/psexec. Утилита PSExec знакома любому администратору и в первую очередь предназначена для удаленного управления Windows, однако в ней есть полезная возможность запуска процессов от имени System. Некоторые антивирусы могут опознавать PSExec.exe как потенциально небезопасную программу (с помощью psexec кстати распространялся печально известный вирус notpetya),
com/en-us/sysinternals/downloads/psexec. Утилита PSExec знакома любому администратору и в первую очередь предназначена для удаленного управления Windows, однако в ней есть полезная возможность запуска процессов от имени System. Некоторые антивирусы могут опознавать PSExec.exe как потенциально небезопасную программу (с помощью psexec кстати распространялся печально известный вирус notpetya),
Утилита PSExec не требует установки. Откройте командную строку с правами администратора (“Run as administrator”) перейдите в каталог, в котором находится исполняемый файл PSexec.exe и наберите:
psexec -i -s cmd.exe
параметр -i запускает приложение в интерактивном режиме (пользователь может взаимодействовать с программой на рабочем столе, если это параметр не указывать, процесс запускается в консольной сесии), —s означает что командную строку нужно запустить из-под системы
При первом запуске PsExec попросит вас принять лицензионное соглашение.
После выполнения команды появится новое окно с командной строкой, запущенной из-под учетной записи NT Authority\System. Проверьте это, выполнив команду:
whoami
Таким образом вы запустить любую программу, команду или скрипт с правами системы. Достаточно в параметре утилиты PsExec изменить cmd.exe на имя исполняемого файла нужной программы.
В открывшемся окне командной строки вы можете выполнять любые команды в контексте SYSTEM. Теперь вы сможете изменить, переименовать или удалить системные файлы/ветки реестра, владельцем которых является TrustedInstaller или SYSTEM. Все программы или процессы, которые вы запустите их этого окна также будут запущены с повышенными привилегиями LocalSystem. Например, можно остановить системную службу, или закрыть дескриптор занятого системой файла.
При появлении ошибки
couldn’t install PSEXESVC service
, убедитесь, что:
- командная строка запущена от имени администратора;
- проверьте, возможно служба PSEXESVC уже запущена.

Есть еще ряд сторонних утилит для запуска программ от имени System (AdvancedRun , RunAsSystem, PowerRun), но я не вижу смысла использовать их смысла. Т.к. во-первых это сторонние утилиты, и вы не можете гарантировать что в их коде нет вредоносных закладок, и во-вторых официальная утилита PsExec от Microsoft отлично справляется с задачей.
start | Microsoft Learn
Twitter
LinkedIn
Facebook
Адрес электронной почты
-
Статья -
- Чтение занимает 2 мин
-
Запускает отдельное окно командной строки для выполнения указанной программы или команды.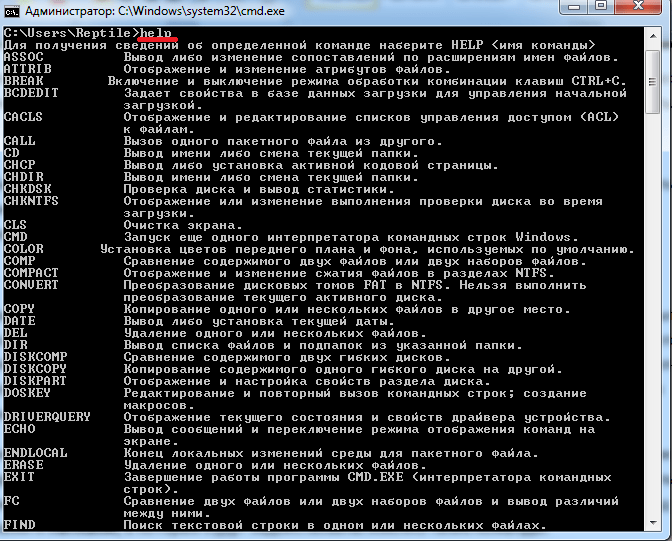
Синтаксис
start ["title"] [/d <path>] [/i] [{/min | /max}] [{/separate | /shared}] [{/low | /normal | /high | /realtime | /abovenormal | /belownormal}] [/node <NUMA node>] [/affinity <hexaffinity>] [/wait] [/b] [/machine <x86|amd64|arm|arm64>] [<command> [<parameter>... ] | <program> [<parameter>... ]]
Примечание
Параметр компьютера в настоящее время доступен в предварительной версии только для Windows 11. Параметр доступен начиная со сборки Windows 11 Insider Preview 22557.
Эти сведения относятся к предварительной версии продукта, который может быть существенно изменен перед выпуском. Корпорация Майкрософт не дает никаких гарантий, явных или подразумеваемых, в отношении предоставленной здесь информации.
Параметры
| Параметр | Описание |
|---|---|
<"title"> | Указывает заголовок, отображаемый в строке заголовка окна командной строки .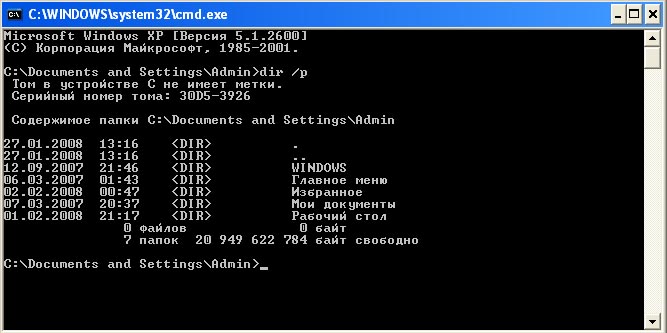 |
/D <path> | Указывает каталог запуска. |
| /i | Передает среду запуска Cmd.exe в новое окно командной строки . Если /i параметр не указан, используется текущая среда. |
{/min \| /max} | Указывает, чтобы свернуть (/min) или развернуть (/max) новое окно командной строки . |
{/separate \| /shared} | Запускает 16-разрядные программы в отдельном или общем пространстве памяти (/separate/shared). Эти параметры не поддерживаются на 64-разрядных платформах. |
{/low \| /normal \| /high \| /realtime \| /abovenormal \| /belownormal} | Запускает приложение в указанном классе приоритета. |
/Узла <NUMA node> | Задает предпочтительный узел NUMA в виде десятичного целого числа. |
/Сходство <hexaffinity> | Применяет указанную маску сходства процессора (выраженную в виде шестнадцатеричного числа) к новому приложению. |
| /Подожди | Запускает приложение и ожидает его завершения. |
| /b | Запускает приложение, не открывая новое окно командной строки . Обработка CTRL+C игнорируется, если приложение не включает обработку CTRL+C. Нажмите клавиши CTRL+BREAK, чтобы прервать работу приложения. |
/Машина <x86\|amd64\|arm\|arm64> | Задает архитектуру компьютера процесса приложения. |
[<command> [<parameter>... ] \| <program> [<parameter>... ]] | Указывает запускаемую команду или программу. |
<parameter> | Указывает параметры, передаваемые команде или программе. |
| /? | Отображение справки в командной строке. |
Вы можете запускать неисполняемые файлы по их сопоставлению, введя имя файла в виде команды.
При выполнении команды, содержащей строку CMD в качестве первого маркера без квалификатора расширения или пути, CMD заменяется значением переменной COMSPEC.
 Это не позволяет пользователям выбирать
Это не позволяет пользователям выбирать cmdданные из текущего каталога.Если вы запускаете 32-разрядное приложение
cmdграфического пользовательского интерфейса (GUI), не ожидает завершения работы приложения, прежде чем вернуться в командную строку. Это не происходит при запуске приложения из командного скрипта.При выполнении команды, которая использует первый маркер, который не является командой, или путь к существующему файлу с расширением, использует значение переменной среды PATHEXT,
Cmd.exeчтобы определить, какие расширения следует искать и в каком порядке. Значение по умолчанию для переменной PATHEXT —.COM;.EXE;.BAT;.CMD;.VBS;.VBE;.JS;.JSE;.WSF;.WSH;.MSCОбратите внимание, что синтаксис совпадает с синтаксисом переменной PATH с точкой с запятой (;) разделяя каждое расширение.
start ищет указанный исполняемый файл, и если он найден, исполняемый файл запустится независимо от текущего рабочего каталога.
 Если при поиске исполняемого файла нет совпадений с каким-либо расширением, начните проверку, чтобы узнать, совпадает ли имя с именем каталога. Если это так, запуск открывается
Если при поиске исполняемого файла нет совпадений с каким-либо расширением, начните проверку, чтобы узнать, совпадает ли имя с именем каталога. Если это так, запуск открывается Explorer.exeпо такому пути.
Примеры
Чтобы запустить программу Myapp из командной строки и сохранить использование текущего окна командной строки , введите:
start Myapp
Чтобы просмотреть раздел справки по началу командной строки в отдельном развернутом окне командной строки , введите:
start /max start /?
- Условные обозначения синтаксиса команд командной строки
Как открыть командную строку в Windows
Приложение «Командная строка» существует с декабря 1987 года и предоставляет пользователям Windows интерфейс командной строки, из которого можно выполнять задачи операционной системы, многие из которых очень полезны. Из-за его популярности Microsoft сделала приложение легко доступным в Windows 10 несколькими способами.
Из-за его популярности Microsoft сделала приложение легко доступным в Windows 10 несколькими способами.
Вот 11 способов открыть командную строку.
Открытие командной строки из строки поиска
Вы можете искать любое приложение с помощью панели поиска Windows, и командная строка не является исключением. Сначала введите Командная строка в строке поиска Windows в левом нижнем углу экрана, а затем щелкните приложение командной строки в результатах поиска или нажмите «Открыть» в списке параметров справа от результатов поиска.
Marshall Gunnell/IDG
Вы также можете открыть командную строку из меню «Пуск». Сначала щелкните значок Windows в левом нижнем углу экрана. Затем прокрутите список приложений, пока не увидите Windows System . Щелкните стрелку вниз рядом с ним.
Появится список приложений, вложенных в папку. Здесь нажмите Командная строка .
Marshall Gunnell/IDG
Меню опытного пользователя (часто называемое меню WinX) можно использовать для запуска командной строки.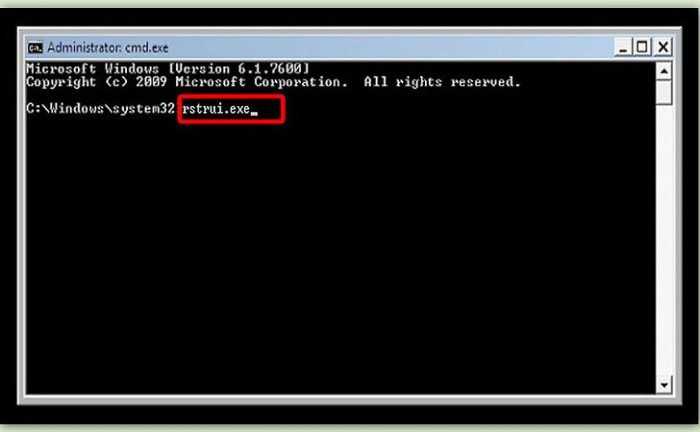 Чтобы открыть меню Power User, нажмите Windows + X или просто щелкните правой кнопкой мыши значок Windows в левом нижнем углу экрана.
Чтобы открыть меню Power User, нажмите Windows + X или просто щелкните правой кнопкой мыши значок Windows в левом нижнем углу экрана.
Затем нажмите Командная строка или Командная строка (администратор) в меню.
Marshall Gunnell/IDG
Открытие командной строки с помощью Cortana
Вы можете попросить Cortana, цифрового помощника Windows 10, открыть для вас командную строку. Щелкните значок приложения Cortana на панели задач, чтобы запустить его.
Marshall Gunnell/IDG
Затем щелкните значок микрофона в правом нижнем углу приложения Cortana и произнесите «открыть командную строку». Затем Кортана откроет для вас приложение командной строки.
Marshall Gunnell/IDG
Если у вас нет микрофона или вы просто не хотите говорить, вы также можете набрать Вместо этого откройте командную строку в поле поиска Cortana.
Открыть командную строку из проводника
Если вы работаете в проводнике и вам нужен быстрый доступ к командной строке, есть простое решение. Все, что вам нужно сделать, это ввести cmd в адресной строке и нажать Enter.
Все, что вам нужно сделать, это ввести cmd в адресной строке и нажать Enter.
Marshall Gunnell/IDG
Открытие командной строки из диспетчера задач (два способа)
Существует два разных способа открыть командную строку из диспетчера задач — быстрый и немного более быстрый. Идите вперед и откройте диспетчер задач, нажав Ctrl+Shift+Esc .
После открытия щелкните вкладку «Файл», а затем щелкните «Выполнить новую задачу» в раскрывающемся меню.
Marshall Gunnell/IDG
Появится окно «Создать новую задачу». Здесь введите cmd в текстовое поле, а затем нажмите Enter или щелкните OK .
Marshall Gunnell/IDG
Это был быстрый способ. Если вы хотите использовать более быстрый способ, просто, удерживая клавишу Ctrl, щелкните «Выполнить новую задачу» на вкладке «Файл». Командная строка откроется без необходимости что-либо вводить.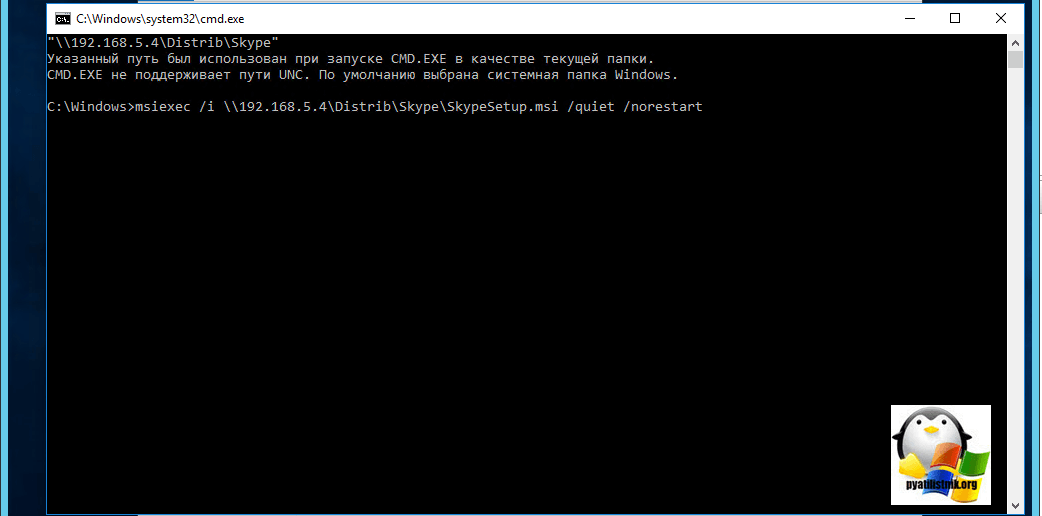
Открыть командную строку с помощью приложения «Выполнить»
Приложение «Выполнить» в Windows 10 может открывать папки, документы или программы на вашем ПК, включая командную строку. Чтобы открыть приложение «Выполнить», нажмите Windows + R или найдите его в поле поиска Windows. После открытия введите cmd в текстовое поле рядом с Open : и затем нажмите клавишу Enter или щелкните OK .
Marshall Gunnell/IDG
Открытие командной строки с помощью командной строки
Если вам когда-нибудь понадобится запустить более одного экземпляра командной строки, вы можете открыть новый экземпляр прямо из… командной строки. В командной строке введите запустите cmd.exe и нажмите клавишу Enter. Откроется новый экземпляр командной строки.
Marshall Gunnell/IDG
Открыть командную строку из Windows PowerShell
Команда для открытия командной строки из Windows PowerShell точно такая же, как и команда для открытия командной строки из командной строки. В Windows PowerShell просто введите start cmd.exe и нажмите Enter.
В Windows PowerShell просто введите start cmd.exe и нажмите Enter.
Marshall Gunnell/IDG
Открыть командную строку с помощью файла .exe
Каждая программа на вашем ПК имеет исполняемый файл. Когда вы дважды щелкните файл .exe, программа запустится. Чтобы найти файл .exe командной строки, откройте проводник и перейдите в системную папку > Windows > System32 . Здесь прокрутите вниз, пока не найдете файл приложения cmd. Дважды щелкните его, чтобы запустить командную строку.
Marshall Gunnell/IDG
Вот и все. Какой бы популярной ни была командная строка, неудивительно, что существует так много способов открыть ее из разных мест. Если вы обнаружите, что часто его используете, вы даже можете закрепить его на панели задач или создать ярлык на рабочем столе. Возможности безграничны.
Как запустить программу из CMD (командной строки) Windows 10
- Миниинструмент
- Центр новостей MiniTool
- Как запустить программу из CMD (командной строки) Windows 10
Алиса | Подписаться |
Последнее обновление
Вы можете запустить программу или исполняемый файл из командной строки. Узнайте, как это сделать, в этом уроке. Программное обеспечение MiniTool не только предоставляет множество полезных компьютерных решений, но также предоставляет пользователям множество полезных компьютерных программ, таких как программа восстановления данных, менеджер разделов диска, программное обеспечение для резервного копирования и восстановления системы, видеоредактор и т. д.
Если вы хотите запустить программу из CMD (командной строки) в Windows 10, вы можете проверить подробные шаги ниже.
Как запустить программу из CMD в Windows 10
Вы можете запускать только приложения, установленные в созданных Windows папках, таких как Проводник, в командной строке.
Шаг 1. Откройте командную строку в Windows 10
Сначала вы должны открыть приложение командной строки на вашем компьютере с Windows 10. Вы можете нажать Windows + R , введите cmd и нажмите Введите , чтобы открыть обычную командную строку, или нажмите Ctrl + Shift + Enter , чтобы открыть командную строку с повышенными привилегиями в Windows 10.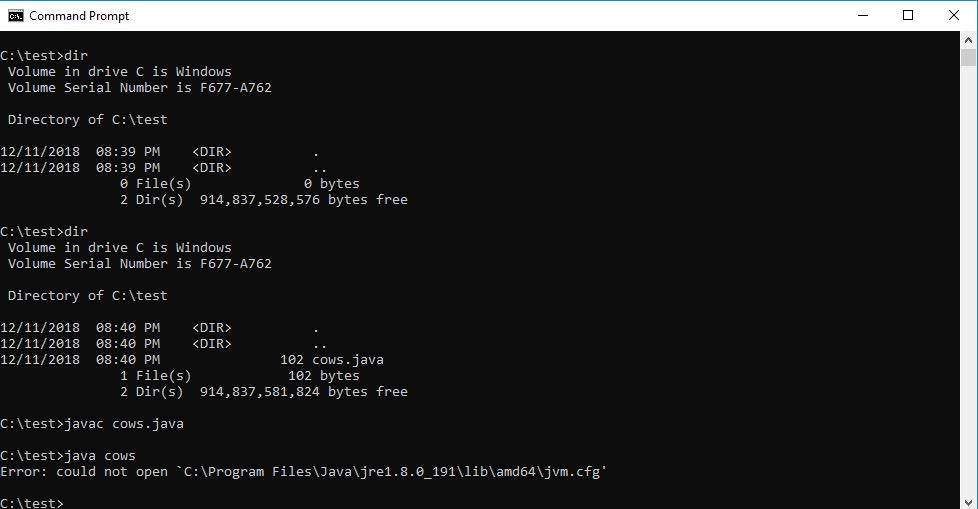
Шаг 2. Запустите программу из CMD в Windows 10
Затем вы можете ввести команду start <имя программы> в окне командной строки и нажать Enter, чтобы открыть целевое приложение в CMD. Замените «имя программы» точным системным именем файла программы, но не его ярлыком. Например: запустить проводник .
Системное имя файла некоторых распространенных программ в Windows:
- Командная строка: cmd
- Проводник: проводник
- Диспетчер задач: taskmgr
- Калькулятор: вычислить
- Блокнот: блокнот
- Краска: mspaint
- Проигрыватель Windows Media: wmplayer
Как запустить EXE-файл в CMD в Windows 10
Вы можете следовать приведенным ниже инструкциям, чтобы запустить EXE-файл в командной строке.
Шаг 1. Доступ к окну командной строки
Вы можете выполнить ту же операцию, что и выше, чтобы открыть командную строку в Windows 10.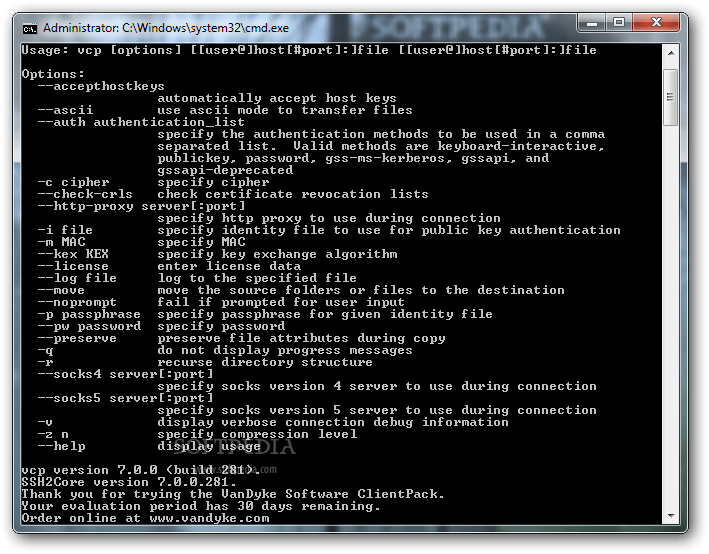 cd <путь к файлу> в окне командной строки и нажмите . Введите , чтобы перейти к папке, содержащей целевое исполняемое приложение. Замените «путь к файлу» точным путем к файлу исполняемого файла.
cd <путь к файлу> в окне командной строки и нажмите . Введите , чтобы перейти к папке, содержащей целевое исполняемое приложение. Замените «путь к файлу» точным путем к файлу исполняемого файла.
Вы можете найти целевую папку программы и щелкнуть адресную строку в верхней части окна проводника, чтобы скопировать путь к папке программы и вставить его после команды cd. Например, cd C:\Program Files\Windows Media Player .
Шаг 3. Запустите exe из CMD
После того, как вы находитесь на пути к целевой папке программы, вы можете ввести start
В этом посте рассказывается, как запустить программу или исполняемый файл из CMD в Windows 10.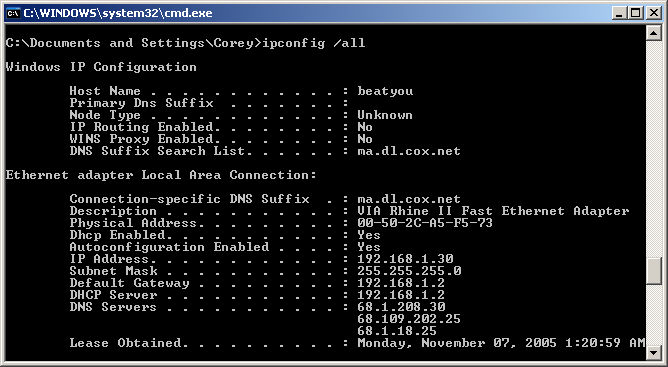


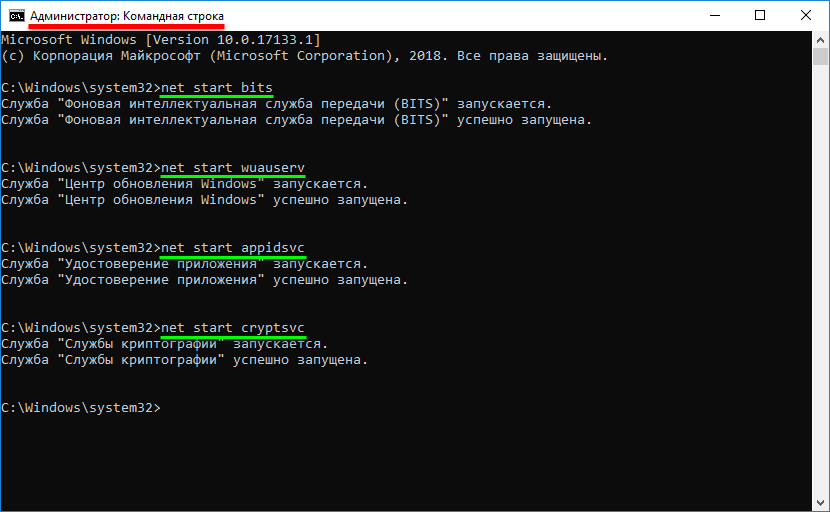 Это не позволяет пользователям выбирать
Это не позволяет пользователям выбирать  Если при поиске исполняемого файла нет совпадений с каким-либо расширением, начните проверку, чтобы узнать, совпадает ли имя с именем каталога. Если это так, запуск открывается
Если при поиске исполняемого файла нет совпадений с каким-либо расширением, начните проверку, чтобы узнать, совпадает ли имя с именем каталога. Если это так, запуск открывается 