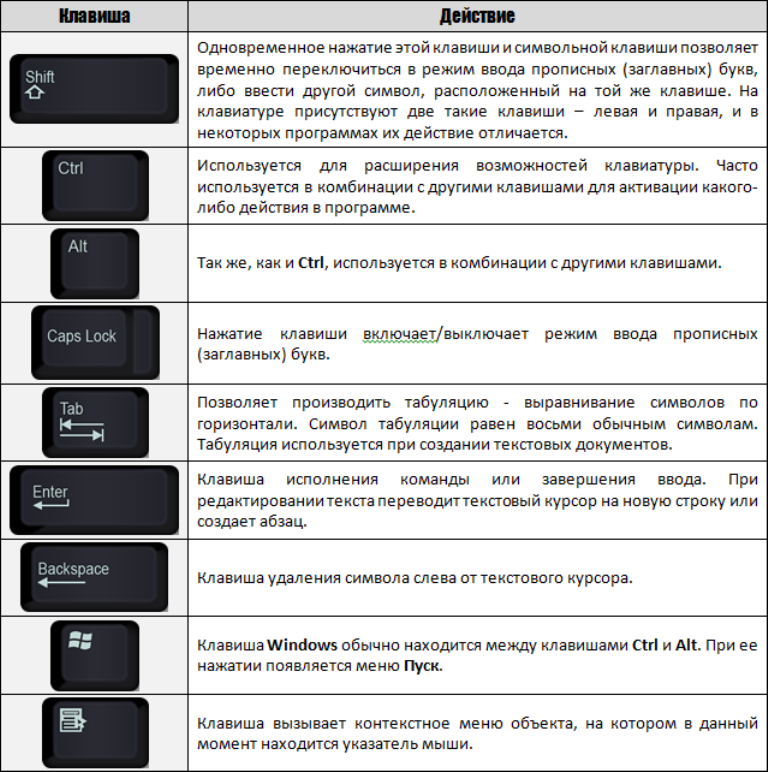На клавиатуре работают не все кнопки: Что делать, если на клавиатуре ноутбука не работают некоторые кнопки
Содержание
На клавиатуре не работают некоторые кнопки: причины, как починить
Как это ни прискорбно, электроника имеет свойство ломаться со временем, и это неоспоримый факт. Больше всего данная проблема волнует тех, кто пользуется техникой постоянно, работает за компьютером или ноутбукам. Одна из самых распространённых проблем – это клавиатура. Часть клавиш со временем перестает работать, либо вовсе отказывают. Как избежать подобных ситуаций и продлить жизнь своей технике?
1 Если не работают некоторые клавиши на клавиатуре
2 Причины некорректной работы клавиатуры
2.1 Грязь и жидкость
2.2 Повреждение шлейфа
2.3 Программные причины
3 Как устранить неполадки
4 Какие кнопки чаще всего перестают работать
Если не работают некоторые клавиши на клавиатуре
Если клавиатура или некоторые ее клавиши не функционируют как положено, причина может быть в следующем:
- неисправность драйвера;
- вирус;
- неполадки в настройках компьютера;
- залипание клавиш;
- загрязнение контактов.

Чаще всего кнопки перестают работать после контакта клавиатуры с водой, все это заканчивается полной неисправностью техники.
Как избежать подобных ситуаций? Существует несколько простых правил:
- Прежде всего, выясните, вставлен ли провод, соединяющий клавиатуру с компьютером. Если провод отходит, вставьте его заново, а затем выполните перезагрузку устройства.
- Проверьте, включены ли режимы Num Lock (если это ноутбук) либо F-Lock (если это компьютер). Оба режима должны быть выключены.
- Просканируйте устройство с помощью антивируса. Если компьютер заражен опасными вирусами, потребуется переустановка системы.
- Обновите драйвера устройства. При использовании устаревших драйверов, компьютер или ноутбук могут не находить контакта с клавиатурой.
- Проведите чистку клавиатуры от грязи и пыли. Для очистки потребует разобрать устройство.
Если вы обнаружили, что не работают не только кнопки, но и другие программы, вашему устройству потребуется переустановка системы.
Одной из явных причин некорректной работы клавиатуры может стать Безопасный режим. При его использовании, компьютер проводит сканирование устройства на предмет вирусов и неисправностей. После отключения Безопасного режима, клавиши снова начнут работать, однако в подобной ситуации следует перезагрузить компьютер.
Причины некорректной работы клавиатуры
Большинство неисправностей в работе электронных устройств делятся на механические и программные. К механическим относятся различного вида поломки, отхождение контактов, физическое загрязнение или попадание влаги, замыкание кабеля, физические повреждения провода. К программным причинам относятся сбои, появившиеся из-за неправильной работы BIOS, вирусов, устаревших драйверов т.д. Если решить проблемы самостоятельно не получается, стоит отправиться в сервисный центр и проконсультироваться со специалистом.
Грязь и жидкость
Поломка клавиатуры из-за попадания внутрь корпуса грязи или жидкости — самая часто встречающаяся проблема. Многие пьют за компьютером чай или кофе и ставят чашку рядом с устройством. Одно неаккуратное движение, и жидкость попадает в самое незащищенное место, под клавиши клавиатуры.
Многие пьют за компьютером чай или кофе и ставят чашку рядом с устройством. Одно неаккуратное движение, и жидкость попадает в самое незащищенное место, под клавиши клавиатуры.
Нельзя сказать, что после контакта с жидкостью клавиатура сразу же ломается и приходит в негодность. Все зависит от объема повреждений. Если они незначительны, специалисты смогут решить эту проблему. Однако при должном умении справиться можно и в домашних условиях.
Для начала осмотрите клавиатуру на предмет явных физических повреждений. Затем снимите клавиши, прочистите корпус изнутри и соберите заново. Если масштаб случившейся трагедии был не очень высок, после просушки клавиатура снова заработает. Если реанимировать клавиатуру не удалось, остается только покупать другую.
Повреждение шлейфа
Под шлейфом имеются в виду особы провода внутри устройства, которые соединяют электронные элементы и печатные платы. Эту проблему невозможно решить без помощи специалиста, так как данные провода различаются видом спаивания и расположением контактов.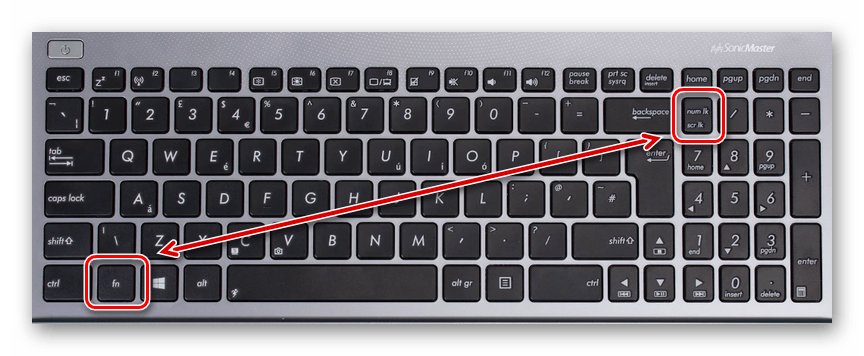 Без помощи сервисного специалиста, спаять провода самостоятельно у просто обывателя не получится.
Без помощи сервисного специалиста, спаять провода самостоятельно у просто обывателя не получится.
Поломка шлейфа появляется при чрезмерном использовании клавиш, слишком грубом нажатии, ударе, падении. Причиной может стать обычное залипание кнопок. В этом случае шлейф стоит заменить шлейф. Нужно найти схожую по сечению медную проволоку, затем счистить слой лака и убрать старый провод, после чего вставить новый. Зафиксировать его можно с помощью специального клея или лака, который можно приобретаются в специализированных магазинах.
Программные причины
Некорректная работа клавиатуры может быть вызвана и программными неполадками. Причин множество – как от устаревшего драйвера, так и до ошибок в системе и повреждения программного обеспечения. Также причиной может стать безопасный режим или неправильная последовательность запуска системы.
Как устранить неполадки
Довольно часто программные неполадки можно исправить в домашних условиях, не прибегая к помощи сервисных специалистов. Для этого стоит посмотреть обучающие видео на YouTube или почитать статьи в интернете на схожую тему. Причиной являются неправильно установленные драйвера, вирусы или системный сбой. Проблема решается перезагрузкой устройства, в более сложных случаях – полной переустановкой системы. Если компьютер поражен вирусом, и установленный на компьютере антивирус не помогает, к переустановке системы придется прибегнуть в любом случае.
Для этого стоит посмотреть обучающие видео на YouTube или почитать статьи в интернете на схожую тему. Причиной являются неправильно установленные драйвера, вирусы или системный сбой. Проблема решается перезагрузкой устройства, в более сложных случаях – полной переустановкой системы. Если компьютер поражен вирусом, и установленный на компьютере антивирус не помогает, к переустановке системы придется прибегнуть в любом случае.
Какие кнопки чаще всего перестают работать
Довольно часто неисправными становятся клавиши, которые используется для работы со скачанными или приобретенными играми. К ним относятся пробел, Shift, Enter, Tab, кнопки с F1 по F10, буквы W, A, S, D, E, R, X, C, V, стрелки вниз-вверх. Также в категорию подверженных поломке попадают самые используемые при печати буквы: В, А, П, Р, О, С, М, И, Т, Ь.
Больше всего проблем доставляет клавиша «Пробел». Ее особенность заключается в длине и особом креплении на специальные скобы с каждой стороны. Эти скобы вставляются в прорези, при этом сильно нажимать на них нельзя.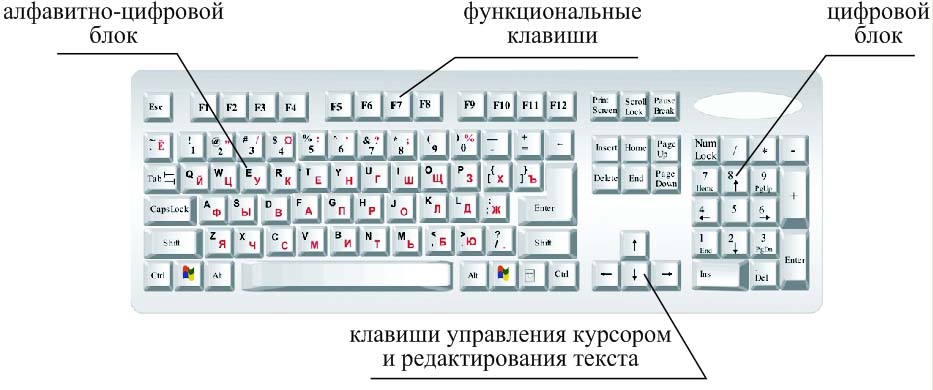 Подобная работа выполняется машина на производства, и далеко не каждый работник сервиса возьмётся за ремонт. При сильной деформации вернуть клавише прежний вид будет невозможно.
Подобная работа выполняется машина на производства, и далеко не каждый работник сервиса возьмётся за ремонт. При сильной деформации вернуть клавише прежний вид будет невозможно.
Остальные клавиши легко чинить, а в случае поломки нетрудно заменить.
Главное правило при работе с клавиатурой – аккуратность. Ставьте ёмкости с жидкостью и тарелки с едой подальше от компьютера. Вовремя обновляйте программное обеспечение и не забывайте проверять устройство на наличие вирусов. Не повторяйте уже допущенные ошибки, и клавиатура прослужит вам долго.
Клавиатура Электроника
Не работают некоторые кнопки на клавиатуре ноутбука
Друзья, приветствую вас на портале WiFiGid! В этой статье попробуем разрешить проблему, когда у вас не работают некоторые кнопки на клавиатуре ноутбука. Сам лично являюсь владельцем ноутбука, поэтому надеюсь, что эта статья будет для вас действительно полезной! Никакой воды, исключительно выжимки личного опыта в кратких способах исправления.
Содержание
- Краткая диагностика
- Причина 1 – Особые группы клавиш
- Причина 2 – Загрязнение клавиатуры
- Причина 3 – Особенности Программы
- Причина 4 – Драйвера и специальный софт
- Причина 5 – Вирусы
- Причина 6 – Аппаратные проблемы
- Задать вопрос автору статьи
Краткая диагностика
Очень важно понять свою текущую ситуацию:
- У вас не работают все клавиши (тут или клавиатура не подключена, или серьезная аппаратная проблема, которую проще решить покупкой внешней клавиатуры для ноутбука).

- Не работают специальные группы клавиш. Речь идет про выделенный ряд кнопок F1 – F12, цифровую клавиатуру или специальные клавиши (вроде повышения громкости, подсветки, отключения тачпада и т.д.). Тут скорее всего отключение прошло программно, если не работает целая серия схожих клавиш.
- Не работают отдельные клавиши (например, какая-то одна буква), случайная часть клавиатуры или половина клавиатуры. Скорее всего аппаратная поломка или загрязнение.
Если есть возможность, попробуйте подключить внешнюю клавиатуру через USB и посмотрите, будут ли работать клавиши так. Как еще один вариант – загрузитесь со второй операционной системы (если есть) или с помощью флешки с портативной системой.
Рекомендую написать, какая у вас клавиша не работает, и как вы побороли эту проблему – дополнительная информация может быть очень полезна для других читателей этой статьи.
youtube.com/embed/7FqKXCggrvI?feature=oembed» frameborder=»0″ allow=»accelerometer; autoplay; clipboard-write; encrypted-media; gyroscope; picture-in-picture» allowfullscreen=»»>
Причина 1 – Особые группы клавиш
Если у перестала работать целая группа клавиш (F1 – F12 или цифирный блок NumPad), скорее всего проблема программная и ее можно исправить. Разделяю возможные решения на группы:
- Не работают F1 – F12. Актуально на ноутбуках, т.к. зачастую именно туда производители дублируют дополнительные функции (отключение тачпада, вебкамеры, звука, яркости). Если вы нажимаете какую-то клавишу F1 – F12, а в ответ ничего не происходит, или происходит что-то неожиданное – значит дело в этом. Простое решение – для доступа к исходной функции использовать клавишу Fn. Например, вместо простого нажатия на F12 нужно нажать сочетание клавиш Fn + F12 (у меня так делается скриншот экрана). Зачастую есть отдельная клавиша-переключатель этих режимов (нередко она вообще вынесена отдельно).
 Что-то конкретное по изменению режима здесь подсказать будет трудно, т.к. даже один и тот же производитель на разных своих моделях использует различные варианты.
Что-то конкретное по изменению режима здесь подсказать будет трудно, т.к. даже один и тот же производитель на разных своих моделях использует различные варианты.
Те же клавиши ряда F1 – F12 можно проверить в BIOS, там они обычно не отключены и имеют какие-то действия.
- Не работает Цифровой блок NumPad. Если у вас на ноутбуке выделенный блок цифровой клавиатуры, есть вариант, что он как и на обычной клавиатуре отключен. Обычно за его включение/отключение отвечает клавиша NumPad.
Причина 2 – Загрязнение клавиатуры
Особенно это касается, когда у вас не работает какая-то отдельная клавиша или пара соседних. Конечно, если было залитие чаем, быть может вообще ничего не поможет (вообще после пролития жидкости нужно сразу же выключать ноутбук и отсоединять аккумулятор). Но лично у меня были проблемы другого рода – под клавишу попадала пыль (и прочая грязь). Тут можно снять клавишу и почистить, а можно продуть. Если происходило залипание клавиши, мне помогало многократное нажатие на нее – отлипала.
Если происходило залипание клавиши, мне помогало многократное нажатие на нее – отлипала.
На современном ноутбуке не рекомендую делать самостоятельную замену клавиатуры – появилось много разных шлейфов и «нежных» деталей. Обращаемся в любой нормальный сервис.
Причина 3 – Особенности Программы
Если ваши клавиши (или сочетание клавиш) работают только в одной программе, есть смысл ее перезапустить/переустановить или просто зайти в настройки и проверить нужной сочетание клавиш. На своем опыте – для создания скриншота мне нужно нажать сочетание клавиш Fn + F12. В стандартном сценарии из-за программ Lightshot у меня появляется окно выделение области для скриншота, но если что-то происходит с программой Windows просто молчаливо сделает скриншот, а у человека сложится впечатление что кнопки не работают.
Поэтому не забываем проверить работу и настройки вашей программы!
Причина 4 – Драйвера и специальный софт
Эта причина касается случаев отказа специальных клавиш ноутбука. Дело в том, что таких клавиш нет на обычной стандартной клавиатуре, поэтому производитель должен заморочиться и написать отдельный драйвер и/или отдельную программу под конкретную вашу модель ноутбука.
Дело в том, что таких клавиш нет на обычной стандартной клавиатуре, поэтому производитель должен заморочиться и написать отдельный драйвер и/или отдельную программу под конкретную вашу модель ноутбука.
Решение – идем на сайт производителя, находим свою модель ноутбука, устанавливаем все драйверы и утилиты. Проверяемся. Особенно это касается клавиши Fn и всего зависящего от нее.
Причина 5 – Вирусы
Нередко какая-то зараза блокирует некоторые клавиши в своих собственных целях. Как-то это отдельно выделить нельзя, да и решение здесь одно – проверить компьютер антивирусом (ну или загрузиться из-под системы на флешке, где точно ничего плохого нет). Замечу, что для целей проверки лучше не использовать встроенный Защитник Windows – вряд ли он покажет что-то интересное. Рекомендую проводить проверки любыми внешними антивирусами (лично я для разовой независимой проверки использую Dr.Web CureIt! – его не нужно устанавливать, он бесплатный, а еще делает проверку ДО загрузки операционной системы).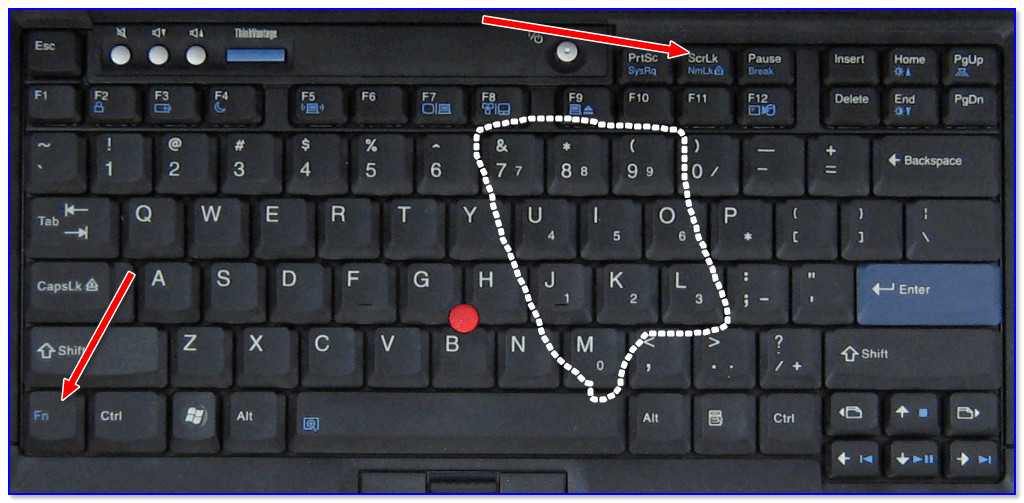
Причина 6 – Аппаратные проблемы
Проблемы с железом тоже можно разделить на несколько моментов:
- Брак. Это касается новых ноутбуков. Если у вас сразу же после покупки не работает одна или несколько клавиш, и это никак не связано с предыдущими разделами – самое время нести ноутбук в магазин (если есть гарантия).
- Отвалился шлейф. Самое частое, что я видел в своей практике. Шлейфы от клавиатуры в ноутбуке очень маленькие, чуть перегнул или чего задел при банальной чистке – есть риск перелома. Чинится только заменой шлейфа (а некоторые модели только с клавиатурой). Разумеется, лучше через сервисы.
- Материнская плата. Пожалуй, это худший вариант. Какой-нибудь контроллер клавиатуры вполне себе мог отлететь. Решение – снова сервисный центр.
- Разъеденные дорожки. Залив клавиатуры ноутбука зачастую приводит к разъеданию проводящих дорожек клавиш. Решение остается то же самое – несем в сервис, надеемся, что там будет донор для замены.

Если совсем ничего не помогает, и какие-то кнопки все равно не нажимаются, стоит напомнить, что существуют отдельные программы для переназначения клавиш, а некоторые клавиши можно переназначать прямо внутри той программы, которую вы используете.
Некоторые клавиши на клавиатуре моего компьютера не работают.
Обновлено: 16.08.2021 автором Computer Hope
Когда клавиши на клавиатуре не работают, это обычно происходит из-за механической неисправности. В этом случае клавиатуру необходимо заменить. Однако иногда неработающие клавиши можно исправить. В следующих разделах описаны распространенные проблемы и их причины, а также способы их устранения.
Примечание
Действия на этой странице предназначены для тех, у кого на клавиатуре все еще есть работающие клавиши. Например, только несколько букв, цифр или других символов не работают. У нас есть отдельная страница для устранения неполадок с клавиатурами, у которых не работают клавиши.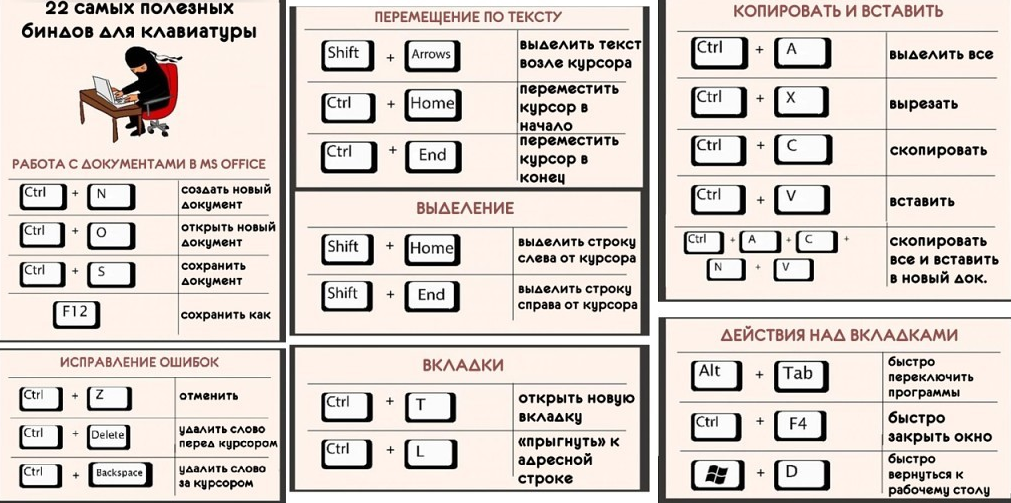 См.: Почему не работают клавиши на моей клавиатуре?
См.: Почему не работают клавиши на моей клавиатуре?
- Одна или несколько клавиш не работают.
- Функциональные клавиши не работают.
- Клавиши на цифровой клавиатуре не работают.
- Некоторые клавиши не используются в определенных программах.
- Вмешательство в программу или драйвер.
- Клавиша не выполняет ожидаемого действия в игре.
- Клавиатура по-прежнему не работает.
Одна или несколько клавиш не работают
Пыль, грязь, волосы и другой мусор могут со временем попадать в клавиатуру и мешать движению клавиши или мешать работе ее схемы. Попробуйте вынуть неработающий ключ и очистить область под ним и вокруг него.
- Как убрать клавиши на клавиатуре.
- Чистка клавиатуры компьютера.
Кончик
Вы также можете попробовать сдуть мусор из промежутков между клавишами с помощью баллончика со сжатым воздухом или воздушного компрессора.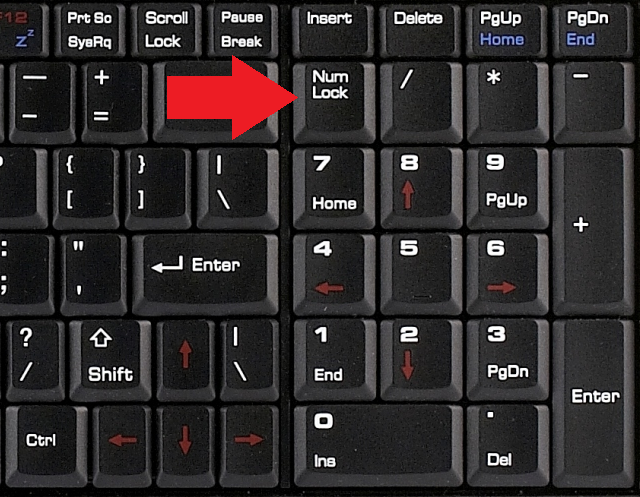
Если чистка под клавишей и вокруг нее не восстанавливает ее функциональность, вероятно, неисправна или повреждена плата клавиатуры. Плохая печатная плата может привести к тому, что одна или несколько клавиш перестанут работать должным образом или вообще не будут работать. Если неисправна печатная плата, для устранения проблемы необходимо заменить клавиатуру.
Функциональные клавиши не работают
Если функциональные клавиши не работают, проблема может заключаться в наличии функциональной блокировки или клавиши F-Lock , которую необходимо переключить. Клавиша F-Lock используется для включения или выключения F-клавиш (от F1 до F12 ) или дополнительных функций F-клавиш.
Кончик
Некоторые клавиатуры могут обозначать клавишу F-Lock как клавишу Fn .
Клавиши на цифровой клавиатуре не работают
Если клавиши на цифровой клавиатуре не работают или ведут себя странно (например, перемещают курсор), нажмите клавишу Num Lock . Num Lock используется для переключения между основной функцией (цифры) и дополнительными функциями (клавиши со стрелками, Home, Delete и т. д.) цифровой клавиатуры.
Num Lock используется для переключения между основной функцией (цифры) и дополнительными функциями (клавиши со стрелками, Home, Delete и т. д.) цифровой клавиатуры.
Если на вашей клавиатуре есть светодиодный индикатор клавиши Num Lock, он должен загораться, когда цифры можно набирать.
Некоторые клавиши не используются в определенных программах
Некоторые клавиши, такие как функциональные клавиши ( 9от 0051 F1 до F12 ), работают не со всеми приложениями. Проверьте клавишу, которая не работает более чем в одной программе, например в Блокноте, текстовом процессоре и предпочитаемом вами интернет-браузере. Если ключ работает в других программах, то этот ключ не имеет никаких функций в этой конкретной программе.
Программа или вмешательство драйвера
Попробуйте перезагрузить компьютер. Программа или операционная система нередко вызывают проблемы с клавиатурой, из-за которых некоторые клавиши не работают.
- Как перезапустить Microsoft Windows.

Если перезагрузка не помогла и вы используете Windows, попробуйте запустить компьютер в безопасном режиме, чтобы убедиться, что фоновые программы не запущены. Если ваша клавиатура работает в безопасном режиме, вероятно, проблема связана с одной из установленных программ или драйверов устройств.
- Как открыть безопасный режим.
Вы можете попробовать отключить или удалить фоновые программы или TSR, чтобы узнать, какая из них может вызывать неработоспособность некоторых клавиш.
- Как удалить TSR и автозапуск программ.
Мы также рекомендуем проверить наличие обновленных драйверов устройств для вашего компьютера. Установка обновленных драйверов может решить проблемы, связанные с конфликтами драйверов, из-за которых некоторые клавиши не работают.
- Как установить и обновить драйвер компьютера.
Клавиша не выполняет ожидаемого действия в игре
Если у вас возникли проблемы с работой ключа в игре, убедитесь, что ключ правильно назначен. Каждая клавиша может быть сопоставлена с другим действием в настройках игровой клавиатуры.
Каждая клавиша может быть сопоставлена с другим действием в настройках игровой клавиатуры.
Клавиатура по-прежнему не работает
Если вы выполнили все приведенные выше рекомендации, но одна или несколько клавиш по-прежнему не работают, клавиатура неисправна и ее необходимо заменить.
- Как проверить, какая клавиша на клавиатуре нажата.
- Как починить сломанный ключ ноутбука или поставить его обратно.
- Где найти замену клавише клавиатуры?
- Помощь и поддержка клавиатуры.
У меня различные проблемы при использовании клавиш на клавиатуре
Аксессуары Microsoft Windows 10 Windows 8.1 Windows 7 Больше…Меньше
Эта статья поможет вам устранить различные проблемы, которые могут возникнуть при использовании клавиш на клавиатуре.
Попробуйте следующее:
Попробуйте почистить клавиатуру.
 Информацию об очистке клавиатуры см. в разделе Как почистить устройство?
Информацию об очистке клавиатуры см. в разделе Как почистить устройство?Установите программное обеспечение Microsoft Mouse and Keyboard Center. Для некоторых клавиш требуется программное обеспечение Microsoft Mouse and Keyboard Center.
Если для ключа требуется программное обеспечение, установите его. Некоторые ключевые команды требуют, чтобы у вас была установлена определенная программа, например, поддерживаемая программа электронной почты, веб-браузер, медиаплеер, программа обмена мгновенными сообщениями или программа редактирования графики.
Горячие клавиши могут не работать должным образом, если одновременно нажата клавиша-модификатор (например, Shift, Control, Alt или Windows).

Совет: Если у вас не установлена соответствующая поддерживаемая программа, вы все равно можете использовать ключ, переназначив его.
Если к вашему компьютеру подключены два беспроводных приемника и вы набираете одну клавишу на беспроводной клавиатуре, на экране могут появляться двойные символы. Например, когда вы набираете одну букву «а», вы можете увидеть на экране «аа».
Если вы использовали старую клавиатуру Microsoft с беспроводным приемником и приобрели новую, отсоедините старый приемник.
Некоторые клавиши повторяются при нажатии и удержании. На некоторых моделях клавиатур эти клавиши повторяются только тогда, когда клавиатура подключена к компьютеру с помощью разъема универсальной последовательной шины (USB). Следующие клавиши могут быть предназначены для повтора: Назад, Вперед, Далее, Предыдущая дорожка, Следующая дорожка, Громкость-, Громкость+, Масштаб- и Масштаб+.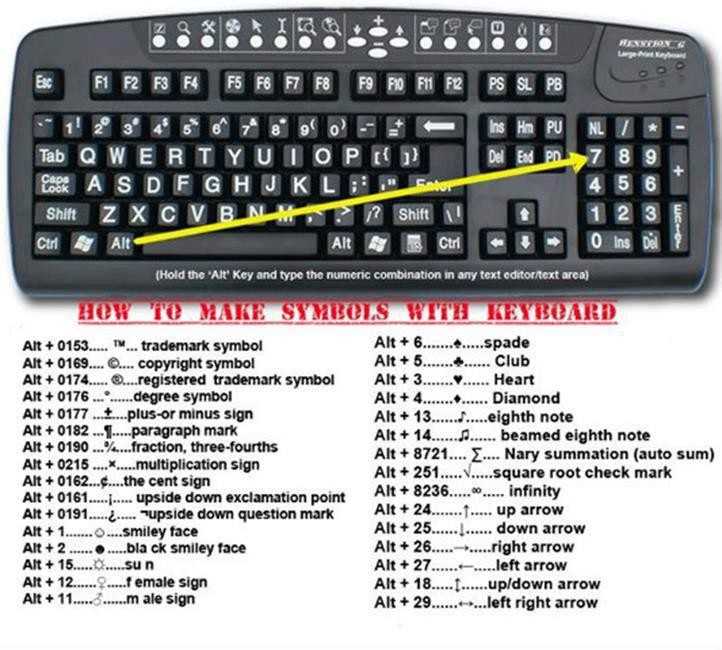
Эти клавиши находятся в верхнем ряду клавиатуры. На некоторых моделях клавиатур эти клавиши сенсорные.
Если на вашей клавиатуре есть клавиша F Lock, нажмите ее для переключения между режимами функциональных клавиш.
Альтернативные функциональные клавиши имеют две возможные команды в зависимости от того, включена или выключена клавиша блокировки функций (F Lock). В зависимости от модели клавиатуры индикатор (F), указывающий на то, что клавиша блокировки F включена, расположен либо на клавиатуре, либо на беспроводном приемнике. Если клавишная команда напечатана на передней части клавиши (например, F5), а не в верхней части клавиши (например, «Открыть»), F Lock должен быть включен, чтобы клавишная команда работала.
Попробуйте следующее:
Если на вашей клавиатуре есть клавиша блокировки F, нажмите ее для переключения между режимами функциональных клавиш.

Альтернативные функциональные клавиши имеют две возможные команды в зависимости от того, включена или выключена клавиша блокировки функций (F Lock). В зависимости от модели клавиатуры индикатор (F), указывающий на то, что клавиша блокировки F включена, расположен либо на клавиатуре, либо на беспроводном приемнике. Если клавишная команда напечатана на передней части клавиши (например, F5), а не в верхней части клавиши (например, «Открыть»), то для работы клавишной команды должна быть включена блокировка F.
Если на вашей клавиатуре есть клавиша Fn, нажмите и удерживайте Fn, одновременно нажимая клавишу, чтобы получить доступ к альтернативным командам.
Клавиша Print Screen копирует изображение экрана в буфер обмена (не в принтер). Чтобы использовать изображение, запустите приложение, использующее графику, например Microsoft Paint, и используйте функцию Вставить . Если на вашей клавиатуре есть клавиша F Lock, нажмите ее для переключения между режимами функциональных клавиш. На некоторых клавиатурах клавиша Print Screen работает только при включенной F Lock.
Чтобы использовать изображение, запустите приложение, использующее графику, например Microsoft Paint, и используйте функцию Вставить . Если на вашей клавиатуре есть клавиша F Lock, нажмите ее для переключения между режимами функциональных клавиш. На некоторых клавиатурах клавиша Print Screen работает только при включенной F Lock.
Клавиша Windows Media Center работает только с Windows Media Center. Его нельзя переназначить.
Скрытые расширения в проводнике Windows могут мешать процессу назначения файла или веб-страницы клавишам «Мое избранное». Информацию об отключении скрытых расширений имен файлов см. в справке Windows.
На некоторых клавиатурах клавиши My Favorites являются альтернативными клавишами. Чтобы использовать эти клавиши, нажмите и удерживайте клавишу Fn, одновременно нажимая клавишу «Избранное».

Клавиша Sleep переводит компьютер в режим управления питанием (например, в режим ожидания, приостановки или гибернации) только в том случае, если компьютер поддерживает управление питанием и оно включено. Если управление питанием не включено, эта клавиша не будет работать. Его нельзя переназначить. Сведения о параметрах управления питанием Windows см. в справке Windows.
Возможно, вы сможете возобновить работу, выполнив одно из следующих действий:
Нажмите клавишу сна.
Нажмите стандартную клавишу на клавиатуре.
Переместите мышь.
org/ListItem»>
Быстро нажмите кнопку питания на компьютере.
Если вы не можете возобновить работу компьютера ни одним из этих способов, возможно, вы столкнулись с системной проблемой. Для получения дополнительных сведений о возобновлении работы компьютера см. документацию, прилагаемую к компьютеру, или обратитесь к производителю компьютера.
Если вы используете клавиатуру Bluetooth®, беспроводной трансивер может не получать команды клавиш во время спящего режима. Вы можете выйти из спящего режима, нажав кнопку питания на компьютере.
Сведения о параметрах управления питанием Windows см. в справке Windows.
Программное обеспечение Microsoft Mouse and Keyboard Center автоматически назначает клавишу «Домой» интернет-браузеру по умолчанию на вашем компьютере, если этот браузер поддерживается. Большинство браузеров позволяют сделать их браузером по умолчанию во время установки.
Если установленный вами браузер поддерживается программным обеспечением Microsoft Mouse and Keyboard Center и не запускается при нажатии клавиши «Домой», попробуйте следующее:
- org/ListItem»>
Перезагрузите компьютер и нажмите клавишу «Домой».
Возможно, вам придется вручную переназначить клавишу «Домой» для установленного вами браузера. Выберите клавишу, которую вы хотите переназначить, выберите Открыть программу, веб-страницу или файл , выберите Еще не назначено , введите путь к интернет-браузеру или выберите Найдите , а затем выберите Назад чтобы сохранить изменение.
Нажмите кнопку «Домой» один раз и подождите несколько минут. Затем нажмите еще раз. При установке нового браузера программному обеспечению Microsoft Mouse and Keyboard Center может потребоваться несколько минут, чтобы распознать его.
Программное обеспечение Microsoft Mouse and Keyboard Center автоматически назначает мультимедийную клавишу мультимедийному проигрывателю по умолчанию на вашем компьютере, если этот мультимедийный проигрыватель поддерживается. Большинство медиаплееров позволяют сделать их медиаплеером по умолчанию во время установки.
Большинство медиаплееров позволяют сделать их медиаплеером по умолчанию во время установки.
Если установленный вами медиаплеер поддерживается программным обеспечением Microsoft Mouse and Keyboard Center и не запускается при нажатии клавиши Media, попробуйте следующее:
Нажмите клавишу мультимедиа один раз и подождите несколько минут. Затем нажмите еще раз. При установке нового медиаплеера программному обеспечению Microsoft Mouse and Keyboard Center может потребоваться несколько минут, чтобы распознать его.
Перезагрузите компьютер и нажмите клавишу Media.
Возможно, вам придется вручную переназначить клавишу Media для установленного вами медиаплеера.




 Что-то конкретное по изменению режима здесь подсказать будет трудно, т.к. даже один и тот же производитель на разных своих моделях использует различные варианты.
Что-то конкретное по изменению режима здесь подсказать будет трудно, т.к. даже один и тот же производитель на разных своих моделях использует различные варианты.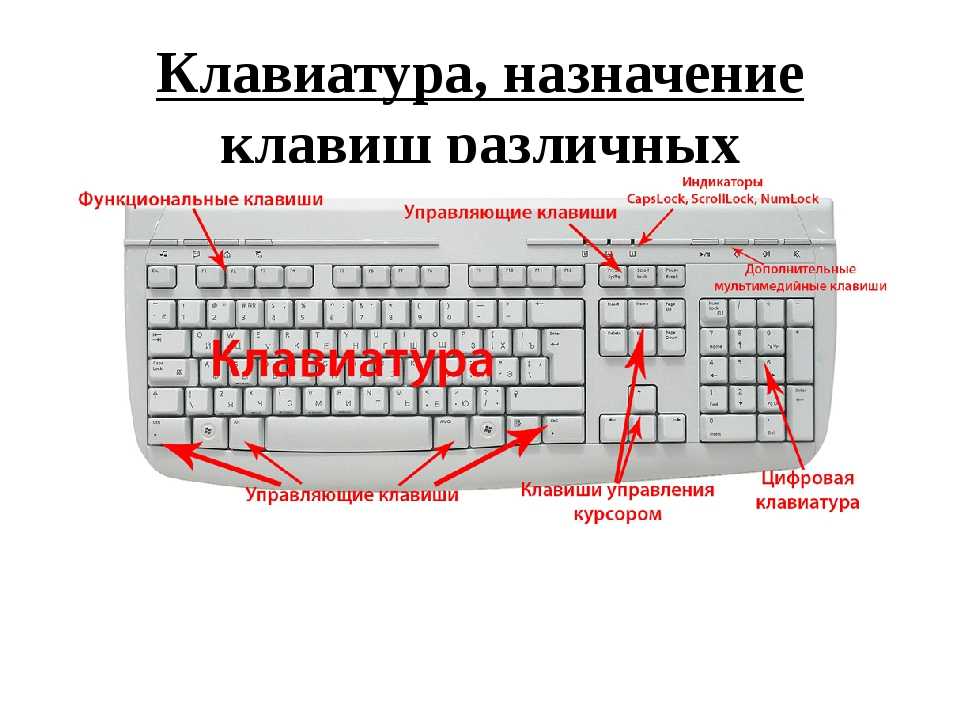

 Информацию об очистке клавиатуры см. в разделе Как почистить устройство?
Информацию об очистке клавиатуры см. в разделе Как почистить устройство?