Записать видео со звуком с монитора: 🎬 16 программ для записи видео с экрана Windows 10 [ 2023 ]
Содержание
Как записать видео с экрана ноутбука со звуком – это просто!
Как записать видео с экрана ноутбука Windows
Как записать видео с экрана ноутбука – можно сделать видеозапись экран вашего компьютера с помощью встроенных инструментов Windows и macOS или сторонних приложений для записи с экрана.
- Хотите записать экран на свой компьютер? Может быть, вы профессионал, которому нужно захватить ваш экран для презентации на работе.
Разработчик ПО, создающий видео с инструкциями, или кто-то, кто хочет загрузить что-то интересное на YouTube? Windows и macOS позволяют захватывать экранную активность благодаря встроенным инструментам.
Хотя существует также множество сторонних программ для захвата экрана. Вот как использовать все доступные инструменты.
Посмотрите отличные ноутбуки для творчества на AliExpress или Яндекс.Маркете!
Встроенный в Windows 10 Game Bar был разработан для записи игр. В них вы играете непосредственно на своем ПК или транслируете с Xbox One.
- Однако он может так же легко записывать видео с экрана ПК из других приложений. После того как вы записали выбранное действие, сгенерированное видео автоматически сохраняется в виде файла MP4, который затем может быть загружен в любое удобное для вас место.
Чтобы настроить это, перейдите в Настройки > игры > игровая панель и включите переключатель для записи игровых клипов, скриншотов и трансляции с помощью игровой панели.
- Здесь вы можете изменить любые сочетания клавиш, связанные с открытием игровой панели, созданием скриншота и записью видео.
Если вы подключаете контроллер Xbox к компьютеру, вы можете запустить игровую панель, нажав кнопку Xbox на контроллере.
Конфигурация игровой панели в Windows
Видео можно смело записывать во многих программах и окнах, но исключаем рабочий стол Windows, проводник файлов и и кое-какие приложения из официального магазина Windows, например погода и другие похожие.
Итак, как записать видео с экрана ноутбука – нужно открыть нужное окно которое вы хотите захватить, и необходимо кликнуть на сочетание клавиш Win + G, тогда откроется игровая панель.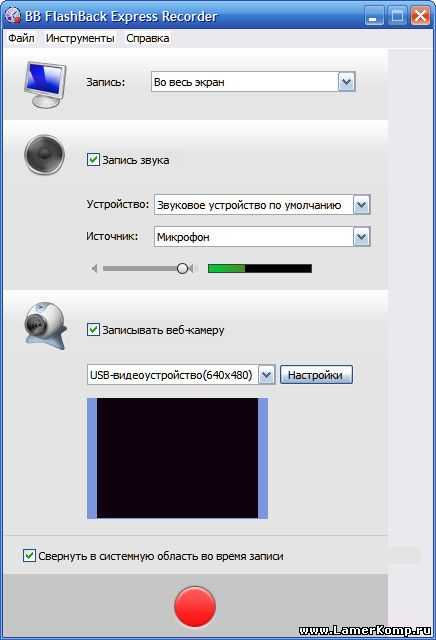
Вы увидите некоторые виджеты из панели с элементами управления для записи экрана, захвата видео и аудио дорожек, а также вашей трансляции в реальном времени)).
Та самая игровая панель в Windows
Итак, кликаем по кнопке “начать запись”. Записываем все то, что происходит на экране вашего ПК. Или можно просто-напросто набрать конфигурацию клавиш Win+Alt+R, чтобы начать записывать видео с экрана ноутбука.
Захват с экрана помощью игровой панели Windows 10 Game Bar
Захват с экрана помощью игровой панели Windows 10
После нажатия на экран виджеты игровой панели исчезают, заменяясь небольшой плавающей полосой в правом верхнем углу экрана.
С помощью нее вы можете управлять записью. Чтобы остановить запись, нажмите кнопку Запись на плавающей панели.
Сохранена запись экрана
Как только запись закончится, появится уведомление о том, что игровой клип был записан. Нажмите на уведомление, и проводник файлов откроется в том месте, где находится запись. На этом этапе вы можете просмотреть видеофайл или загрузить его куда угодно.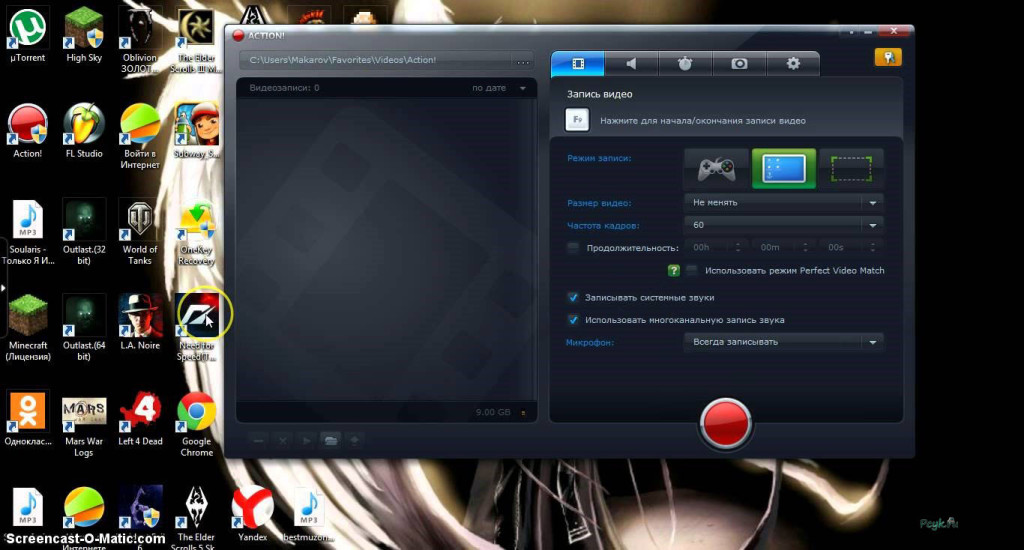
Запись экрана в macOS
Ваш Mac поставляется с собственной функцией записи экрана на macOS Mojave и выше. Как записать видео с экрана ноутбука: откройте приложение или окно, которое вы хотите записать, а затем нажмите Shift+Command+5, чтобы открыть системный инструмент захвата экрана.
На нижней панели инструментов вы можете выбрать захват всего экрана, только выбранного окна или выбранной части экрана.
Инструмент записи экрана Mac
Нажмите кнопку Параметры, и вы можете выбрать, где сохранить запись и запустить таймер обратного отсчета, чтобы начать запись.
Обязательно проверьте возможность использования микрофона вашего Mac, Если вы записываете свой собственный голос или внешний звук.
Видеофайлы, сохраненные на компьютере
Нажмите кнопку Записать весь экран или записать выбранную часть, чтобы начать записывать. В верхней части экрана в строке меню появится кнопка записи.
Нажмите эту кнопку, чтобы остановить запись, и миниатюра вашей записи будет добавлена на ваш компьютер. Дважды щелкните файл записи экрана, чтобы воспроизвести его в видеоплеере по умолчанию.
Дважды щелкните файл записи экрана, чтобы воспроизвести его в видеоплеере по умолчанию.
- Еще варианты – как записать видео с экрана ноутбука: Вы также можете запустить запись экрана непосредственно из QuickTime на компьютере Mac. Откройте QuickTime Player, затем выберите Файл > Новая запись экрана.
В первый раз, когда вы сделаете это, вам будет предложено открыть системные настройки, чтобы предоставить QuickTime Player разрешение на запись вашего экрана.
Зайдите в настройки и установите флажок, чтобы предоставить соответствующие разрешения. Снова запустите новую запись через QuickTime, а затем вы можете использовать инструмент записи Mac.
OBS Studio
Еще один способ как записать видео с экрана ноутбука – совместимый с Windows 10, 8.1 и 8, а также macOS, бесплатный OBS Studio!
- Упаковывает множество функций в одну программу. Используйте плавающую панель управления программы для запуска и остановки записи.
По пути OBS Studio может записывать активность экрана, ваш микрофон и компьютерный звук, а затем сохранять выходные данные в виде файла MP4.
OBS Studio screen recorder
OBS Studio screen recorder
Вы также можете транслировать свое видео в прямом эфире или переключиться в студийный режим, чтобы добавить вырезы, затухания и другие переходы к видео.
Программа предлагает множество настроек, в которых вы можете изменить формат и другие критерии как для видео, так и для аудио частей записи.
- OBS Studio выглядит устрашающе на первый взгляд, но вы должны быть в состоянии поймать его довольно быстро и научиться эффективно использовать его.
Бесплатная Камера
Free Cam – это чрезвычайно простой, но все еще способный экранный рекордер. Разработанная для Windows 10, 8.1 и 7, эта программа захватывает вашу экранную активность и аудио, а затем сохраняет вашу запись в виде WMV-файла.
Просто нажмите кнопку, чтобы сделать новую запись. Затем выберите, какую область экрана вы хотите захватить, в любом месте от одного окна или приложения до всего экрана.
Бесплатный Cam screen recorder
- Нажмите кнопку Запись, выполните действие на экране, а затем нажмите клавишу Esc, когда вы закончите.
 Ваша запись появится в окне предварительного просмотра, где вы можете отредактировать ее, сохранить в виде видеофайла или загрузить непосредственно на YouTube.
Ваша запись появится в окне предварительного просмотра, где вы можете отредактировать ее, сохранить в виде видеофайла или загрузить непосредственно на YouTube.
Если вам нужно записать экран на вашем смартфоне, ознакомьтесь с тем, как записать видео с экрана ноутбука вашем iPhone или iPad и как записать экран на вашем телефоне Android. Читайте также как сделать скриншот на макбуке.
5 Лучших Бесплатных Программ Для Записи Экрана (2022)
Смотрите это видео на YouTube
НА ГЛАВНУЮ
Подписывайтесь на мой канал!
как записывать видео с экрана
Существуют различные ситуации, когда требуется сделать запись экрана. Обычно этой функцией пользуются геймеры для сохранения прямой трансляции игры. Пригодиться запись экрана со звуком может и при создании различных руководств и гайдов. Идеальной программой для осуществления этой задачи является OBS Studio — Open Broadcast Software. Софт рассчитан исключительно на запись с экрана, при этом он «отсекает» все лишнее, что в эту деятельность не входит.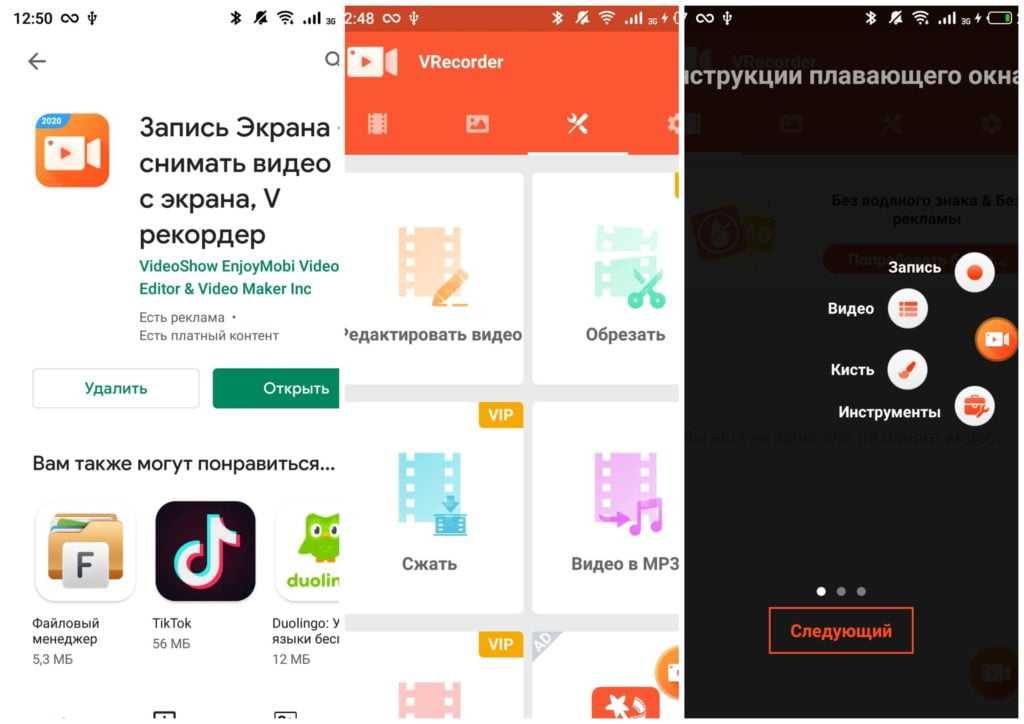
| Как настроить ↓ | Как вести запись ↓ | |
Возможности OBS Studio
Большинство платного софта, оснащенного функцией записи, не может даже половины того, на что рассчитана OBS Studio. Функционал программы следующий:
- запись видео с экрана монитора компьютера;
- запись непосредственно с веб-камеры;
- присоединения окна веб-камеры в запись;
- запись звука, который может быть как от встроенного, так и от внешнего микрофона.
Помимо этого, в OBS Studio присутствуют настройки улучшения звукового качества, программа может убирать звук позади видео (этому способствует встроенный Хромакей), а также закрывать экран при помощи нажатия отдельной кнопки, что весьма удобно во время ввода данных.
Таким образом, с помощью всего одной программы у вас получится реализовать совершенно разные задачи — убрать ненужный фон с камеры или смонтировать видео со звуком.
Как настроить OBS Studio
Перед установкой программы требуется скачать ее «сетап» файл, желательно сделать это непосредственно с сайта — www.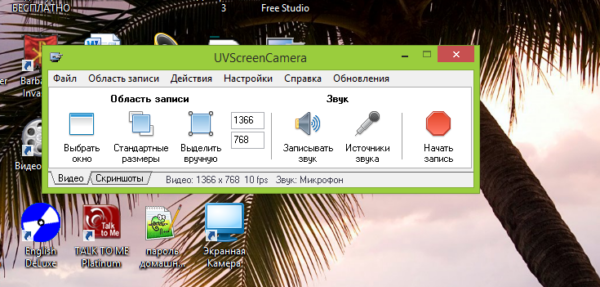 obsproject.ru, где перед загрузкой следует выбрать систему, установленную на вашем ПК.
obsproject.ru, где перед загрузкой следует выбрать систему, установленную на вашем ПК.
После загрузки следует запустить установщик, инсталляция программы не вызовет трудностей даже у новичков. Достаточно будет согласиться с вопросами системы и выбрать путь расположения софта на компьютере.
Программа OBS Studio обычно запускается сразу же после установки. Далее следует заняться настройками софта для его адекватной работы и включения полного функционала.
Алгоритм следующий:
1. В правом нижнем углу выбрать вкладку Настройки.
2. В открывшемся новом меню выбрать вкладку Вывод. В самой верхней строчке желательно оставить режим Простой. Расширенный вариант пригодится, когда появится опыт в использовании программы для записи видео. На строчке Путь записи можно изменить место, где будут размещаться новые видео, по умолчанию это диск С. Если на нем недостаточно место, можно выбрать любую другую папку с помощью кнопки Обзор. Формат записи желательно поставить mp4. После установок настроек нажать Применить, не нажимая при этом ОК, поскольку это вызовет полное закрытие контекстного меню.
Формат записи желательно поставить mp4. После установок настроек нажать Применить, не нажимая при этом ОК, поскольку это вызовет полное закрытие контекстного меню.
3. Теперь следует перейти в настройки Видео. Разрешение базовое следует сделать таким, как оно указано в опциях компьютера. Выходное разрешение видео можно сделать аналогичными или оставить все по умолчанию. Если ваш ПК не слишком мощный, общее значение FPS можно изменить с 30 на 20. Нажать Применить.
После того как все настройки были введены, следует нажать клавишу ОК.
Следующий этап — добавление источников, с которых будет проводиться запись с экрана в Open Broadcast Software. Основанием при этом уже задано в саму программу, осталось только добавить источники, в качестве которых могут выступать веб-камера, экран и т. д.
Однако возможен и такой вариант, что сцена в изначальных настройках OBS Studio отсутствует. Исправить ситуацию не составит труда. Сначала необходимо выбрать значок «+» внизу экрана, а затем добавить источник во вкладке Источников.
Исправить ситуацию не составит труда. Сначала необходимо выбрать значок «+» внизу экрана, а затем добавить источник во вкладке Источников.
В появившемся списке выбрать строчку Захват экрана и нажать ОК.
Теперь откроются последние настройки, где нужно снять пометку напротив строчки Захват курсора. Это позволит убрать отображение курсора во время записи видео. Нажатием ОК настройка завершается.
Чтобы добавить камеру в качестве источника, следует выполнить ряд простых действий:
1. В списке следует строку Устройство захвата видео.
2. Это откроет окно с настройками веб-камеры. Их можно не менять и просто нажать ОК.
Такая настройка позволит получить «присутствие головы» в записи экрана.
Окно камеры можно перемещать с помощью мышки, также доступно изменение его размеров.
Как вести запись с OBS Studio
Сам процесс записи экрана с помощью программы OBS Studio предельно просто:
1. В окошке нажать на кнопку Начать запись.
В окошке нажать на кнопку Начать запись.
2. Свернуть программу и продолжать запись столько, сколько требуется.
3. После завершения перейти в папку, путь которой был указан при настройках OBS Studio.
Регулировать звук во время записи можно с помощью ползунка динамика.
Звук с экрана во время записи пишется по умолчанию.
О качестве звука при записи
Если микрофон на вашем ПК оставляет желать лучшего, можно воспользоваться внешним устройством или попытаться улучшить настройки встроенного. Достаточно зайти в Микшеры и задать параметры фильтров.
Запись экрана с помощью программы OBS Studio не доставить сложностей даже начинающему пользователю. Достаточно скачать софт и следовать простому руководству.
Copyright © 2023 — www.obsproject.ru — Вопросы и ответы — Неофициальный сайт программы OBS
OpenBox — Утилита которая распаковывает и запускает установщик необходимой программы.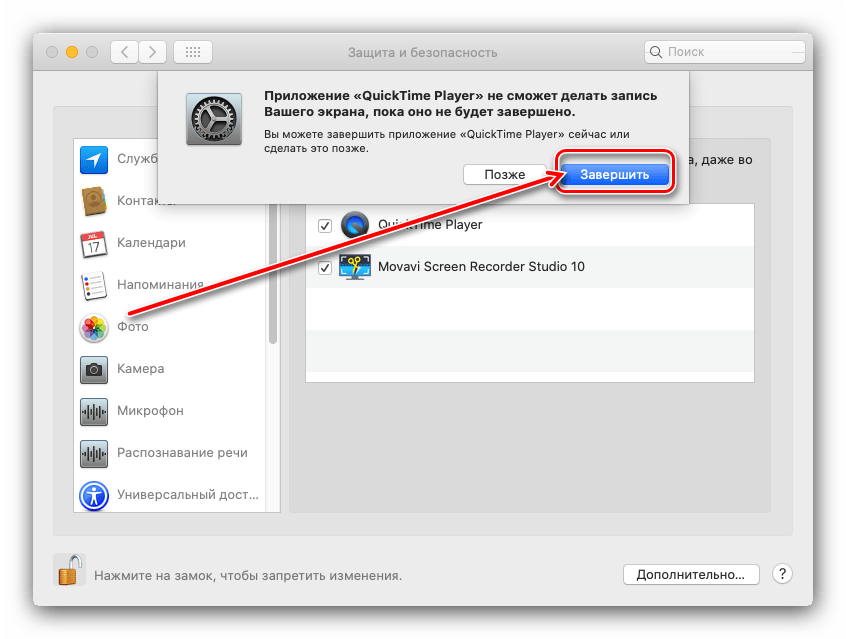 Имеет безопасную, встроенную рекламу! Подробнее на www.openbox.su
Имеет безопасную, встроенную рекламу! Подробнее на www.openbox.su
3 лучших способа записи экрана и звука в Windows 10
Есть много причин, по которым вы хотели бы записать экран со звуком в Windows 10 . Возможно, вы хотели бы записать геймплей со звуком. Или вы хотите записать видео с экранным потоком для обучающих целей. Хорошие новости; Windows 10 поставляется со встроенной утилитой записи экрана , которая позволит вам сделать именно это.
Но иногда вам может понадобиться немного больше, поэтому необходимо найти инструмент с дополнительными функциями. В этой статье мы рассмотрим, как вы можете использовать эту утилиту для записи экрана Windows 10, а также два дополнительных решения для тех случаев, когда вам нужно немного больше.
Способ 1. Запись экрана Windows 10 со звуком с помощью VLC
VLC Media player — одно из самых популярных программ для медиаплееров на рынке, и хотя вы, возможно, использовали его время от времени, большинство людей не подозревают, что оно может работать.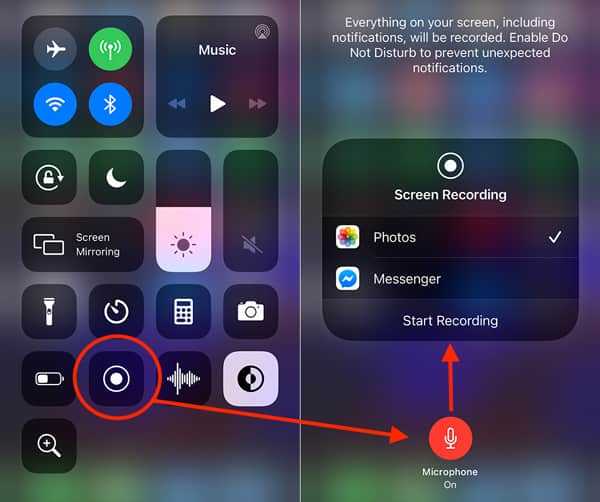 еще один шаг и позволит вам записывать видео и аудио с экрана. Функция записи экрана легкодоступна и проста в использовании; просто следуйте этим простым шагам;
еще один шаг и позволит вам записывать видео и аудио с экрана. Функция записи экрана легкодоступна и проста в использовании; просто следуйте этим простым шагам;
Шаг 1: Откройте медиаплеер VLC на своем компьютере и нажмите « View 9».0004 «. В появившемся списке параметров выберите «Дополнительные элементы управления», чтобы увидеть некоторые дополнительные функции.
Шаг 2: Нажмите «Медиа», а затем выберите «Открыть устройство захвата».
Шаг 3 : Откроется диалоговое окно «Открыть носитель» с открытой вкладкой «Устройство захвата». Выберите «Рабочий стол» в раскрывающемся меню «Режим захвата».
Шаг 4: Выберите частоту кадров нравится использовать в опции «Желаемая частота кадров для захвата».0007
Шаг 5: Чтобы включить звук в запись , установите флажок «Показать дополнительные параметры». Вам нужно будет предварительно записать видео.
Шаг 6: Установите флажок «Воспроизведение другого медиафайла синхронно», а затем нажмите «Обзор», чтобы добавить предварительно записанное аудио .
Шаг 7: Нажмите на стрелку раскрывающегося списка рядом с «Воспроизвести», а затем выберите «Преобразовать».
Шаг 8: В открывшемся диалоговом окне «Преобразовать» щелкните значок «Создать новый профиль» .
Шаг 9: В следующем окне убедитесь, что выбрана вкладка «Инкапсуляция», затем введите «Имя профиля» и выберите «MP4/MOV».
Шаг 10: Нажмите на вкладке «Видеокодек» и установите флажок «Видео». Выберите «H-264» в разделе «Параметры кодирования» в раскрывающемся списке «Кодек» и нажмите «Создать».
Шаг 11: В диалоговом окне «Конвертировать» нажмите «Обзор», чтобы выбрать папку назначения для завершенной записи.
Шаг 12: После того, как вы выбрали папку назначения, нажмите «Старт», и появится красная кнопка записи, указывающая, что запись началась. Вы можете нажать на кнопку «Воспроизвести», чтобы приостановить запись.
Когда запись будет завершена, нажмите кнопку «Остановить» воспроизведение.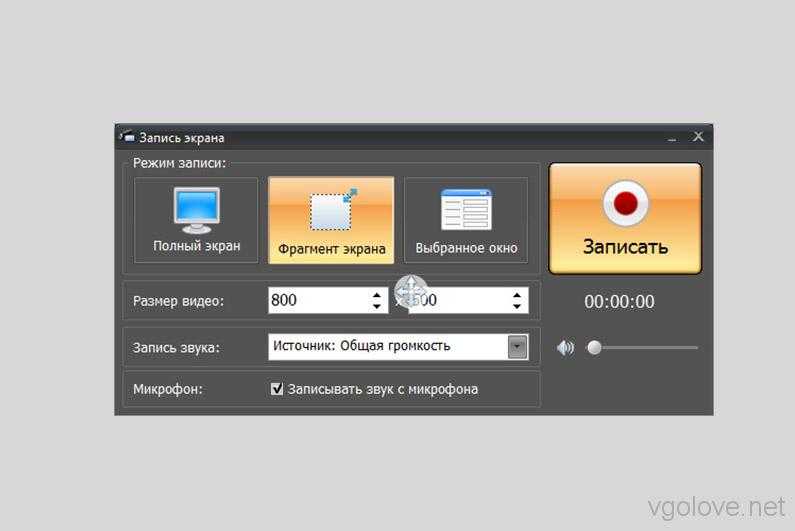 После этого вы сможете увидеть записанное видео в папке назначения.
После этого вы сможете увидеть записанное видео в папке назначения.
Способ 2. Используйте встроенный в Windows 10 рекордер игровой панели
Говоря о лучшем бесплатном рекордере экрана со звуком для Windows 10, вы просто не можете пропустить Xbox Game Bar. Он поставляется со всеми версиями Windows 10 и может быть очень полезен для записи экрана. Вот как это использовать;
Шаг 1: Откройте приложение, папку, веб-браузер или игру, которую вы хотите записать на свой экран. Вы даже можете записать свой рабочий стол.
Шаг 2. Используйте клавишу «Windows +G» на клавиатуре, чтобы открыть игровую панель
Примечание. он включен. Для этого найдите «Настройки игровой панели» и откройте появившееся меню. Включите переключатель рядом с кнопкой «Включить игровую панель Xbox».
Шаг 3: Когда игровая панель открыта, инструменты записи появятся в верхнем левом углу в маленьком окне с надписью «Захват».
Шаг 4: Нажмите на значок белого круга, чтобы начать запись. Вы должны увидеть небольшую полосу в правой части экрана, показывающую продолжительность записи,
Вы должны увидеть небольшую полосу в правой части экрана, показывающую продолжительность записи,
. Шаг 5: Если вы хотите добавить звук к записи, щелкните значок микрофона, и игровая панель начнет запись звука. с помощью микрофона по умолчанию.
Шаг 6: Когда вы закончите, щелкните значок остановки в меню игровой панели или таймер записи, чтобы закончить запись.
Вы можете найти записанное видео в папке «Видео» в разделе «Захваты».
Способ 3. Используйте DemoCreator для записи экрана и звука Windows 10
Wondershare DemoCreator — это стороннее программное обеспечение для записи экрана, которое имеет множество функций, предназначенных для облегчения записи экрана со звуком. Он будет захватывать экран вместе со звуком с микрофона по умолчанию или внешнего микрофона. Вы также можете включить запись с веб-камеры в запись экрана.
Одно из основных преимуществ выбора DemoCreator по сравнению с другими подобными инструментами заключается в том, что им очень легко пользоваться, несмотря на его многочисленные функции.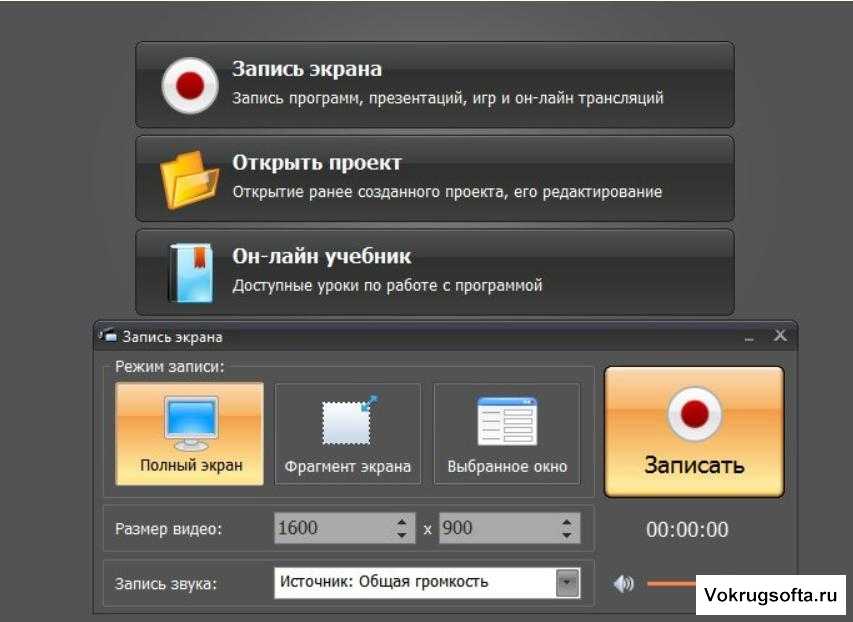 Это особенно полезно для обучающих видеороликов по сложным темам. Вот как сделать запись экрана в Windows 10 со звуком с помощью DemoCreator:
Это особенно полезно для обучающих видеороликов по сложным темам. Вот как сделать запись экрана в Windows 10 со звуком с помощью DemoCreator:
Попробуйте прямо сейчас — это бесплатно!
Безопасная загрузка
Попробуйте сейчас — это бесплатно!
Безопасная загрузка
Шаг 1: Начните с загрузки и установки программы на свой компьютер. Как только программа будет правильно установлена, откройте ее, а затем нажмите «Новая запись» в главном окне.
Шаг 2: В следующем окне вы увидите 4 вкладки, которые вы можете использовать для настройки процесса записи и настроек.
Нажмите на вкладку «Экран», и здесь вы можете выбрать, хотите ли вы записывать весь экран или только часть экрана. Вы также сможете выбрать частоту кадров и указать, записываете ли вы игру или нет.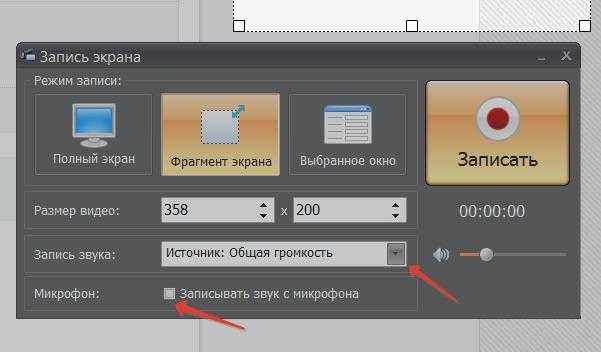
Затем нажмите на вкладку «Аудио», и здесь вы можете решить, хотите ли вы захватить «Компьютерный звук», «Микрофон» или оба.
Если вы хотите захватить и экран, и веб-камеру, нажмите «Камера», чтобы включить «Захват» и настроить частоту кадров, а также частоту кадров.
Шаг 3: Когда все настройки будут такими, как вы хотите, нажмите «Начать захват» или нажмите «F10» на клавиатуре, чтобы начать запись.
Шаг 4: Когда запись будет завершена, снова нажмите «F10», чтобы остановить запись, и видео будет сохранено в указанной папке на вашем компьютере.
Мы познакомили вас с тремя лучшими средствами записи экрана Windows 10 с аудиоинструментами, с помощью которых вы можете без особых усилий создавать собственные видеоуроки, руководства или влоги. DemoCreator, безусловно, самый идеальный, в первую очередь потому, что он также имеет функции редактирования, которые помогут вам сделать ваше видео таким, каким вы хотите его видеть.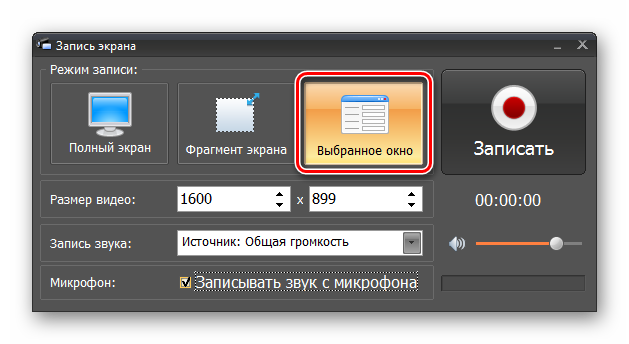 Если у вас есть дополнительные вопросы по поводу записи экрана на ПК с Windows 10, вы можете связаться с нами в любое время.
Если у вас есть дополнительные вопросы по поводу записи экрана на ПК с Windows 10, вы можете связаться с нами в любое время.
Как сделать запись экрана в Windows 10 со звуком
Легко записать экран на ПК с Windows 10 со звуком.
Вы можете использовать встроенную в Windows 10 программу записи экрана — Xbox Game Bar. Он может записывать экран со звуком. Это бесплатно, просто в использовании, и вам не нужно тратить время на загрузку приложения.
Но это сопряжено с целым рядом проблем. Например, вы не можете записывать весь экран, ограничение по времени записи составляет 2 часа, и вы не можете записывать несколько окон одновременно.
Если это не проблема для вас, пожалуйста, используйте Xbox Game Bar. Это самый простой способ записать экран в Windows 10 со звуком.
Вы можете ознакомиться с нашим руководством о том, как легко записать экран в Windows. Здесь мы упоминаем, как вы можете записывать с помощью игровой панели Xbox. Выполните шаги, упомянутые в блоге, и все готово.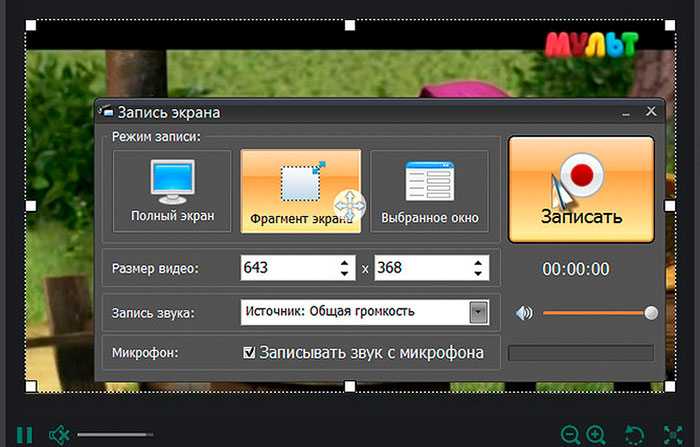
Запись экрана в Windows 10 со звуком с помощью расширенного средства записи экрана
Если вы хотите записать весь экран, несколько окон без ограничения продолжительности, то эта часть для вас.
Вам необходимо использовать расширенную программу записи экрана. Потому что, как и Xbox Game Bar, эти устройства записи экрана также могут записывать экран компьютера с Windows 10 со звуком, но с более полезными функциями.
Хотите знать, какой экранный рекордер подойдет именно вам? Ну, об этом мы тоже писали.
Ознакомьтесь с нашим блогом о лучших программах записи экрана для ПК с Windows 11. В нем подчеркиваются положительные и отрицательные стороны каждого инструмента, которые могут помочь вам выбрать правильный экранный рекордер для ПК с Windows 10.
Вы также можете остаться, чтобы проверить, как вы можете использовать Vmaker, одну из наших рекомендаций из списка лучших устройств записи экрана, для записи экрана на ПК с Windows 10 со звуком.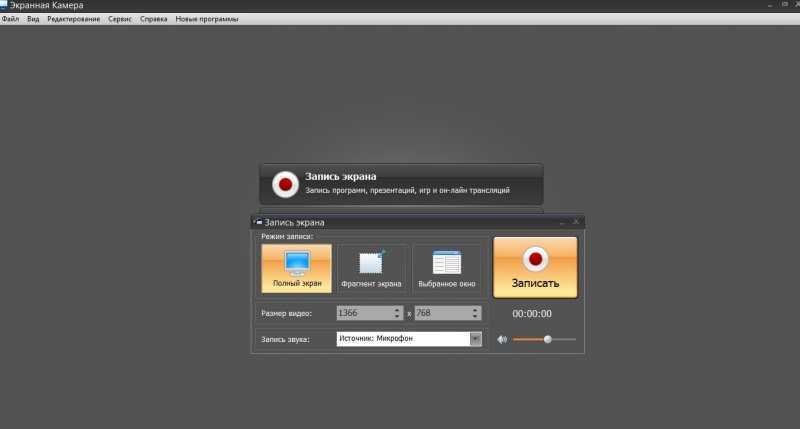
Загрузите приложение Vmaker для Windows
Чтобы начать работу, вам необходимо сначала загрузить приложение Vmaker для Windows. Чтобы начать, выполните следующие действия.
- Зайдите на сайт Vmaker
- Нажмите кнопку Зарегистрироваться сейчас
- Введите имя пользователя, адрес электронной почты и пароль. Вы также можете зарегистрироваться с помощью своей учетной записи Google и Facebook
- После того, как вы нажмете кнопку Зарегистрироваться , вы увидите всплывающую панель инструментов. Загрузите приложение Vmaker для Windows
- Следуйте инструкциям на экране, чтобы завершить установку
.
6 шагов, чтобы сделать видеозапись экрана со звуком на ПК с Windows 10
Шаг 1. Откройте приложение Vmaker
После установки приложения, дважды щелкните значок приложения Vmaker, и вы увидите всплывающее окно этого интерфейса.
Шаг 2: Проверьте микрофон
Если вы хотите записать свой голос во время записи экрана, вам необходимо проверить, включена ли эта опция.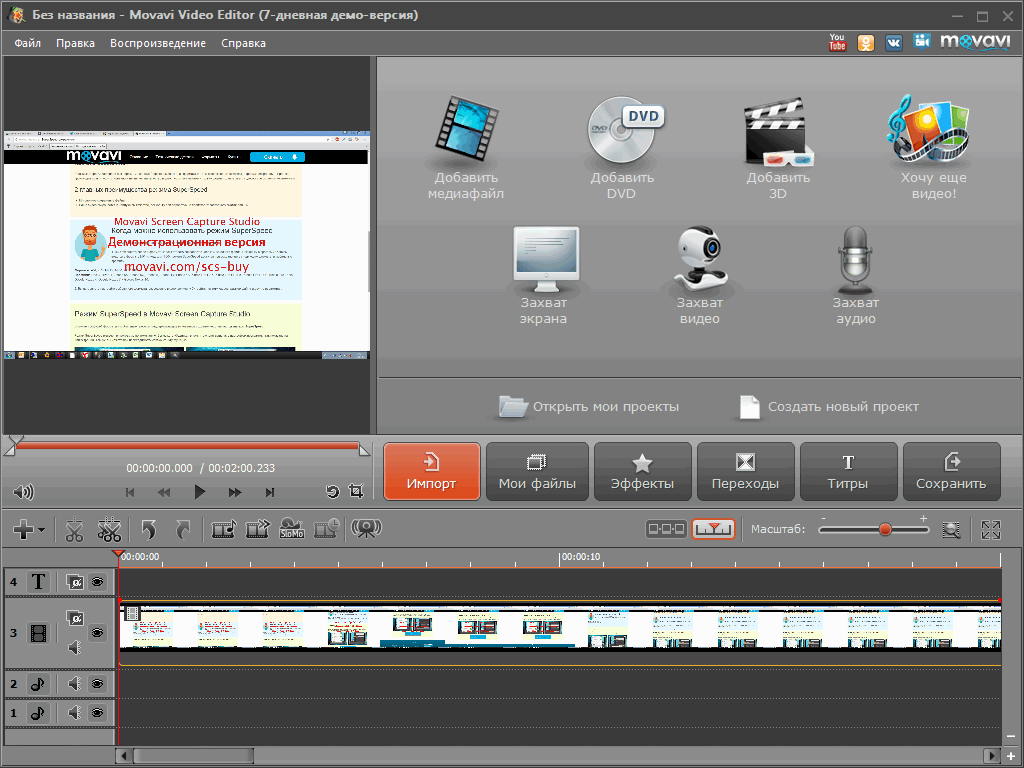 Если он отключен, вы увидите, что значок микрофона отключен.
Если он отключен, вы увидите, что значок микрофона отключен.
Вы также можете использовать наушники Bluetooth. Vmaker автоматически распознает наушники после их подключения к компьютеру с Windows 10.
Шаг 3. Выберите «Настройки» в раскрывающемся меню. -вниз.
Шаг 4. Включение системного звука
При нажатии на параметр «Настройки» открывается похожее окно.
Выберите Использовать системный звук для записи звука компьютера во время записи экрана. Это может быть необязательным шагом, если вы не хотите записывать звук компьютера во время записи экрана.
Например, при публикации видеоотзыва вы можете включить только микрофон. Сохранение системного звука не добавит ценности, если вы не воспроизводите аудиофайл на своем компьютере.
Шаг 5: Выберите режим записи и ДЕЙСТВИЕ
Выберите режим записи: Экран, Экран + Веб-камера, Веб-камера или Расписание записи
Также выберите область записи.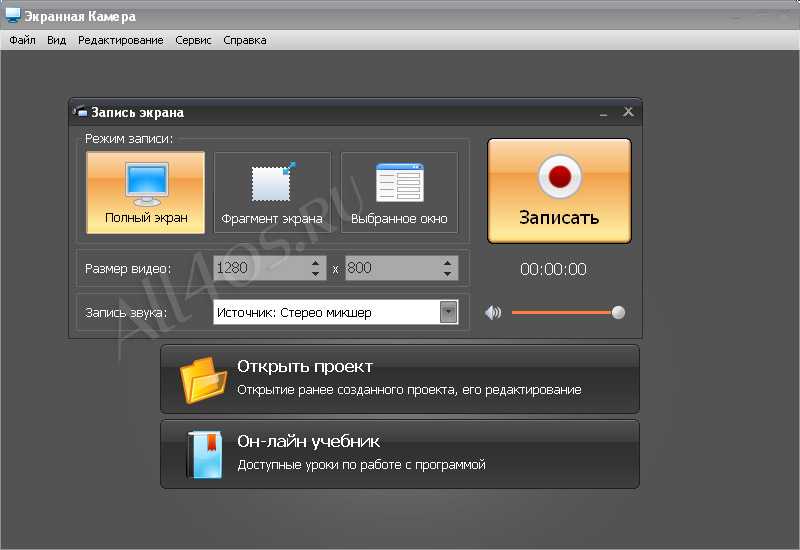 Если вы хотите записать несколько окон, вам нужно выбрать Полноэкранная запись . Если вы уверены, что это будет только одно окно, то Запись окна — правильный выбор. Если это только определенная область, то нестандартный размер — это то, что вам нужно.
Если вы хотите записать несколько окон, вам нужно выбрать Полноэкранная запись . Если вы уверены, что это будет только одно окно, то Запись окна — правильный выбор. Если это только определенная область, то нестандартный размер — это то, что вам нужно.
Когда вы все это сделали, нажмите на большую синюю кнопку с надписью Start Recording .
Шаг 6. Остановите запись
Когда вы будете готовы остановить запись, нажмите на таймер в верхней части экрана.
Одним щелчком мыши запись остановится, и видео автоматически загрузится на вашу панель управления.
Какие еще функции можно использовать при записи экрана со звуком?
Если вы только хотели узнать, как записать экран в Windows со звуком, то можете остановиться прямо здесь.
В этой части речь пойдет о нескольких дополнительных полезных функциях, которые способны выполнять устройства записи экрана, такие как Vmaker. Мы упоминали об этом ранее, поэтому подумали о том, чтобы включить их в последнюю часть этого блога.
Мы упоминали об этом ранее, поэтому подумали о том, чтобы включить их в последнюю часть этого блога.
Экранные аннотации
Экранные аннотации — это простые функции, которые помогут привлечь внимание зрителей к определенным областям видео.
Например, вы хотите выделить несколько изменений в копии веб-сайта, которой с вами поделился внештатный писатель. В этом случае вы можете записывать видео на экран, добавляя при этом свои голосовые комментарии и выделяя предложения или слова, которые нуждаются в исправлении.
С Vmaker вы также можете выбирать разные цвета для аннотаций.
Пользовательский фон
У вас не всегда может быть правильный фон для записи видео.
С помощью пользовательского фона вы можете настроить запись с веб-камеры, чтобы сделать ее более приятной и менее отвлекающей для вашей аудитории.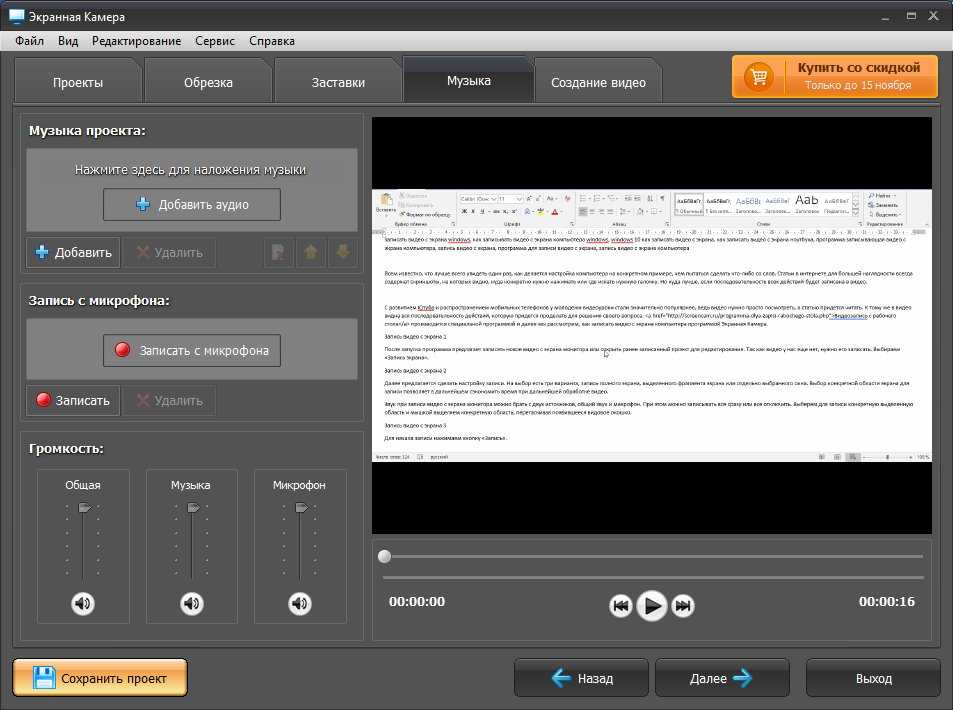
Встроенный редактор
Встроенный редактор — одно из самых больших преимуществ использования расширенного средства записи экрана.
Как и в Vmaker, вы можете использовать редактор для обрезки, изменения размера, поворота и отражения видео. Вы также можете загружать внешние видео.
Мы подробно рассмотрели редактор Vmaker. Вы можете прочитать наш блог о том, как редактировать видео с записью экрана на ПК с Windows, чтобы узнать об этом все.
Поделитесь своими видео
Как только вы закончите запись, вы сможете поделиться видео на Facebook, Twitter и LinkedIn.
Если вы находитесь на YouTube, вы можете загружать видео на свой канал, не открывая отдельное окно или вкладку в браузере.
Вы также можете легко вставить ссылку на видео на свой веб-сайт или в личный блог.
Подведение итогов
Для записи экрана в Windows 10 со звуком вы можете использовать встроенную в Windows программу записи экрана, Xbox Game Bar.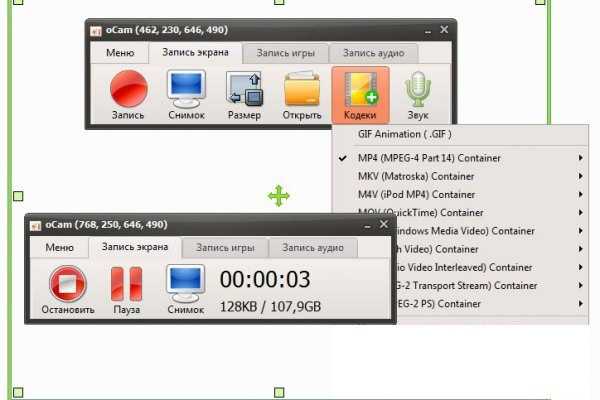 Однако он имеет свои ограничения. Мы не рекомендуем его для обычных пользователей.
Однако он имеет свои ограничения. Мы не рекомендуем его для обычных пользователей.
Но, если вы обычный пользователь, выберите расширенную запись экрана, чтобы получить максимальную выгоду. Вы можете выбрать Vmaker, так как он обладает всеми функциями для создания высококачественных видеозаписей с экрана со звуком.
Вы также можете проверить наш список лучших устройств записи экрана для Windows 10, прежде чем принимать окончательное решение.
Часто задаваемые вопросы
1) Есть ли в Windows 10 функция записи экрана со звуком?
Windows 10 поставляется со встроенным средством записи экрана, называемым игровой панелью Xbox. Этот экранный рекордер может записывать экран, веб-камеру и звук. Он прост в использовании, но имеет много недостатков.
Вы также можете использовать Vmaker, который является более продвинутым средством записи экрана и поставляется со встроенным видеоредактором. Этот редактор может помочь вам обрезать, изменить размер, повернуть и отразить ваше видео.

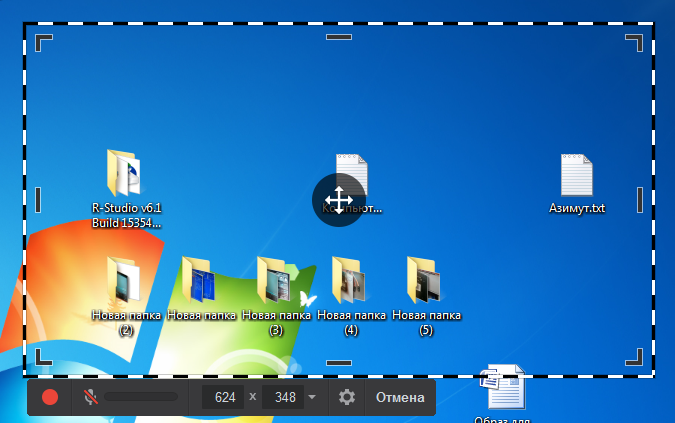 Ваша запись появится в окне предварительного просмотра, где вы можете отредактировать ее, сохранить в виде видеофайла или загрузить непосредственно на YouTube.
Ваша запись появится в окне предварительного просмотра, где вы можете отредактировать ее, сохранить в виде видеофайла или загрузить непосредственно на YouTube.