Записать образ на флешку windows 8: Извините, такой страницы на сайте нет
Содержание
Как записать ISO образ на диск или флешку
Linux, Windows, Windows 10, Windows 7, Windows 8, Windows Server, Windows Vista, Windows XP
- Recluse
- 04.02.2020
- 117 142
- 0
- 01.03.2020
- 42
- 40
- 2
- Содержание статьи
- Запись ISO образа на флешку (Windows)
- Запись ISO образа на диск (Windows)
- Стандартные средства Windows
- CDBurnerXP
- Запись ISO образа на флешку (Linux)
- С помощью терминала
- Добавить комментарий
Запись ISO образа на флешку (Windows)
В случае, если нужно записать ISO образ на флешку, лучшим выбором программного обеспечения будет программа Rufus. Скачать её можно с официального сайта.
Скачать её можно с официального сайта.
Запустив Rufus, нужно выполнить всего несколько кликов мыши, для записи ISO образа на флешку:
- В самом верху, в разделе «Устройство», нужно выбрать флешку, если их несколько — убедитесь, что выбрали нужную, так как после начала записи образа, вся информация с неё будет удалена.
- Далее, выбираем ISO образ, который хотим записать на флешку. Для этого нужно воспользоваться кнопкой «Выбрать», которая находится чуть ниже, в разделе «Метод загрузки».
- После выбора образа, нужно нажать кнопку «Старт», которая запустит процесс записи образа на флешку.
- Возможен так же вариант, что при записи загрузочных образов с операционными системами Linux, возникнет следующее предупреждение:
В данном случае, для избежания конфликтов версий загрузчиков, лучшим решением будет нажать кнопку «ДА», и программа запустит автоматическую скачку нужной версии загрузчика.
- И последним шагом будет выбор режима записи — в большинстве случаев нужно просто оставить выбранный по умолчанию пункт «Записать в ISO-образ режиме (Рекомендуется)», и нажать на кнопку «ОК».

- По завершению записи, окошко статуса в программе начнет показывать статус «ГОТОВ».
Запись ISO образа на диск (Windows)
Стандартные средства Windows
Начиная с 2009 года, когда вышла Windows 7, в данных операционных системах появилась возможность записи образов формата ISO на диски. Делается это очень просто:
Иногда, из-за настроек Windows, запись диска стандартными средствами может быть недоступна. О том, как это исправить, можно прочитать в данной статье.
- Находим нужный образ, нажимаем на нем правой кнопкой мыши. В появившемся меню выбираем «Записать образ диска».
- Откроется окно с настройками записи. В нем можно выбрать устройство записи (CD, DVD, Blue-ray привод), а так же отметить галочкой пункт «Проверить диск после записи».
По нажатию на кнопку «Записать» запустится процесс записи диска. - Процесс записи диска будет отображаться в виде прогресс бара в том же окне. По завершению записи, в случае, если был отмечен пункт «Проверить диск после записи», будет проведена проверка диска.

- Как только процесс записи и проверки будет завершен, откроется лоток оптического привода с диском, а кнопки в окне записи диска станут снова активными.
CDBurnerXP
В случае, если Вам не хватает возможностей стандартного средства записи оптических дисков, или, если Вы пользователь какой-либо старой операционной системы Windows, которая вышла до Windows 7, то волей-неволей, а придется использовать стороннее программное обеспечение. Одним из лучших представителей данного класса программ является бесплатная программа CDBurnerXP, текущие версии которой поддерживают большую часть операционных систем линейки Windows (2000, XP, Vista, 7, 8, 10). Скачать её можно с официального сайта.
- Интерфейс у программы достаточно прост. При запуске, программа спросит Вас, что вы хотите — поскольку, речь идет о записи ISO образа на диск, то и выбрать нужно соответствующий пункт.
- После выбора данного пункта, откроется окно, где можно выбрать нужный ISO образ, и выставить различные параметры записи диска — скорость записи, метод записи, а так же действия после завершения записи диска (извлечь диск, выключить компьютер и т.
 д.).
д.).
Выбор образа производится с помощью кнопки «Browse» (в имеющейся на руках версии данная кнопка почему-то осталась не переведенной). Запись диска начинается по нажатию кнопки «Записать диск».
Прогресс записи отображается в отдельном окне программы, в котором пишется о текущем действии, и показывается оставшееся время до конца записи.
- По завершению записи, будет выдано соответствующее сообщение:
Запись ISO образа на флешку (Linux)
С помощью терминала
Обратите внимание, что при записи образа на флешку — все ее содержимое будет стерто. Поэтому внимательно проверяйте, куда вы пытаетесь записать ISO образ, чтобы не потерять важные данные
Для записи ISO образа на флешку в ОС Linux достаточно выполнить следующую команду:
sudo dd bs=4M if=image.iso of=/dev/sdX conv=fdatasync
Где bs=4M — размер блока, данная опция указывает на то, какого размера блок информации должен быть считан из ISO образа и потом записан на флешку.
image.iso — это название ISO образа, который необходимо записать на флешку (и путь к нему, если путь отличается от того, в котором открыт терминал)./dev/sdX — это usb-порт, в который воткнута флешка (a, b, c…).conv=fdatasync — данный параметр необходим, чтобы запись на флешку была произведена быстро и корректно.
Например, для записи образа «sysadmin.iso«, который лежит в домашнем каталоге пользователя «user» на флешку, воткнутую в порт «/dev/sdb» необходимо выполнить следующую команду:
sudo dd bs=4M if=/home/user/sysadmin.iso of=/dev/sdb conv=fdatasync
Абсолютно аналогично, команда будет выглядеть и для записи IMG диска на флешку.
sudo dd bs=4M if=/home/user/sysadmin.img of=/dev/sdb conv=fdatasync
Как сделать загрузочную флешку с Windows 8?
Опубликовано: Автор: Артём Чёрный
Операционная система Windows 8 принесла немало нововведений для обычных пользователей ПК. Из основных нововведений можно выделить – плиточный дизайн, появления специализированного магазина приложений от Microsoft, упрощённое взаимодействие с операционной системой. Были также внесены некоторые изменения в процесс установки и записи образа.
Содержание
- Подготовительные работы
- Способ 1: UltraISO
- Способ 2: Rufus
- Способ 3: DAEMON Tools Utilita
- Способ 4: Средство создания установочных носителей Microsoft
Перед тем как переходить к созданию установочного носителя из флешки нужно выполнить небольшой список действий:
- Скачать ISO-образ ОС. Вы можете загрузить его как с официального сайта Microsoft, так и со сторонних ресурсов. Во втором случае рекомендуется проявить осторожность, так как есть риск заразить свой компьютер вирусами и/или скачать нерабочую сборку;
- Приготовить флешку.
 Её размер не должен быть меньше 8 Гб. Даже если сам образ системы может весить в районе 2-3 Гб, иногда для стабильной работы «Установщика Windows» 4 Гб может всё же не хватать, поэтому чем объём флешки больше тем лучше;
Её размер не должен быть меньше 8 Гб. Даже если сам образ системы может весить в районе 2-3 Гб, иногда для стабильной работы «Установщика Windows» 4 Гб может всё же не хватать, поэтому чем объём флешки больше тем лучше; - Флешку придётся отформатировать. Чаще всего форматирование будет производиться во время записи образа, но нужно иметь это ввиду, так как вся ваша личная информация на носителе будет удалена.
Также стоит учесть, что штатными инструментами Виндовс вы не сможете сделать запись образа Windows 8 на флешку, поэтому придётся пользоваться сторонним ПО. Используя программы от сторонних разработчиков рекомендуется заранее ознакомиться с отзывами о них, а также по возможности скачивать их только с официальных сайтов разработчиков.
Способ 1: UltraISO
UltoISO – это самая популярная программа для создания загрузочных образов. ПО отличается высоким уровнем удобства от своих аналогов. Однако при этом она платная, хотя это не мешает скачать демо-версию бесплатно. В тестовой версии вы можете без проблем создать загрузочный образ Windows 8 на флешке. Если вам программа нужна только для этого, то покупать её не имеет никакого смысла.
В тестовой версии вы можете без проблем создать загрузочный образ Windows 8 на флешке. Если вам программа нужна только для этого, то покупать её не имеет никакого смысла.
Инструкция по работе с UltraISO выглядит следующим образом:
- После запуска обратите внимание на верхнюю часть окна. Там нужно нажать на «Файл», а в выпавшем меню по «Открыть». Можно также использовать сочетание горячих клавиш Ctrl+O.
- Откроется «Проводник Windows», где вам нужно будет найти и открыть ранее скаченный ISO-образ Windows.
- После открытия вы сможете просмотреть ISO-образа в центральной части окна. Теперь в верхней части нажмите на пункт «Самозагрузка». Из выпавшего меню выберите «Записать образ жёсткого диска…».
- Вас перебросит в окно, где вы можете выбрать ваш накопитель, куда будет записан образ системы, готовый к установке. После выбора накопителя нажмите на кнопку «Записать». Как только вы нажмёте на эту кнопку начнётся форматирование вашей флешки.

- Дождитесь окончание процесса и можете приступать к установке Windows. Стоит помнить, что у этой программе есть одна особенность – она не оповещает об окончании процесса записи, поэтому будь внимательны.
Способ 2: Rufus
Rufus – это бесплатная утилита, не требующая установки на компьютер и имеющая весьма ограниченный функционал по сравнению с программой из предыдущего способа. Однако функций утилиты вполне достаточно для создания установочного образа из флешки.
Пошаговая инструкция к ней выглядит следующим образом:
- Запустите программу и в пункте «Устройство» выберите свою флешку.
- Все настройки оставьте по умолчанию.
- Выберите образ на вашем компьютере. Для этого в центральной части окна нажмите на иконку дисковода с диском.
- Нажмите на «Старт». Утилита перед записью проведёт форматирование флешки (о чём вы заранее получите предупреждение). После форматирования начнётся запись образа.
Способ 3: DAEMON Tools Utilita
Это платная программа с широкими возможностями для работы с ISO-образами. Интерфейс переведён на русский и вполне удобен. Инструкция по работе в этой программе выглядит следующим образом:
Интерфейс переведён на русский и вполне удобен. Инструкция по работе в этой программе выглядит следующим образом:
- В верхнем меню программы нажмите по «Инструментам». Из выпавшего меню выберите пункт «Создать загрузочный USB».
- Проверьте пункт «Привод». В строке под ним должен быть отображён ваш USB-накопитель. Если он не отобразился, то вытащите его и вставьте повторно, а затем нажмите на иконку в виде двух зелёных стрелок для обновления. Также нужно учесть, что во время работы в этой программе к компьютеру должен быть подключен только один USB-носитель.
- В пункте «Образ» вам нужно найти и открыть в программе скаченный ранее ISO-образ Windows при помощи «Проводника». Чтобы его вызвать, нажмите на иконку троеточия, что напротив строки.
- Теперь сделайте небольшие настройки. Поставьте галочку напротив «Загрузочный образ Windows». Также нужно будет поставить галочку напротив «Формат», если флешка не форматировалась перед записью, так как в таком случае форматирование будет произведено при помощи программы.

- В поле «Метка» можно придумать какое-нибудь название для носителя, чтобы его было легче найти в BIOS при установке Windows.
- Нажмите на «Старт». Перед началом записи программа попросит вас предоставить права администратора, так как без них процесс записи будет невозможен.
- Дождитесь оповещение от программы об успешном завершении процесса.
Способ 4: Средство создания установочных носителей Microsoft
Этот способ удобен тем, что не нужно заранее скачивать образ операционной системы Windows, так как Установщик Microsoft сделает это за вас. Единственный недостаток такого способа, что скачивание Windows 8 будет идти исключительно с серверов Microsoft, то есть скачать и записать пиратскую версию Винды таким образом будет невозможно.
- Инструкция имеет следующий вид:
- Скачайте утилиту с официального сайта Microsoft. Она не потребует установки, поэтому приступать к созданию установочного носителя можно будет сразу же после скачивания.

- В первичном окне программы выберите данные для вашей операционной системы: язык, выпуск (версия, например, Windows 8, Windows 10 и т.д.), а также архитектуру (32-бит или 64-бит).
- Следующее окошко предложит вам выбор, либо скачать ISO-образ с официального сайта на компьютер, либо скачать и записать его прямо на флешку. В рамках этой статьи будет рассмотрен последний вариант. Поставьте галочку напротив первого пункта и нажмите на «Далее».
- Выберите носитель, куда запишите образ Windows 8 и нажмите «Далее». Дождитесь окончания записи. Скорость зависит от вашего подключения к интернету и общих характеристик компьютера, но обычно весь процесс занимает около часа при этом компьютером можно полноценно пользоваться.
Используя один из приведённых способов, вы сможете без проблем создать установочную флешку под Windows 8. К тому же все эти способы подходят и для других версий ОС Windows.
Понравилась статья? Поделиться с друзьями:
2 эффективных способа записи ISO на USB в Windows 10
Обновлено
Sherly, 23 апреля 2023 г.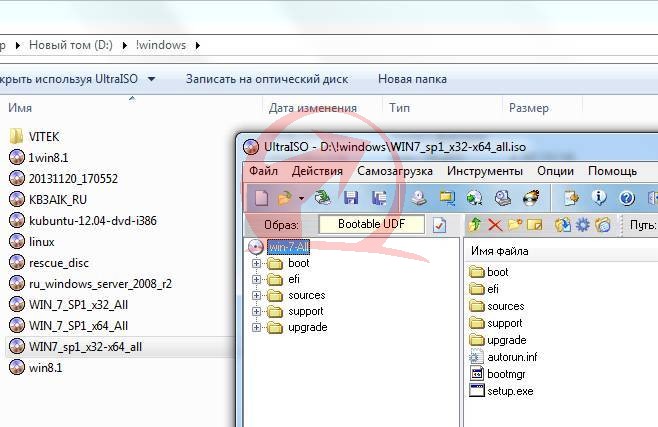
Если вам не совсем понятен процесс записи ISO на USB в Windows 10, не беспокойтесь. Запись ISO-образа — это сложный процесс, который требует от вас использования профессионального инструмента или программного обеспечения для записи ISO на USB. Следуйте этой странице, и вы узнаете, как успешно записать образ ISO на флэш-накопитель USB за несколько простых кликов.
СОДЕРЖАНИЕ СТРАНИЦЫ:
- Способ 1. Запишите ISO на USB в Windows 10 с помощью EaseUS Partition Master — Easy
- Способ 2. Запись ISO на USB в Windows 10 через Windows To Go — сложно
Могу ли я записать ISO на USB? Да конечно. Мы собираемся изучить два способа, которые помогут вам записать ISO на USB в Windows 10. Для выбора подходящего способа есть таблица. Прочтите таблицу, чтобы получить дополнительную информацию.
| 🆚Сравнение | 🥇 Мастер разделов EaseUS | 🥈 Windows To Go |
|---|---|---|
| 💻Система |
|
|
| Ограничение USB |
|
|
| ⚙️Сложность операции |
|
|
| ✏️Шаги |
|
|
Понятно, что EaseUS Partition Master прост в использовании, в то время как Windows Togo предъявляет множество требований для записи ISO на USB в Windows, таких как версии Windows и емкость USB. Итак, давайте научимся использовать мастер разделов EaseUS для записи файла ISO на USB. Перед этим нужно подготовиться к этому процессу:
- №1. Подготовьте USB
- №2. Отформатируйте USB в FAT32
- №3.
 Загрузите ISO-файлы Windows 10 от Microsoft (это официальная ссылка для загрузки)
Загрузите ISO-файлы Windows 10 от Microsoft (это официальная ссылка для загрузки) - №4. Загрузите EaseUS Partition Master для записи ISO
Способ 1. Запись ISO на USB-накопитель в Windows 10 с помощью EaseUS Partition Master
EaseUS Partition Master позволяет записывать файлы ISO на USB-накопитель независимо от используемой версии Windows 11/10/8/7. Кроме того, для этого не требуется сертифицированный USB-накопитель. Емкости диска 13 Гб вполне достаточно. Теперь вы можете загрузить бесплатное программное обеспечение и ознакомиться с приведенным ниже руководством.
Шаг 1. Запустите EaseUS Partition Master и перейдите в раздел «Загрузочный носитель». Нажмите «Записать ISO» и нажмите «Далее».
Шаг 2. Выберите ISO-образ, который вы загрузили на свой компьютер, и нажмите «Открыть».
Шаг 3. Нажмите «Далее», выберите целевой USB в качестве места назначения и нажмите «Записать», чтобы выполнить операцию.
Примечание: Здесь я даю вам ссылку, если вас интересует Установка ISO с USB: Установка Windows с USB.
Наряду с записью ISO на USB в Windows 10 пользователи также могут использовать EaseUS Partition Master для настройки USB для различных целей, например:
- Запись ISO на DVD
- Формат USB для PS4/5
- Форматирование 128 ГБ USB в FAT32
- Формат Windows 10 USB для FAT32
- Создание/объединение разделов на USB-накопителе
Загрузите EaseUS Partition, чтобы записать ISO на USB и управлять своим USB.
Способ 2. Запись ISO на USB в Windows 10 через Windows To Go
Как упоминалось выше, вы можете использовать встроенный инструмент Windows To Go, если вы используете Windows 8/8.1 Enterprise или Windows10 Education/Enterprise/Pro. Этот процесс может быть сложным, если вы не являетесь опытным пользователем. Следовательно, обратитесь к EaseUS Partition Master или внимательно следуйте приведенному ниже руководству. Если вы хотите узнать о других инструментах для записи ISO, щелкните ссылку, чтобы получить 5 лучших программ записи ISO для Windows 10.
Если вы хотите узнать о других инструментах для записи ISO, щелкните ссылку, чтобы получить 5 лучших программ записи ISO для Windows 10.
Я разделяю весь процесс на четыре этапа:
- #1. Подготовьте USB-накопитель емкостью более 32 ГБ
- №2. Отформатируйте его в FAT32 (сохраните резервную копию ваших данных, если они есть)
- №3. Загрузите файлы ISO с официального сайта Microsoft
- №4. Подключите сертифицированный USB-накопитель к ПК и следуйте инструкциям по записи ISO на USB
.
.
Шаг 1. Перейдите к панели управления и найдите в окне «Windows To go». Затем нажмите на опцию «Windows To Go».
Шаг 2. В следующем окне он автоматически обнаружит вставленный USB-накопитель. После этого щелкните USB-накопитель, на который вы планируете записать ISO, и нажмите «Далее», чтобы продолжить.
Только когда диск U соответствует аппаратным характеристикам, требуемым Microsoft, можно нажать кнопку «Далее». Или вы столкнетесь с сообщением об ошибке выше.
Или вы столкнетесь с сообщением об ошибке выше.
📖Читайте также : Запись ISO-образа Windows 7 на USB-накопитель
Шаг 3. Нажмите «Добавить место поиска», найдите установочный ISO-файл Windows 10 и выберите смонтированный ISO-файл.
Шаг 4. В следующем окне вы можете включить шифрование диска BitLocker в рабочей области Windows To Go, что может защитить важные данные на USB-накопителе.
Шаг 5. Windows переместит ISO-образ Windows 10 на целевой USB-накопитель.
Если Windows не загружается с USB, щелкните ссылку ниже, чтобы проверить:
Исправить Windows (11/10/8/7) Не загружается с USB Ошибка
Вы не можете загрузиться с загрузочной Windows 10 USB-накопитель? Вы пытаетесь загрузить компьютер с загрузочного USB-накопителя в Windows 10, 8 или 7, но система не позволяет вам это сделать?
Окончательный вердикт
Теперь вы можете выбрать правильный инструмент для записи ISO на USB-накопитель Windows 10. В отличие от этого, EaseUS Partition Master проще в использовании и выполнении этой задачи. Это очень помогает, особенно когда вы новичок.
В отличие от этого, EaseUS Partition Master проще в использовании и выполнении этой задачи. Это очень помогает, особенно когда вы новичок.
Этот инструмент может создать загрузочный USB-накопитель, используя существующую систему, и может помочь во многом, например: перенос ОС на SSD/HDD, выделение места из одного раздела в другой, объединение разделов в один, разделение большого раздела на два меньших раздела и преобразовать MBR в GPT для Windows 11.
Часто задаваемые вопросы о записи ISO на USB в Windows 10
В этой части мы также собрали несколько дополнительных вопросов, связанных с записью ISO на USB-накопители. Если вам интересно, вы можете подписаться здесь, чтобы найти ответы:
1. Как записать образ ISO на USB-накопитель?
Это может быть легко с помощью EaseUS Partition Master, который поддерживает Windows 10/11/8/7/Vista/XP. Следуйте инструкциям здесь:
Шаг 1. Подготовьте USB-накопитель и отформатируйте его в FAT32.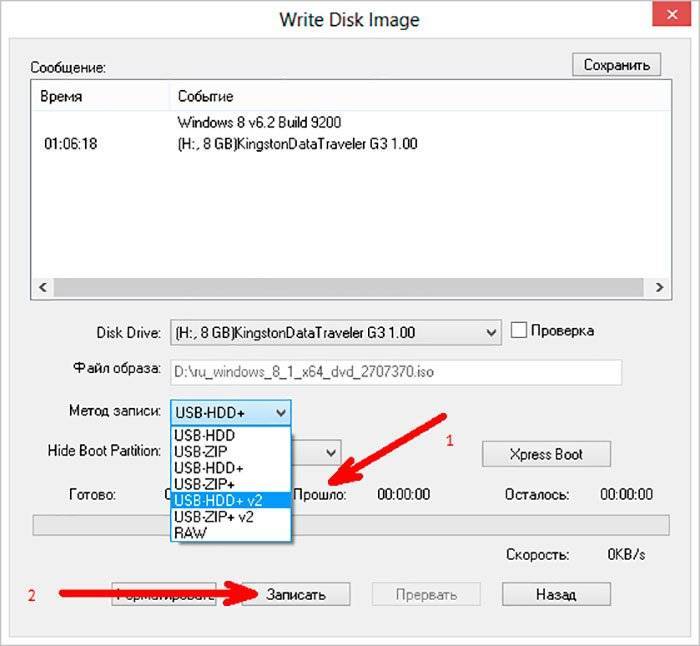
Шаг 2. Загрузите ISO-файл Windows с официального сайта.
Шаг 3. Запустите EaseUS Partition Master и перейдите к «Загрузочный носитель».
Шаг 4. Выберите ISO-образ, который вы загрузили на свой компьютер, и нажмите «Открыть». Затем выберите целевой USB и нажмите «Записать».
2. Могу ли я записать Windows ISO на USB?
Конечно, можно. Следуйте приведенному ниже руководству, чтобы попробовать записать Windows ISO на USB сейчас:
- Подготовьте USB-накопитель для записи образа ISO: Подготовьте USB и отформатируйте USB в FAT32.
- Загрузите программное обеспечение для записи ISO: Рекомендуется стороннее программное обеспечение, поскольку Windows To Go и другие встроенные инструменты могут затруднить процесс, если у вас нет опыта.
- Запись ISO на USB: Затем запустите EaseUS Partition Master и следуйте инструкциям, чтобы продолжить.

3. Как записать ISO-образ на USB-накопитель и сделать его загрузочным?
Выполните следующие действия, чтобы поместить ISO-образ на USB-накопитель и сделать его загрузочным:
- Подготовьте USB-накопитель и отформатируйте его в FAT32. Затем подключите его к ПК.
- Загрузите EaseUS Partition Master и запустите его. Перейдите к «Загрузочный носитель».
- Выберите файл ISO для записи и нажмите «Далее».
- Выберите целевой USB-накопитель и нажмите «Записать», чтобы начать процесс.
Как записать образ .iso на CD/DVD-ROM
Точно так же, как старые загрузочные дискеты, CD или DVD-ROM диски могут загружаться в DOS или другие операционные системы. Просто скопировать файлы на компакт-диск не получится, поскольку на компакт-диске потребуется главная загрузочная запись и другие скрытые файлы операционной системы запуска. Вместо этого предпочтительным методом является создание одного файла, образа загрузочного компакт-диска, называемого образом ISO. Большинство приложений для записи компакт-дисков распознают этот тип файла образа. После того, как файл ISO записан как образ, новый компакт-диск является клоном оригинального и загрузочным. Помимо загрузочной ОС, компакт-диск также содержит различные программные приложения, такие как многие утилиты Seagate, которые можно загрузить в формате образа .iso.
Большинство приложений для записи компакт-дисков распознают этот тип файла образа. После того, как файл ISO записан как образ, новый компакт-диск является клоном оригинального и загрузочным. Помимо загрузочной ОС, компакт-диск также содержит различные программные приложения, такие как многие утилиты Seagate, которые можно загрузить в формате образа .iso.
В этом документе рассказывается, как использовать загруженный образ ISO и как подготовить файл .iso к использованию.
Требования к оборудованию: Для записи образа ISO на чистый компакт-диск требуется внутренний или внешний привод компакт-дисков.
- Windows 8/8.1/10
- Windows 7/Виста
- MacOS
Windows 8/8.1/10
- Загрузите образ компакт-диска ISO в папку на своем компьютере.
- Откройте папку, в которой вы сохранили файл ISO.
- Щелкните правой кнопкой мыши файл .
 iso.
iso. - В меню выберите Записать образ диска.
- Откроется программа записи образа диска Windows.
- Выберите устройство для записи дисков.
- Нажмите «Записать».
Windows 7/Vista
- Загрузите образ компакт-диска ISO в папку на своем компьютере.
- Вставьте чистый компакт-диск в дисковод CD-RW.
- Перейдите в папку, в которой вы сохранили файл.
- Щелкните, чтобы выделить файл (Windows 7/Vista), и/или щелкните файл правой кнопкой мыши (только для Windows 7), чтобы просмотреть параметры создания диска.
MacOS
- Загрузите файл .ISO на свой Mac
- Вставьте чистый диск.
- На рабочем столе щелкните Утилиты (или, в некоторых случаях, Приложения , а затем Утилиты 9).
 0025).
0025). - Запуск Дисковой утилиты .
- В меню «Файл» выберите «Открыть образ диска» .
- Выберите ISO-образ для записи.
- В списке томов теперь вы увидите элемент, представляющий файл ISO. Выберите его.
- Щелкните значок Записать .
- A Появится окно выбора изображения для записи .
- Выберите файл .iso, который вы хотите записать на CD/DVD.
- Убедитесь, что диск вставлен в дисковод, а затем нажмите Записать .
- Появится окно Disk Utility , показывающее ход записи.
- После завершения записи Дисковая утилита проверит правильность записи образа.
- Нажмите OK, чтобы извлечь диск.
Дополнительная информация:
Этот файл образа ISO следует использовать исключительно для продукта, для которого он предназначен.

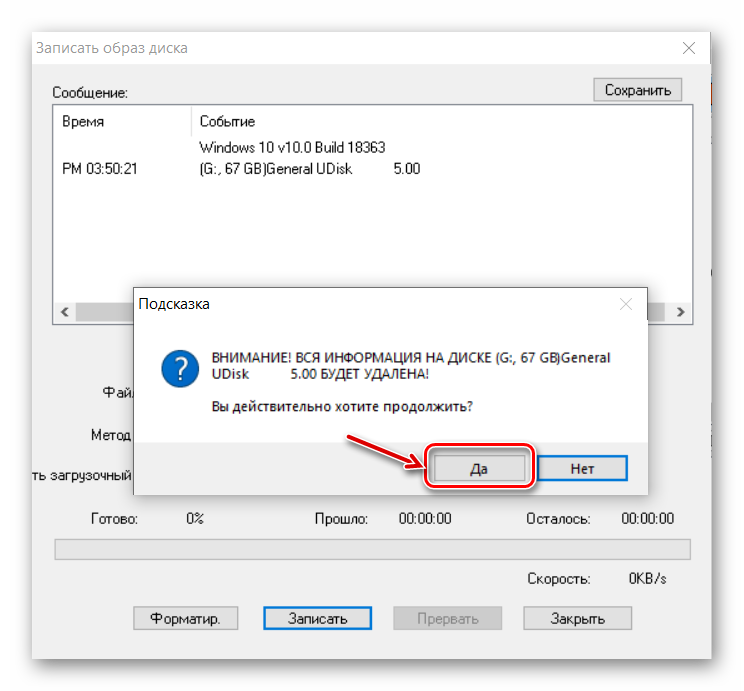

 д.).
д.).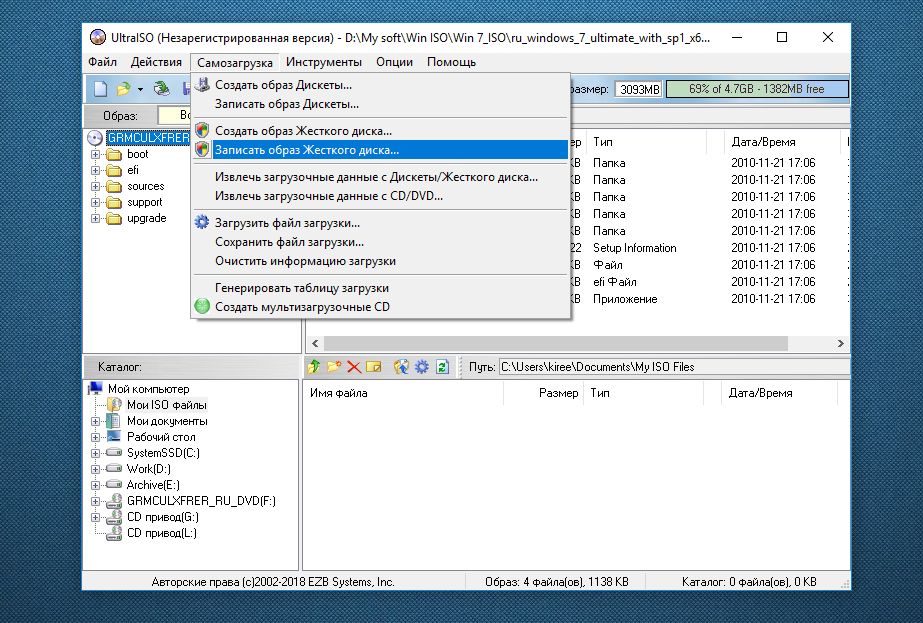 Её размер не должен быть меньше 8 Гб. Даже если сам образ системы может весить в районе 2-3 Гб, иногда для стабильной работы «Установщика Windows» 4 Гб может всё же не хватать, поэтому чем объём флешки больше тем лучше;
Её размер не должен быть меньше 8 Гб. Даже если сам образ системы может весить в районе 2-3 Гб, иногда для стабильной работы «Установщика Windows» 4 Гб может всё же не хватать, поэтому чем объём флешки больше тем лучше;
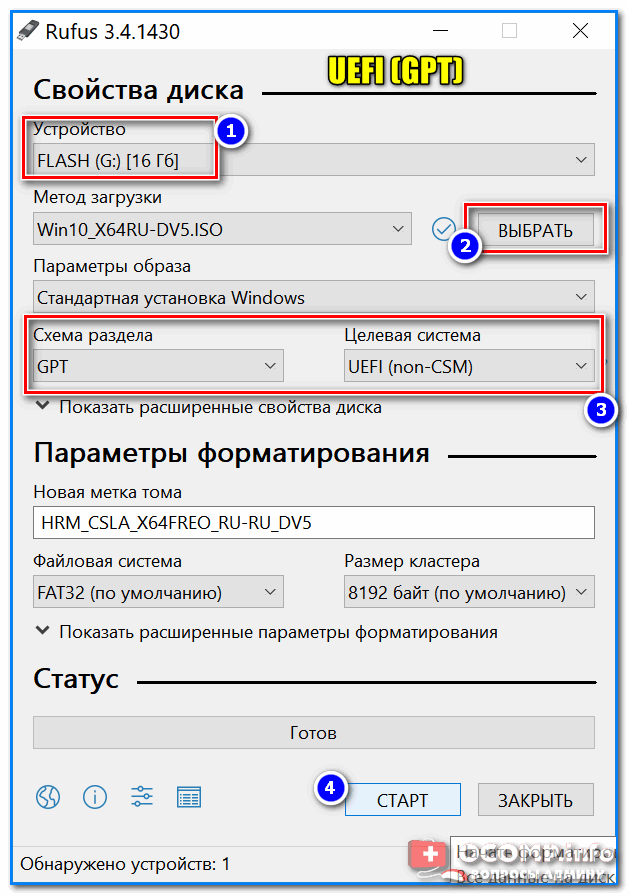

 1 Корпоративная
1 Корпоративная Загрузите ISO-файлы Windows 10 от Microsoft (это официальная ссылка для загрузки)
Загрузите ISO-файлы Windows 10 от Microsoft (это официальная ссылка для загрузки)
 iso.
iso. 0025).
0025).