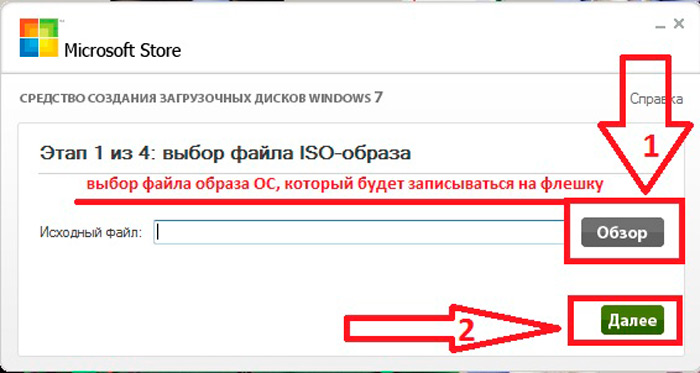Записать на флешку образ windows 8: Создание установочного носителя для Windows
Содержание
Загрузочная флешка windows: как записать на нее образ ОС?
Ноя
13
размещено в: Windows.
Пусть уже немало пользователей перешло на новые версии операционных систем (Windows Vista, Windows 7 и Windows 8), все же владельцы слабых ПК по-прежнему остаются верны старой Windows XP, в надежности которой убедились миллионы пользователей. Данная операционная система позволяет посещать различные интернет-сайты, работать с офисными приложениями, а также играть в большинство старых игр. И часто, чтобы выполнить установку данной ОС, требуется загрузочная флешка windows. Причем потребность в ней могут испытывать владельцы, как старых персональных компьютеров, так и новых нетбуков, которые не отличаются высокой вычислительной мощностью. Учитывая, что нередко данные модели лишены CD-привода, позволяющего поместить в него установочный диск с операционной системой, установка Windows XP на подобных компьютерах превращается в сложную проблему. И помочь здесь в состоянии только загрузочная флешка windows.
Итак, если вы решили создать загрузочную флешку, то вам следует подготовить следующее:
- Программа UltraISO;
- Флешка 4Gb;
- Образ Windows XP (.iso).
Предварительная подготовка
Если вы не имеете представления о том, как сделать загрузочную флешку windows, на начальном этапе вам следует выяснить, может ли ваш компьютер выполнять загрузку таких носителей. Это позволит вам понять, сможете ли вы выполнить установку Windows XP с флешки.
Итак, что нужно сделать:
- Заходим в BIOS, после чего находим в настройках пункт «First Boot Device». От значения данного параметра и зависит, с какого именно носителя будет загружаться операционная система.
- Далее ищем пункт, который называется USB-HDD или как-то иначе, но имеет отношение к USB. В случае обнаружения подобного пункта можно сделать вывод, что ваш компьютер поддерживает установку операционной системы с флешки. Так что, если и появятся трудности, то это может случиться разве что со совсем старыми динозаврами.

- Возможна ситуация, когда у вас имеется диск с дистрибутивом Windows XP, но нет DVD-привода. В этом случае решить данную проблему можно с помощью программы UltraISO, которая делает возможным создание загрузочной флешки windows. Ее возможности позволяют создать образ диска, который впоследствии останется записать на загрузочную флешку. Для создания нужного вам образа следует найти другой компьютер и поместить диск в его привод. Затем в меню «Инструменты» нужно выбрать пункт «Создать образ CD». И желательно не вносить изменения в настройки, которые выставлены по умолчанию. Дело в том, что выбирать свои собственные значения для параметров разрешается лишь системным администраторам, имеющим достаточно хорошее представление о том, на что влияет конкретный параметр и что может произойти в случае его изменения. При появлении окна подтверждения достаточно указать папку, в которую будет сохранен образ.
Запись образа системы на флэшку
Когда процедура создания образа диска Windows XP будет завершена, можно переходить и к созданию загрузочной флешки. Первым делом нужно взять полностью свободную флешку и поместить ее в USB-порт вашего компьютера. Имейте в виду, что минимальный объем данного носителя должен составлять 4 Гб.
Первым делом нужно взять полностью свободную флешку и поместить ее в USB-порт вашего компьютера. Имейте в виду, что минимальный объем данного носителя должен составлять 4 Гб.
Далее можно начинать процедуру создания загрузочной флешки, придерживаясь такого порядка действий:
- При помощи команды «файл» — «открыть» нужно найти файл, который соответствует вашему загрузочному образу Windows XP.
- После запуска программы нужно открыть данный файл, после чего в верхнем меню программы нажать команду «самозагрузка» — «записать образ жесткого диска»
- После того, как появится окно, нужно оставить в нем все так, как есть, иначе внесенные изменения способны отрицательно сказаться на работоспособности записываемого образа Windows XP. Далее кликаем по кнопке «Записать». Выполнив это действие, пользователь увидит предупреждение, что имеющиеся на флешке данные будут безвозвратно стерты. Поэтому, если вас это устраивает и носитель не содержит важной информации, соглашаемся и кликаем «да».

- Далее нужно запастись терпением и дождаться момента, когда процедура записи будет завершена. После этого мы получим загрузочную флешку.
Как создать загрузочную флешку Windows 7, 8, XP
Приветствую, друзья. Последнее время довольно актуальной стала такая проблема, как переустановка Windows. Причиной этому может быть уйма, как вирус, с которым не справился Ваш антивирус, так и случайно удалённый системный файлик. А для того чтобКаК нам понадобится загрузочная флешка или диск.
Так как последнее время диски ушли на второй план, и не всегда такая вещь как чистая болванка бывает под рукой, а флешки есть у каждого. Именно поэтому остановим наш выбор на флеш-накопителе. Но, как создать загрузочную флешку Windows 7 или Xp? На сегодняшний день существует очень много способов и программ. Я же в свою очередь Вам расскажу о трех, на мой взгляд самых удобных, способах.
Для того что бы сделать загрузочную флешку нам понадобится: любая флешка с объёмом не менее 1 Gb для Windows XP и желательно 4 Gb для Windows 7 и 8, в редких случаях это может быть и 8 Gb, но это только если Вы взяли образ операционной системы с каким-то набором программ.
Далее нужен сам ISO образ нашего Windows, рекомендую брать чистый образ, а не сборку, так Вы убережёте себя от скорой перестановки и кучи ошибок.
Последним пунктом в списке требуемых ресурсов, является сама программа для создания загрузочной флешки. Приготовив все это, остается одно, перенести все Ваши данные с флеш-накопителя на жесткий диск. Потому, как в процессе создания её нужно будет отформатировать, для полной очистки. При выборе программы я остановился на 3 вариантах это:
- WinSetupFromUSB 1.4
- UltaraISO
- И командная строка Windows (CMD)
Подготовив флешку приступим к записи на неё образа и начнем мы с WinSetupFromUSB 1. 4
4
Как создать загрузочную флешку программой WinSetupFromUSB 1.4
Для скачивания программы переходи на сайт разработчика и выбрав WinSetupFromUSB 1.4.7z (22 MB; 357662 downloads) сохраняем себе на компьютер. После чего нужно будет извлечь с архива нужную папку с файлами. В папке будет два файла, если Вы будете создавать windows разрядностью 32 бита тогда выбираем WinSetupFromUSB_1.4.exe, если 64 бита, выбираем второй вариант.
Запустив программу, в пустом поле нажимаем на стрелочку вниз и выбираем нашу флешку. Должна появится буква, название и ее размер. После чего ставим галочку на «Ayto format it with FBinst» и отмечаем что нам нужна файловая система «NTFS».
Если бы мы создавали, например, UEFI загрузочную флешку с Windows7 или 8.1, нам бы понадобилось форматировать тогда в FAT 32. И сам образ Windows не должен превышать более 4 Gb, потому как данная файловая система не работать с большими объёмами, но в нашем случае мы создаём стандартную и простую загрузочную флешку. Выбрав все как на картинке нажимаем кнопку «GO».
Выбрав все как на картинке нажимаем кнопку «GO».
Внимание!!! Данный пример был описан в 2 шага, сначала форматирование, затем выбор и запись ISO образа. Так же можно поставить все нужные галочки, сразу выбрать образ и нажать «GO». Таким образом программа после очистки флешки, автоматически начнет запись Windows. Но в моем случае после окончания форматирования почему то ничего не происходило, поэтому я описал 100% рабочий способ.
Нажав кнопку «GO», должно появиться два окошка в которых нужно также нажать «ДА». Вас предупреждают что нужно отформатировать флешку и все данные будут утеряны. Но так как мы ранее с Вами уже перенесли данные на жестки диск, ни о чем не беспокоясь, смело нажимаем «ДА».
Форматирование занимает буквально несколько секунд, после чего программа нас уведомит о том, что она закончила работу. Нажимаем «ОК» и переходим к следующем шагу.
Так как мы будем устанавливать Windows 7, выберем соответственное поле, как на картинке.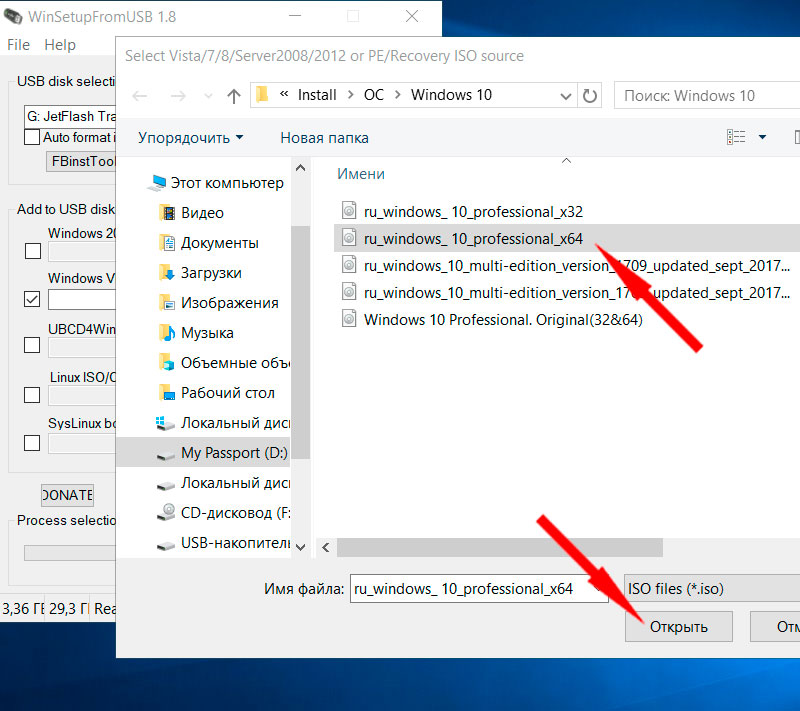 В случае с Windows Xp нужно будет выбрать первое поле. Поставив галочку, нажимаем на кнопку с тремя точками, для выбора нашего ISO образа.
В случае с Windows Xp нужно будет выбрать первое поле. Поставив галочку, нажимаем на кнопку с тремя точками, для выбора нашего ISO образа.
В открывшемся окне находим папку с ранее скачанным образом Windows 7. Выделив его, подтверждаем выбор кнопкой «Открыть».
После подтверждения, название образа появится в поле, нажимаем «GO» и ждем пока программа закончит создание загрузочной флешки.
На протяжение нескольких минут программа будет создавать флешку для установки Windows. Закончив, появится уведомление снизу окна, «Done» и открывается окошко с таким же подтверждением.
Нажимаем «ОК».
Вот таким простым способом, загрузочная флешка Windows 7 была создана. Это был первый из трех способов который я хотел Вам показать. Но если Вам по какой-то причине данная программа не подходим, давайте перейдём к следующему варианту.
Создание загрузочной флешки в UltraISO
Для работы с этим способом нам конечно же понадобится программа UltraISO.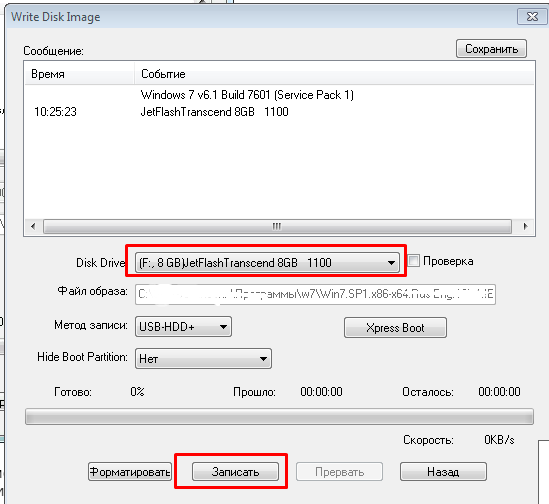 Для создания флешки открываем программу и в появившемся окне нажимаем на иконку полуоткрытой папки или если кому-то удобно, выбираем «Файл» в верхнем левом угле, а потом «Открыть». В появившемся окне находим нашу папку с образом, выбрав его нажимаем на кнопку «Открыть». Он отобразится в разархивированном виде в правой области программы.
Для создания флешки открываем программу и в появившемся окне нажимаем на иконку полуоткрытой папки или если кому-то удобно, выбираем «Файл» в верхнем левом угле, а потом «Открыть». В появившемся окне находим нашу папку с образом, выбрав его нажимаем на кнопку «Открыть». Он отобразится в разархивированном виде в правой области программы.
Далее нам нужно в меню с верху нажать «Самозагрузка». После чего у нас выпадет под — меню где мы выбираем «Запись образа Жесткого диска…»
Перед Вами откроется окно «Write Disk Image». В поле Disk Drive выбираем нашу флешку на которую мы будем записывать Windows. Так же нужно обязательно проверить что бы другие настройки тоже были выставлены правильно. В «Метод записи» должно отображается USB-HDD+, а в Hide Boot Partition: Нет. Если у вас уже была отформатирована флешка можно приступать сразу к записи. В ином случае мы нажимаем на «Форматировать».
Выбрав, файловую систему — FAT32, «Начать»
При нажатии на кнопку начать, появится предупреждение о том, что все файлы, на этом диске, будут уничтожены, поэтому как я говорил раннее, перед тем как Вы собрались создать загрузочную флешку, с нее нужно скинуть на жесткий диск все данные. Если же все в порядке тогда нажимаем «ОК».
Форматирование завершено, «ОК» и закрываем окно перейдя обратно к UltraISO.
Вернувшись обратно к окну записи, мы теперь смело можем нажимать «Запись». Но ещё появится одно предупреждение, что вся информация будет стерта, нажимаем ‘’Да’’ и ждем пока образ запишется на нашу загрузочную флешку. Время скорости записи у каждого может быть разной, это будет зависеть от конфигурации вашего компьютера, у меня это заняло около 8 мин.
Подождав немного, программа нам сообщает о том, что запись завершена.
Это был второй способ создания загрузочной флешки Windows 7 или Xp. Достаточно простой и удобный, как и первый, но сама запись проходит чуть дольше. Но я считаю это незначительным минусом для этой программы.
Достаточно простой и удобный, как и первый, но сама запись проходит чуть дольше. Но я считаю это незначительным минусом для этой программы.
Создание загрузочной флешки с помощью CMD (Командной строки)
Вот мы подошли к последнему, заключительному варианту. Он мне нравится тем, что здесь не нужно не искать, не качать никаких программ, все можно сделать ресурсами Windows. В семерке есть утилита, DISKPART. Именно с её помощью мы будем создавать ту самую флешку. Ну что же начнем.
Сочетанием клавиш «Win+R», вызываем окошко «Выполнить» и там нужно прописать команду «CMD», перед Вами откроется черное окно, с этого все и начинается.
Открыв окно СMD пишем команду Diskpart, она запустит ту утилиту, которая нам нужна для создания. В моем случае после прописки команды, утилита открылась в таком же новом окне, просто уже с ее названием, в нем и нужно дальше всё писать.
В открывшемся окне нам нужен наш список дисков, для этого используем команду List Disk
Далее в открывшемся списке видим, что наша флешка находится под названием Диск 1. Будьте внимательны, эта цифра может отличатся если у Вас, стоит два жестких диска или воткнут ещё один флеш-накопитель. Выбираем диск командой select disk 1, выбрав нашу флешку очищаем ее, clean.
Будьте внимательны, эта цифра может отличатся если у Вас, стоит два жестких диска или воткнут ещё один флеш-накопитель. Выбираем диск командой select disk 1, выбрав нашу флешку очищаем ее, clean.
После очистки создаем новый раздел, create partition primary, выбираем его select partition 1 и делаем активным active.
Следующий шаг — это форматирование флешки вызываем командой format fs=NTFS или format fs=NTFS QUICK (для быстрого форматирования).
после форматирования командой exit выходим с утилиты.
Вот и все наша загрузочная флешка Windows 7 почти готова. Теперь нам осталось буквально распаковать наш ISO образ и скопировать все файлы на накопитель. Для этого просто нажимаем правой кнопкой и выбираем «Извлечь файлы в (название папки)», разархивировав выделяем все файлы и копируем на флешку. Вот пример как они должны выглядеть после извлечения и копирования.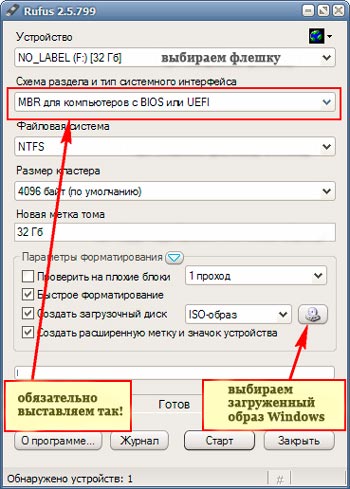 Проделав все это, Вы можете смело использовать данную флешку для установки Windows.
Проделав все это, Вы можете смело использовать данную флешку для установки Windows.
Как видите все способы довольно просты и не занимают много времени. Какую программу использовать, выбор за Вами.
Ели что-то Вам не понятно или не получилось оставляйте ваши комментарии, я попытаюсь Вам помочь. И обязательно подписывайтесь на обновления сайта что бы не пропустить ничего интересного.
Как создать загрузочную флешку
Метки:Windows 7 Windows XP
ISO на загрузочный USB | Как загрузить Windows из файла ISO?
ISO на загрузочный USB | Как загрузить Windows из файла ISO? — Развертывание ОС ManageEngine
После того как вы создали носитель ISO, следующим шагом будет загрузка носителя ISO и его использование для загрузки компьютеров. ISO-носитель можно использовать для загрузки следующими способами:
- Загрузка с USB-накопителя
- Загрузка через привод CD/DVD
- Загрузка виртуальных машин
Загрузите носитель ISO
Перед использованием для загрузки компьютеров необходимо загрузить носитель ISO с консоли. Следующие шаги помогут вам загрузить ISO-носитель:
Следующие шаги помогут вам загрузить ISO-носитель:
- В веб-консоли перейдите к Развертывание -> Создать загрузочный носитель
- Выберите действие для носителя ISO, который вы хотите загрузить
- На вкладке «Действия» нажмите «Загрузить носитель».
Как загрузить ISO с помощью USB-накопителя
- Загрузите любой сторонний инструмент, такой как Rufus, UltraISO, YUMI
- Добавьте файл образа ISO в инструмент
- Вставьте USB-накопитель, чтобы записать файл ISO. Этот USB-накопитель может быть отформатирован
- После того, как загрузочные файлы ISO будут скопированы на USB-накопитель, вы можете вставить их в целевые компьютеры для загрузки из файла ISO.
.
Как загрузить ISO с помощью привода CD/DVD
- Загрузите любой сторонний инструмент, например UltraISO или PowerISO
- Добавьте файл образа ISO в инструмент
- Вставьте дисковод CD/DVD для записи файла ISO.

- Щелкните правой кнопкой мыши файл iso и выберите пункт «Подключить к CD/DVD».
- После того, как загрузочные файлы ISO будут скопированы на привод CD/DVD, вы можете вставить их в целевые компьютеры для загрузки с носителя ISO.
Как загружать виртуальные машины с помощью файла ISO
- Откройте настройки виртуальной машины и укажите расположение файла ISO в текстовом поле Файл образа.
- Скопируйте файл ISO в локальную папку сервера виртуальной машины.
- В настройках BIOS виртуальной машины включите параметр «Загрузка с компакт-диска». Теперь файл iso будет использоваться для загрузки виртуальной машины.
Часто задаваемые вопросы
1. Какие операционные системы поддерживаются?
Да, мы поддерживаем все клиентские и серверные операционные системы Windows. Сюда входят операционные системы от Windows XP до Windows 11. Перейдите по этим ссылкам, чтобы узнать о конкретных шагах, связанных с загрузкой компьютеров с помощью Windows 10 ISO или Windows 11 ISO-носителя.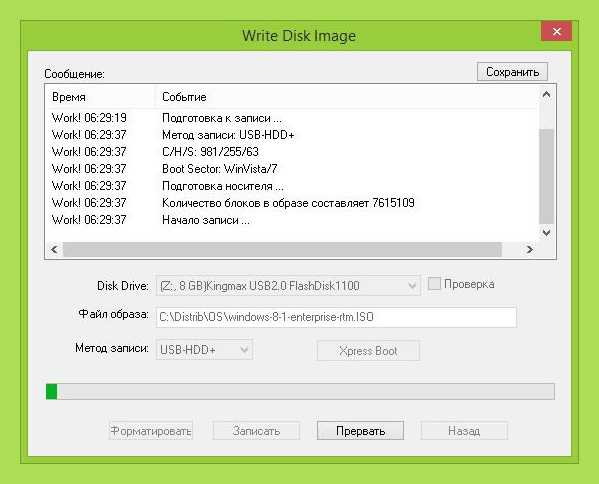
2. Можно ли автоматизировать установку WinPE при загрузке с ISO?
Да, OS Deployer автоматически загружает и устанавливает инструмент WinPE на свой сервер. Затем вы можете включить инструмент WinPE при создании загрузочного носителя ISO.
3. Какие драйверы включены при загрузке с ISO?
Сетевые драйверы, драйверы жесткого диска, драйверы клавиатуры и мыши включаются при создании загрузочного носителя ISO.
4. Поддерживает ли OS Deployer загрузку UEFI?
Да, OS Deployer поддерживает устаревшую загрузку, а также загрузку UEFI.
5. Могу ли я загружать компьютеры Windows с помощью USB?
Мы поддерживаем загрузку компьютеров Windows с помощью загрузочного USB-носителя. Мы также поддерживаем загрузочные носители PXE.
6. Могу ли я извлечь Windows ISO на USB?
Да, вы можете извлечь ISO-образ Windows на USB/CD/DVD в зависимости от ваших требований.
7. Как перенести Windows ISO на USB?
Вы можете использовать такие инструменты, как Rufus, UltraISO, YUMI, для записи файла ISO на любой USB-накопитель по вашему выбору.
8. Можно ли автоматизировать процесс загрузки?
Да, с помощью автоматического развертывания OS Deployer вы можете полностью автоматизировать процесс загрузки. Это позволит вам развернуть несколько образов ОС прямо со своего рабочего места.
Программное обеспечение для создания образов и развертывания
, которому доверяет
ISO на USB
ISO на USB
Информация о программе
ISO to USB — это бесплатное и небольшое программное обеспечение, которое может записывать файл образа ISO непосредственно на USB-накопители. Эти USB-накопители включают в себя USB-накопители, карты памяти и другие USB-накопители. Оно также поддерживает создание загрузочного USB-диска с операционной системой Windows. системы. Бесплатное ПО.
Нажмите на изображение, чтобы просмотреть скриншот в полном размере.
Скачать Лицензия на программное обеспечение является бесплатной, не стесняйтесь использовать ее, но делаете это на свой страх и риск. | Получить с файлового зеркала |
Простая запись ISO на USB-диски
Файл образа ISO — это популярный образ дисков CD/DVD, файл ISO может включать в себя все содержимое диска, это программное обеспечение может легко записывать эти файлы ISO на USB флэш-диск, позволяет легко носить с собой и использовать. Интерфейс программы очень прост, вам нужно только выбрать файл ISO, который вы хотите записать, и целевой USB-накопитель, затем нажать кнопку «Записать», будет создан USB-диск, содержащий все данные образа ISO. Никаких сложных настроек нет, пользоваться очень просто.
Загрузочные USB-накопители
В настоящее время это программное обеспечение поддерживает только загрузочные диски Windows, может работать как с режимами загрузки BOOTMGR, так и с NTLDR, может создавать USB-диски с файловой системой FAT, FAT32, exFAT или NTFS. (При создании загрузочного USB-диска рекомендуется выбрать файловую систему FAT32.)
Эта программа была протестирована с загрузочными ISO-образами Win8/Win7 PE и WinXP PE, она может работать нормально, сгенерированный USB-диск нормально загрузить компьютеры. Только небольшая часть машин может загружать Win8/Win7, но не может загружать WinXP, на этих машинах отображается сообщение «NTLDR отсутствует», для этой проблемы в настоящее время нет хорошего решения.
Только небольшая часть машин может загружать Win8/Win7, но не может загружать WinXP, на этих машинах отображается сообщение «NTLDR отсутствует», для этой проблемы в настоящее время нет хорошего решения.
Если создать загрузочный USB-диск не удалось, иногда USB-диск будет непригоден для использования, вы можете попробовать выполнить следующие действия, чтобы восстановить его:
|