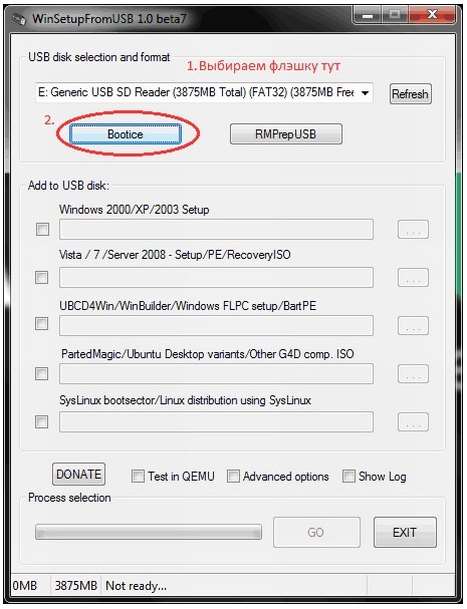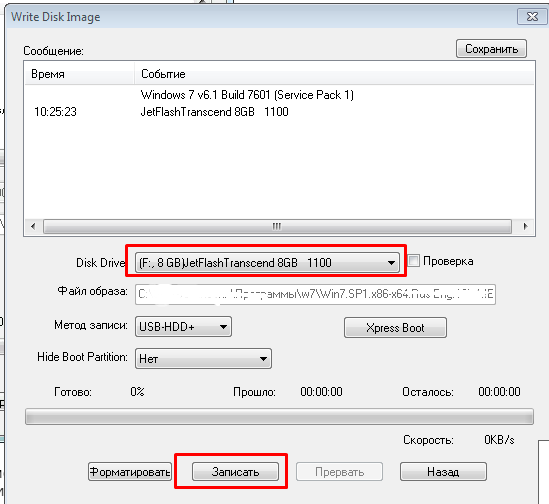Запись windows 8 на флешку: Создание установочного носителя для Windows
Содержание
Как правильно записать Windows 8.1 на флешку
Не так давно произошла ситуация, которая всем знакома — «накрылась» операционная система на моем ноуте. Думал-думал что мне с этим делать — ставить назад Windows 7 или попробовать что-то новенькое. И хотя я не большой сторонник экспериментов, все же решил поставить себе Windows 8.1. Можно было бы и «Десятку» поставить (инструкция и софт те же), но судя по отзывам, она ещё «сырая».
Решил то решил, но тут я вспомнил об особенностях разделов диска при инсталляции различных операционных систем, а именно переход с «семерки» на «восьмерку» или наоборот. В этой статье я не буду останавливаться на рассмотрении GPT и MBR разделов, но скажу только одно, что играться с форматированием я не хотел, а решил поискать решение проще, найду — найду, поставлю Windows 8.1, а не найду — останусь на «семерке».
Раньше, когда я еще даже не думал о смене операционной системы, я с помощью программы Windows7 USB/DVD Download Tool создал загрузочную флешку «семерки» и имел на подхвате, в случае проблем с ОС. Поскольку эта утилита без проблем писала «винду» на флешку, я даже не думал искать что-то другое, но сейчас пришлось задуматься, а как записать корректно именно Windows 8.1, и записать ее так, чтобы просто установить, а не играться с преобразованием разделов.
Поскольку эта утилита без проблем писала «винду» на флешку, я даже не думал искать что-то другое, но сейчас пришлось задуматься, а как записать корректно именно Windows 8.1, и записать ее так, чтобы просто установить, а не играться с преобразованием разделов.
Ха! Все оказалось настолько просто, что я даже рассмеялся). Существует программа, которая позволяет записать «восьмерку» на флешку таким образом, что никаких проблем с дисками и разделами при установке не будет. И называется эта программа Rufus.
Опуская все технические особенности, я покажу Вам процесс записи загрузочной флешки с Windows 8.1 с помощью этой программы (аналогично записывается флешка с Windows 10). Следовательно, загружаем Rufus с официального сайта rufus.akeo.ie. Программа имеет русский язык, что не может не радовать.
Ее не нужно устанавливать, Rufus запустится сразу и будет готова к работе. Описывать пошагово здесь также нечего, все просто и понятно. Запускаете программу, выбираете флешку (не менее 4ГБ), выбираете схему раздела, загруженный образ операционной системы (образ ISO) и жмете кнопку «Старт».
Запись Windows 8.1 (win 10) на флешку
Здесь очень важен один пункт, а именно «Схема раздела и тип системного интерфейса». Обязательно поставьте здесь значение «MBR для компьютеров с BIOS или UEFI». Ну разве что вы точно знаете схему своего раздела, тогда выбираете соответственно, если же не уверены — ставьте так, как показано на скриншоте.
Другие пункты программы объяснять я не буду, здесь все понятно, что нужно выбрать флешку и образ Windows, который предварительно загружен. Все, жмете «Старт» (программа как обычно скажет Вам, что все файлы на флешке будут уничтожены), в выпадающем окне нажимаем «ОК» и ждем завершения процесса.
Возможно, Вы бы хотели читать нас чаще, тогда вот наш Telegram
После окончания Вы получите флешку с операционной системой Windows 8.1 (ну или другой, в зависимости от того какую записывали). Теперь даже на разделы MBR «восьмерка» становится без проблем и не требует никакого форматирования, все проходит в обычном режиме.
Что касается моих впечатлений от Windows 8.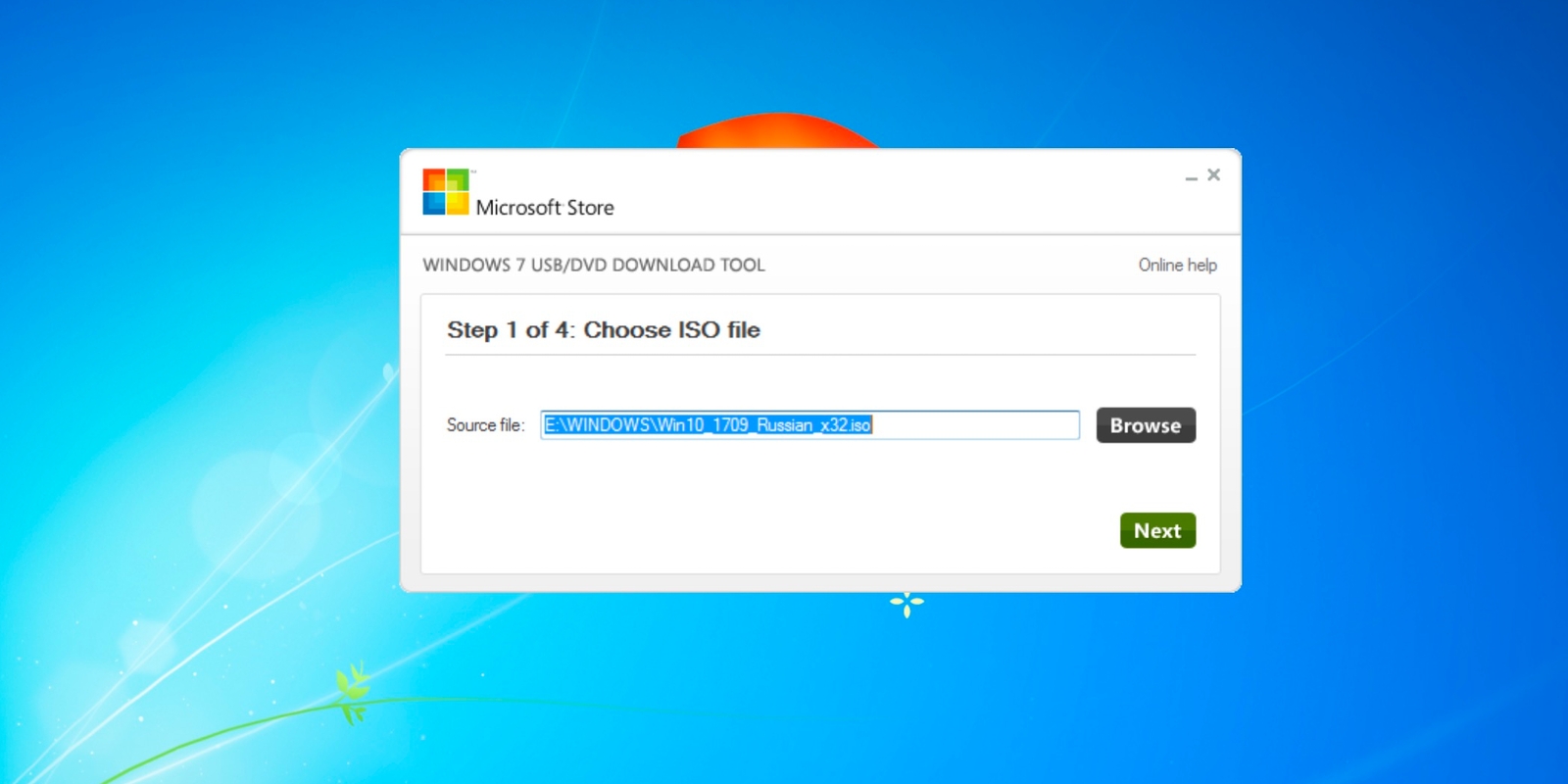 1 — они абсолютно посредственные, нормальная система, ничем не отличается в работе от «семерки». Стоит отметить, конечно, быструю загрузку и необычный интерфейс, но эффекта «вау» новая система у меня не вызвала. Все достойно, все на уровне.
1 — они абсолютно посредственные, нормальная система, ничем не отличается в работе от «семерки». Стоит отметить, конечно, быструю загрузку и необычный интерфейс, но эффекта «вау» новая система у меня не вызвала. Все достойно, все на уровне.
P.S. 13.04.2017 обновился до Windows 10 — полет нормальный! Для любителей современных игр, жирным плюсом перехода является поддержка ОС DirectX 12. Напомню, что запись Windows 10 на флешку, выполняется по этой же инструкции.
Желаю Вам хорошего дня и хорошего настроения!
Добавьте «Нескучные технологии» в избранные источники
Читайте так же:
Как создать загрузочную флешку Windows программой Rufus
Если вы являетесь активным пользователем ПК, значит, вы точно знаете, что без операционной системы ваш компьютер не сможет работать и выполнять все установленные вами задачи.
К счастью, в большинстве случаев компьютерная техника реализуется с установленной операционной системой. По этой причине можно сразу же приступать к работе на ПК после его приобретения.
По этой причине можно сразу же приступать к работе на ПК после его приобретения.
Однако не всем так везёт, иногда компьютеры могут реализовываться в торговой сети совершенно «пустыми». Позаботиться об установке Виндовс в таких случаях придётся приобретателю.
Конечно, можно воспользоваться помощью знающих и опытных в этом деле друзей, а можно самостоятельно установить операционную систему.
Если вы решились на столь ответственный шаг, приветствуем ваше решение, но ориентируем на то, что предварительно следует иметь в наличии носитель, на котором будут записаны загрузочные файлы ОС.
Для решения таких задач идеально подойдёт загрузочная флешка через Rufus. Если вы впервые будете выполнять такие манипуляции, вам нужна инструкция, в которой будет максимально скрупулёзно прописан весь процесс, как создать загрузочную флешку Windows 7.
В сети можно найти массу интересных предложений, воспользовавшись которыми удаётся скачать программное обеспечение, при помощи которого создаётся без особых проблем загрузочная флешка.
Однако каждая программа сопровождается своими специфическими возможностями. Опираясь на них, формируется определённый круг почитателей такой программы.
В настоящее время пользуется широкой популярностью программа Руфус, благодаря которой удаётся создавать быстро загрузочные носители. Те, кто ранее не слышал о такой программе, могут замешкаться, не понимая, стоит ли тратить время на знакомство с Rufus, изучение инструкции по созданию загрузочной флешки.
Производители уверяют, что Rufus, как программа для создания загрузочных носителей, является перспективным приложением, поскольку позволяет создавать ISO-образы любых операционных систем.
Она позволяет даже создавать такую загрузочную флешку, при помощи которой удаётся прошивать BIOS.
Итак, если вы также решились воспользоваться уникальными возможностями программы Rufus, разобраться, как создать загрузочную флешку Windows 7, мы рекомендуем вам ещё определиться, какой разновидностью программы вы предпочитаете пользоваться.
Производитель предлагает стационарное ПО и переносное. Принцип их работы одинаков, отличаются они между собой только тем, в какую папку записываются настройки, которые вы будете вносить после запуска программы.
Настройки программы
После того как вы запустите утилиту на экране появится небольшое окно, предлагающее осуществить некоторые действия, связанные с внесением изменений в настройки программы.
Если окно будет иметь иностранную текстовку, не спешите разочаровываться, что вам ничего не будет понятно, будет сложно разобраться в Rufus, как создать загрузочную флешку Windows 10 или другой ОС.
С правой стороны верхнего угла вы обнаружите пиктограмму с изображением земного шара. Кликните по ней, и у вас появится возможность выбрать желаемый для вас язык интерфейса.
До тех пор, пока вы не подключите к своему ПК флешку, первое поле с названием «Устройство» будет оставаться пустым.
Теперь работать с русифицированной утилитой вам будет проще.
Безусловно, раз вы приняли решение о создании загрузочной флешки при помощи Rufus, подсоедините к ПК вашу флешку. Конечно, мы вам настоятельно рекомендуем отдать предпочтение тому носителю, у которого имеется достаточный объём.
После подключения цифрового накопителя в поле «Устройство» появится название вашей флешки, а также будут указаны параметры её объёма.
Если вдруг вы подключили не один носитель, а сразу несколько, тогда в этом поле можно будет открыть список и выбрать тот носитель, на основе которого вами будет создана после некоторых манипуляций загрузочная флешка.
Следующими вашими шагами должно быть заполнение всех ниже прописанных полей.
В частности, в следующей строке укажите схему раздела и тип системного носителя.
Если у вас на ПК установлен BIOS, вариант схемы раздела будет только один — MBR. Если же на вашем ПК установлена UEFI, тогда вам придётся выбрать между MBR и GRT.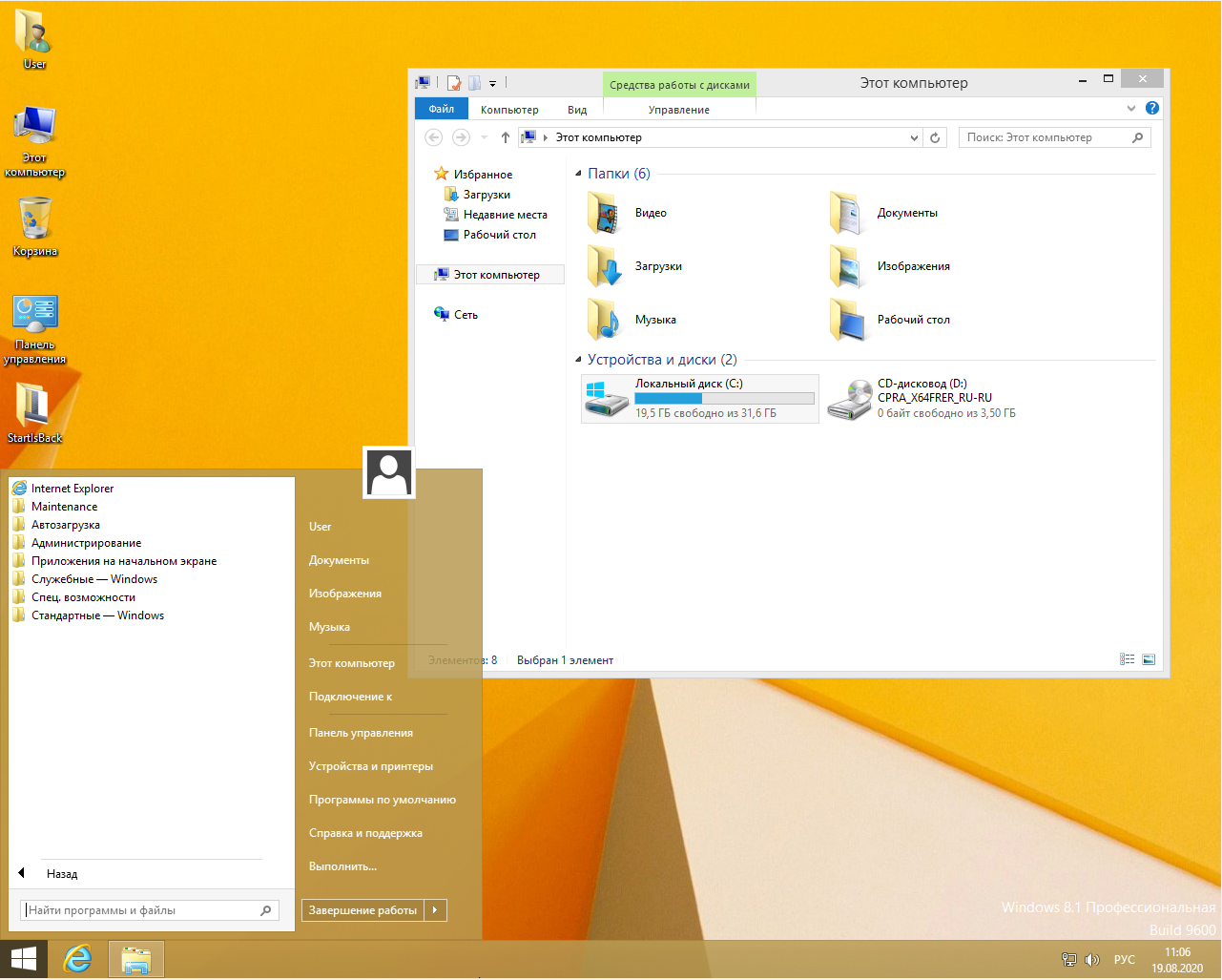
Практика показывает, что в большинстве случаев пользователи выбирают MBR и для BIOS, и для UEFI.
После этого утилита предложит вам выбрать файловую систему. Поскольку операционные системы в настоящее время занимают пространство более 4 Гб, рекомендуется выбирать вариант NTFS.
Кстати, даже если вы по незнанию выберете нечто иное, не тревожьтесь, умная утилита исправит ваш промах и после запуска сама автоматически поменяет файловую систему на приемлемый вариант.
Параметр «Размер кластера» лучше не трогайте, пусть так и остаётся вариант «По умолчанию». Поле «Новая метка тома» тоже можно не подвергать изменению, если вы не стремитесь проявлять во всём креатив.
По сути, это поле представляет собой новое имя для вашего цифрового носителя, чтобы вы впоследствии его ни с каким другим не перепутали.
Остаётся ещё в нижней части целый раздел «Параметры форматирования», а в нём один подраздел «Дополнительные параметры». Лучше вам его тоже оставить в покое и перейти к следующим действиям.
Запись на флешку Windows To Go
Обращаем ваше внимание на то, что в подразделе «Дополнительные параметры» может появиться одна строка «Windows To Go» в том случае, если на вашем ПК установлен Windows 8.
Если вы установите отметку в чекбоксе рядом с этим пунктом, вы сможете записать на флешку через Rufus специальную версию ОС, в частности, Windows Enterprise — Windows To Go.
Вот здесь нам придётся, быть может, вас немного расстроить, поскольку для записи такой уникальной ОС требуется особенная флешка, объём которой не менее 32 Гб. Даже если вы обладает таким цифровым носителем с большим объёмом памяти, вам никто не может гарантировать, что она подойдёт для таких целей.
Предлагаем вам посетить официальный сайт Microsoft, где ознакомившись с полным списком поддерживаемых и рекомендуемых разработчиками флешек, разобраться, подходит ли ваш накопитель или нет.
Ещё хочется предупредить вас от опрометчивого шага, технического соблазна. Если вы используете утилиту Руфус, разбираясь как создать загрузочную флешку с Windows 8. 1 To Go, учитывайте, что в большинстве случаев работа утилиты завершается ошибкой.
1 To Go, учитывайте, что в большинстве случаев работа утилиты завершается ошибкой.
Чтобы избежать такой ошибки, вам нужно пользоваться программой на компьютере, на котором уже установлена операционная система Windows 8.1.
А уже после того, как вам удалось создать такую загрузочную флешку, вы можете её использовать на других ПК для установки новой операционной системы.
Запись образа системы в Rufus
Итак, продолжаем вникать в подробности того, как записать Виндовс на флешку через Rufus.
Опытные пользователи уверенно подскажут, что в большинстве случае для обеспечения максимального качества записи пользуются образами диска.
Мы не будем делать исключение, в интернете или у знакомых скачаем ISO-образ. Теперь напротив параметра «Создать загрузочный диск» выберите параметр «ISO-образ». Безусловно, утилита будет нуждаться в том, чтобы вы ей указали путь, где сохранён вами скачанный предварительно образ ОС.
Нажмите на иконку с изображением привода, укажите путь. Теперь вы выполнили полностью всю подготовительную часть работы. Впереди предстоит ответственная часть, но уже практически не требующая вашего участия.
Теперь вы выполнили полностью всю подготовительную часть работы. Впереди предстоит ответственная часть, но уже практически не требующая вашего участия.
Утилита предупредит вас о том, что ей придётся отформатировать носитель, на которую будет осуществляться запись. Безусловно, она запросит вашего подтверждения, чтобы исключить любые случайности, ошибочные действия.
После вашего подтверждения запись будет осуществляться автоматически, внизу окна будет идти отсчёт времени.
По завершении появится слово «Готов», вам останется только закрыть окно утилиты.
Если после этого вы откроете «Компьютер», там вы сможете визуализировать успешное выполнение вами задач по созданию загрузочного носителя.
Если вы до этого времени «ломали голову», как создать загрузочную флешку Windows 10, то, ознакомившись с этой инструкцией, вы не только сможете разобраться, как записать ISO-образ, но и поймёте, что вами созданный носитель будет легко загружаться на ПК, устанавливая ту версию операционной системы, о которой вы давно мечтали.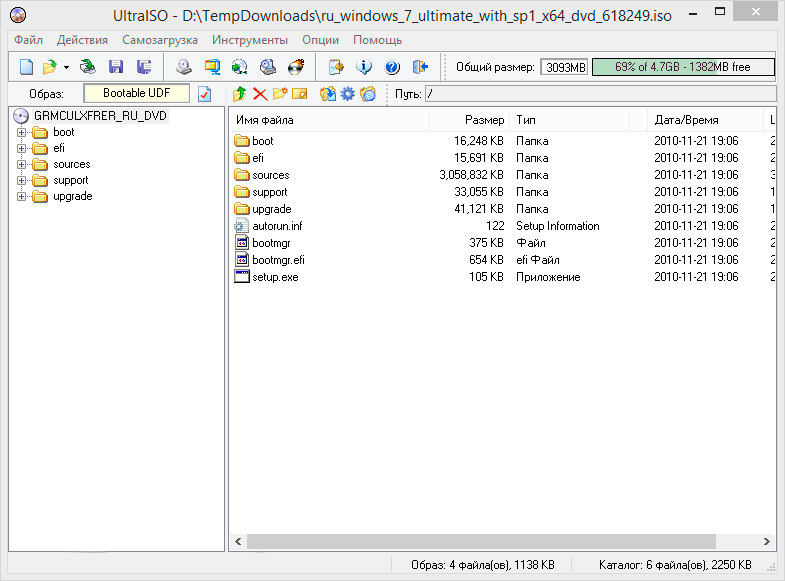
Мы верим в то, что вы теперь сможете убеждать остальных в том, что загрузка ОС не такое уже и хлопотное занятие, если к нему предварительно подготовиться технически и информационно.
Как создать загрузочный USB-накопитель Windows из ISO
Прежде всего, вам необходимо скачать ISO-образ Windows по официальной ссылке Microsoft. Мы обновим эту ссылку, как только будет выпущена окончательная версия.
Сделав это, вы можете использовать его для создания загрузочного USB-накопителя или флэш-накопителя. Для этого вам придется воспользоваться помощью некоторых программ, таких как Windows USB/DVD Download Tool, Rufus, ABUSB, ESET SysRescue Live, WinToFlash, Windows USB Installer Maker или Windows Installation Media Creation Tool.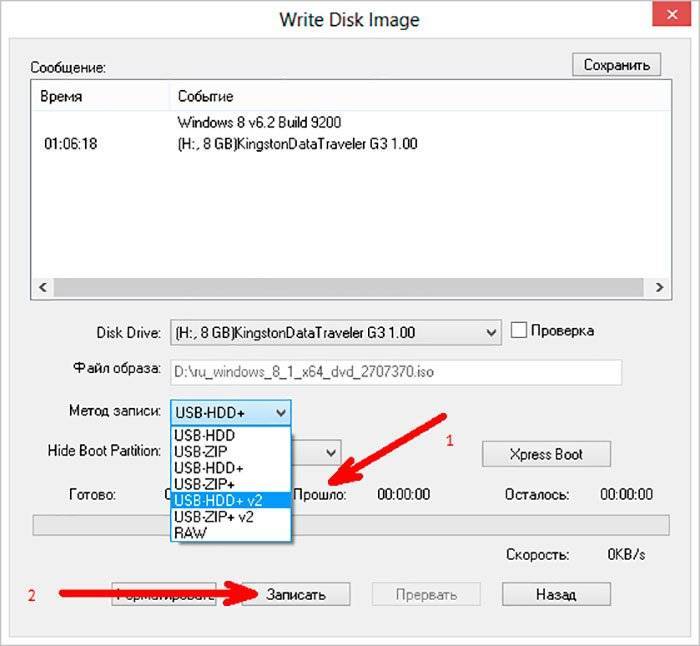
В этом посте я использую Руфус например. Он также предлагает портативную версию, которую я использовал. После того, как вы загрузили это бесплатное программное обеспечение, вставьте USB-накопитель, а затем нажмите Rufus, чтобы открыть его главное окно. Обратите внимание, что вам потребуется 4 ГБ USB для 32-разрядной версии и 8 ГБ для 64-разрядной версии Windows 10.
Вы можете указать новую метку тома и перейти к месту загрузки ISO-образ Windows 10. Чтобы перейти к местоположению, в разделе Параметры формата вы увидите Создайте загрузочный диск с помощью опции . Нажмите на маленький значок справа, перейдите в папку и выберите файл ISO.
Для остальных параметров можно оставить значения по умолчанию. Если вы используете схему разделов MBR для BIOS или UEFI , в соответствии со схемой разделов и типом целевой системы, загрузочный USB будет подходить для устройств, использующих как BIOS, так и UEFI.
Сделав это, просто нажмите кнопку «Пуск» и подождите, пока процесс завершится. Помните, что когда вы нажимаете «Пуск», все данные, предварительно установленные на этом USB, будут удалены, поэтому, если вам нужно, вы можете сначала создать резервную копию своих данных, прежде чем использовать их.
После завершения процесса у вас в руках будет загрузочный установочный USB-носитель Windows 10, который вы можете использовать для установки Windows 10. на линукс
Если вы чувствуете необходимость, вы можете проверить, является ли USB загрузочным.
304
Акции
Более
Дата: Теги: Установка
[email protected]
Ананд Ханс — администратор TheWindowsClub.com, 10-летний Microsoft MVP (2006-16) и Windows Insider MVP (2016- 2022). Пожалуйста, сначала прочитайте весь пост и комментарии, создайте точку восстановления системы, прежде чем вносить какие-либо изменения в свою систему, и будьте осторожны с любыми сторонними предложениями при установке бесплатного программного обеспечения.
Как поместить музыку на флешку [Windows и Mac] — Movavi
46 964
Несмотря на то, что в настоящее время многие люди транслируют музыку, очень важно знать, как поместить музыку на флэш-накопитель, особенно если вы хотите передавать высококачественные файлы или музыку, недоступные в потоковых сервисах. В этом руководстве мы рассмотрим, где можно бесплатно найти и скачать музыку на USB-накопитель или перенести существующие файлы с компьютера.
Где скачать музыку на USB
Как записать музыку на USB-накопитель в Windows 10 и 8
Как записать музыку на USB-накопитель на Mac
Как загрузить музыку на USB-накопитель в Windows 7
Множество песен, доступных для бесплатного скачивания
Доступный на SoundCloud контент, который вы не можете получить где-либо еще, например ремиксы
- 900 02 Много аудио загружено в форматах файлов HD
Множество музыки доступно в формате HD без потерь
Простота в использовании
Системы рекомендаций, которые помогут вам открыть для себя новую музыку
Регулярные распродажи и акции, чтобы скачать песни дешевле
Огромный выбор музыки
Отличный алгоритм подбора новой музыки для вас
Музыка от маленьких независимых музыкантов и мировых звезд
9 0049
Как для загрузки музыки на USB с компьютера
Давайте посмотрим, как загрузить музыку на USB с компьютера.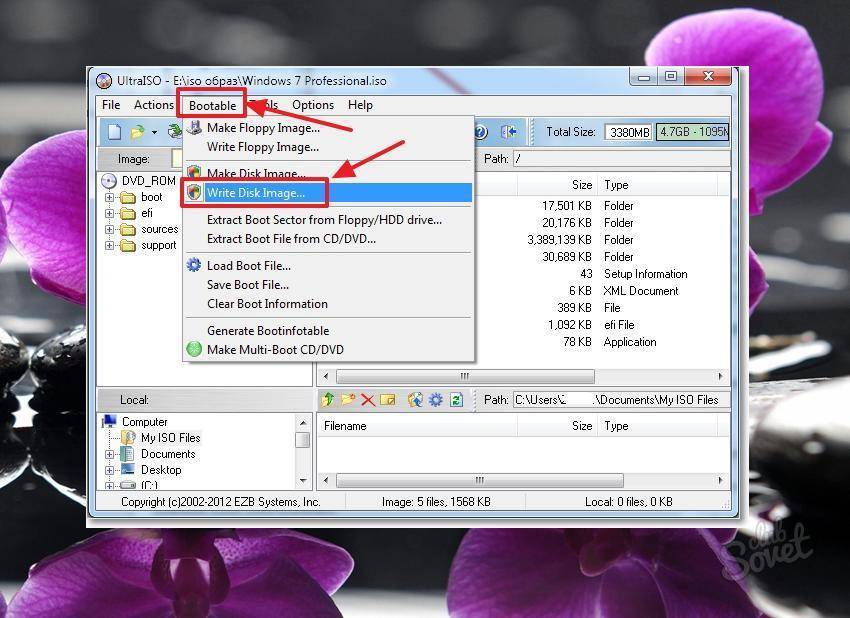 Вы можете захотеть загружать песни прямо на USB-накопитель, так как это поможет вам избежать размещения большого количества файлов на вашем компьютере.
Вы можете захотеть загружать песни прямо на USB-накопитель, так как это поможет вам избежать размещения большого количества файлов на вашем компьютере.
Вы можете загружать песни с интернет-платформ, включая Amazon Music и другие. Многие поставщики онлайн-трансляций рекламируют функцию загрузки, но это только для загрузки в их конкретном приложении, чтобы вы могли слушать в автономном режиме.
Итак, как мне загрузить музыку с компьютера на USB-накопитель? При выполнении загрузки ваш компьютер спросит вас, где вы хотите сохранить файлы. По умолчанию у него, вероятно, будет папка Downloads , куда помещаются файлы. На этом этапе процесса загрузки вы можете изменить папку назначения.
Убедитесь, что ваш USB-накопитель или флэш-накопитель подключен для загрузки музыки с флэш-накопителя, и перейдите к диску, а не к папке Downloads . Когда вы выполните загрузку, файлы будут отправлены в это место назначения.
Существует вероятность того, что файлы могут быть в заархивированном формате, поэтому вам может потребоваться разархивировать загруженные файлы с флэш-накопителя. Большинство компьютеров имеют для этого встроенную программу, поэтому вы можете просто щелкнуть файл правой кнопкой мыши и выбрать Unzip .
Большинство компьютеров имеют для этого встроенную программу, поэтому вы можете просто щелкнуть файл правой кнопкой мыши и выбрать Unzip .
Существует множество вариантов и музыкальных веб-сайтов для загрузки любимых мелодий либо непосредственно на флэш-накопитель, либо для последующего переноса.
Amazon Music
Best for : выбор музыки
У Amazon есть огромная платформа с десятками миллионов песен и альбомов, которые вы можете скачать. Хотя у них есть потоковая платформа, вы также можете использовать сайт Amazon для покупки и загрузки песен по отдельности.
Amazon Music также имеет членскую платформу для потоковой передачи, поэтому вы можете платить ежемесячную плату за доступ ко всем песням, но их нельзя загрузить в рамках этого плана, поэтому вам придется покупать песни отдельно, если вы хотите перенесите их на флешку или флешку.
Вы можете сделать все это через сайт Amazon или загрузить Amazon Music для ПК и Mac, что позволит вам получить доступ к загрузке всех ваших любимых песен.
Плюсы
Минусы
SoundCloud
Лучшее для : бесплатные загрузки
SoundCloud уже давно является способом для музыканты, чтобы общаться со своими поклонниками. Это место, где они могут загружать свои идеи, незавершенные работы и даже различные миксы и ремиксы.
В SoundCloud есть настоящее сообщество ди-джеев и музыкантов, которые делятся материалом напрямую со своими поклонниками, а не через звукозаписывающую компанию или дистрибьютора. Это хорошее место, чтобы найти раритеты и музыку независимых исполнителей.
Многие песни, доступные для скачивания, также совершенно бесплатны, но вам нужно зарегистрировать учетную запись, чтобы начать загружать их на USB-накопитель.
SoundCloud отлично подходит для поиска новой и независимой музыки, но нет никакой гарантии, что там будут релизы ваших любимых групп и исполнителей, поскольку он не так популярен, как Amazon.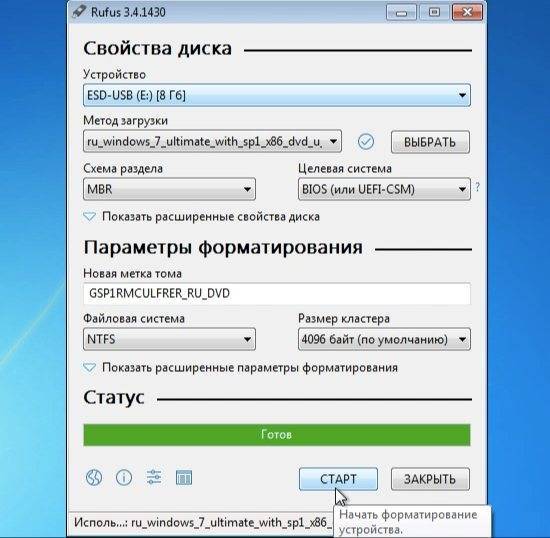 Возможно, вы не найдете там последнюю версию номер один для загрузки.
Возможно, вы не найдете там последнюю версию номер один для загрузки.
Pros
Минусы
Apple Music и iTunes
Лучшее для : аудио без потерь
Многие люди ищут, как загрузить музыку на USB-накопитель из Apple Music. Это огромная платформа для потоковой передачи музыки, и если вы зарегистрированы в Apple Music, вы можете загружать музыку на устройство в приложении, но вы не можете загружать каждую песню в виде файла, такого как MP3, для переноса на USB-накопитель. .
Вместо этого в приложении Apple Music теперь можно перейти в магазин iTunes, где можно найти и загрузить отдельные песни или полные альбомы. Вы также должны тратить деньги на каждую отдельную загрузку, в отличие от планов Apple Music, которые дают вам неограниченные потоки песен.
Вы также должны тратить деньги на каждую отдельную загрузку, в отличие от планов Apple Music, которые дают вам неограниченные потоки песен.
Это может немного запутать, поскольку Apple Music находится в процессе включения iTunes. Хотя раньше у вас было определенное приложение iTunes, теперь это просто магазин, встроенный в приложение Apple Music. Если вы являетесь участником Apple Music, у вас уже есть доступ к миллионам разных песен.
Pros
Минусы
YouTube Music
Лучший для : музыкальное обнаружение
YouTube Music — отличный способ прослушивания новой музыки и найти вещи, основанные на рекомендациях из алгоритма YouTube. У YouTube есть умный способ определить, что вам нравится, на основе предыдущих видео, которые вы смотрели.
У YouTube есть умный способ определить, что вам нравится, на основе предыдущих видео, которые вы смотрели.
YouTube Music — это в значительной степени автономный сайт с функциональностью, предназначенной для прослушивания мелодий в вашем браузере. Его часто ошибочно принимают за платформу загрузки.
В видеороликах YouTube есть даже кнопка загрузки под видео, но это еще один способ просмотра файлов в автономном режиме, а не доступ к реальным файлам.
К сожалению, нет простого способа загрузить музыку на флешку. Однако, если вы загружаете приложение YouTube Music на свое устройство, есть внутренний загрузчик для прослушивания песен в автономном режиме.
Pros
Минусы
Как поставить музыку на флешку на Windows 10 и 8
Windows 10 самая популярная операционная система для компьютеров и ноутбуков.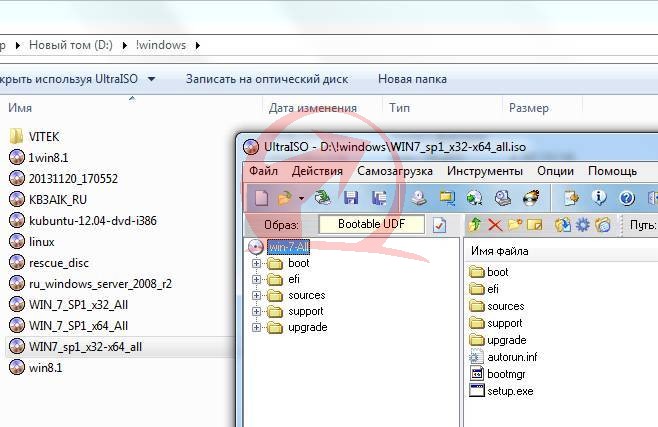 Если вы используете операционную систему Windows 10 и хотите узнать, как записать музыку на USB-накопитель, вам повезло. Ознакомьтесь с нашим пошаговым руководством.
Если вы используете операционную систему Windows 10 и хотите узнать, как записать музыку на USB-накопитель, вам повезло. Ознакомьтесь с нашим пошаговым руководством.
Шаг 1 . Вставьте диск в USB-порт вашего компьютера. Ваш компьютер с Windows 10 почти мгновенно предупредит вас о том, что диск вставлен, а автозапуск может дать вам варианты действий с диском. Если вы вставляете накопитель впервые, может потребоваться установка драйвера, что обычно занимает несколько секунд.
Шаг 2 . Откройте File Explorer , чтобы перейти к папке, которая является корнем USB-накопителя, который вы только что вставили. Вы можете оставить это окно открытым, если хотите. Здесь же вы можете проверить оставшееся место на диске. Обратите внимание, что компьютер присвоит ему букву, например 9.0004 (E:)
Шаг 3 . Перейдите к музыкальным файлам, которые вы хотите скопировать. Это предполагает, что вы уже загрузили файлы. Если вы недавно загрузили их из Интернета, файлы могут находиться в папке Downloads .
Если вы недавно загрузили их из Интернета, файлы могут находиться в папке Downloads .
Вы можете нажать Ctrl + A , чтобы выбрать все нужные файлы для процесса загрузки музыки через USB.
Шаг 4 . Вы можете передавать файлы несколькими способами. Можно щелкнуть и перетащить или скопировать файлы из их существующего местоположения и вставить их на диск. Однако самый простой способ — щелкнуть правой кнопкой мыши и перейти к пункту 9.0004 Отправить на и выберите USB-накопитель.
Дождитесь передачи файлов, и ваш USB-накопитель должен быть готов. Вам нужно будет правильно извлечь его, чтобы иметь возможность использовать его и снизить вероятность повреждения файлов. Перед извлечением убедитесь, что файлы были полностью переданы.
Как поместить музыку на USB-накопитель на Mac
Системы Mac всегда немного отличаются от Windows, и вы будете использовать Finder вместо File Explorer. Процесс загрузки музыки на флешку на Mac также относительно прост и понятен. Читайте дальше, чтобы узнать, как скачать музыку на флешку.
Процесс загрузки музыки на флешку на Mac также относительно прост и понятен. Читайте дальше, чтобы узнать, как скачать музыку на флешку.
Шаг 1 . Подключите USB-накопитель к USB-порту на вашем Mac, его расположение зависит от модели и может быть сбоку или сзади машины.
Шаг 2 . Флешка появится в виде значка на рабочем столе или в левом меню окна Finder . Перейдите к папке, и вы даже можете проверить свободное место на USB-накопителе.
Шаг 3 . Перейдите к файлам, которые вы хотите перенести на флешку. Если вы загрузили файлы в папку по умолчанию, вы можете перейти к Downloads в отдельном окне Finder и найдите альбомы или отдельные файлы, которые вы хотите скопировать на флешку.
Шаг 4 . Перенесите файлы на USB-накопитель, что можно сделать, скопировав и вставив файлы или перетащив их между окнами Finder. Если вы еще не загрузили файлы из Интернета, вы можете установить USB-накопитель в качестве папки загрузки по умолчанию.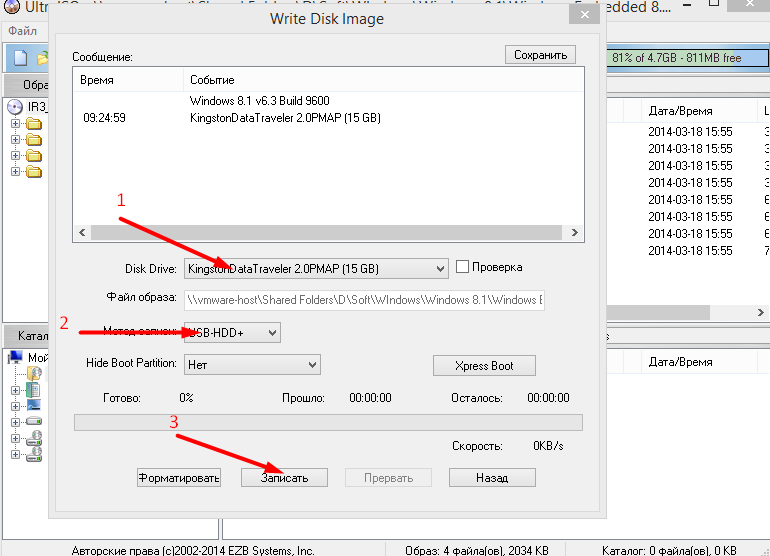
Устранение неполадок
Что-то пошло не так, когда вы пытались загрузить музыку с компьютера на флешку? Это относительно распространенная проблема, и, к сожалению, USB-накопители не вечны.
Существует множество потенциальных проблем, особенно если вы не особо разбираетесь в технологиях, но также существует множество решений проблем. Устранить неполадки с размещением музыки на флэш-накопителях и USB-накопителях не так сложно, какую бы операционную систему вы ни использовали.
Проверить, защищен ли файл DRM. Щелкните файл правой кнопкой мыши и просмотрите вкладку Подробности в окне Свойства . Если в строке Protected указано Да , то он защищен DRM, что означает управление цифровыми правами, и вы не сможете его передать.
Убедитесь, что диск (и порт) работает. Если вы подключаете USB-накопитель и ничего не появляется, возможно, проблема связана с портом или самим накопителем.
 Попробуйте подключиться к другому порту или другому компьютеру. Если он по-прежнему не отображается, это может быть проблема с USB-накопителем.
Попробуйте подключиться к другому порту или другому компьютеру. Если он по-прежнему не отображается, это может быть проблема с USB-накопителем.Проверьте свободное место на диске. Если вы пытались перенести песни, а они не переместились на USB-накопитель, это может быть связано с нехваткой места. Проверьте, достаточно ли места для файлов, которые вы хотите загрузить.
Попробуйте управление дисками или дисковую утилиту. Пользователи Windows могут нажать Win + R и ввести diskmgmt , чтобы найти программу управления дисками, а пользователи Mac могут открыть папку «Приложения» и запустить Disk Utility . Это должно показать все подключенные флешки.
Если вы найдете диск с помощью управления дисками или дисковой утилиты, попробуйте отформатировать диск. Имейте в виду, что это удалит все файлы, которые в настоящее время находятся на диске, но также может восстановить ваш флэш-накопитель.

Флэш-накопители могут быть повреждены, особенно если вы постоянно переносите их с собой. При устранении неполадок вы можете обнаружить, что вам не повезло.
Убедитесь, что вы создаете резервные копии своих файлов, чтобы сохранить их в безопасности, имея их в нескольких местах, вы не полностью полагаетесь на файлы вашего USB-накопителя для доступа к вашей музыке. Некоторые поставщики позволяют загружать файл неограниченное количество раз, но все же лучше хранить несколько версий файла.
Как загрузить музыку на USB-накопитель в Windows 7 и более ранних версиях
Перенос музыки на более старую машину, такую как Windows 7, может быть другим процессом. Хотя процесс загрузки такой же, в Windows 7 используется другой метод переноса по сравнению с Windows 8 и Windows 10.
Руководство по загрузке и переносу Windows 7 также будет работать для более ранних версий их операционной системы, поэтому вам необходимо найти пошаговое руководство для других параметров Windows.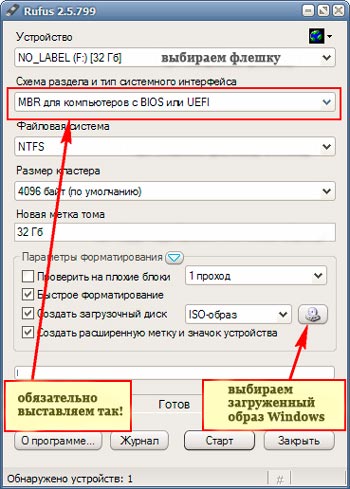
Шаг 1 . Вставьте USB-накопитель в один из портов компьютера, который обычно открывает окно автозапуска и позволяет вам выбрать, что делать с файлами, например, открыть папку для просмотра файлов или воспроизвести внутренние файлы с помощью медиаплеера. Windows может занять несколько секунд для установки дисков, если это необходимо.
Шаг 2 . Щелкните меню Пуск и перейдите к Мой компьютер . Это метод просмотра файлов, начиная с Windows XP, пока он не был заменен в Windows 8. Вы также можете просмотреть диски, щелкнув значок 9.0004 Клавиша Windows и E на клавиатуре.
Шаг 3 . Найдите USB-накопитель в разделе «Устройства со съемным запоминающим устройством » в разделе «Мой компьютер». Если вы ранее дали флэш-устройству имя, то это имя должно появиться, или оно может иметь собственное имя по умолчанию, данное производителем. Некоторые просто помечены как Removable Disk .
Шаг 4 . Найдите файлы, которые вы хотите перенести на свой диск. Если вы скопировали их с компакт-диска, они могут быть в пределах ваших Music , но если вы недавно загрузили их с веб-сайтов или из iTunes, они также могут находиться в папке Downloads . Выберите все файлы и папки, которые вы хотите перенести на USB-накопитель.
Шаг 5 . Щелкните правой кнопкой мыши после выбора файлов, а затем найдите параметр «Отправить на » в появившемся меню и перейдите к имени соответствующего диска. Это запустит процесс копирования этих файлов, чтобы сохранить их на флешку. Передача больших файлов может занять некоторое время.
Существует лишь несколько различий между переносом данных с флэш-накопителя в Windows 7 и более новых операционных системах, основным из которых является использование Мой компьютер для поиска файлов и навигации между ними.
Резюме
Существуют небольшие различия в методах, например, хотите ли вы загружать музыку непосредственно на флэш-накопитель или загружать ее на свой компьютер, а затем переносить на флэш-накопитель.
Вообще говоря, поместить музыку на флешку несложно, но вам нужно убедиться, что вы следуете инструкциям, чтобы не повредить файлы и не потерять загруженные файлы. Следуйте нашему руководству, чтобы правильно разместить музыку на диске.
Идеальный способ записи с экрана
Часто задаваемые вопросы
Как записать музыку на USB-накопитель?
Подключите флешку и перейдите к диску. Это можно сделать с помощью Finder или File Explorer, в зависимости от вашей операционной системы.
Убедитесь, что на диске есть место и что он правильно отформатирован.
Перейдите к файлам, которые вы хотите передать, обычно в Загружает или Музыка папку.
Перенесите файлы, щелкнув правой кнопкой мыши и используя Отправить на в Windows, или просто скопировав и вставив файлы в папку на флэш-накопителе.

Извлеките диск, и вы должны быть готовы к работе.
Есть еще несколько шагов и нюансов, зависящих от используемой операционной системы. Прочтите полное руководство, чтобы получить советы о том, какую операционную систему и компьютер вы используете для загрузки и передачи музыки.
Какой формат должен быть у USB для музыки?
Возможно, вы захотите отформатировать диск еще до того, как начнете добавлять файлы. Fat32 — это бесплатное решение для форматирования вашего диска и обеспечения его чтения и понимания всеми устройствами.
Это особенно полезно, если вы хотите использовать USB-накопитель во многих местах, например, если в вашем автомобиле есть возможность считывать звук с флэш-накопителя.
Можно ли записать песни из Spotify на USB-накопитель?
В настоящее время нет возможности взять песни из вашей библиотеки Spotify и записать их на USB-накопитель. Это сбивает с толку, так как маркетинг Spotify действительно обсуждает «загрузки», но это не то же самое, что, например, физически иметь файл MP3.
Это сбивает с толку, так как маркетинг Spotify действительно обсуждает «загрузки», но это не то же самое, что, например, физически иметь файл MP3.
Пользователи Spotify Premium могут загружать песни Spotify в автономном режиме, но только в конкретном приложении Spotify, что означает, что файлы защищены и связаны с приложением. Нет возможности передать их и переместить из одного места в другое.
Как скачать музыку с YouTube на флешку?
Возможно, вы услышали новую песню на YouTube Music или просто на обычном YouTube и хотите записать ее на флешку. К сожалению, на самом деле нет никакого законного способа сделать это.
Копирующие программы YouTube являются нарушением законов об авторских правах, поэтому, например, невозможно загрузить напрямую с YouTube в виде файла MP3 или WAV. Вместо этого вы можете попытаться найти ту же песню, которую можно купить и скачать на веб-сайте исполнителя или через Amazon или Apple Music.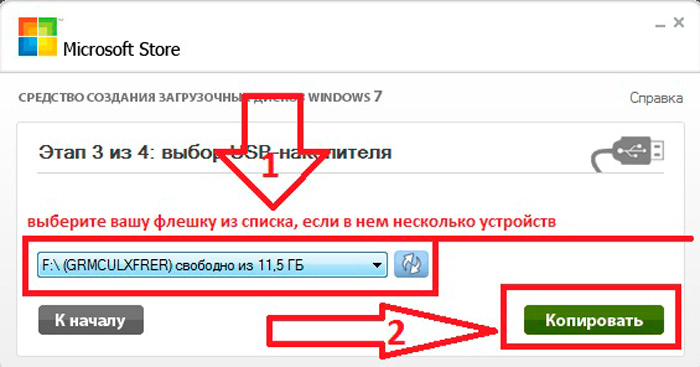 Это может позволить вам скачать сам файл и поместить его на флешку.
Это может позволить вам скачать сам файл и поместить его на флешку.
Где я могу скачать бесплатную музыку на USB-накопитель?
Существует множество веб-сайтов, предлагающих скачиваемую музыку бесплатно и легально. Это отличный выбор для создателей контента или тех, кто хочет сэкономить на подписке. Вот несколько примеров:
Bandcamp
Jamendo Music
Аудиотека YouTube
NoiseTrade
9 0049
Есть вопросы?
Если вы не можете найти ответ на свой вопрос, пожалуйста, свяжитесь с нашей службой поддержки.
Подпишитесь на новости и специальные предложения
Регистрируясь, вы соглашаетесь получать наши маркетинговые электронные письма и соглашаетесь с тем, что Movavi будет использовать ваши личные данные в соответствии с нашей Политикой конфиденциальности. Вы также подтверждаете, что соответствуете минимальным возрастным требованиям.

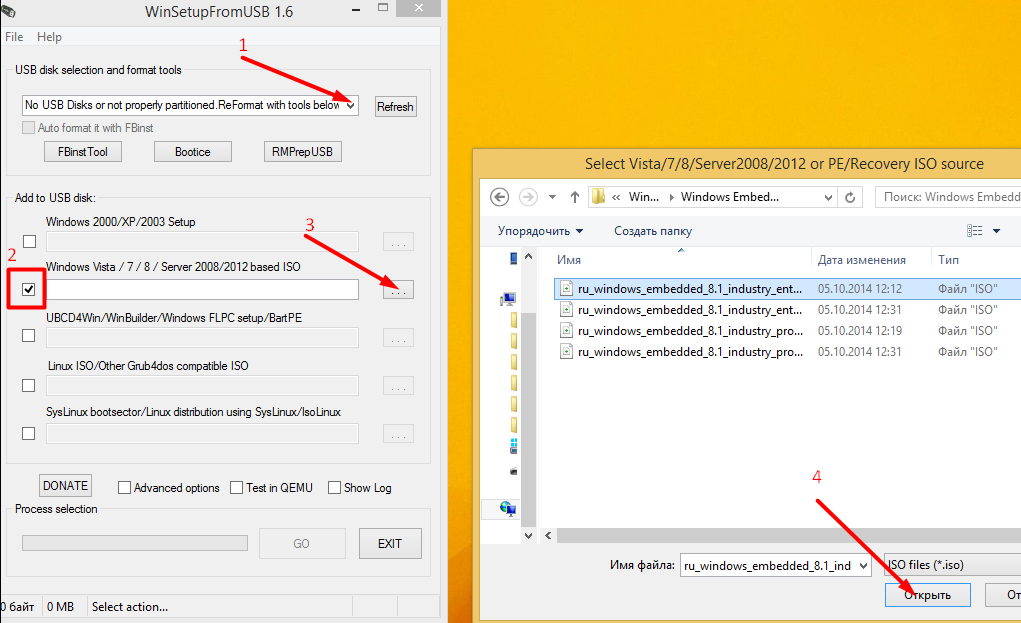 Попробуйте подключиться к другому порту или другому компьютеру. Если он по-прежнему не отображается, это может быть проблема с USB-накопителем.
Попробуйте подключиться к другому порту или другому компьютеру. Если он по-прежнему не отображается, это может быть проблема с USB-накопителем.