Восстановить поврежденную флешку: Как восстановить поврежденную флешку
Содержание
Как восстановить поврежденную флешку
USB-накопители давно заняли позицию верного спутника в жизни каждого современного человека. Фильмы, музыка, фотографии, деловая документация, – все это кочует с компьютера на компьютер при помощи небольшого брелока. Флешки успешно потеснили в мире носителей информации ненадежные дискеты и постепенно отбирают «хлеб» у оптических дисков и даже винчестеров.
Однако, несмотря на то, что флешка гораздо удобнее и надежнее, чем вышеописанные носители, от возникновения проблем с ней сегодня мало кто застрахован. USB-накопители так же точно выходят из строя. В этой статье мы опишем основные причины выхода из строя флеш-накопителей, а также рассмотрим наиболее эффективные и простые методы их восстановления.
Contents
Основные виды поломок USB-накопителей
- Механическое повреждение – возникновение трещин и других видимых дефектов, нарушающих целостность микросхем и, соответственно, приводящих накопитель к полной потере работоспособности.
 К механическим повреждениям можно также отнести и деформацию самого коннектора. Данный тип неисправности можно назвать наиболее неприятным, так как в результате надежды на восстановление работы флешки стремятся к нулю. Однако попробовать вернуть ее к жизни все равно стоит – некоторые дефекты могут быть некритичными. Просто встроенная микропрограмма, так или иначе, блокирует носитель, дабы предотвратить потерю данных с него.
К механическим повреждениям можно также отнести и деформацию самого коннектора. Данный тип неисправности можно назвать наиболее неприятным, так как в результате надежды на восстановление работы флешки стремятся к нулю. Однако попробовать вернуть ее к жизни все равно стоит – некоторые дефекты могут быть некритичными. Просто встроенная микропрограмма, так или иначе, блокирует носитель, дабы предотвратить потерю данных с него. - Сбой в работе микропрограммы – вы ведь знаете, что существует безопасное извлечение съемного диска? Но многие регулярно игнорируют эту процедуру, просто выдергивая флешку из разъема. Полноценную работу накопителя осуществляет встроенная в него микропрограмма (прошивка). И если, в большинстве случаев, она готова простить неуважительное отношение к себе со стороны пользователя, то в определенный момент при неправильном извлечении она может дать сбой, заблокировав при этом работу всего съемного диска. В этом случае, процедура восстановления более, чем возможна – физически флешка остается здоровой.
 Необходимо только восстановить нормальное функционирование микропрограммы, для чего обычно используются утилиты, разрабатываемые производителем USB-накопителей.
Необходимо только восстановить нормальное функционирование микропрограммы, для чего обычно используются утилиты, разрабатываемые производителем USB-накопителей. - Исчерпание ресурса накопителя – флеш-накопитель имеет определенный ресурс на количество циклов записи/удаления файлов. И это чревато тем, что со временем накопитель просто окажется не в состоянии хранить записываемую на него информацию. Исчерпание ресурса – это проблема, в результате которой восстановить флешку, наверное, будет уже невозможно. Разве что, отдав ее в ремонт, но в этой ситуации куда проще купить новый брелок.
- Электрические повреждения – в результате нестабильного электропитания или из-за попадания внутрь флешки влаги возможно замыкание внутренних электрических цепей или выход из строя отдельных микросхем. В этом случае восстановить можно попробовать, но стопроцентной гарантии на успешное завершение процедуры вам также никто не даст.
Вообще, пробовать восстанавливать стоит в любом из вышеописанных случаев. Времени вы много не потратите, но вот сэкономить на приобретении новой флешки вы можете с лихвой. Стоит уяснить еще один момент – никогда не храните свои данные только на одной накопителе (это касается не только флешек). Старайтесь создавать дополнительную резервную копию на компьютере либо облачном хранилище. Это значительно облегчит процедуру их восстановления в случае, если основной накопитель вышел из строя.
Времени вы много не потратите, но вот сэкономить на приобретении новой флешки вы можете с лихвой. Стоит уяснить еще один момент – никогда не храните свои данные только на одной накопителе (это касается не только флешек). Старайтесь создавать дополнительную резервную копию на компьютере либо облачном хранилище. Это значительно облегчит процедуру их восстановления в случае, если основной накопитель вышел из строя.
Восстановление накопителей при помощи JetFlash OnLine Recovery
Если вы счастливый обладатель накопителей производства известной компании Transcend, то вам несказанно повезло! Вы можете смело пропустить все описанные выше шаги – вашему вниманию предоставляется удобное и простое средство по восстановлению работоспособности вашей флешки. Все, что вам нужно для этой цели – наличие стабильного и довольно быстрого соединения с Интернет на всем протяжении вашей работы с программой.
Утилита носит название JetFlash Online Recovery. Применить ее можно попробовать не только к продукции Transcend.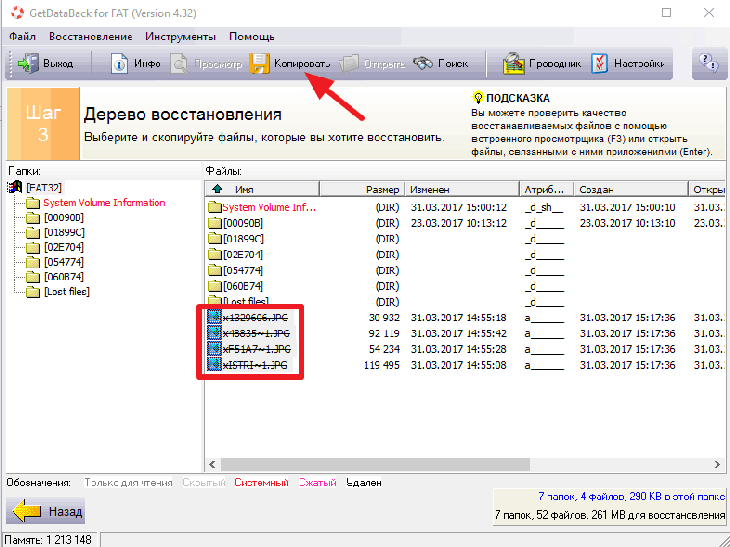 Но захочет ли она работать – вопрос другой. Опять таки – попытаться лишним не будет. Вся прелесть Online Recovery заключается в том, что пользователю не нужно узнавать VID, PID, марку контроллера и чипа памяти, устанавливать оптимальные настройки и пр. Все это производится автоматически. Данные о накопителе и методы работы с ним проверяются и устанавливаются через Интернет. Вот почему наличие стабильного соединения является настолько важным моментом.
Но захочет ли она работать – вопрос другой. Опять таки – попытаться лишним не будет. Вся прелесть Online Recovery заключается в том, что пользователю не нужно узнавать VID, PID, марку контроллера и чипа памяти, устанавливать оптимальные настройки и пр. Все это производится автоматически. Данные о накопителе и методы работы с ним проверяются и устанавливаются через Интернет. Вот почему наличие стабильного соединения является настолько важным моментом.
Алгоритм действий не вызывает никаких затруднений. Первым делом, нужно скачать и установить OnlineRecovery на компьютер. После этого, подключите флешку к компьютеру и запустите утилиту. В главном окне приложения установите тот объем памяти, который имеет ваш накопитель. Следующим шагом должна стать установка параметров восстановления флешки – с сохранением данных (опция «Repair drive & keep existing data» – еще одно преимущество заключается именно в этой возможности) или без него («Repair drive & Erase all data»). Стоит обратить внимание на то, что даже в случае выбора первого пункта гарантии в том, что сохранятся абсолютно все данные, нет.
После установки необходимых настроек нажмите кнопку Start и дождитесь окончания форматирования флешки. По завершении нажмите кнопку Exit, извлеките накопитель из USB-порта и вставьте его заново. Если флешка еще подвергается восстановлению, ее работа будет возобновлена.
В том случае, если JetFlash Online Recovery не смогла вернуть вашей флешке работоспособность, можно попытаться сделать это вручную при помощи специально разработанного для конкретной модели накопителя. Процесс этот более трудоемкий и даже может вызвать состояние некоторого ступора у новичка. Но вариантов немного, поэтому знания о том, как это делается также не помешают.
Определение утилиты для восстановления флешки
Проблема восстановления данных заключается в том, что USB-накопители выпускаются разными производителями. Соответственно, каждый из них может использовать несколько отличные технологии и адаптировать определенное программное обеспечение для обслуживания флешек. Единого приложения, которое бы позволило восстановить поврежденный съемный носитель нет (некоторая унификация существует для продукции Transcend, но этот вопрос мы рассмотрим позже отдельным пунктом) – его придется подбирать индивидуально.
Определить подходящую под конкретную флешку программу позволяет популярный в Сети ресурс Flashboot.ru. Для того, чтобы поисковая система сайта нашла для вас нужную утилиту, требуется знание основных параметров накопителя – наименование производителя, название модели флешки, VID и PID. Имея на руках эту информацию, можно без особого труда подобрать эффективное средство восстановления носителя.
Наименование производителя можно без труда определить, прочитав логотип на корпусе флешки. Для определения оставшихся параметров можно воспользоваться дополнительным софтом.
Удобными средствами получения необходимой технической информации о накопителях являются такие программы, как ChipGenius и ChekUDisk. В принципе, вам не нужно каких-то сверхъестественных способностей от подобных программ, поэтому воспользоваться вы можете любой из них.
Чтобы определить VID и PID с помощью первой утилиты, запустите программу ChipGenius (установка не требуется) и подключите вашу флешку. В списке USB устройств отыщите пункт «+USB HID-совместимое устройство» и кликните на нем левой кнопкой мышки.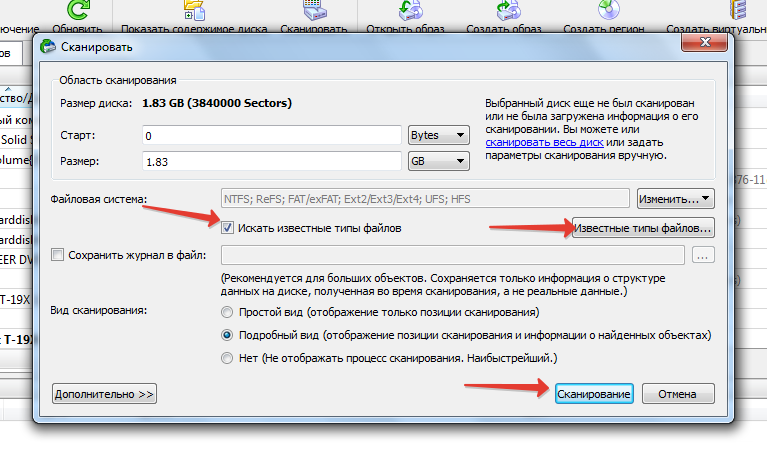 В нижней части окна отобразится подробная информация о накопителе, где в строке PnP Device HD и будет находиться информация касательно VID и PID.
В нижней части окна отобразится подробная информация о накопителе, где в строке PnP Device HD и будет находиться информация касательно VID и PID.
ChekUDisk работает по тому же принципу. В этом случае информация будет отображаться в строке VID&PID в формате «Vid_0000&Pid_0000». Вас должно интересовать то, что стоит после символа нижнего подчеркивания.
После этого, зайдите на сайт Flashboot.ru и откройте вкладку iFlash. В поля VID и PID введите соответствующие данные, определенные вами при помощи описанных выше программ, и нажмите кнопку «Найти». Откроется список накопителей, среди которых вам нужно будет отыскать модель своей флешки. В последней колонке таблицы будет отображаться название утилиты для работы с вашим USB-носителем.
Теперь нужно скачать и установить программу, рекомендованную к использованию. Здесь все очень просто. На главной странице все того же сервиса Flashboot.ru есть вкладка «Файлы». Зайдите в нее и скопируйте в поле поискового запроса название искомой утилиты. Нажмите на найденную ссылку, скачайте и установите утилиту для работы с флешкой.
Нажмите на найденную ссылку, скачайте и установите утилиту для работы с флешкой.
Дальнейший порядок работы зависит от конкретной программы. В целом, все они имеют весьма интуитивно понятный интерфейс (который обычно сводится к нажатию одной кнопки), поэтому разобраться в работе с ними особых проблем не составит.
Утилиты по работе с флешкой, как правило, проводят низкоуровневое форматирование, или перепрошивку, накопителя. Данный шаг позволяет привести в чувство встроенную микропрограмму и вновь вернуть флешку к жизни. В том случае, если она не имеет серьезных повреждений в своей структуре. Помимо этого, форматирование чревато тем, что все данные, которые хранились на накопителе, будут утеряны. И даже средства восстановления данных после форматирования в большинстве своем здесь будут бессильны.
Прежде, чем приступить к работе с той или иной утилитой, обратите также внимание не все рекомендации, которые обычно прилагаются на странице загрузки на Flashboot.ru и в результатах поиска на iFlash. Это значительно облегчит ваше дальнейшее общение с утилитой.
Это значительно облегчит ваше дальнейшее общение с утилитой.
Данный метод является в большинстве своем универсальным и подходит для восстановления практически любых доступных моделей USB-накопителей. Недостаток здесь один – пестрое лоскутное одеяло из моделей, наименовании контроллеров и чипов памяти может сбить с толку неопытного пользователя. Здесь рекомендация может быть только одна – внимательно читать всю приложенную информацию.
После восстановления…
Процедура низкоуровневого форматирования, призванная вернуть флешке «здоровый вид», как правило, приводит к потере всех хранящихся на ней файлов и данных. Мы это уже упоминали, но не будет лишним обратить ваше внимание на этот факт еще раз.
По завершении процедуры восстановления вы можете попробовать извлечь данные, как после обычного форматирования. Мы это описывали в отдельной статье на нашем сайте. Это также не дает каких-то гарантий насчет того, получится ли восстановить памяти флешки (точнее, то, что занимает эту память). Обычно низкоуровневое форматирование приводит к полному стиранию данных. Но неплохие шансы, все же, есть.
Обычно низкоуровневое форматирование приводит к полному стиранию данных. Но неплохие шансы, все же, есть.
Восстановление поврежденных файлов
Предыдущая
WindowsAuslogics BoostSpeed – санитар вашего компьютера.
Следующая
LinuxУстановка Mac ОS Х на PC с применением USB-flash методом «132»
убитая или не рабочая память
от Автор
Содержание:
- 1 Почему компьютер не видит флешку: причины
- 2 Как восстановить поврежденную флешку: 5 лучших способов
- 2.1 Форматирование носителя информации
- 2.2 Используем другой компьютер
- 2.3 Проверяем флешку на вирусы
- 2.
 4 Восстановление флешки через командную строку
4 Восстановление флешки через командную строку - 2.5 Флешку можно восстановить с помощью программ
- 2.6 Что делать, если не получилось восстановить флешку
- 3 Правила использования флешки
Иногда флешка не запускается на компьютере. В статье рассмотрим способы восстановления не рабочей флешки.
Почему компьютер не видит флешку: причины
Флешка не запускается на компьютере по многим причинам. Это могут быть вирусы на флешке или на компьютере, поврежденный разъем USB, флешка была повреждена из-за внешних факторов. К примеру, носитель информации подвергался различным ударам или магнитным воздействиям.
Что делать, если во время подключения флешки к компьютеру, система Windows не открывает устройство? При его открытии выдается ошибка – «Флешку нужно форматировать». Есть несколько способов устранения технической проблемы.
Как восстановить поврежденную флешку: 5 лучших способов
Проверенные способы восстановления поврежденной флешки:
Форматирование носителя информации
Подключите к компьютеру флешку. Открываем «Мой компьютер» и по флешке нужно нажать правой кнопкой мыши далее, выбрать из меню «Форматирование». Затем, нажимаем кнопку «Начать», чтобы запустить форматирование флешки. Дождитесь, когда оно закончится и подключите флешку заново.
Открываем «Мой компьютер» и по флешке нужно нажать правой кнопкой мыши далее, выбрать из меню «Форматирование». Затем, нажимаем кнопку «Начать», чтобы запустить форматирование флешки. Дождитесь, когда оно закончится и подключите флешку заново.
Используем другой компьютер
Можно подключить флешку к другому компьютеру, если он есть. Иногда USB разъемы, могут не работать, из-за чего флешка не открывается на компьютере.
Проверяем флешку на вирусы
Запустите антивирус, и проверьте компьютер на вирусы. Если он их найдет – возможно, из-за этого не работает флешка. Удаляете вирусы, найденные антивирусом, далее, перезагружаете компьютер.
Восстановление флешки через командную строку
Порядок восстановления флешки через консоль ОС Windows:
- Подключаете флешку к компьютеру и открываете меню «Пуск».
- Пишете в поиске компьютера – «CMD».
- Далее откроется командная строка, в которой нужно прописать команду «CHKDSK E: /F /R», после чего нажать кнопку «Enter»:
- E: – имя диска, присвоенное флешке при подключении;
- /F – команда исправления ошибок;
- /R – команда поиска и восстановления поврежденных секторов.

Когда проверка флешки завершится, открываете флешку на компьютере.
Флешку можно восстановить с помощью программ
В Интернете есть программы, которые восстанавливают данные с поврежденной флешки. Одна из программ – «Феникс 1.31». Работают они так:
- подключается флешка к компьютеру и запускается программа;
- утилита сканирует флешку и восстанавливает.
Не забывайте скачивать софт с официальных сайтов, чтобы не заразить компьютер вирусными программами.
Что делать, если не получилось восстановить флешку
При необходимости воспользуйтесь другими вариантами решения проблемы с флешкой:
- обратитесь к компьютерному мастеру, который поможет отремонтировать флешку за деньги;
- если срок гарантии флешки не истек, отнесите ее на замену в сервисный центр, чтобы устройство заменили на новое;
- в крайнем случае придется покупать другую флешку.
Не стоит хранить важную информацию на одной флешке. Если накопитель поломается, восстановить данные будет сложнее.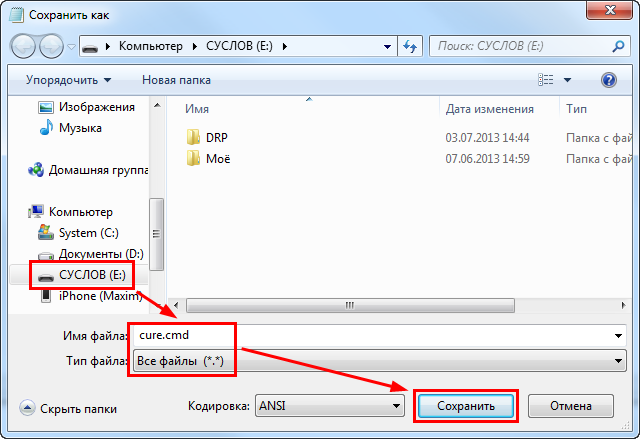 Лучше использовать облачное хранилище, чтобы не потерять информацию.
Лучше использовать облачное хранилище, чтобы не потерять информацию.
Правила использования флешки
С помощью этих правил можно сохранить рабочее состояние флешки на века:
- не переносите на флешку подозрительные программы, в которых могут быть вирусы;
- очищайте флешку от мусорных файлов;
- старайтесь не подвергать носитель информации ударам и другим внешним воздействиям;
- не передавайте никому конфиденциальную информацию с флешки.
Если их соблюдать, устройство будет работать долго.
Как восстановить данные со сломанного флэш-накопителя
Для таких широко используемых портативных устройств хранения данных USB-накопители могут быть слишком легко сломаны, что особенно обескураживает, если вы полагаетесь на них для хранения важных данных.
Однако во многих случаях можно восстановить файлы со сломанного флэш-накопителя с помощью программного обеспечения для восстановления данных, и цель этой статьи — провести вас через этот процесс и предоставить информацию, необходимую для достижения желаемых результатов.
Содержание
Как восстановить данные со сломанной флешки?
С помощью правильного программного обеспечения для восстановления данных восстановление данных с поврежденного флэш-накопителя не только возможно, но и относительно просто. Вот как это сделать на Windows и Mac.
Убедитесь, что флешка правильно распознается
Прежде всего, вам необходимо убедиться, что флешка правильно распознается вашим компьютером. Если ваш компьютер не видит флешку, то и выбранное вами программное обеспечение для восстановления данных тоже не увидит.
Ваша флешка распознана, но вы видите всплывающее окно «отформатируйте диск»? Затем вам нужно закрыть всплывающее окно и продолжить восстановление данных с поврежденного USB-накопителя, выполнив действия, описанные в следующем разделе этой статьи.
Используйте программное обеспечение для восстановления данных, чтобы вернуть свои файлы
Задача программного обеспечения для восстановления данных состоит в том, чтобы анализировать флэш-память посекторно, чтобы найти и восстановить все удаленные и потерянные файлы. Такое программное обеспечение доступно как для Windows, так и для Mac, но не все приложения для восстановления данных работают одинаково хорошо.
Такое программное обеспечение доступно как для Windows, так и для Mac, но не все приложения для восстановления данных работают одинаково хорошо.
При восстановлении файлов с флешки необходимо выбирать ПО для восстановления данных с отличной поддержкой всех файловых систем семейства FAT (exFAT, FAT32, FAT16, FAT12). Программное обеспечение также должно поддерживать все распространенные форматы файлов, быть интуитивно понятным и доступным.
Disk Drill соответствует всем этим критериям, поэтому мы рекомендуем его всем пользователям Windows и Mac, независимо от их предыдущего опыта восстановления данных с поврежденных USB-накопителей.
Шаг 1. Загрузите и установите Disk Drill для Windows
Сначала загрузите Disk Drill для Windows и установите его на свой компьютер. Вы можете скачать базовую версию бесплатно и использовать ее для восстановления до 500 МБ данных.
Шаг 2. Подключите флэш-накопитель USB и запустите Disk Drill
Затем подключите флэш-накопитель USB к компьютеру и подождите, пока он не будет распознан. Затем запустите Disk Drill и дайте ему несколько секунд, чтобы обнаружить все доступные устройства хранения.
Затем запустите Disk Drill и дайте ему несколько секунд, чтобы обнаружить все доступные устройства хранения.
Шаг 3. Сканируйте флэш-накопитель USB и выберите свои данные
Выберите флэш-накопитель USB и нажмите кнопку «Поиск потерянных данных». Подождите, пока Disk Drill закончит сканирование. Затем вы можете просмотреть найденные файлы и выбрать каждый файл, который вы хотите восстановить.
Шаг 4. Восстановите данные на другой диск
Наконец, нажмите кнопку «Восстановить» и выберите место для восстановления на другом устройстве хранения, отличном от USB-накопителя. Нажмите «Далее» и подтвердите, что ваши файлы были благополучно восстановлены в указанное место.
Шаг 1. Загрузите и установите Disk Drill для Mac
Первое, что вам нужно сделать, это загрузить Disk Drill для Mac, открыть установочный файл и перетащить приложение в папку «Приложения».
Шаг 2. Подключите флэш-накопитель USB и запустите Disk Drill
Затем вы можете подключить флэш-накопитель USB к вашему Mac и запустить Disk Drill.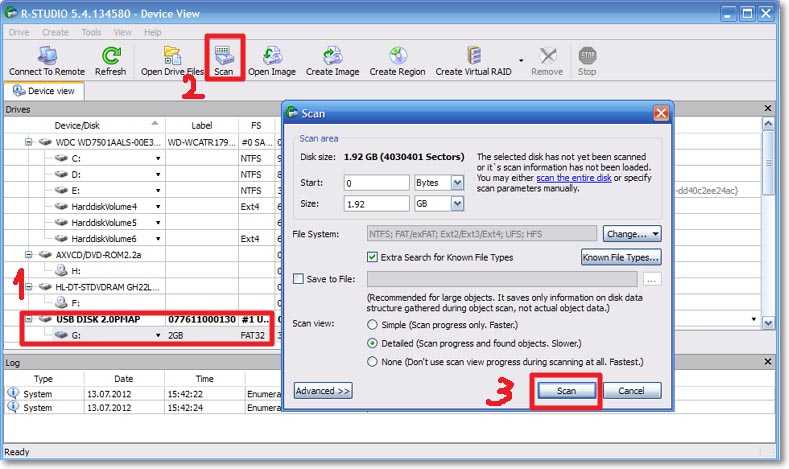 При первом запуске Disk Drill вам будет предложено предоставить приложению некоторые разрешения, необходимые для восстановления потерянных файлов.
При первом запуске Disk Drill вам будет предложено предоставить приложению некоторые разрешения, необходимые для восстановления потерянных файлов.
Шаг 3. Сканирование USB-накопителя и выбор данных
В главном окне Disk Drill вы увидите все доступные устройства хранения, и вам нужно выбрать USB-накопитель для его сканирования. Когда сканирование закончится, выберите, какие файлы вы хотите восстановить с помощью Disk Drill.
Шаг 4. Восстановите данные на другой диск
Чтобы завершить процесс восстановления данных, нажмите кнопку «Восстановить» в последний раз и выберите подходящее место для восстановления.
Только тогда, когда ваш компьютер вообще не видит флешку (возможно, из-за того, что металлический разъем раздавлен, что делает невозможным физическое подключение флешки без поломки USB-порта на вашем компьютере), пора обратиться в профессиональная служба восстановления данных и позвольте им позаботиться о проблеме.
Каковы признаки неисправности флэш-накопителя USB?
Вот три распространенных признака неисправности USB-накопителя, на которые следует обратить внимание:
| Знак | Описание |
🐌 Низкая скорость передачи данных . Чтобы убедиться в этом, подключите его к другому USB-порту и посмотрите, изменится ли что-нибудь. Чтобы убедиться в этом, подключите его к другому USB-порту и посмотрите, изменится ли что-нибудь. | |
| ⛔ Сообщения об ошибках | Сообщение об ошибке «USB-устройство не распознано» — это лишь одно из многих возможных сообщений об ошибках, которые вы можете увидеть при попытке подключить неисправный USB-накопитель к компьютеру. Хотя нет необходимости паниковать, когда вы впервые видите сообщение об ошибке, игнорирование повторяющихся сообщений об ошибках определенно не является хорошей идеей. |
| 📦 Неправильный объем памяти | Неисправные USB-накопители иногда показывают неправильный объем памяти, например, 27 ГБ вместо 32 ГБ. Если даже после переформатирования объем памяти остается неправильным, то, скорее всего, флешка работает некорректно. |
Если вы обнаружите какие-либо из описанных выше признаков неисправного USB-накопителя, мы настоятельно рекомендуем сделать резервную копию данных как можно скорее, потому что вы никогда не знаете, когда накопитель решит полностью перестать работать.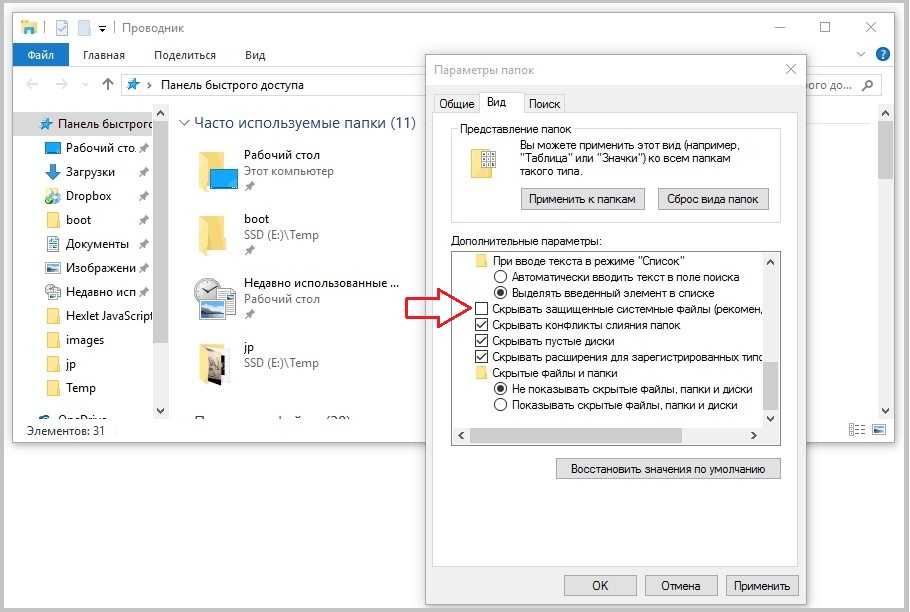
Почему USB-накопители перестают работать?
Существует несколько причин, по которым работающий USB-накопитель может стать неисправным. Восстановление данных со сломанного USB-накопителя может быть чрезвычайно проблематичным, но не обязательно невозможным. Все зависит от того, почему перестал работать USB-накопитель.
🔨 Физические повреждения
Сложность восстановления: Высокая
Несмотря на то, что USB-накопители крошечные, есть некоторые детали, которые можно очень легко сломать, например разъем USB. Даже слегка изогнутый разъем USB может привести к серьезным проблемам с подключением и всевозможным сообщениям об ошибках. Существует также опасность повреждения хрупких электронных компонентов из-за скачков напряжения, воды и других врагов.
Физически поврежденные USB-накопители, которые даже не могут быть правильно распознаны, обычно невозможно восстановить с помощью программного обеспечения для восстановления данных. Чтобы восстановить файлы с неисправного USB, необходимо обратиться в ремонтную службу со специализированным оборудованием, чтобы они перенесли микросхему флэш-памяти на исправную донорскую флешку.
🖋️ Чрезмерное количество циклов чтения и записи
Сложность восстановления: Средняя
Все устройства хранения данных, основанные на ячейках флэш-памяти, рано или поздно выходят из строя, потому что транзисторы с плавающим затвором внутри них, хранящие отдельные биты данных, опираются на тонкий слой оксид для туннелирования электронов внутрь и наружу. Этот оксидный слой со временем изнашивается, в результате чего транзисторы теряют способность хранить биты.
Подсчитано, что типичный флэш-накопитель USB может выдержать от 10 000 до 100 000 циклов записи/стирания, что может означать от нескольких месяцев использования до нескольких десятилетий, в зависимости от интенсивности использования флэш-накопителя. Хорошей новостью является то, что отказ ячейки флэш-памяти не приводит к немедленной потере данных и отказу накопителя, потому что современные флэш-накопители достаточно умны, чтобы обнаруживать неисправные ячейки памяти и избегать их.
🦠 Вирусы и другое вредоносное ПО
Сложность восстановления: Средняя
Создатели вредоносных программ хорошо осведомлены о том, что один USB-накопитель часто используется несколькими компьютерами и пользователями, поэтому существует так много вирусов и других типов вредоносных программ, нацеленных на флэш-накопители. Обычно они просто используют флешки, чтобы распространяться как можно дальше, но иногда им не удается сделать это без повреждения существующих данных.
Обычно они просто используют флешки, чтобы распространяться как можно дальше, но иногда им не удается сделать это без повреждения существующих данных.
Поскольку вредоносное ПО может вести себя крайне непредсказуемо, сложно рекомендовать какой-либо универсальный способ восстановления файлов с флешки, зараженной вредоносным ПО. Для дополнительной безопасности вы можете создать полную побайтовую резервную копию флэш-накопителя и сохранить ее в надежном месте. Просто помните, что резервная копия содержит вредоносное ПО, чтобы случайно не допустить его распространения.
Как починить сломанный USB-накопитель и восстановить данные (2023)
USB-накопители — это надежный и удобный способ хранения данных. Однако они не застрахованы от потери данных. Хорошей новостью является то, что вы можете починить сломанные USB-накопители и восстановить недостающие данные. Внимательно прочитайте следующие разделы, чтобы успешно выполнить восстановление поврежденного флэш-накопителя.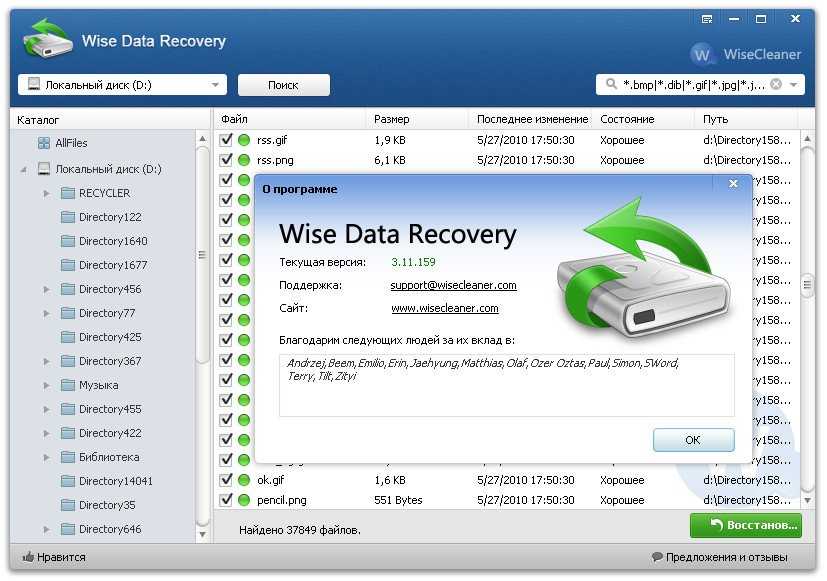
🗨️
Хотите пропустить вводную часть и сразу перейти к руководству по восстановлению? Кликните сюда.
Какие признаки неисправного USB-накопителя
Как правило, флэш-накопитель не выходит из строя мгновенно. Есть несколько контрольных признаков, которые могут указывать на то, что флэш-накопитель вот-вот выйдет из строя. В идеале вы должны получить информацию с USB-накопителя, как только заметите любой из следующих симптомов:
- Случайно исчезающий файл: Одним из основных признаков повреждения USB-накопителя является исчезновение файлов. Если вы заметили, что один или два файла случайно пропадают, отнеситесь к этому серьезно, так как диск может вот-вот выйти из строя.
- Низкая скорость чтения и записи: Хотя это может быть связано с вашим компьютером или USB-портом, внезапное снижение скорости чтения и записи USB-накопителя может указывать на неизбежный сбой. На всякий случай сделайте резервную копию своих данных, как только заметите это.

- Компьютер не распознает USB-накопитель: Если ваш компьютер отображает такие сообщения, как «USB-накопитель не распознан», когда вы подключаете USB-накопитель, это может быть признаком повреждения флэш-накопителя. Дешевые USB более подвержены случайным повреждениям.
- Физически поврежденный USB-накопитель: Излишне говорить, что погнутый или треснутый USB-накопитель обычно не работает. Кроме того, чрезмерное использование и перегрев могут повредить микросхемы NAND на флэш-накопителе. Поврежденные водой USB-накопители также довольно распространены, и продолжать их использование опасно.
Почему USB-накопители перестают работать должным образом?
Существует несколько причин, по которым ваш USB-накопитель может перестать работать должным образом. Знание точной причины неисправности флэш-накопителей важно, потому что это помогает сузить идеальный способ починки поврежденных USB-накопителей.
Вот несколько распространенных причин отказа USB-накопителя:
- Неправильное извлечение USB-накопителя: Все мы виноваты в этом.
 Внезапное извлечение флешки из компьютера может привести к логическому или физическому повреждению USB-накопителя. Всегда используйте опцию Eject Media в Windows, а затем осторожно извлекайте флешку из ПК. Кроме того, отключение диска во время чтения или записи данных может привести к повреждению данных.
Внезапное извлечение флешки из компьютера может привести к логическому или физическому повреждению USB-накопителя. Всегда используйте опцию Eject Media в Windows, а затем осторожно извлекайте флешку из ПК. Кроме того, отключение диска во время чтения или записи данных может привести к повреждению данных. - Отказ компонента: Естественно, USB-накопитель состоит из различных электронных компонентов, таких как микроконтроллеры, резисторы и конденсаторы. Неожиданный скачок напряжения, короткое замыкание или попадание воды могут привести к их необратимому повреждению.
- Чрезмерное использование: Все USB-накопители имеют ограниченное время чтения-записи. В типичных сценариях использования USB-накопитель прослужит много лет и, возможно, десятилетие, прежде чем он достигнет максимального уровня чтения и записи. Однако при чрезмерном использовании он может выйти из строя раньше, чем предполагалось.
- Поврежденная файловая система: Вредоносное ПО и неправильное использование (например, резкое отключение диска) могут привести к повреждению файловой системы, что сделает ваши данные недоступными.
 Неправильное форматирование — еще одна причина повреждения файловой системы. Поврежденная файловая система подвергается логическому повреждению. В большинстве случаев вы можете легко восстановить данные с поврежденного USB-накопителя.
Неправильное форматирование — еще одна причина повреждения файловой системы. Поврежденная файловая система подвергается логическому повреждению. В большинстве случаев вы можете легко восстановить данные с поврежденного USB-накопителя. - Производственный дефект: В дешевых USB-устройствах используются компоненты низкого качества, и они выйдут из строя раньше, чем более качественные. Всегда лучше с самого начала инвестировать в USB-накопитель хорошего качества (например, SanDisk или Lexar) и сэкономить средства на восстановление данных в случае выхода из строя дешевого накопителя.
- Постоянно подключенные USB-накопители: Хотя важно правильно извлекать USB-накопитель, также важно не оставлять его постоянно подключенным к компьютеру. Колебания напряжения и другие факторы могут привести к перегреву, а также к значительно более быстрому износу компонентов.
Можно ли восстановить данные со сломанного USB-накопителя?
Чтобы выполнить восстановление поврежденного USB-накопителя, необходимо знать причину потери данных. Самостоятельное восстановление возможно в случае логического повреждения, случайного удаления файла, порчи данных. Легкое физическое повреждение, такое как погнутый USB-накопитель, может быть согнуто обратно в форму.
Самостоятельное восстановление возможно в случае логического повреждения, случайного удаления файла, порчи данных. Легкое физическое повреждение, такое как погнутый USB-накопитель, может быть согнуто обратно в форму.
⚠️
Самое главное, что нужно понимать, это то, что флешка должна быть читаема вашим ПК. Даже если он не отображается в проводнике, он должен быть виден в диспетчере устройств, чтобы программное обеспечение для восстановления данных выполняло свою работу.
Вот как вы можете проверить, виден ли USB-накопитель в диспетчере устройств:
- Введите Диспетчер устройств в поиске Windows и откройте приложение.
- Теперь ищите дисководы и разверните его.
- Вы должны увидеть устройство с именем Generic USB Flash Drive или что-то подобное. Если он виден, это означает, что ваш USB-накопитель доступен для чтения, и вы можете использовать сторонние программы восстановления данных для восстановления данных.

Если диск не читается или флэш-накопитель сильно поврежден, всегда обращайтесь в профессиональные службы восстановления данных. Попытка самостоятельного восстановления может привести к дальнейшей потере данных.
Проблема | Решение |
Fixe Logally Reanted USB Drive | Использование Windows Trugbleshoot и ReinStall The USB Drivers. |
Исправьте физически поврежденный USB-накопитель | Снимите корпус и подключите USB, убедитесь, что порт работает, и очистите USB и порт. |
Восстановление данных с читаемой флешки | Используйте Disk Drill для восстановления данных. |
Ремонт USB-накопителя со значительными физическими повреждениями или вообще нечитаемого | Обратитесь в профессиональную службу восстановления данных. |
Восстановление данных со сломанного/поврежденного USB-накопителя
Если ваш USB-накопитель виден в диспетчере устройств, вы можете использовать стороннее программное обеспечение для восстановления USB-накопителя, чтобы восстановить недостающие данные. Тем не менее, убедитесь, что вы используете хорошую программу восстановления данных, так как повторяющиеся сканирования восстановления данных еще больше нагружают диск.
👀
Disk Drill — это проверенное стороннее программное обеспечение для восстановления данных, которое может легко восстановить потерянные данные с USB-накопителя. Он также достаточно прост в использовании для абсолютных новичков, что делает восстановление сломанной флешки легкой задачей. Вот как восстановить данные со сломанных флешек с помощью Disk Drill:
- Загрузите Disk Drill и следуйте инструкциям в установочном файле для установки программы.
- Подключите USB-накопитель к компьютеру.
- Запустите Disk Drill и выберите соответствующий USB-накопитель.
 Нажмите на Поиск потерянных данных , чтобы начать сканирование восстановления данных.
Нажмите на Поиск потерянных данных , чтобы начать сканирование восстановления данных. - После завершения сканирования нажмите Просмотр найденных элементов , чтобы просмотреть восстанавливаемые файлы.
- Disk Drill отобразит список восстанавливаемых файлов вместе с вероятностью восстановления рядом с каждым файлом. Просто выберите файлы, которые вы хотите восстановить, затем нажмите кнопку Восстановить .
- Выберите место для сохранения восстановленных файлов. Выберите место, отличное от USB-накопителя. Нажмите на ОК .
- Disk Drill восстановит выбранные файлы.
Как починить сломанный/поврежденный USB-накопитель
Вы можете починить сломанный, поврежденный или испорченный USB-накопитель в домашних условиях при условии, что повреждение невелико и у вас есть необходимые инструменты.
Как исправить логически поврежденный USB-накопитель
Существует два основных сценария повреждения USB-накопителя: либо он читается, либо нет. В зависимости от случая есть разные исправления, способные восстановить поврежденную флешку:
В зависимости от случая есть разные исправления, способные восстановить поврежденную флешку:
Случай № 1: USB-накопитель доступен для чтения и виден в проводнике файлов
Если USB-накопитель доступен для чтения и виден в проводнике файлов и диспетчере устройств, вы можете использовать службу проверки ошибок Windows для автоматического обнаружения и устранения логических проблем в привод. Вот как это сделать:
Сканирование диска с помощью средства устранения неполадок Windows
- Откройте проводник Windows и щелкните правой кнопкой мыши USB-накопитель.
- Щелкните Свойства.
- Перейдите к Вкладка Инструменты и в разделе Проверка ошибок нажмите Проверить .
- В следующем окне нажмите Сканировать и восстановить диск .
- Windows автоматически обнаружит и исправит любые ошибки на USB-накопителе.
Сканирование USB-накопителя с помощью CHKDSK
- Введите «cmd» в поиске Windows.

- Щелкните правой кнопкой мыши Командная строка > Запуск от имени администратора .
- В консоли введите chkdsk X: /f (замените X буквой диска USB, видимой в проводнике Windows.) и нажмите Enter.
- Windows просканирует и исправит USB-накопитель.
Изменить букву диска с помощью управления дисками
- Нажмите клавишу Windows + R, чтобы открыть приложение «Выполнить».
- Введите diskmgmt.msc в текстовое поле и нажмите Enter.
- Найдите USB-накопитель в разделе «Управление дисками» и щелкните его правой кнопкой мыши. Выберите Изменить букву диска и пути .
- В следующем окне нажмите Изменить .
- Выберите букву из выпадающего меню и нажмите ОК .
- Нажмите кнопку «ОК» еще раз и закройте «Управление дисками».
Случай № 2: USB-накопитель не отображается в проводнике
Для самостоятельного выполнения USB-накопитель должен быть виден в диспетчере устройств, даже если он не отображается в проводнике. К счастью, вы можете использовать диспетчер устройств, чтобы переустановить драйверы USB-накопителя и, возможно, устранить повреждение:
К счастью, вы можете использовать диспетчер устройств, чтобы переустановить драйверы USB-накопителя и, возможно, устранить повреждение:
- Откройте поиск Windows и найдите «диспетчер устройств».
- Нажмите Диспетчер устройств .
- Разверните раздел Дисководы .
- Щелкните правой кнопкой мыши USB-накопитель и выберите Удалить устройство .
- В приглашении нажмите Удалить .
- После удаления извлеките флешку и перезагрузите компьютер.
- Повторно подключите диск, и Windows должна снова автоматически установить драйверы.
Как починить физически сломанный/поврежденный флэш-накопитель
Пытайтесь починить физически сломанный USB-накопитель только в том случае, если вы уверены в себе и имеете для этого подходящее оборудование. Во всех остальных случаях лучше доверить ремонт флешки специалисту.
Существует несколько распространенных исправлений, которые могут помочь при легком физическом повреждении USB-накопителя.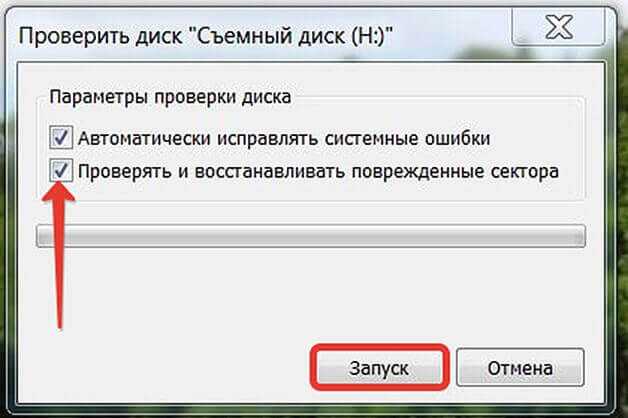 Попробуйте их, и если они не работают, лучше всего обратиться к профессионалу для ремонта поврежденного USB-накопителя.
Попробуйте их, и если они не работают, лучше всего обратиться к профессионалу для ремонта поврежденного USB-накопителя.
Общие исправления, которые стоит попробовать
- Очистите USB-порт и убедитесь, что вы удалили всю пыль и другие частицы.
- Подключите USB-накопитель к другим портам и другому компьютеру, чтобы убедиться, что проблема не связана с ПК или портом.
- Снимите корпус USB-накопителя. Поврежденный корпус может помешать правильно вставить диск в порт. Будьте осторожны, открывая его, чтобы не повредить внутренние компоненты.
- Если USB деформировался, просто попробуйте согнуть его обратно и посмотрите, обнаружит ли это компьютер.
В каких случаях следует обращаться в сервисный центр по ремонту флешек?
Проще говоря, вам следует воспользоваться услугой по ремонту сломанных флешек, когда USB физически поврежден до такой степени, что ваш компьютер не читает его. Существует множество сервисов восстановления данных, которые предлагают восстановление и восстановление данных USB.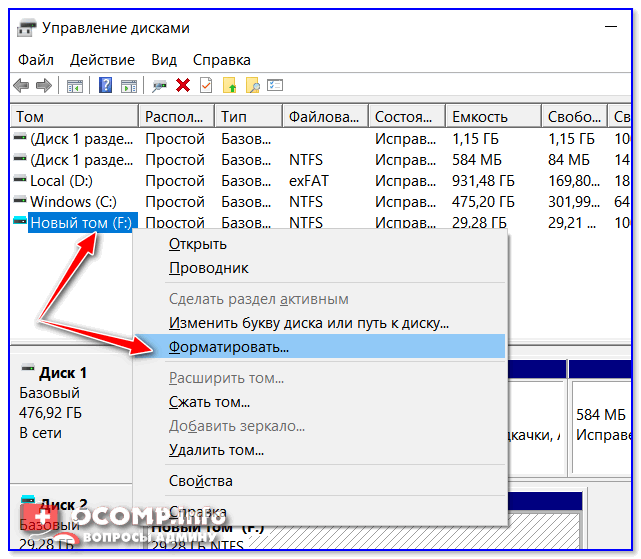
Вот краткий обзор того, что следует ожидать при использовании службы восстановления данных для возврата данных с USB-накопителя или переходного диска:
- Свяжитесь со службой восстановления данных, используя их веб-сайт или горячую линию экстренной помощи.
- Расскажите им о своем сценарии потери данных USB и попросите провести оценку (обычно бесплатно).
- Отдайте или отправьте курьером поврежденный USB-накопитель в лабораторию восстановления данных.
- Эксперты оценят вашу флешку и свяжутся с вами с точным предложением.
- Решите, хотите ли вы продолжить восстановление данных или нет.
Часто задаваемые вопросы
Как получить данные со сломанного USB-накопителя?
Самый простой и эффективный способ восстановить удаленные файлы с USB-накопителя — использовать Disk Drill:
- Загрузите и установите Disk Drill.
- Подключите USB-накопитель к компьютеру.
- Запустите Disk Drill, выберите диск и нажмите «Поиск потерянных данных».

- Нажмите «Просмотреть найденные элементы» и выберите файлы, которые хотите восстановить.
- Нажмите «Восстановить» и выберите место для восстановления.
Можно ли починить сломанную флешку?
Да, если он не имеет серьезных физических повреждений. Погнутую флешку можно вернуть в прежнюю форму. Логическое повреждение можно устранить с помощью встроенного в Windows средства устранения неполадок и переустановки драйверов с помощью диспетчера устройств.
Как исправить не распознаваемую флешку?
Некоторые распространенные исправления включают перезагрузку ПК, обновление драйверов USB, переустановку драйверов и отключение параметра выборочной приостановки USB. В нашей статье о том, как исправить ошибку «USB-накопитель не распознан», эта проблема рассматривается более подробно.
Какой лучший инструмент для восстановления USB?
Disk Drill — хороший выбор, если вы хотите восстановить данные с логически поврежденного USB-накопителя. Тем не менее, у вас есть варианты, поскольку существует множество других инструментов для восстановления USB, которые делают то же самое.
Тем не менее, у вас есть варианты, поскольку существует множество других инструментов для восстановления USB, которые делают то же самое.
Сколько стоит ремонт флешки?
Стоимость ремонта USB-накопителя и восстановления данных может варьироваться от 20 до 3000 долларов. Однако компании смогут предоставить вам расценки только после того, как проанализируют ваш диск.
Как отформатировать поврежденную флешку?
Поврежденный накопитель, скорее всего, не будет отображаться в проводнике Windows. Существуют различные способы отформатировать поврежденный USB-накопитель без потери данных, но самый простой — создать побайтовую резервную копию с помощью Disk Drill, а затем отформатировать накопитель.
Заключение
Основные выводы из этой статьи заключаются в том, что сломанные USB-накопители можно восстановить прямо дома, если они все еще читаемы и имеются лишь незначительные физические повреждения. Но важно, чтобы вы внимательно следовали описанным выше шагам, чтобы получить данные без каких-либо сбоев.

 К механическим повреждениям можно также отнести и деформацию самого коннектора. Данный тип неисправности можно назвать наиболее неприятным, так как в результате надежды на восстановление работы флешки стремятся к нулю. Однако попробовать вернуть ее к жизни все равно стоит – некоторые дефекты могут быть некритичными. Просто встроенная микропрограмма, так или иначе, блокирует носитель, дабы предотвратить потерю данных с него.
К механическим повреждениям можно также отнести и деформацию самого коннектора. Данный тип неисправности можно назвать наиболее неприятным, так как в результате надежды на восстановление работы флешки стремятся к нулю. Однако попробовать вернуть ее к жизни все равно стоит – некоторые дефекты могут быть некритичными. Просто встроенная микропрограмма, так или иначе, блокирует носитель, дабы предотвратить потерю данных с него. Необходимо только восстановить нормальное функционирование микропрограммы, для чего обычно используются утилиты, разрабатываемые производителем USB-накопителей.
Необходимо только восстановить нормальное функционирование микропрограммы, для чего обычно используются утилиты, разрабатываемые производителем USB-накопителей. 4 Восстановление флешки через командную строку
4 Восстановление флешки через командную строку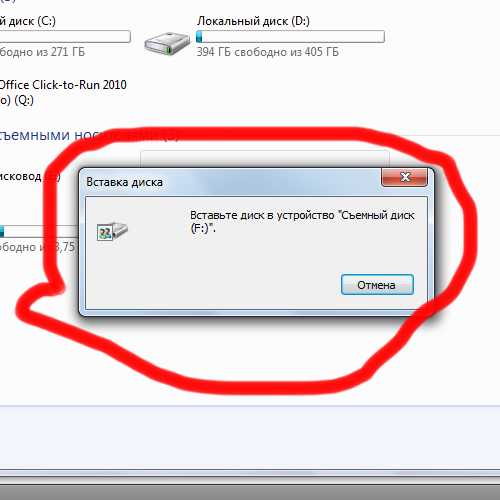
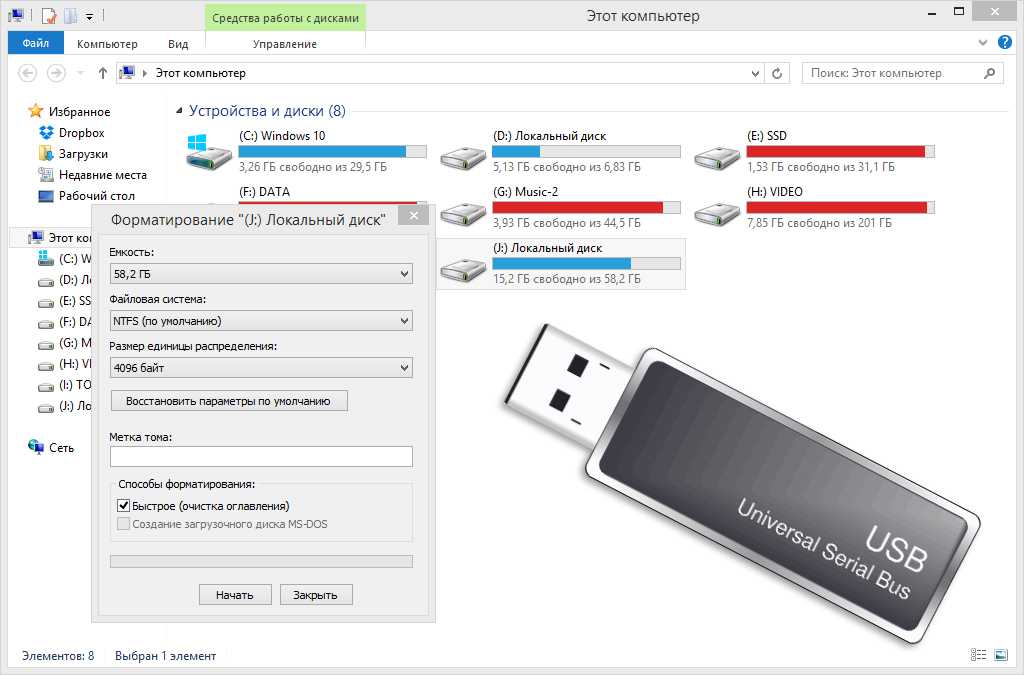
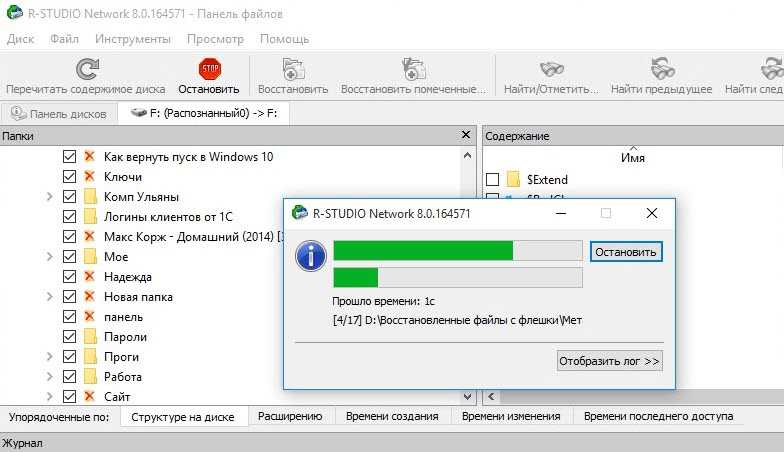 Внезапное извлечение флешки из компьютера может привести к логическому или физическому повреждению USB-накопителя. Всегда используйте опцию Eject Media в Windows, а затем осторожно извлекайте флешку из ПК. Кроме того, отключение диска во время чтения или записи данных может привести к повреждению данных.
Внезапное извлечение флешки из компьютера может привести к логическому или физическому повреждению USB-накопителя. Всегда используйте опцию Eject Media в Windows, а затем осторожно извлекайте флешку из ПК. Кроме того, отключение диска во время чтения или записи данных может привести к повреждению данных.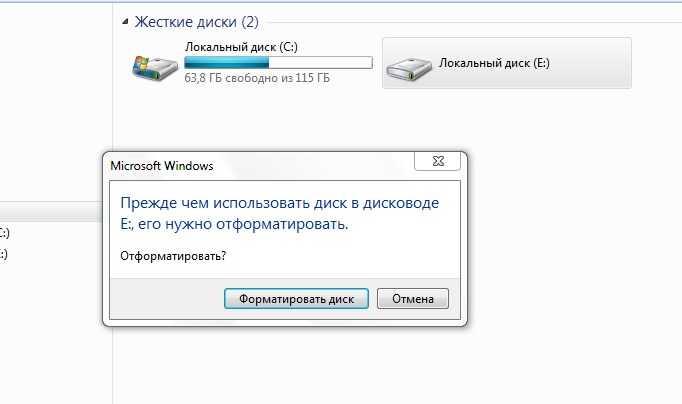 Неправильное форматирование — еще одна причина повреждения файловой системы. Поврежденная файловая система подвергается логическому повреждению. В большинстве случаев вы можете легко восстановить данные с поврежденного USB-накопителя.
Неправильное форматирование — еще одна причина повреждения файловой системы. Поврежденная файловая система подвергается логическому повреждению. В большинстве случаев вы можете легко восстановить данные с поврежденного USB-накопителя.
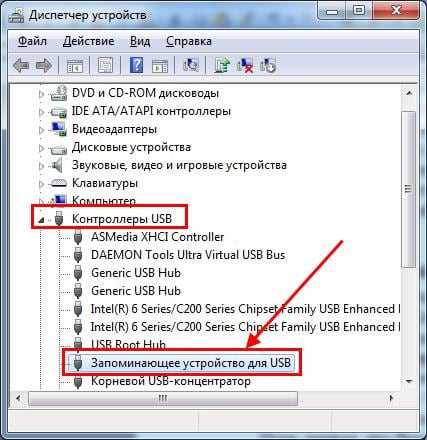
 Нажмите на Поиск потерянных данных , чтобы начать сканирование восстановления данных.
Нажмите на Поиск потерянных данных , чтобы начать сканирование восстановления данных.

