Запись видео со звуком с экрана бесплатно: 5 лучших бесплатных программ для записи видео с экрана
Содержание
2 способа записи экрана со звуком на iPhone iPad iPod
Фиона Кауфман 31 марта 2022 г. Запись видео
Картинки говорят тысячами слов, а видео — тысячами картинок.
Хотите ли вы научить других создавать новое приложение на iPhone или объяснить пошаговое руководство, чтобы показать своим друзьям на iPad, видеопрезентация — относительно простое средство. Кроме того, помощником является видео со звуковым пояснением.
Это побуждает искать способы запись экрана iOS со звуком.
Запись вашего iPhone или iPad экран со звуком пригодится, особенно обновление iOS 11.
Следуйте подробному руководству, упомянутому ниже, чтобы узнать, как это сделать.
- Часть 1. Как записать экран iOS со звуком через запись экрана
- Часть 2. Как записать экран iPhone iPad на Mac через QuickTime
- Часть 3. Дополнительный совет: записывайте любой экран и звук на компьютер
- Часть 4. Часто задаваемые вопросы о записи экрана iOS со звуком
Часть 1.
 Как записать экран iOS со звуком через запись экрана
Как записать экран iOS со звуком через запись экрана
Запись экрана с голосом невероятно удобна на iPhone и iPad под управлением iOS 11 и новее.
Одним из самых больших преимуществ обновлений iOS 11 является встроенная функция записи, Запись экрана. Он позволяет записывать звук на весь экран со звуком из телефонной системы и голосами с микрофона. Вот как.
Запись: Для устройств iOS, работающих под управлением iOS 11 и более поздних версий, вам понадобится профессиональное приложение для записи экрана для iPhone, чтобы запись экрана со звуком.
Шаг 1. Добавить запись экрана в Центр управления
Открой Настройки приложение на iPhone, перейдите в Центр управления и коснитесь Настроить элементы управления. Прокрутите вниз, чтобы найти Запись экрана и коснитесь зеленого кружка, чтобы добавить диктофон в Центр управления.
Шаг 2. Запись экрана iOS
Проведите пальцем вверх от нижнего края любого экрана (проведите пальцем вниз от правого верхнего угла экрана на iPhone X или новее, iPad с iOS 12 или новее или iPadOS), чтобы найти значок записи экрана.
Сильно нажмите кнопку записи и коснитесь Микрофон для записи экрана iOS со звуком с микрофона.
Затем коснитесь серой опции записи из Центр управления чтобы начать запись экрана iOS. Что вам нужно сделать, так это выполнить операции (например, позвонить по FaceTime, посмотреть видео на YouTube, выполнить настройки на iPhone / iPad и т. Д.) На iPhone, и он будет фиксировать все действия.
Коснитесь мигающей красной кнопки записи или коснитесь красной строки состояния в верхней части экрана, чтобы остановить запись экрана.
После этого вы можете перейти к Фотографии приложение, чтобы найти запись с экрана в Фотографии приложение.
Запись
Запись экрана автоматически записывает внутренний звук с вашего телефона. Если вы не хотите записывать звук с самого телефона, просто уменьшите громкость iPhone, чтобы он не разговаривал. В противном случае не забудьте увеличить громкость.
При использовании встроенного средства записи экрана на iPhone или iPad запись экрана будет отклоняться при входящих или исходящих вызовах. Короче говоря, запись с экрана не записывает телефонные звонки.
Короче говоря, запись с экрана не записывает телефонные звонки.
Часть 2. Как записать экран iPhone iPad на Mac через QuickTime
Второй способ записи экрана iOS со звуком — старый, но он работает через QuickTime. Возможно, вы знали, что QuickTime может записывать экран на Mac, но он также может быть инструментом для записи экрана вашего iPhone или iPad со звуком. Все, что вам нужно для приготовления:
● Устройство iOS под управлением iOS 8 или новее.
● Mac под управлением OS X Yosemite или новее.
● Кабель Lightning или 30-контактный разъем.
Теперь давайте упростим процесс.
Шаг 1. Подключите свой iPhone или iPad к Mac с помощью кабеля Lightning.
Шаг 2. Запустите QuickTime на Mac и нажмите файл из верхнего меню, чтобы выбрать Запись нового фильма.
Шаг 3. Щелкните стрелку рядом с кнопкой записи в QuickTime, чтобы выбрать имя iPhone / iPad из списка камер.
Шаг 4. Затем ваш iPhone будет отображен на Mac через QuickTime. Щелкните значок Запись в QuickTime, чтобы начать запись экрана устройства iOS.
Шаг 5. Щелкните значок Стоп в QuickTime, чтобы закончить запись.
Шаг 6. Нажмите файл в Меню панель, чтобы выбрать Сохранить.
Затем вы должны дать имя и указать место назначения для экспорта видео с экрана iOS на Mac.
Запись экрана iOS будет сохранена в формате MOV, и вам лучше конвертировать MOV в MP4 для редактирования или воспроизведения на вашем устройстве.
Часть 3. Дополнительный совет: записывайте любой экран и звук на компьютер
Сделать видеоурок по настройке на iPhone или iPad можно. Однако, если вы хотите записывать видеозвонки или хотите создать свои собственные видеоролики для видеоблога, рекомендуется записывать их на компьютере. Он не записывает вас на большом экране, но позволяет стабильно записывать видео.
Vidmore Screen Recorder это программа для захвата экрана, которую нельзя пропустить на компьютере.
Лучший рекордер экрана HD
- Записывайте видео со звуком из внутренней системы и микрофона.
- Запись телефонных звонков VoIP на компьютер.

- Запишите веб-камеру для создания видео «картинка в картинке».
- Захватывайте только звук или голос без экрана.
- Записывайте экран на компьютере с Windows и Mac легко.
Скачать бесплатно Скачать бесплатно
Получите подробную информацию, чтобы использовать средство записи экрана для записывать звонки VoIP в этом программном обеспечении.
Часть 4. Часто задаваемые вопросы о записи экрана iOS со звуком
Экран iPhone не записывает звук?
Во время записи экрана iPhone убедитесь, что кнопка «Без звука» не активирована. Кроме того, вы можете настроить кнопку увеличения громкости для записи внутреннего звука. Для записи звука с микрофона вам просто нужно включить его, принудительно нажав на диктофон экрана из Центр управления.
Можете ли вы записать телефонный звонок на iPhone без установки какого-либо приложения?
Нет, ты не можешь. В соответствии с законами страны и штата Apple не устанавливает никаких встроенных рекордеров для записи телефонных разговоров.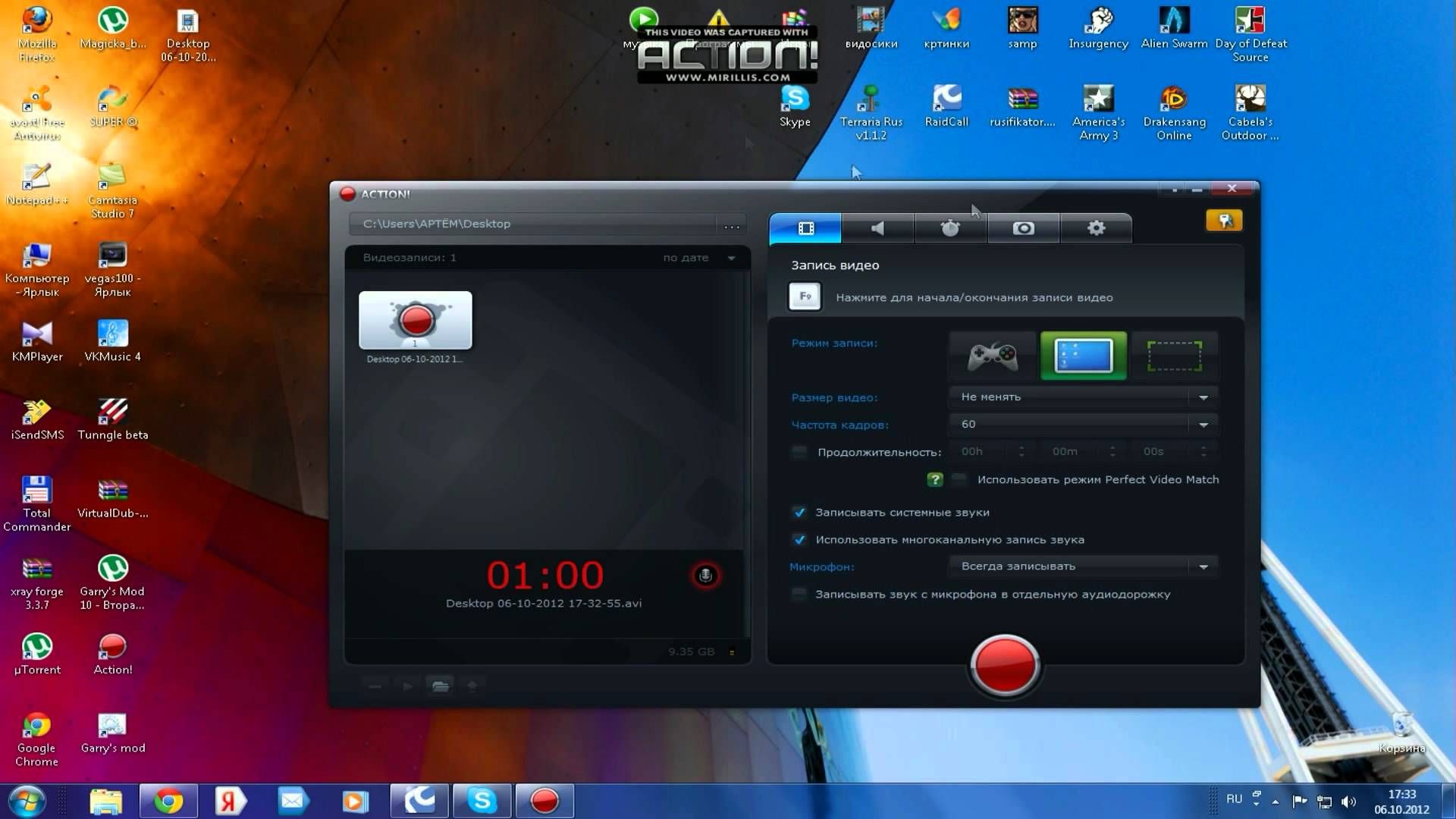 Для записи телефонных звонков вам нужно найти обходные пути, и установка приложения для записи звонков является одним из них.
Для записи телефонных звонков вам нужно найти обходные пути, и установка приложения для записи звонков является одним из них.
Уведомляет ли запись вызовов FaceTime другого человека?
Нет. Пока вы записываете вызовы FaceTime на iPhone с помощью функции записи экрана или на Mac с помощью QuickTime, другой человек не получит уведомления. Только Snapchat отправляет предупреждение, пока вы записываете видеозвонок.
Вывод
Запись экрана — это встроенная функция, с помощью которой вы можете записывать экран iOS. Кроме того, он дает вам возможность записывать внутренний звук и звук микрофона. Одним из недостатков записи экрана является то, что она не позволяет записывать телефонные разговоры. Более того, Vidmore Screen Recorder предоставляет вам более сложный способ создания видеоуроков или записи онлайн-видео на компьютере, а не на iPhone или iPad.
Не стесняйтесь поделиться этим постом с другими друзьями, если он вам поможет.
Дайте мне знать, оставив свои комментарии, если у вас есть идеи по этой теме.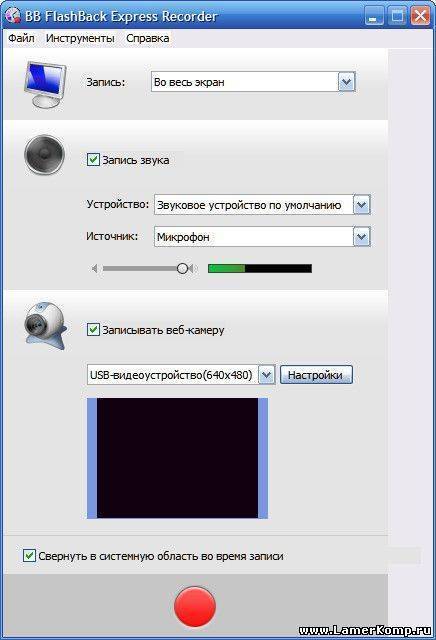
8 лучших приложений для записи экрана для пользователей компьютеров Mac
Приложение для записи экрана на Mac — полезный инструмент для захвата всего изображения на экране и сохранения его в виде видеофайла. Независимо от того, заинтересованы ли вы в создании обучающих видеороликов или вам необходимо сообщить о проблеме с программным обеспечением, с которой вы столкнулись, запись экрана — эффективный способ. Однако неподходящий инструмент только создаст плохие видеофайлы и повредит вашим усилиям. Вот почему вам следует внимательно прочитать этот обзор, чтобы найти лучший экранный рекордер для вашего Mac, не теряя времени.
- Часть 1: 4 лучших платных программы записи экрана для Mac
- Часть 2: 4 лучших бесплатных программы записи экрана на Mac
- Часть 3: Часто задаваемые вопросы о программе записи экрана Mac
Часть 1: 4 лучших платных программы записи экрана для Mac
Top 1: Мастер записи экрана Blu-ray
Мастер записи экрана Blu-ray находится в верхней части нашего списка отчасти потому, что он предоставляет множество функций профессионального уровня, которые каждый может быстро освоить. Таким образом, независимо от того, новички вы или опытные пользователи, вы можете найти в этом приложении то, что хотите.
Таким образом, независимо от того, новички вы или опытные пользователи, вы можете найти в этом приложении то, что хотите.
Основные возможности лучшего средства записи экрана для Mac
- 1. Захватите все на экране Mac одним щелчком мыши.
- 2. Добавьте свое лицо и голос на экран записи в режиме реального времени.
- 3. Предлагайте обширные пользовательские опции и бонусные инструменты.
Как сделать запись экрана на Mac
Шаг 1
Установите программу записи экрана Mac
После установки запустите лучшее программное обеспечение для записи экрана для Mac. Есть еще одна версия для ПК. Затем выберите Video Recorder, чтобы войти в основной интерфейс. Опция Audio Recorder используется только для записи звука на Mac.
Шаг 2
Экран записи на Mac
В главном интерфейсе вы можете увидеть четыре раздела:
Дисплей: Запишите свой экран и действия. Вы можете решить записать В полностью
экран или На заказ область.
камера: Запечатлейте свое лицо и окружающее с помощью веб-камеры.
Системный звук: Записывайте экран Mac вместе со звуком.
Микрофон: Добавьте свой голос к записи экрана.
Чтобы записать экран Mac, включите Монитор и Системный звук пока отключить камера и Микрофон. Если вы хотите добавить свои реакции к записи экрана, включите вместе четыре раздела.
Нажмите REC кнопку, чтобы начать запись экрана на Mac.
Шаг 3
Редактировать и сохранить запись экрана
При записи экрана вы можете накладывать текст и рисунки с Редактировать кнопку или сделайте снимок экрана с камера значок. Наконец, нажмите Stop кнопку, чтобы открыть окно предварительного просмотра. Теперь проверьте запись и нажмите Save. кнопку, чтобы экспортировать его на свой диск. Функция клипа может помочь вам удалить ненужные кадры.
Топ 2: ScreenFlow
ScreenFlow — это универсальное средство записи экрана для Mac. Помимо экрана записи, он также позволяет редактировать видео и аудио на временной шкале. Кроме того, вы можете напрямую загрузить запись экрана на YouTube.
Кроме того, вы можете напрямую загрузить запись экрана на YouTube.
Плюсы
- 1. Запишите экран со звуком на Mac.
- 2. Включите множество аннотаций и инструментов для рисования.
- 3. Поддержка записи нескольких экранов.
- 4. Делитесь записями экрана напрямую.
Минусы
- 1. Это дорого и стоит 129.00 долларов в год на пользователя.
- 2. Видеоредактор довольно простой.
Топ 3: Snagit
Snagit — еще одно универсальное решение для записи экрана на Mac. Как надежный и надежный рекордер экрана, пользователи могут получить множество функций и элементов. Некоторые малые предприятия даже используют его для производства видеороликов.
Плюсы
- 1. Захват экрана, веб-камеры и внешнего устройства.
- 2. Предлагайте специальные видеоэффекты.
- 3. Включите видеоредактор.
- 4. Доступно для VoIP-сервисов, таких как Skype.
Минусы
- 1.
 Он дорогой и стоит не менее 49.95 долларов.
Он дорогой и стоит не менее 49.95 долларов. - 2. Кривая обучения не подходит для новичков.
Связанный: Захват экрана прокрутки — Как захватить область прокрутки с помощью Snagit
Топ 4: Camtasia
В Camtasia вы можете получить множество полезных инструментов, таких как видеоролики с экранами, онлайн-обучение, видеорекламу и другой визуальный контент как для личного, так и для профессионального использования. И программа записи экрана, и видеоредактор в Camtasia работают отлично.
Плюсы
- 1. Плавная запись экрана на Mac.
- 2. Упорядочивайте и редактируйте видео на временной шкале.
- 3. Отправьте записи на Google Диск.
Минусы
- 1. Звуковые эффекты ограничены.
- 2. Поддерживается только одно облачное соединение.
Часть 2: 4 лучших бесплатных программы записи экрана на Mac
Top 1: Blu-ray Master Бесплатная онлайн-запись экрана
Иногда устанавливать приложения для записи экрана на жесткий диск неудобно. Blu-ray Master Бесплатный онлайн рекордер экрана является альтернативным решением и может удовлетворить ваши основные потребности в таких случаях.
Blu-ray Master Бесплатный онлайн рекордер экрана является альтернативным решением и может удовлетворить ваши основные потребности в таких случаях.
Плюсы
- 1. Совершенно бесплатно.
- 2. Нет водяных знаков или других ограничений.
- 3. Поддержка нескольких источников.
- 4. Предлагайте настраиваемые параметры, например горячие клавиши.
Минусы
- 1. В нем отсутствуют функции редактирования видео.
- 2. Еще нужно скачать лаунчер.
Как записать экран Mac со звуком онлайн
Шаг 1
Посетите https://www.bluraycopys.com/free-online-screen-recorder/, если вы хотите записать экран на Mac. Нажмите Запустить бесплатный рекордер кнопка, чтобы получить лаунчер.
Шаг 2
Нажмите Зона записи вариант и установите область записи. Затем включите или выключите Камера, динамик и Микрофон исходя из ваших потребностей.
Шаг 3
Хит REC кнопку, чтобы начать запись экрана на Mac со звуком.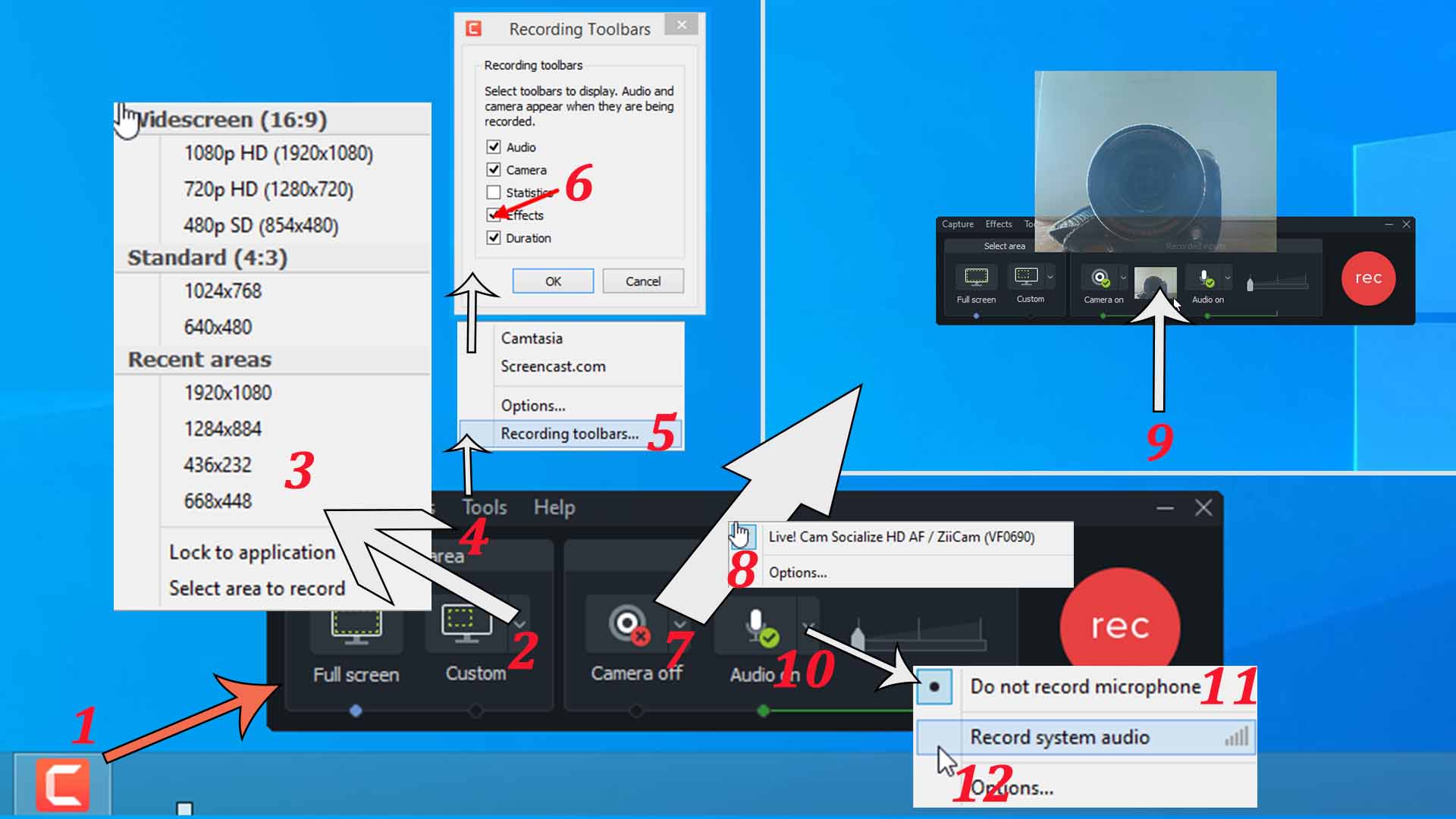 Если вы хотите остановить запись, нажмите Stop кнопку и загрузите результат.
Если вы хотите остановить запись, нажмите Stop кнопку и загрузите результат.
Топ 2: QuickTime
QuickTime, как предустановленный медиаплеер на Mac, предлагает обширные бонусные функции. Это включает в себя Экранная запись, Аудиозаписи и видеозаписи. Кроме того, эти функции просты в использовании.
Плюсы
- 1. Записывайте экран со звуком бесплатно.
- 2. Нет необходимости в установке.
- 3. Сохраните записи экрана в MOV.
- 4. Предварительный просмотр и редактирование записей экрана.
Минусы
- 1. Он не может захватывать веб-камеру.
- 2. Вы не можете выбрать выходной формат.
Связанный: Как исправить неработающую запись или воспроизведение экрана QuickTime на Mac
Топ 3: OBS Studio
OBS Studio — программа записи экрана с открытым исходным кодом для Mac, поэтому каждый может использовать ее бесплатно. Фактически, многие геймеры используют OBS для записи игрового процесса. Более того, он может транслировать ваш экран в прямом эфире в социальные сети.
Более того, он может транслировать ваш экран в прямом эфире в социальные сети.
Плюсы
- 1. Захват экрана на Mac бесплатно.
- 2. Потоковый экран на YouTube или Twitch.
- 3. Предлагаем широкий спектр пользовательских опций.
- 4. Поддержка нескольких источников записи.
Минусы
- 1. Нет видеоредактора.
- 2. Трудно установить и настроить.
- 3. Поддерживаются только форматы FLV и MP4.
Топ 4: VLC
Хотя VLC является медиаплеером, пользователи могут получить множество полезных функций в дополнение к воспроизведению видео. Запись экрана на Mac — это функция, скрытая в списке меню. Причем совершенно бесплатно.
Плюсы
- 1. Бесплатное использование на Mac.
- 2. Запишите все на экране Mac.
- 3. Просматривайте и редактируйте записи экрана.
Минусы
- 1. Запись экрана глубоко скрыта в меню.
- 2.
 Качество видео не очень хорошее.
Качество видео не очень хорошее.
Часть 3: Часто задаваемые вопросы о программе записи экрана Mac
Как записать несколько экранов на Mac?
Как записать несколько экранов на Mac?
Могу ли я записывать экран на MacBook?
Чтобы записать экран на MacBook, у вас есть два варианта: использовать функцию записи нового экрана в QuickTime или найти стороннее средство записи экрана для Mac.
Законно ли записывать экран Mac?
Ответ зависит от контента, который вы хотите записать на Mac. Если вы просто записываете инструкции для проектов с открытым исходным кодом, это нормально. Однако содержание, защищенное авторским правом, запрещено записывать.
Заключение
В этом обзоре представлены 8 лучших приложений для записи экрана для MacBook / MacBook Pro / iMac и других устройств. Все они обладают уникальными преимуществами и преимуществами. Например, Blu-ray Master Screen Recorder не только прост в использовании, но и способен производить высококачественные записи экрана с различных источников. Если у вас есть лучшие рекомендации, оставьте свое сообщение в области комментариев под этим сообщением.
Если у вас есть лучшие рекомендации, оставьте свое сообщение в области комментариев под этим сообщением.
Что вы думаете об этом посте.
- 1
- 2
- 3
- 4
- 5
Прекрасно
Рейтинг: 4.9 / 5 (102 голосов)
Более Чтение
Что такое OBS Studio и как использовать его для записи экрана с лучшими настройками
Помимо открытого исходного кода и бесплатного использования, вы можете узнать больше о OBS Studio, например о лучших настройках для записи игрового процесса или записи экрана.
VLC Screen Capture — запись рабочего стола и видео со звуком
VLC — это не только медиаплеер, но и средство записи экрана. На этой странице показано подробное руководство по использованию VLC для записи экрана и видео со звуком на компьютере.
Что такое CamStudio Screen Recorder и как им пользоваться
CamStudio может записывать всю экранную и звуковую активность на вашем компьютере. Хотите узнать больше? Прочтите эту статью, и вы получите инструкции.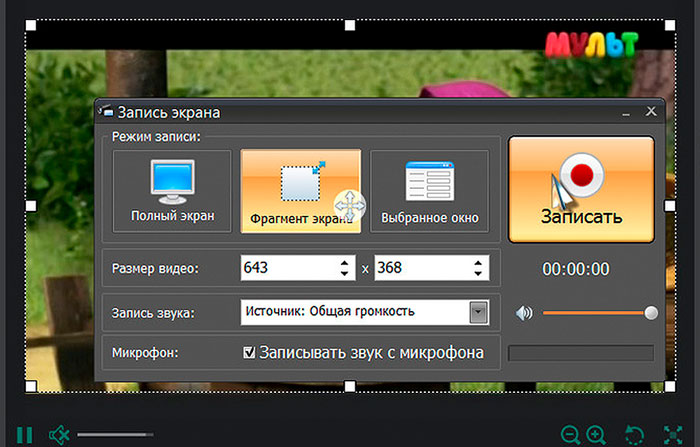
Что такое DU Screen Recorder и как использовать его для записи экранов
DU Screen Recorder — отличное приложение для записи видео с экрана. Прежде чем открывать кошелек, вам лучше внимательно прочитать наше введение и обзор.
Как сделать запись экрана со звуком
Clipchamp — бесплатный онлайн-редактор видео.
Запись экрана со звуком — важный инструмент для бизнеса и авторов . Вы можете создавать учебные пособия по продуктам, демонстрационные видеоролики, онлайн-тренинги, рекламу в социальных сетях и многое другое, даже не выходя из веб-браузера.
Читайте дальше, чтобы узнать, как сделать запись экрана со звуком на рабочем столе и нашей функцией искусственного озвучивания с помощью бесплатного онлайн-видеоредактора Clipchamp.
Как работает запись экрана?
Наш онлайн-рекордер экрана работает, записывая весь экран вашего рабочего стола, окно или вкладку Chrome одновременно со звуком вашего рабочего стола. Не платите за программное обеспечение для записи экрана и загружайте ненужные приложения. Наша бесплатная программа для записи экрана работает прямо в вашем браузере, поэтому загружать ее не требуется.
Не платите за программное обеспечение для записи экрана и загружайте ненужные приложения. Наша бесплатная программа для записи экрана работает прямо в вашем браузере, поэтому загружать ее не требуется.
Создавайте онлайн-презентации, виртуальные тренинги, видеоролики с реакциями на YouTube и рекламу в социальных сетях в несколько кликов с помощью бесплатного средства записи экрана Clipchamp.
Как сделать запись экрана со звуком
Чтобы использовать наш онлайн-рекордер экрана со звуком, войдите или зарегистрируйтесь бесплатно в онлайн-видеоредакторе Clipchamp.
Примечание. В этом учебном пособии вы узнаете, как использовать функцию записи экрана с помощью настольного микрофона, а не микрофона 9.0036 Функция записи экрана и камеры .
Шаг 1. Щелкните инструмент записи экрана
В новом или существующем видео щелкните запись и создайте вкладку на панели инструментов. Затем нажмите на вкладку экрана .
Шаг 2. Запишите видео с экрана
В левом нижнем углу экрана появится всплывающая кнопка записи. Проверьте настройки микрофона здесь, чтобы убедиться, что звук работает правильно. Устройство записи экрана использует встроенный настольный микрофон.
Чтобы начать запись экрана, нажмите большую красную кнопку . Появится всплывающее окно с параметрами записи экрана. Либо запишите весь экран , окно, вкладку или Chrome.
Вы попадете на экран, который вы выбрали для записи экрана. Теперь ваш экран активно записывает.
Шаг 3. Сохраните запись экрана
Чтобы остановить запись, нажмите квадратную кнопку остановки .
Появится всплывающее окно предварительного просмотра. Пересмотрите свое видео, чтобы убедиться, что оно правильное. Если вы довольны своей записью, нажмите на кнопка сохранения и редактирования. Если вы хотите повторить запись, нажмите кнопку повторной записи.
Шаг 4.
 Отредактируйте запись звука на экране
Отредактируйте запись звука на экране
Ваше видео будет автоматически загружено на ваш компьютер, добавлено на временную шкалу и размещено на вкладке ваших мультимедиа на панели инструментов.
Чтобы отредактировать аудио, щелкните вкладку аудио на панели свойств. Здесь вы можете отредактировать громкость звука и при желании отсоединить звук от видео.
Как добавить закадровый голос ИИ к записи экрана
Если вы не хотите использовать звук собственного микрофона, вместо этого создайте закадровый голос ИИ.
Щелкните вкладку записи и создания , затем щелкните преобразование текста в речь
Выберите язык, голос и скорость
создать предварительный просмотр и сохранить
Из вкладки мультимедиа перетащите закадровый голос ИИ на временную шкалу
Добавление специальных эффектов к видеозаписям с экрана
Добавление вступлений и концовок к видеозаписи с экрана
Если вы публикуете запись с экрана на YouTube или на учебном портале, начинайте и заканчивайте видео с помощью готового к использованию интро или аутро шаблон. Все, что вам нужно сделать, это персонализировать текст, цветовую схему и добавить свой брендинг. Вы даже можете добавить тематические кнопки подписки и смайлики в свое видео с помощью наших стикеров GIPHY.
Все, что вам нужно сделать, это персонализировать текст, цветовую схему и добавить свой брендинг. Вы даже можете добавить тематические кнопки подписки и смайлики в свое видео с помощью наших стикеров GIPHY.
Обрезка и изменение размера экрана при записи видеоклипов
Обрежьте ненужные фрагменты записи экрана с помощью инструмента обрезки. Просто перетащите зеленые боковые панели клипа на временную шкалу или используйте значок ножниц, чтобы вырезать клип. Кроме того, изменяйте размер видеоклипов без каких-либо ограничений с помощью инструмента обрезки от руки. Если вам нужно отредактировать соотношение сторон видео, выберите 16:9, 9:16, 1:1, 4:5, 2:3 и 21:9 и измените размер бесплатно.
Персонализируйте свое видео с помощью фирменного набора
Обеспечьте единообразие и узнаваемость своих записей с экрана с помощью фирменного набора. Легко настраивайте свои видео с помощью логотипов, цветовых схем и шрифтов. Вы даже можете превратить логотип в водяной знак для видео, уменьшив непрозрачность.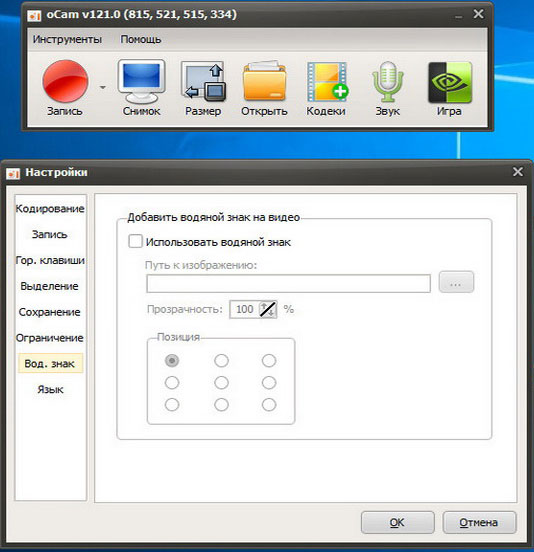
Часто задаваемые вопросы
Ограничено ли время записи экрана?
Да. В настоящее время существует 30-минутный лимит времени для всех записей экрана со звуком. Если вам нужно записать больше, вы всегда можете создать несколько записей и отредактировать их вместе.
Могу ли я использовать средство записи экрана в Windows 10?
Да. Наш экранный рекордер совместим с Windows, ПК и Mac.
Могу ли я одновременно записывать экран и использовать веб-камеру?
Да. Наш рекордер экрана и веб-камеры позволяет записывать экран во время записи видео с веб-камеры. По завершении ваш экран и запись с камеры появятся в вашей медиатеке в виде двух отдельных медиафайлов.
Запись экрана со звуком бесплатно
Готовы начать? Записывайте видео с экрана со звуком всего за несколько шагов. Если вы хотите узнать больше о записи экрана, посетите наш блог. Создавайте профессиональные записи экрана со звуком с помощью бесплатного онлайн-редактора видео Clipchamp.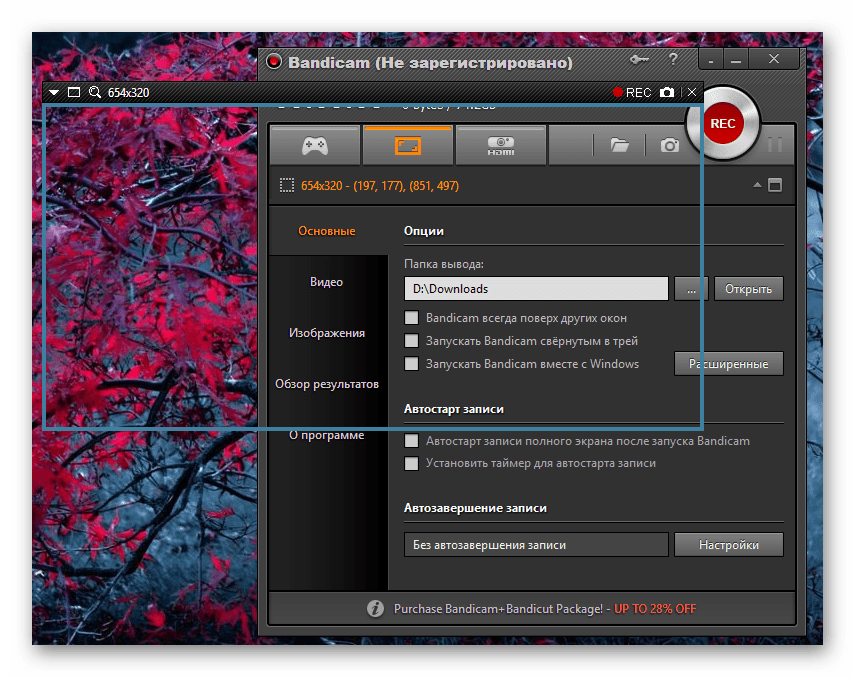
Поделиться этой публикацией
Вернуться в блог Clipchamp
Как сделать запись экрана со звуком в Windows 11
(Последнее обновление: 9 февраля 2023 г.)
Видео со звуком может помочь зрителям следить за действиями на экране. Если вы ищете многофункциональное бесплатное средство записи экрана со звуком, которое хорошо работает в Windows 11, ActivePresenter вас точно не разочарует.
ActivePresenter — это многофункциональное, но чрезвычайно простое в использовании программное обеспечение. Одной из его выдающихся функций является запись экрана. Это позволяет вам создавать полномасштабное видео или интерактивную симуляцию на основе слайдов в зависимости от ваших потребностей. Итак, мы можем записать экран со звуком?» Конечно, всего за несколько кликов это легко сделать. Кроме того, этот экранный рекордер хорошо работает как в Windows 10, так и в Windows 11. Лучше всего то, что вышеперечисленные функции можно использовать без водяных знаков в выходных данных. Давайте углубимся в сегодняшний блог, чтобы узнать больше о:
Давайте углубимся в сегодняшний блог, чтобы узнать больше о:
- Начать запись
- Запись экрана со звуком из системы
- Запись экрана со звуком с микрофона
- Остановить запись
- Советы по записи
Загрузите бесплатную версию ActivePresenter
и опробуйте все функции без каких-либо ограничений!
Теперь давайте начнем запись экрана.
Начать запись
При запуске программного обеспечения вы увидите функцию записи экрана на левой панели Стартовой страницы .
Или в рабочей области нажмите кнопку ActivePresenter в верхнем левом углу и выберите один из режимов записи.
Кроме того, если вы хотите добавить запись в определенный проект, на вкладке Главная > Запись экрана > выберите Запись экрана как видео или Запись интерактивного моделирования .
Дополнительные сведения о различиях между двумя вариантами см. в этом видео.
Теперь, если вы выбрали Запись экрана как видео , появится диалоговое окно Запись экрана как видеопроекта и прямоугольник с синей рамкой.
Синий прямоугольник отображает область записи. Подробнее о том, как его указать, см. в статье Запись видеодемонстраций.
В следующих частях мы рассмотрим, как этот экранный рекордер помогает вам одновременно записывать экран со звуком, с системного звука и с микрофона.
Запись экрана со звуком из системных звуков
Запись экрана со звуком системы или звуком, исходящим от устройства, а не с микрофона, является очень распространенным методом. Это улучшит качество звука в видео, не влияя на внешнюю среду.
Средство записи экрана ActivePresenter позволяет записывать экран со звуком из вашей компьютерной системы. Выполните следующие шаги:
Шаг 1 : Включите кнопку Аудио в диалоговом окне Запись экрана в качестве видеопроекта .
Шаг 2 : Щелкните стрелку вниз рядом с этой кнопкой. Затем выберите параметр в разделе System Audio .
Шаг 3 : Перетащите Громкость ползунок рядом с кнопкой Аудио влево или вправо. Это помогает получить подходящий уровень громкости.
Шаг 4 : Нажмите REC , чтобы начать запись. Все действия в зоне записи и системные звуки будут записываться.
Шаг 5 : Остановить запись.
Затем все звуки в вашей компьютерной системе будут записаны. Это могут быть щелчки мышью, звуковые эффекты, музыка из рабочего приложения и даже звуки уведомлений из приложений для чата. Поэтому перед записью отключите ненужные.
Запись экрана со звуком системного звука идеально подходит для записи онлайн-урока, лекции, конференции или встречи. Вы можете переиграть его, когда захотите.
Запись экрана со звуком с микрофона
Этот экранный рекордер не только записывает звук с компьютера, но и идеально подходит для записи голоса с микрофона. Это лучший вариант, когда вы хотите создавать обучающие видеоролики. Забудьте о видео только с манипуляциями. Ваш голос делает урок понятным и легким для понимания.
Вам необходимо подключить микрофон к компьютеру. Затем выполните следующие действия:
Шаг 1 : Включите кнопку Аудио . Теперь кнопка становится зеленой.
Шаг 2 : Выберите микрофон в разделе Устройства ввода . Убедитесь, что вы не подключаете/отключаете микрофон во время записи.
Шаг 3 : При необходимости откалибруйте аудиовход.
Шаг 4 : Нажмите REC , чтобы начать запись. Затем говорите в микрофон для записи.
Шаг 5 : Остановить запись.
Запись экрана со звуком из системных звуков и микрофона может производиться раздельно или одновременно. Обе функции БЕСПЛАТНЫ для использования.
Остановить запись
Когда вы закончите запись, вы можете остановить ее, нажав клавиши CTRL + Конец . Либо найдите и щелкните значок ActivePresenter на панели задач или в области уведомлений. Затем нажмите 9 Кнопка 0163 Остановить в появившемся диалоговом окне Панель инструментов записи .
Дополнительные сведения о том, как остановить запись, см. в статье Запуск и остановка записи.
После этого средство записи экрана ActivePresenter позволяет редактировать записанное видео и аудио с помощью основных инструментов редактирования. В результате вы можете вырезать, обрезать, разделять, объединять, изменять громкость, ускорять, замедлять аудио и видео. Это бесплатные функции. Наконец, экспортируйте свой проект в различные выходные файлы, такие как MP4, AVI, WMV, WebM и MKV. Выходные данные без водяных знаков могут использоваться в образовательных или некоммерческих целях.
Выходные данные без водяных знаков могут использоваться в образовательных или некоммерческих целях.
Если вы хотите создавать более усовершенствованные проекты, попробуйте использовать расширенные функции. Они помогают вам плавно нарастать, затухать звук, уменьшать шум и размывать объекты в видео. Фактически, вы можете испытать их в версии Free . Однако в выводах будет добавлен водяной знак. Поэтому рассмотрите сравнение функций и приобретите версию Standard .
ActivePresenter Standard Edition
Советы по записи
- ActivePresenter может хорошо работать как в Windows 10, так и в Windows 11.
- Перед записью выберите правильный аудиовход.
- Не подключайте и не отключайте аудиоустройство во время работы ActivePresenter.
- Попробуйте записать хотя бы один раз, чтобы проверить, все ли устройства работают нормально.
- Отключите все ненужные уведомления от других приложений и устройств.



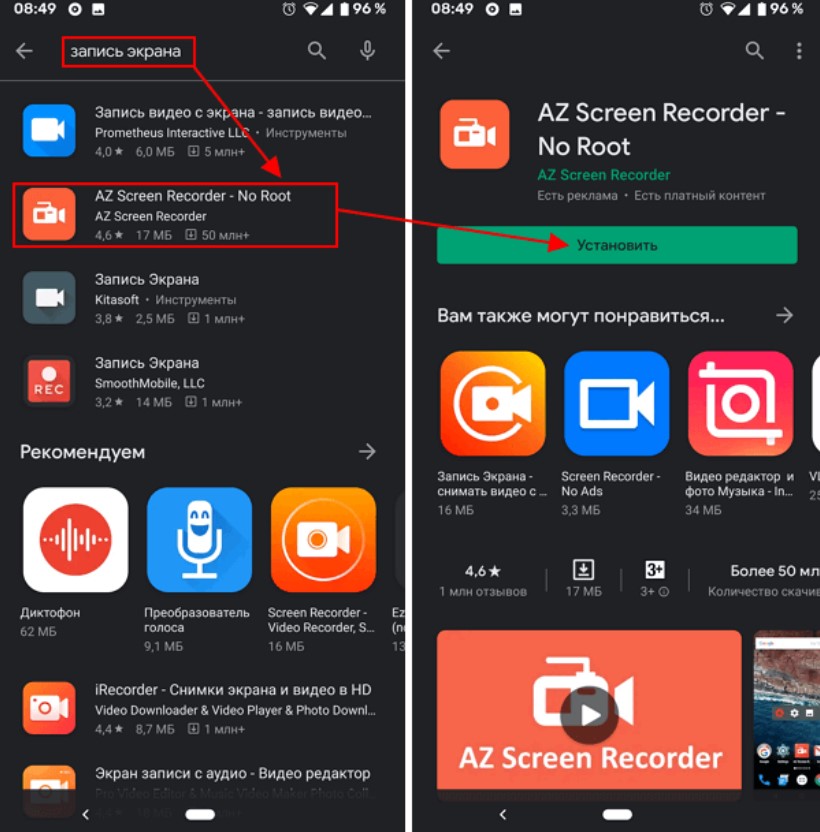 Он дорогой и стоит не менее 49.95 долларов.
Он дорогой и стоит не менее 49.95 долларов.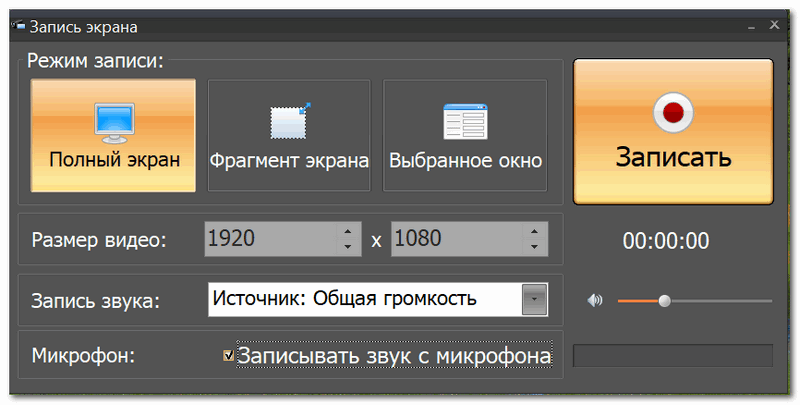 Качество видео не очень хорошее.
Качество видео не очень хорошее.
