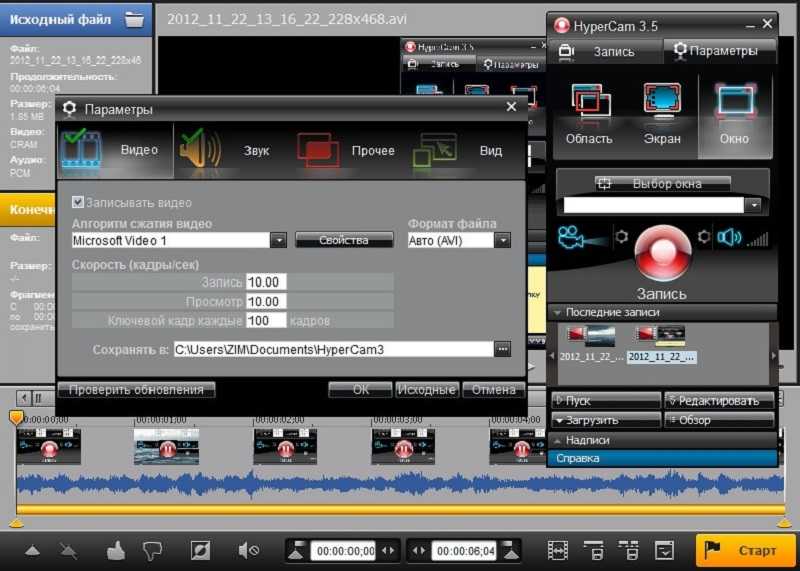Запись видео с экрана прога: 12 лучших программ для записи экрана
Содержание
Создание скриншотов и запись видео с экрана
1. Создание скриншотов и видео при помощи стандартных средств Cinnamon
2. Запись видео через SimpleScreenRecorder
3. Запись видео с экрана с помощью VLC
На нашем Youtube-канале вы можете подробнее ознакомиться с созданием скриншотов и возможностью записи видео с экрана, просмотрев видео Запись видео с экрана, а также найти много другой полезной информации.
1. Создание скриншотов и видео при помощи стандартных средств Cinnamon
Установите программу:
для РЕД ОС 7.1 или 7.2:
yum install gnome-screenshot
для РЕД ОС 7.3 и старше:
dnf install gnome-screenshot
Все скриншоты сохраняются в папку /home/*пользователь*/Изображения
Видео-файлы сохраняются в каталог /home/*пользователь*/
Графический интерфейс программы доступен в Меню → Стандартные → Снимок экрана
Горячие клавиши РЕД ОС для создания скриншотов
| Скриншот рабочего стола | PrintScreen |
| Скриншот отдельного окна | Alt + PrintScreen |
| Скриншот отдельной области | Shift + PrintScreen |
| Скриншот отдельной области (будет скопирован в буфер обмена) | Shift + Control + PrintScreen |
| Скриншот рабочего стола (будет скопирован в буфер обмена) | Control + PrintScreen |
| Скриншот отдельного окна (будет скопирован в буфер обмена) | Control + Alt + PrintScreen |
| Запись видео (окончить запись можно тем же сочетанием клавиш) | Shift + Control + Alt + R |
Для смены горячих клавиш откройте:
Меню → Настройки системы → Клавиатура → Комбинации клавиш → Система → Скриншоты и запись экрана.
Там можно сменить привязку клавиш.
При использовании скриншота отдельной области указатель стрелки преобразится в крестовину. Это будет означать, что необходимо будет выделить область на экране, которую необходимо «заскриншотить».
2. Запись видео через SimpleScreenRecorder
Для начала его необходимо установить:
eсли вы используете РЕД ОС версии 7.1 или 7.2, выполните команду:
sudo yum install simplescreenrecorder
eсли вы используете РЕД ОС версии 7.3 и старше, выполните команду:
sudo dnf install simplescreenrecorder
При запросе пароля привилегированного пользователя нужно ввести пароль локального пользователя с правами администратора. Если пользователь не привилегированный, тогда необходим пароль суперпользователя (root)
Далее запустить его:
В Cinnamon — Меню → Аудио и Видео
В MATE — Приложение → Аудио и Видео
1) Record the entire screen — В случае если мониторов несколько, можно указать, какой именно записывать и захватывать с него видео.
2) Record a fixed rectangle — В случае, когда снимать видео необходимо с определенного участка экрана, с помощью инструмента Select rectangle можно выделить область при помощи мыши. Select window — инструмент, при помощи которого можно выбрать любое окно, с которого необходимо захватывать видео
3) Follow the cursor — в таком режиме можно захватывать видео только в пределах движения курсора. Этот самый предел необходимо указывать в параметре Width и Height.
4) Record OpenGL — запись видео с программ, поддерживающих OpenGL (в основном касается игр)
Frame Rate — Частота кадров записи (чем больше, тем плавнее итоговая картинка, но размер больше). Учтите, что человек воспринимает нормально 24 кадра или более, меньше кадров для человека будет казаться изображением дёрганным.
Audio Input — Если видео запись звука не нужна, можно выключить, сняв галку с атрибута «Record Audio»
Все настройки можно сохранить в профиль для будущих записей в Разделе «Input Profile»
Для создаваемого профиля можно задать различные настройки, в том числе, путь для сохранения файла
Начать запись можно с помощью кнопки «Start Recording». Закончить с помощью той же кнопки (на кнопке будет надпись «Pause Recording») Start Preview — необходима для проверки записи без фактической записи в файл в реальном времени. Для создаваемого профиля можно задать различные настройки, в том числе, путь для сохранения файла
Закончить с помощью той же кнопки (на кнопке будет надпись «Pause Recording») Start Preview — необходима для проверки записи без фактической записи в файл в реальном времени. Для создаваемого профиля можно задать различные настройки, в том числе, путь для сохранения файла
3. Запись видео с экрана с помощью VLC
VLC media player — свободный кроссплатформенный медиапроигрыватель, разрабатываемый проектом VideoLAN. Плеер VLC можно использовать в качестве сервера для трансляции потока аудио/видео по сети (поддерживает протоколы IPv4 и IPv6). Для воспроизведения файлов мультимедиа не требуется установка дополнительных кодеков, они уже «встроены» в программу. VLC может воспроизводить DVD и потоковое незашифрованное (без DRM) видео (IPTV) и интернет-радио. Также программа может записывать потоковое аудио/видео на компьютер.
Для установки в терминале нужно ввести команду (требуется пароль суперпользователя): для РЕД ОС версии 7.1 или 7.2:
sudo yum install vlc
для РЕД ОС версии 7. 3 и старше:
3 и старше:
sudo dnf install vlc
Для записи потокового видео с экрана вашего компьютера необходимо выполнить данные действия:
1. Откройте вкладу «Медиа» и выберите пункт «Открыть устройство захвата…».
2. В режиме захвата выберите «Экран», а так же в параметрах можно указать желаемую частоту кадров. Рекомендуется указать значение 20-30 к/с, в зависимости от желаемой плавности видео и свободной памяти.
3. Далее воспользуйтесь комбинацией клавиш Alt+O или выберите в подменю воспроизведения пункт «Конвертировать».
4. Выберите место, в которое вы хотите сохранить запись. При необходимости настройте нужный вам формат видео.
5. Когда вы нажмете «Начать», запись автоматически начнется.
6. Остановить запись можно выбрав пункт «Стоп» в подменю «Воспроизведение».
Если вы нашли ошибку, пожалуйста, выделите текст и нажмите Ctrl+Enter.
YAGF — программа для распознавания текста
Как записать видео с экрана компьютера: проверенные программы
28 ноября 2016 Инструменты и сервисы
Видеоконтент рулит. И речь не только о медиароликах. В технических мануалах теперь можно не проводить пользователя через длинные описания и ворох скринов — достаточно записать с экрана сам процесс. Участникам розыгрыша в соцсети легко предоставить пруф выбора победителя, записав его в оговорённое время. Программы для записи видео используют и геймеры, транслирующие свои подвиги в играх, и преподаватели онлайн-курсов. А раз вопрос о том, как записать видео с экрана компьютера так востребован, мы подготовили обзор наиболее популярных и проверенных на практике онлайн-сервисов и программ.
Начнем обзор с онлайн-сервисов. Работа с ними занимает меньше времени, потому что их не нужно скачивать, это подойдёт тем, кто нечасто сталкивается с необходимостью записи видео. Минус таких ресурсов в том, что их функционал обычно уступает полноценным программам, требующим установки.
Как записать видео с экрана компьютера онлайн
Screencast-O-Matic
Этот сервис позволяет записывать видео онлайн без дополнительных скачиваний при условии, что ваш компьютер работает на современной версии Windows и, соответственно, поддерживает Java. При отсутствии Java-клиента сервис предложит его скачать. Сервис работает на английском языке.
Есть бесплатная и платная основы, которые отличаются функционалом и длительностью записи видео (15 минут в бесплатной версии).
Регистрация и авторизация на сайте не обязательна.
Возможности сервиса:
- Съёмка видео с экрана монитора и с веб-камеры. Есть возможность одновременной съёмки.
- Прямая публикация на YouTube.
- Можно добавить дополнительную информацию: заголовок видео, описание, категорию и теги.

- Настройки приватности.
- Вариативное отображение курсора на записи.
После того как популярный сервис онлайн-записи видео Screenr.com «ушёл в отставку», вышеописанный сайт пока остаётся единственным онлайн-сервисом для записи видео с экрана.
Теперь рассмотрим самостоятельные бесплатные программы. Их достаточно много, и некоторые из них едва ли уступают по своему функционалу платным утилитам.
В конце статьи или прямо сейчас скачайте подборку материалов для быстрого выхода в онлайн
Как записать видео с экрана компьютера бесплатно
iSpring Free Cam
Эта программа появилась в доступе относительно недавно, она полностью бесплатна и не имеет рекламных вставок на готовом видео. Ролики сохраняются в единственном формате WMV.
Программа может:
- записывать звуки: музыку из колонок, звук из микрофона, системные звуки;
- записывать передвижение курсора и его нажатия;
- выбирать область экрана для записи;
- вырезать ненужные части в уже готовом видео;
- напрямую загружать видео на Youtube.

Программа русифицирована и работает на всех современных версиях Windows.
Сam Studio
Англоязычная программа для записи видео с монитора, одна из самых популярных среди пользователей. Отличается от аналогичных бесплатных утилит возможностью записывать видео разных расширений: MP4, AVI и SWF.
Основные возможности программы:
- поддерживает запись звука микрофона и системных звуков;
- позволяет выбрать записываемую область экрана;
- записывает видео длительностью до 2 Гб.
Важно. Ваш антивирус может посчитать вредоносными видеозаписи, созданные в этой программе!
O Cam Screen Recorder
Ещё одна, достойная внимания, программа, основная особенность которой не техническая, а эстетическая: включен набор рамок для украшения видео.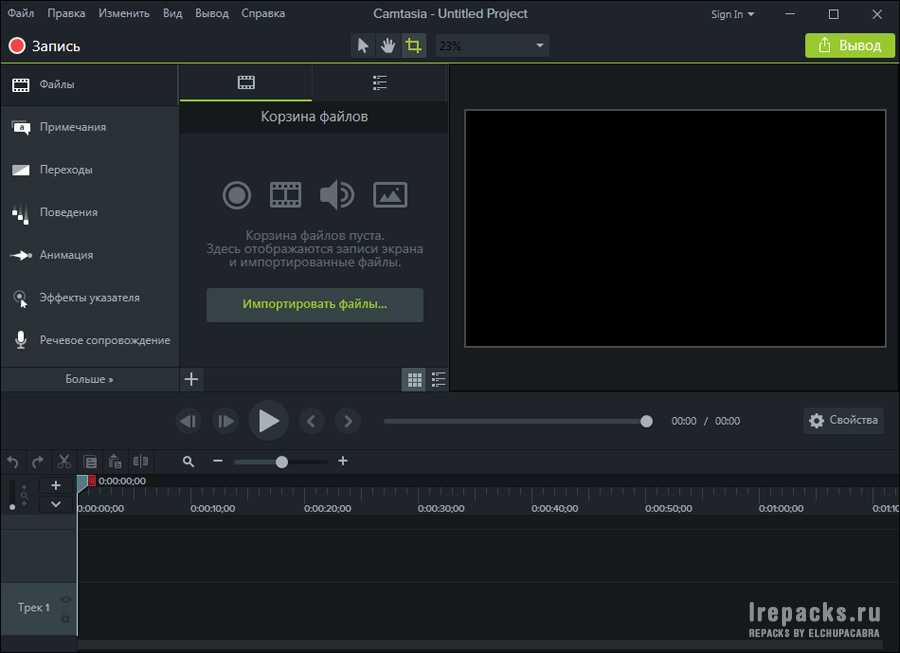
Основные возможности:
- полноценное звуковое сопровождение: микрофон, системные звуки, музыка;
- выбор качества осуществляемой видеозаписи;
- наложение водяного знака на видеоролик;
- поддерживает русский язык.
Важно. Занимает совсем немного места на экране в оперативной памяти компьютера.
Перейдем к обзору платных программ для записи видео с экрана, которыми, как правило, пользуются профессиональные клипмейкеры или блогеры.
Платные программы для записи с экрана монитора
Camtasia Studio
Программу можно приобрести на официальном сайте разработчика за 200$, и, как пишут на форумах пользователи, цена себя полностью оправдывает.
Программа может:
- редактировать уже записанное видео: изменять размер изображения и добавлять различные спецэффекты;
- одновременно выполнять захват как всего экрана, так и отдельной его части;
- работать на любой современной системе Windows;
- сжимать файлы без потери качества.

Программа поддерживается мобильными устройствами и имеет русскоязычный интерфейс.
Эта утилита чаще всего используется в профессиональных целях, однако поддержка русского языка и простой интерфейс позволяют использовать Camtasia Studio при любом уровне подготовки.
Bandicam
Считается самым популярным ПО для записи видео с экрана. На официальном сайте бесплатно предлагают скачать пробную версию, полная версия обойдётся в 39$.
Основное преимущество программы – стабильная работа даже на самом слабом компьютере, т. к. требования оперативной памяти составляют всего 512 Мб.
Основные возможности:
- позволяет заснять определенную область на экране;
- сжимает видеозаписи без потери качества;
- поддерживает форматы: MJPEG, XviD, AVI, MPEG-1;
- работает не только на современных Windows, но и на версиях 2000, 2003 и XP;
- есть версия, поддерживающая русский язык.

Важно. Программа может продолжать работать безостановочно в течение суток, контролируя процесс записи, и самостоятельно выключить компьютер по завершении своей работы, если выставить это в настройках.
VM Recorder
В этой программе можно скачать пробную версию с ограниченным функционалом. А платный пакет обойдётся от 45$ до 79$ в зависимости от версии. Основная особенность — запись нескольких потоков одновременно.
С помощью этой программы можно:
- одновременно записывать системные звуки и звуки микрофона;
- планировать задания внутри программы;
- перехватывать потоковые данные от нескольких источников;
- устанавливать защищённый пароль на готовые видеозаписи.
Здесь поддерживаются все видеоформаты.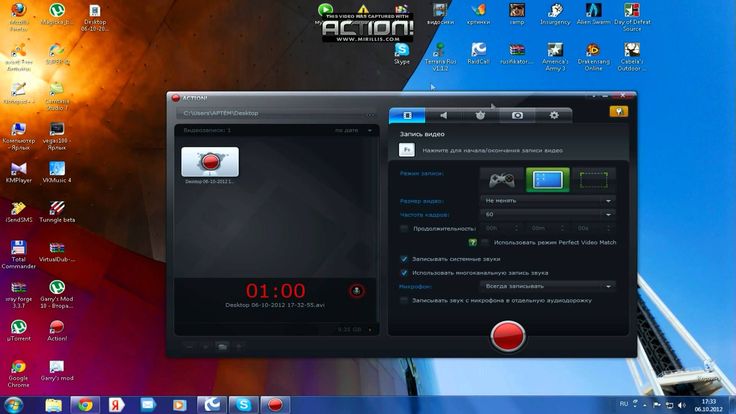 Интерфейс у программы английский.
Интерфейс у программы английский.
Важно. При возникновении неполадок программа сама оптимизирует качество записи по отношению к скорости интернета.
Из всех описанных программ VM Recoder обладает самым мощным функционалом и не имеет существенных недостатков.
При выборе программы для записи видео с экрана компьютера отталкивайтесь от ваших потребностей. Если нужно записать простое короткое видео, подойдёт онлайн-сервис. Писать видео с экрана приходится часто? Скачайте бесплатную утилиту с подходящим функционалом. Расшариваете экран в Зуме? Там тоже можно сделать запись созвона. Принимая решение о покупке программы для записи видеороликов с монитора, убедитесь в том, что вам действительно нужны те функции, за которые вы заплатите.
Читайте больше полезных материалов в Клубе «Маркетинга с азов» и Телеграм-канале. И скачивайте подборку онлайн-сервисов, облегчающих работу в интернете. Чтобы вам проще было разобраться с приложениями, мы разбили их на группы и составили небольшое описание к каждому.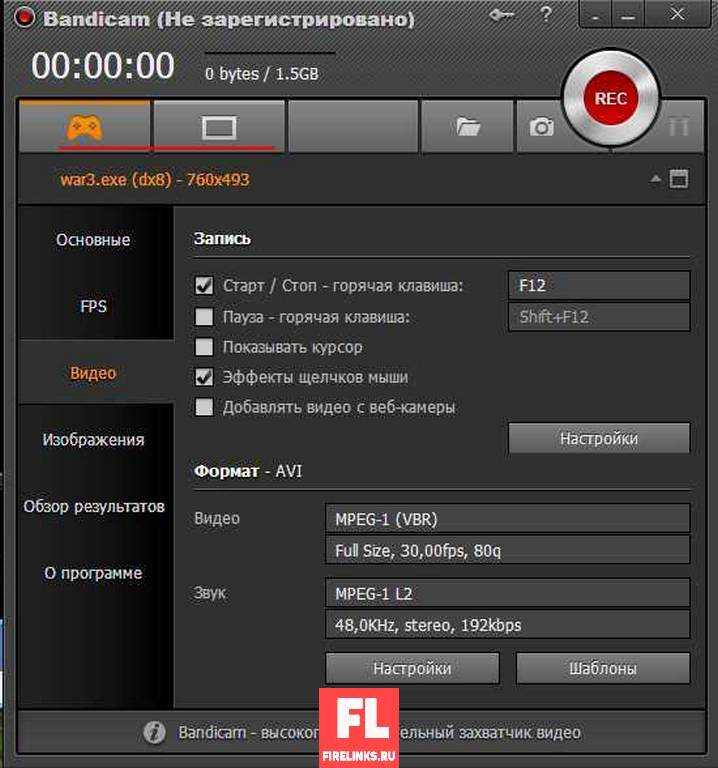 Приложения помогут вам экономить время, избегать ошибок, быть продуктивнее и креативнее, дружить с клиентами и выгодно отличаться от конкурентов.
Приложения помогут вам экономить время, избегать ошибок, быть продуктивнее и креативнее, дружить с клиентами и выгодно отличаться от конкурентов.
AzСonsult.ru
В соцсети нас уже больше 20 тыс. Присоединяйтесь, чтобы получать советы по развитию бизнеса и полезные ссылки
* В случае упоминания в тексте социальных сетей Facebook, Instagram, уведомляем: деятельность компании Meta (Facebook, Instagram) признана экстремистской и на территории РФ запрещена.
Как сделать запись экрана на вашем компьютере
Как сделать запись экрана
Как записать свой экран в Windows 10
В Windows 10 есть средство записи экрана Xbox Game Bar, которое позволяет записывать действия из учебных пособий по офису Microsoft или игровой процесс.
- Откройте приложение «Настройки», нажав кнопку «Пуск», затем значок «шестеренка» в меню «Пуск». Вы также можете нажать на значок уведомлений на панели задач и выбрать плитку «все настройки», присутствующую в центре действий.

- Выберите «игры» в настройках приложения.
- Утилита записи начинает загружаться по умолчанию. Проверьте переключатель под первым абзацем и нажмите на него. Выберите «Захваты» слева, чтобы просмотреть и изменить дополнительные параметры настройки, если это необходимо. Например, включение записи в фоновом режиме и изменение места сохранения снимков экрана и записей.
- Завершив настройку параметров, откройте игровую панель Xbox, нажав сочетание клавиш «Win + G». Хотя первоначальной целью разработки этой утилиты для записи экрана была запись игрового процесса, она распространяет эту функцию на другие приложения.
- Когда игровая панель Xbox появится рядом с верхним центральным краем экрана, вы увидите кнопки для доступа к различным настройкам и наложениям, включая звук, производительность, галерею, меню виджетов, настройки и многое другое.
- Оверлей Capture часто появляется по умолчанию, но вы можете щелкнуть символ веб-камеры, чтобы вызвать его.

- Нажмите кнопку «Начать запись», чтобы начать запись. После этого вы можете остановить запись, нажав фиолетовую кнопку. Кроме того, вы можете использовать сочетание клавиш «Win + Alt + R», чтобы начать и остановить запись.
- Захваченная запись экрана сохраняется в виде файлов MP4 в папке «Захваты» в разделе «Видео».
Как записать свой экран на Mac
MacOS Catalina — это средство записи экрана для Mac, которое позволяет пользователям захватывать инструменты, позволяющие записывать экран.
Вот как просмотреть запись на Mac.
- Выберите «Shift + Command + 5», чтобы вызвать панель инструментов для создания снимков экрана.
- На экране появляется панель инструментов с тремя кнопками слева для захвата снимка экрана и двумя посередине для записи экрана.
- Нажмите кнопку «записать весь экран» слева или кнопку «записать выбранный раздел» справа, а затем запишите.
- После завершения записи нажмите маленькую кнопку записи в строке меню в верхней части экрана.
 В качестве альтернативы вы можете использовать «Command + Control + Esc».
В качестве альтернативы вы можете использовать «Command + Control + Esc». - Записанные видео сохраняются на рабочий стол.
Как просмотреть запись с помощью Parallels Toolbox
Windows 10 и Mac имеют встроенные утилиты записи экрана. К сожалению, они имеют ограниченные возможности и не дадут вам приятных ощущений при записи экрана. По этой причине вам нужен специальный инструмент для записи экрана из Parallels Toolbox.
Ниже показан процесс записи экрана с помощью Parallels Toolbox.
Запись выбранной области
- Откройте инструмент и перетащите его, чтобы выделить нужную область записи.
- Нажмите внутри поля выбора, чтобы начать запись.
- Нажмите символ области записи, чтобы остановить запись.
Запись всего экрана
- Откройте инструмент и щелкните в любом месте, чтобы начать запись экрана.
- Щелкните символ экрана записи, чтобы остановить запись.
Запись одного окна
- Откройте инструмент и щелкните любое окно, чтобы начать запись.

- Остановите запись, щелкнув значок окна записи в доке.
Заключение
Parallels Toolbox удобно использовать для записи одного окна, всего экрана или выбранной области. Даже если вы впервые записываете экран, вам будет легко ориентироваться в простых инструкциях этого инструмента. Посетите Parallels, чтобы загрузить утилиту для записи экрана.
Запишите свой экран в PowerPoint
Анимация, видео и аудио
Справка и обучение PowerPoint
Анимация, видео и аудио
Анимация, видео и аудио
Запишите свой экран в PowerPoint
Добавляйте, изменяйте или удаляйте переходы между слайдами
Статья
Анимация текста или объектов
Статья
Используйте переход «Трансформация» в PowerPoint
Статья
Вставьте видео с YouTube или другого сайта
Статья
Добавить или удалить звук в презентации PowerPoint
Статья
Запишите свой экран в PowerPoint
Статья
Следующий:
Делитесь и соавторствуйте
PowerPoint для Microsoft 365 PowerPoint 2021 PowerPoint 2019PowerPoint 2016 PowerPoint 2013 Больше. ..Меньше
..Меньше
Вы можете записать экран вашего компьютера и соответствующий звук, а затем встроить его в слайд PowerPoint или сохранить как отдельный файл.
Попробуйте!
Откройте слайд, на который вы хотите поместить запись экрана.
На вкладке ленты Вставка выберите Запись экрана .
На панели управления выберите Select Area (или если вы хотите выбрать весь экран для записи, нажмите клавишу с логотипом Windows+Shift+F).
 Вы увидите курсор в виде перекрестия. Выберите и перетащите, чтобы выбрать область экрана, которую вы хотите записать. Минимальный размер области, которую вы можете записать, составляет 64×64 пикселя.
Вы увидите курсор в виде перекрестия. Выберите и перетащите, чтобы выбрать область экрана, которую вы хотите записать. Минимальный размер области, которую вы можете записать, составляет 64×64 пикселя.Совет:
PowerPoint автоматически записывает звук и указатель мыши, поэтому по умолчанию эти параметры выбраны на панели управления. Чтобы отключить их, снимите флажки Audio и Record Pointer.Выберите Запись . Используйте Pause по мере необходимости и Stop , когда закончите.
Примечание. Если вы не прикрепите док-станцию к экрану, она будет скользить вверх во время записи. Чтобы снова появилась незакрепленная док-станция управления, наведите курсор мыши на верхнюю часть экрана.

Ваше видео добавлено на слайд. Щелкните правой кнопкой мыши видеокадр, выберите значок Start и выберите способ запуска видео: In Click Sequence 9.0128 , Автоматически или При нажатии .
Вы можете изменить внешний вид видео, щелкнув видеокадр правой кнопкой мыши, выбрав значок Style и выбрав другую форму.
Важно: Чтобы использовать функцию записи экрана в PowerPoint 2013, установите обновление для PowerPoint 2013 от 16 февраля 2015 г.
- org/ListItem»>
На вкладке Вставка щелкните Запись экрана .
На панели управления щелкните Выберите область (клавиша с логотипом Windows+Shift+A).
Минимальный размер области, которую вы можете записать, составляет 64×64 пикселя.
Появляется перекрестный курсор. Нажмите и перетащите, чтобы выбрать область экрана, которую вы хотите записать.
Наконечник:
PowerPoint автоматически записывает звук и указатель мыши, поэтому по умолчанию эти параметры выбраны на панели управления. Чтобы отключить их, снимите флажок Аудио (клавиша с логотипом Windows+Shift+U) и Указатель записи (клавиша с логотипом Windows+Shift+O).
Чтобы отключить их, снимите флажок Аудио (клавиша с логотипом Windows+Shift+U) и Указатель записи (клавиша с логотипом Windows+Shift+O).Если вы уже сделали запись экрана во время текущего сеанса PowerPoint, ваш предыдущий выбор области появится на экране. Вы можете продолжить запись, если эта выбранная область вам подходит, или вы можете нажать Select Area , чтобы начать заново.
Нажмите Запись (клавиша с логотипом Windows+Shift+R).
Совет: Если вы не прикрепите панель управления к экрану, во время записи она будет скользить на поля. Чтобы снова появилась незакрепленная док-станция управления, наведите курсор мыши на верхнюю часть экрана.
org/ListItem»>Нажмите Пауза , чтобы временно остановить запись (клавиша с логотипом Windows+Shift+R).
Нажмите Запись , чтобы возобновить запись (клавиша с логотипом Windows+Shift+R).
Нажмите Stop , чтобы завершить запись (клавиша с логотипом Windows+Shift+Q) (показано ниже).
Откройте слайд, на который вы хотите поместить запись экрана.
Для управления записью:
Когда вы закончите запись, сохраните презентацию: Файл > Сохранить . Теперь запись встроена в слайд, выбранный на шаге 1.
Чтобы сохранить саму запись в виде отдельного файла на вашем компьютере, щелкните правой кнопкой мыши изображение на слайде, представляющем запись, и выберите Сохранить носитель как . В диалоговом окне Сохранить носитель как укажите имя файла и расположение папки, затем нажмите Сохранить .
Сохранить запись экрана в виде отдельного файла
Щелкните видеокадр правой кнопкой мыши и выберите Сохранить медиафайл как .
org/ListItem»>Выберите Сохранить.
В Сохранить носитель как , выберите папку и в поле Имя файла введите имя.
Обрезать видео
Щелкните видеокадр правой кнопкой мыши и выберите Обрезать .
Чтобы определить, где вы хотите обрезать видеоматериал, в Обрезка видео , выберите Воспроизвести .
Когда вы достигнете точки, где хотите сделать разрез, выберите Пауза .
 Используйте кнопки Следующий кадр и Предыдущий кадр для указания точного времени.
Используйте кнопки Следующий кадр и Предыдущий кадр для указания точного времени.Выполните одно или несколько из следующих действий:
Чтобы обрезать начало клипа, выберите начальную точку (показана на изображении ниже зеленым маркером). Когда вы увидите двунаправленную стрелку, перетащите стрелку в желаемую начальную позицию для видео.
Чтобы обрезать конец клипа, щелкните конечную точку (показана на изображении выше красным маркером). Когда вы увидите двунаправленную стрелку, перетащите ее в нужное конечное положение видео.





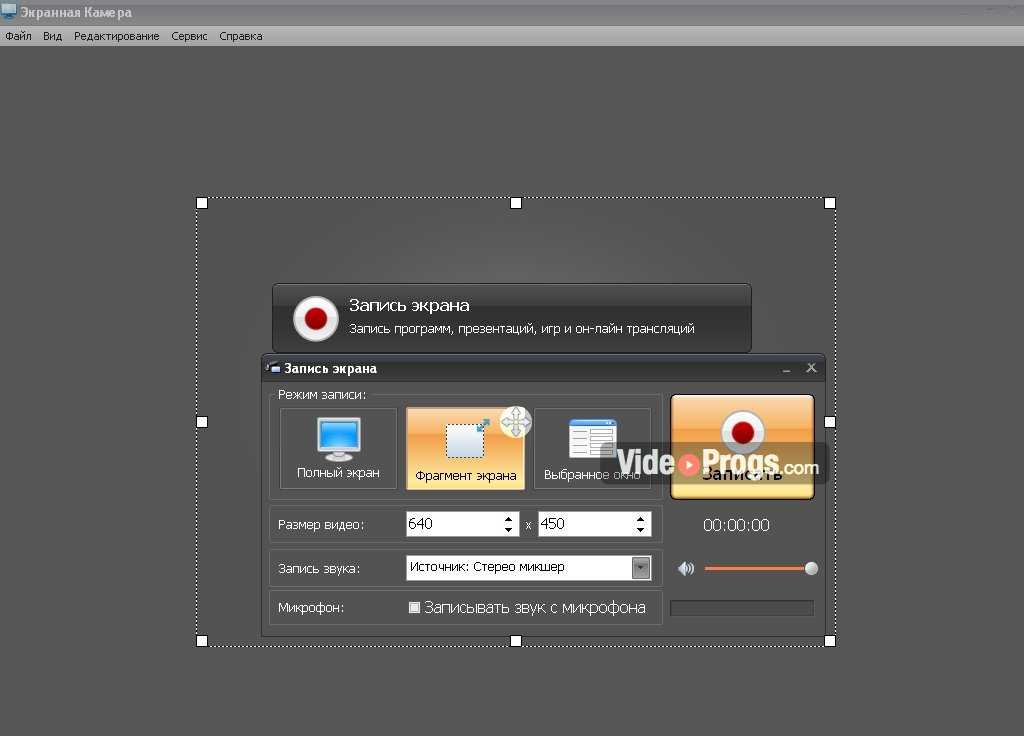
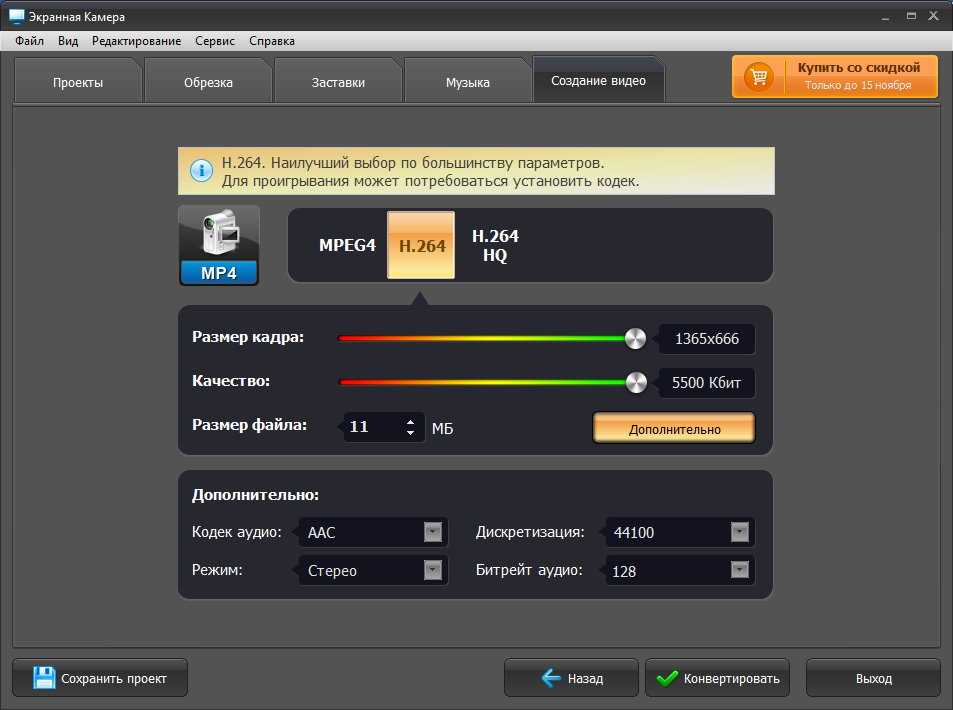
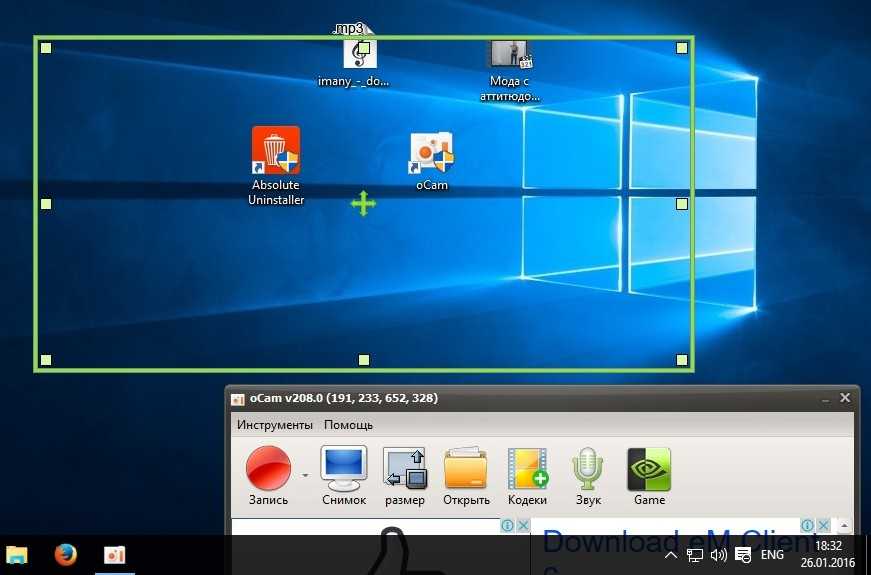
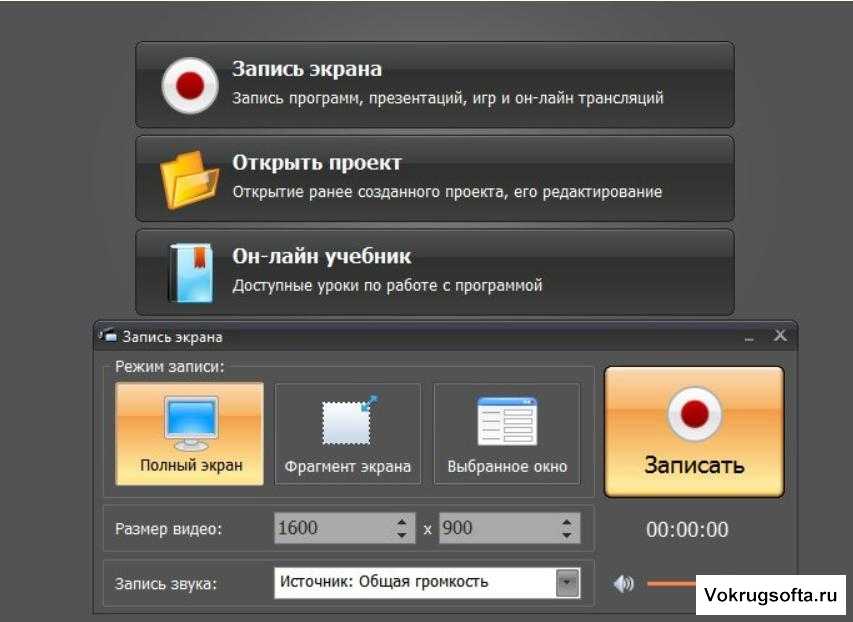
 В качестве альтернативы вы можете использовать «Command + Control + Esc».
В качестве альтернативы вы можете использовать «Command + Control + Esc».
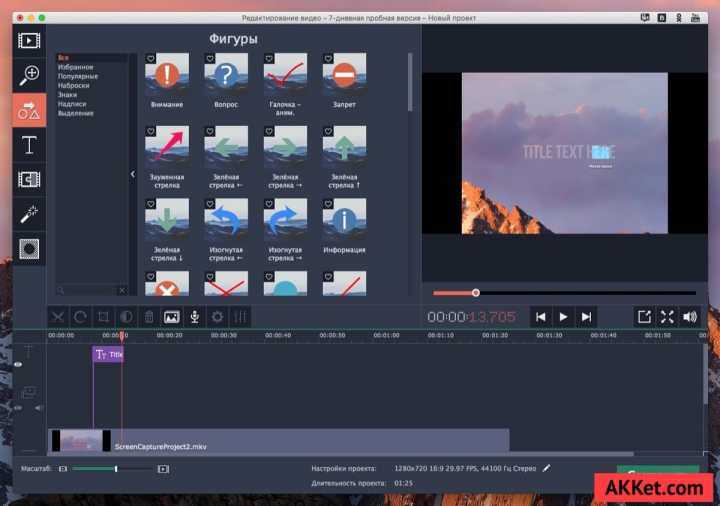 Вы увидите курсор в виде перекрестия. Выберите и перетащите, чтобы выбрать область экрана, которую вы хотите записать. Минимальный размер области, которую вы можете записать, составляет 64×64 пикселя.
Вы увидите курсор в виде перекрестия. Выберите и перетащите, чтобы выбрать область экрана, которую вы хотите записать. Минимальный размер области, которую вы можете записать, составляет 64×64 пикселя.
 Чтобы отключить их, снимите флажок Аудио (клавиша с логотипом Windows+Shift+U) и Указатель записи (клавиша с логотипом Windows+Shift+O).
Чтобы отключить их, снимите флажок Аудио (клавиша с логотипом Windows+Shift+U) и Указатель записи (клавиша с логотипом Windows+Shift+O).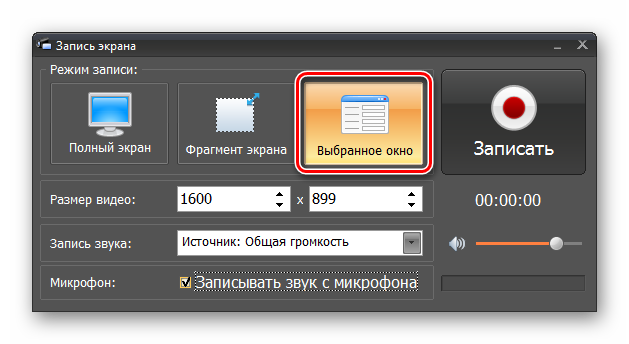 Используйте кнопки Следующий кадр и Предыдущий кадр для указания точного времени.
Используйте кнопки Следующий кадр и Предыдущий кадр для указания точного времени.