В excel пропали ячейки: Отображение и скрытие сетки на листе
Содержание
Отображение и скрытие сетки на листе
Excel
Ввод и форматирование данных
Форматирование данных
Форматирование данных
Отображение и скрытие сетки на листе
Excel для Microsoft 365 Excel для Microsoft 365 для Mac Excel для Интернета Excel 2021 Excel 2021 for Mac Excel 2019 Excel 2019 для Mac Excel 2016 Excel 2016 для Mac Excel 2013 Excel 2010 Excel 2007 Excel для Mac 2011 Excel Starter 2010 Еще…Меньше
Линии сетки — это слабыми линиями, которые отображаются между ячейками на сайте.
При работе с линиями сетки следует учитывать указанные ниже моменты.
-
По умолчанию цвет линий сетки на листах назначается приложением Excel. При необходимости цвет линий сетки на отдельном листе можно изменить, щелкнув кнопку Цвет линий сетки в разделе Параметры отображения листа (вкладка Файл, пункт Параметры, категория Дополнительно).

-
Пользователи часто путают границы и линии сетки в Excel. Линии сетки нельзя настроить так, как границы. Инструкции по изменению ширины и других атрибутов линий границ см. в статье Применение и удаление границ ячеек на листе.
-
Если применить цвет заливки к ячейкам на вашем сайте, линии сетки для этих ячеек не будут отпечатываться. Чтобы увидеть или напечатать линии сетки для этих ячеек, удалите цвет заливки, выбирая ячейки, а затем щелкните стрелку рядом с кнопкой Цвет заливки (вкладкаГлавная, группа Шрифт) и Чтобы удалить цвет заливки, выберите нет заливки.
Примечание: Заливку необходимо удалить полностью.
 Если просто изменить ее цвет на белый, линии сетки останутся скрытыми. Чтобы сохранить цвет заливки, но оставить видимыми линии, разделяющие ячейки, можно использовать вместо линий сетки границы. Дополнительные сведения см. в статье Применение и удаление границ ячеек на листе.
Если просто изменить ее цвет на белый, линии сетки останутся скрытыми. Чтобы сохранить цвет заливки, но оставить видимыми линии, разделяющие ячейки, можно использовать вместо линий сетки границы. Дополнительные сведения см. в статье Применение и удаление границ ячеек на листе. -
Линии сетки всегда применяются ко всему листу или книге, а не к отдельным ячейкам и диапазонам. Чтобы выборочно отобразить линии вокруг определенных ячеек или диапазонов ячеек, используйте вместо линий сетки (или в дополнение к ним) границы. Дополнительные сведения см. в статье Применение и удаление границ ячеек на листе.
Если на листе не должно быть линий сетки, их можно скрыть.
Выберите один или несколько из них.
Совет: Если выделено несколько листов, в заголовке в верхней части листа отображается надпись [Группа]. Чтобы отменить выделение нескольких листов книги, щелкните любой невыделенный лист. Если невыделенных листов нет, щелкните правой кнопкой мыши ярлычок выделенного листа и в контекстном меню выберите команду Разгруппировать листы.
В Excel 2007: на вкладке Вид в группе Показать/скрыть снимите флажок Сетка.
В других версиях Excel: на вкладке Вид в группе Показать снимите флажок Сетка.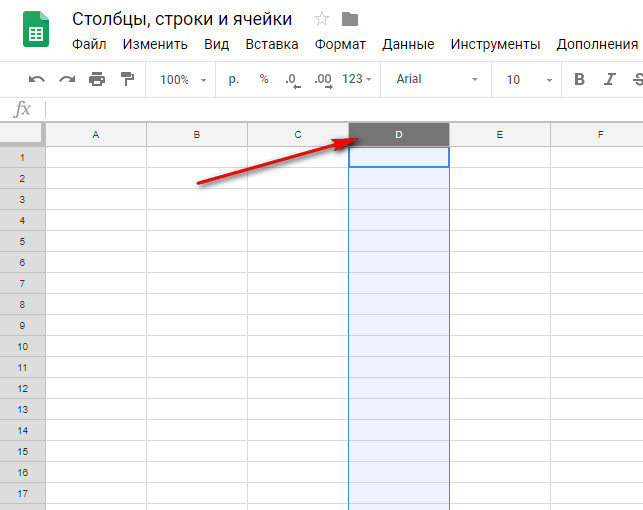
Если линии сетки на листе скрыты, их можно снова отобразить, выполнив указанные ниже действия.
-
Выберите один или несколько из них.Совет: Если выделено несколько листов, в заголовке в верхней части листа отображается надпись [Группа]. Чтобы отменить выделение нескольких листов книги, щелкните любой невыделенный лист. Если невыделенных листов нет, щелкните правой кнопкой мыши ярлычок выделенного листа и в контекстном меню выберите команду Разгруппировать листы.
org/ListItem»>
В Excel 2007: на вкладке Вид в группе Показать/скрыть установите флажок Сетка.
В других версиях Excel: на вкладке Вид в группе Показать установите флажок Сетка.
Примечание: По умолчанию линии сетки не выводятся на печать. Чтобы линии сетки печатались, на вкладке Разметка страницы в группе Параметры листа установите флажок Печать в разделе Сетка.
Какую версию вы используете?
- Какую версию вы используете?
- Более новые версии
- Excel для Mac 2011
Выберите лист.
Перейдите на вкладку Разметка страницы.
Чтобы отобрать линии сетки, в области Сеткавыберите вид.
Чтобы скрыть линии сетки: в области Сетка, скройте поле Вид.
Выполните указанные здесь действия, чтобы показать или скрыть линии сетки.
- org/ListItem»>
-
Чтобы отобрать линии сетки, на вкладке Макет в области Видвыберите вариант Сетка.
Примечание: Линии сетки невозможно настроить. Чтобы изменить ширину, цвет и другие атрибуты линий вокруг ячеек, используйте форматирование границы.
Чтобы скрыть линии сетки, на вкладке Макет в области Видскройте поле Сетка.
Щелкните лист.
Линии сетки используются для разлижения ячеек на сайте. При работе с линиями сетки следует учитывать следующее:
-
По умолчанию для отображения линий сетки на листах используется цвет, назначенный Excel.
 При желании вы можете изменить цвет линий сетки на отдельном листе на нужный.
При желании вы можете изменить цвет линий сетки на отдельном листе на нужный. -
Пользователи часто путают границы и линии сетки в Excel. Линии сетки невозможно настроить так, как это предусмотрено для границ.
-
Если применить цвет заливки к ячейкам на листе, вы не сможете видеть и печатать их линии сетки. Чтобы просмотреть и напечатать линии сетки для этих ячеек, удалите цвет заливки. Имейте в виду, что заливку необходимо удалить полностью. Если просто изменить цвет заливки на белый, линии сетки останутся скрытыми. Чтобы видеть как заливку, так и линии, разделяющие ячейки, вы можете использовать границы вместо линий сетки.
org/ListItem»>
Линии сетки всегда применяются во всем книге и не могут быть применены к определенным ячейкам или диапазонам. Чтобы выборочно отобразить линии вокруг определенных ячеек или диапазонов ячеек, используйте вместо линий сетки (или в дополнение к ним) границы.
В этом случае можно открыть или открыть линии сетки на Excel в Интернете.
На вкладке Вид в группе Показать, чтобы отобрать линии сетки, или скройте их.
Excel в Интернете полностью интегрируется с классическими программами Office. Попробуйтеили купите последнюю версию Office.
См. также
Отображение и скрытие линий сетки в Word, PowerPoint и Excel
Печать линий сетки на листе
Как в Excel восстановить сетку
Автор Амина С. На чтение 5 мин Опубликовано
На чтение 5 мин Опубликовано
У некоторых пользователей Excel появляется проблема, что внезапно пропадает сетка на листе. Это как минимум выглядит некрасиво, а также добавляет массу неудобств. Ведь эти линии помогают ориентироваться в содержимом таблицы. Конечно, в некоторых ситуациях есть смысл в том, чтобы отказаться от сетки. Но это полезно лишь когда самому пользователю это нужно. Теперь вам не нужно изучать специальные электронные книги по тому, как решать эту проблему. Читайте дальше, и вы убедитесь, что все намного проще, чем кажется.
Содержание
- Как скрыть и восстановить сетку на всем листе Excel
- Excel версии 2007-2016
- Excel версии 2000-2003
- Как скрыть и снова отобразить сетку диапазона ячеек
- Отображение сетки на диапазоне с заливкой
- Вывод сетки на печать
Как скрыть и восстановить сетку на всем листе Excel
Последовательность действий, совершаемых пользователем, может отличаться в зависимости от версии офисного пакета. Важное уточнение: речь идет не о границах именно ячеек, а об ориентировочных линиях, которые разделяют ячейки на всем документе.
Важное уточнение: речь идет не о границах именно ячеек, а об ориентировочных линиях, которые разделяют ячейки на всем документе.
Excel версии 2007-2016
Перед тем, как мы поймем, как восстановить сетку на всем листе, нужно сначала разобраться, как так получилось, что она пропала. За это отвечает специальная опция на вкладке «Вид», которая так и называется «Сетка». Если убрать флажок возле этого пункта, сетка автоматически будет убрана. Соответственно, чтобы восстановить сетку документа, необходимо поставить эту галочку.
Есть еще один способ. Необходимо перейти в настройки Excel. Они находятся в меню «Файл» в блоке «Параметры». Далее следует открыть меню «Дополнительно», и там убрать галочку «Показывать сетку», если мы хотим отключить отображение сетки или поставить, если хотим ее вернуть.
Есть еще один способ скрыть сетку. Для этого надо сделать ее цвет белым или таким же, каким будет цвет ячеек. Не самый лучший метод, чтобы сделать это, но он также может подойти. В свою очередь, если цвет линий уже стоит белый, то необходимо его исправить на любой другой, который будет отчетливо видно.
В свою очередь, если цвет линий уже стоит белый, то необходимо его исправить на любой другой, который будет отчетливо видно.
Кстати, нужно присмотреться. Возможно, что стоит другой цвет границ сетки, только он еле заметен из-за того, что там очень много оттенков белого.
Excel версии 2000-2003
В более старых версиях Excel скрытие и показывание сетки является более сложной процедурой, чем в новых. Для этого нужно выполнить следующие действия:
- Открыть меню «Сервис».
- Перейти в «Параметры».
- Появится окно, в котором нам нужно открыть вкладку «Вид».
- Далее ищем раздел с параметрами окна, где убираем галочку возле пункта «Сетка».
Также, как и в случае с более новыми версиями Excel, пользователь может выбрать белый цвет сетки, чтобы ее скрыть или черный (или любой другой хорошо контрастирующий с фоном), чтобы показать.
Excel предусматривает возможность в том числе спрятать сетку на нескольких листах или же во всем документе.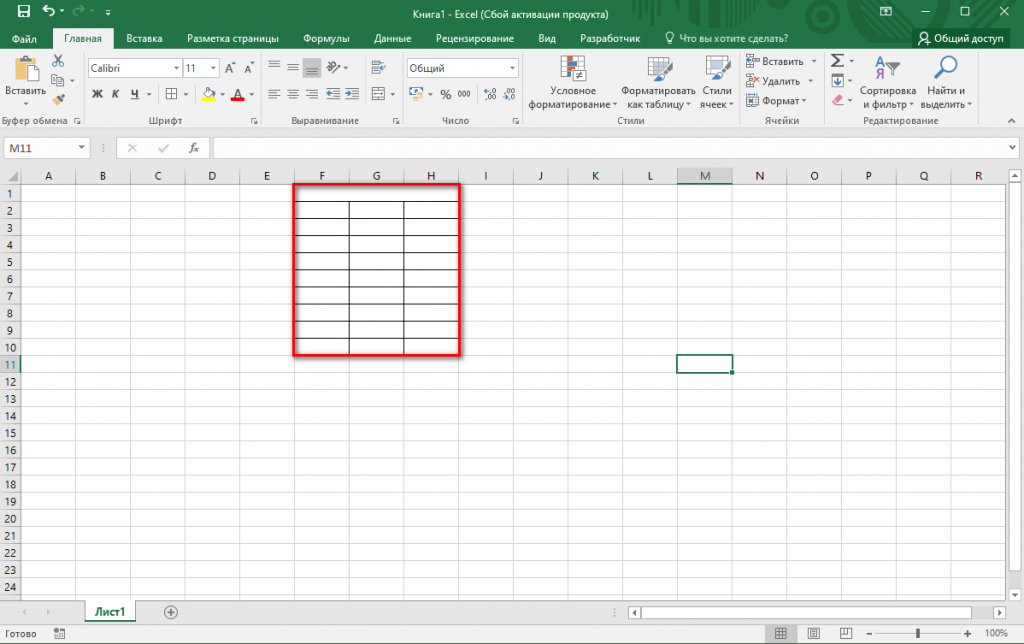 Для этого надо предварительно выделить соответствующие листы, и потом выполнять описанные выше операции. Также можно поставить цвет линий «Авто», чтобы отобразить сетку.
Для этого надо предварительно выделить соответствующие листы, и потом выполнять описанные выше операции. Также можно поставить цвет линий «Авто», чтобы отобразить сетку.
Как скрыть и снова отобразить сетку диапазона ячеек
Линии сетки используются не только для того, чтобы обозначать границы ячеек, но и для выравнивания разных объектов. Например, чтобы было проще позиционировать график относительно таблицы. Так можно добиться более эстетичного эффекта. В Excel, в отличие от других офисных программ, есть возможность распечатать линии сетки. Таким образом, можно настраивать их отображение не только на экране, но и на печати.
Как мы уже знаем, чтобы отобразить линии сетки на экране, необходимо просто перейти во вкладку «Вид» и поставить соответствующий флажок.
Соответственно, чтобы спрятать эти линии, достаточно просто убрать соответствующий флажок.
Отображение сетки на диапазоне с заливкой
Также можно показать или скрыть сетку, модифицируя значение «Цвет заливки». По умолчанию, если он не выставлен, то сетка отображается. Но как только его изменить на белый, автоматически границы сетки скрываются. А вернуть их можно, выбрав пункт «Нет заливки».
По умолчанию, если он не выставлен, то сетка отображается. Но как только его изменить на белый, автоматически границы сетки скрываются. А вернуть их можно, выбрав пункт «Нет заливки».
Вывод сетки на печать
А что же нужно делать, чтобы распечатать эти линии на листе бумаги? В этом случае нужно активировать опцию «Печать». Чтобы это сделать, надо выполнять следующую инструкцию:
- Сначала выделяем те листы, которых будут касаться изменения. О том, что было выбрано за раз несколько листов, вы можете узнать по обозначению [Группа], которая появится на заголовке листа. Если вдруг листы были выбраны неправильно, вы можете отменить выделение, сделав левый клик мышью по любому из существующих листов.
- Открываем вкладку «Разметка страницы», на которой ищем группу «Параметры листа». Там и будет находиться соответствующая функция. Находим группу «Сетка» и ставим флажок возле пункта «Печать».
Часто пользователи сталкиваются с такой проблемой: они открывают меню «Разметка страницы», но флажки, которые нужно активировать, не срабатывают.
Простыми словами, не получается активировать или деактивировать соответствующие функции.
Чтобы решить это, необходимо изменить фокус на другой объект. Причиной такой проблемы является то, что в данный момент выделен не лист, а график или изображение. Также нужные флажки появляются, если снять выделение этого объекта. После этого ставим документ на печать и проверяем. Это можно сделать с помощью комбинации клавиш Ctrl + P или же воспользовавшись соответствующим пунктом меню «Файл».
Также можно активировать предварительный просмотр и посмотреть, как будут печататься линии сетки, еще до того, как они отобразятся на бумаге. Для этого нужно нажать комбинацию Ctrl + F2. Там же можно изменить ячейки, которые будут выводиться на печать. Например, человеку может понадобиться распечатать линии сетки вокруг ячеек, в которых нет никаких значений. В таком случае соответствующие адреса нужно добавить к диапазону, который будет печататься.
Но у некоторых пользователей после выполнения этих действий линии сетки все равно не отображаются.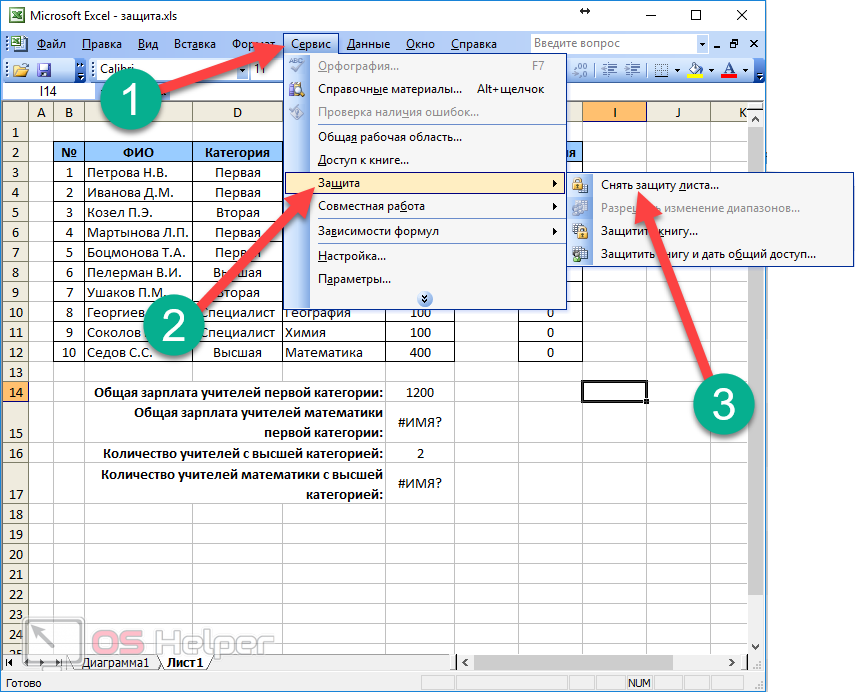 Это связано с тем, что активирован режим черновика. Нужно открыть окно «Параметры страницы» и снять соответствующий флажок на вкладке «Лист». Если и эти действия не помогли, то причина может крыться в драйвере принтера. Тогда хорошим решением будет установить заводской драйвер, который можно скачать с официального сайта производителя этого устройства. Дело в том, что драйвера, которые операционная система устанавливает автоматически, не всегда хорошо работают.
Это связано с тем, что активирован режим черновика. Нужно открыть окно «Параметры страницы» и снять соответствующий флажок на вкладке «Лист». Если и эти действия не помогли, то причина может крыться в драйвере принтера. Тогда хорошим решением будет установить заводской драйвер, который можно скачать с официального сайта производителя этого устройства. Дело в том, что драйвера, которые операционная система устанавливает автоматически, не всегда хорошо работают.
Оцените качество статьи. Нам важно ваше мнение:
моих столбцов или строк Excel не скрыты, но отсутствуют?!
/
Крис Ньюман
Почему отсутствуют столбцы/строки?
Если вы попали на эту статью, вы, вероятно, рвали на себе волосы, пытаясь понять, почему вы не можете отобразить строки или столбцы электронной таблицы Excel.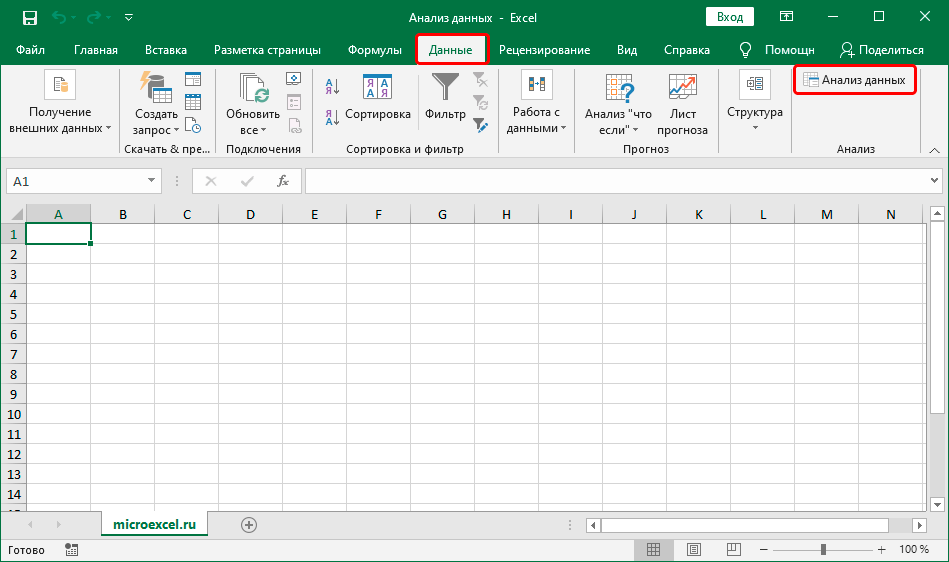 Они только кажутся пропавшими без вести!
Они только кажутся пропавшими без вести!
Это не сбой или ошибка в вашем файле Excel, это на самом деле предполагаемая функция электронной таблицы (при правильном использовании). Причиной этого является кнопка Excel Freeze Panes .
Почему это происходит?
Когда вы применяете Freeze Panes к вашей электронной таблице, она фактически блокирует представление в зависимости от того, куда прокручивается окно. Это означает, что если есть строки/столбцы, которые не видны ни в левой, ни в верхней части электронной таблицы, эти ячейки останутся недоступными для просмотра после активации замораживания областей. Это по существу предотвращает доступ к ним (отображение).
Альтернативный сценарий, в котором это произойдет, — это когда строка 1 является частью группы структуры и свернута до применения области замораживания. Как ни странно, этого не происходит, если столбец A является частью свернутой группы, так как вы можете свободно разворачивать/сворачивать группу после применения Freeze Pane.
Шаги для доступа/исправления заблокированных строк или столбцов
Перейдите на вкладку Просмотр в ленте Excel
Нажмите Закрепить области кнопка меню в группе кнопок Windows
Выберите кнопку Разморозить области
Теперь у вас должен быть доступ к этим «отсутствующим» строкам или столбцам.
Почему полезно скрывать с помощью стоп-кадра?
Блокировка (скрытие) строк или столбцов с помощью кнопки заморозки областей может быть пассивно-агрессивным способом удержать других от жизненно важных формул, с которыми вы не хотите связываться. Если вы не хотите иметь дело с установкой и запоминанием паролей, это может стать отличной альтернативой тому, чтобы ваши пользователи не могли легко получить доступ к разделам вашей электронной таблицы.
Скрытие строк или столбцов с помощью областей закрепления
Если вы хотите скрыть или заблокировать доступ к строкам в верхней части или столбцам в левой части электронной таблицы, вам просто нужно сделать следующее:
Прокрутите по горизонтали и вертикали, чтобы расположить любые строки/столбцы, которые вы хотите скрыть, чтобы они не отображались на экране
Выберите ячейку, которую вы хотите назначить для приложения Freeze Panes
Перейдите на вкладку View и активируйте Freeze Panes
После выполнения этих шагов вы не сможете получить доступ к строкам или столбцам, которые вы заблокировали от просмотра, пока не нажмете кнопку Разморозить панели .
Скрытие сгруппированных строк с помощью областей закрепления
Если вы хотите скрыть или заблокировать доступ к группировке строк в верхней части электронной таблицы, вам просто нужно сделать следующее:
Примените группировку контура к строкам, которые вы хотите свернуть
Выберите ячейку, которую вы хотите назначить для приложения Freeze Panes
После выполнения этих шагов вы не сможете получить доступ к свернутым строкам, пока не нажмете кнопку Разморозить области .
Надеюсь, мне удалось объяснить, как можно разблокировать или заблокировать строки/столбцы в электронной таблице с помощью функции «Закрепить области». Если у вас есть какие-либо вопросы об этой технике или предложения по ее улучшению, сообщите мне об этом в разделе комментариев ниже.
Об авторе
Привет! Меня зовут Крис, и в свободное время я веду сайт TheSpreadsheetGuru.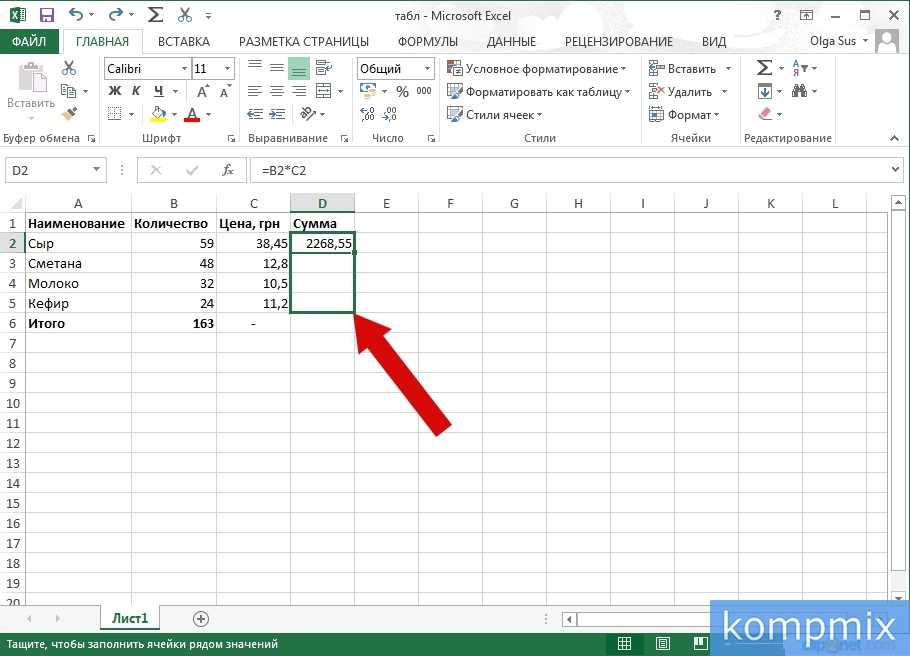 Днём я на самом деле профессионал в области финансов, который довольно сильно полагается на Microsoft Excel в корпоративном мире. Мне нравится брать вещи, которые я узнаю в «реальном мире», и делиться ими со всеми здесь, на этом сайте, чтобы вы тоже могли стать гуру электронных таблиц в своей компании.
Днём я на самом деле профессионал в области финансов, который довольно сильно полагается на Microsoft Excel в корпоративном мире. Мне нравится брать вещи, которые я узнаю в «реальном мире», и делиться ими со всеми здесь, на этом сайте, чтобы вы тоже могли стать гуру электронных таблиц в своей компании.
За годы работы в корпоративном мире я смог использовать возможности для улучшения работы с Excel и создал множество надстроек Excel , от вставки галочек до автоматического копирования/вставки из Excel. в PowerPoint. Если вы хотите быть в курсе последних новостей Excel и напрямую получать по электронной почте наиболее важные советы по Excel, которые я узнал за эти годы, вы можете подписаться на мои бесплатные информационные бюллетени . Я надеюсь, что смог предоставить вам некоторую ценность сегодня, и я надеюсь увидеть вас здесь снова в ближайшее время!
— Крис
столбец A отсутствует. не спрятанный.
смхоз
Активный член
#1
Я обнаружил что-то очень странное на листе, который я унаследовал.
столбец A отсутствует.
не скрыто. я выделил все и сделал «показать» столбцы. ничего такого.
не малюсенький. я выделил все и сделал «ширину столбца» = 10. ничего.
я знаю, что он там… если я поставлю курсор на B1 и нажму стрелку влево, курсор переместится на A1, я просто увижу мигающий конец курсора и смогу внести изменения в данные в ячейках столбца A.
куда он делся?!?
Добавить пули в диапазон
Нажмите здесь, чтобы открыть ответ
Выберите диапазон. Нажмите Ctrl+1. На вкладке «Число» выберите «Пользовательский». Введите Alt+7, затем пробел, затем знак @ (используя 7 на цифровой клавиатуре)
Микериксон
MrExcel MVP
#2
Я предполагаю, что каким-то образом была установлена область прокрутки, поэтому вы не можете прокручивать ее.
Worksheets(«sheetName»).scrollArea=»»
должны все исправить.
смхоз
Активный член
#3
ах. не думал об этом… но в этом файле не было макросов/кода до того, как я получил его в свои руки.
попытался отрегулировать область прокрутки, как было предложено, на случай, если она каким-то образом «осталась», но безрезультатно.
Микериксон
MrExcel MVP
#4
Попробуйте скопировать лист и вставить его в другую (новую, дампируемую) книгу.
Том Уртис
MrExcel MVP
#5
В меню рабочего листа выберите «Окно» > «Разморозить панели».
Затем выберите любую ячейку и нажмите клавишу «Домой».
смхоз
Активный член
#6
га. блестящий. это было слишком просто… почему я не додумался до этого!
Майк54
Активный член
#7
Даже спустя десять лет после того, как был задан этот вопрос, эти ответы все еще помогают, это сработало для меня.
Большое спасибо
e3wilson
Новый член
#8
Том Уртис сказал:
В меню рабочего листа нажмите «Окно» > «Разморозить панели».
Затем выберите любую ячейку и нажмите клавишу «Домой».
Нажмите, чтобы развернуть…
ОГРОМНОЕ СПАСИБО, ТОМ!!! Это сработало отлично!
эверестдо
Новый член
#9
Том Уртис сказал:
В меню рабочего листа нажмите «Окно» > «Разморозить панели».
Затем выберите любую ячейку и нажмите клавишу «Домой».
Нажмите, чтобы развернуть…
11 лет спустя это все еще помогает. Спасибо, Том.
тасос8282
Новый член
#10
12 лет и, возможно, несколько версий Excel позже, все еще работает .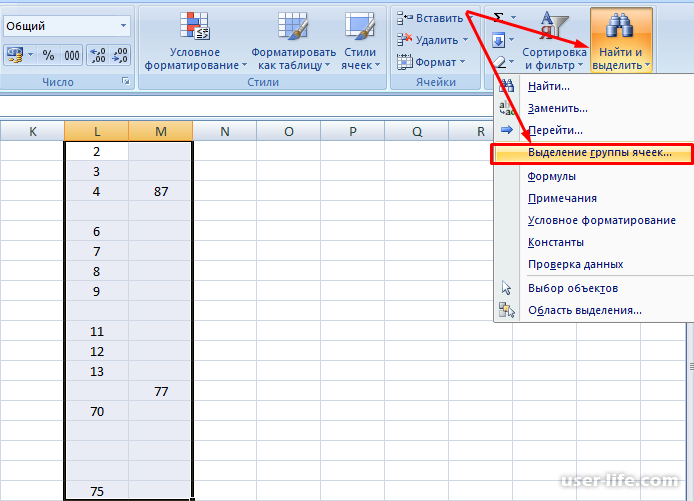 … большое спасибо!
… большое спасибо!
Вы должны войти или зарегистрироваться, чтобы ответить здесь.
Зависимые выпадающие списки
- sitewolf
- Вопросы Excel
- Ответы
- 1
- просмотров
- 184
jdellasala
Сравнить 2 таблицы и перечислить несопоставленные/отсутствующие строки
- kkvaas
- Вопросы Excel
- Ответы
- 1
- просмотров
- 199
Peter_SSs
Переключатель для скрытия или отображения нескольких определенных или именованных строк
- daveG777
- Вопросы Excel
2
- Ответы
- 10
- просмотров
- 1К
Это мой ответ
ComboBox не исчезает после выбора
- клаустро
- Вопросы Excel
23
- Ответы
- 29
- просмотров
- 374
Акунини
Как отобразить скрытые строки и столбцы?
- Джиггалаг
- Вопросы Excel
- Ответы
- 4
- просмотров
- 284


 Если просто изменить ее цвет на белый, линии сетки останутся скрытыми. Чтобы сохранить цвет заливки, но оставить видимыми линии, разделяющие ячейки, можно использовать вместо линий сетки границы. Дополнительные сведения см. в статье Применение и удаление границ ячеек на листе.
Если просто изменить ее цвет на белый, линии сетки останутся скрытыми. Чтобы сохранить цвет заливки, но оставить видимыми линии, разделяющие ячейки, можно использовать вместо линий сетки границы. Дополнительные сведения см. в статье Применение и удаление границ ячеек на листе.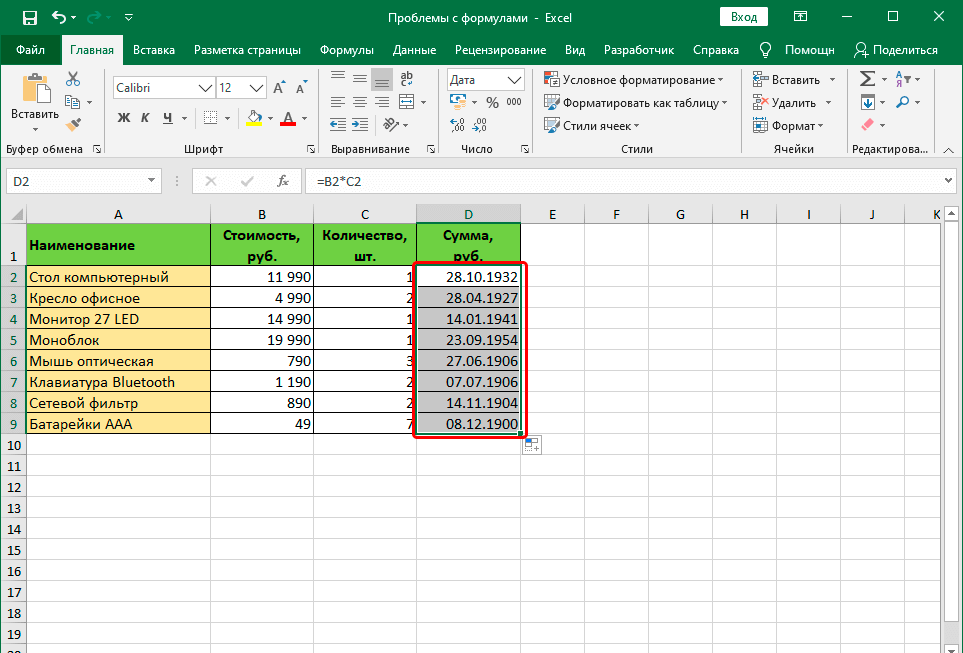 При желании вы можете изменить цвет линий сетки на отдельном листе на нужный.
При желании вы можете изменить цвет линий сетки на отдельном листе на нужный.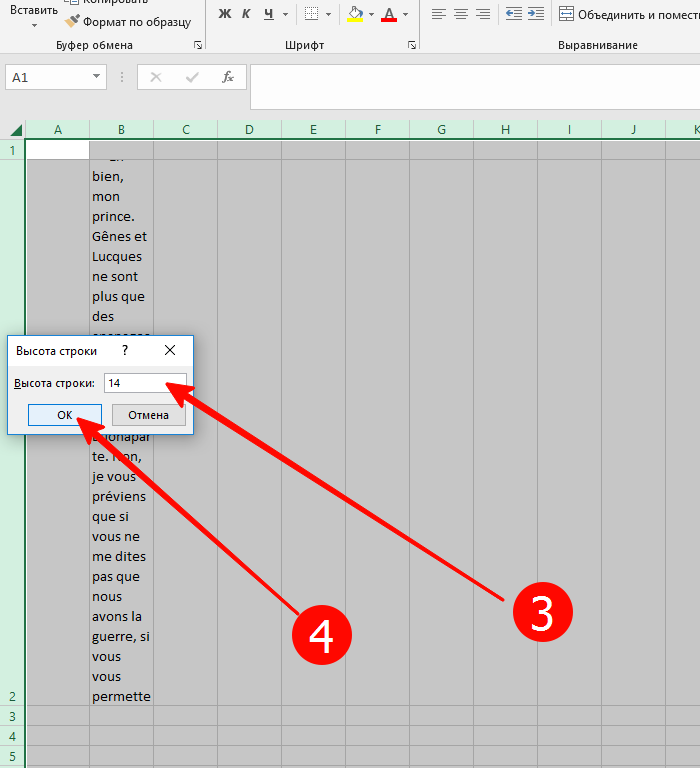 Простыми словами, не получается активировать или деактивировать соответствующие функции.
Простыми словами, не получается активировать или деактивировать соответствующие функции.