Запись с экрана видео и звука: 🎬 16 программ для записи видео с экрана Windows 10 [2022]
Содержание
Запись Экрана -видео со звуком
Описание
RecPro — лучшее приложение, которое позволяет вам записывать экран вашего телефона с помощью Face Cam и возможности редактирования для дальнейшего улучшения вашей записи!
Теперь вы можете легко записывать экран своего iPhone и iPad, вставлять реакцию со звуковыми комментариями и редактировать ее в любых своих приложениях, любимых играх, учебных пособиях.
Запись экрана:
-Неограниченное время записи экрана.
— Запись экрана с функцией микрофона.
-Установка разрешения.
Разрешение: HD-1080P, HD-720P, 480P, 360P.
-Установка чистоты рамы.
Частота кадров: 60 кадров в секунду, 50 кадров в секунду, 30 кадров в секунду, 25 кадров в секунду, 24 кадра в секунду.
-Установка битрейта.
Скорость передачи данных: 12 Мбит / с, 8 Мбит / с, 6 Мбит / с, 5 Мбит / с, 4 Мбит / с, 3 Мбит / с, 2 Мбит / с, 1 Мбит / с.
Face Cam:
-Добавьте реакцию Face Cam на свои видео.
-Измените положение и размер вашей реакции Face Cam.
-Используйте видео из Camera Roll, чтобы вставить свою реакцию.
Видео редактор:
— Скорость воспроизведения:
Нормальный 1.00x.
Низкое 0,20x.
Высота 4,00x.
-Установить размер видео:
1: 1 4: 5 16:18 16: 9 9:16 5.5 ‘’ 5.8 ‘’ 3: 4 4: 3 2: 3 3: 22: 1 1: 2.
-Текст:
Цветовая палитра.
Большое количество шрифтов.
Неограниченное количество раз для вставки текста.
-Фильтры: 15 фильтров.
Наклейки: 10 упаковок наклеек с множеством вариаций на все случаи жизни.
-Поворот видео в разные стороны.
-Перевернуть видео.
-Изменить фон на разные цвета палитры.
-Доля.
-Сохранить видео в фотопленку.
-Скачать видео из камеры для редактирования.
RecPro совместим со всеми устройствами с iOS 11 и выше.
Не стесняйтесь обращаться к нам за помощью в настройке и устранении неполадок!
В обновлении 4.0 приложения мы добавили систему монет, чтобы использовать некоторые из премиальных функций приложения. Вы можете получить монеты бесплатно, посмотрев короткую рекламу, или купить их в нашем магазине: 100 монет — 2,99 доллара США; 220 монет — 5,99 доллара США; 400 монет — 9,99 доллара США; 1000 монет — 19,99 доллара.
Вы можете получить монеты бесплатно, посмотрев короткую рекламу, или купить их в нашем магазине: 100 монет — 2,99 доллара США; 220 монет — 5,99 доллара США; 400 монет — 9,99 доллара США; 1000 монет — 19,99 доллара.
* Электронная почта: [email protected]
* Посетив эту страницу на нашем сайте: https://recpro.deviiosapps.eu/
Screen Recorder — RecPro предоставляет три подписки Premium. План подписки обновляется автоматически, но вы можете отменить его в любой момент.
Получите RecPro Premium и наслаждайтесь:
— Убрать всю рекламу.
— Неограниченное время записи.
— Полный доступ ко всем функциям приложения.
— Функция Face Cam.
* RecPro Premium — срок действия плана составляет одну неделю (предоставляется трехдневная бесплатная пробная версия), а цена составляет 4,99 доллара в неделю.
* Срок действия месячного плана RecPro Premium составляет один месяц, а цена составляет 9,99 долларов США в месяц.
* Годовой тариф RecPro Premium, срок действия плана — один год, цена — 29,99 долларов США в год.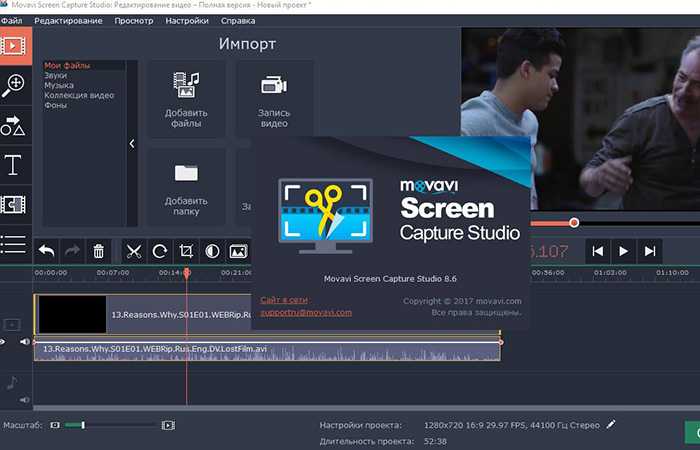
* Платежи по подписке будут списываться с вашей учетной записи iTunes после подтверждения вашей покупки и с начала каждого периода продления. Подписка с бесплатным пробным периодом автоматически преобразуется в платную. Вы можете отменить подписку или бесплатную пробную версию в настройках iTunes как минимум за 24 часа до окончания бесплатной пробной версии. Отмена вступит в силу на следующий день после последнего дня текущего периода подписки, и вы будете переведены на бесплатную услугу. Вы можете отказаться от подписки по этому адресу: https://support.apple.com/en-us/HT202039
* Обратите внимание: любая неиспользованная часть бесплатного пробного периода (если предлагается) будет аннулирована, если вы приобретете премиум-подписку в течение бесплатного пробного периода.
Пожалуйста, прочтите и примите нашу Политику конфиденциальности и Условия использования, прежде чем использовать Screen Recorder — RecPro и подписаться на RecPro Premium. Вы можете получить к ним доступ в приложении или на нашем сайте по ссылкам ниже:
Политика конфиденциальности: https://recpro. deviiosapps.eu/privacy.html
deviiosapps.eu/privacy.html
Условия использования: https://recpro.deviiosapps.eu/terms.html
Версия 4.0
— Исправлен стрим на платформу Twitch. Приносим свои извинения за эту ошибку.
— Мы добавили систему монет, которая позволяет использовать любую функцию приложения, используя монеты. Вы можете получить монеты бесплатно, посмотрев короткую рекламу, или купить их в нашем магазине.
— Теперь вы можете менять ориентацию экрана во время трансляций.
— Улучшения инструментов видеоредактора.
— Добавлены новые смайлы и рамки.
— Теперь вы можете удалить водяной знак с помощью монет.
— Другие небольшие улучшения пользовательского интерфейса и исправления функциональности.
Благодарим вас за использование программы записи экрана RecPro.
Оценки и отзывы
Оценок: 1,3 тыс.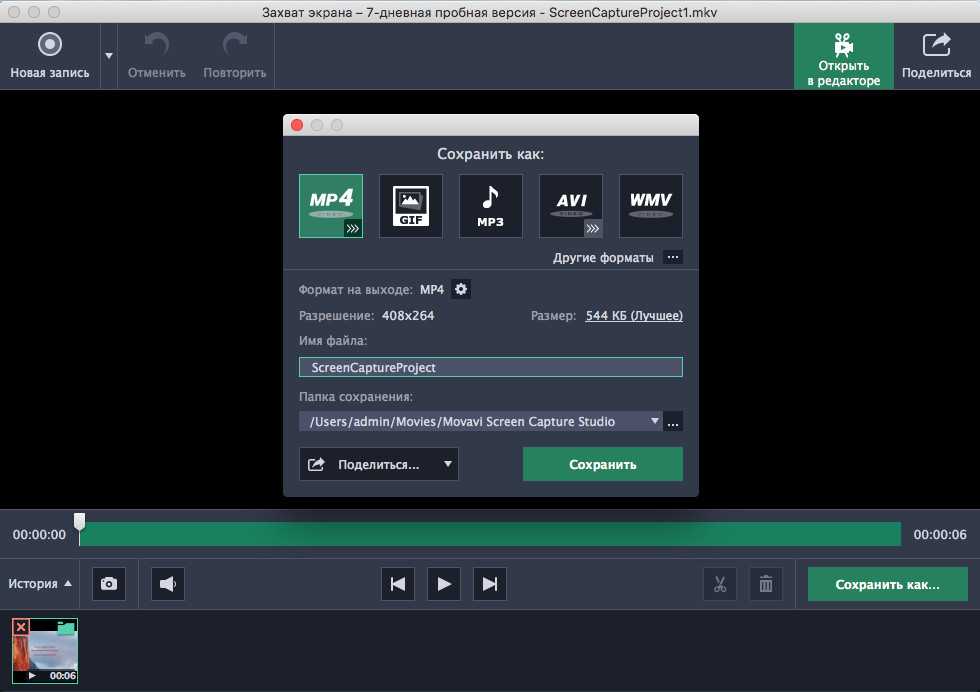
Как им пользоваться
Как им пользоваться я не разаблалас
😝😝
У меня сбылась мечта я стал ютубером
Отлично
Вот первый день пользуюсь всё вобще очень легко советую
Разработчик Denis Scorobogaci указал, что в соответствии с политикой конфиденциальности приложения данные могут обрабатываться так, как описано ниже. Подробные сведения доступны в политике конфиденциальности разработчика.
Данные, используемые для отслеживания информации
Следующие данные могут использоваться для отслеживания информации о пользователе в приложениях и на сайтах, принадлежащих другим компаниям:
Не связанные
с пользователем данные
Может вестись сбор следующих данных, которые не связаны с личностью пользователя:
Конфиденциальные данные могут использоваться по-разному в зависимости от вашего возраста, задействованных функций или других факторов. Подробнее
Подробнее
Информация
- Провайдер
- Denis Scorobogaci
- Размер
- 133 МБ
- Категория
Образ жизни
- Возраст
- 4+
- Copyright
- © Crafty Tech
- Цена
- Бесплатно
Сайт разработчика
Поддержка приложения
Политика конфиденциальности
Другие приложения этого разработчика
Вам может понравиться
Запись с экрана в PowerPoint
Анимация, видео и звук
Анимация, видео и звук
Анимация, видео и звук
Запись экрана в PowerPoint
-
Добавление переходов между слайдами
Статья
-
Анимация текста и объектов
Статья
-
Использование перехода «Трансформация» в PowerPoint
Статья
-
Вставка видео с сайта YouTube или другого сайта
Статья
-
Добавление и удаление звука в презентации PowerPoint
Статья
-
Запись экрана в PowerPoint
Статья
Далее:
Общий доступ и совместное редактирование
PowerPoint для Microsoft 365 PowerPoint 2021 PowerPoint 2019 PowerPoint 2016 PowerPoint 2013 Еще.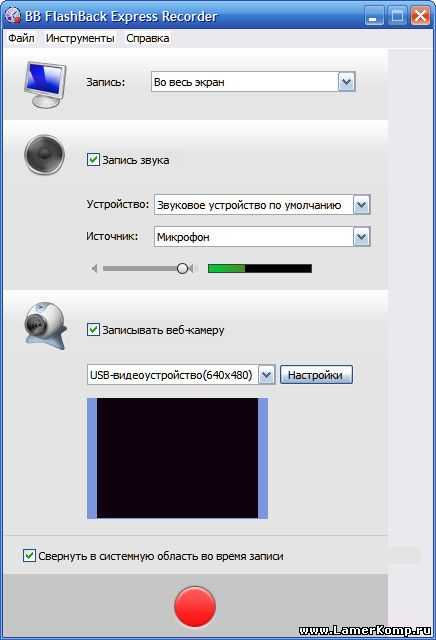 ..Меньше
..Меньше
Вы можете записать изображение с экрана компьютера вместе со звуком, а затем внедрить запись в слайд PowerPoint или сохранить ее в виде отдельного файла.
Проверьте, как это работает!
-
Откройте слайд, на который нужно добавить запись.
-
На вкладке Вставка ленты выберите Запись с экрана.
-
На панели элементов управления нажмите Выбрать область (или клавиши Windows+SHIFT+F, если хотите выбрать весь экран для записи).
 Вы увидите курсор в виде перекрестия . Перетащите его, чтобы выделить область экрана, которую нужно записать. Минимальный размер области, которую можно записать: 64 x 64 пикселя.
Вы увидите курсор в виде перекрестия . Перетащите его, чтобы выделить область экрана, которую нужно записать. Минимальный размер области, которую можно записать: 64 x 64 пикселя. Совет:
PowerPoint автоматически записывает звук и перемещения указателя мыши, поэтому по умолчанию эти параметры выбраны на панели элементов управления. Чтобы отключить их, снимите флажки Звук и Записать с указателя. -
Нажмите кнопку Запись. Используйте кнопки Пауза по мере необходимости и Остановить, когда все будет готово.
Примечание: Если закрепить панель элементов управления на экране, во время записи она будет смещаться вверх в поле. Чтобы незакрепленная панель снова появилась, наведите указатель мыши на верхнюю часть экрана.

-
Ваше видео будет добавлено на слайд. Щелкните правой кнопкой мыши видеокадр, нажмите значок Запуск и выберите способ запуска: В последовательности щелчков, Автоматически или По щелчку.
-
Чтобы изменить внешний вид видео, щелкните правой кнопкой мыши видеокадр, нажмите значок Стиль и выберите другую форму.
Важно! Чтобы использовать функцию записи с экрана в PowerPoint 2013, установите обновление от 16 февраля 2015 г. для PowerPoint 2013.
- org/ListItem»>
-
На вкладке Вставка нажмите кнопку Запись экрана.
-
На панели элементов управления нажмите кнопку Выбрать область (клавиши Windows+SHIFT+A).
Минимальный размер области, которую можно записать: 64 x 64 пикселя.
Появится курсор в форме перекрестия . Перетащите его, чтобы выделить область экрана, которую нужно записать.
Совет.
PowerPoint автоматически записывает звук и перемещения указателя мыши, поэтому по умолчанию эти параметры выбраны на панели элементов управления. Чтобы их отключить, отмените выбор параметров Звук (WINDOWS+SHIFT+U) и Записать с указателя (WINDOWS+SHIFT+O).Если вы уже записывали экран в текущем сеансе PowerPoint, на экране появится ранее выбранная область. Вы можете продолжить запись, если выбранная область вам подходит, или нажать кнопку Выбрать область, чтобы начать заново.
-
Нажмите кнопку Запись (WINDOWS+SHIFT+R).
Совет. Если закрепить панель элементов управления на экране, во время записи она будет смещаться вверх в поле. Чтобы незакрепленная панель снова появилась, наведите указатель мыши на верхнюю часть экрана.
-
Управление записью:
-
Кнопка Пауза временно приостанавливает запись (WINDOWS+SHIFT+R).
-
Кнопка Запись возобновляет запись (WINDOWS+SHIFT+R).
-
Кнопка Остановить завершает запись (WINDOWS+SHIFT+Q) (см. ниже).
-
Откройте слайд, на который нужно добавить запись.
org/ListItem»>
По окончании записи сохраните презентацию, выбрав Файл > Сохранить. Запись будет внедрена на слайд, который вы выбрали на шаге 1.
Чтобы сохранить запись как отдельный файл, щелкните рисунок слайда с записью правой кнопкой мыши и выберите Сохранить мультимедиа как. В диалоговом окне Сохранить мультимедиа как укажите имя файла и папку, а затем нажмите кнопку Сохранить.
Сохранение записи экрана в отдельном файле
-
Щелкните правой кнопкой мыши видеокадр и выберите команду Сохранить мультимедиа как.
-
В окне Сохранить мультимедиа как выберите папку и укажите имя в поле Имя файла.

-
Нажмите кнопку Сохранить.
Усечение видео
-
Щелкните правой кнопкой мыши видеокадр и выберите команду Обрезать.
-
Чтобы определить, где нужно обрезать видеозапись, в окне Монтаж видео нажмите кнопку Воспроизвести.
-
Когда вы достигнете того места, где необходимо обрезать видеозапись, нажмите кнопку Пауза.
 Чтобы указать точное время, используйте кнопки Следующий кадр и Предыдущий кадр.
Чтобы указать точное время, используйте кнопки Следующий кадр и Предыдущий кадр. -
Выполните одно или несколько из указанных ниже действий.
-
Чтобы обрезать начало видеоклипа, выберите начальную точку (на рисунке ниже она показана в виде зеленой метки). Когда указатель примет вид двусторонней стрелки, перетащите его в желаемую начальную позицию видео.
-
Чтобы обрезать конец видеоклипа, выберите конечную точку (на рисунке выше она показана в виде красной метки). Когда указатель примет вид двусторонней стрелки, перетащите его в желаемую конечную позицию видео.

-
-
Нажмите ОК.
Как записать экран компьютера (со звуком)
Представьте, что вам нужно показать кому-то, как войти в онлайн-аккаунт или как использовать функцию в продукте. Вы можете написать электронное письмо. Или вы можете захватить свой экран и сделать несколько скриншотов.
Но лучше всего запись экрана.
Запись экрана, также известная как скринкаст, идеально подходит для создания:0010
Вы даже можете записывать игры или презентации или снимать видео на YouTube.
Запишите свой экран сегодня! (Бесплатно!)
Загрузите одну из наших бесплатных пробных версий программы записи экрана (для Windows или Mac), чтобы быстро и легко записывать экран вашего компьютера.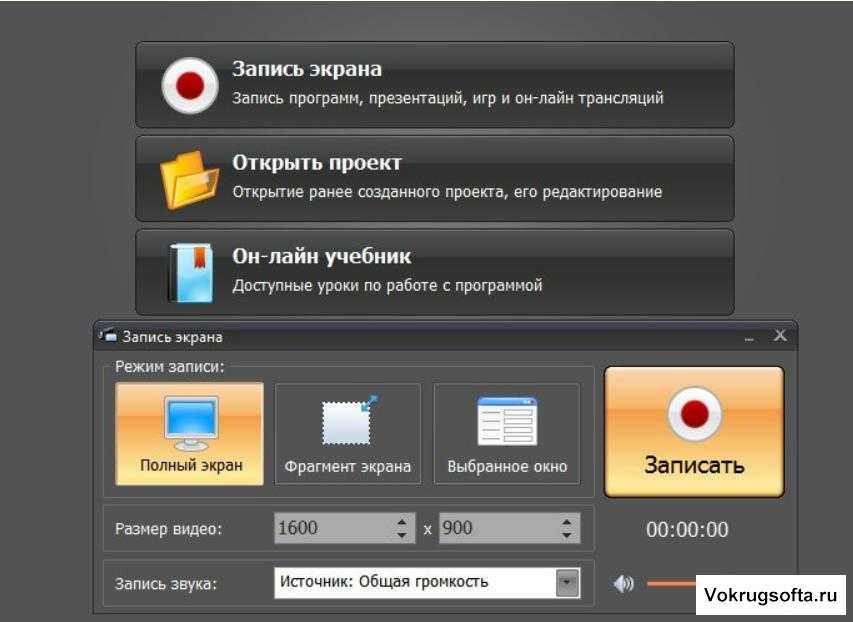
Загрузите бесплатную пробную версию
Что вы узнаете из этого руководства
В этом посте вы узнаете все, что вам нужно знать о записи экрана на экране компьютера.
- Как записывать видео с экрана
- Как записывать короткие и быстрые записи
- Как записывать полные записи профессионального качества с экрана
- Как записывать экран со звуком
- Сочетания клавиш
Прочтите наш полный текст руководства по записи экрана
- Как записать экран Windows
- Как записать экран Mac
Выберите средство записи экрана
Первое, что вам нужно сделать, это выбрать программное обеспечение для записи экрана , которое вы будете использовать. А
Snagit отлично подходит для простых коротких записей рабочего стола, в то время как что-то вроде Camtasia может быть лучше для более длинных и сложных заданий.
Однако записями, сделанными с помощью Snagit, можно легко поделиться с Camtasia и собрать там более длинные и сложные видеоролики.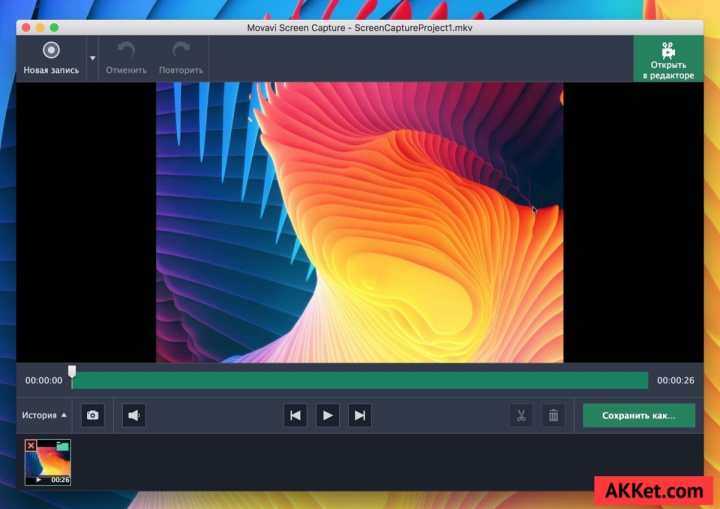
Сегодня я покажу вам, как записывать экран с помощью Snagit для простых записей и Camtasia для более качественных видео.
Как записать экран рабочего стола (используйте Snagit для коротких и быстрых записей)
Короткие, простые записи, не требующие особого редактирования, можно сделать с помощью чего-то вроде Snagit (это то, что я использую большую часть времени).
Snagit отлично подходит для скриншотов и быстрой и простой записи экрана. Он идеально подходит, когда вам нужны видео, которые выглядят великолепно, но не требуют многочасового редактирования.
Вот как это сделать.
Шаг 1. Выберите, что вы хотите записать
Шаг 2. Запишите звук или веб-камеру
Шаг 3. Обрежьте видео
Шаг 4: Сохраните или поделитесь
Когда ваше видео будет готово к публикации, используйте меню «Поделиться», чтобы сохранить видео или отправить его в Интернет.
Как записывать экран компьютера (используйте Camtasia для полированных записей экрана профессионального качества)
Более длинные или сложные записи могут потребовать дополнительного редактирования.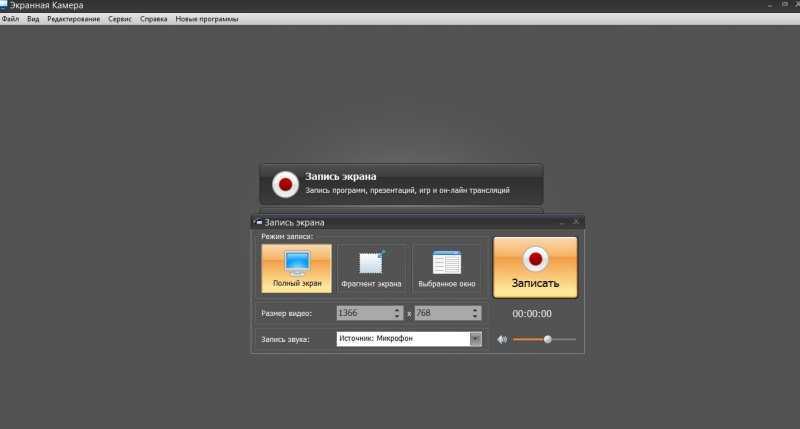 Что-то вроде Camtasia предоставит вам полный встроенный набор инструментов для редактирования видео, которые вы можете использовать.
Что-то вроде Camtasia предоставит вам полный встроенный набор инструментов для редактирования видео, которые вы можете использовать.
Camtasia даже позволяет вам улучшать видео, увеличивая выделенные области, выделяя щелчки мыши, добавляя текстовые или графические выноски и многое другое.
Вот как это сделать:
Шаг 1: Выберите параметры записи
Шаг 2: Выберите регион, который вы хотите записать
Шаг 3: Запишите свой рабочий стол со звуком (если хотите)
Шаг 4: Отредактируйте свое видео
Шаг 5: Создайте и поделитесь
Как записать свой экран со звуком
Чтобы записать свой голос, выберите микрофон. А если вы хотите записать звуки, исходящие от вашего компьютера, например гудки и гудки, которые вы слышите, выберите параметр системного звука.
Когда вы записываете свой экран, вы можете ввести адрес в браузере и показать все движения мыши и щелчки, чтобы люди точно видели, куда идти и как туда добраться.
Вы также можете включать видео и аудио при записи экрана.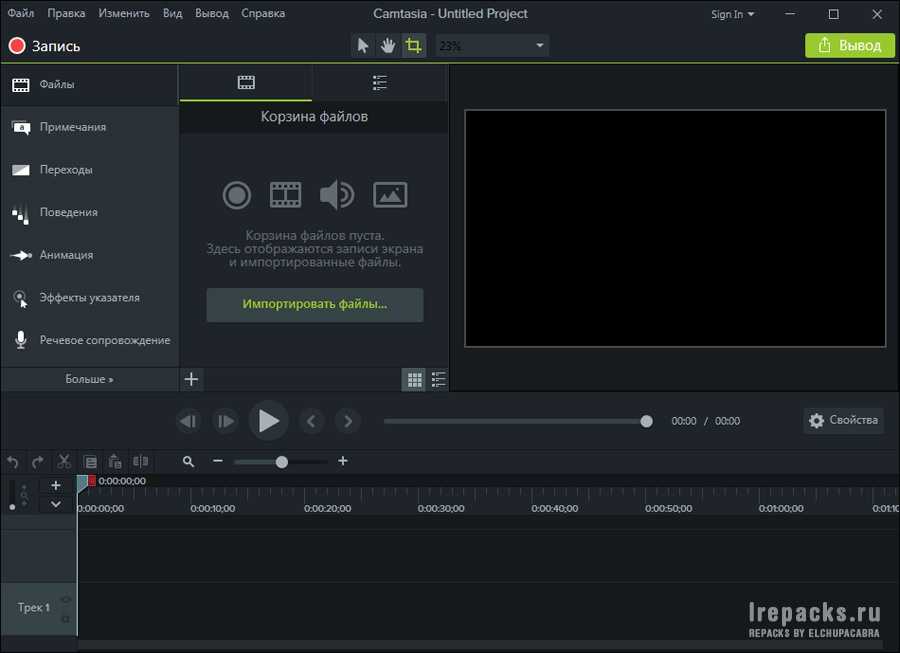 Используйте звук микрофона, чтобы озвучивать видео со встроенного микрофона компьютера или внешнего микрофона.
Используйте звук микрофона, чтобы озвучивать видео со встроенного микрофона компьютера или внешнего микрофона.
Вы также можете записывать системный звук (то есть звук, исходящий из ваших динамиков).
Есть ли сочетания клавиш?
Ага! Вот несколько из лучших ярлыков для Snagit и Camtasia:
Snagit Hotkeys
Запуск записи
- Windows: Shift+F9
- MAC: Control+Shift+Base
PAUSE/RESURENTING
PAUSE/RESUREPINGINGING
.
- Windows: Shift+F9
- Mac: Control+Shift+Пробел
Остановить запись
- Windows: Shift+F10
- Mac: Control+Shift+V
2 Чтобы настроить собственные горячие клавиши для клавиатуры, см. Настройка горячих клавиш Snagit.
Camtasia Shortcuts
Start/Pause Recording
- Windows: F9
- Mac: Command+Shift+2
Stop Recording
- Windows: F10
- Mac: Command+Option+2
Чтобы настроить сочетания клавиш для своей клавиатуры, см.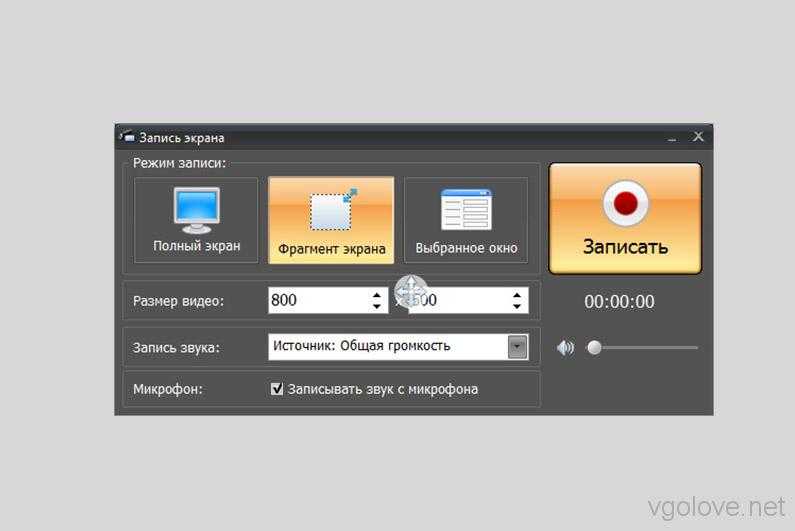 раздел «Настройка сочетаний клавиш Camtasia».
раздел «Настройка сочетаний клавиш Camtasia».
Должен ли я использовать бесплатную программу для записи экрана?
Возможно. Вы можете использовать бесплатные приложения, такие как QuickTime (на Mac) или приложение Xbox (Windows), но если вы сравниваете различные инструменты для записи экрана, убедитесь, что у вас есть средство записи экрана со встроенными функциями записи звука и редактирования видео.
Проблема со многими встроенными средствами записи экрана, которые входят в стандартную комплектацию вашего компьютера, заключается в том, что они ограничивают вас только записью. И в конечном итоге вам потребуются дополнительные инструменты и программное обеспечение только для редактирования и публикации ваших видео.
Советы!
- Расширенные (но очень простые в использовании) возможности редактирования видео Camtasia позволяют добавлять звуковые дорожки после записи экрана. Если вы хотите записать свое повествование постфактум или добавить музыку, вы можете это сделать!
- Будьте готовы записать свой экран пару раз, чтобы получить то, что вы хотите.
 Почти каждый что-то портит по дороге. Но записать свой экран так просто, что не имеет значения, придется ли вам делать это снова.
Почти каждый что-то портит по дороге. Но записать свой экран так просто, что не имеет значения, придется ли вам делать это снова. - Не зацикливайтесь на том, чтобы все было идеально. Если вы демонстрируете процесс, убедитесь, что шаги понятны и просты для выполнения. Если вы рассказываете, вы можете решить, с каким количеством «ммм» и «ммм» вы можете жить. Это также зависит от вашей аудитории.
- Записи, предназначенные для людей, не входящих в вашу компанию, возможно, нуждаются в более качественном оформлении, чем те, которые вы отправляете своим коллегам.
- У нас также есть полный список советов по записи экрана, которые вы можете использовать, чтобы получить наилучшие записи.
Запишите свой экран сегодня!
Загрузите одну из наших бесплатных пробных версий программы для записи экрана, чтобы быстро и легко записывать экран вашего компьютера.
Скачать бесплатную пробную версию
Часто задаваемые вопросы
Как записать экран моего компьютера?
Запись экрана довольно проста.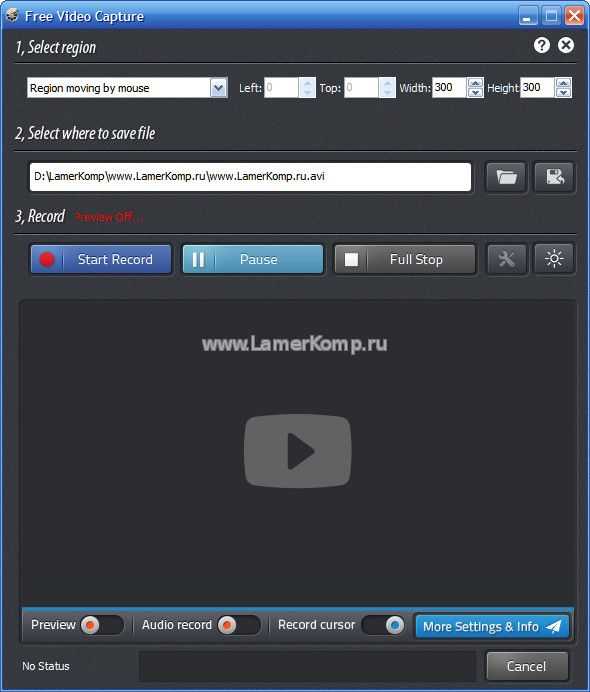 Если у вас есть программа для записи экрана (нам нравятся Snagit и Camtasia), это так же просто, как 1. Записать 2. Редактировать 3. Поделиться.
Если у вас есть программа для записи экрана (нам нравятся Snagit и Camtasia), это так же просто, как 1. Записать 2. Редактировать 3. Поделиться.
Как сделать запись экрана со звуком?
Чтобы записать свой голос, выберите микрофон. А если вы хотите записать звуки, исходящие от вашего компьютера, например гудки и гудки, которые вы слышите, выберите параметр системного звука.
Как вы записываете экран своего iPhone?
В то время как Snagit и Camtasia не могут записывать экран вашего iPhone, у TechSmith есть приложение TechSmith Capture, которое позволяет быстро и легко записывать экран вашего iPhone. После загрузки приложения: Шаг 1. Включите запись экрана на вашем устройстве iOS. Шаг 2. Настройте устройство записи экрана. Шаг 3. Запишите свой экран.
Как записать презентацию с комментарием?
Хотя существует несколько способов записи презентации, мой любимый способ записи высококачественной презентации в PowerPoint со звуком и видео — это Camtasia.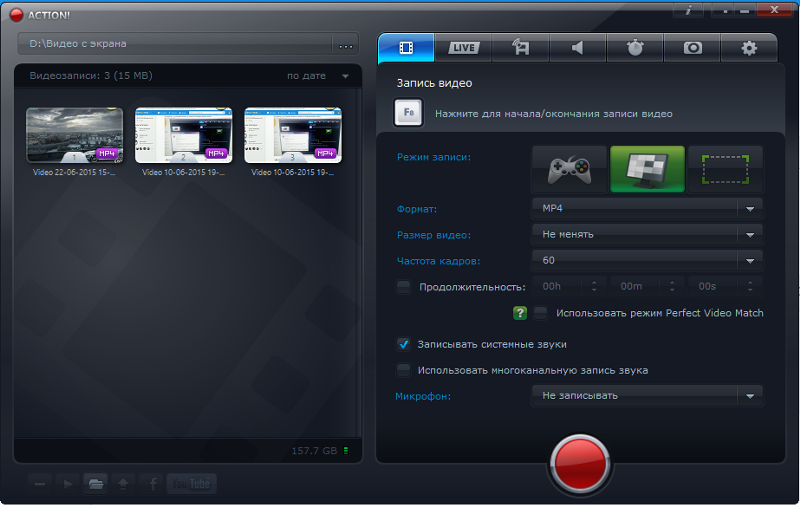
Как сделать запись экрана со звуком
Как сделать запись экрана со звуком | Роксио
В настоящее время часто хочется сделать снимок экрана вашего компьютера. Вы можете сделать это, чтобы продемонстрировать другим, как выполнять определенную задачу, или в развлекательных целях, например, записать свой игровой процесс, чтобы поделиться им на Twitch или YouTube. Этот пост поможет вам узнать, какие инструменты нужны для записи экрана со звуком и как это сделать.
Как сделать запись экрана со звуком
Можно ли сделать запись экрана со звуком? Да, это, на самом деле, довольно легко. Вы можете либо использовать встроенную функцию записи экрана вашего компьютера, либо загрузить соответствующий инструмент или программное приложение, чтобы упростить процесс. Процесс записи экрана будет зависеть от вашего устройства или программного обеспечения, которое вы используете.
Как записывать экран на Mac
MacOS Mojave и все более поздние версии имеют встроенную функцию записи экрана, которую легко использовать.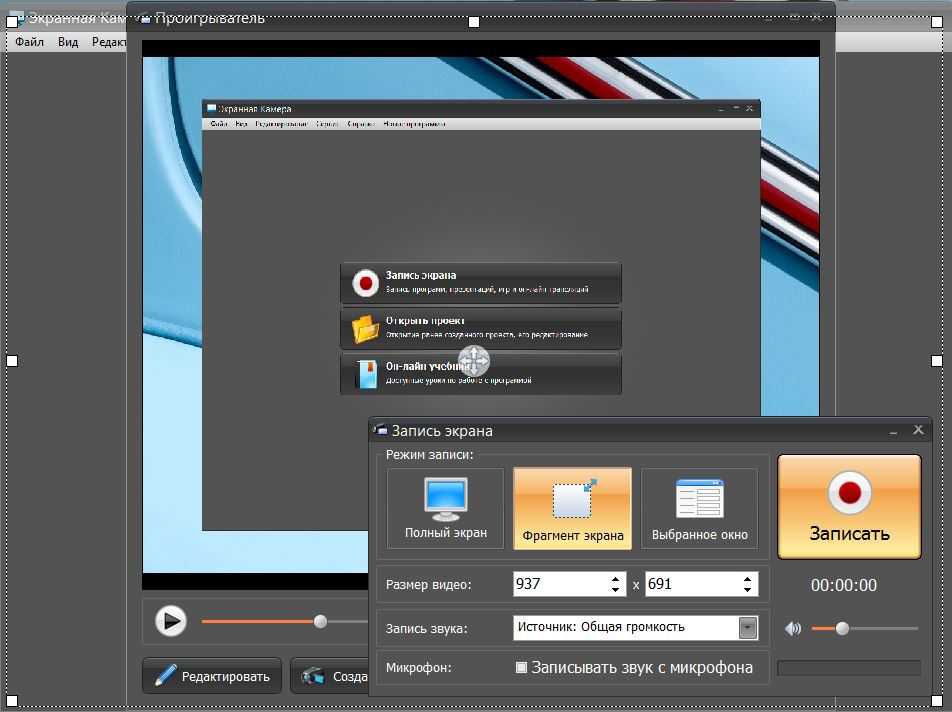 Выполните следующие действия для записи экрана со звуком на вашем Mac:
Выполните следующие действия для записи экрана со звуком на вашем Mac:
- Нажмите комбинацию «Command», «Shift» и «5»
- Выберите, хотите ли вы захватить весь экран, одно окно или определенный фрагмент. Если вы не укажете, он автоматически начнет записывать весь экран
- После того, как вы закончите, нажмите «Стоп», чтобы остановить процесс записи
- Клип записи экрана появится в правом нижнем углу экрана вашего компьютера в виде эскиза. Нажав на нее, вы сможете выбрать, где вы хотите ее сохранить
Использование QuickTime для записи экрана на Mac
Другой способ записи экрана на Mac — использование QuickTime, встроенного в MacOS. При использовании QuickTime выполните следующие шаги:
- Запустите QuickTime
- Перейдите в «Файл» и выберите «Новая запись экрана»
- Нажмите красную кнопку «Запись», чтобы начать процесс записи экрана
- Когда вы закончите, нажмите «Файл», а затем «Сохранить».
Как сделать запись экрана в Windows
Компьютеры с ОС Windows не имеют встроенной функции записи экрана, как в случае с Mac.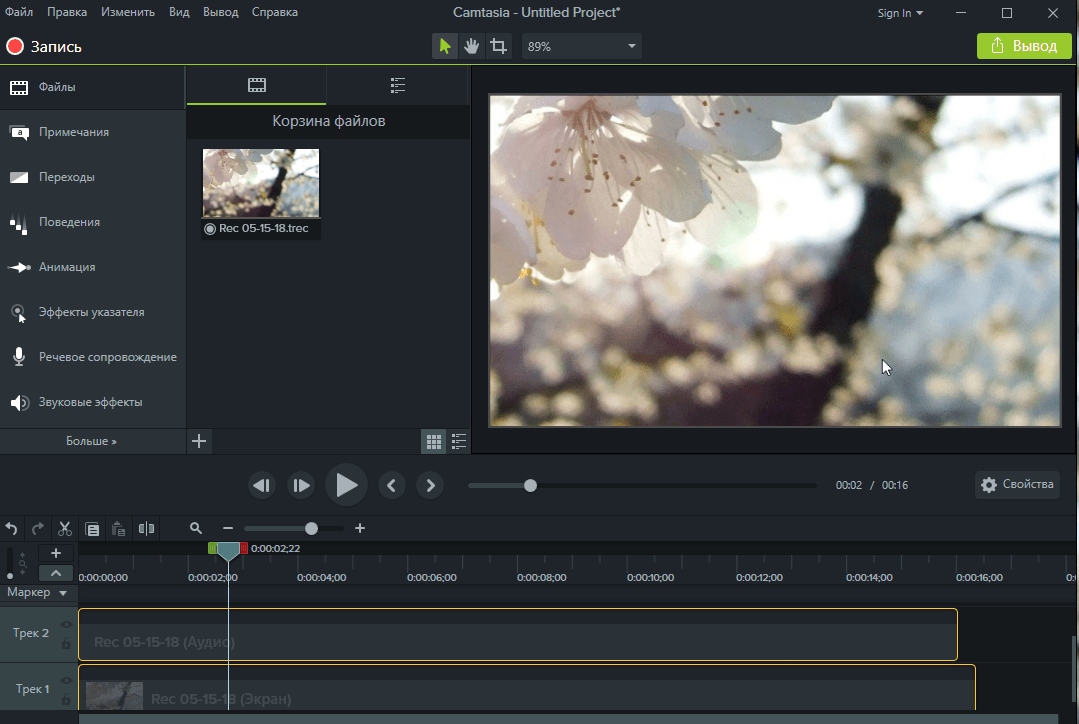 Самый простой способ экранной записи при использовании такого компьютера — использование PowerPoint. Для этого выполните следующие действия:
Самый простой способ экранной записи при использовании такого компьютера — использование PowerPoint. Для этого выполните следующие действия:
- Запустите PowerPoint
- Перейдите на вкладку «Вставка» и выберите «Запись экрана»
- Выберите область экрана, которую вы хотите записать. Вы хотите записать весь экран, нажмите комбинацию клавиш «Windows», «Shift» и «F»
- Нажмите «Запись», чтобы начать запись экрана, или нажмите комбинацию клавиш «Windows», «Shift» и «R»
- Когда закончите, нажмите «Стоп», чтобы остановить запись
- При сохранении можно указать, что это видеофайл, отдельный от презентации PowerPoint
.
Запись экрана Windows 10 (приложение Xbox)
Microsoft предлагает функцию записи экрана для игр на игровой панели Xbox. Однако эту функцию можно использовать для любой записи экрана. Выполните следующие действия для записи экрана с помощью приложения Xbox в Windows 10:
- Перейдите в строку поиска Windows 10 и введите «Xbox»
.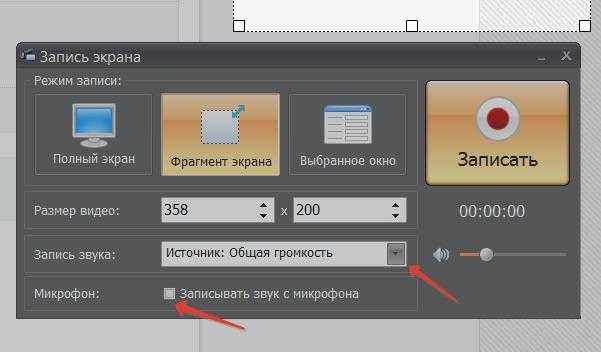

 Вы увидите курсор в виде перекрестия . Перетащите его, чтобы выделить область экрана, которую нужно записать. Минимальный размер области, которую можно записать: 64 x 64 пикселя.
Вы увидите курсор в виде перекрестия . Перетащите его, чтобы выделить область экрана, которую нужно записать. Минимальный размер области, которую можно записать: 64 x 64 пикселя. 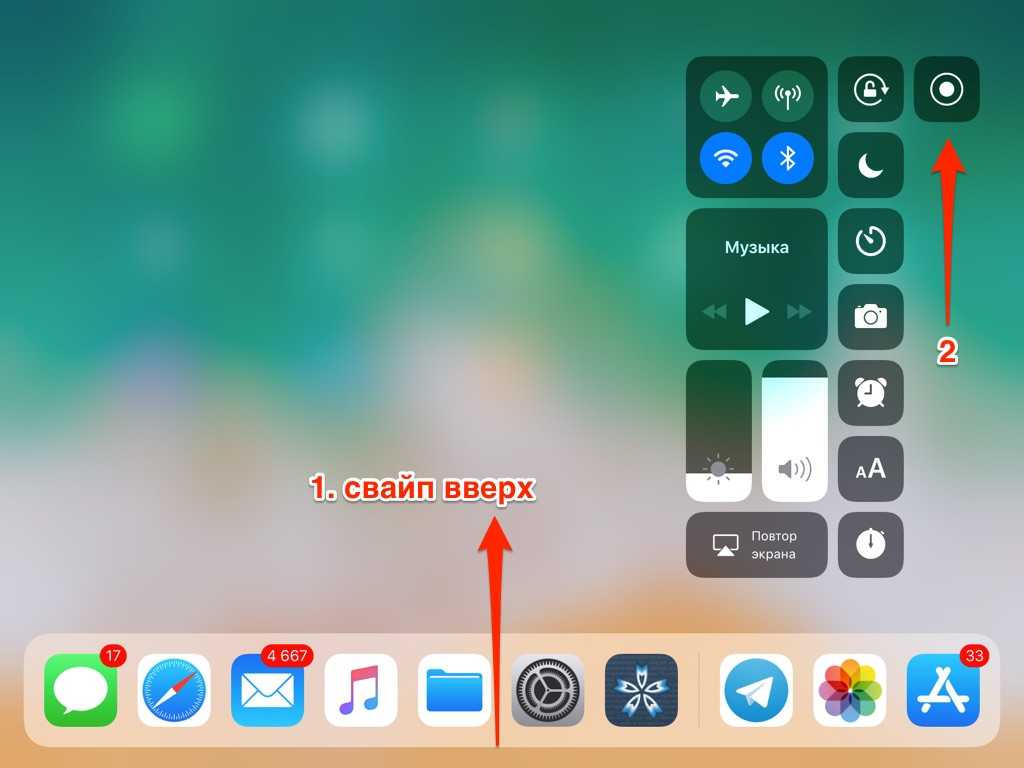
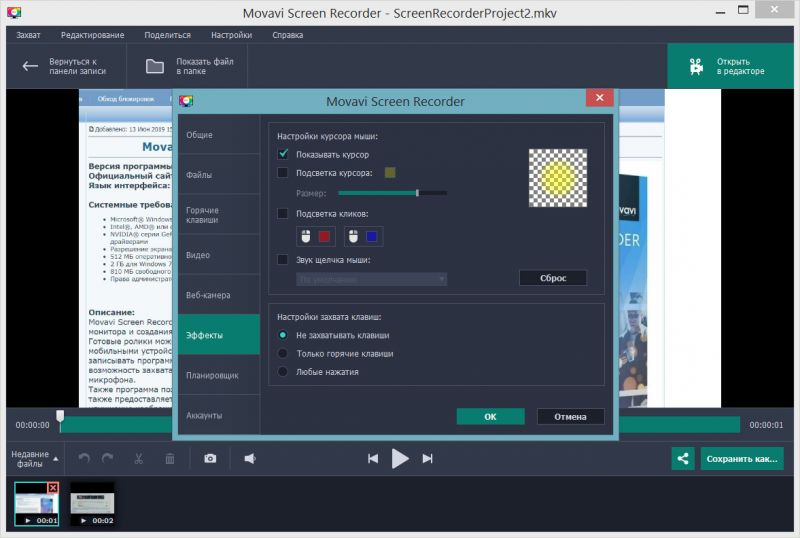
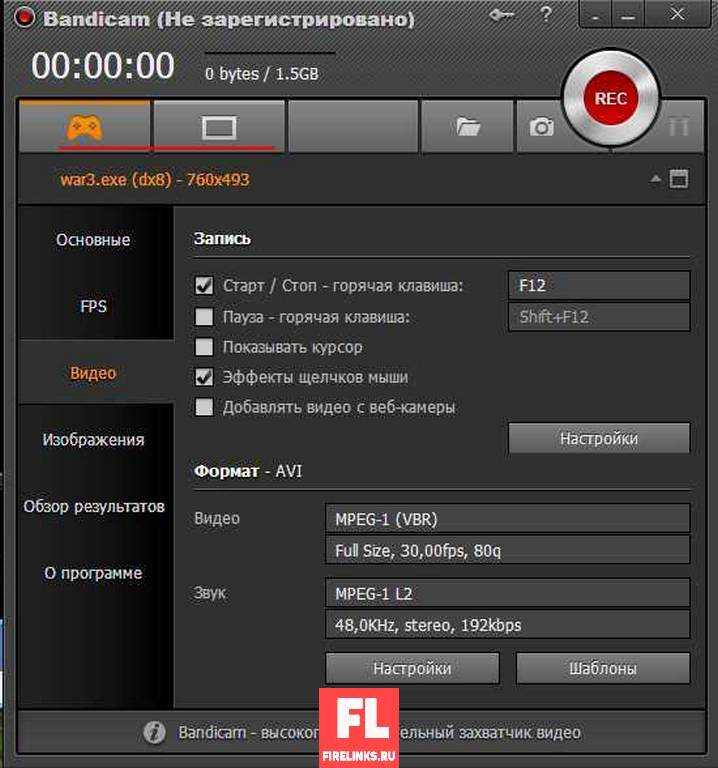
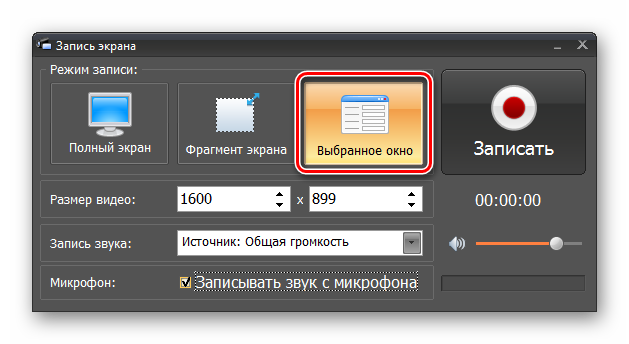
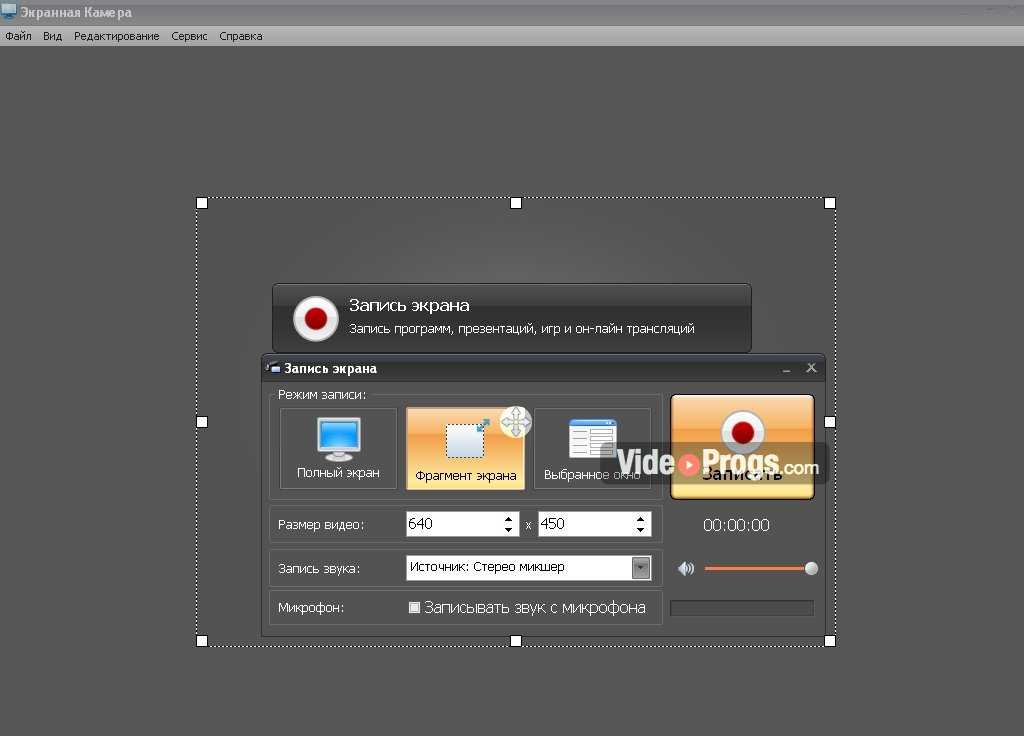 Чтобы указать точное время, используйте кнопки Следующий кадр и Предыдущий кадр.
Чтобы указать точное время, используйте кнопки Следующий кадр и Предыдущий кадр.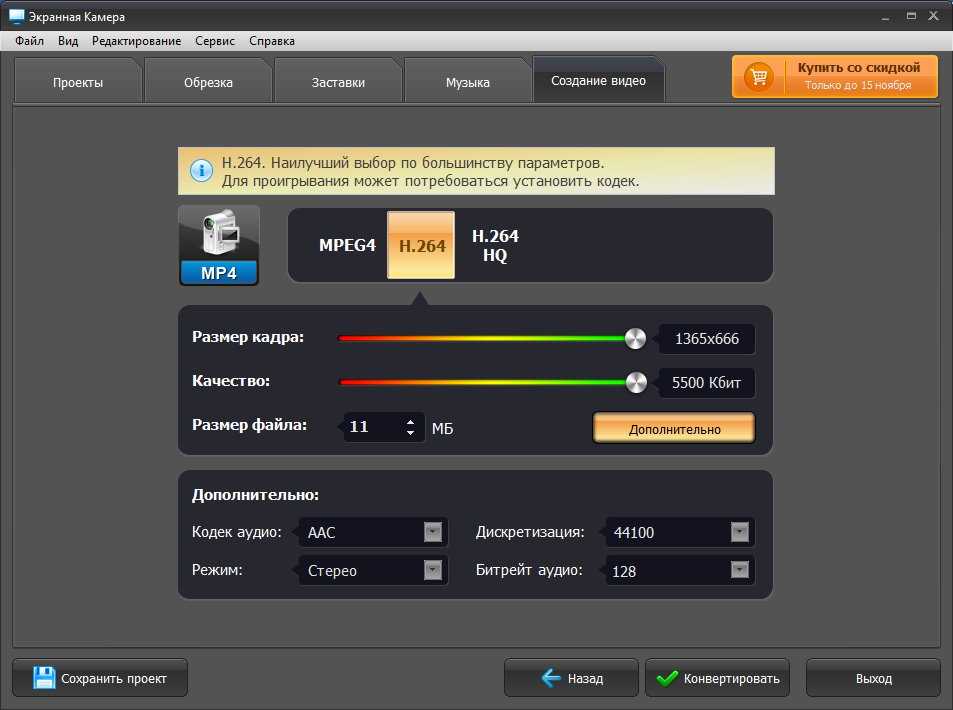
 Почти каждый что-то портит по дороге. Но записать свой экран так просто, что не имеет значения, придется ли вам делать это снова.
Почти каждый что-то портит по дороге. Но записать свой экран так просто, что не имеет значения, придется ли вам делать это снова.