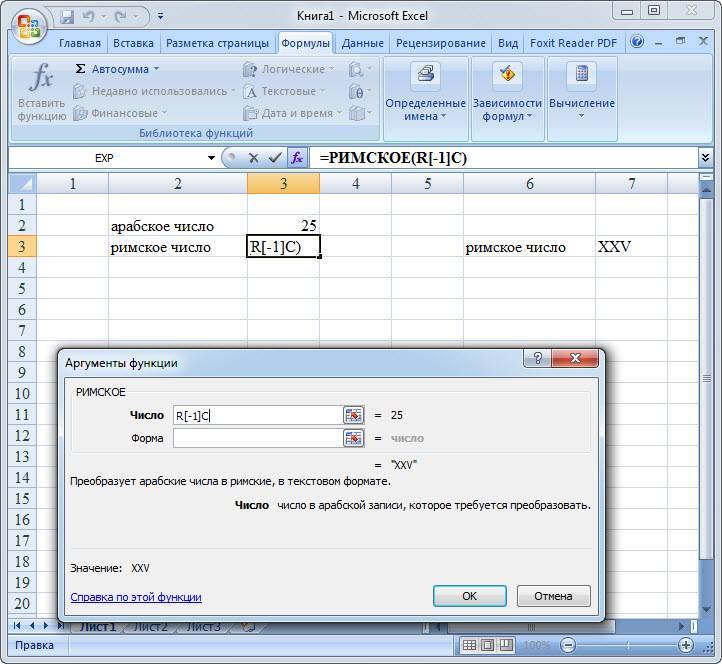Запись c в excel: Сочетания клавиш в Excel — Служба поддержки Майкрософт
Содержание
Настройка электронной почты в почтовом приложении
Если вы используетеWindows 10 или более позднюю версию и выполняете вход с помощью учетной записи Майкрософт с адресом Outlook.com, Live, Hotmail или MSN, эта учетная запись добавляется в приложения «Почта» и «Календарь». Вы можете добавить эту учетную запись электронной почты и многие другие учетные записи электронной почты в приложения «Почта» и «Календарь», чтобы начать отправку и получение электронной почты, а также создавать события и управлять ими.
Примечания:
-
Видите сообщение о том, что ваша учетная запись устарела? Возможно, вам потребуется обновить параметры учетной записи. Дополнительные сведения см. в разделе «Исправление устарелой учетной записи».
-
Вы настроили электронную почту, но не видите свои сообщения? Измените параметры синхронизации почтового ящика.
Добавление новой учетной записи электронной почты
Нажмите кнопку « Пуск», введите «Почта» и выберите приложение из результатов.
Открыв Почту в первый раз, вы увидите страницу приветствия. Чтобы начать работу, щелкните Добавить уч. запись.
Если вы пользовались Почтой раньше, в нижней части области навигации слева выберите Параметры , а затем — Управление учетными записями.
Примечание: На телефоне или планшете нажмите кнопку с многоточием внизу страницы, чтобы открыть раздел Параметры.
Выберите Добавить уч. запись.
org/ListItem»>
Выберите тип добавляемой учетной записи.
Примечания:
-
Чтобы просмотреть все параметры, может потребоваться прокрутить страницу вниз в диалоговом окне «Добавление учетной записи».
-
При выборе варианта Google вам потребуется войти в свою учетную запись Google, ввести код двухфакторной проверки подлинности, если вы включили эту функцию безопасности, и предоставить Windows разрешение на доступ к данным. Выберите «Разрешить «, и ваша учетная запись будет создана.
-
При выборе другой учетной записи электронной почты вам потребуется выполнить особые инструкции, приведенные в разделе Особые инструкции для других учетных записей ниже.
org/ListItem»>
Введите необходимые сведения и выберите «Войти». Для большинства учетных записей достаточно указать свой электронный адрес, пароль и имя учетной записи. Имя учетной записи отображается как в левой области приложения «Почта», так и в области «Управление учетными записями».
Примечание: Если появится сообщение «Сведения об этой учетной записи не найдены. Убедитесь, что адрес электронной почты указан правильно, а затем повторите попытку.» Необходимо выбрать «Повторить попытку» три раза, прежде чем кнопка изменится на «Дополнительно». Выберите «Дополнительно» и выполните действия, описанные в следующем разделе, чтобы добавить свою учетную запись.
Нажмите кнопку «Готово». Синхронизация данных начнется сразу после настройки учетной записи.
Примечание: Синхронизация учетной записи может занять несколько минут. В это время в области сообщений может отображаться сообщение «Синхронизация не выполнялась». Если это сообщение сохраняется, вы можете узнать, как устранить проблемы синхронизации в приложениях «Почта» и «Календарь».
В это время в области сообщений может отображаться сообщение «Синхронизация не выполнялась». Если это сообщение сохраняется, вы можете узнать, как устранить проблемы синхронизации в приложениях «Почта» и «Календарь».
Добавление учетной записи с помощью расширенной настройки
Существует два способа доступа к параметрам расширенной настройки для учетной записи электронной почты:
-
Выберите «Расширенная настройка» , если автоматическая настройка электронной почты завершается сбоем на шаге 3 выше.
-
Выберите «Расширенная настройка» в окне «Выбор учетной записи » на шаге 2 выше. Параметр «Расширенная настройка » — это последний вариант в списке, и вам может потребоваться прокрутить его, чтобы увидеть его.

Вы можете выбрать тип учетной записи Exchange ActiveSync или Почта в Интернете. Если администратор не ука предложит вам использовать Exchange ActiveSync, выберите электронную почту в Интернете.
Введите следующие сведения в окне Расширенная настройка:
-
Адрес электронной почты Это имя отображается в левой области приложения «Почта». -
Имя пользователя Это полный адрес электронной почты. -
Пароль Введите пароль учетной записи.
-
Имя учетной записи Это имя будет отображаться в левой области приложения «Почта» и в области «Управление учетными записями». Вы можете выбрать любое имя. -
Отправка сообщений с помощью этого имени Введите имя, которое должны видеть получатели при появлении сообщения. -
Сервер входящей почты Эти сведения можно получить у своего isP или администратора. Обычно адрес входящего почтового сервера имеет формат mail.contoso.com или imap.google.com. Для многих учетных записей электронной почты эти сведения можно найти в справочнике по имени сервера POP и IMAP.
-
Тип учетной записи Выберите POP3 или IMAP4. Большинство учетных записей электронной почты используют IMAP4. Если вы не знаете, какой из них выбрать, обратитесь к своему isP. -
Сервер электронной почты для исходящей почты (SMTP) Эти сведения можно получить у своего isP или администратора. Как правило, исходящий адрес почтового сервера имеет формат mail.contoso.com или smtp.contoso.com. -
По умолчанию установлены все четыре флажка в нижней части окна. Для большинства учетных записей не требуется изменять эти параметры.
Ваш поставщик услуг электронной почты сможет предоставить вам параметры, которые нужно ввести при расширенной настройке.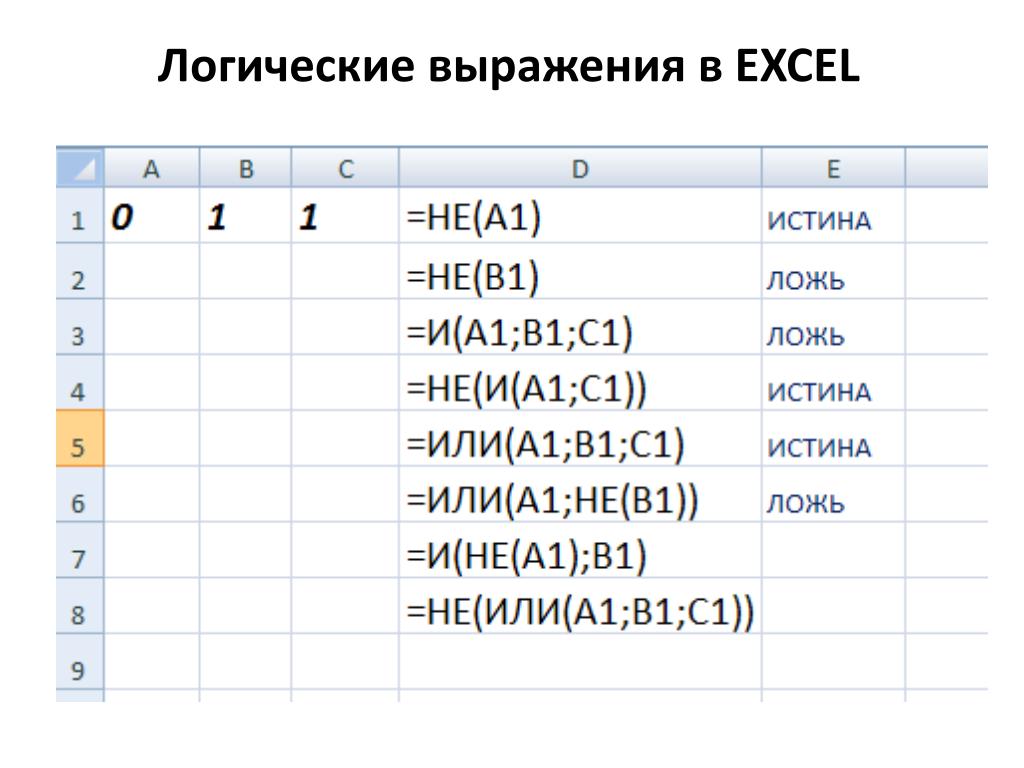 Но имейте в виду, что необходимые параметры для популярных поставщиков услуг электронной почты приведены в нашей статье Ссылки на имена POP- или IMAP-серверов.
Но имейте в виду, что необходимые параметры для популярных поставщиков услуг электронной почты приведены в нашей статье Ссылки на имена POP- или IMAP-серверов.
После ввода необходимых сведений нажмите кнопку « Войти > готово».
Примечание: Если вам нужно добавить учетную запись, отличную от Gmail, см. статью Особые инструкции для других учетных записей.
Устранение неполадок
Если у вас возникают проблемы с настройкой учетной записи, попробуйте сделать следующее:
-
Если вы обновили Windows 10 или более поздней версии, вам потребуется повторно добавить учетные записи в приложение «Почта».
-
Проверьте свой адрес электронной почты и пароль.
 Пароли необходимо вводить с учетом регистра.
Пароли необходимо вводить с учетом регистра. -
Если вы видите последние сообщения, но не старые, вероятно, вам нужно изменить период синхронизации электронной почты.
-
Если вы видите сообщение о том, что ваша учетная запись устарела, возможно, потребуется либо обновить пароль, входящие или исходящие серверы, либо параметры SSL. Дополнительные сведения см. в разделе «Исправление устарелой учетной записи».
Если вы хотите удалить учетную запись, см. статью Удаление учетной записи электронной почты из приложений «Почта» и «Календарь».
Особые инструкции для других учетных записей
Если для учетной записи iCloud включена двухфакторная проверка подлинности, чтобы добавить ее в приложение «Почта», потребуется создать пароль приложения.
-
Войдите на страницу своей учетной записи Apple ID.
-
Выберите ссылку Создание пароля в разделе «Пароли приложений».
-
Следуйте инструкциям на экране.
Корпорация Майкрософт добавила поддержку OAuth для Yahoo! в Windows 10 Creators Update. Чтобы установить обновление Creators Update, перейдите на сайт скачивания программного обеспечения и нажмите Обновить. Дополнительные сведения об обновлениях Windows см. в статье «Получение последнего обновления Windows».
Если вы используете учетную запись японской версии Yahoo!, учетной записи электронной почты, необходимо выполнить следующие действия:
Для синхронизации почтового ящика QQ с приложениями «Почта» и «Календарь» необходимо включить в QQ поддержку IMAP.
-
Войдите в свою учетную запись QQ.
-
Выберите параметры > учетной записи > POP3/IMAP/SMTP/Exchange/CardDAV/CalDAV Service > Find IMAP/SMTP Service > Open.
-
Чтобы включить эту службу, может потребоваться отправить текстовое сообщение.
 После выбора «Открыть » на шаге 2 может появиться диалоговое окно с предложением использовать телефон для отправки сообщения на отображаемый номер телефона.
После выбора «Открыть » на шаге 2 может появиться диалоговое окно с предложением использовать телефон для отправки сообщения на отображаемый номер телефона. -
После отправки текстового сообщения QQ откроет новое диалоговое окно с кодом авторизации. Скопируйте код авторизации— он понадобится для добавления учетной записи QQ mail в приложения «Почта» и «Календарь».
-
В приложениях «Почта» и «Календарь» удалите учетную запись QQ и снова добавьте ее с помощью кода авторизации.
Теперь ваша учетная запись QQ должна синхронизироваться автоматически.
При попытке подключения учетной записи GMX.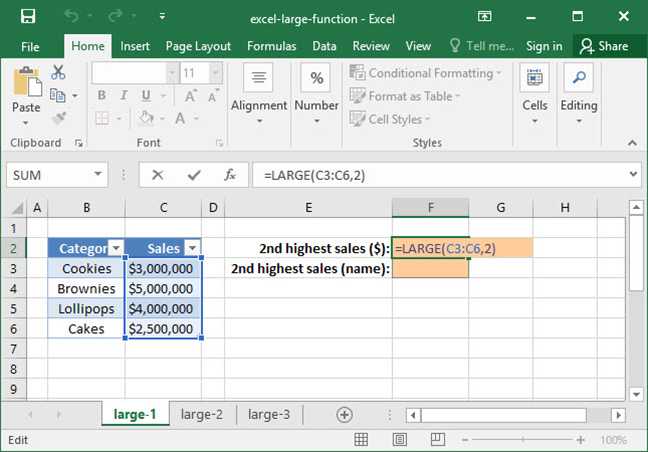 de или WEB.de к приложениям «Почта» и «Календарь» в ваш почтовый ящик GMX.de или WEB.de придет письмо с инструкциями по предоставлению доступа.
de или WEB.de к приложениям «Почта» и «Календарь» в ваш почтовый ящик GMX.de или WEB.de придет письмо с инструкциями по предоставлению доступа.
-
В веб-браузере войдите в свою учетную запись GMX.de или WEB.de.
-
Найдите письмо с инструкциями по подключению учетной записи к приложениям «Почта» и «Календарь» и выполните их.
-
После этого ваша учетная запись должна автоматически синхронизироваться с приложениями «Почта» и «Календарь».
Остались вопросы?
Статьи по теме
Удаление учетной записи электронной почты из приложений «Почта» и «Календарь»
Мои сообщения отсутствуют или исчезают
Изменение пароля в почте
Вопросы и ответы по почте и календарю
Предоставление общего доступа к файлам и совместная работа с помощью Excel для Windows
Переход с Google Таблиц на Excel для Windows
Переход на Microsoft 365
Переход с Google Таблиц на Excel для Windows
Переход с Google Таблиц на Excel для Windows
Общий доступ и совместная работа
-
Замена Google Таблиц
Статья
-
Общий доступ и совместная работа
Статья
-
Продуктивность
Статья
-
Анализ данных
Статья
-
Советы
Статья
Далее:
Переход с Google Презентаций на PowerPoint для Windows
Сохранение книги в OneDrive
Сохраните книгу в OneDrive, чтобы обеспечить доступ к ней на различных устройствах, а также делиться ею и сотрудничать с другими пользователями.
-
Выберите Файл > Сохранить как.
-
Введите имя файла и нажмите кнопку Сохранить.
Возможно, потребуется выполнить вход в свою учетную запись. Дополнительные сведения см. в статье Одновременная работа нескольких пользователей над книгами Excel с помощью функции совместного редактирования.
Предоставление доступа к книге
-
Щелкните на ленте значок Поделиться.
Можно также выбрать элементы Файл > Общий доступ.

Примечание: Если файл еще не сохранен в OneDrive, вам будет предложено сделать это, чтобы предоставить общий доступ.
-
Выберите пользователя, которому вы хотите предоставить общий доступ, в раскрывающемся списке или введите его имя либо адрес электронной почты.
-
Добавьте сообщение (необязательно) и нажмите кнопку Отправить.
Совместное редактирование книги
Поделившись файлом, вы можете работать над ним одновременно с другими пользователями.
-
В правом верхнем углу вы увидите, кто еще редактирует файл.

-
То, где работает каждый из них, — это цветные ячейки. Щелкните цвет, чтобы узнать, кто редактирует эту ячейку.
Совет: Чтобы увидеть и восстановить предыдущую версию, выберите «Файл> и >версий.
Далее:
работа в Excel для Windows
Программирование с помощью C API в Excel
- Статья
Применимо к : Excel 2013 | Офис 2013 | Visual Studio
Вы можете использовать Microsoft Excel 2013 XLL Software Development Kit и C API для создания высокопроизводительных функций рабочего листа для Excel 2013.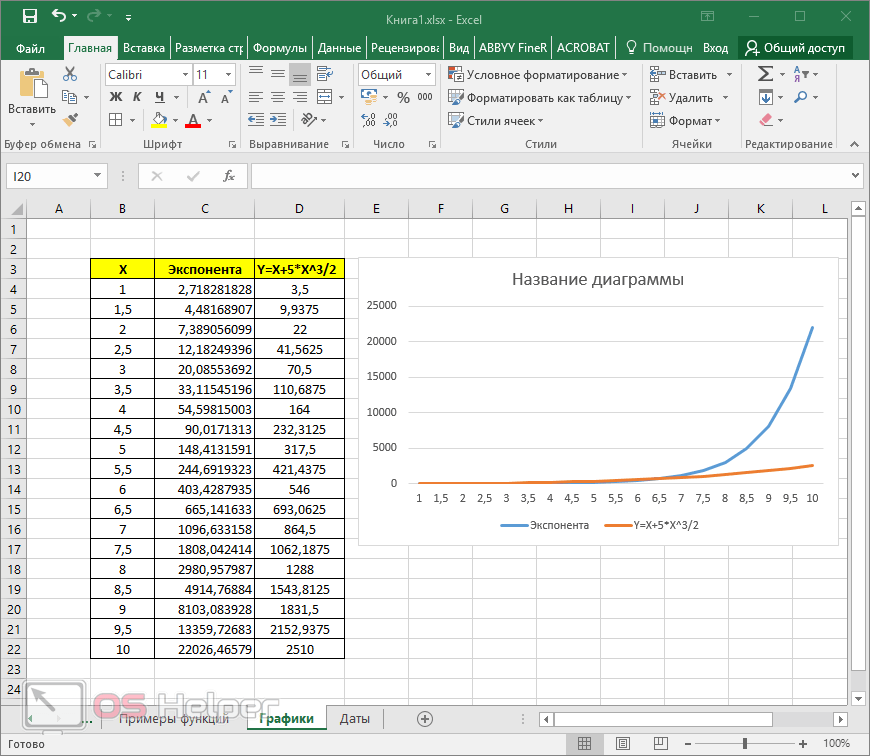 Обновления до Excel 2013 C API отражают постоянную поддержку пользователей, для которых производительность третьего уровня вечерние или внутренние функции имеют решающее значение.
Обновления до Excel 2013 C API отражают постоянную поддержку пользователей, для которых производительность третьего уровня вечерние или внутренние функции имеют решающее значение.
Программные интерфейсы Excel
Excel предоставляет несколько вариантов разработки приложений, взаимодействующих с ним. Программные интерфейсы Excel добавлялись в более ранние версии в следующем порядке:
Макроязык XLM: Первый доступный пользователю язык для расширения Excel и основа C API. Хотя XLM по-прежнему поддерживается в Excel 2010, он уже давно вытеснен Visual Basic для приложений (VBA).
C API и XLL: библиотек DLL, интегрированных с Excel. Эти библиотеки DLL обеспечивают самый прямой и быстрый интерфейс для добавления высокопроизводительных функций рабочего листа, хотя и за счет некоторой сложности по сравнению с более поздними технологиями.
VBA: Объекты кода Visual Basic, связанные с объектами книги Excel.
 VBA позволяет перехватывать события, настраивать их и добавлять определяемые пользователем функции и команды. VBA является наиболее часто используемым и наиболее доступным из вариантов расширяемости.
VBA позволяет перехватывать события, настраивать их и добавлять определяемые пользователем функции и команды. VBA является наиболее часто используемым и наиболее доступным из вариантов расширяемости.COM: Стандарт взаимодействия для приложений Windows, посредством которого Excel предоставляет свои события и объекты. VBA использует COM для взаимодействия с Excel. Excel экспортирует библиотеки типов COM, которые могут помочь вам создавать ресурсы кода C++ COM и приложения, которые могут управлять Excel извне.
Microsoft .NET Framework: Многоязычная среда управляемого кода, предназначенная для быстрой разработки приложений для распределенных сред. Основным языком программирования для кода, основанного на .NET Framework, является C#, хотя многие языки могут быть скомпилированы в промежуточный язык Microsoft (MSIL). Excel 2013 может получать доступ к ресурсам кода, содержащимся в сборках .NET Framework.
Когда использовать C API
Основная причина написания XLL и использования C API — создание высокопроизводительных функций рабочего листа. Хотя функции XLL часто называют определяемыми пользователем функциями, затраты времени на получение понимания и навыков, необходимых для написания XLL, делают эту технологию непрактичной для большинства пользователей. Тем не менее, применение высокопроизводительных функций — а в Excel 2013 возможность создания многопоточных интерфейсов для мощных ресурсов сервера — делает это очень важной частью расширяемости Excel.
Хотя функции XLL часто называют определяемыми пользователем функциями, затраты времени на получение понимания и навыков, необходимых для написания XLL, делают эту технологию непрактичной для большинства пользователей. Тем не менее, применение высокопроизводительных функций — а в Excel 2013 возможность создания многопоточных интерфейсов для мощных ресурсов сервера — делает это очень важной частью расширяемости Excel.
Версия C API, представленная в Excel 2007, в основном касается аспектов, связанных с высокопроизводительными вычислениями, а не такими функциями, как пользовательский интерфейс.
Написание высокопроизводительных пользовательских функций листа
API Excel C — идеальный выбор, если вы хотите создавать высокопроизводительные функции листа путем создания надстроек XLL. C API предоставляет вам самый прямой доступ к данным рабочего листа. XLL предоставляют Excel самый прямой доступ к ресурсам DLL. В Excel 2013 производительность XLL дополнительно повышена за счет добавления новых типов данных и, что наиболее важно, поддержки выполнения пользовательских функций на кластеризованных серверах.
За работу с XLL приходится платить: C API не имеет функций быстрой разработки более высокого уровня, чем VBA, COM или .NET Framework. Управление памятью находится на низком уровне и, следовательно, возлагает большую ответственность на разработчика. Многие функции Excel, предоставляемые через COM, что делает их доступными через VBA и .NET Framework, не доступны для C API.
Доступ к многопоточным серверам с помощью функций рабочего листа XLL
Многопоточный пересчет (MTR), впервые представленный в Excel 2007, позволяет создавать потокобезопасные функции рабочего листа XLL. Вы можете использовать эти функции для доступа к многопоточным серверам. В следующих разделах более подробно описывается, как это может значительно повысить производительность, наблюдаемую пользователем. Для пользователей Excel, которым иногда требуется доступ к большим вычислительным мощностям, сочетание XLL, использующего MTR, и мощного вычислительного сервера обеспечивает решение с высочайшей производительностью.
Настройка пользовательского интерфейса Excel
Для многих версий Excel API C не был лучшим выбором для настройки пользовательского интерфейса. VBA имеет превосходный доступ к объектам и событиям Excel. Пользовательский интерфейс, представленный в Excel 2007, значительно отличается от более ранних версий как по внешнему виду, так и по базовой технологии. Вы можете лучше всего настроить этот интерфейс, используя ресурсы управляемого кода.
Создание приложений, доступных в Интернете
Службы Excel, представленные в системе Microsoft Office 2007, обеспечивают наилучший способ предоставить пользователям доступ к книгам и функциям Excel с помощью стандартных инструментов веб-браузера. Вместе с языками и ресурсами разработки .NET Framework эти технологии представляют собой важную часть развертывания Excel для пользователей в будущем.
Управление Excel из внешних приложений
Excel предоставляет свои объекты, методы и события через COM-интерфейс.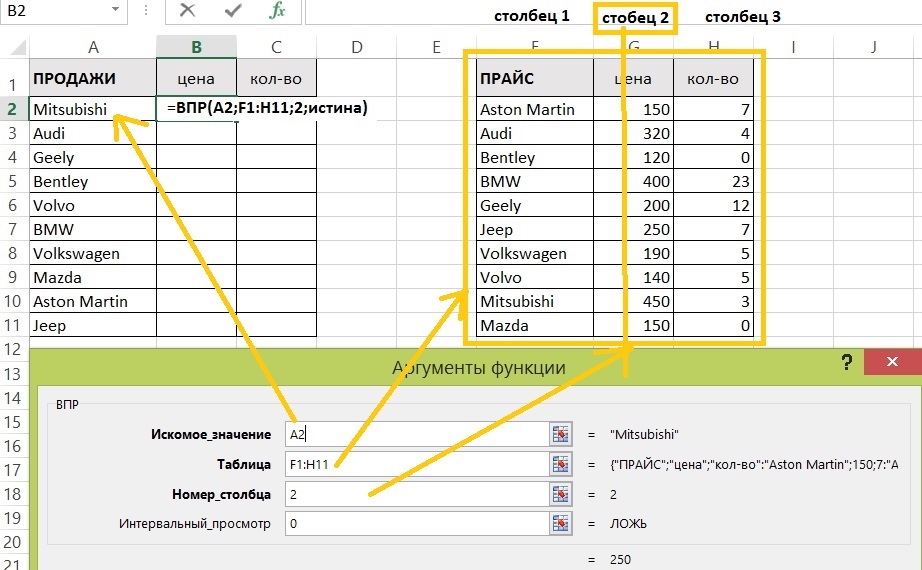 Таким образом, вы можете использовать COM для создания автономных приложений, которые могут запускать и контролировать сеанс Excel или управлять существующим сеансом Excel. Вы можете получить доступ к COM-интерфейсу Excel на нескольких языках разработки, включая C++ и VBA. C# и .NET Framework аналогичным образом предоставляют интерфейс для Excel, который обеспечивает удаленный доступ к Excel и управление им.
Таким образом, вы можете использовать COM для создания автономных приложений, которые могут запускать и контролировать сеанс Excel или управлять существующим сеансом Excel. Вы можете получить доступ к COM-интерфейсу Excel на нескольких языках разработки, включая C++ и VBA. C# и .NET Framework аналогичным образом предоставляют интерфейс для Excel, который обеспечивает удаленный доступ к Excel и управление им.
Асинхронный вызов Excel
Excel позволяет XLL вызывать C API только тогда, когда Excel передает управление XLL. Функция рабочего листа, вызываемая Excel, может выполнять обратный вызов в Excel с помощью C API. Команда XLL, вызываемая Excel, может вызывать C API. Функции и команды DLL и XLL, которые вызываются VBA, когда сам VBA вызывается Excel, могут вызывать C API. Вы не можете, например, установить синхронизированный обратный вызов Windows в свой XLL и вызывать из него C API, и вы не можете вызывать C API из фонового потока, созданного вашим XLL. Асинхронный вызов Excel с помощью COM из библиотеки DLL или XLL не рекомендуется.
Это очень ограничивает, поскольку могут быть приложения, в которых вы хотите, чтобы Excel асинхронно реагировал на событие. Например, вы можете захотеть, чтобы Excel извлек часть данных из Интернета и пересчитывал их при каждом изменении этих данных. Или вы можете захотеть, чтобы фоновый поток выполнял вычисления и чтобы Excel пересчитывал их по завершении.
Вы можете сделать это, заставив Excel активно опрашивать изменения, но это неэффективно и имеет ограничения, поскольку Excel часто прерывает свою обычную работу. Вы можете настроить повторную синхронизированную команду с помощью C API или VBA, хотя это не идеальное решение.
В идеале вы хотели бы, чтобы более эффективный внешний процесс проверял изменение данных и чтобы этот внешний процесс запускал Excel для получения обновления и выполнения пересчета. Это можно сделать с помощью приложения, которое взаимодействует с Excel с помощью COM. COM не ограничен, как C API, выполнением вызовов только тогда, когда Excel явно передал ему управление.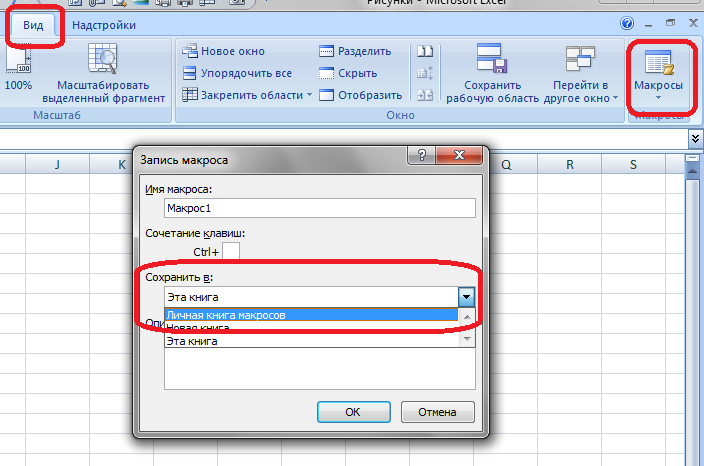 Приложения COM могут вызывать методы Excel всякий раз, когда Excel находится в состоянии готовности, хотя вызовы этих методов могут игнорироваться, если отображаются диалоговые окна, раскрываются меню или выполняется макрос.
Приложения COM могут вызывать методы Excel всякий раз, когда Excel находится в состоянии готовности, хотя вызовы этих методов могут игнорироваться, если отображаются диалоговые окна, раскрываются меню или выполняется макрос.
C API и его связь с XLM
Язык макросов Excel (XLM) был первой доступной пользователю средой программирования, реализованной в Excel. Это позволило пользователям создавать собственные команды и функции на специальных листах макросов, которые выглядят как обычные рабочие листы. Листы макросов XLM по-прежнему поддерживаются в Excel 2013. Вы можете использовать все обычные функции рабочего листа, такие как SUM и LOG , на листе макроса, в дополнение к следующим элементам, которые нельзя ввести на листе:
Информационные функции рабочей области, такие как GET.CELL и GET.WORKBOOK .
Функции, эквивалентные командам, позволяющие автоматизировать обычные пользовательские операции, такие как DEFINE.
 NAME и PASTE .
NAME и PASTE .Функции, относящиеся к надстройкам, например РЕГИСТРАЦИЯ .
Ловушки событий, эквивалентные командам, такие как ON.ENRTY и ON.TIME .
Операции макрофункций, такие как ARGUMENT и VOLATILE .
Операции управления потоком, такие как GOTO и RETURN .
В Excel версии 3 существовала ограниченная версия C API. Однако в Excel версии 4 язык XLM был сопоставлен с C API. С тех пор библиотеки DLL могут вызывать все функции рабочего листа, информационные функции листа макросов и команды, а также устанавливать ловушки событий. Библиотеки DLL не могут вызывать функции управления потоком XLM из C API. Эти функции и команды листа макросов задокументированы в файле справки XLMacr8.hlp (ранее называвшемся Macrofun.hlp). Чтобы получить этот файл справки, перейдите в Центр загрузки Microsoft и выполните поиск «XLMacr8.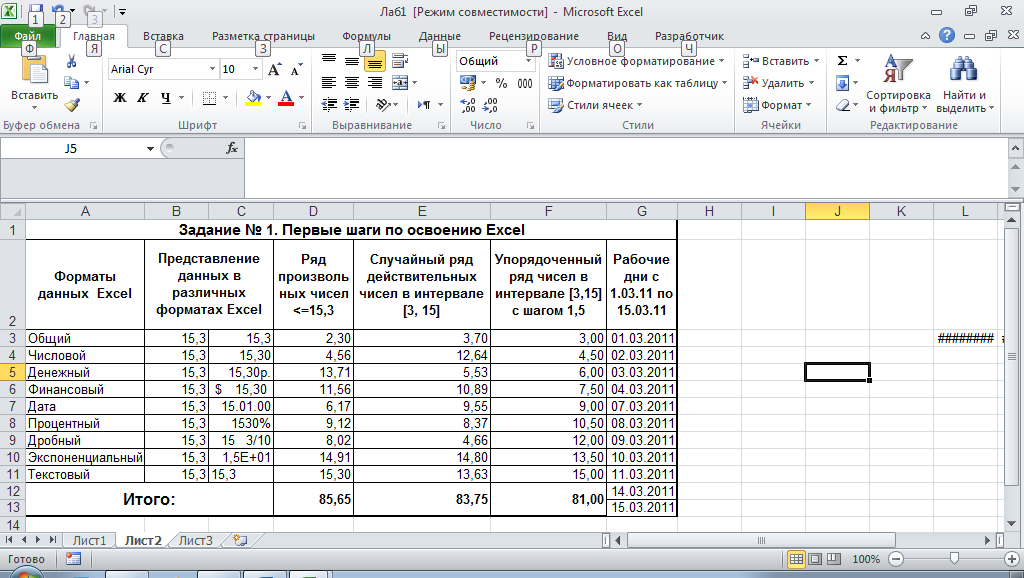 hlp».
hlp».
Примечание
Windows Vista и Windows 7 не поддерживают файлы .hlp напрямую, но вы можете загрузить программу справки Windows (WinHlp32.exe) для Windows Vista или программу справки Windows (WinHlp32.exe) для Windows 7 от Microsoft, которая позволяет их открывать.
Библиотеки DLL вызывают эквиваленты C API этих функций и команд с помощью функций обратного вызова Excel4 , Excel4v , Excel12 и Excel12v (последние две были введены в Excel 2007). Перечисленные константы, соответствующие каждой функции и команде, определяются в заголовочном файле и передаются в качестве одного из аргументов этих обратных вызовов. Например, GET.CELL представлен xlfGetCell , REGISTER xlfRegister и DEFINE.NAME xlcDefineName .
В дополнение к функциям рабочего листа, а также функциям и командам макролиста C API предоставляет перечисления функций и команд, которые можно вызывать только с помощью этих обратных вызовов из библиотеки DLL.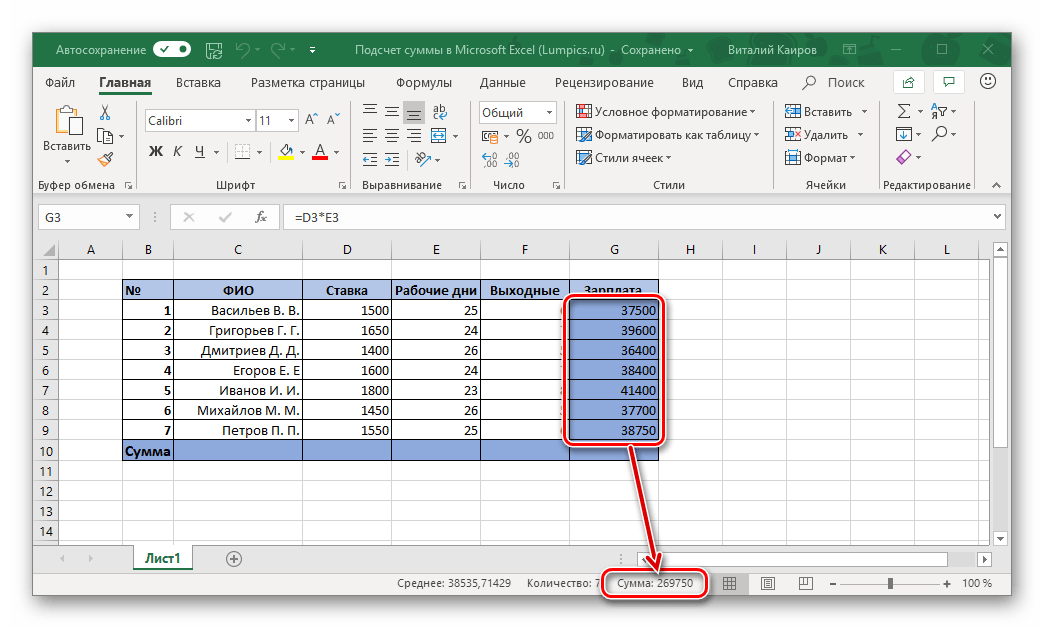 Например, xlGetName позволяет DLL самостоятельно узнать полный путь и имя файла, что требуется при регистрации функций и команд в Excel.
Например, xlGetName позволяет DLL самостоятельно узнать полный путь и имя файла, что требуется при регистрации функций и команд в Excel.
С момента появления листов Visual Basic для приложений (VBA) в версии Excel 5 и редактора Visual Basic (VBE) в версии 8 (Excel 97) пользователям проще всего настроить Excel с помощью VBA вместо XLM. . Следовательно, большая часть новых функций, представленных в более поздних версиях Excel, доступна через VBA, но не через XLM или C API. Например, некоторые команды, ловушки событий и расширенные возможности диалоговых окон доступны через VBA, но не через XLM или C API.
Дополнительные сведения см. в статье Новые возможности C API для Excel.
См. также
Новые возможности C API для Excel
Функции обратного вызова C API Excel4, Excel12
Начало работы с Excel XLL SDK
|



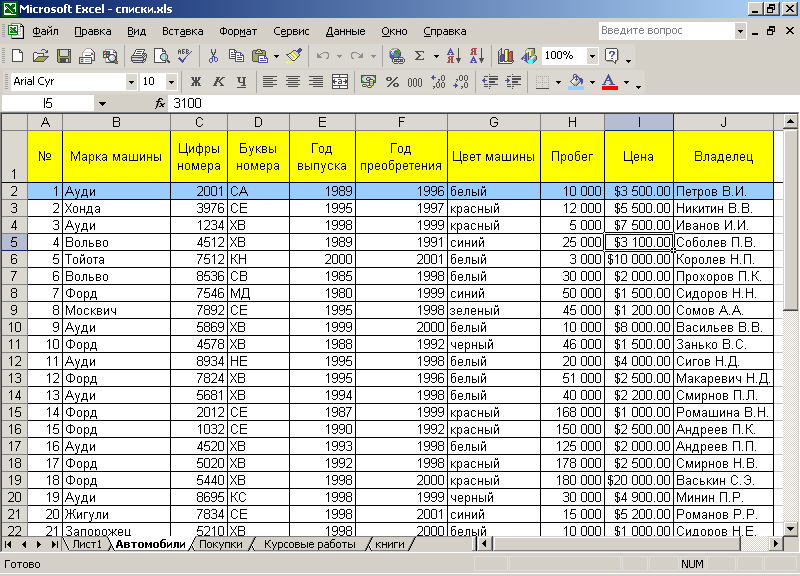
 Пароли необходимо вводить с учетом регистра.
Пароли необходимо вводить с учетом регистра.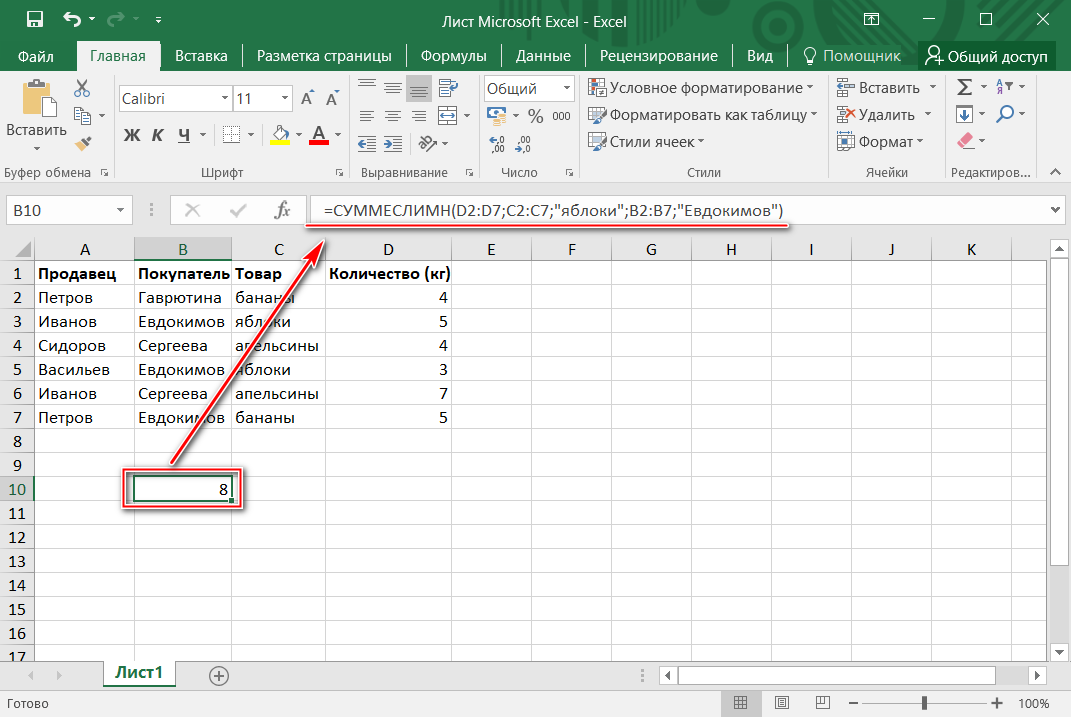 После выбора «Открыть » на шаге 2 может появиться диалоговое окно с предложением использовать телефон для отправки сообщения на отображаемый номер телефона.
После выбора «Открыть » на шаге 2 может появиться диалоговое окно с предложением использовать телефон для отправки сообщения на отображаемый номер телефона.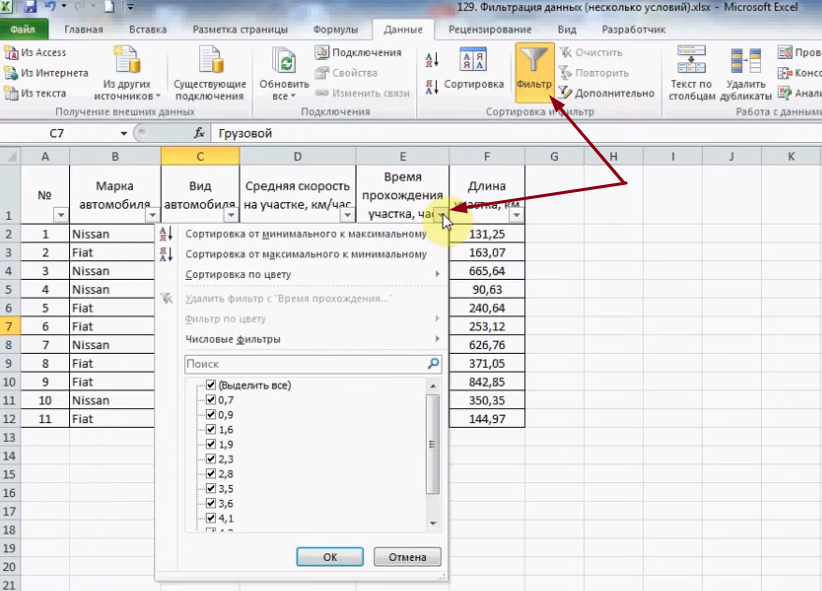
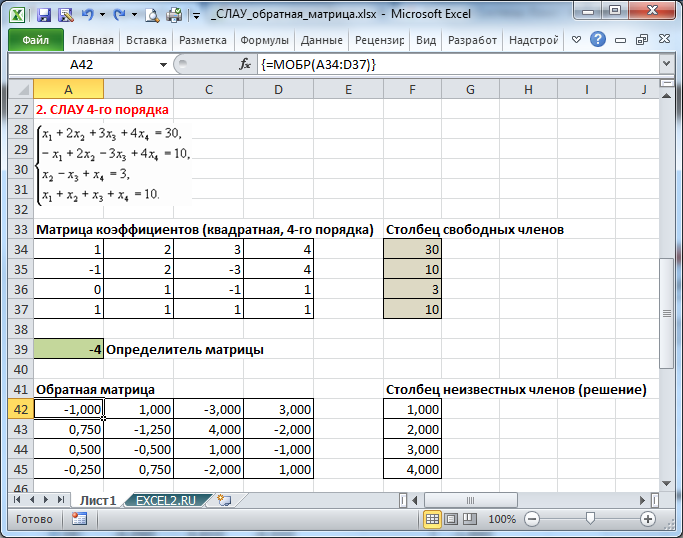
 VBA позволяет перехватывать события, настраивать их и добавлять определяемые пользователем функции и команды. VBA является наиболее часто используемым и наиболее доступным из вариантов расширяемости.
VBA позволяет перехватывать события, настраивать их и добавлять определяемые пользователем функции и команды. VBA является наиболее часто используемым и наиболее доступным из вариантов расширяемости. NAME и PASTE .
NAME и PASTE . com
com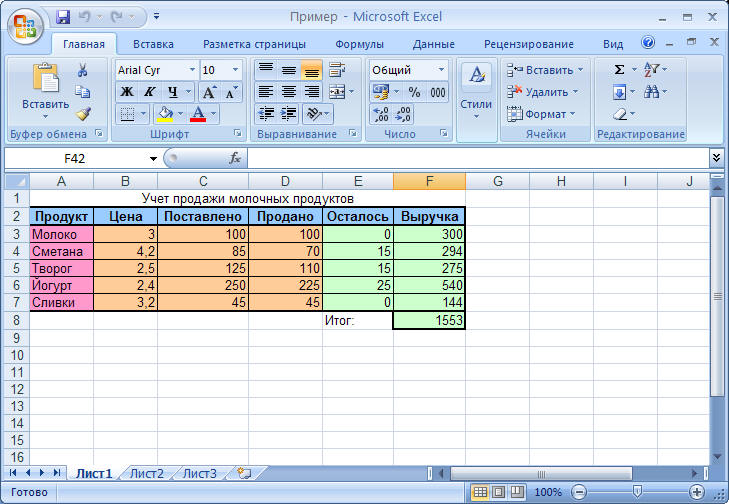

 Или, может быть
Или, может быть е. ).
е. ). Пока вы здесь, взгляните на другие
Пока вы здесь, взгляните на другие