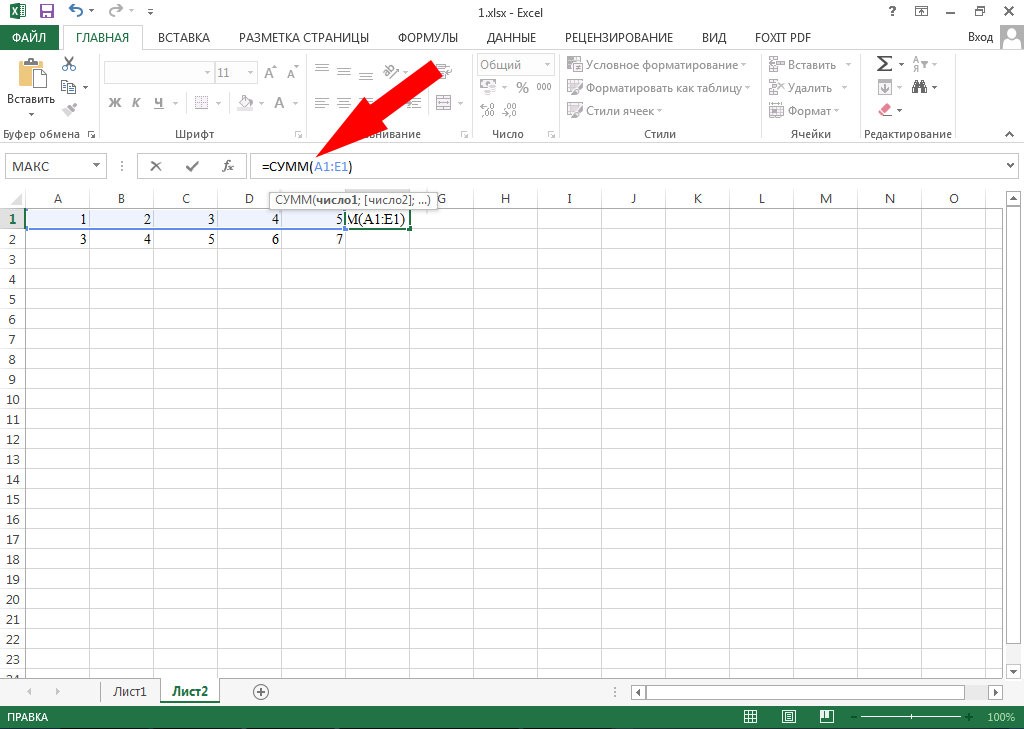Запись c в excel: Разделение текста на столбцы с помощью мастера распределения текста по столбцам
Содержание
Разделение текста на столбцы с помощью мастера распределения текста по столбцам
Строки и столбцы
Строки и столбцы
Строки и столбцы
Разделение текста на столбцы с помощью мастера распределения текста по столбцам
-
Вставка и удаление строк и столбцов
Статья
-
Выделение содержимого ячеек в Excel
Статья
-
Закрепление областей окна для блокировки строк и столбцов
Статья
-
Скрытие и отображение строк и столбцов
Статья
-
Фильтр уникальных значений или удаление повторяющихся значений
Статья
-
Разделение текста на столбцы с помощью мастера распределения текста по столбцам
Статья
-
Создание списка последовательных дат
Статья
Далее:
Ячейки
Excel для Microsoft 365 Excel для Интернета Excel 2021 Excel 2019 Excel 2016 Excel 2013 Excel 2010 Excel 2007 Еще. ..Меньше
..Меньше
С помощью мастера распределения текста по столбцам текст, содержащийся в одной ячейке, можно разделить на несколько.
Проверьте, как это работает!
-
Выделите ячейку или столбец с текстом, который вы хотите разделить.
-
На вкладке Данные нажмите кнопку Текст по столбцам.
-
В мастере распределения текста по столбцам установите переключатель с разделителями и нажмите кнопку Далее.
-
Нажмите кнопку Далее.
-
В поле Поместить в выберите место на листе, где должны отображаться разделенные данные.
-
Нажмите кнопку Готово.
org/ListItem»>
Выберите разделители для своих данных. Например, запятую и пробел. Данные можно предварительно просмотреть в окне Образец разбора данных.
См. также
Разделение текста по столбцам с помощью функций
Отображение чисел в экспоненциальной нотации
Excel для Microsoft 365 Excel 2021 Excel 2019 Excel 2016 Excel 2013 Excel 2010 Excel 2007 Еще.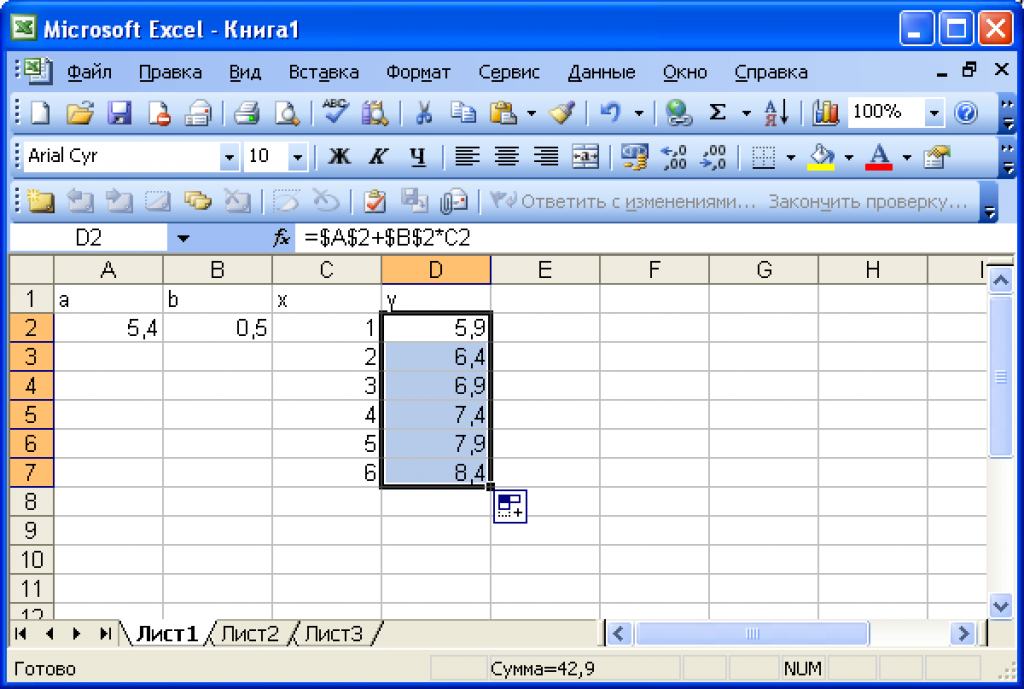 ..Меньше
..Меньше
Экспоненциальный формат отображает число в экспоненциальном виде, заменяя часть числа на E+n, в котором E (показатель экспоненты) умножает предыдущее число на 10 до n-йточки. Например, в научном формате с 12345678901 12345678901 отображается 1,23E+10, т. е. от 1,23 до 10-й энергии.
Чтобы применить к числу научное форматирование, выполните указанные здесь действия.
-
Выделите ячейки, которые нужно отформатировать. Дополнительные сведения см. в статье Выбор ячеек, диапазонов, строк и столбцов на сайте.
Совет: Чтобы отменить выделение ячеек, щелкните любую ячейку на листе.
-
На вкладке Главная нажмите маленькую кнопку Дополнительные рядом с кнопкой Число.

-
В списке Категория выберите научных.
-
С помощью маленьких стрелок укажите десятичных десятичных знаках, которые вы хотите отобразить.
Совет: Число, которое находится в активной ячейке выбранного на этом сайте, отображается в поле Образец, чтобы можно было просмотреть выбранные параметры форматирования.
Кроме того, помните о том, что:
-
Чтобы быстро отформатировать число в научных нотации, выберите в поле Числовом формате(вкладка Главная, группа Число).
 По умолчанию для научной нотации заказано два десятичных знака.
По умолчанию для научной нотации заказано два десятичных знака. -
Формат не влияет на фактическое значение в ячейке, которое Excel использует при вычислениях. Фактическое значение можно увидеть в строка формул.
-
Максимальное ограничение точности чисел составляет 15 цифр, поэтому фактическое значение, показанное в панели формул, может изменяться для больших чисел (более 15 цифр).
-
Чтобы сбросить числовом формате, в поле Числовом формате выберите общий (вкладка Главная, группа Число). Ячейки, отформатированные с использованием формата Общий, не имеют определенного числовых формата.
 Однако в формате Общий для больших чисел (12 и более цифр) используется экспоненциальное означение. Чтобы удалить экспоненциальное нотацию из больших чисел, можно применить другой числовом формате, например Число.
Однако в формате Общий для больших чисел (12 и более цифр) используется экспоненциальное означение. Чтобы удалить экспоненциальное нотацию из больших чисел, можно применить другой числовом формате, например Число.
|
5 простых способов ввести/вставить символ градуса в Excel (ярлык + примеры)
Хотите вставить символ градуса в Excel?
Если вы еще не знаете, как это сделать, вы можете почесать голову и поискать варианты.
К сожалению, это не так просто, как хотелось бы.
На клавиатуре нет клавиши для этого или какой-либо прямой возможности сделать это одним нажатием кнопки.
Не волнуйся! В Excel существует множество способов вставить или ввести символ градуса.
В этом уроке рассматриваются:
В этом уроке я покажу вам эти простые способы сделать это (включая сочетание клавиш).
Выбор метода будет зависеть от того, как вы используете символ степени в своей работе.
Начнем!
Использование сочетания клавиш
Ниже приведены шаги для ввода символа градуса в Excel с помощью сочетания клавиш:
- Выберите ячейку, в которую вы хотите вставить символ градуса.
- Нажмите F2, чтобы войти в режим редактирования.
- Используйте сочетание клавиш – ALT + 0176 (нужно удерживать клавишу ALT, а затем нажать 0176 на цифровой клавиатуре).
Примечание. Это сочетание клавиш работает, только если на вашей клавиатуре имеется 10-клавишная цифровая клавиатура.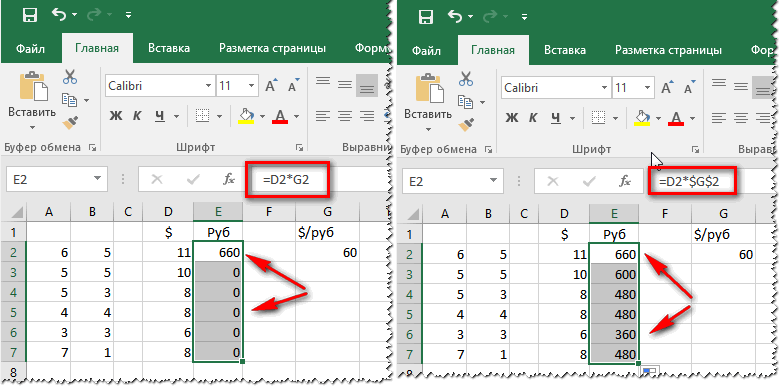 Если у вас нет цифровой клавиатуры, вам нужно сначала включить блокировку Num, а затем использовать это сочетание клавиш.
Если у вас нет цифровой клавиатуры, вам нужно сначала включить блокировку Num, а затем использовать это сочетание клавиш.
Ярлык для MAC: Option+Shift+8
После того, как вы ввели символ градуса, вам даже не нужно снова и снова использовать сочетание клавиш. Вы можете просто скопировать уже вставленный символ градуса и вставить его.
Копировать Вставить символ градуса
Вы можете скопировать и вставить символ градуса в Excel.
Для этого сначала нужно скопировать его из уже имеющегося в Excel символа степени, или же его можно скопировать с любой веб-страницы из Интернета.
Ниже приведен символ градуса, из которого вы можете скопировать:
°
Использование формулы CHAR
Вы можете использовать =CHAR(176) , чтобы получить символ градуса в ячейке Excel.
Для этого введите =CHAR(176) в ячейку и нажмите Enter, и в результате будет возвращен символ градуса.
Вы также можете использовать эту формулу с другими текстовыми строками или формулами, чтобы добавить к ней символ градуса.
Например, если вы хотите, чтобы в ячейке было 48°, вы можете ввести приведенную ниже формулу
=48&CHAR(176)
Точно так же вы можете комбинировать его со ссылкой на ячейку.
Например, если ячейка A1 имеет значение 48, вы можете использовать формулу =A1&CHAR(176), и в результате вы получите 48°.
Использование диалогового окна «Вставка символа»
В Excel есть диалоговое окно «Символ», которое позволяет вставлять такие символы, как градус, цент, дельта и т. д.
Ниже приведены шаги для вставки символа градуса с помощью диалоговое окно «Вставить символ»:
- Щелкните вкладку «Вставка» на ленте.
- В группе «Символы» щелкните значок «Символы».
- В открывшемся диалоговом окне «Символы» выберите шрифт, с которым вы уже работаете.
- Прокрутите вниз, найдите и выберите символ градуса (возможно, вам придется потратить некоторое время на поиск символа градуса).

- Нажмите «Вставить».
Это вставит символ градуса в ячейку Excel. Теперь вы можете использовать этот символ как любой другой символ в Excel.
Вы можете копировать его, ссылаться на него, использовать в формулах и т. д.
Использование автозамены в Excel
Это мой любимый.
Позволяет присвоить код символу градуса (например, DEGSYM).
Теперь всякий раз, когда вы вводите этот текст DEGSYM в ячейку Excel, он автоматически преобразует его в символ градуса.
Примечание: я выбрал DEGSYM, но вы можете использовать любой другой, если хотите.
Вот шаги по использованию автозамены для получения символа степени в Excel:
- Перейдите на вкладку «Файл».
- Нажмите «Параметры».
- В диалоговом окне «Параметры» выберите «Проверка».
- Нажмите кнопку «Параметры автозамены».
- В диалоговом окне Автозамена введите следующее:
- Заменить: DEGSYM
- На: º (символ градуса можно получить с помощью сочетания клавиш ALT 0176 или скопировать и вставить его из ячейки)
- Нажмите Добавить а потом ОК.

Вот и все!
Теперь всякий раз, когда вы вводите текст DEGSYM , он автоматически преобразуется в символ градуса.
Вот несколько вещей, которые необходимо знать при использовании метода автозамены:
- Регистр чувствителен. Поэтому, если вы введете «degsym», он не будет преобразован в символ градуса. Вам нужно ввести DEGSYM .
- Если перед DEGSYM есть какой-либо текст/число, он не будет преобразован в символ градуса. Например, 48DEGSYM не будет преобразовано, однако 48 DEGSYM будет преобразовано в 9.0034 48 °
- Это изменение также применяется ко всем другим приложениям Microsoft (MS Word, PowerPoint и т. д.). Так что будьте осторожны и выбирайте ключевое слово, которое вы вряд ли будете использовать в каком-либо другом приложении.
См. также: Автозамена Excel (полное руководство по его использованию)
БОНУС: Использование VBA для добавления символа градуса к числам
Если вам часто нужно добавлять символ градуса к числам в диапазоне, вы можете использовать простой код VBA, чтобы сделать это быстро.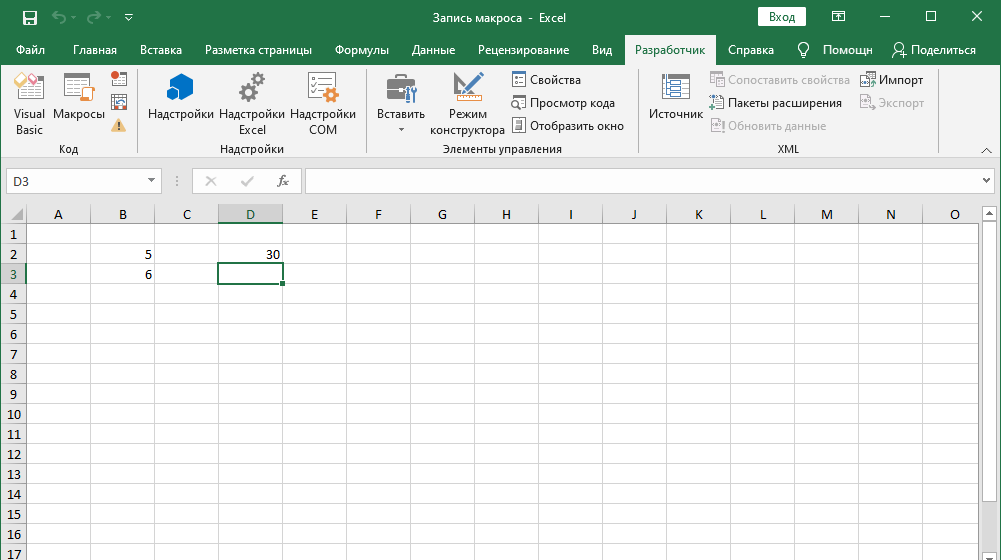

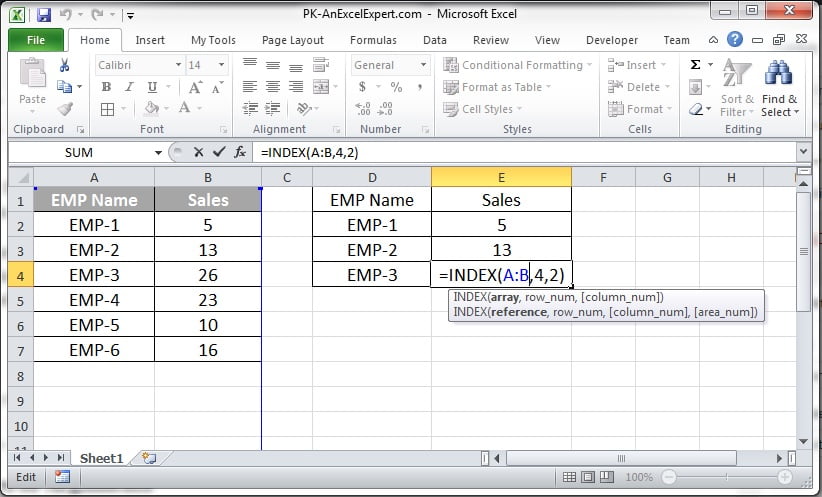
 По умолчанию для научной нотации заказано два десятичных знака.
По умолчанию для научной нотации заказано два десятичных знака. Однако в формате Общий для больших чисел (12 и более цифр) используется экспоненциальное означение. Чтобы удалить экспоненциальное нотацию из больших чисел, можно применить другой числовом формате, например Число.
Однако в формате Общий для больших чисел (12 и более цифр) используется экспоненциальное означение. Чтобы удалить экспоненциальное нотацию из больших чисел, можно применить другой числовом формате, например Число. Я молюсь, чтобы все в этих областях были
Я молюсь, чтобы все в этих областях были
 Или, может быть
Или, может быть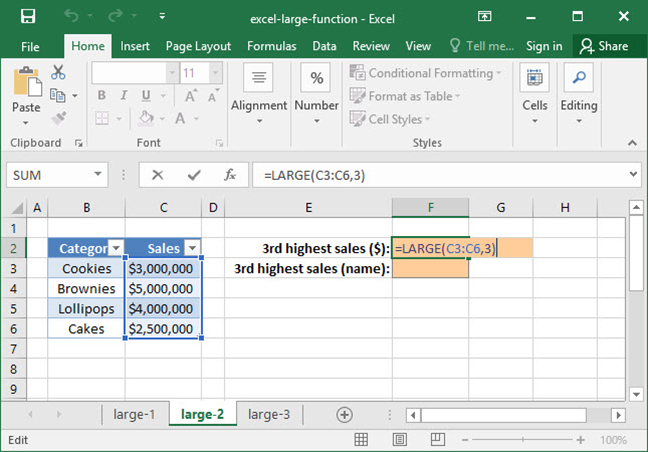 е. ).
е. ).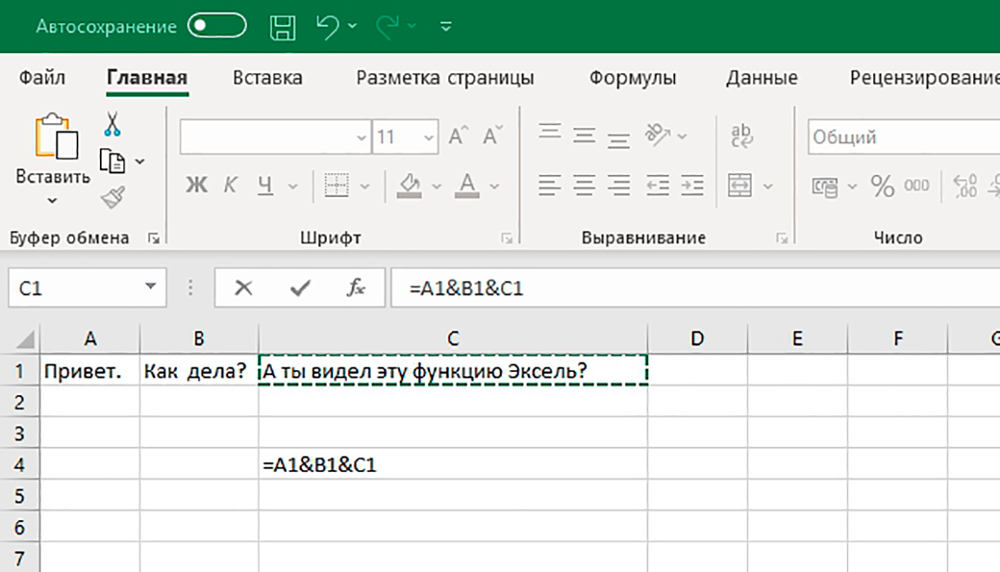 Пока вы здесь, взгляните на другие
Пока вы здесь, взгляните на другие

 Так что я не
Так что я не