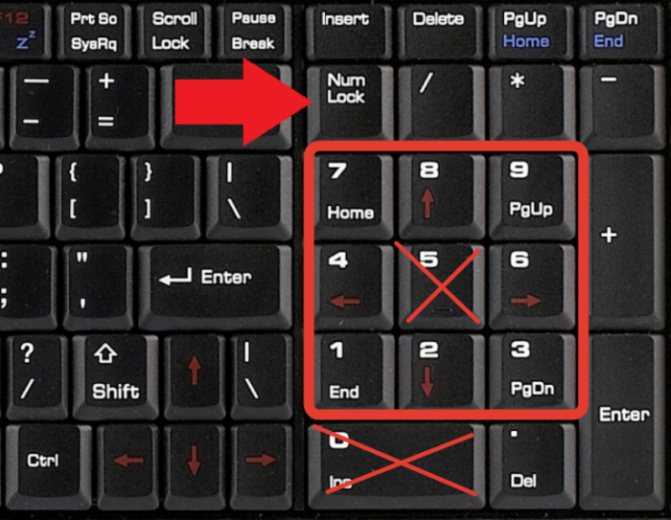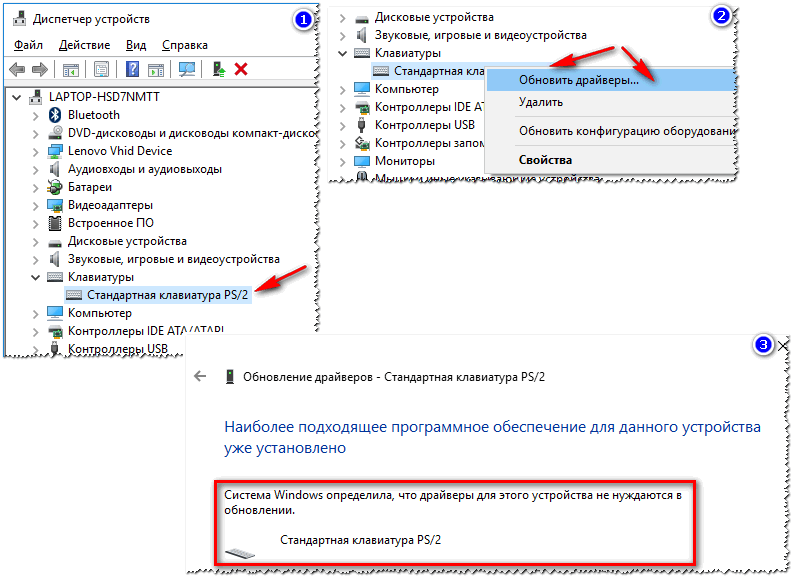Как включить ноутбук если не работает клавиатура: Как включить ноутбук без кнопки включения с клавиатуры — проверенный способ
Содержание
Как включить клавиатуру на ноутбуке: 6 способов
Наверх
26.08.2022
Автор: CHIP
1 звезда2 звезды3 звезды4 звезды5 звезд
Как включить клавиатуру на ноутбуке: все проще, чем кажется
2
5
1
2
Клавиатура ноутбука может не работать по самым разным причинам. Это может быть и случайное нажатие каких-то горячих клавиш, и сбившиеся настройки Windows и даже вирусы. Рассказываем о том, как включить клавиатуру на ноутбуке несколькими способами.
Клавиатура ноутбука может не работать по самым разным причинам, и далеко не все из них связаны с какой-то неисправностью устройства. У многих лэптопов, включая популярные модели Dell и Asus, предусмотрена возможность блокировки клавиатуры для избегания ложных срабатываний, когда она не нужна. Иногда клавиатуру отключает сторонний софт, а бывает, что проблемы с ней могут быть вызваны и вирусами.
У многих лэптопов, включая популярные модели Dell и Asus, предусмотрена возможность блокировки клавиатуры для избегания ложных срабатываний, когда она не нужна. Иногда клавиатуру отключает сторонний софт, а бывает, что проблемы с ней могут быть вызваны и вирусами.
Сегодня мы расскажем о том, как включить клавиатуру на ноутбуке самыми разными способами. Главное, без паники.
Содержание
- Как включить клавиатуру в ноутбуке с помощью горячих клавиш
- На ноутбуке не работает клавиатура: как ее включить с помощью командной строки
- Не печатает клавиатура на ноутбуке: как ее включить через Диспетчер устройств
- Включаем клавиатуру, заблокированную сторонним софтом
- Не забывайте о вирусах
- Если ничего не помогло
- Выводы
Этот способ включения клавиатуры подойдет, если она внезапно перестала работать после того, как вы «что-то нажали». Впрочем, попробовать его стоит в любом случае — много времени это не займет.
В большинстве ноутбуков для разблокировки клавиатуры используется комбинация клавиш Fn + NumLock. Если она не помогла, поищите в ряду F-кнопок клавишу со значком замка и попробуйте нажать ее, предварительно зажав Fn. Иногда бывает и так, что такого значка на кнопках просто нет. В этом случае зажмите Fn и поочередно нажмите все кнопки F1-F12.
Бывает и так, что из строя выходит не вся клавиатура, а лишь некоторый набор кнопок. К примеру, часто пользователи пугаются, когда на ноутбуках с полноразмерными клавиатурами перестает работать числовой блок. Но для его включения и выключения достаточно нажать кнопку NumLock.
Если вы заметили «некорректную» работу F-ряда, то стоит помнить, что в подавляющем большинстве ноутбуков эти кнопки имеют двойное назначение. При обычном нажатии на них можно запустить справку (F1), открыть меню поиска (F5) и т.д. А когда вы нажмете Fn, этот блок клавиш перейдет в мультимедийный режим работы, и их назначение изменится — они будут выполнять действие, определенное производителем ноутбука (включение/выключение звука и подсветки, управление громкостью, включение/выключение Wi-Fi и т. д.). Бывает и наоборот — F-кнопки по умолчанию находятся в мультимедийном режиме, а при нажатии Fn переходят в обычный функциональный режим Windows.
д.). Бывает и наоборот — F-кнопки по умолчанию находятся в мультимедийном режиме, а при нажатии Fn переходят в обычный функциональный режим Windows.
🔹 Яндекс.Дзен🔹 Вконтакте🔹 Телеграм🔹 Пульс Mail.ru
Поэтому, если ряд Fn работает не так, как вы ожидали, это, скорее всего, связано с неверно выбранным режимом. Ну а режим по умолчанию можно изменить в BIOS ноутбука. Для этого отправьте устройство в перезагрузку и войдите в BIOS.
Откройте вкладку System Configuration, найдите там параметр Action Keys Mode и выключите его (Disabled). В некоторых ноутбуках Dell для этого нужно зайти в Advanced -> Function Key Behavior и в зависимости от того, что вам нужно переключить последний параметр в Function Key или Multimedia Key.
Сохраните изменения и выйдите из BIOS.
Ноутбук перезагрузится, а F-ряд теперь будет по умолчанию выполнять заданные Windows функции, переходя в мультимедийный режим с помощью кнопки Fn.
Если клавиатура ноутбука не работает полностью, ее можно включить обратно с помощью командной строки. Для этого войдите в меню Пуск. Найдите там пункт Служебные — Windows и кликните в нем на строчку Выполнить.
Для этого войдите в меню Пуск. Найдите там пункт Служебные — Windows и кликните в нем на строчку Выполнить.
В открывшемся окне выполните команду rundll32 keyboard, enable. Клавиатура должна заработать. Ну а для отключения клавиатуры есть команда rundll32 keyboard, disable.
Конечно, вы не сможете ввести никакую команду привычным способом, если у вас не работает клавиатура. Но разработчики предусмотрели этот момент, добавив в операционную систему утилиту Экранная клавиатура. Просто запустите ее и с помощью мышки наберите нужную команду. Затем скопируйте получившееся «творчество» и вставьте текст в окно Выполнить.
Клавиатура может быть выключена и включена средствами Windows через Диспетчер устройств. Для этого запустите утилиту, нажав правой кнопкой мышки по меню Пуск и выбрав в выпадающем списке Диспетчер устройств.
В появившемся окне разверните раздел Клавиатуры. Если вы увидите там значок с изображением желтого треугольника, нажмите по нему правой кнопкой мыши и выберите Удалить.
Перезагрузите ноутбук. После этого он должен автоматически найти новое оборудование (в нашем случае клавиатуру), включить его и установить актуальные драйверы. Ну а клавиатура, соответственно, должна заработать.
Если вместо треугольника вы видите значок стрелочки, щелкните по нему правой кнопкой мыши, откройте меню Свойства и там перейдите на вкладку Драйвер.
Найдите там кнопку Включить устройство и кликните по ней. Клавиатура должна заработать.
В сети есть немало софта, созданного для расширения возможностей клавиатуры, а среди функций некоторого ПО имеется и возможность его блокировки. Если это программное обеспечение устанавливали вы, то просто удалите его или включите клавиатуру обратно. Если же вы работаете с чужого ноутбука и не знаете, какой софт на нем установлен, попробуйте самые распространенные сочетания клавиш, предусмотренные в таком ПО для разблокировки клавиатуры.
Это могут быть кнопки Alt+Home или Alt+End, а также всемирно известное сочетание Ctrl+Shift+Del с последующим нажатием клавиши Esc.
Универсальным способом того, как включить клавиатуру на ноутбуке Acer, Asus и любого другого производителя может стать его проверка на вирусы. Дело в том, что вирусов придумано великое множество, и далеко не все из них призваны стереть или украсть ваши данные. Помимо них есть и огромное число зловредов, которые полностью оправдывают свое название мелкими пакостями. И одна из них — отключение клавиатуры.
Обычный антивирусный софт время от времени пропускает вирусы. Поэтому мы рекомендуем хотя бы раз в месяц проверять ноутбук на вирусы с помощью специализированного ПО. Таким, например, может стать отлично зарекомендовавший себя Dr.Web CureIt!. Это не антивирус в привычном понимании термина. Он не защитит ваш компьютер от проникновения вирусов, но отлично справится с их поиском, если неприятность уже произошла.
А самое приятное в том, что Dr.Web CureIt! не требует установки, не нуждается в обновлении своих баз и не конфликтует с уже установленным в системе антивирусом. Просто скачайте программу с официального сайта разработчика, запустите ее и выберите область сканирования. Ну а затем наберитесь терпения и дождитесь окончания проверки, после чего удалите найденных зловредов и перезагрузите ноутбук. Есть немалый шанс, что после этого клавиатура все-таки заработает.
Ну а затем наберитесь терпения и дождитесь окончания проверки, после чего удалите найденных зловредов и перезагрузите ноутбук. Есть немалый шанс, что после этого клавиатура все-таки заработает.
Как включить клавиатуру на ноутбуке Асус, Самсунг, Делл и любого другого производителя, если ни один из наших советов не помог? Остается еще один не самый приятный вариант — клавиатура может быть сломана физически. В этом случае никакие манипуляции с ПО не помогут, и вам не обойтись без поездки в сервисный центр.
Впрочем, иногда причиной поломки клавиатуры может быть поврежденный или выпавший шлейф. И вероятность этого резко возрастает, если вы недавно разбирали ноутбук, например, для чистки от пыли. Поэтому, если устройство уже не на гарантии, то вы можете разобрать его и, как минимум, осмотреть внутренности компьютера. Выпавший шлейф несложно поставить на место. Но даже это рекомендуется делать только тем, кто хорошо понимает устройство ноутбука — любое неосторожное действие может привести к очень печальным последствиям.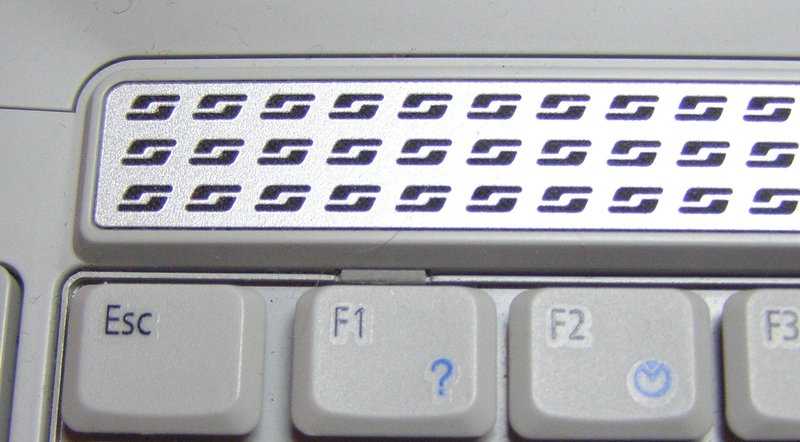
Часто проблемы с неработающей клавиатурой носят программный характер. И вы легко можете исправить проблему парой нажатий клавиш, удалением или переустановкой проблемного софта, и, конечно, избавлением ноутбука от вирусов. Ну а, как это сделать, мы подробно разобрали в нашей статье. Но иногда клавиатура может физически выйти из строя, и в этом случае решение проблемы лучше доверить специалистам из сервисного центра.
Читайте также
- Как выбрать идеальный ноутбук: от офисных до геймерских
- Как включить подсветку клавиатуры на ноутбуке?
Теги
ноутбуки
Была ли статья интересна?
Поделиться ссылкой
Нажимая на кнопку «Подписаться»,
Вы даете согласие на обработку персональных данных
Рекомендуем
Реклама на CHIP
Контакты
Как включить ноутбук с клавиатуры -Allbattery
Комментариев нет
Включать ноутбук с клавиатуры – очень удобный процесс, требующий от пользователя минимум усилий.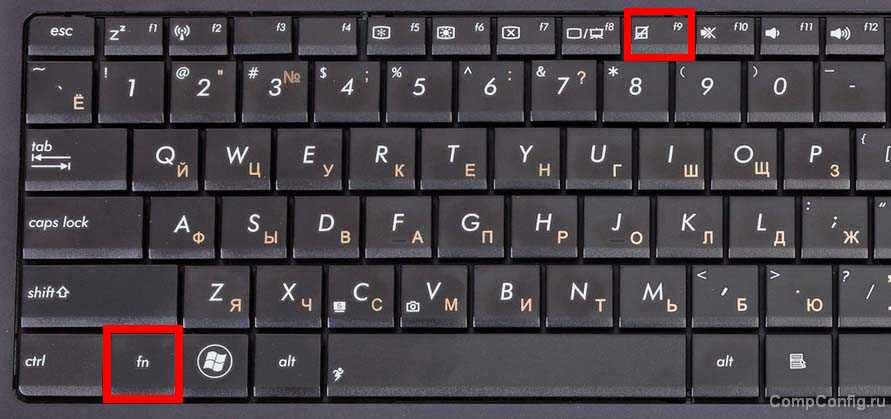 Если все правильно настроить, то о кнопке «Power» можно забыть.
Если все правильно настроить, то о кнопке «Power» можно забыть.
Почему стоит включать лэптоп с клавиатуры
Причин для того, чтобы отказаться от стандартной клавиши питания, несколько:
- Неудобное размещение. Тянуться через всю панель иногда совсем некомфортно и раздражающе. Если нужно оперативно включить устройство, то лучше делать это с удобной клавиши.
- Кнопка включения вышла из строя. Очень часто бывает так, что из-за частой эксплуатации выходит из строя сам механизм, а замена стоит дорого.
Изменить привычный процесс включения на более удобный очень просто, подробная инструкция поможет разобраться со всеми тонкостями.
Как настроить ноутбук для включения через клавиатуру
Алгоритм настройки выглядит так:
- Включите компьютер и постоянно нажимайте «Delete», пока он загружается, так вы вызовите систему BIOS, где и необходимо произвести настройку.
- Переходите в раздел «Power on Function» или «Power On by PS2 KB/MS».

- Если вам необходимо, чтобы девайс включался с нажатия на любую клавишу (что не слишком безопасно), то в соответствующей графе выставьте значение «Any key». Теперь нужно сохранить установки – нажать клавишу F10.
- Если вы хотите выбрать определенную клавишу, то в меню нужно указать Hot Key. Теперь выберите подходящую конфигурацию – Ctrl+F1 и так далее. Сочетание клавиш выбирайте то, которое будет удобным для вас.
- Также есть опция настройки включения ноутбука через мышку. Для этого в специальной графе нужно выбрать пункт «Mouse Left/Right» (правая или левая кнопка мыши).
Не забывайте сохранять все настройки. В случае, если вам захочется вернуться к привычному методу включения лэптопа, его можно будет изменить через это же меню BIOS.
Узнать стоимость новой батареи ноутбука
Как мы работаем?
| Вы оставляете заявку на сайте | Мы подбираем нужную запчасть | Связываемся с Вами, согласовываем цену | Получаете Ваш заказ |
Почему стоит работать с нами?
| Удобно забрать на Новой почте Доставка по Украине новой почтой. 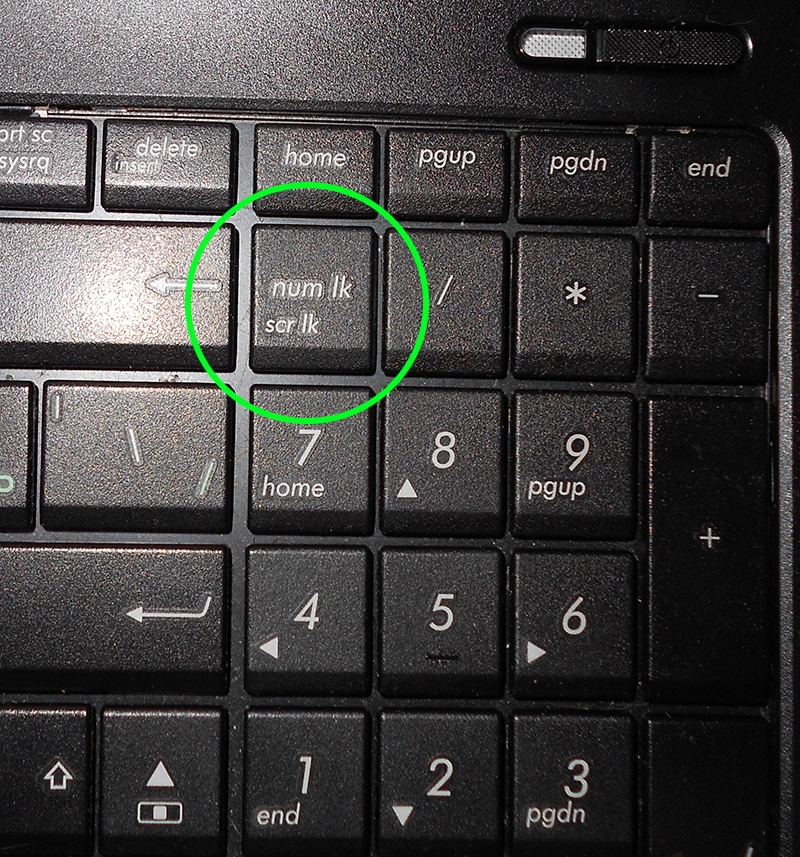 1543 отделений по Украине. Оплата при получении после проверки в отделении Новой почты | Пункт выдачи в Харькове магазин Рекорд на пр.Науки 7 | ||
| Удобно оплатить Наличными, наложенный платеж, Webmoney, рассрочка, на Карту Приват Банка | Работаем с фирмами Безналичный без НДС, Безналичный с НДС | ||
| Большой ассортимент Аккумуляторы к ноутбукам, телефонам, планшетам, шуруповертам | Мы честны с Вами Работаем официально |
Наши клиенты
| Компания Allbattery батареи к ноутбукам, телефонам, планшетам | (044) 500 3 100 0800-75-07-08 050-576-5-7777 | г.Харьков пр.Науки 7 магазин Рекорд
|
Как починить ключ на ноутбуке, который не работает?
Ноутбуки
3 месяца назад
от Zainab Rehman
Клавиатуры являются важным компонентом ноутбуков, и это очень удобные портативные машины; но одна плохая клавиша на клавиатуре может затруднить набор текста.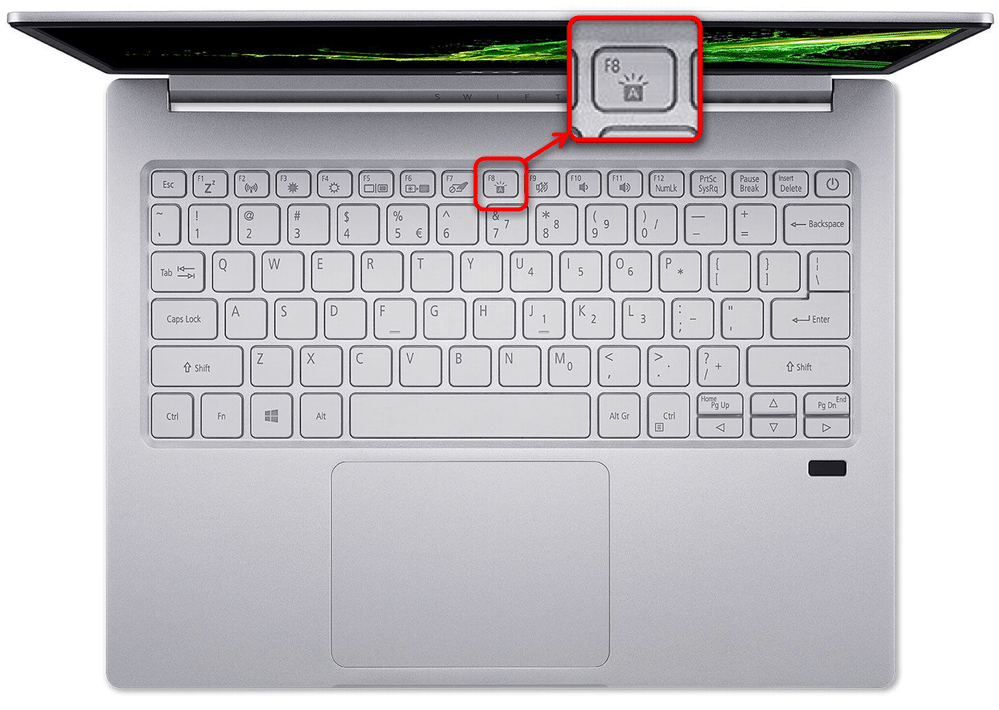 Ну, здесь не о чем беспокоиться; вам не нужно менять клавиатуру. Чтение этой статьи поможет вам узнать, как можно починить клавишу клавиатуры ноутбука, если она не работает должным образом. Начнем с причин:
Ну, здесь не о чем беспокоиться; вам не нужно менять клавиатуру. Чтение этой статьи поможет вам узнать, как можно починить клавишу клавиатуры ноутбука, если она не работает должным образом. Начнем с причин:
Какие могут быть причины неправильной работы ключа?
Причин неправильного функционирования конкретной клавиши на клавиатуре может быть несколько:
- Клавиша Num Lock включена
- Что-то под ключом останавливает работу
- Механическая неисправность
- Устаревшие драйверы устройств
- Вредоносное ПО и вирусы
Ключ программного и аппаратного обеспечения Проблема
Некоторые проблемы с вашим ноутбуком сложны, и вы не можете решить, связана ли проблема с программным обеспечением или аппаратным обеспечением вашего ноутбука. Чтобы проверить, связана ли проблема с программным или аппаратным обеспечением, следуйте этим инструкциям:
1: Перезагрузите компьютер и нажмите клавишу F1 (клавиша зависит от ноутбука), чтобы войти в BIOS. В BIOS проверьте ключ, который не работает, и если этот ключ работает отлично, значит, проблема с программным обеспечением вашего устройства. Кроме того, если ключ не работает должным образом в BIOS, это означает аппаратную проблему с вашим устройством.
В BIOS проверьте ключ, который не работает, и если этот ключ работает отлично, значит, проблема с программным обеспечением вашего устройства. Кроме того, если ключ не работает должным образом в BIOS, это означает аппаратную проблему с вашим устройством.
2: Еще один способ проверить проблему с проблемным ключом — подключить к ноутбуку внешнюю клавиатуру; если не работает нормально, то проблема программная, иначе проблема аппаратная
3: Иногда аккумулятор может вызывать проблемы с клавиатурой. Батареи могут вызвать давление на клавиатуру и удалить ее из космоса, извлечь батарею и включить компьютер, чтобы проверить, нормально ли работает клавиатура.
Что делать, если проблема с программным обеспечением ключа?
Если у ключа возникла проблема с программным обеспечением и ключ не работает, выполните следующие действия, чтобы проверить и решить проблему с ключом:
1: Проверьте ключ Numlock
2: Перезагрузите компьютер.
3. Переустановите драйвер клавиатуры. Numlock используется для переключения между основными и дополнительными функциями клавиатуры. если он включен, это может повлиять на работу некоторых других клавиш и сделать эти клавиши непригодными для использования. если клавиатура там работает, то, возможно, проблема связана с какими-то драйверами программатора.
Переустановите драйвер клавиатуры. Numlock используется для переключения между основными и дополнительными функциями клавиатуры. если он включен, это может повлиять на работу некоторых других клавиш и сделать эти клавиши непригодными для использования. если клавиатура там работает, то, возможно, проблема связана с какими-то драйверами программатора.
3: Переустановите драйвер клавиатуры
Иногда драйверы могут вызвать проблемы, если вы установили стороннее приложение.
Шаг 1: Откройте Device Manager , щелкнув правой кнопкой мыши на Windows Опция:
Шаг 2: Перейдите к Клавиатуры Раздел:
Шаг 3: . Щелкните правой кнопкой мыши на клавиатуре и выберите Удалить устройство 9.0010 :
Шаг 4: Перезагрузите ноутбук, чтобы внести изменения.
4: Сканируйте компьютер
Используйте предустановленное средство безопасности Windows для сканирования компьютера на наличие вирусов.
Что делать, если ключ неисправен?
Воспользуйтесь следующими способами починки клавиши на неработающем ноутбуке:
1: Удалить грязь
2: Заменить клавиатуру
1: Удалить грязь
Следуйте приведенным ниже советам, чтобы удалить грязь под клавишей:
- Если вы используете внешнюю клавиатуру, переверните ее и удалите зажимы, а затем попробуйте удалить грязь. Если есть проблема с клавишей клавиатуры ноутбука и она не работает должным образом, то попробуйте сжатым воздухом очистить остатки под неработающей клавишей, соединив патрубок с патрубком баллончика и продув воздух. Вы можете применить этот метод как к встроенным клавиатурам, так и к внешней клавиатуре. Липкую пыль также можно удалить, протирая ватой немного спирта и мыльной воды.
- В противном случае удалите ключ; введите лезвие под неработающую клавишу и отделите ее от клавиатуры с помощью отвертки. Теперь очистите место ключа, а затем поместите ключ обратно.

2: Замените клавиатуру
Если какой-либо из методов не работает при решении проблемы с программным обеспечением, рассмотрите возможность замены клавиатуры, поскольку теперь проблема связана с оборудованием. Попробуйте заменить клавишу или использовать внешнюю клавиатуру для набора текста.
Заключение
Ноутбуки являются чувствительными электронными устройствами, и со временем возникают некоторые проблемы с программным обеспечением и операционной системой, а иногда и аппаратное обеспечение. В этих сценариях нет необходимости паниковать и пытаться выполнить вышеупомянутые шаги для решения любых проблем.
Об авторе
Зайнаб Рехман
По профессии я писатель. Мой интерес к миру Интернета побуждает меня писать для Linux Hint, и я здесь, чтобы поделиться своими знаниями с другими.
Посмотреть все сообщения
Как включить ноутбук без кнопки включения
Если вы пользуетесь ноутбуком уже довольно давно, то велика вероятность того, что со временем многие его детали могут начать выходить из строя. Помимо основных компонентов, установленных внутри, это также включает в себя более мелкие вещи, такие как порты, клавиши клавиатуры и даже кнопку питания вашего ноутбука.
Помимо основных компонентов, установленных внутри, это также включает в себя более мелкие вещи, такие как порты, клавиши клавиатуры и даже кнопку питания вашего ноутбука.
И, как и следовало ожидать, сломанная кнопка питания может быть довольно неприятной, поскольку даже включить ноутбук может быть довольно сложно. Чтобы помочь вам в этом, мы подготовили полное руководство о том, как включить ноутбук без кнопки питания. Это руководство познакомит вас с несколькими методами, касающимися одного и того же, к тому времени, когда вы дойдете до конца.
Outline
Кнопка питания ноутбука не работает: как установить новую кнопку питания?
Прежде чем попробовать одно из различных решений по включению ноутбука без кнопки питания, приведенных ниже, сначала попробуйте установить новую кнопку питания. Это связано с тем, что наличие физической и работающей кнопки питания намного быстрее и проще в использовании, чем использование любого из методов, приведенных ниже. Для этого вы можете следовать этим инструкциям, которые в основном одинаковы для большинства ноутбуков:
- Сначала найдите и закажите совместимую кнопку питания, предназначенную для вашего ноутбука.

- Затем откройте ноутбук, сняв его нижнюю крышку с помощью отвертки и подручных инструментов.
- Оказавшись внутри, снимите материнскую плату и клавиатуру, чтобы получить доступ к задней части кнопки питания.
- Наконец, снимите кнопку питания и установите новую. Обязательно подключите его к материнской плате вместе со всеми другими соединениями материнской платы, прежде чем закрывать ноутбук.
- Затем вы можете легко включить ноутбук с помощью недавно установленной кнопки питания.
Пошаговое руководство: как включить ноутбук без кнопки питания
Те из вас, кто не может найти кнопку питания или ждет ее доступности, все равно захотят использовать свой ноутбук даже без кнопки питания. К счастью, если у вас есть ноутбук с Windows, вы можете найти множество вариантов включения ноутбука без кнопки питания. На самом деле, вы также можете попробовать один из этих методов:
Использование клавиатуры
Одним из самых простых способов включить ноутбук без кнопки питания является использование самой клавиатуры ноутбука.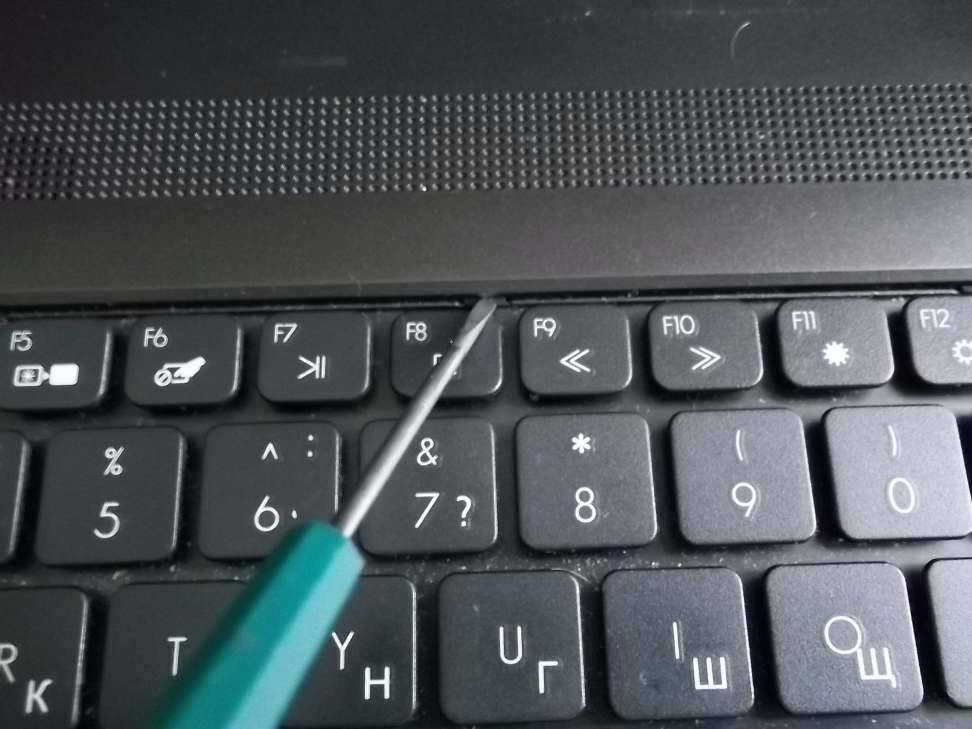 Вы можете включить этот параметр в BIOS вашего ноутбука, как показано здесь:
Вы можете включить этот параметр в BIOS вашего ноутбука, как показано здесь:
- При включении ноутбука удерживайте клавишу F2, F10 или DEL, чтобы войти в BIOS вместо Windows.
- Здесь перейдите в настройки управления питанием, где вы можете найти функцию «Включение с клавиатуры» или что-то подобное.
- Затем вы можете включить эту опцию и выйти, нажав F10.
- Теперь, даже если ваш ноутбук выключен, вы можете нажать любую клавишу на клавиатуре ноутбука, чтобы включить его.
Использование материнской платы
Если вы не можете включить свой ноутбук, чтобы получить доступ к его BIOS для изменения клавиатуры или других настроек, вам может потребоваться использовать этот аппаратный метод для того же. Хотя это нецелесообразно для повседневного использования, в некоторых случаях включение ноутбука с помощью материнской платы может быть жизнеспособным вариантом, как показано здесь:
- Начните с открытия нижней крышки ноутбука и извлечения материнской платы с помощью соответствующих инструментов.

- После извлечения материнской платы из корпуса убедитесь, что все остальные соединения не повреждены.
- Затем вы можете отсоединить контакты кнопки питания от материнской платы и закоротить контакты 1 и 3 с помощью металлической отвертки или провода, который сразу же включит ваш ноутбук.
- После этого вы можете получить доступ к BIOS для изменения любых настроек после установки материнской платы.
Метод с батарейкой для часов
Еще один аппаратный метод, которым вы можете попробовать включить ноутбук без основной кнопки питания, — это метод с батарейкой для часов. Хотя он может сбросить настройки BIOS вашего ноутбука, это гораздо более быстрый метод, чем метод с материнской платой, как указано здесь:
- Сначала вам нужно открыть свой ноутбук, сняв его нижнюю крышку с помощью отвертки и подручных инструментов.
- Теперь отсоедините кабель аккумулятора от материнской платы, который отличается от кабеля зарядки вашего ноутбука.

- После этого извлеките батарейку часов или батарейку CMOS материнской платы вашего ноутбука.
- Затем вы можете подключить аккумулятор, который сразу же автоматически включит ваш ноутбук, после чего вы сможете легко получить доступ к BIOS, если это необходимо.
С настенной розеткой
Подобно предыдущему методу батарейки для часов, некоторые ноутбуки также позволяют принудительно запускать ноутбук с помощью зарядного устройства для ноутбука от настенной розетки. Этот метод также требует, чтобы вы открыли свой ноутбук, следуя этим инструкциям:
- Сначала откройте свой ноутбук с помощью подходящих инструментов и получите доступ к его материнской плате, сняв нижнюю крышку.
- Здесь отсоедините кабель аккумулятора от материнской платы и подключите зарядное устройство к ноутбуку.
- Как только ваш ноутбук получит питание от розетки, он тут же включится, чтобы вы могли легко получить к нему доступ.
Использование крышки ноутбука
Возможно, вы уже используете крышку ноутбука для перевода его в спящий режим, но ее также можно использовать для включения ноутбука, даже когда он полностью выключен. Для этого вам необходимо изменить соответствующие настройки BIOS, как указано здесь:
Для этого вам необходимо изменить соответствующие настройки BIOS, как указано здесь:
- Сразу после включения ноутбука с помощью кнопки питания или описанных выше аппаратных методов удерживайте клавишу F2, F10 или клавишу DEL для доступа к BIOS.
- Получив к нему доступ, откройте вкладку «Управление питанием» или «Настройки питания».
- Здесь найдите и включите параметр Включение с открытой крышкой и сохраните настройки, нажав F10.
- Теперь, когда вы открываете крышку ноутбука, он автоматически включается без нажатия кнопки питания.
Использование пробуждения по локальной сети
Подобно клавиатуре и крышке ноутбука, вы также можете использовать подключение к локальной сети для включения ноутбука без использования кнопки питания. Но, как и другие подобные функции, эту также необходимо включить в BIOS:
- Сначала необходимо получить доступ к BIOS, используя любой из параметров, описанных ранее в этом руководстве.

- Теперь перейдите в раздел «Управление питанием» и включите параметр «Пробуждение по локальной сети», который вы можете сохранить, нажав F10 на клавиатуре.
- После этого перейдите в Диспетчер устройств в Windows, нажав Windows Key + X.
- Здесь найдите свой сетевой адаптер и откройте его свойства, где вы должны выбрать параметр Разрешить этому устройству разбудить компьютер на вкладке Управление питанием.
- Вам также необходимо включить параметр «Пробуждение по волшебному пакету» на вкладке «Дополнительно».
- Наконец, вы можете использовать любой поддерживаемый маршрутизатор или сетевое приложение, установленное на любом другом устройстве в вашей сети, чтобы включить свой ноутбук с помощью подключения к локальной сети.
Заключение
Даже если вы хотите установить новую кнопку питания на свой неисправный ноутбук, вы все равно захотите использовать ее, пока не отремонтируете свой ноутбук.