Загрузочная uefi флешка windows 8: Как создать загрузочную флешку UEFI для установки Windows 8.1 и 10
Содержание
Создание загрузочной флешки Windows 8 через Rufus
Главная » Полезные статьи
Если говорить о Windows 8, это та операционная система, которая сделала переворот в плане восприятия. Продукт пользуется популярностью и по сей день среди миллионов пользователей. На фоне этого актуальной остаётся инструкция по поводу создания загрузочной флешки Windows 8 через Rufus.
Алгоритм достижения результата
Не отвлекаясь на лишние детали, стоит сразу приступить к делу. Чтобы получить съёмный носитель, с которого можно будет инсталлировать Windows 8, следуйте элементарному набору указаний.
Дополнительная информация. Прежде чем вы приступите к тем или иным действиям, стоит отметить несколько важных моментов. Во-первых, программа Rufus является портативной и не требует установки. Всё, что необходимо – загрузить файл и запустить его.
Перед собой вы сможете наблюдать графический интерфейс, с которым и осуществляется работа. Во-вторых, обязательно найдите чистую флешку с достаточным количеством свободного места, которая будет использоваться для размещения на ней операционной системы. Помните о том, что всё содержимое будет отформатировано, поэтому важные файлы скопируйте на другой носитель.
Теперь, когда все нюансы предусмотрены, можно начинать работу по созданию загрузочной флешки:
- Подключите накопитель к ПК, с которым вы будете работать.
- Запустите программу стандартным способом.
- В самой верхней части есть раздел под названием «Устройство». Именно здесь вы должны выбрать тот накопитель, который будет использоваться.
- Обратите внимание на кнопку в виде диска, которая отмечена на изображении ниже. Вам необходимо кликнуть по ней для того, чтобы открыть проводник операционной системы.
- В представленном окне найдите тот образ, который вы хотите использовать.
 Пользуйтесь для удобства инструментами навигации, их представлено достаточное количество.
Пользуйтесь для удобства инструментами навигации, их представлено достаточное количество. - Жмите на кнопку «Старт», предварительно убедившись в том, что все остальные настройки выставлены правильно. Обычно, стандартные варианты являются наиболее подходящими.
- Подтвердите своё намерение отформатировать флешку. После этого запустится процедура, вам потребуется подождать несколько минут.
Заключение
Как видите, чтобы создать загрузочную флешку с Windows 8 через Руфус, достаточно уделить всего лишь пару минут процедуре. Несколько элементарных действий гарантируют достижение идеального результата.
Рейтинг
( Пока оценок нет )
0
Понравилась статья? Поделиться с друзьями:
Как создать загрузочную USB флешку для Windows
от Pavel Dzenisenka
Обзор из нескольких отличных программ для создания загрузочной флешки для установки Windows любой версии на компьютер, ноутбук, ультрабук, планшет. В описании каждой программы добавлен небольшой мануал по использованию.
И если у большинства классических ноутбуков присутствует Dvd/Cd-Rom и установить Windows можно с помощью обычного лицензионного диска (коробочная версия поставки от MicroSoft), то с ультрабуками, нетбуками и планшетами всё несколько сложнее.
Производители, в стремлении уменьшить вес, габариты и себестоимость, перестали устанавливать Dvd привод для чтения дисков. Вам повезло, если вы купили ноутбук с официально установленной операционной системой Windows. В данном случае, на одном из разделов вашего жесткого диска существует образ для восстановления ОС.
А если случилось так, что Ваш жесткий диск вышел из строя? Или вы купили устройство без предустановленной Windows? Вам таком случае не обойтись без знания как создать загрузочную флешку и специальных программ для этого.
Мы подготовили небольшую подборку специальных программ для создания загрузочных флешек для установки Windows на любой современный компьютер, ноутбук, ультрабук или планшет и простое описание для быстрого старта.
Начнем, пожалуй, с ПО, которое предлагает компания Microsoft
На выбор нам предоставляется два варианта программ:
- Windows USB/DVD Download Tool (подходит для Windows XP, 7, Vista).
- Media Creation Tool (подходит для Windows 8 и выше).
Создание загрузочной флешки Windows с помощью USB/DVD Download Tool
После скачивания программы, её нужно, установить, думаю с этим проблем у Вас не возникнет. Программа проста в использовании, но на всякий случай мы сделаем краткое руководство:
После запуска Вы увидите следующее окно:
После выбора нажимаем «Next» и попадаем в следующее пункт выбора, так как мы создаем загрузочную флешку то выбираем «usb device» :
После этого выбираем Вашу флешку и нажимаем «Begin copying»
после этого выскочит предупреждение, что Ваше устройство для записи будет отформатировано, нажимаем на кнопку «Erase USB device» и ждём окончания записи 🙂
Скачать программу: Windows USB/DVD Download Tool
MediaCreationTool
С этой программой, еще проще.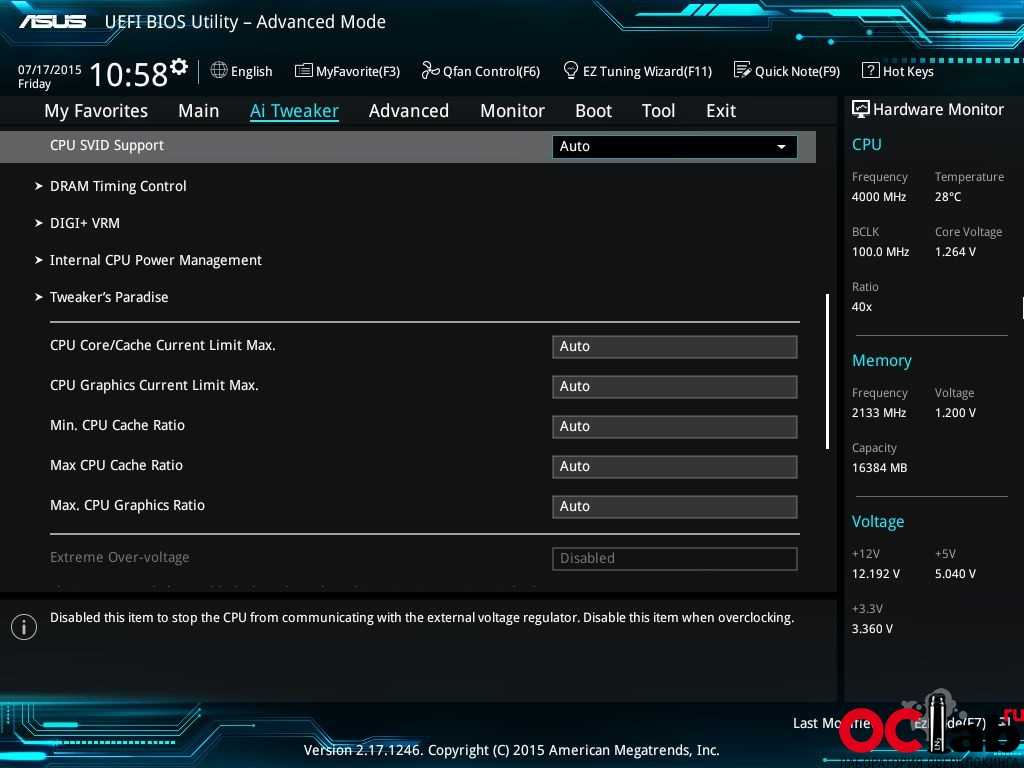 Установка её не требуется, как скачали запускаем файлик и видим следующее окно:
Установка её не требуется, как скачали запускаем файлик и видим следующее окно:
В поле «язык», выбираем язык системы. В поле «версия» выбираем вашу редакцию(ВАЖНО! если у вас есть лицензионный ключ, выбирайте редакцию для него, в противном случае Вы не сможете активировать систему). В поле «архитектура» выбираем разрядность системы( небольшое напоминание: если у вас 3 и менее гигабайта оперативной памяти, рекомендуется использовать 32-х разрядную, если 4 и более — 64).
После выбора настроек нажимаем «далее», выбираем Вашу флешку и нажимаем «далее» и записываем образ.
Дожидаемся записи на флешку, время зависит от Вашей скорости в интернете.
Скачать программу: Media Creation Tool
Альтернатива в виде программы Rufus
На самом деле существует множество программ для этих целей, почему выбрали эту? Немаловажный факт играет то, что с её помощью можно создавать загрузочные флешки и не только для стандартного биоса но и для uefi, который является загрузчиком в большинстве новых ноутбуков.
Сейчас мы пошагово рассмотрим способы создания:
Теперь пройдемся по пунктам в меню:
Устройство — непосредственно ваша флешка, для того, чтоб можно было видеть жесткий диск, нужно нужно нажать на стрелочку и поставить галочку как на картинке:
В схеме раздела и тип системного интерфейса выбираем, для какой загрузки будет флешка(uefi или обычный биос).
Если вы выбрали в uefi, то во вкладке файловая система, ОБЯЗАТЕЛЬНО выбираем в fat32!
Размер кластера оставляем без изменений и для выбора вашего образа нажимаем на кнопку указанную ниже на картинке.
После чего нажимаем на старт и ждём пока запишется Ваша флешка.
Скачать программу: Rufus
Как видим, создать загрузочную флешку для установки Windows 7/ 8.1 /10 совсем не сложно.
Рубрики Windows Метки UEFI, Windows, ноутбук, программа (soft, software)
- Downloads
- Networks
- News
- Soft
- Wiki
- Windows
- Windows 10
- Архив
- Безопасность
- Железо
- Инструкции и решения
- Компании
- Плагин Ad Inserter для WordPress
- Сайты
- Справочники
Как сделать загрузочный USB-накопитель с UEFI для установки Windows 8 , вам понадобится загрузочный USB-накопитель UEFI для начала.
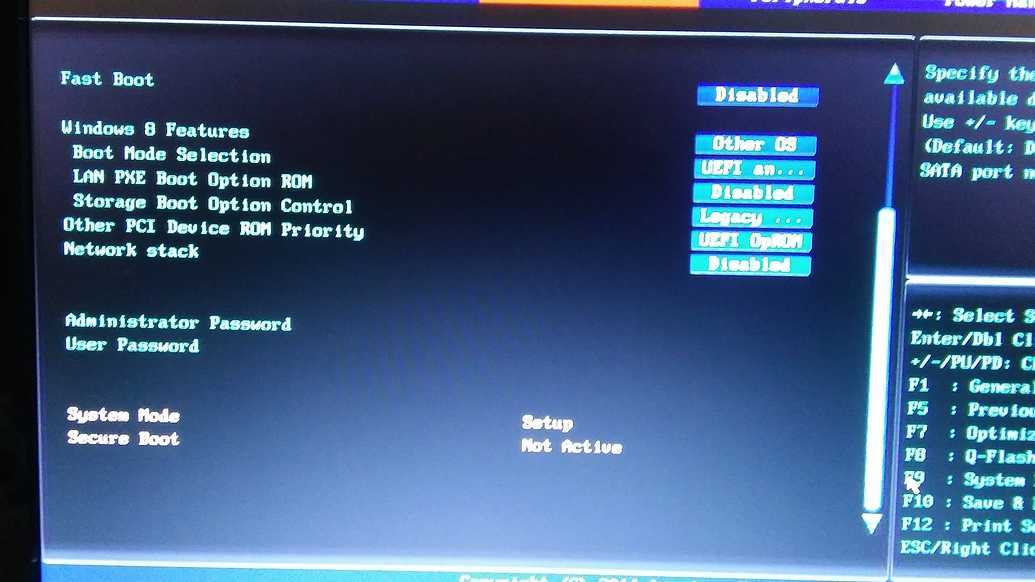 Это руководство покажет вам, как сделать такую флешку с помощью стороннего инструмента и без него.
Это руководство покажет вам, как сделать такую флешку с помощью стороннего инструмента и без него.
Вариант 1: ручной процесс
1. Разумеется, подключите флешку к компьютеру.
2. Откройте Командную строку с правами администратора. Нажмите Win+X и выберите из списка Командная строка (Администратор).
3. Введите diskpart , чтобы запустить встроенную утилиту diskpart. Введите list disk и запишите номер диска для USB-накопителя.
4. Введите следующие команды, чтобы правильно отформатировать флэш-накопитель. Замените # фактическим #, который вы получили на шаге 3 выше.
выбор диска # чистый создать раздел первичным формат fs=fat32 быстрый активный назначать выход
5. Теперь закройте окно командной строки и откройте File Explorer , перейдите в папку, где сохранен файл ISO-образа установки Windows 8.
6. Смонтируйте файл ISO, щелкнув файл ISO правой кнопкой мыши и выбрав Подключить . Если вы не видите команду «Монтировать» в контекстном меню, вместо этого выберите «Открыть с помощью » → «Проводник Windows».
Если вы не видите команду «Монтировать» в контекстном меню, вместо этого выберите «Открыть с помощью » → «Проводник Windows».
7. Выберите все в файле ISO и скопируйте их на отформатированную флешку, которую вы подготовили ранее (Рисунок 1).
Рисунок 1 – Копирование содержимого ISO на USB-накопитель
8. Еще один дополнительный шаг, если вы делаете 64-битную версию установки. Вам нужно будет скопировать файл с именем bootmgfw.efi из файла install.wim в папке sources в папку efi\boot на USB-накопителе и переименовать его в bootx64.efi . Звучит утомительно, не так ли? Итак, упростим способ: вы можете напрямую загрузить этот файл (прямая ссылка для скачивания) и скопировать в папку efi\boot.
Вот и все. Теперь вы можете загрузиться с этого USB-накопителя и начать новую установку. Если по каким-то причинам это не работает, перейдите по адресу:
Вариант 2: инструмент приходит на помощь
Rufus, один из 4 упомянутых нами инструментов для создания загрузочного USB-накопителя, представляет собой небольшую утилиту, которая создает загрузочный USB-накопитель для Windows 7 или 8.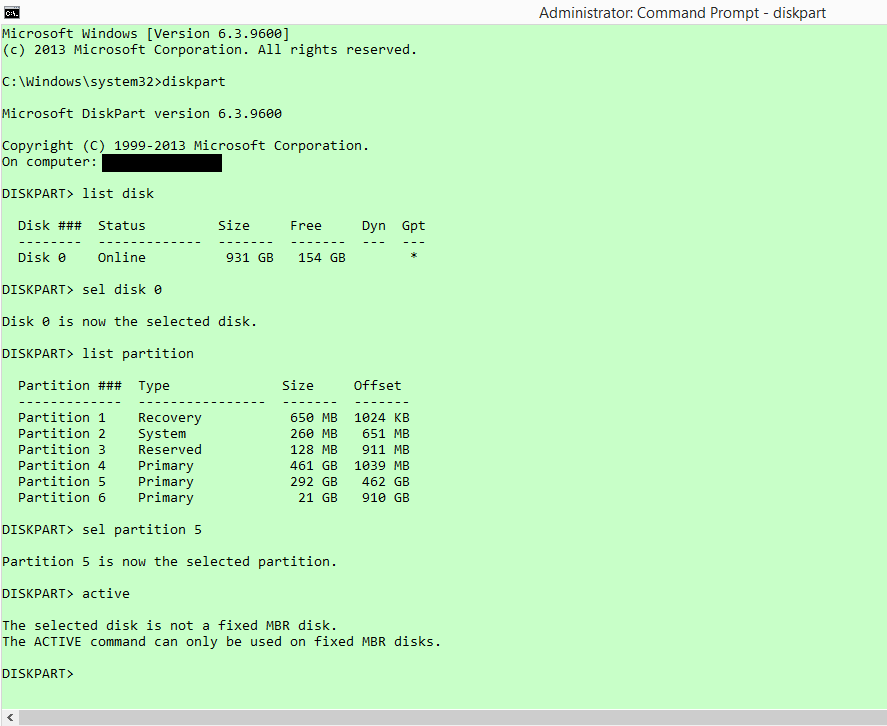 Что отличает Rufus, так это то, что он предлагает три разные схемы разделов для целевого типа системы, такие как компьютеров на базе UEFI . Вы можете создать загрузочный диск, который может напрямую загружаться на компьютере с UEFI, не отключая безопасную загрузку. Это бесплатно и портативно.
Что отличает Rufus, так это то, что он предлагает три разные схемы разделов для целевого типа системы, такие как компьютеров на базе UEFI . Вы можете создать загрузочный диск, который может напрямую загружаться на компьютере с UEFI, не отключая безопасную загрузку. Это бесплатно и портативно.
Чтобы создать загрузочный USB-накопитель UEFI,
1. Конечно, подключите флэш-накопитель USB.
2. Запустите программу. Поскольку он портативный, вы можете просто загрузить и запустить его.
3. Установите флажок « Создать загрузочный диск с помощью: ISO-образа » и щелкните значок рядом с ним, чтобы выбрать файл ISO-образа.
4. Выберите «Схема разделов GPT для компьютера UEFI ».
Перед тем, как нажать кнопку «Пуск», убедитесь, что выбраны настройки, аналогичные показанным на рисунке 2.
Рисунок 2. Настройки Rufus
5. Нажмите «Пуск» и расслабьтесь.
Вот и все. Надеюсь, это поможет вам разгадать тайну UEFI.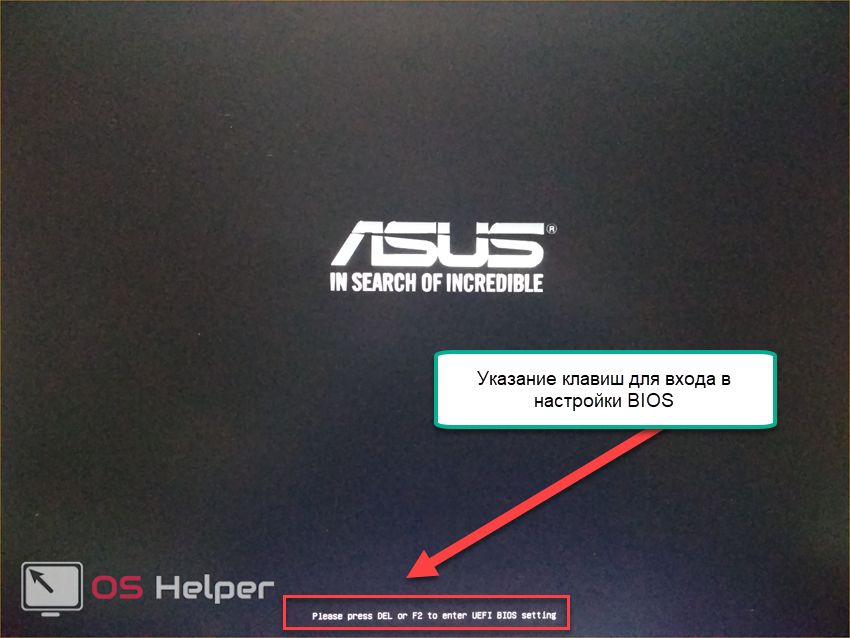
Создание загрузочного USB-накопителя UEFI для Windows 8 или Windows Server 2012
Сегодня мы рассмотрим, как создать загрузочный USB-накопитель UEFI для Windows 8 или Windows Server 2012. Теперь, когда я наконец присоединился к миру UEFI с материнской платой ASUS P8z77 WS я пытался заставить UEFI действительно работать. Предполагается, что UEFI заменит почтенный BIOS, который был с нами с 70-х годов. Одним из больших обновлений UEFI является возможность более легкой загрузки новых устройств.
Хотя название предполагает, что это руководство предназначено для Windows 8 и Windows Server 2012, оно должно работать для Windows 7 и Windows Server 2008 R2. Все эти операционные системы Microsoft поддерживают UEFI, но только 64-разрядные версии ОС! Все это кажется прекрасным. У меня Windows 8 RTM. Я установил старомодным способом с загрузкой BIOS и очень хочу сделать это с помощью UEFI. Я начал думать, что в этом современном мире должно быть легко, мальчик был не прав. Спустя несколько недель все еще не установлена ОС UEFI.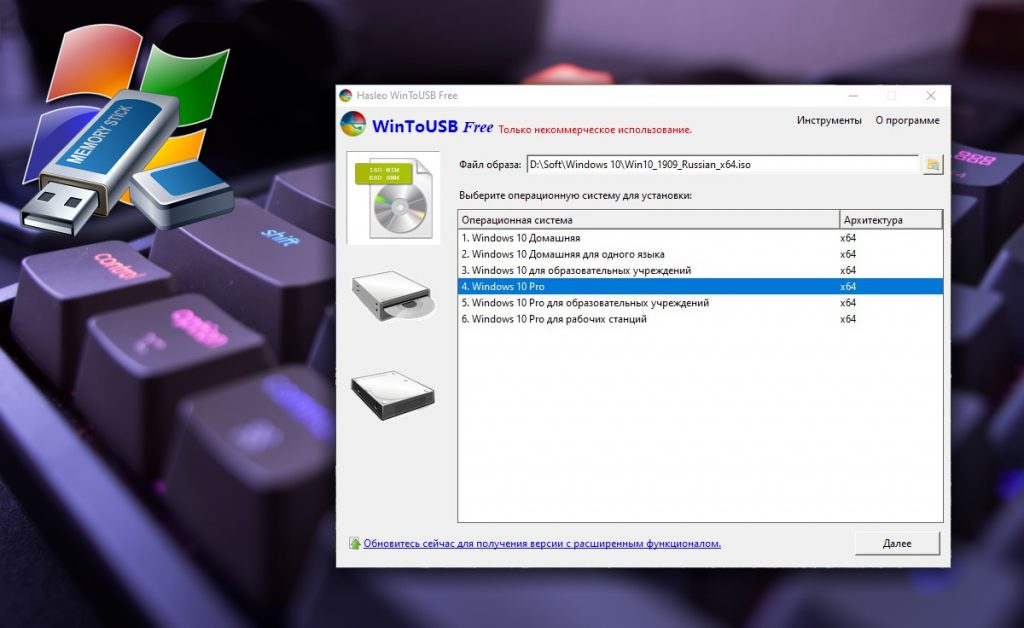
Я создал загрузочные USB-версии установочных дисков Windows 8 и Windows 7, используя для этого официальный инструмент Microsoft. Но USB-накопители никогда не отображались как загрузочные UEFI. После некоторого поиска в Google я обнаружил, что большинство материнских плат UEFI не могут загружаться с устройств NTFS, а только с FAT32. Меня это не устраивает. Зачем работать с новым стандартом UEFI, а затем делать загрузочное USB-устройство стандартом FAT32? Для тех, кому интересно, FAT32 появилась в середине 1990-х годов. Загрузочные USB-накопители UEFI являются более поздней разработкой.
Вот я и решил показать, как это можно сделать, не тратя много часов на сбор информации со всего интернета. Я надеюсь, что это полезно для других. Я сделал эти заметки, работая на своем рабочем столе, чтобы проверить их по ходу дела.
Руководство по загрузочному USB-накопителю UEFI Требования:
- Материнская плата с поддержкой UEFI, для Intel это означает набор микросхем серии 60 для настольных ПК (или LGA1155/2011/1356 CPU+)
- Я рекомендую USB-накопитель емкостью 4 ГБ, так как он подходит для всех ОС с поддержкой UEFI, вы можете увеличить его, но НЕ уменьшить!
- Вам понадобится работающая версия Windows 7/8/сервер, так как вам нужен доступ к Diskpart
- Вам понадобятся установочные файлы для ОС, для которой вы хотите создать загрузочный USB-диск с поддержкой UEFI, это означает либо ISO-образ, из которого вы можете извлечь файлы, либо DVD-диск, с которого вы можете скопировать файлы, либо другой USB-диск с файлами.

- Запасной диск, желательно пустой или уже с разделами GPT (не MBR), это жизненно необходимо, UEFI = разделы GPT иначе не сработает.
Руководство по загрузочному USB-накопителю UEFI:
На компьютере с Windows 7, Windows 8 или Windows Server:
- Во-первых, удалите все USB и другие внешние устройства, так как это может затруднить поиск USB-устройства в Diskpart.
- Нажмите «Пуск»
- В нижней части «Поиск программ и файлов» введите «Diskpart». Вас встретит командная строка и экран, как на картинке ниже.
- Затем вам нужно выбрать USB-накопитель, так как у вас, вероятно, установлено более одного накопителя. Когда вы дойдете до команды «выбрать диск», выберите номер, соответствующий USB-устройству, которое вы хотите отформатировать.
Будьте осторожны, если вы выберете не тот диск, вы можете потерять данные на этом диске. Вы были предупреждены.
Создание загрузочного USB-накопителя UEFI с помощью Diskpart
Вот краткое руководство по командам diskpart, которые вы будете использовать:
список дисков
выберите диск x (где x — номер USB-накопителя из списка конечно!)
создать первичный раздел
активный
быстро отформатировать файловую систему fs fat32 (важно использовать FAT32 для успешной загрузки UEFI в случае сбоя NTFS)
assign
exit (для выхода из Diskpart)
Теперь вы готовы скопировать установочные файлы UEFI на диск.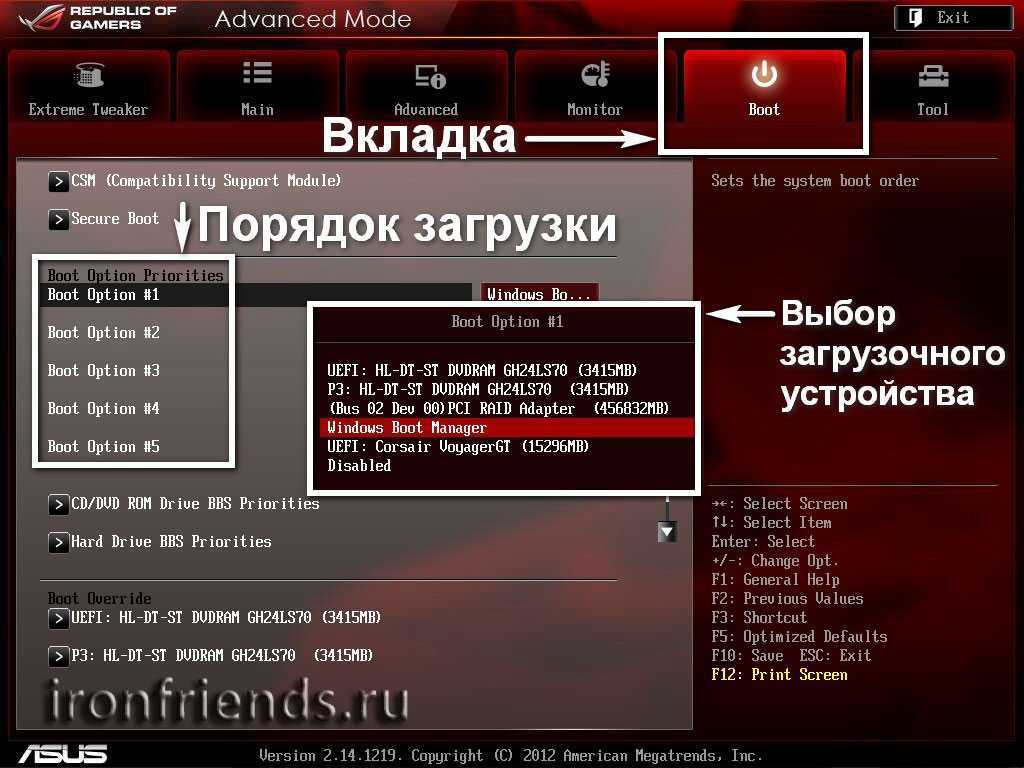 Выберите все файлы с исходного установочного носителя Windows и вставьте их на USB-диск.
Выберите все файлы с исходного установочного носителя Windows и вставьте их на USB-диск.
Со всеми ОС до Windows 8 и Windows Server 2012 остается еще один шаг. Если вы используете Windows Vista SP1, Windows 7, Windows Server 2008 R2 (все 64-разрядные). На вновь созданном USB-диске создайте новый каталог с именем «EFI», скопируйте каталог «boot» в каталог «EFI». Не перемещайте файлы.
Дальнейшие действия для загрузки UEFI в Windows 8 и Windows Server 2012
Теперь загрузочный USB-диск UEFI должен быть готов для установки новой установки ОС Windows. Поместите в компьютер, где он будет установлен. На материнских платах с поддержкой UEFI убедитесь, что UEFI включен. Если BIOS не обнаруживает загрузочный USB-накопитель UEFI, вам может потребоваться выбрать его в качестве варианта загрузки с помощью нажатия клавиши. Крайне важно, чтобы у вас был включен UEFI, иначе вы просто загрузитесь через BIOS (плохо) и упустите радость от UEFI. Я только что сделал это сам и могу подтвердить, что это работает хорошо.

 Перед собой вы сможете наблюдать графический интерфейс, с которым и осуществляется работа. Во-вторых, обязательно найдите чистую флешку с достаточным количеством свободного места, которая будет использоваться для размещения на ней операционной системы. Помните о том, что всё содержимое будет отформатировано, поэтому важные файлы скопируйте на другой носитель.
Перед собой вы сможете наблюдать графический интерфейс, с которым и осуществляется работа. Во-вторых, обязательно найдите чистую флешку с достаточным количеством свободного места, которая будет использоваться для размещения на ней операционной системы. Помните о том, что всё содержимое будет отформатировано, поэтому важные файлы скопируйте на другой носитель.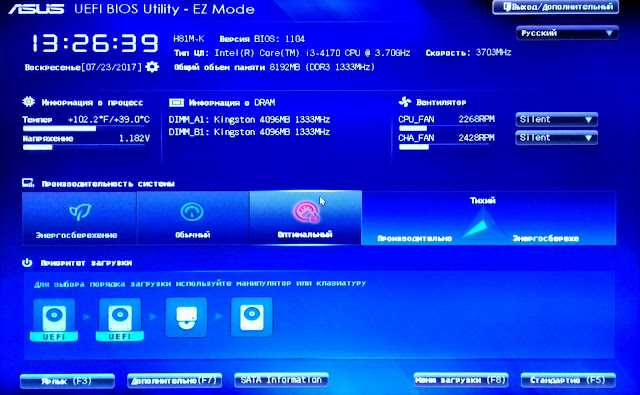 Пользуйтесь для удобства инструментами навигации, их представлено достаточное количество.
Пользуйтесь для удобства инструментами навигации, их представлено достаточное количество.
