Узнать пароль tp link: Что делать, если вы забыли пароль маршрутизатора?
Содержание
Что делать, если вы забыли пароль маршрутизатора?
Your browser does not support JavaScript. Please turn it on for the best experience.
Поддержка
- Загрузки
- Часто задаваемые вопросы (FAQ)
- Форум технической поддержки
- Связаться со службой технической поддержки
- Симуляторы TP-Link
- Списки совместимых устройств
Где купить?
- Магазины
- Системные интеграторы
- Субдистрибьюторы
- Дистрибьюторы
- Проектные дистрибьюторы
Сообщество
Россия / Русский
TP-Link, Reliably Smart
TP-Link, Reliably Smart
Search
Требования к использованию
Дата последнего обновления: 03-21-2022 07:25:24 AM
5247715
Эта статья подходит для:
Archer C1200 , Archer C5400 , Archer C4 , Archer C5 , TL-WR843ND , Archer AX10 , Archer C2 , Archer AX96 , TL-WDR3600 , TL-WR710N , TL-WR741ND , TL-WR940N , Archer C80 , Archer AXE95 , Archer C8 , Archer AX10000 , Archer C9 , Archer C6 , Archer C7 , TL-WR1043ND , Archer AX90 , TL-WR843N , Archer C5400X , Archer A20 , Archer C60 , Archer A1200 , Archer C64 , TL-MR3220 , TL-WR941ND , TL-WR150KIT , Archer C59 , Archer C58 , Archer AX4200 , Archer C3200 , Archer A2 , Archer AX75 , Archer AX73 , Archer A10 , TL-WR54KIT , Archer C50 , Archer C55 , Archer C54 , TL-WR720N , TL-WR841N , TL-WR300KIT , Archer AXE75 , Archer A6 , Archer A7 , Archer AX72 , Archer A5 , TL-WR542G , Archer A8 , TL-WR340G , Archer A9 , Archer AX68 , Archer AX5300 , Archer C4000 , TL-WR842N , TL-MR3040 , TL-WR841HP , Archer AXE300 , Archer AX1500 , TL-WDR4900 , Archer AX60 , TL-WR543G , Archer AX3000 , Archer A2600 , Archer AX55 , TL-WR841ND , Archer C5200 , Archer AX53 , Archer AX51 , Archer A2200 , TL-WR743ND , Archer C3150 , Archer AX50 , TL-WR702N , Archer AX6000 , Archer C25 , Archer C24 , Archer A64 , Archer C2 V1 , Archer C2600 , TL-WR340GD , Archer C21 , Archer C20 , TL-MR3020 , TL-WR840N , Archer AX1800 , TL-WR541G , TL-MR3420 , Archer AX206 , TL-WR842ND , Archer C900 , Archer AX4400 , Archer C3000 , Archer C50 , Archer A54 , Archer AX4800 , Archer C1900 , Archer A2300 , TL-WDR3500 , TL-WR740N , TL-WR1042ND , TL-WR700N , Archer C2300 , Archer AX23 , Archer AX20 , Archer AX21 , Archer A3000 , TL-WDR4300 , Archer C2700 , TL-WR2543ND , Archer C90 , Archer AX11000 , Archer AX3200 , TL-WR810N
На роутере настраивается несколько разных паролей, и прежде всего следует понять, какой именно пароль не удается ввести. Если Вы точно знаете, какой пароль необходимо восстановить, перейдите по соответствующей ссылке ниже в этой статье. Если Вы не уверены, пожалуйста, изучите скриншоты, которые представлены в каждом из пунктов, определите, какой из них больше всего похож на ту страницу, на которой у Вас возникают проблемы с паролем, и следуйте дальнейшим указаниям.
Если Вы точно знаете, какой пароль необходимо восстановить, перейдите по соответствующей ссылке ниже в этой статье. Если Вы не уверены, пожалуйста, изучите скриншоты, которые представлены в каждом из пунктов, определите, какой из них больше всего похож на ту страницу, на которой у Вас возникают проблемы с паролем, и следуйте дальнейшим указаниям.
- Локальный пароль от веб-интерфейса роутера
- Пароль от беспроводной сети
- Пароль от учетной записи TP-Link ID
- Пароль от подключения провайдера
Случай 1. Локальный пароль от веб-интерфейса роутера
Если Вы не можете войти на страницу управления маршрутизатором, страница для ввода пароля (или имени пользователя и пароля) может выглядеть следующим образом:
Также в приложении Tether при попытке входа может отображаться подобное окно. Оно может выглядеть следующим образом:
Обратите внимание, что в некоторых случаях требуется ввести только Пароль (в этом случае перейдите сюда), а в других – Имя пользователя и Пароль (в этом случае перейдите сюда).
Если требуется ввести только Пароль, это означает, что данный пароль был задан при первичной настройке данного роутера. К сожалению, если Вы не помните или не знаете, каким может быть этот пароль, либо вводите его, но система отвечает, что он неверен, как-либо восстановить его невозможно (это сделано в целях безопасности). Он также не указан ни на наклейке снизу роутера, ни в каком-либо другом месте.
Примечание: если роутер настраивали не Вы, попробуйте ввести пароль admin или admin1
Зачастую сетевые инженеры задают именно такой пароль, однако, к сожалению, мы не можем гарантировать, что он подойдет. Если он не подошел, переходите к следующему абзацу.
В этом случае единственный способ войти в настройки маршрутизатора – это сброс до заводских настроек и задание нового пароля, после чего потребуется полная перенастройка данного устройства. Обращаем Ваше внимание: полный сброс означает, что доступ в интернет на роутере также придется восстанавливать, для чего очень часто требуется знать точные данные для подключения, которые должны быть предоставлены Вашим интернет-провайдером. Если Вы не знаете данных для подключения, рекомендуется перед сбросом связаться с Вашим провайдером и уточнить их (тип подключения, а также могут понадобиться имя пользователя, пароль и имя/адрес VPN-сервера).
Если Вы не знаете данных для подключения, рекомендуется перед сбросом связаться с Вашим провайдером и уточнить их (тип подключения, а также могут понадобиться имя пользователя, пароль и имя/адрес VPN-сервера).
Сброс настроек на роутере выполняется следующим образом:
- Роутер должен быть подключен к сети 220V, питание роутера должно быть включено.
- На задней панели роутера найдите кнопку сброса: рядом с ней Вы увидите надпись Reset. Она может быть выполнена как в виде обычной кнопки, так и в виде небольшого углубления, которое требуется нажимать каким-то острым предметом – например, ручкой или зубочисткой. Пожалуйста, внимательно посмотрите, есть ли на Вашем роутере такое отверстие. Если да, то необходимо нажимать именно на эту кнопку.
- Нажмите кнопку Reset, найденную на предыдущем шаге и удерживайте ее в течение 15 секунд. Обратите внимание на то, как ведут себя индикаторы на корпусе роутера в момент удержания кнопки Reset.
 В большинстве случаев, при успешном сбросе сначала все индикторы загорятся, затем погаснут, после чего начнет гореть только индикатор питания.
В большинстве случаев, при успешном сбросе сначала все индикторы загорятся, затем погаснут, после чего начнет гореть только индикатор питания. - Подождите 2 минуты, пока роутер перезагружается. После чего снова попытайтесь зайти на страницу настройки роутера. Она должна будет выглядеть следующим образом:
Если Вы производите настройку через приложение Tether, то окно будет выглядеть так:
- Теперь система запрашивает создание нового пароля. Обратите внимание: это не пароль для Wi-Fi сети. Это пароль, с которым Вы впоследствии будете заходить на страницу настроек. Пожалуйста, придумайте новый пароль и введите его в оба окна: Новый пароль и Подтвердите пароль. Чтобы в дальнейшем избежать необходимости повторного сброса настроек роутера, пожалуйста, запомните его или запишите.
Если требуется ввести Имя пользователя и Пароль, попробуйте ввести admin в оба эти поля.
Если эти данные не подходят, значит, они были ранее изменены на другие.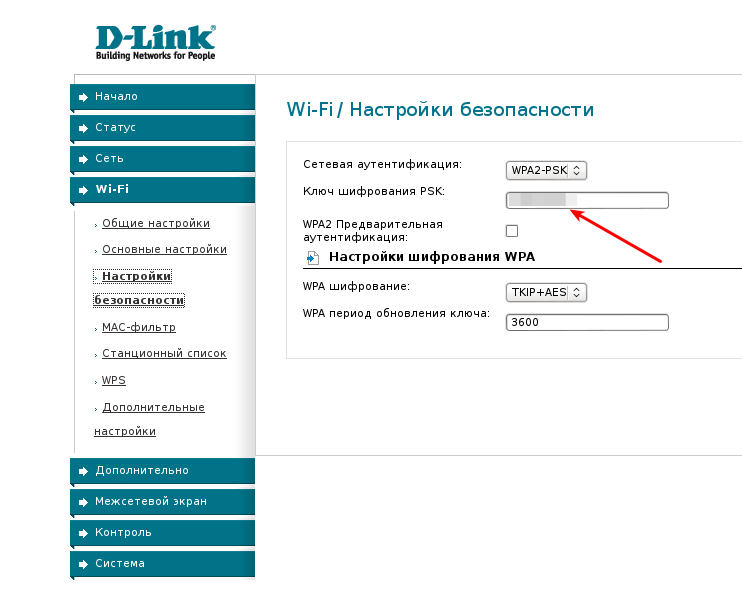 К сожалению, если Вы их не помните или не знаете, как-либо восстановить их невозможно (это сделано в целях безопасности).
К сожалению, если Вы их не помните или не знаете, как-либо восстановить их невозможно (это сделано в целях безопасности).
В этом случае единственный способ войти в настройки маршрутизатора – это сброс до заводских настроек, после чего потребуется полная перенастройка данного устройства. Обращаем Ваше внимание: полный сброс означает, что доступ в интернет на роутере также придется восстанавливать, для чего очень часто требуется знать точные данные для подключения, которые должны быть предоставлены Вашим интернет-провайдером. Если Вы не знаете данных для подключения, рекомендуется перед сбросом связаться с Вашим провайдером и уточнить их (тип подключения, а также могут понадобиться имя пользователя, пароль и имя/адрес VPN-сервера).
Сброс настроек на роутере выполняется следующим образом:
- Роутер должен быть подключен к сети 220V, питание роутера должно быть включено.
- На задней панели роутера найдите кнопку сброса: рядом с ней Вы увидите надпись Reset.
 Она может быть выполнена как в виде обычной кнопки, так и в виде небольшого углубления, которое требуется нажимать каким-то острым предметом – например, ручкой или зубочисткой. Пожалуйста, внимательно посмотрите, есть ли на Вашем роутере такое отверстие. Если да, то необходимо нажимать именно на эту кнопку.
Она может быть выполнена как в виде обычной кнопки, так и в виде небольшого углубления, которое требуется нажимать каким-то острым предметом – например, ручкой или зубочисткой. Пожалуйста, внимательно посмотрите, есть ли на Вашем роутере такое отверстие. Если да, то необходимо нажимать именно на эту кнопку.
- Нажмите кнопку Reset, найденную на предыдущем шаге и удерживайте ее в течение 15 секунд. Обратите внимание на то, как ведут себя индикаторы на корпусе роутера в момент удержания кнопки Reset. В большинстве случаев, при успешном сбросе сначала все индикторы загорятся, затем погаснут, после чего начнет гореть только индикатор питания.
- Подождите 2 минуты, пока роутер перезагружается. После чего снова попытайтесь зайти на страницу настройки роутера. Попробуйте снова ввести admin в оба поля. Теперь эти данные должны подойти.
Случай 2. Пароль от беспроводной сети
Если Вы подключаете к сети мобильный телефон, экран запроса пароля может выглядеть так:
В этом случае требуется ввести пароль для сети Wi-Fi роутера.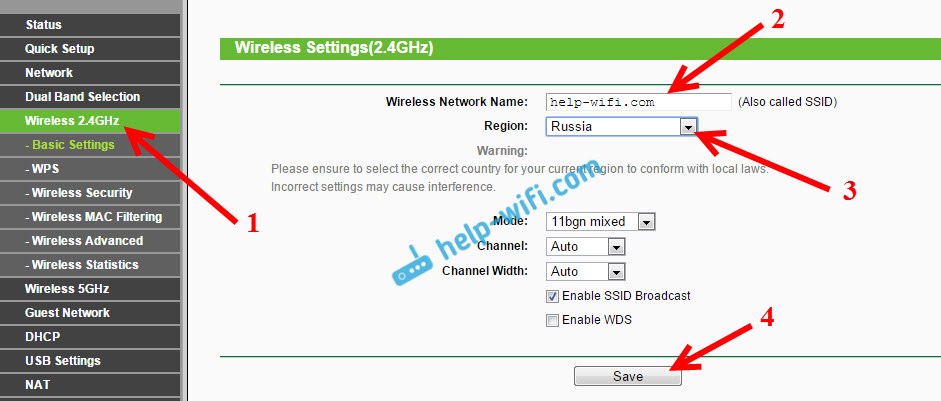 Перейдите по данной ссылке и выполните указанные рекомендации: https://www.tp-link.com/ru/support/faq/1557/#04
Перейдите по данной ссылке и выполните указанные рекомендации: https://www.tp-link.com/ru/support/faq/1557/#04
Случай 3. Пароль от учетной записи TP-Link ID
Если Вы входите в приложение Tether впервые, экран запроса пароля может выглядеть так:
Обратите внимание, что, в отличие от случая 1, в первой строке требуется ввести TP-Link ID.
Здесь требуется ввести данные от Вашей учетной записи, которая должна была быть создана до этого. Если Вы создавали учетную запись, но не помните пароля, перейдите по ссылке «Забыли пароль?»
В появившемся окне введите адрес электронной почты, на который учетная запись была зарегистрирована, а нажмите Отправить. После этого на указанную почту придет письмо с инструкцией для восстановления пароля. Пожалуйста, следуйте его рекомендациям.
Если в течение часа Вы не получите письма, проверьте папку «Спам» в Вашем почтовом клиенте.
Также Вы можете увидеть следующую ошибку при нажатии на кнопку Отправить:
Это может произойти по двум причинам:
- Учетная запись была зарегистрирована на другую почту
- Учетная запись не была зарегистрирована вовсе
В данном случае необходимо ввести верный адрес электронной почты, либо зарегистрировать новый аккаунт. Если Вы не знаете, регистрировали ли Вы учетную запись и если да, то на какой адрес, перейдите к следующему абзацу.
Если Вы не знаете, регистрировали ли Вы учетную запись и если да, то на какой адрес, перейдите к следующему абзацу.
- Дважды нажмите кнопку Назад (выглядит как значок <) в левом верхнем углу экрана.
- В появившемся окне введите Ваш адрес электронной почты и новый пароль, который необходимо запомнить или записать, чтобы избежать повторения подобной ситуации в будущем. После этого нажмите Зарегистрироваться.
- Дождитесь, пока на указанную почту придет письмо с инструкцией по активации нового аккаунта. Пожалуйста, следуйте его указаниям.
- После успешной активации Вы сможете войти в аккаунт с введенными на шаге 2 данными.
Случай 4. Пароль от подключения провайдера
Если Вы уже вошли в веб-интерфейс и выполняете настройку, для подключения к интернету может потребоваться ввести данные, предоставленные провайдером, в случае использования им типов подключения PPPoE, L2TP или PPTP. Страница для ввода пароля может выглядеть следующим образом:
Если Вы выполняете настройку через приложение Tether, то окно может выглядеть так:
В данном случае следует связаться с Вашим провайдером (компанией, которая предоставляет доступ в интернет) и уточнить данные для подключения, после чего ввести их в настройках роутера.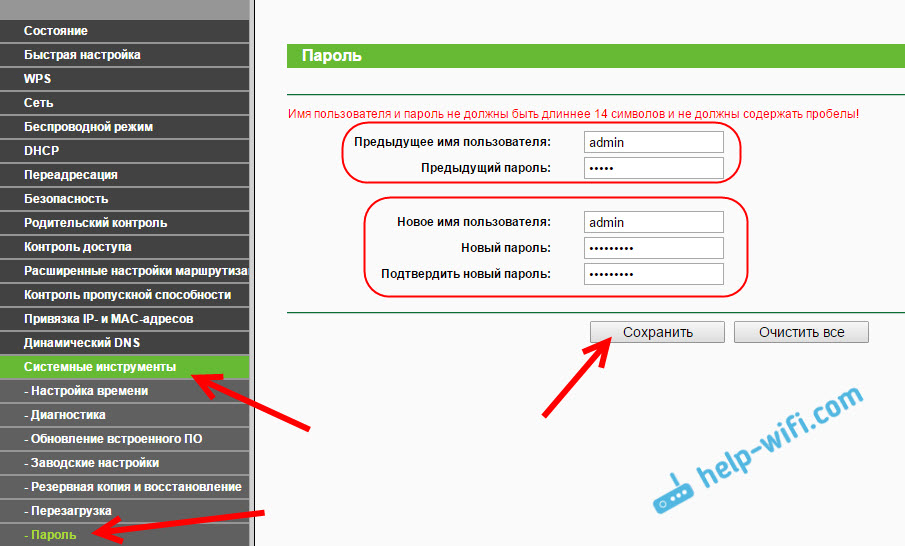 Обратите внимание, что следует также уточнить тип подключения, так как провайдер может использовать Динамический или Статический IP-адрес, при котором ввода пароля не требуется.
Обратите внимание, что следует также уточнить тип подключения, так как провайдер может использовать Динамический или Статический IP-адрес, при котором ввода пароля не требуется.
К сожалению, техническая поддержка компании TP-Link как в рамках данной статьи, так и в рамках личного общения не может предоставить Вам данные для подключения Вашего провайдера, так как у каждого провайдера они свои. Более того, если требуется ввести логин и пароль, они индивидуальны для каждого клиента провайдера, и никакими средствами, доступными компании TP-Link восстановить эти данные нельзя. В данном случае поможет только обращение в поддержку Вашего провайдера.
Похожие статьи
- Как изменить имя пользователя или пароль учетной записи администратора?
- Как войти в веб-интерфейс управления роутеров TP‑Link
- Как узнать или изменить пароль беспроводной сети на устройствах TP-Link
- Что делать, если я забуду пароль моего TP-Link ID?
- Как восстановить пароль для входа в веб-интерфейс, если вы его забыли (новый логотип)?
Был ли этот FAQ полезен?
Ваш отзыв поможет нам улучшить работу сайта.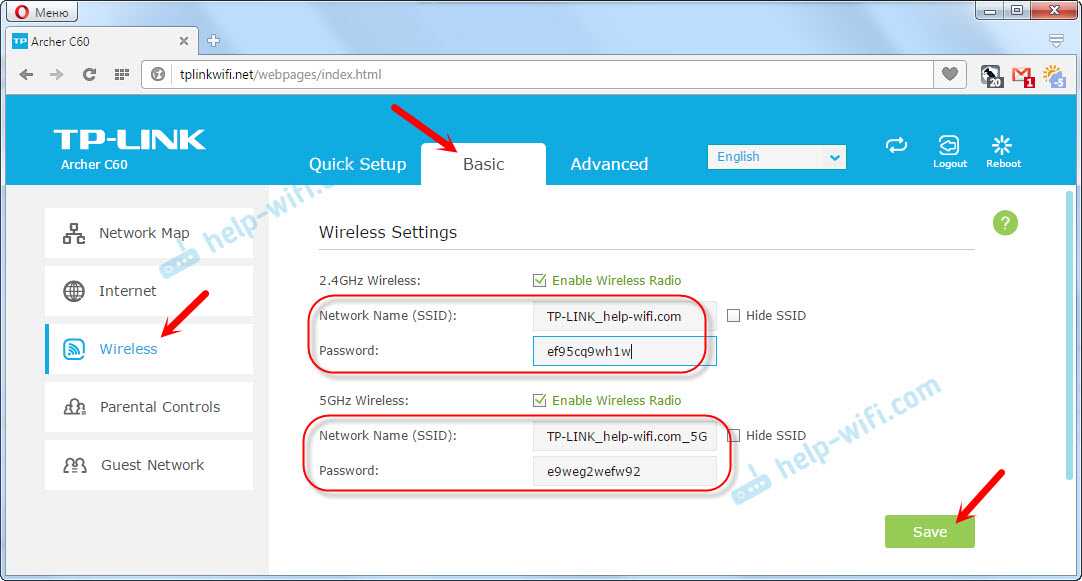
Что вам не понравилось в этой статье?
- Недоволен продуктом
- Слишком сложно
- Неверный заголовок
- Не относится к моей проблеме
- Слишком туманное объяснение
- Другое
Как мы можем это улучшить?
Спасибо
Спасибо за обращение
Нажмите здесь, чтобы связаться с технической поддержкой TP-Link.
Как узнать или изменить пароль беспроводной сети на устройствах TP-Link
Сегодня покажу, как узнать и поменять пароль на wifi роутере TP-Link, который стоит по умолчанию, с компьютера или телефона. Чаще всего стандартный пароль от роутера выглядит как «admin».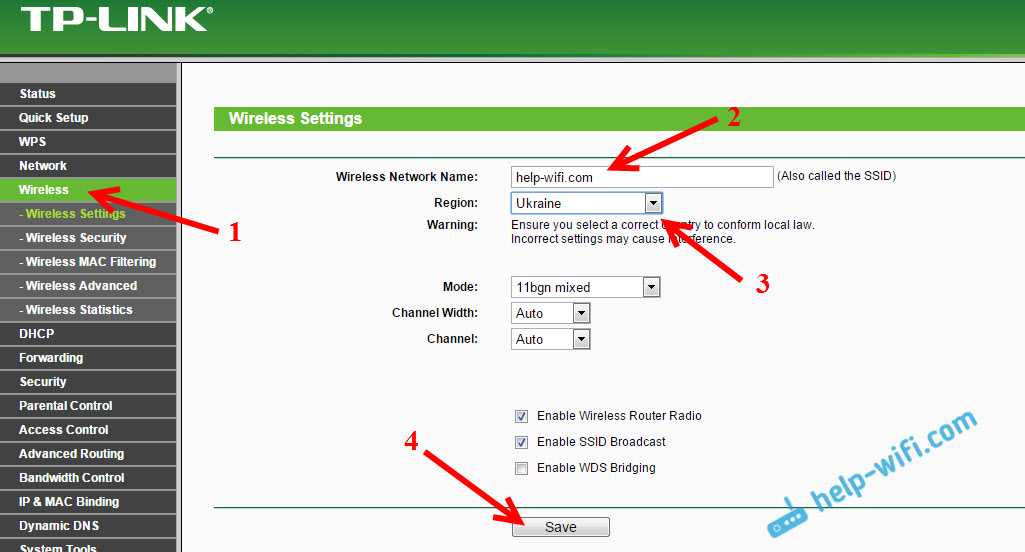 Поставить новый логин и пароль на маршрутизатор ТП Линк — это стандартный первый шаг, которые необходимо сделать сразу на этапе первичной настройки в панели 192.168.0.1 или tplinkwifi.net. Также имеет смысл изменить пароль для подключения и имя wifi сети TP-Link. Сделать это можно как через компьютер, так и с телефона. Как вы знаете, на любом роутере есть сразу два, а то и три или больше ключей доступа. Один из них от панели администратора, другой — от беспроводной сети. Давайте посмотрим, как сменить и поставить новый на каждый из них. Данная инструкция подойдет для любой модели Tp-Link — TL-WR740N, TL-WR841N, TL-WR940N, TL-WA701ND, TL-WR743ND, TL-WR842ND, TL-MR3220, Arcehr C2, Archer C1200 и т.д.
Поставить новый логин и пароль на маршрутизатор ТП Линк — это стандартный первый шаг, которые необходимо сделать сразу на этапе первичной настройки в панели 192.168.0.1 или tplinkwifi.net. Также имеет смысл изменить пароль для подключения и имя wifi сети TP-Link. Сделать это можно как через компьютер, так и с телефона. Как вы знаете, на любом роутере есть сразу два, а то и три или больше ключей доступа. Один из них от панели администратора, другой — от беспроводной сети. Давайте посмотрим, как сменить и поставить новый на каждый из них. Данная инструкция подойдет для любой модели Tp-Link — TL-WR740N, TL-WR841N, TL-WR940N, TL-WA701ND, TL-WR743ND, TL-WR842ND, TL-MR3220, Arcehr C2, Archer C1200 и т.д.
Как узнать и изменить стандартный пароль от wifi сети TP-Link с компьютера?
Версий прошивок у маршрутизаторов довольно много, и все они до сих пор в ходу. Поэтому покажу, как поставить пароль от WiFi сети и от панели управления на старой и новой версии веб-интерфейса.
Сначала поговорим о том, как узнать пароль по умолчанию для присоединения к wifi сети роутера TP-Link.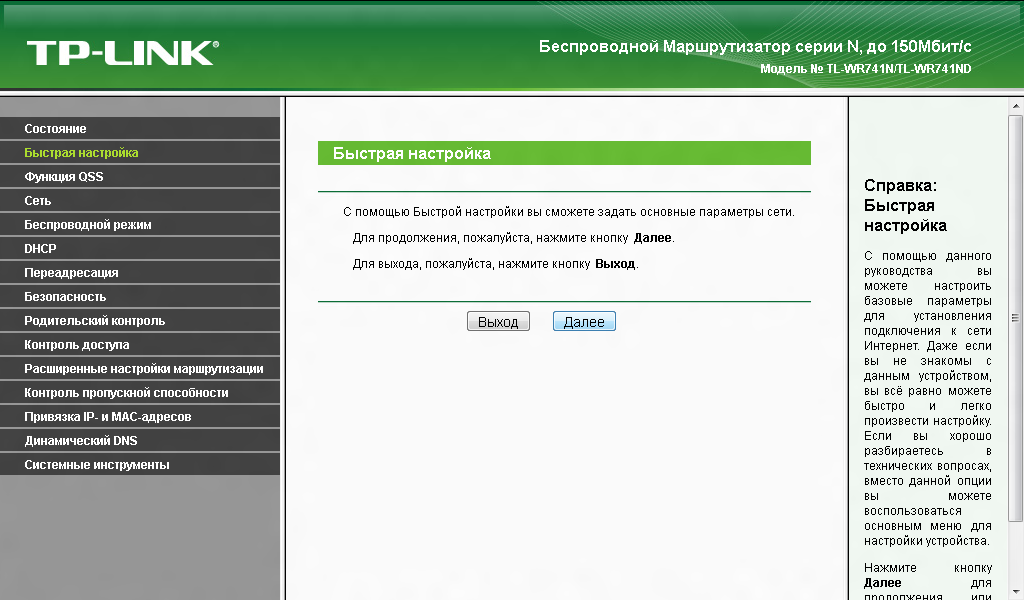 Поскольку модификаций много, у многих подключение реализовано по-разному. Например, в некоторых моделях беспроводной сигнал «из коробки» никак не защищён. Он имеет название вида «TP-LLINK_XXX» и открыт для коннекта для всех сразу после включения устройства. Сам ключ для авторизации задаётся при первой настройке роутера.
Поскольку модификаций много, у многих подключение реализовано по-разному. Например, в некоторых моделях беспроводной сигнал «из коробки» никак не защищён. Он имеет название вида «TP-LLINK_XXX» и открыт для коннекта для всех сразу после включения устройства. Сам ключ для авторизации задаётся при первой настройке роутера.
В других wifi сразу защищён паролем по умолчанию. В этом случае он указан на наклейке, которая находится на дне маршрутизатора.
После коннекта необходимо в панели управления поменять его на другой.
Сброс всех настроек до заводских
Если при настройках роутера что-то пошло не так и соединиться с интернетом не получается или пользователь забыл пароль для авторизации в меню настроек, то решить проблему поможет полный сброс устройства.
- Найдите на задней панели роутера кнопку RESET.
- Нажмите и удерживайте её длительное время, пока индикаторы не загорятся одновременно и не начнут мигать.
- Отпустите кнопку и дождитесь полной загрузки роутера.

Если есть доступ к веб-интерфейсу настроек, то в правой панели нужно открыть раздел System Tools и выбрать параметр Factory Defaults.
В рабочем окне нажмите Restore и дождитесь завершения процесса.
Как запаролить wifi на маршрутизаторе TP-Link и поставить свой ключ авторизации
Теперь посмотрим, как происходит замена пароля от беспроводной сети. Поставить свой ключ для подключения к WiFi, который раздает роутер TP-Link, можно меню «Беспроводной режим — Защита беспроводного режима»
В старой «зеленой» версии админки находим в меню пункт «Беспроводной режим — Защита беспроводного режима». В графе WPA/WPA2 устанавливаем галочку для активации защиты и указываем свой пароль в поле ввода «Пароль PSK»
А на TP-Link TL-WR820N — просто «Пароль» в дополнтельных настройках беспроводного режима.
Если маршрутизатор недорогой и умеет раздавать только одну сеть на частоте 2.4 ГГц, то здесь будет только одно значение. В моем примере роутер двухдиапазонный, поэтому я могу заменить сразу для двух сетей — 2. 4 и 5 ГГц.
4 и 5 ГГц.
Для сохранения настроек в конце жмем соответствующую кнопку.
Меняем пароль для Wi-Fi
Если у вас выбран способ защиты «WPA/WPA2 – Personal», то для того чтобы поменять пароль WiFi на роутере TP-LINK, вам нужно просто ввести новый пароль в поле «Пароль PSK» и нажать на кнопку «Сохранить» (скриншот внизу).
Если же у вас отключена защита, или выбран режим отличный от «WPA/WPA2 – Personal», то вам нужно сначала активировать способ защиты «WPA/WPA2 – Personal» (установить отметку напротив данного пункта), а потом ввести пароль и сохранить настройки.
Что касается настроек данного способа защиты, то максимальную безопасность обеспечивает версия «WPA2-PSK» и способ шифрования «AES». По возможности выбирайте именно эти настройки (скриншот внизу).
Как поставить пароль на роутер ТП-Линк с телефона?
В новых моделях TP-Link произвести изменение логина и пароля можно также со своего мобильного телефона. Для этого нужно поставить но него программу TP-Link Tether.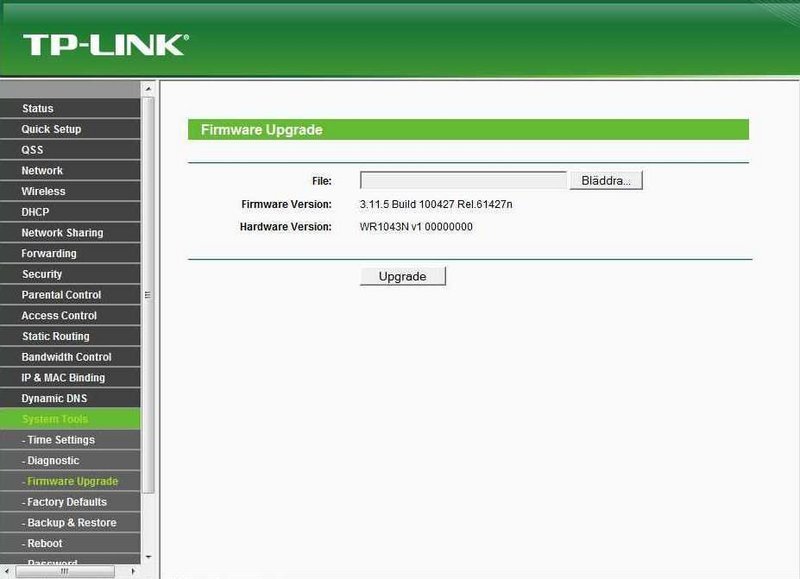
Зайдя в него, увидим текущие SSID беспроводных сетей, которые раздает данный роутер.
Выбираем ту, в которой надо поменять через телефон пароль. И вносим необходимые изменения.
Аналогично новый пароль задается при замене роутера или перехода к новому провайдеру, если вы решите изменить настройки в старом устройстве.
Узнаем пароль от своей Wi-Fi сети на мобильном телефоне Android
Есть два способа посмотреть пароль от сохраненной Wi-Fi сети на телефоне с операционной системой Android.
Смотрим пароль через свойства точки доступа
Зайдите в настройки и подключитесь к Wi-Fi сети от которой вы хотите узнать пароль.
Далее, в настройках перейдите в меню «Точка доступа Wi-Fi» — «Настроить точку Wi-Fi».
В открывшемся меню настроек точки доступа вы можете нажать на значок «отобразить символы» рядом с полем пароля. Таким образом вы увидите сохраненный в телефоне пароль.
К сожалению, если после «пароль» пустое, значит вы никогда не использовали дома телефон в качестве точки доступа, а значит и пароль от Wi-Fi сети не прописался автоматически как пароль от точки доступа в данное поле.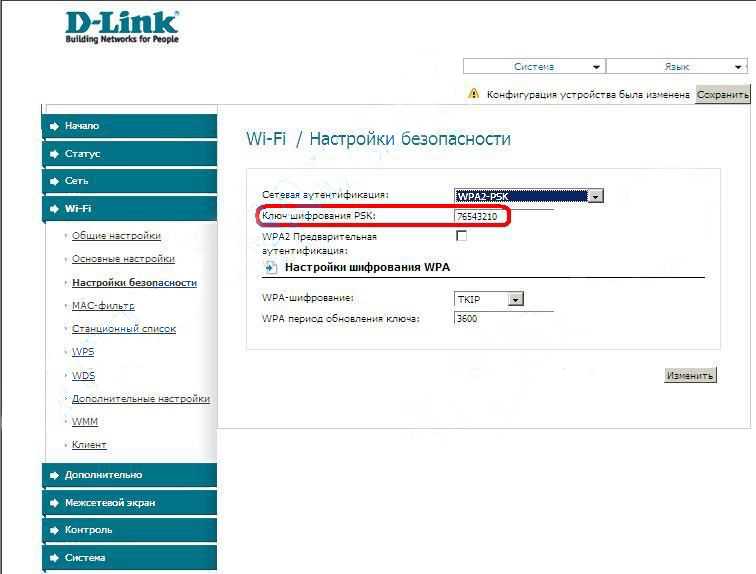
Смотрим пароль Wi-Fi в системных файлах Android
Мобильные телефоны и планшеты на операционной системе Android хранят данные о сохраненных Wi-Fi сетях и паролях в служебных файлах. Без root-доступа к этим файлам доступ не получить, но если у вас уже есть root-доступ, то все очень просто.
Необходимые данные хранятся в файле wpa_supplicant.conf, которых находится в служебной папке /data/misc/wifi/.
Скачайте и установите из Google Play любой файловый менеджер с правами суперпользователя, например, RootBrowser.
Запустите программу и перейдите в папку data.
Перейдите в папку misc.
Откройте папку WiFi и в ней файл wpa_supplicant.conf.
В открывшемся файле пароль от Wi-Fi будет находится в строчке «psk=пароль».
Видео как посмотреть пароль Wi-Fi на Android
Как сменить пароль администратора «Admin» на роутере TP-Link?
Теперь поговорим про смену значения ключа доступа в администраторский раздел. По умолчанию у всех них вход в роутер происходит по логину и паролю admin-admin. Однако в целях безопасности вашей сети, крайне рекомендуется заменить их на свои собственные более надежные значения.
По умолчанию у всех них вход в роутер происходит по логину и паролю admin-admin. Однако в целях безопасности вашей сети, крайне рекомендуется заменить их на свои собственные более надежные значения.
Для этого заходим в администраторскую часть по адресу https://192.168.0.1, используя пароль ADMIN. Если он не подходит, то придется воспользоваться функцией сброса настроек TP-Link к заводским. И после этого произвести конфигурацию маршрутизатора с нуля.
Здесь открываем меню «Системные инструменты» и заходим в раздел «Администрирование». Самый первый блок страницы как раз отвечает за смену стандартного пароля администратора TP-Link. Нужно ввести сначала старый, а потом дважды новый, после чего нажать кнопку «Сохранить».
А вот так этот раздел выглядит в другой популярной модели ТП-Линк WR820N
На старых моделях TP-Link необходимо открыть меню «Системные инструменты — Пароль». И ввести старые и новые значения — логин и пароль от личного кабинета.
Вход в веб-интерфейс
Чтобы сменить любой пароль необходимо войти в специальный веб-интерфейс для управления роутером. Как правило, вход в него стандартный для всех устройств.
Как правило, вход в него стандартный для всех устройств.
- Подключите TP-Link к компьютеру с помощью шнура или по WiFi. Первый способ более надёжный и предпочтительный.
- Откройте браузер и в адресной строке введите 192.168.1.1 или 192.168.1.0. Уточнить комбинацию можно на наклейке в нижней части роутера.
- Появится форма авторизации. Если владелец устройства не настраивал его под себя, то авторизационная пара admin/admin. В случае если были внесены изменений нужно указать собственные данные.
- Нажмите кнопку «Вход».
В результате откроется интерфейс для настройки работы роутера. Инструкция для входа идентична для всех маршрутизаторов. Осуществить вход можно не только с ПК, но и любого мобильно устройства.
Восстановление пароля от роутера ТП-Линк
Тут же советую обратить внимание на второй блок. Если активировать флажок «Включить восстановление пароля», то откроются настройки для ввода данных для подключения к почтовому ящику.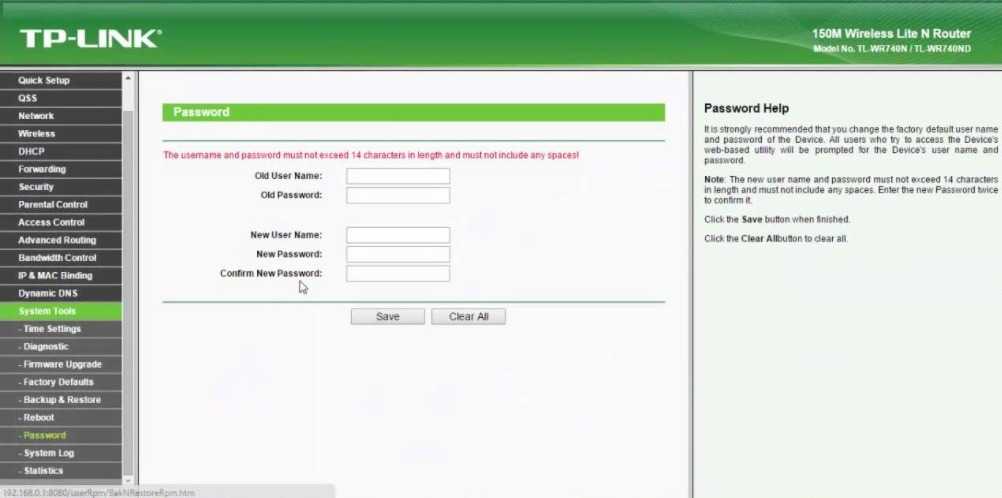 С него в случае утраты текущего пароля будет отправлено письмо для его восстановления. Точно также, как если бы вы забыли пароль от какой-то учетной записи на одном из сайтов. Обязательно воспользуйтесь этой функцией, чтобы в будущем не пришлось делать полный сброс и настраивать всю сеть заново.
С него в случае утраты текущего пароля будет отправлено письмо для его восстановления. Точно также, как если бы вы забыли пароль от какой-то учетной записи на одном из сайтов. Обязательно воспользуйтесь этой функцией, чтобы в будущем не пришлось делать полный сброс и настраивать всю сеть заново.
О других, более традиционных способах восстановления забытого пароля, можете прочитать на wifika.ru.
Как узнать пароль от своего Wi-Fi на компьютере
Для просмотра пароля от своего подключенного Wi-Fi должно соблюдаться условие, что пароль сохранялся на компьютере хотя бы один раз. Если нет, то пароль Wi-Fi следует смотреть на роутере.
Узнаем пароль от своей Wi-Fi сети в Windows 7, 8, 10
Для того, чтобы узнать пароль от своей Wi-Fi сети на компьютере или ноутбуке под управлением Windows 7, 8, 10 проделайте следующие операции:
- Откройте «Центр управления сетями и общим доступом». Проще всего это сделать, кликнув меню «Пуск» и набрать в поиске название меню.
 Также, вы можете кликнуть правой кнопкой мыши по иконке сетевого подключения в правом нижнем углу или найти данное меню в Панели управления.
Также, вы можете кликнуть правой кнопкой мыши по иконке сетевого подключения в правом нижнем углу или найти данное меню в Панели управления. - В открывшемся окне показываются основные данные об активной сети Wi-Fi. Кликните по активному беспроводному подключению как на скриншоте ниже.
- В открывшемся окне откройте «Свойства беспроводной сети».
- Перейдите во вкладку «Безопасность» и поставьте галку «Отображать вводимые знаки». В поле рядом вы увидите пароль от вашего вай-фая.
Если по каким-то причинам при выборе галки «отобразить вводимые знаки» пароль не отображается, то попробуйте посмотреть пароль от Wi-Fi на роутере. Об этом написано в этой статье чуть ниже.
Узнаем пароль от своей Wi-Fi сети в Windows XP
На операционной системе Windows XP посмотреть пароль сохраненной Wi-Fi сети несколько сложнее, чем на более современных ОС, но тем не менее возможно.
Откройте меню «Пуск» в левом нижнем углу компьютера и зайдите в «Панель управления«.
Перейдите в меню «Мастер беспроводных сетей» в панели управления.
В открывшемся окне мастера беспроводных сетей нажмите «Далее».
В следующем окне выберите «Добавить новые компьютеры или устройства сети» и нажмите «Далее».
Выберите способ установки сети. Для этого кликните «Установить сеть вручную» и нажмите «Далее».
В итоговом окне мастера настройки беспроводной сети Windows XP нажмите «Напечатать параметры сети».
В результате этого у вас откроется текстовый документ с различными настройками Wi-Fi подключения, в том числе и паролем. Строка с паролем будет называться «Ключ сети (WEP/WPA-ключ)».
Программы для просмотра сохраненных паролей Wi-Fi
Рассмотрим две программы для просмотра паролей сохраненных вай-фай сетей на компьютере.
WiFi Password Decryptor — бесплатная программа для восстановления паролей сохраненных Wi-Fi сетей. Программа расшифровывает все типы паролей Wi-Fi сетей WEP, WPA, WPA2, а также генерирует всю информацию в удобный отчет в формате HTML/XML/TEXT/CSV.
Скачать программу WiFi Password Decryptor можно на официальном сайте её разработчика.
После скачивания .zip архива распакуйте содержимое и запустите файл установки Setup_WiFiPasswordDecryptor.exe. После этого просто запустите программу и кликните на название интересующей вас вай-фай сети для просмотра пароля.
Видео работы программы WiFi Password Decryptor показана ниже:
WirelessKeyView — небольшая бесплатная утилита, которая выводит список всех сохраненных когда-либо на компьютере вай-фай сетей. У программы англоязычный интерфейс, но при необходимости на сайте разработчика опубликован .ini файл русификатора.
Скачать программу можно с официального сайта разработчика. После скачивания .zip архива распакуйте его и запустите файл WirelessKeyView.exe.
На скриншоте вы можете наблюдать работу программы. В столбце Network отображаются сохраненные на компьютере сети Wi-Fi, а пароль можно увидеть в столбце Key (Ascii).
Видео работы программы WiFi Password Decryptor:
Узнаем пароль от своего вай-фая через командную строку
Для того, чтобы узнать пароль от своей Wi-Fi сети с помощью командной строки нажмите меню «Пуск» — «Служебные» — «Командная строка» или нажмите комбинацию клавиш Win+R, напишите команду cmd и нажмите ОК.
В открывшейся командной строке впишите следующую команду:
netsh wlan show profiles
Программа выведет на экране список всех вай-фай сетей, которые сохранены на данном компьютере и соответственно от которых мы можем посмотреть сохраненный пароль.
скрин результата команды netsh wlan show profiles
Для того, чтобы узнать пароль от интересующей вас Wi-Fi сети необходимо в команду
netsh wlan show profiles name=имя-сети key=clear
внести её название. Например, для моей домашней сети ALESKA команда выглядит следующим образом:
netsh wlan show profiles name=ALESKA key=clear
В результате выполнения этой команды в командной строке получаем всю необходимую информацию, в том числе и пароль от указанной Wi-Fi сети.
На скриншоте выше видно, что пароль от Wi-Fi сети ALESKA соответствует значению 180700.
Видео как узнать пароль своей Wi-Fi сети через командную строку:
Как переподключить компьютер и телефон к роутеру TP-Link после изменения пароля WiFi?
Как я уже писал выше, после смены пароля на роутере, чтобы подключиться к wifi, нужно будет также внести изменения в настройки на компьютере.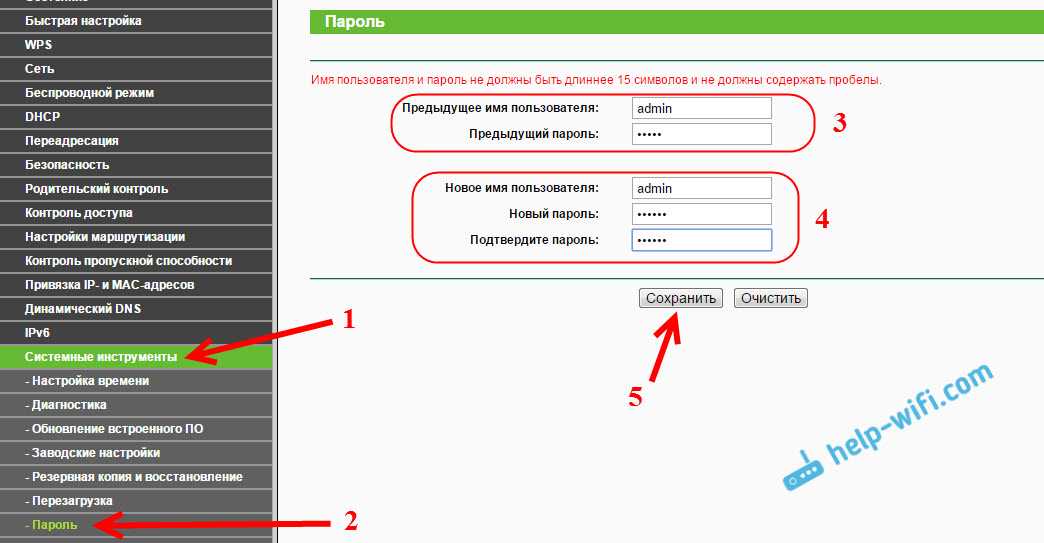 Для это кликаем по иконке беспроводного соединения в правом нижнем углу панели Windows откроется список сетей. Наводим на ту, к которой раньше мы подключались со старым паролем и нажимаем по ней левой клавишей мыши — в выпадающем меню выбираем «Забыть»
Для это кликаем по иконке беспроводного соединения в правом нижнем углу панели Windows откроется список сетей. Наводим на ту, к которой раньше мы подключались со старым паролем и нажимаем по ней левой клавишей мыши — в выпадающем меню выбираем «Забыть»
Теперь можно к ней опять подключиться, используя уже новый ключ авторизации.
На телефоне также требуется забыть сеть, чтобы стереть ее конфигурации со старым паролем. На примере Xiaomi Redmi нужно открыть «Настройки» и зайти в раздел «Wi-Fi»
Далее кликаем по значку «стрелка» рядом с названием сети, к которой телефон безуспешно пытается подключиться и прокручиваем страничку вниз до надписи «Удалить эту сеть»
Подключение
Подключаться к роутеру можно через кабель или с помощью Wi-Fi. Беспроводное подключение возможно, даже если пользователь не знает пароля к сети. Ниже мы расскажем, как поменять пароль на Wi-Fi роутере TP Link.
Удобней проводить настройку, используя проводное подключение:
- Подключаем сетевой LAN кабель к компьютеру и роутеру.

- Убедитесь, что индикатор LAN активен.
- Для доступа к сети Интернет удостоверьтесь, что модем подключен к роутеру.
При наличии доступа к беспроводной сети:
- В беспроводных подключениях на компьютере находим свою сеть.
- Подключаемся к ней, вводим пароль.
Если не знаем пароль от вайфай:
- Заходим в беспроводные подключения на компьютере.
- Находим сеть, нажимаем «подключить». Система предложит ввести пароль. Ничего не вводим.
- Жмем кнопку WPS на роутере.
- Если роутер был сброшен до заводских настроек, данные для доступа можно узнать на корпусе устройства (если сохранилась наклейка).
Примерное изображение на корпусе роутера TP-Link:
В каких случаях нужно изменить пароль
Приобретая беспроводной роутер, например, компании TP-link, нужно изменить пароль, предустановленный на модеме компанией-производителем. Это делается сразу в процессе настройки TP-link. Стандартные имя пользователя и пароль, установленные на маршрутизаторе, находятся в открытом доступе и не позволяют обезопасить процесс несанкционированного входа в роутер.
Опасность такого подключения велика. Во-первых, к беспроводной сети подсоединяется любой желающий и пользуется чужим оплаченным интернетом. Одно дело, когда это просто скачивание фильма или серфинг в социальных сетях. Но ведь человек может быть злоумышленником, занимающимся противоправными и противозаконными действиями, а это чревато серьезными последствиями.
Во-вторых, несмотря на то что современные провайдеры имеют качественную связь, подключение большого числа посторонних устройств неизбежно приводит к серьезной нагрузке на маршрутизатор TP-link. «Размываясь» между большим количеством подключенных к сети устройств, скорость интернет-соединения падает. А также посторонний человек без труда получает доступ к личным файлам, хранящимся на компьютере или ноутбуке. Или вовсе произойдет ситуация, при которой «паразит», руководствуясь желанием зло пошутить, изменит настройки таким образом, что интернет пропадет. Потребуется связываться с технической поддержкой провайдера и заново настраивать роутер.
Этих причин достаточно, чтобы изменить предустановленные логин и пароль на данные, известные исключительно владельцу маршрутизатора TP-link и его близким.
Подведем итоги
Безопасность сети – это очень важно, поэтому мы считаем, что стандартные настройки роутера стоит сменить. Также мы советуем вам придумывать пароли, взломать или подобрать которые будет сложно. При смене пароля – записывайте его, это простое действие сэкономит ваше время, если вдруг подведет память. Простая запись поможет сохранить не только время, но в некоторых случаях еще и ваши деньги, так как некоторые интернет операторы за перенастройку маршрутизатора берут определенную плату. От самой же сети Wi-Fi посмотреть забытый пароль довольно просто, хотя и это несет в себе потерю времени. Сделать вы это можете на компьютере, который уже подключен к этой сети или же в настройках маршрутизатора.
Сергей Ефимов
Дипломированный специалист по безопасности компьютерных сетей. Навыки маршрутизации, создание сложных схем покрытия сетью, в том числе бесшовный Wi-Fi.
Навыки маршрутизации, создание сложных схем покрытия сетью, в том числе бесшовный Wi-Fi.
Смена пароля от подключения к интернету
Если вы изменили пароль для доступа к интернету через техподдержку вашего провайдера или через личный кабинет, то интернет перестанет работать до тех пор, пока вы не измените эту комбинацию в настройках самого маршрутизатора. Это можно сделать следующим образом:
- Открываем веб-интерфейс роутера.
- Слева разворачиваем пункт «Сеть» и выбираем строку «WAN».
- В строках «Пароль» и «Подтвердите пароль» нужно заменить старые данные на актуальные, после чего нажать на кнопку «Сохранить» внизу страницы.
Не знаю пароль от админки
Если роутер вам устанавливали работники от провайдера. То можно использовать в качестве пароля название их фирмы. Если и это не подойдет, то звоним по телефону технической поддержки. Они обязаны сообщит стандартный пароль от админки.
Если они его не знают или вам настраивал маршрутизатор кто-то другой, то остаётся только сбросить настройки до заводских.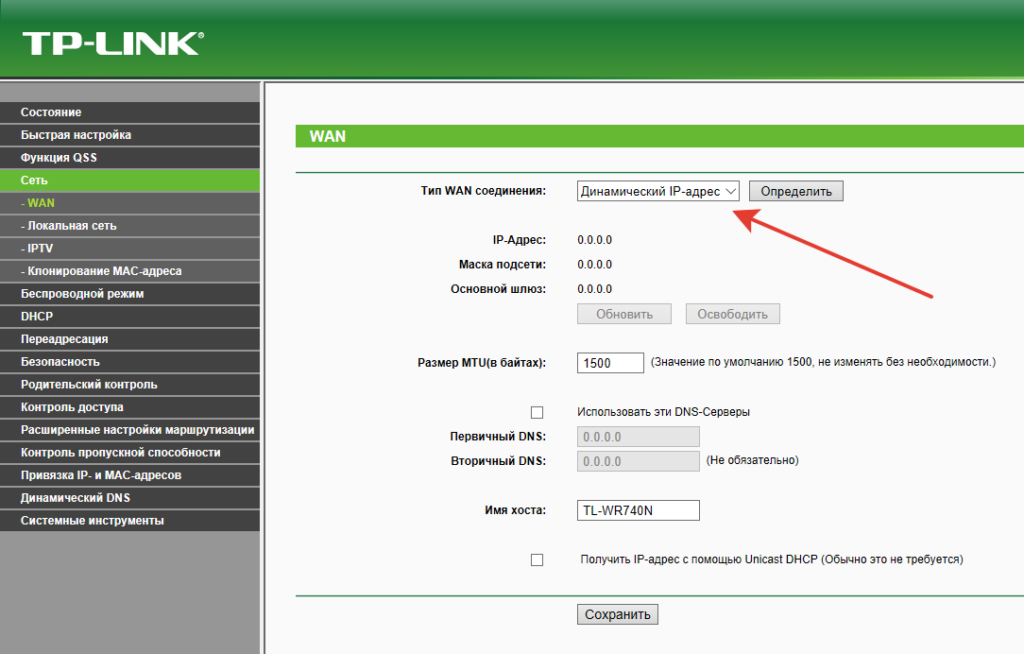 Но при этом надо будет настраивать его заново. По этому поводу на нашем портале есть все инструкции, просто введите в поиск название модели.
Но при этом надо будет настраивать его заново. По этому поводу на нашем портале есть все инструкции, просто введите в поиск название модели.
Для сброса найдите кнопку «Reset» или «Сброс» и зажмите её на 10 секунд. После этого в конфигурацию можно зайти по стандартному логину (admin) и паролю (admin).
Вывод
Итак, сделаем выводы. Стандартные данные роутера можно найти на нижней части его корпуса. Забытый или утерянный пароль от сети Wi-Fi всегда можно посмотреть в настройках маршрутизатора. А забыв измененные данные для входа в настройки, остаётся только полностью их сбрасывать и настраивать всё заново.
Заводские коды лучше всего сменить на что-то более сложное, чтобы их нельзя было подобрать или угадать. И важно не забыть записать их. Вот теперь можно быть уверенным в безопасности своего подключения.
Понравилась ли вам наша статья? Получили ли вы ответы на интересующие вопросы? Оставляйте комментарии! Мы будем рады, если наш портал полезен для вас!
Старые модели
РОУТЕРЫ: N300 (TL-WR841N, TL-WR840N, TL-WR842N, TL-WR845N), TL-WR740N, AC1200 (Archer A5), TL-WR940N, N450 (TL-WR940N), TL-WR841N, AC 750 (Archer C20, Archer C2), TL-WR743ND, AC1200 (Archer C50, Archer C5), TL-MR3220, AC1750 (Archer C7), TL-WA701ND и все вышедшие из производства роутеры.
ПРИМЕЧАНИЕ! Главное меню может быть разных цветов – это не имеет значение, смотрите по названию пунктов меню.
- В левом меню нажимаем «Беспроводная сеть» («Wirelass»).
- Теперь переходим в раздел «Защита беспроводного режима» («Wireless Security»).
- Теперь выделяем галочку «WPA/WPA2 – Personal». Этот тип шифрования наиболее надёжный и его практическим нельзя взломать, поэтому будет использовать его.
- Теперь в поле «Пароль беспроводной сети» («Wireless Password»). Установите надёжный пароль. Убедительная просьба не устанавливать чисто цифирный пароль, пусть он имеет хотя бы одну букву – так его взломать будет куда сложнее.
- Далее жмём «Сохранить» («Save»).
- Слева нажимаем на раздел «Системные инструменты» (System Tools) и выбираем «Перезагрузить» (Reboot).
 И жмём на кнопку перезагрузки.
И жмём на кнопку перезагрузки.
Смена пароля от админки
- Для смены пароля и логина от этой панели (чтобы он не был стандартным – admin) в левом меню нажимаем «Системные инструменты» (System Tools) и в открывшимся списке жмём «Пароль» (Password).
- Указываем сначала старые данные для входа, а потом новые. Новый пароль следует ввести два раза.
- Перезагружаем маршрутизатор.
Методы восстановления
От настроек маршрутизатора не будет никакой пользы, если пользователь потеряет ключи доступа к странице администратора, роутеру, локальной сети и Интернету. При этом каждый из ключей доступа будет восстанавливаться по-разному. Основными методами являются аппаратный и программный.
Метод аппаратного восстановления доступа связан с проверкой параметров на домашней странице роутера, а программный опирается на использование программного реестра и специальных рабочих приложений, сканирующих всю информацию на компьютере о пользовании сетью.
При аппаратной восстановлении в сеть как минимум требуется наличие логина и пароля к административной странице, на которой сформированы все параметры и настройки локальной сети и подключения к интернету. Для входа на страницу администратора необходимо набрать в строке адреса интернет-браузера ip-адрес производителя.
IP-адрес можно найти на наклейке, находящейся на нижней части маршрутизатора.
Если таковая отсутствует, то домашние адреса роутеров выглядят следующим образом:
- D-link 192.168.0.1
- Zyxel 192.168.1.1
- Asus 192.168.1.1
- Netgear 192.168.1.1
- TPlink 192.168.1.1
После входа по соответствующему адресу маршрутизатора пользователю откроется интерфейс с множеством настроек и параметров сети. Для того, чтобы узнать данные по локальной сети, необходимо войти во вкладку «локальная сеть». Также данная вкладка может называться wi-fi сеть или иметь аналогичные по смыслу названия.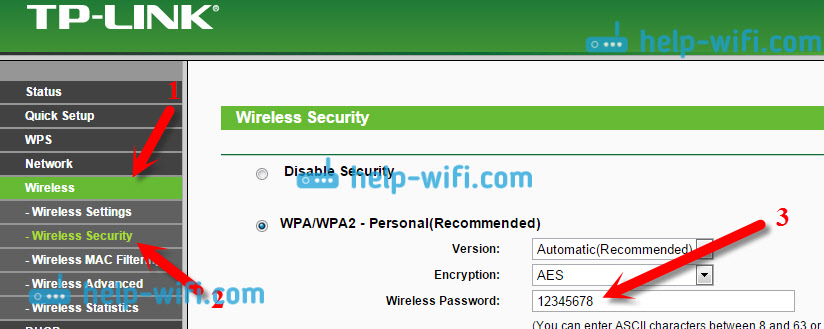
После чего пользователь должен найти параметр «ключ wpa». Напротив него и будет располагаться пароль доступа к маршрутизатору.
Пароль, доступ к роутеру – это еще не все. Кроме ключа входа в локальную сеть могут потребоваться и данные входа в домен провайдера. Эти данные также указаны в настройках сетевого устройства.
Для этого после фиксации данные о доступе в локальную сеть требуется зайти во вкладку «Интернет», где будут указаны не только параметры и технология подключения, но и данные по входу в сеть Интернет.
Чаще всего, логин и пароль располагаются рядом со строкой «настройка учетной записи» или «настройка соединения».
Востанновление утилиттой(программой)
Кроме аппаратного способа устранения проблемы утери идентификационных данных при входе в интернет и локальную сеть существует и программный. Он используется профессиональными пользователями и не годится в помощь начинающим. Таким образом, потребуется участие второго пользователя с более высоким уровнем знаний в данной области.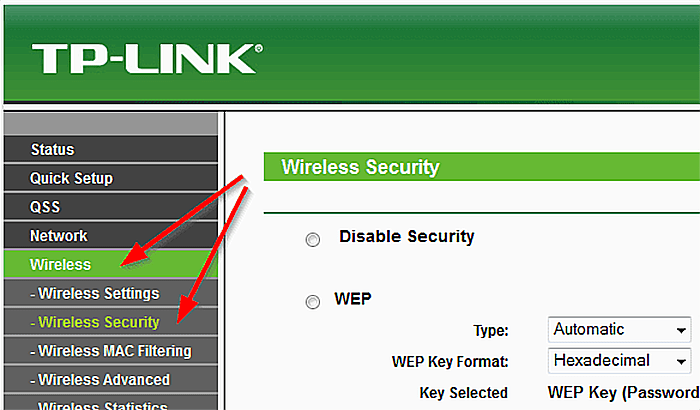
При программном методе используются следующие рабочие приложения, помогающие восстановить необходимые данные по логинам и паролям доступа:
- Dialupass;
- Remote Desktop PassView;
- RouterPassView;
- WirelessKeyView;
- Wireless Password Recovery.
И это еще не весь список. Сами по себе данные программы являются любительскими разработками, а не результатом трудов профессиональных команд, поэтому интетфейс данных программ не всегда удобен и понятен новичку. Но если пользователь все же решился на самостоятельные действия, то ему нужно быть готовым к тому, что большинство ссылок на подобные рабочие приложения могут содержать вредоносное программное обеспечение.
На протяжении всей работы профильной программы для поиска и обнаружения логина и пароля от сети на компьютере должен работать антивирус с максимально возможным набором функций, дабы предотвратить заражение своего персонального компьютера и порчу или кражу личных данных.
Работа подобных программ основана на базовых принципах функционирования операционной системы, которая, в свою очередь, фиксирует каждый шаг пользователя в электронно-информационном пространстве. При этом формируется реестр, описывающий все действия, совершенные за последнее время. Они будут храниться в виде зашифрованных файлов до тех пор, пока не будет заполнена вся память на жестком диске.
Открыть данные файлы невозможно без специальных знаний и профессиональных навыков. Ни одна известная многим пользователям программа не сможет их прочитать и выдать необходимую информацию на экран компьютера. В этом случае и нужны специальные приложения, помогающие раскрыть зашифрованные логины и пароли.
После соответствующего пользования программой владелец ПК сможет в дальнейшем самостоятельно пользоваться как локальной, так и интернет-сетью. Но при этом нельзя забывать, что все ключи доступа к сетям нужно сохранить в обязательном порядке как в виде обычного файла с напечатанным текстом, так и в письменном виде, чтобы в дальнейшем не испытывать значительные трудности в подключении.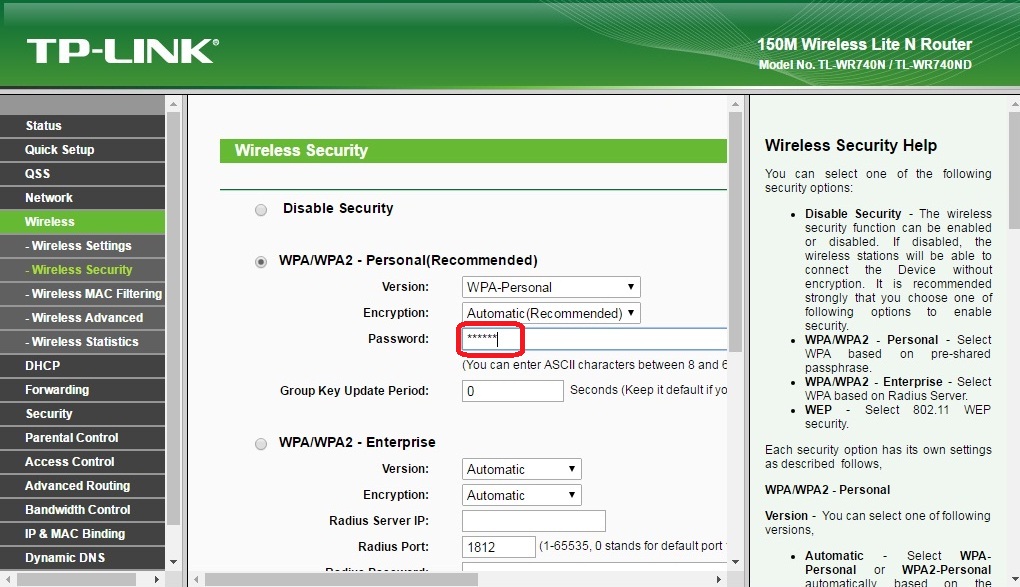
Видео: установка и настройка Wi-Fi роутера
Почему так важно заменить заводские данные?
Свою сеть стоит держать в безопасности, чему стандартные заводские данные не поспособствуют. После приобретения и настройки маршрутизатора очень-очень желательно сменить стандартные имя пользователя и пароль, так как их легко подобрать и взломать устройство. Уж лучше не доходить до таких последствий.
К тому же, некоторые модели роутеров TP-LINK берут в заводские логин/пароль последние символы MAC-адреса. Достаточно сканировать нужную сеть эксплойтом – и пароль для подключения к Wi-Fi уже известен.
Эксплойт – это вредоносная программа, которая применяется для захвата контроля над ПК, а также для нарушения функционирования ОС.
Не это ли повод сменить стандартные данные? И не лучше ли сразу записать всего несколько слов и сэкономить время и деньги? Ведь некоторые операторы за перенастройку роутера имеют право ещё и брать деньги!
Ключ безопасности (PIN) от Wi-Fi
PIN-код или ключ безопасности — это заводские параметры, они обычно находятся на крышке прибора. При подключении к сети с заводским названием стандартный ключ необходим. Заводское описание находится на задней стороне прибора. В зависимости от модели устройства базовые параметры могут меняться.
При подключении к сети с заводским названием стандартный ключ необходим. Заводское описание находится на задней стороне прибора. В зависимости от модели устройства базовые параметры могут меняться.
Пароль для входа в интернет необходимо изменить, чтобы нежелательные пользователи не смогли воспользоваться интернетом. Соединение между прибором для распределения интернета и компьютером шифруется. Не зная дополнительных условий, устройство не сможет получить доступ к расшифровке. Виды шифрования информации WPAWPA2:
- Личная.
- Предприятие.
- Wep.
Ключ безопасности обеспечивает защиту входа во всемирную паутину.
Важно! Если параметры идентификации были изменены на другие, то они не будут соответствовать описанию на приборе.
(Deco) X68, Deco HC4, Deco X25, Deco Voice X50, Deco E4R, Deco X58-4G, Deco E4S, Deco X5700, Deco X4300 Pro, Deco W6000, Deco XE5300, Deco M5, Deco M4, Deco X3600, Deco HX20, Deco XE75 , Deco M3 , Deco X75 , DecoX5700 , Deco X50-4G , Deco X50-PoE , Deco X50-Outdoor , Deco Voice X20 , Deco X73-DSL , Deco W7200 , Deco X50-5G , Deco X5400 Pro , Deco P9, Deco X80 , Deco P7 , Deco X20-DSL , Deco 5G , Deco M5 Plus , Deco X20-4G , Deco PX50 , Deco S7 , Deco X76 Plus , Deco S4 , Deco X90 , Deco W2400 , Deco X95 , Deco X50 , Deco X96, Deco X55, Deco E4, Deco E3, Deco XE75 Pro, Deco XE200, Deco X80-5G, Deco X55 Plus, Deco M9 Plus, Deco AC1200, Deco M3W, Deco X60
Если вы забыли пароль TP- Идентификатор ссылки или учетная запись заблокирована, выполните следующие действия, чтобы сбросить пароль.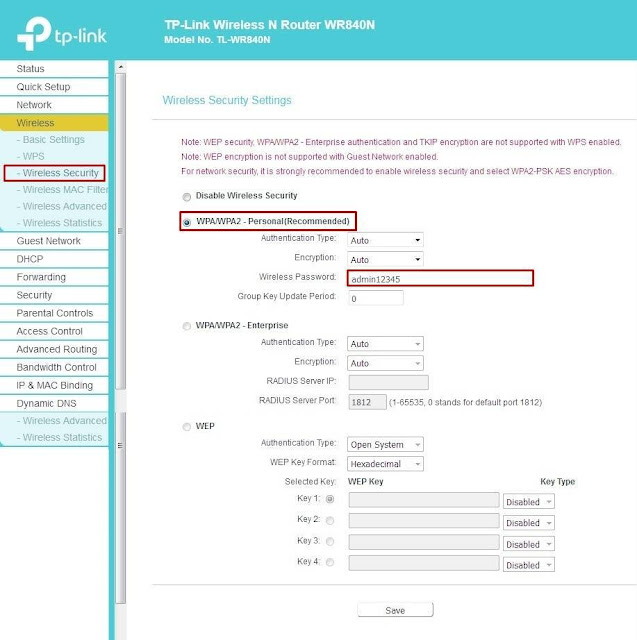
Способ 1. На А стр.
Шаг 1: На странице входа нажмите Забыли пароль .
Если вы вошли в приложение Deco, но забыли пароль, чтобы создать новый пароль, сначала выйдите из приложения Deco.
Шаг 2: Введите имя пользователя TP-Link ID (адрес электронной почты), нажмите Отправить .
Шаг 3: Перейдите в папку «Входящие» электронной почты, обратитесь к инструкции по сбросу пароля.
Примечание. При создании нового пароля введите от 6 до 32 символов без пробелов.
Если вы не получили электронное письмо при сбросе моего пароля, обратитесь сюда для устранения неполадок.
Шаг 4: После успешного сброса пароля вернитесь в приложение Deco, нажмите «Уже сброшен», после чего вы сможете войти в приложение Deco со своим новым паролем.
Способ 2. На облачном сайте TP-Link.
1. Откройте браузер, введите https://community. tp-link.com/en/forgetpw в адресной строке и нажмите Enter. На всплывающей веб-странице введите свой зарегистрированный адрес электронной почты и нажмите OK. На ваш почтовый ящик будет отправлено письмо с запросом.
tp-link.com/en/forgetpw в адресной строке и нажмите Enter. На всплывающей веб-странице введите свой зарегистрированный адрес электронной почты и нажмите OK. На ваш почтовый ящик будет отправлено письмо с запросом.
2. Откройте запрошенное письмо и нажмите Нажмите, чтобы сбросить пароль .
3. На всплывающей веб-странице введите и подтвердите новый пароль, затем нажмите Сохранить. Теперь вы можете войти в роутер с новым паролем.
Чтобы узнать больше о каждой функции и конфигурации, перейдите в Центр загрузки и загрузите руководство для вашего продукта.
Полезен ли этот FAQ?
Ваш отзыв помогает улучшить этот сайт.
Что вас беспокоит в этой статье?
- Неудовлетворен продуктом
- Слишком сложно
- Запутанное название
- ко мне не относится
- Слишком расплывчато
- Другое
Мы будем рады вашим отзывам. Пожалуйста, сообщите нам, как мы можем улучшить этот контент.
Пожалуйста, сообщите нам, как мы можем улучшить этот контент.
Спасибо
Мы ценим ваши отзывы.
Нажмите здесь, чтобы связаться со службой технической поддержки TP-Link.
Что делать, если я забыл пароль для входа в беспроводной маршрутизатор TP-Link?
Эта статья применяется к:
Archer C1200, Archer C5400, Archer C4, Archer C5, TL-WR843ND, Archer AX10, Archer C2, Archer Ax96, TL-WDR3600, TL-WR710N, TL-WR7414, TL-WDR3600, TL-WR710N, TL-WR74141ND, TL-WDR3600, TL-WR710N, TL-WR741414, TL-WDR3600, TL-WR710N, TL-WR741414, TL-WDR3600, TL-WR710N, TL-WR741414, TL-WDR3600, TL-WR710N, TL-WR940N , Archer C80 , Archer AXE95 , Archer C8 , Archer AX10000 , Archer C9 , Archer C6 , Archer C7 , TL-WR1043ND , Archer AX90 , TL-WR843N , Archer C5400X , Archer A20 , Archer C60 , Archer A1260 , Archer A1260 , TL-MR3220 , TL-WR941ND , TL-WR150KIT , Archer C59 , Archer C58 , Archer AX4200 , Archer C3200 , Archer A2 , Archer AX75 , Archer AX73 , Archer A10 , TL-WR54KIT , Archer C50 , Archer C55 , Archer C54 TL-WR720N, TL-WR841N, TL-WR300KIT, Archer AXE75, Archer A6, Archer A7, Archer AX72, Archer A5, TL-WR542G, Archer A8, TL-WR340G, Archer A9, Archer AX68 , Archer AX5300 , Archer C4000 , TL-WR842N , TL-MR3040 , TL-WR841HP , Archer AXE300 , Archer AX1500 , TL-WDR4900 , Archer AX60 , TL-WR543G , Archer 5 TL3000 , Archer A26 WR841ND, Лучник C5200, Лучник AX53, Лучник AX51, Лучник A2200, TL-WR743ND, Лучник C3150, Лучник AX50, TL-WR702N, Лучник AX6000, Лучник C25, Лучник C24, Лучник A64, Лучник C2 V1, Лучник 40TLWR, Лучник 30TLWR , Archer C21 , Archer C20 , TL-MR3020 , TL-WR840N , Archer AX1800 , TL-WR541G , TL-MR3420 , Archer AX206 , TL-WR842ND , Archer C900, Лучник AX4400, Лучник C3000, Лучник C50, Лучник A54, Лучник AX4800, Лучник C1900, Лучник A2300, TL-WDR3500, TL-WR740N, TL-WR1042ND, TL-WR700N, Лучник C2300, Лучник 1 AX2, Лучник AX2, Лучник AX2 , Archer A3000 , TL-WDR4300 , Archer C2700 , TL-WR2543ND , Archer C90 , Archer AX11000 , Archer AX3200 , TL-WR810N
». Если вы изменили пароль для входа, найти его невозможно. Вам нужно сбросить его на заводские настройки и настроить как новый.
Если вы изменили пароль для входа, найти его невозможно. Вам нужно сбросить его на заводские настройки и настроить как новый.
Для нового пользовательского интерфейса:
Он запрашивает только пароль для входа, который вы создали при первом входе в систему. Если вы забудете его, вам необходимо сбросить его.
Как перезагрузить роутер?
Непосредственно нажмите и удерживайте кнопку сброса на задней панели с помощью булавки в течение примерно 10 секунд, когда устройство работает.
Отпустите кнопку сброса и дождитесь перезагрузки устройства.
Примечание:
1. Перед полным перезапуском убедитесь, что маршрутизатор включен. 2. IP-адрес по умолчанию — 9.0013 192.168.0.1 (или http://tplinkwifi.net), а имя пользователя и пароль для входа по умолчанию — admin (все в нижнем регистре).
3. Убедитесь, что IP-адрес вашего компьютера находится в той же подсети, что и устройство. Это означает, что ваш компьютер имеет IP-адрес 192.

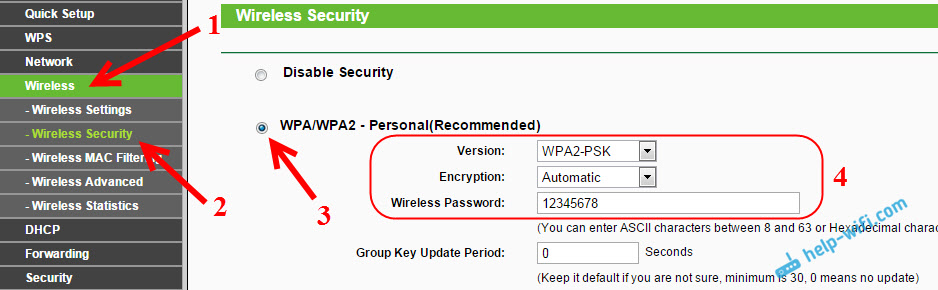 В большинстве случаев, при успешном сбросе сначала все индикторы загорятся, затем погаснут, после чего начнет гореть только индикатор питания.
В большинстве случаев, при успешном сбросе сначала все индикторы загорятся, затем погаснут, после чего начнет гореть только индикатор питания.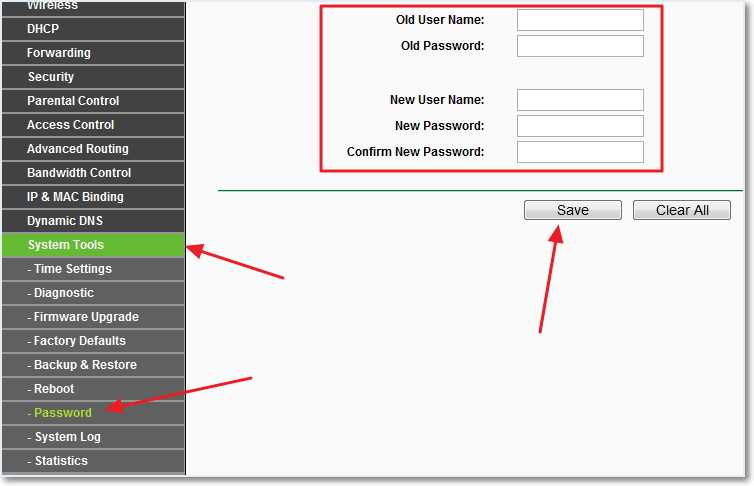 Она может быть выполнена как в виде обычной кнопки, так и в виде небольшого углубления, которое требуется нажимать каким-то острым предметом – например, ручкой или зубочисткой. Пожалуйста, внимательно посмотрите, есть ли на Вашем роутере такое отверстие. Если да, то необходимо нажимать именно на эту кнопку.
Она может быть выполнена как в виде обычной кнопки, так и в виде небольшого углубления, которое требуется нажимать каким-то острым предметом – например, ручкой или зубочисткой. Пожалуйста, внимательно посмотрите, есть ли на Вашем роутере такое отверстие. Если да, то необходимо нажимать именно на эту кнопку.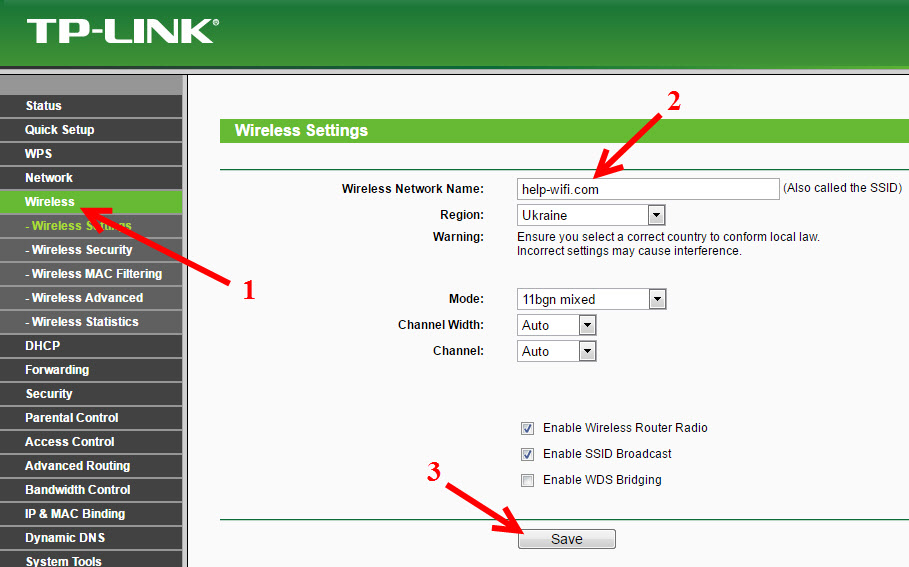
 Также, вы можете кликнуть правой кнопкой мыши по иконке сетевого подключения в правом нижнем углу или найти данное меню в Панели управления.
Также, вы можете кликнуть правой кнопкой мыши по иконке сетевого подключения в правом нижнем углу или найти данное меню в Панели управления.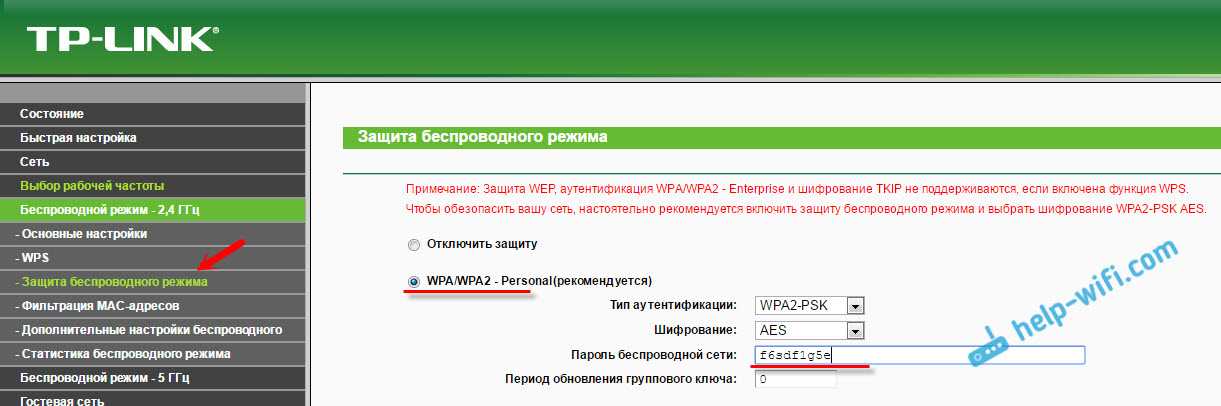

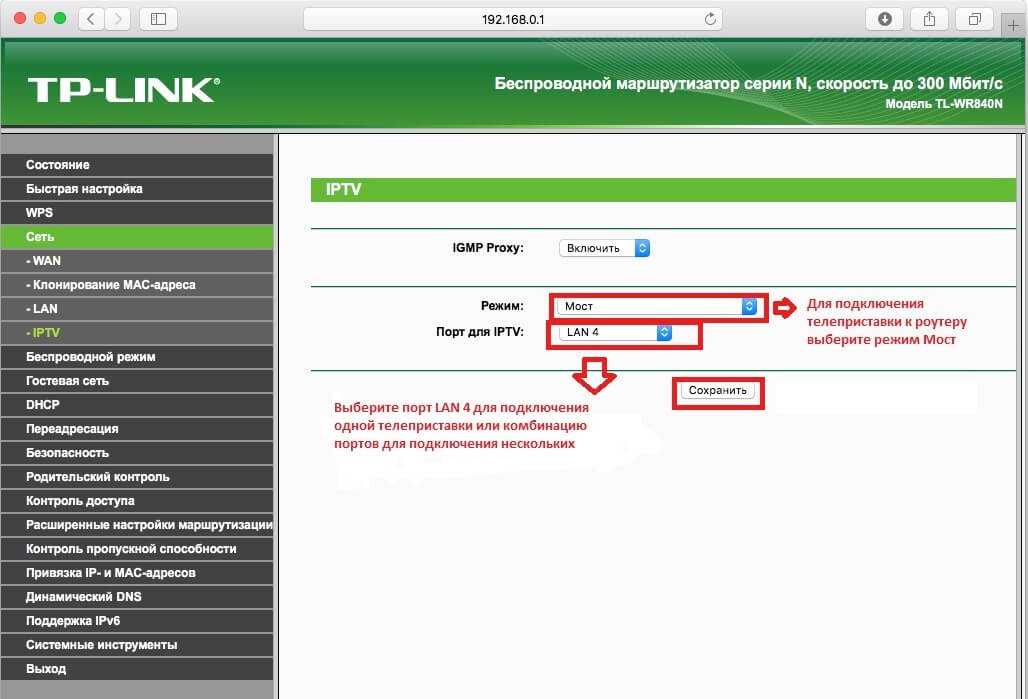 И жмём на кнопку перезагрузки.
И жмём на кнопку перезагрузки.
