Пропал звук после установки драйвера realtek: Что делать, если пропал звук на компьютере Windows 10
Содержание
На Windows 11 нет звука (пропал звук) — почему и что делать?
- Включение и выбор устройства воспроизведения по умолчанию
- Запуск средства устранения неполадок со звуком
- Проверка работоспособности «Windows Audio» и связанных с нею служб
- Проверка работоспособности драйвера аудиокарты, его переустановка и обновление средствами Windows 11
- Установка драйверов аудиокарты в Windows 11 от Windows 10/8.1/8/7/Vista
- Принудительная установка драйвера звуковой карты в Windows 11
Если звук на компьютере пропал после обновления Windows 10 до 11, то проблема с вероятностью в 99% связана с драйверами. Звуковая карта просто не обнаруживается операционной системой, т.к. в нее не включены хотя бы какие-нибудь стандартные драйверы для аудиокарты. Обычно в процессе обновления Windows самостоятельно скачивает с серверов Microsoft драйверы для всех опознанных ею устройств. Вывод — если этого не происходит, то причина либо в отсутствии подходящего программного обеспечения, либо в невозможности опознания системой звуковой карты (или все вместе).
Да, возможны и другие причины. Когда проблема касается драйверов, то Windows начинает сильно «капризничать». Впрочем, не только Windows.
Решить проблему со звуком все же можно. Начать стоит со стандартных действий, но если не поможет — переходить к тяжелой артиллерии, а именно — к ручной установке драйвера. И здесь под ручной установкой мы не имеем в виду запуск какого-нибудь файла «Install.exe», что находится в папке с распакованным в нее драйвером. Нет, в данном случае речь идет о попытках «принудительно скормить» системе файлы драйверов.
Включение и выбор устройства воспроизведения по умолчанию
Возможно, что на компьютере вовсе нет никаких проблем со звуком, просто имеют место неправильные настройки операционной системы, связанные с выбором устройства воспроизведения звука по умолчанию.
Чтобы убедиться в наличии или отсутствии данной проблемы, нужно проделать следующее:
- Откройте окно «Параметры» из меню «Пуск», перейдите в нем в раздел «Система», затем в подраздел «Звук»:
1
- Прокрутите открывшийся раздел донизу, затем кликните по элементу «Дополнительные параметры звука»:
- В новом отобразившемся окне будет приведен список доступных на компьютере устройств воспроизведения.
 Если с драйвером аудиокарты все нормально, среди них должен присутствовать значок «Динамики» или «Наушники». Чтобы это устройство воспроизведения работало, оно должно быть не только включено, но и выбрано по умолчанию.
Если с драйвером аудиокарты все нормально, среди них должен присутствовать значок «Динамики» или «Наушники». Чтобы это устройство воспроизведения работало, оно должно быть не только включено, но и выбрано по умолчанию.
- Если устройство выключено, кликните по нему правой кнопкой мыши, затем выберите «Включить».
- Если же оно не выбрано в качестве устройства по умолчанию, кликните по значку правой кнопкой мыши и активируйте соответствующую опцию в контекстном меню.
- Если же в окне «Звук» не отображено вообще ни одного значка, а вместо них присутствует лишь надпись «Звуковые устройства не установлены», возможно, это связано с действующей опцией, скрывающей отключенные и/или отсоединенные устройства. Чтобы включить их отображение, кликните правой кнопкой мыши по пустой области окна и задействуйте опции «Показать отключенные устройства» и «Показать отсоединенные устройства».
Теперь найдите значок «Динамики» и включите устройство воспроизведения по инструкции выше.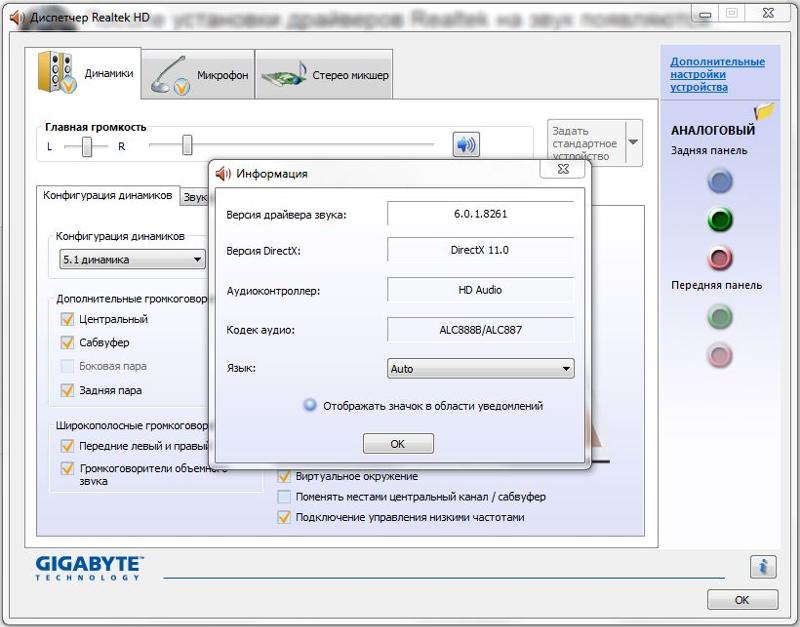
Запуск средства устранения неполадок со звуком
Хотя все средства устранения неполадок Windows имеют среди пользователей славу бесполезных, они все же, хоть и не всегда, но помогают. Вообще, это средство запускается автоматически при клике по значку громкости в трее возле часов, если в системе имеются проблемы со звуком. Если же этого не происходит, то его можно запустить и вручную:
- Вновь открываем окно «Параметры», переходим во вкладку «Система», затем идем в раздел «Устранение неполадок»:
- Переходим в подраздел «Другие средства устранения неполадок»:
- Кликаем по кнопку «Запуск» напротив пункта «Воспроизведение звука»:
- Осталось дождаться, пока средство устранения неполадок закончит свою работу:
Проверка работоспособности «Windows Audio» и связанных с нею служб
В Windows 11 имеется несколько служб, отвечающих за функционирование аудиоустройств:
- «Audiosrv».
 Она же «Windows Audio». Ключевая служба, отвечающая за воспроизведение звука.
Она же «Windows Audio». Ключевая служба, отвечающая за воспроизведение звука. - «AudioEndpointBuilder». Средство построения конечных точек Windows Audio. Еще одна ключевая служба, от которой зависит работа предыдущей службы.
- «VacSvc». Служба компоновщика объемного звука. Требуется только в том случае, если к компьютеру подключена гарнитура «Windows Mixed Reality» (шлем смешанной реальности).
- «BTAGService». Служба звукового шлюза Bluetooth. Нужна для работы беспроводных Bluetooth-устройств воспроизведения звука.
Две ключевые службы — «Windows Audio» и «AudioEndpointBuilder» — зависят от службы «RpcSs» (Удаленный вызов процедур RPC). Т.е. если она отключена, то и звука на компьютере, соответственно, не будет. Наша задача — проверить, работают ли три эти названные службы. Проверить «VacSvc» и «BTAGService» не нужно, если к компьютеру не подключены соответствующие гарнитуры.
Чтобы запустить службу «Windows Audio», выполните следующие шаги:
- Нажмите комбинацию клавиш «Win + R», впишите без кавычек в окно «Выполнить» команду «msc» и нажмите «ОК».

- Откроется окно «Службы». Найдите в списке службу «Windows Audio» и кликните по ней два раза мышкой для открытия окна свойств этой службы. Если в графе «Состояние» указано «Остановлена», нажмите на кнопку «Запустить» немного ниже.
- Чтобы данная служба запускалась в автоматическом режиме, в графе «Тип запуска» установите опцию «Автоматически», как это изображено на скриншоте выше.
Проделайте то же самое со службой «AudioEndpointBuilder». Если «Windows Audio» или «AudioEndpointBuilder» не хочет включаться, проверьте, функционирует ли «AudioEndpointBuilder» — средство построения конечных точек Windows Audio. Если нет, включите ее по этой же инструкции.
Проверка работоспособности драйвера аудиокарты, его переустановка и обновление средствами Windows 11
Первым делом нужно проверить состояние звуковой карты в «Диспетчере устройств». Сначала откройте приложение «Выполнить» и введите в него без кавычек команду «devmgmt. msc».
msc».
В верхней (обычно) части списка устройств должен присутствовать раздел «Аудиовходы и аудиовыходы». Раскройте его:
В этом разделе должно присутствовать аудиоустройство «Динамики» (может называться иначе). Если на его значке дополнительно изображена стрелка вниз, это означает, что устройство выключено. Кликните по нему правой кнопкой мыши и выберите в контекстном меню пункт «Включить устройство»:
Если значок «Динамики» отсутствует либо на нем виднеется желтый вопросительный или восклицательный значок, это может означать наличие проблем с драйверов аудиокарты. Например, как в случае с этим «Неизвестным устройством»:
Самым быстрым решением этой проблемы может оказаться банальное удаление устройства с последующей автоматической переустановкой драйвера самой системой (если речь идет о стандартном драйвере, встроенном в систему):
- Кликните правой кнопкой мыши по названию удаляемого устройства в «Диспетчере устройств», выберите пункт «Удалить устройство», затем подтвердите удаление в диалоговом окне:
- Сразу после — кликните по кнопке с изображением монитора и лупы, чтобы «Обновить конфигурацию оборудования»:
- Список «Диспетчера задач» должен несколько раз моргнуть.
 О том, что стандартный драйвер был успешно переустановлен, будет сигнализировать появление названия устройства в списке:
О том, что стандартный драйвер был успешно переустановлен, будет сигнализировать появление названия устройства в списке:
Еще один вариант — обновление драйвера стандартным инструментом Windows:
- Кликните по значку проблемного устройства два раза мышкой для открытия окна его свойств, затем перейдите во вкладку «Драйвер» и нажмите кнопку «Обновить драйвер»:
- Откроется новое окно. Кликните в нем по элементу «Автоматический поиск обновленных драйверов».
- Если драйвер, что называется «слетел» (т.е. он установлен, просто Windows по каким-то причинам не распознает его), то система сама найдет его и повторно установит. В противном случае отобразится сообщение о наличии последней версии драйвера на компьютере. Но здесь стоит иметь в виду, что система может «ошибаться», принимая за работоспособный драйвер аудиокарты какой-нибудь стандартный драйвер:
- Если же драйвера вообще не обнаружено, то и ошибка будет соответствующей.
 В любом случае, стоит попробовать другой подход. Кликните в последнем окне по кнопке «Назад» в верхнем левом углу:
В любом случае, стоит попробовать другой подход. Кликните в последнем окне по кнопке «Назад» в верхнем левом углу:
- Далее выберите «Найти драйверы на этом компьютере»:
- Затем — «Выбрать драйвер из списка доступных драйверов на этом компьютере» (забегая вперед, скажем, что это окно нам пригодится в случае неудачи установки):
- В следующем окне будет приведен список стандартных типов оборудования — это драйверы, которые интегрированы в систему (идут с ней в комплекте). Здесь нужно будет найти пункт, связанный со звуком или аудио, и таковых может быть несколько. В нашем случае удалось обнаружить «Аудиовходы и аудиовыходы». Выделим этот пункт и кликнем «Далее»:
- В следующем окне будет предложен выбор уже самих драйверов. У нас здесь всего один пункт, но их могло быть больше. Выделяем предложенную системой «Конечную точку Audio» и жмем «Далее». На экране также может отобразиться окно с предупреждением, что Windows не удалось проверить совместимость драйвера с системой — жмем в нем «Да»:
- В случае успеха система сообщит, что драйвер для устройства был установлен (если звука по-прежнему нет, попробуйте перезагрузить компьютер)
- В случае неудачи можно будет вернуться на несколько шагов назад, чтобы выбрать другой драйвер из числа тех, что доступны в списке стандартных типов оборудования.

Установка драйверов аудиокарты в Windows 11 от Windows 10/8.1/8/7/Vista
Первым делом стоит попробовать скачать драйвер аудиокарты с сайта производителя устройства, материнской платы или ноутбука. Вполне вероятно, что там не окажется программного обеспечения именно для Windows 11. Однако для Windows 10, скорее всего, окажется — их и нужно попробовать скачать и установить. Если нет и для 10-ки — используем софт для 8-ки. Установку драйвера от предыдущих версий ОС следует осуществлять в крайних случаях, если ничего другое не помогает. И, конечно, стоит предварительно создать точку восстановления. Как это сделать в Windows 11 — читайте здесь.
Однако в момент установки драйвера от прошлых версий Windows может возникнуть закономерная проблема и не одна. Например, программа-установщик сразу же завершит свою работу, сославшись на несовместимость с установленной на компьютере операционной системой Windows. Но об этом чуть позже. Пока же, нам нужно выяснить, от какой именно аудиокарты искать драйвер.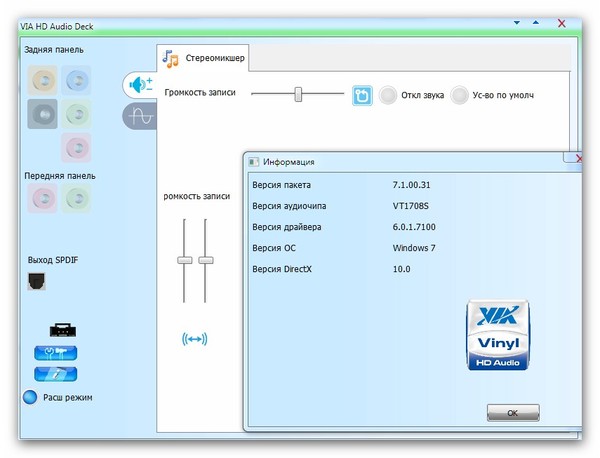 В этом нам поможет «Диспетчер устройств»:
В этом нам поможет «Диспетчер устройств»:
- Найдите в списке «Диспетчера устройств» звуковую карту по инструкции выше и кликните по ней два раза мышкой.
- В открывшемся окне перейдите во вкладку «Сведения», затем выберите в списке «Свойство» пункт «ИД оборудования», выделите и скопируйте строчку с буквами «VEN» и «DEV».
- Возможно также, что вместо«VEN» и «DEV» будет указано что-то вроде этого:
- Что там ни было указано, скопируйте, а затем вставьте текст в поисковую строку любой поисковой системы, чтобы определить название аудиокарты или даже найти сайт, откуда можно будет скачать драйвер.
Пробуем установить скачанный драйвер. Если установщик выдает ошибку о несовместимости с операционной системой, выполните следующие действия:
- Если скачанный драйвер сжат в архив, распакуйте его в любом месте на диске. Если же это исполнимый EXE-файл, то нужно будет найти на диске папку, куда тот распаковал файлы драйвера.
 Например, при установке драйвера Realtek на третьем шаге указывается путь распаковки драйвера:
Например, при установке драйвера Realtek на третьем шаге указывается путь распаковки драйвера:
- А в самом конце распаковки предлагается сразу приступить к установке драйвера:
- В данном случае нужно просто снять галочку и нажать «Finish» для закрытия этого окна.
Теперь, когда у нас имеется распакованный драйвер на диске, вновь открываем «Диспетчер устройств» и окно свойств аудиокарты. Переходим в нем во вкладку «Драйвер» и кликаем по кнопке «Обновить драйвер». Но на этот раз вместо опции «Автоматический поиск драйверов» выбираем «Найти драйверы на этом компьютере» (ранее мы говорили, что сюда, возможно, придется вернуться):
Далее нужно будет указать папку, в которую был распакован драйвер. В нашем случае — это «C:\DRIVERS». Останется нажать кнопку «Далее» и дождаться результата — драйвер либо будет установлен, либо нет. И неудача необязательно связана с тем, что был скачан неподходящий для звуковой карты софт.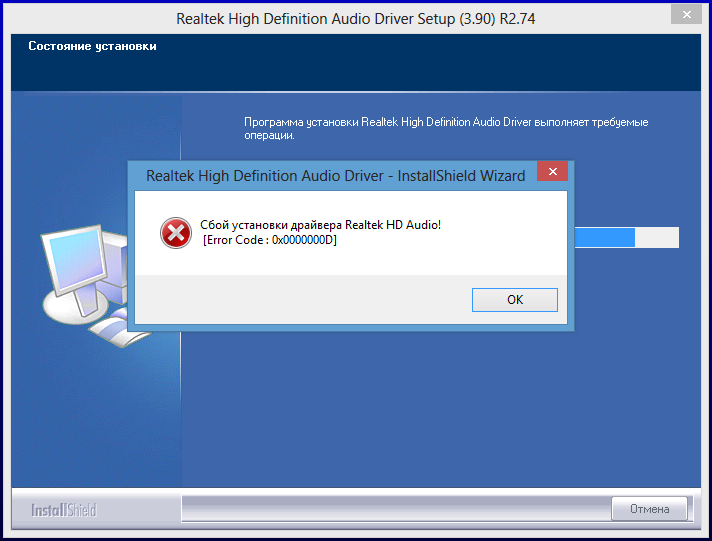 Возможно, что Windows не смогла найти подходящие файлы в указанной папке. Просто вернитесь к предыдущему шагу, чтобы указать другую папку.
Возможно, что Windows не смогла найти подходящие файлы в указанной папке. Просто вернитесь к предыдущему шагу, чтобы указать другую папку.
Принудительная установка драйвера звуковой карты в Windows 11
В самом начале статьи мы упоминали про «принудительное скармливание» системе файлов драйверов. Этим мы сейчас и займемся. Как и в предыдущем случае, сначала создаем точку восстановления Windows 11. Дальнейшие действия:
- Скачиваем драйвер для аудиокарты и распаковываем его в любое место на компьютере (процесс описан выше).
- Далее нам нужно будет найти в папке, куда распакован драйвер, файлы с расширением «.inf». Если в системе отключено отображение расширений, откройте в верхней части окна «Проводник» вкладку «Вид», кликните по кнопке «Параметры» справа, затем в новом окне откройте еще одну вкладку «Вид», в списке «Дополнительные параметры» снимите галочку с пункта «Скрывать расширения для зарегистрированных типов файлов» и нажмите «ОК»:
- Теперь легче будет найти файлы с расширением «.
 inf». Все, что требуется — кликнуть по такому файлу правой кнопкой мыши и выбрать в контекстном меню пункт «Установить»:
inf». Все, что требуется — кликнуть по такому файлу правой кнопкой мыши и выбрать в контекстном меню пункт «Установить»:
- В случае успешной установки никаких окон в процессе установки файлов «.inf» открываться не должно. И только при ошибке установки на экране будет отображаться ошибка о том, что «Выбранный INF-файл не поддерживает этого метода установки». Если возникла подобная ошибка, просто переходите к следующему INF-файлу в папке с драйвером.
Пока на этом все. Рекомендуем время от времени проверять наличие драйвера на сайте производителя аудиокарты, материнской платы или мобильного компьютера. Также можете попробовать установить его, используя менеджер драйверов DriverHub.
MSI Россия
December 15,2020
Попробуйте выполнить следующие процедуры.
- Установка в качестве устройства по умолчанию
- Включение контроллера HD Audio в BIOS
- Установка последней версии драйвера звуковой карты
- Проверка наличия консоли Realtek Audio
- Проверка соединения с внешним устройством воспроизведения звука
- Проверка того, подключено ли правильное звуковое устройство
Установка в качестве устройства по умолчанию
Если вы подключаетесь к звуковому устройству через USB или HDMI, возможно, вам потребуется установить это устройство в качестве устройства по умолчанию. Нажмите кнопку [Start button] («Пуск»), введите [Sound] («Звук») в поле поиска и выберите иконку [Sound] («Звук») из списка результатов. Затем выберите устройство и установите [Set as Default Device] («Установить в качестве устройства по умолчанию») на вкладке Playback («Воспроизведение»).
Нажмите кнопку [Start button] («Пуск»), введите [Sound] («Звук») в поле поиска и выберите иконку [Sound] («Звук») из списка результатов. Затем выберите устройство и установите [Set as Default Device] («Установить в качестве устройства по умолчанию») на вкладке Playback («Воспроизведение»).
Включение контроллера HD Audio в BIOS
Включите компьютер и нажимайте Delete для входа в меню BIOS. Затем нажмите 「SETTINGS」 («НАСТРОЙКИ»), чтобы включить встроенный контроллер High Definition Audio.
Установка последней версии драйвера звуковой карты
1. Правой кнопкой щелкните по иконке 「My computer」(«Мой компьютер») и выберите「Properties」 («Свойства»)
2. Выберите 「Device Manager」 («Диспетчер устройств»).
3. Выберите 「Sound, video and game controllers」 («Звуковые, видео и игровые устройства») и проверьте наличие звукового устройства Realtek.
(Подсказка) В случае отсутствия такого звукового устройства, скачайте и установите последнюю версию драйвера с официального веб-сайта MSI.
Проверка наличия консоли Realtek Audio
Нажмите клавишу 「Windows」и проверьте наличие консоли「Realtek Audio」. В случае, если такая панель управления отсутствует, скачайте ее из Microsoft Store и установите.
(Внимание) Некоторые платформы НЕ поддерживают драйвер звуковой карты UWP Realtek. В этих устройствах консоль Realtek Audio Console будет активирована сразу после установки драйвера звуковой карты.
Проверка соединения с внешним устройством воспроизведения звука
Убедитесь, что кабель звукового устройства надежно соединен с ПК.
Проверьте индикатор звукового разъема в консоли [Realtek Audio]. Если он указывает на отсутствие подключенного звукового устройства, подключите другое внешнее звуковое устройство и снова попробуйте выполнить этот же шаг.
Проверка того, подключено ли правильное звуковое устройство
1. Щелкните по иконке громкоговорителя в нижнем правом углу и проверьте наличие звукового устройства по умолчанию. В случае отсутствия иконки громкоговорителя нажмите на иконку справа. Затем щелкните по иконке громкоговорителя.
Затем щелкните по иконке громкоговорителя.
Проверьте, включено ли звуковое устройство. В случае, если такое устройство отсутствует, обратитесь к пунктам [Установка последней версии драйвера звуковой карты] и [Проверка наличия консоли Realtek Audio].
Проверьте состояние звукового устройства. Если звуковое устройство отсутствует, обратитесь к пункту [Проверка соединения с внешним устройством воспроизведения звука].
[Исправлено] Проблемы со звуком Realtek HD
Перейти к содержимому
Как пользователь Windows 10, вы могли заметить, что ваш компьютер оснащен аудиодрайверами Realtek High Definition. Хотя он предварительно установлен на вашем компьютере, это не означает, что он свободен от распространенных ошибок.
Чтобы узнать, как устранять проблемы со звуком Realtek, сначала нужно определить проблему, а затем найти правильные шаги по устранению неполадок для ее устранения.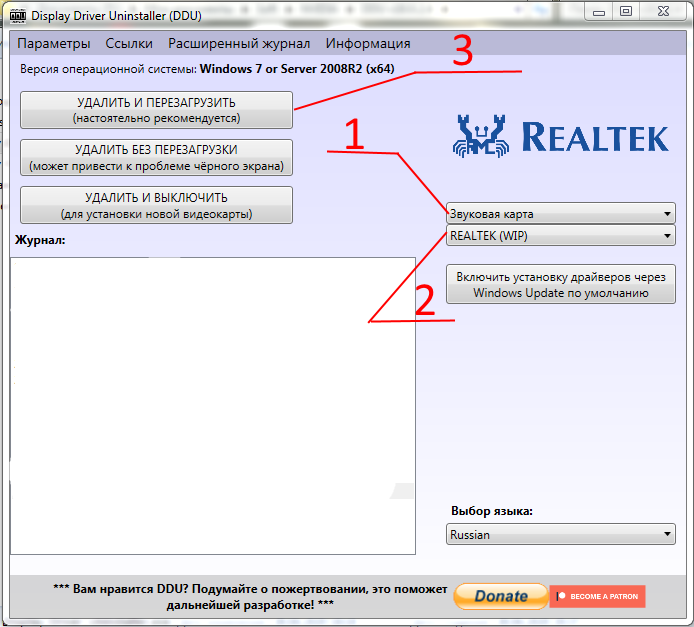
Иногда требуется просто загрузить новый драйвер, а в других случаях может потребоваться замена звуковой карты.
Прежде чем решить, что это одно или другое, ознакомьтесь с этими распространенными ошибками и решениями.
Наиболее распространенные проблемы со звуком Realtek
Прежде чем давать советы по устранению неполадок, сначала необходимо узнать о наиболее распространенных проблемах с аудиодрайверами Realtek. К ним относятся:
- Отсутствует значок Audio Manager: После недавнего обновления Windows 10 вы можете заметить, что значок Realtek HD исчез с панели задач. Как правило, это происходит из-за проблем с драйверами.
- Конфликты с предустановленными драйверами Microsoft: Существуют известные проблемы между системными драйверами Microsoft и Realtek, которые легко исправить.
Почему Realtek High Definition Audio на моем ПК?
Realtek High Definition Audio Driver — самый популярный звуковой драйвер для систем Windows, который помогает управлять объемным звуком, звуковыми системами Dolby и DTS на вашем компьютере.
Этот драйвер нужен для того, чтобы ваше аудиоустройство работало даже на ПК, поэтому его удаление приведет к серьезным ошибкам звука.
Чтобы дополнительно настроить звук, вы можете загрузить Realtek High Definition Audio Manager, но не обязательно просто подключать новые динамики или использовать звуки вашей системы.
Обновляйте свои ПК и повышайте безопасность в Интернете
Всего за 9,99 долларов США в месяц Поддержка драйверов | ONE поможет вам сэкономить время и нервы при решении распространенных проблем с устройствами Windows, а также предоставит дополнительные функции оптимизации и безопасности.
Попробуйте поддержку водителей сегодня
Как устранить проблемы, связанные с устаревшими драйверами или конфликтами обновлений системы
Если вы недавно обновили Windows 10, а звука Realtek нигде нет, первым шагом по устранению неполадок является поиск и обновление драйвера.
1. Войдите в Диспетчер устройств, чтобы найти драйверы
Во-первых, вам нужно определить версию драйвера для Realtek. Используйте значок поиска на панели задач Windows, чтобы найти «Диспетчер устройств» и выберите его.
Когда Диспетчер устройств открыт, найдите звуковые, видео и игровые контроллеры.
Разверните меню и проверьте, существует ли драйвер Realtek High Definition Audio.
2. Выполните принудительное обновление вручную
Найдя драйвер Realtek HD Audio, щелкните его правой кнопкой мыши и выберите «Обновить драйвер».
Затем вам будет предложено выполнить автоматический поиск обновленного программного обеспечения или вручную найти драйвер, расположенный на вашем компьютере.
Выберите для автоматического поиска.
Windows 10 автоматически начнет обновление до последней версии драйвера, доступной в их базе данных.
3. Перезагрузите компьютер
Теперь выполните полную перезагрузку компьютера, чтобы сохранить изменения.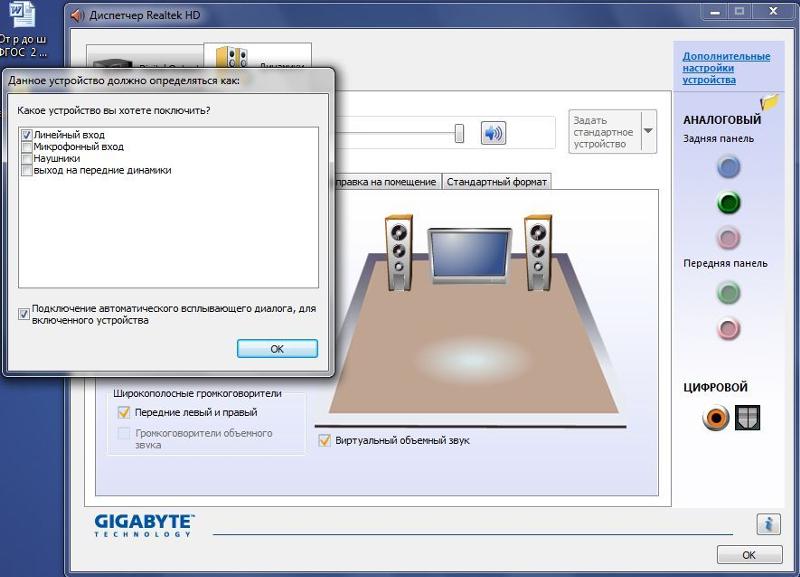
Теперь вы должны увидеть Realtek High Definition Audio на панели задач, если щелкнете значок динамика, чтобы выбрать выход.
Если вы по-прежнему не видите параметр Realtek в списке динамиков, следующий шаг — выяснить, не вызывают ли проблему предустановленные драйверы Microsoft.
Отключение драйвера шины Microsoft UAA для аудио высокой четкости
Два драйвера аудио высокой четкости никогда не смешиваются — и это относится к Realtek и драйверу шины UAA от Microsoft.
Если вы еще этого не сделали, вам нужно отключить этот предустановленный драйвер.
1. Вернитесь в Диспетчер устройств
В Диспетчере устройств прокрутите вниз до Системные устройства.
Просмотрите расширенный список для Microsoft UAA Bus Driver for High Definition Audio. Если его нет в списке, значит, он уже отключен.
Если вы видите его в списке, вам нужно отключить его.
2. Отключение предустановленного драйвера шины UAA
Чтобы отключить, щелкните правой кнопкой мыши драйвер шины Microsoft UAA для аудио высокой четкости и выберите Отключить устройство.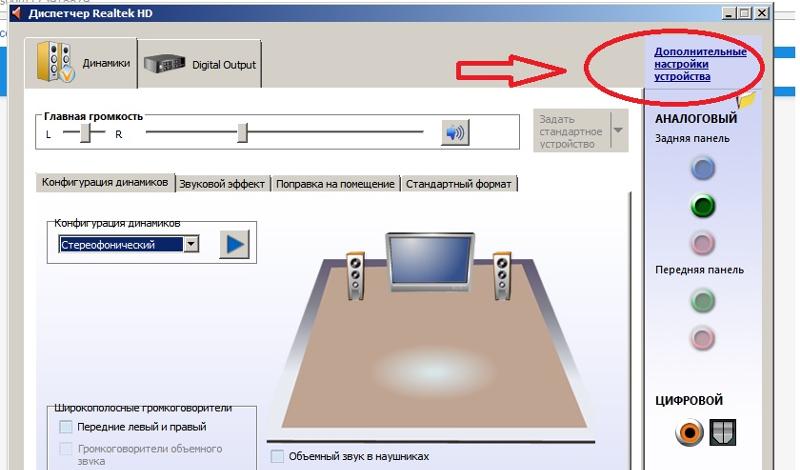
3. Перезагрузите компьютер и проверьте наличие других проблем
Выполните полную перезагрузку компьютера, чтобы отключенный драйвер вступил в силу.
Затем проверьте, отображается ли ваш Realtek Audio в списке выходов и появляются ли какие-либо дополнительные сообщения об ошибках.
Исправление проблем со звуком Realtek с помощью отката
Если вы недавно обновлялись и видите сообщение об ошибке совместимости версии, следующим шагом будет попытка отката последнего установленного драйвера до предыдущей версии.
1. Найдите свой драйвер Realtek в диспетчере устройств
Откройте диспетчер устройств и перейдите к звуковым, видео и игровым контроллерам.
Разверните меню, найдите драйвер Realtek в списке и щелкните правой кнопкой мыши.
Выберите Свойства.
2. Ручной откат к предыдущим версиям
После отображения информации о драйвере щелкните вкладку «Драйвер» в верхней части меню.
Здесь вы увидите поставщика драйвера, дату установки и версию.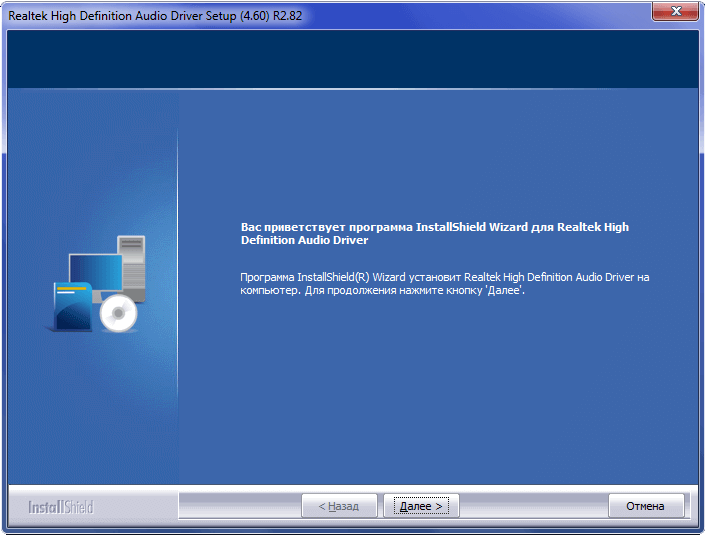 Запишите номер версии на листе бумаги на случай, если вам понадобится сослаться на него позже.
Запишите номер версии на листе бумаги на случай, если вам понадобится сослаться на него позже.
Выберите параметр «Откатить драйвер». Откат приведет вас к ранее установленному драйверу, который, скорее всего, является драйвером, который работал должным образом до того, как вы выполнили обновление Windows.
Если пункт «Откат» неактивен, значит у вас нет ранее установленной версии, к которой можно было бы откатиться. Нажмите «Откатить драйвер», затем «ОК» и следуйте инструкциям, чтобы подтвердить откат.
3. Снова перезагрузите компьютер
Теперь сделайте еще один перезапуск, чтобы изменения драйвера вступили в силу, и посмотрите, устранит ли это проблему.
Используйте автоматическое распознавание для поиска нужного драйвера
Часто звуковые драйверы Realtek HD не работают из-за того, что они устарели или вы используете несовместимую версию.
Вместо того, чтобы вручную обновлять драйверы и надеяться на лучшее, вы можете избавиться от догадок, воспользовавшись поддержкой драйверов.
После установки он автоматически проводит инвентаризацию всех драйверов и программного обеспечения на вашем компьютере, а затем ищет самые последние версии драйверов, готовых к установке.
Ознакомьтесь с нашим пошаговым процессом обновления драйверов в течение нескольких минут ниже:
1. Загрузить поддержку драйверов
Предоставить поддержку драйверов | ОДНА попытка сегодня! с веб-сайта и следуйте инструкциям для завершения установки на ПК.
Обратите внимание, ПК с Windows все равно спросит, хотите ли вы установить, даже если поддержка драйверов не является приложением в их магазине Microsoft.
Нажмите «ОК» для установки.
2. Дождитесь начального сканирования, затем перейдите к разделу Драйверы
Служба поддержки драйверов выполнит начальное сканирование вашей системы, чтобы определить, какие драйверы у вас есть, и все применимые обновления.
Загляните в меню «Драйверы» и посмотрите, есть ли предупреждающие значки рядом с вашими драйверами Realtek High Definition Audio.
Если вы видите значок предупреждения, это означает, что ваш драйвер устарел, и служба поддержки водителей нашла для вас подходящий драйвер.
Щелкните этот драйвер, а затем нажмите Исправить! и поддержка драйверов автоматически обновит драйвер.
3. Перезагрузите компьютер
Как обычно, необходимо перезагрузить компьютер, чтобы новые драйверы вступили в силу.
После перезагрузки вы больше не должны видеть никаких проблем с Realtek High Definition Audio Manager.
Больше не нужно угадывать
Угадывать правильный драйвер для вашего компьютера рискованно. Вам нужно не только учитывать, как давно вы обновляли Windows 10, но и совместима ли версия, которую вы собираетесь установить. Проблемы с драйверами невероятно разочаровывают и отнимают излишне много времени.
При использовании программного обеспечения для автоматического обновления, такого как поддержка драйверов, вам больше не нужно беспокоиться об установке неправильного драйвера или возникновении дополнительных проблем совместимости.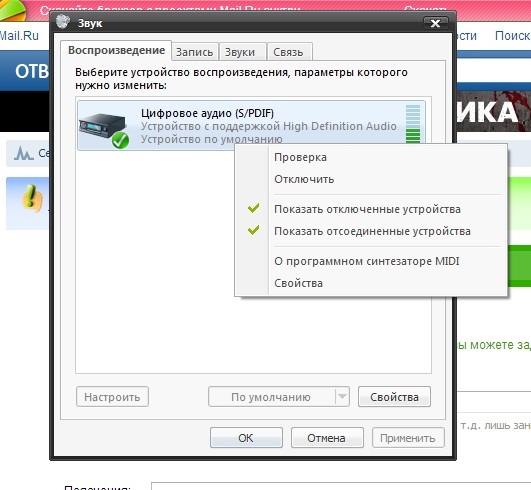
Программное обеспечение Driver Support можно загрузить бесплатно, и если вы полностью зарегистрируете свой продукт, служба будет автоматически обновляться каждый раз, когда будет доступен новый совместимый драйвер, чтобы сэкономить вам больше времени в будущем.
Поддержка драйверов помогает пользователям обновлять свои драйверы с 1996 года. Присоединяйтесь к более чем 4 миллионам пользователей и убедитесь, насколько легко пользоваться автоматическими обновлениями.
Готовы узнать, как легко добиться максимальной производительности вашей системы и устройств? Дайте поддержку водителю | ОДНА попытка сегодня! сегодня и наслаждайтесь автоматическими обновлениями, которые выполняются всего в два клика, и все готово.
Ссылка для загрузки страницы
Нет звука при использовании драйвера Realtek HD Audio
Нет звука при использовании драйвера Realtek High Definition Audio. Как это исправить?
Многие пользователи Windows 10 с драйвером Realtek HD Audio на своих ПК сталкиваются с проблемой отсутствия звука.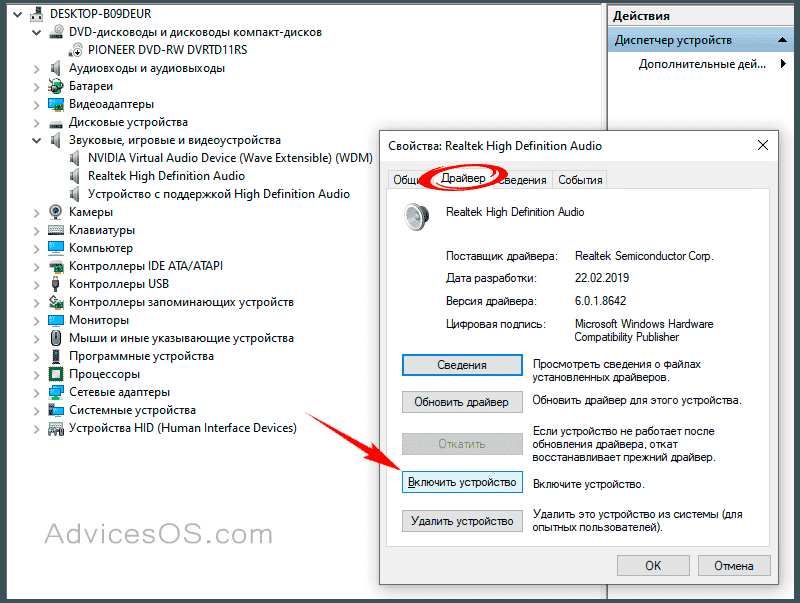 В этой статье мы собираемся решить проблему.
В этой статье мы собираемся решить проблему.
Драйвер Realtek HD Audio позволяет операционной системе Windows взаимодействовать с аудиооборудованием Realtek (звуковой картой). Драйверы необходимы для полноценного использования аппаратного обеспечения вашего компьютера, и отсутствие надлежащих аудиодрайверов, установленных в вашей системе, приведет к полному отсутствию звука.
Скорее всего, ваша установка Windows будет иметь некоторые функциональные драйверы, которые работают нормально, и вам эти драйверы не нужны. Однако иногда из-за проблем с производительностью и совместимостью может потребоваться загрузка драйвера Realtek HD Audio.
В конечном итоге все сводится к тому, работает ваш звук или нет. Однако в некоторых случаях драйверы Realtek HD Audio могут перестать работать должным образом.
Это руководство покажет вам, как узнать, не работает ли драйвер, и как это исправить (если это так). Прочтите статью ниже, чтобы узнать, как это сделать.
Видео, показывающее, как исправить драйвер Realtek High Definition Audio:
youtube.com/embed/309M82vaorQ?rel=0&fs=1&wmode=transparent» frameborder=»0″ allowfullscreen=»»>
Содержание:
- Введение
- Убедитесь, что проблема связана с аудиодрайвером Realtek High Definition Audio
- Обновите аудиодрайвер Realtek High Definition Audio вручную
- Автоматическое обновление драйвера Realtek High Definition Audio
- Проверить наличие обновлений Windows
- Восстановите систему с помощью точек восстановления
- Видео, показывающее, как исправить Realtek High Definition Audio Driver
Убедитесь, что проблема связана с аудиодрайвером Realtek High Definition Audio
Для этого вам потребуется использовать диспетчер устройств Windows. Диспетчер устройств — это апплет Панели управления в операционных системах Microsoft Windows. Это позволяет пользователям просматривать и контролировать оборудование, подключенное к компьютеру. Когда часть оборудования не работает, неисправное оборудование выделяется, чтобы пользователь мог с ним справиться.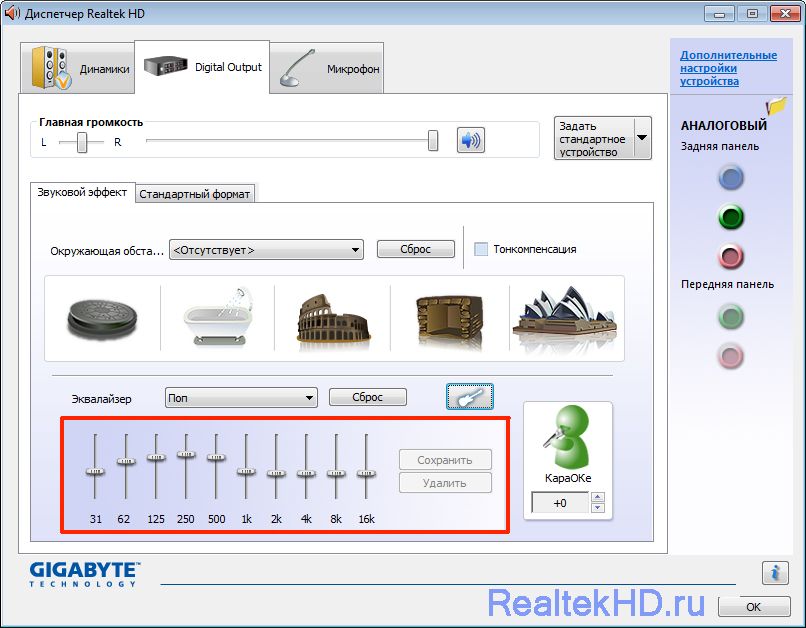
Список оборудования можно сортировать по различным критериям. Чтобы открыть его, введите «Диспетчер устройств» в поиске и щелкните результат «Диспетчер устройств» , чтобы открыть его.
В окне диспетчера устройств вы увидите список оборудования, подключенного к вашему компьютеру. Найдите категорию «Звуковые, видео и игровые контроллеры» и увидите желтый восклицательный знак или вопросительный знак рядом с именем устройства Realtek High Definition Audio.
Если он есть, это означает, что с вашим драйвером возникла проблема, и вам необходимо его обновить.
[Вернуться к оглавлению]
Обновите драйвер Realtek High Definition Audio вручную
Перейдите в Диспетчер устройств и повторите шаги, описанные выше. Щелкните правой кнопкой мыши драйвер Realtek High Definition Audio и выберите «Обновить драйвер» в контекстном меню.
Вас спросят, хотите ли вы автоматически искать обновленное программное обеспечение драйвера или искать программное обеспечение драйвера на своем компьютере. Если вы выберете первый вариант, Windows будет искать на вашем компьютере и в Интернете последнюю версию драйвера для вашего устройства.
Если вы выберете первый вариант, Windows будет искать на вашем компьютере и в Интернете последнюю версию драйвера для вашего устройства.
Второй вариант требует загрузки драйвера Realtek High Definition Audio на компьютер или USB-накопитель.
Другой способ обновить драйвер Realtek High Definition Audio — загрузить его вручную с веб-сайта Realtek. Загрузите драйвер, а затем откройте файл установщика, чтобы начать процесс установки, следуя инструкциям.
Посетите веб-сайт Realtek, чтобы загрузить правильную версию программного обеспечения аудиокодеков высокой четкости для вашей версии операционной системы Windows и системной архитектуры (32-разрядная или 64-разрядная).
Драйверы Realtek также можно загрузить из каталога Центра обновления Майкрософт. Некоторые пользователи сообщили, что загрузка драйверов Realtek отсюда фактически решила проблему.
Посетите веб-сайт каталога Центра обновления Майкрософт и введите «Realtek» или «Драйвер Realtek» , чтобы найти доступные драйверы для вашего устройства.
[Вернуться к оглавлению]
Автоматическое обновление драйвера Realtek High Definition Audio
Другой способ обновить драйвер Realtek High Definition Audio — это автоматическое обновление/переустановка драйвера с помощью Snappy Driver Installer. Snappy Driver Installer (SDI) — это бесплатный инструмент для обновления драйверов для Windows. Вы можете скачать установщик драйверов Snappy отсюда.
[Вернуться к оглавлению]
Проверить наличие обновлений Windows
Вы также можете попробовать обновить текущую версию Windows. Проверка обновлений для всей операционной системы Windows обычно является хорошей идеей и может помочь при возникновении проблем с драйверами Realtek High Definition Audio.
Чтобы проверить наличие обновлений Windows, введите «проверить наличие обновлений» в поиске и щелкните результат «Проверить наличие обновлений».
Вы должны быть автоматически перенаправлены в раздел Windows Update. Нажмите «Проверить наличие обновлений» , и Windows начнет проверку обновлений. Если доступны обновления, установите их и попробуйте снова проверить наличие обновлений, чтобы убедиться, что в вашей операционной системе установлены последние обновления.
Нажмите «Проверить наличие обновлений» , и Windows начнет проверку обновлений. Если доступны обновления, установите их и попробуйте снова проверить наличие обновлений, чтобы убедиться, что в вашей операционной системе установлены последние обновления.
После установки обновлений (если их нужно было установить) проверьте, сохраняются ли проблемы с драйверами Realtek High Definition Audio.
[Вернуться к оглавлению]
Восстановление системы с помощью точек восстановления
Средство восстановления системы создает точки восстановления. Восстановление системы возвращает все к сохраненной точке восстановления, но сначала она должна быть записана. Если на вашем компьютере нет точки восстановления, функции восстановления системы не к чему возвращаться.
Чтобы использовать этот инструмент, необходимо создать точки восстановления. Созданная точка восстановления вернет вашу систему в предыдущее рабочее состояние, не затрагивая ваши файлы и данные.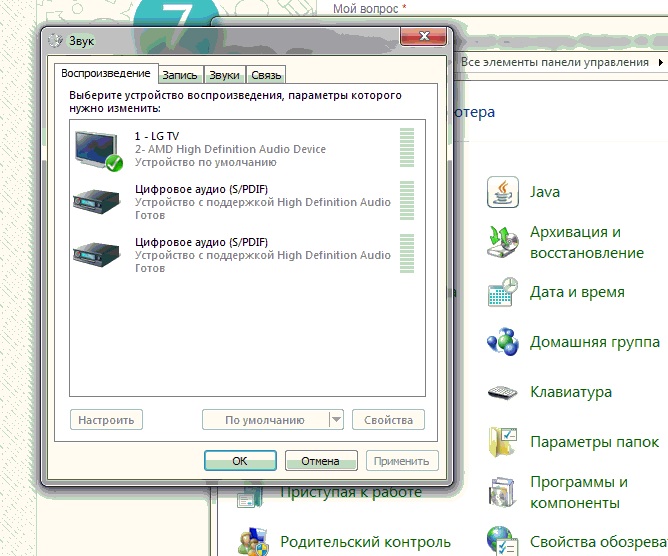
Это последнее средство. Попробуйте его, только если ничто другое не решает проблему. Если у вас есть какие-либо точки восстановления системы, которые были созданы до того, как у вас возникли проблемы с драйвером Realtek High Definition Audio, вы можете решить проблему, выполнив восстановление системы.
Чтобы восстановить систему, запустите Run. Чтобы запустить его, нажмите клавишу Windows + R и введите «rstrui.exe» . В диалоговом окне «Выполнить» нажмите Enter или нажмите «ОК» .
В окне «Восстановление системы» нажмите «Далее» .
Если есть созданные точки восстановления, вы увидите их список. Установите флажок «Показать больше точек восстановления» , и он должен отображать больше точек восстановления. Выберите наиболее подходящую точку восстановления (в зависимости от времени создания и т. д.) и нажмите «Далее» .
Не выбирайте точку восстановления, если проблемы с драйвером Realtek High Definition Audio уже присутствуют.

 Если с драйвером аудиокарты все нормально, среди них должен присутствовать значок «Динамики» или «Наушники». Чтобы это устройство воспроизведения работало, оно должно быть не только включено, но и выбрано по умолчанию.
Если с драйвером аудиокарты все нормально, среди них должен присутствовать значок «Динамики» или «Наушники». Чтобы это устройство воспроизведения работало, оно должно быть не только включено, но и выбрано по умолчанию. Она же «Windows Audio». Ключевая служба, отвечающая за воспроизведение звука.
Она же «Windows Audio». Ключевая служба, отвечающая за воспроизведение звука.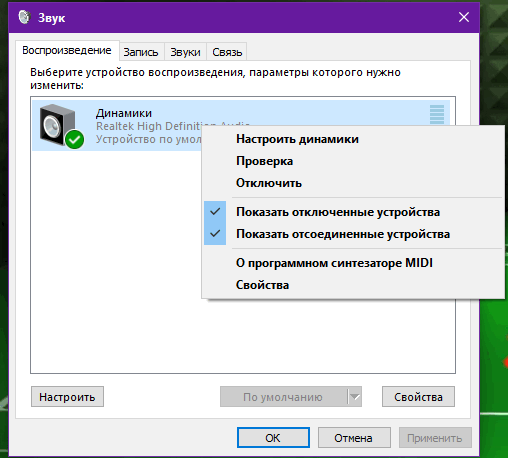
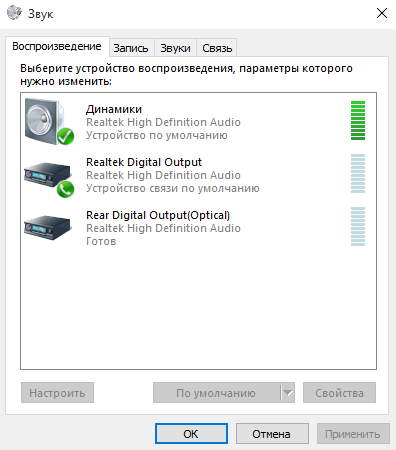 О том, что стандартный драйвер был успешно переустановлен, будет сигнализировать появление названия устройства в списке:
О том, что стандартный драйвер был успешно переустановлен, будет сигнализировать появление названия устройства в списке: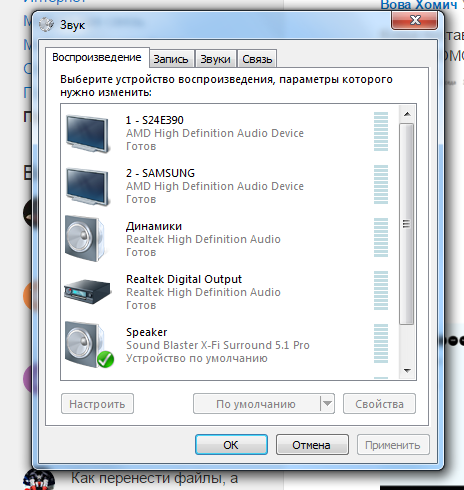 В любом случае, стоит попробовать другой подход. Кликните в последнем окне по кнопке «Назад» в верхнем левом углу:
В любом случае, стоит попробовать другой подход. Кликните в последнем окне по кнопке «Назад» в верхнем левом углу:
 Например, при установке драйвера Realtek на третьем шаге указывается путь распаковки драйвера:
Например, при установке драйвера Realtek на третьем шаге указывается путь распаковки драйвера: inf». Все, что требуется — кликнуть по такому файлу правой кнопкой мыши и выбрать в контекстном меню пункт «Установить»:
inf». Все, что требуется — кликнуть по такому файлу правой кнопкой мыши и выбрать в контекстном меню пункт «Установить»: