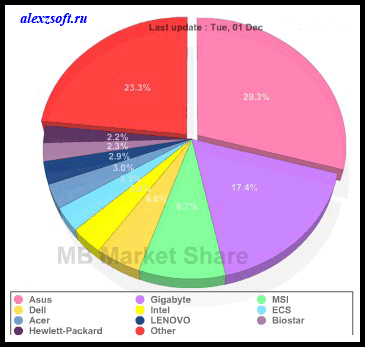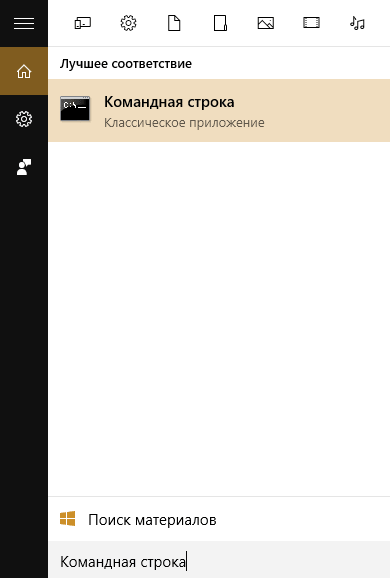Срок доставки товара в течении 1-3 дней !!!
|
|
Компьютер выключается сам, что делать? Пк выключается сам по себе
Компьютер выключается сам по себе
Привет друзья, вспомнил, как у меня была проблема, когда компьютер выключался сам по себе. Просто работаешь, а он выключается, но выключается не так что раз и потух, а как обычно, то есть идет завершение работы, как будто нажал на выключение.

Причем определенной зависимости от чего-то таких выключений я не замечал. Быстро мне это надоело, и я начал искать проблему. Проблемы в железе можно было исключать сразу, так как выключение проходило как положено. Были мысли о вирусах, мало ли всякой драни есть, может прикол какой.
Тогда я еще не сильно разбирался в компьютерах, работал на Windows XP, и была у меня клавиатура, на которой была кнопка завершения работы. Как оказалось в ней и пряталась моя проблема, она была очень чувствительная, и любая, даже незначительная вибрация клавиатуры заканчивалась выключением компьютера, вот такой прикол. Так же возможно случайное нажатия на эту кнопку, что так же заканчивается выключением компьютера.
Все решилось отключением этой кнопки, точнее функции выключения компьютера, которая была привязана к этой кнопке.
Сейчас покажу как отключить, или изменить действие при нажатии кнопки питания в Windows 7.
Зайдите в “Пуск”, “Панель управления” и выберите “Электропитание”.
В открывшемся окне, перейдите на вкладку (слева) “Действия кнопок питания”.
Напротив: “При нажатии кнопки питания” выберите “Действие не требуется” и нажмите кнопку “Сохранить изменения”.
 После отключения этой кнопки. проблема с выключением компьютера пропала. так что, если у вас компьютер выключается по непонятным причинам, и выключается как положено, то посмотрите есть ли на вашей клавиатуре кнопка выключения питания, и если есть, то отключите ее, как я показал выше. Удачи!
После отключения этой кнопки. проблема с выключением компьютера пропала. так что, если у вас компьютер выключается по непонятным причинам, и выключается как положено, то посмотрите есть ли на вашей клавиатуре кнопка выключения питания, и если есть, то отключите ее, как я показал выше. Удачи!
Компьютер выключается сам, что делать?
Здравствуйте Друзья! В этой статье разберемся, что можно сделать когда компьютер выключается сам по себе. Под компьютером подразумевается не только стационарные компьютеры, а и ноутбуки, нетбуки и ультрабуки. Статью постарался разбить на пункты, по возрастанию сложности. Начинайте с начала и пока не добьетесь стабильности. Если же проблема останется, пожалуйста, опишите ее в комментарии и напишите, что вы сделали. Попробуем разобраться вместе.
Желательно выполнить приведенные в пункте действия и протестировать компьютер — работать как обычно день или два. Если проблема повторится переходить к следующему пункту.
Если компьютер у вас на гарантии, не нужно вскрывать системный блок (если это не оговорено гарантийными условиями). Сделайте, что возможно и если компьютер будет выключаться везите в сервисный центр. Пусть выполняют гарантийные обязательства.
Прежде чем, лезть в корпус компьютера давайте проверим исправность сетевого фильтра, источника бесперебойного питания (ИБП) и кабеля питания. Можно, на время, подключить компьютер напрямую к розетке убрав сетевой фильтр и ИБП.
Кабель питания системного блока можно проверить подключив последний к монитору, а кабель питания монитора подключив к системному блоку. Тестируем пару дней. Если монитор начинает выключатся — дело в кабеле. Если все работает стабильно, скорее всего дело в сетевом фильтре или ИБП.
Почистить компьютер от пыли
Пыль, это зло. Пыль является проводником и может провести статический разряд туда, где его быть не должно. От этого компьютер может не только выключить или перезагрузить, но и выйти из строя. Избавимся от нее. Подробно про чистку компьютера от пыли — тут.
Очистить компьютер от вирусов
Вирусы, трояны, банеры на рабочем столе и другая нечисть это — зло даже большее чем пыль. Так как пыль просто выведет ваш компьютер из строя, а вирусы, кроме этого, могут передать ваши личные или конфиденциальные данные третьим лицам.
Отличным вариантом избавления от этой напасти будет проверка своих накопителей на другом компьютере с установленным и обновленным антивирусом. Если это сделать проблематично, то можно воспользоваться следующими программами:
Желательно выбрать антивирусный продукт фирмы, отличной от производителя вашего установленного, штатного, антивируса.
Если вирусы совсем достали и мешают нормальной загрузке компьютера, можно воспользоваться:
Если очистка от вирусов не помогает читаем дальше.
Переподключить все разъемы сзади системного блока
Переподключение всей периферии даст нам уверенность в том, что она не причем. Выключаем компьютер и отключаем все разъемы на задней панели корпуса и если есть на передней.
Пробуем.
Затем, я бы отключил все второстепенные устройства — принтеры, сканеры, акустику, USB-хабы и прочее. Оставьте самое необходимое — мышь, клавиатура, монитор, питание.
Если компьютер перестал выключаться, подсоединяем по одному отключенную периферию и проверяем. Если нашли сбойное устройство — пробуем подключить в другой разъем по возможности. Нельзя исключать вероятность выхода определенного USB-порта из строя.
Если с периферией все нормально — компьютер продолжает выключаться — оставляем самые необходимые подключения и переходим дальше.
Переподключить все разъемы внутри системного блока
Если компьютер на гарантии этот и все следующие пункты в результате которых мы можем повредить гарантийные пломбы пропускаем.
Выключаем компьютер.
Вскрываем корпус и переподключаем все разъемы. Необходимо вынуть и вставить заново все кабеля идущие к материнской плате и к периферии (жестким дисками, SSD, приводам для чтения оптических дисков, устройствам для чтения карт памяти и другим).
Если у вас модульный блок питания (кабели питания отключаются от самого блока питания) переподключаем их так же.
Если все переподключили и проблема осталась, то отключаем все второстепенное оборудование (приводы для чтения оптических дисков, картридеры и прочее). Оставляем самое необходимое — системный диск.
Если есть возможность желательно подключить другой разъем питания к накопителю и другой интерфейс SATA. Их можно взять у отключенного устройства чтения оптических дисков (если оно у вас имеется) или купить SATA кабель в магазине.
Пробуем. Если проблема осталась читаем далее.
Визуальный осмотр материнской платы
Если вы при визуальном осмотре материнской платы обнаружите вздутые емкости или изменение цвета текстолита, то огромная вероятность, что компьютер выключался именно поэтому.
Вздутые конденсаторы необходимо выпаять и запаять новые с такими же характеристиками. Если сами не справитесь — обратитесь в сервисный центр.
Если будет обнаружено потемнение текстолита, то, если у старой материнской платы закончилась гарантия, необходимо покупать новую материнскую плату. Если гарантия есть, несем ее в сервисный центр — должны заменить на новую или аналогичную по характеристикам.
Только заменив материнскую плату и проверив можно с уверенностью сказать, что старая сбоила.
Переустановить память, видеокарту и другие устройства
Исключаем нестабильный контакт материнской платы с другими комплектующими.
Выключаем компьютер.
Вынимаем модули оперативной памяти. Протираем контакты ластиком (теркой — использовали в школе). С помощью своих легких продуваем слоты для планок памяти. Вставляем память обратно.
Эту же процедуру необходимо проделать со всеми устройствами который вставляются в материнскую плату — видеокартой, звуковой картой, сетевой картой, TV-тюнером и другими.
Если все устройства переустановили и не помогает — оставляем самое необходимое — процессор, память и видеокарту. Все остальное отключаем и переходим к следующему пункту.
Если ваш процессор поддерживает встроенное видео (сейчас большинство поддерживает) и есть видео-выходы на материнской плате,
то убираем и видеокарту. Монитор подключаем к материнской плате.
Убрать разгон
Разгон — дело для стабильных компьютеров. Убираем его.
Устанавливаем штатные частоты и напряжения работы процессора и видеокарты.
Для процессора обычно это делается в BIOS.
Частоты и напряжения для видеокарты можно выставить из MSI Afterburner. Если не знаете штатные параметры работы видеокарты, можно прочитать обзор вашего продукта например на overclockers.ua. Так же рабочие частоты можно посмотреть на сайте производителе графического адаптера (там где вы качали драйвера).
Установить штатный режим работы процессора можно сбросив BIOS по умолчанию. Про это ниже.
Сбросить BIOS по умолчанию
Производитель материнской платы устанавливает универсальные настройки — подходящие для большинства конфигураций компьютеров. На настройках по умолчанию, обычно, все должно работать стабильно. Заходим в BIOS с сбрасываем настройки.
При выходе из BIOS так же можно установить заводские настройки.
Больше про сброс BIOS можно прочитать тут.
Проверить аккумулятор на материнской плате
Аккумулятор на материнской плате или «батарейка» сохраняет настройки BIOS и времени когда компьютер отключен от сети 220 V. Номинальное напряжение аккумулятора 3 V. Если оно опускается ниже 2.5 V лучше ее заменить.
Если у вас нет мультиметра, чтобы померить батарейку, просто замените старую на новую. Купить можно на любом рынке у людей которые торгуют батарейками и аккумуляторами.
Протестировать отдельно процессор, память, жесткий диск (HDD) и видеокарту
Мы должны быть уверены, что комплектующие исправны. Процессор я бы тестировал с помощью OCCT.
Если вы хотите протестировать только процессор — в поле Режим тестирования выбираем — Малый набор. Если процессор и оперативную память — Средний набор. Если вы хотите тестировать процессор, оперативную память и материнскую плату — выбирайте Большой набор.
Для тестирования процессора выбираем Малый набор. Устанавливаем версию теста по разрядности системы.
у меня 64-бита. Остальные настройки не трогаем и запускаем тест.
Если выключение компьютера произошло то огромная вероятность, что виной этому процессор. Я бы заменил термопасту и осмотрел бы разъем и предмет мусора и поврежденных ножек. Поврежденные ножки на разъеме или процессоре это не гарантийный случай. Пытаемся поправить самостоятельно (ножом или маленькой отверткой например). Если не получилось придется заменить поврежденную деталь.
Если процессор успешно прошел тест — проводим диагностику оперативной памяти.
Если тест закончился с ошибками, необходимо определить какой из модулей сбоит (если у вас их больше одного). Поставьте одну планку памяти и проведите тест еще раз. Затем тоже самое сделайте с другим модулем. Если вы не можете точно сказать какой из модулей сбойный попробуйте установить по одному в различные слоты. Возможно неисправен разъем в материнской плате.
Тестируем жесткий диск. Подробно — здесь.
Тестируем видеокарту. Можно с помощью OCCT или как описано здесь. Мне больше всего нравится связка MSI Afterburner + Kombustor
Если отдельно комплектующие прошли тест проверяем материнскую плату. Как это сделать ниже.
Тестировать процессор, память и материнскую плату — [OCCT]
Материнскую плату я буду проверять тестом OCCT с большим набором. Там должны тестироваться процессор, оперативная память и материнская плата. Хотя это открытый вопрос. Если у кого есть другие варианты проверить материнскую плату напишите пожалуйста в комментариях.
Устанавливаем Режим тестирования — Большой набор и гоняем компьютер.
Если происходит выключение компьютера или сбой теста, скорее всего это материнская плата. Все остальное (процессор и оперативную память) мы протестировали отдельно.
Если гарантии на материнскую плату нет придется покупать новую.
Тестировать блок питания — [OCCT]
Все комплектующие по отдельности мы протестировали. Остался блок питания. Проверим его с помощью знакомого OCCT. Переходим на вкладку POWER SUPPLY в поле видеокарта из выпадающего списка выбираем дискретную видеокарту (если есть) и запускаем тест кнопкой ON
Этот тест дает нагрузку на процессор и видеокарту заставляя блок питания работать по максимуму.
Если компьютер выключается или тест завершился со сбоем, то огромная вероятность, что виноват блок питания. Желательно заменить на 100% исправный и желательно большей мощности и повторить тест (блок питания на время можно одолжить у друга). Если тест с другим блоком пройдет успешно поработать еще пару дней и убедиться, что работа компьютера стабилизировалась.
Затем нужно или чинить старый блок питания или покупать новый. Естественно если есть гарантия нужно ей воспользоваться.
Восстановление системных файлов
Если диагностика комплектующих не дала результата, значить, скорее всего, проблема в программном обеспечении. Первое, чтобы я сделал — просканировал систему на предмет поврежденных файлов командой sfc /scannow. Как это сделать описано здесь.
Если были обнаружены поврежденные файлы (например вирусами) и восстановлены, перезагружаемся и проверяем стабильность компьютера повседневной работой пару дней.
Переустановка OC и драйверов
Если ничего из перечисленного не помогло, я бы переустановил операционную систему.
В отдельных статьях описал как установить:
Затем установил бы драйвера предварительно скачанные с официального сайта производителя оборудования.
Протестировал бы компьютер. Если самопроизвольные выключения продолжались, то обновил бы BIOS.
Обновление BIOS
Процедура это чуть-чуть рискованная, но если у вас имеется исправный Источник Бесперебойного Питания, то риск стремится к 0. Подробно о том как обновить или перепрошить BIOS — тут.
Заключение
Друзья! В этой статье постарался привести весь свой арсенал способов по восстановлению стабильной работы компьютера. Надеюсь он вам поможет и ваш компьютер самопроизвольно выключаться перестанет.
Что из этого обычно делаем мы когда приносят компьютер с подобными симптомами? Снимаем HDD для диагностики на другом компьютере. Там же проверяем его на вирусы. Тем временем системный блок продуваем от пыли, проверяем вольтаж аккумулятора (меняем при необходимости) и ставим тест оперативной памяти. Если все хорошо тестируем остальные комплектующие. Если компьютер выключается, меняем блок питания и повторяем тесты.
Будут вопросы пишите. Постараюсь ответить.
Благодарю, что поделились статьей в социальных сетях. Всего Вам Доброго!
С уважением, Антон Дьяченко
Почему компьютер выключается сам по себе. Основные причины
Иногда компьютер может самопроизвольно выключаться. Если такое повторяется регулярно, значит существует проблема. Как ее выявить и решить?
Почему компьютер выключается сам по себе?
Существует несколько причин, почему компьютер выключается сам по себе. Одной из основных причин является выход из строя комплектующих компьютера – материнской платы, блока питания, системы охлаждения процессора, реже всего самого процессора. Часто причиной выключения компьютера является перегрев элементов, когда при достижении критической температуры срабатывает автоматическая зашита, которая отключает компьютер.
Второй причиной могут быть вредоносные программы и вирусы. Некоторые вирусы блокируют определенные команды при запуске системы так, что она не может запуститься или самопроизвольно выключается.
Когда компьютер выключается, что делать?
Если компьютер выключается, даже не загрузившись, то, как правило, причина заключается в неисправности блока питания. Это может случиться после того, как была проведена модернизация компьютера – была установлена дополнительная карта или новый процессор. В таком случае мощности блока питания может просто не хватить. Вообще, чтобы определить требуемую мощность блока питания, можно воспользоваться специальными калькуляторами для расчета мощности БП, которые можно найти на сайтах, посвященных компьютерному железу. Необходимо заменить БП и посмотреть, как компьютер будет работать. Если нормально, значит проблема в БП.
Перегрев процессора
Если после замены БП компьютер выключается, что делать? Необходимо при старте системы зайти в БИОС (если удастся это сделать) и посмотреть температуру комплектующих. Особенно стоит обратить внимание на температуру процессора. Если она выше 70 ºС, то значит проблема в охлаждении процессора. Это может быть причиной того, почему компьютер сильно шумит. В этом случае шумит вентилятор процессора, который работает на максимальных оборотах.
Компьютер необходимо выключить и снять кулер на процессоре. Его необходимо почистить. Как это делается, лучше посмотреть инструкцию на ютьюбе, подобного видео сейчас достаточно. Далее необходимо, скорее всего, сменить термопасту на процессоре. Термопаста необходима для того, чтобы не попадал воздух между процессором и кулером. Термопасту необходимо наносить по инструкции – ничего выдумывать здесь не нужно.
После нанесения пасты следует поставит кулер на прежнее место. Нужно следить, чтобы он плотно прилегал к процессору. Интеловские и амдешные кулеры отличаются по способу крепления, надо это учитывать. Если не получается выполнить замену термопасты или почистить кулер, то можно обратиться в компьютерный сервис. У них оказание компьютерной помощи на дому является одной из основных услуг.
Вздулись конденсаторы на плате
Вздувшиеся конденсаторы могут ответить на вопрос почему компьютер выключается сам по себе. Как выявить эти конденсаторы? Необходимо внимательно осмотреть плату. Можно даже использовать увеличительное стекло. Если такие конденсаторы выявлены, то надо снять их и припаять новые. Эту процедуру можно сделать самому, если есть навыки работы с паяльником. Если таких навыков нет, то можно занести в сервисный центр, там за 10 минут поменяют все конденсаторы.
Видеокарта
Если компьютер выключается во время работы с программой по обработке изображений, то скорее всего причиной является видеокарта. Она может перегреваться или выйти из строя. Видеокарта в подавляющем количестве случаев не поддается ремонту, поэтому ее необходимо заменить.
Кнопка включения
Иногда причиной того, почему компьютер выключается сам по себе может быть залипание кнопки включения. Необходимо внимательно осмотреть ее, может внутрь кнопки что-то попало. Кнопка должна плавно ходить, не застревая в одном положении. Если она туго ходит или залипает, то компьютер не может нормально включаться-выключаться.
Вирусы и программы
Существуют такие вирусы, которые могут вызывать произвольное выключение компьютера. В таком случае не операционная система управляет компьютером, а вирусы. Лечить их довольно проблематично, так как они могут повредить системные файлы. На сегодня не нужно лишний раз говорить о необходимости установки антивирусных программ, тем более если вы пользуетесь, к примеру, интернет банкингом. Можно попробовать установить антивирус Касперского или Нод 32 со свежими базами. Они могут решить проблему. Важно еще после установки системы делать образы системы. С его помощью можно восстанавливать систему на ту дату, когда делался образ.
Оперативная память и жесткий диск
Если компьютер выключается, что делать, если появляется синий экран? В таком случае необходимо проверить оперативную память. Можно переставить планки памяти из одного слота в другой. Может быть забились контакты, их надо прочистить щеткой. Если компьютер работает, а потом внезапно перегружается и появляется синий экран, то необходимо почитать, какие коды ошибки он выдает. По ним в интернете можно найти причину такого сбоя. Оперативную память можно проверить программой Mem test. Иногда смена оперативной памяти помогает решить вопрос того, чтобы компьютер не выключался сам по себе.
Жесткий диск также может быть причиной выключения компьютера. Если на нем много битых секторов, то компьютер может просто «терять» его. С таким диском система может через раз запускаться или виснуть. Понятно, что это означает, что диск начал «сыпаться». Необходимо спасать все данные, что на нем есть и ставить другой диск на компьютер.
5 основных причин почему компьютер выключается
Если выделить 5 основных причин выключения компьютера, то они таковы:
- Неисправность блока питания или нехватка его мощности;
- Перегрев процессора;
- Вирусы и вредоносные программы;
- Неисправность кнопки включения;
- Неисправность видеокарты, жесткого диска и видеокарты.
Для того, чтобы компьютер не выключался сам по себе, необходимо пользоваться специальными программами, которые чистят реестр, оптимизируют его работу. Нужно следить за температурой комплектующих, проверять на вирусы. Чистить корпус от пыли.
Если у вас возникли проблемы, которые вы решить не сможете, обратитесь к нам, и мы решим вашу проблему в считанные часы.
Добавить комментарий
super-servise.ru
Выключается компьютер сам по себе
 Иногда компьютеры начинают жить по какому-то неведомому для пользователя распорядку, самовольно выбирая момент отключения. Подобное проявление самостоятельности мало кому нравится, ведь если компьютер выключается сам по себе, то велик риск потерять важные данные, которые могут не сохраниться или просто оказаться поврежденными.
Иногда компьютеры начинают жить по какому-то неведомому для пользователя распорядку, самовольно выбирая момент отключения. Подобное проявление самостоятельности мало кому нравится, ведь если компьютер выключается сам по себе, то велик риск потерять важные данные, которые могут не сохраниться или просто оказаться поврежденными.
Ниже мы посмотрим, почему это происходит, что делать пользователям и как избежать появления подобной проблемы в будущем. За основу будет взята машина с установленной системой Windows 7, но указанные в статье рекомендации подойдут для любого компьютера.
Аппаратные причины
Для удобства мы разделили статью на две части, в которых отдельно описываются аппаратные и программные причины. Начинать диагностику можно как со стороны софта, так и со стороны харда – принципиальной разницы нет.
Перегрев процессора
Первая причина выключения, с проверки которой следует начать самостоятельную диагностику компьютера – возможный перегрев процессора.
Если через какое-то время после включения компьютера от отключается, а при следующем запуске работает еще меньше по времени, чем в первый раз, то вы имеете дело с перегретым процессором.
Для полного прояснения картины установите утилиты для мониторинга температуры комплектующих системного блока – Speccy, HWmonitor, SpeedFan. Подробно от этих и других программах вы можете почитать в другой нашей публикации, рассказывающей, как узнать температуру процессора.
Чтобы решить проблему с перегревом (если вы его диагностировали), почистите системный блок от пыли и попробуйте подключить кулер, заменив старое устройство новым оборудованием для охлаждения. Часто помогает замена термопасты – если вы никогда этого не делали, обратите внимание на нашу инструкцию, о том, как счистить старый слой и нанести новое вещество.
Проблемы с видеокартой
Перегреваться может не только процессор, но и видеокарта. Особенно часто это происходит, если вы не достаточно сильно её охлаждаете, но при этом запускаете «тяжелые» игры и программы.
Если видеокарта «не тянет» графику игры, то компьютер может выключиться.
Проверьте температуру видеокарты с помощью Speccy или других подобных программ и подумайте о замене устаревшего оборудования, если оно не отвечает вашим пользовательским запросам.
Проблема со шлейфами и разъемами
Рассказывая о том, почему не включается компьютер, мы рассматривали вопрос неисправности шлейфов, кабелей и разъемов. Если компьютер выключается самостоятельно, то эти рекомендации тоже могут помочь. Попробуйте выполнить следующие действия:
- Вытащите из системного блока все кабели и аккуратно установите их заново.
- Установите только необходимое для работы оборудование (питание, монитор, мышь, клавиатура). Периферию пока не подключайте.
- Включите компьютер и проверьте, начали ли он работать корректно.
Если машина работает нормально и не отключается, начинайте по очереди подключать периферию – колонки, принтер, роутер, USB-хабы и т.д.Подобная процедура поможет вам определить, какой разъем мог выйти из строя.
Не забывайте проверить не только внешние устройства, но и внутренние. Отключить по очереди все кабели (главное не торопитесь и запоминайте, что куда вставляется). Лучше делать это постепенно, тогда вы точно не запутаетесь.
Попробуйте переставить планки оперативной памяти и видеокарту в другие слоты. Иногда это тоже помогает исправить возникающие проблемы с самовольным отключением компьютера.
Отключите жесткий диск, оптический привод, устройства для чтения карт памяти – всё, что можно отсоединить. Затем аккуратно подключите всё оборудование на место, проверив, что оно надежно держится в слотах и разъемах.
Осмотр материнской платы
Раз уж вы проверяете все кабели, слоты, шлейфы и разъемы внутри, обратите пристальное внимание на материнскую плату. На ней не должно быть никаких вздутых конденсаторов, подтеков, трещин и других неприятных поломок.
Вздутые конденсаторы при определенных навыках можно выпаять и заменить самостоятельно, но лучше не рисковать и сразу обратиться в сервисный центр.
Часто только после замены материнской платы становится ясно, что именно она была источником всех проблем, поэтому без профессиональной помощи в таких случаях обойтись удается редко.
Если внешне материнская плата выглядит работоспособной, проверьте состояние литиевой батарейки, которая хранит настройки BIOS и времени компьютера. Когда она разряжается, начинаются различные проблемы с компьютером: он не включается, неправильно отображает время, самостоятельно отключается.
Если есть возможность, измерьте напряжение мультиметром. Номинальное значение соответствует 3 В; если напряжение ниже 2,5 В, лучше заменить батарейку.
Нехватка мощности
Если вы подключаете слишком много периферийных устройств или серьезно модернизировали его комплектующие, забыв установить более мощный блок питания, то не удивляйтесь, что в одни момент компьютер начнет самостоятельно выключаться.
Новое оборудование требует большей мощности, чем устаревшие устройства, поэтому, производя модернизацию, не забывайте о честном и незаметном труженике – блоке питания. Он должен соответствовать тем требованиям, которые вы предъявляете к своему усовершенствованному компьютеру, поэтому позаботьтесь об установке более мощного оборудования.
Диагностика комплектующих
Чтобы удостовериться в том, что комплектующие исправны, необходимо протестировать их под нагрузкой. Сделать это можно с помощью утилиты OverClock Checking Tool (OCCT). Благодаря этой программе вы можете провести стресс-тест, в ходе которого компоненты компьютера будут подвержены максимальной нагрузке.
- Запустите утилиту (можно скачать портативную версию, запакованную в ZIP-архив).
- Отметьте «Авто» тип тестирования.
- Установите длительность теста 1 час (обычно хватает 30 минут, но лучше указать большую продолжительность).
- Версия теста – это разрядность вашей системы (32 или 64 бит).
- Выберите режим тестирования «Большой набор» – проверяться будет сразу процессор, оперативная память и материнская плата.
- Закройте все другие работающие и висящие фоном приложения.
- Нажмите кнопку «ON» и оставьте компьютер на час.

После окончания тестирования откроется папка, в которой будут графики работы различных параметров. Если в ходе теста проявятся ошибки, то вы сразу видит соответствующее уведомление. Соответственно, если компьютер выключится, то искать причину нужно в одном из тестируемых компонентов — материнской плате, оперативной памяти или процессоре.
Программные причины
Наиболее часто встречающиеся аппаратные причины мы разобрали, теперь можно переходить к софту. Здесь вариантов чуть меньше, поэтому вы можете быстро всё проверить и отмести неподходящие ситуации.
Важно: если компьютер начал самостоятельно выключаться после установки какой-либо игры, программы, драйверов и т.д., то в первую очередь нужно обратить внимание именно на инсталлированные компоненты системы.
Удаление неподходящего софта (если именно его инсталляция стала причиной некорректной работы системы) приведет к исправлению возникшей ошибки. Если попасть в привычную среду Windows не получается, попробуйте загрузиться в безопасном режиме и отсюда уже выполнить все необходимые действия.
Вирусное заражение
Вирусы бывают разные – некоторые из них вполне могут стать причиной самостоятельного выключения компьютера. Чтобы исключить этот вариант, необходимо провести всестороннюю проверку системы с использованием нескольких антивирусов и чистящих утилит.
Необязательно приобретать лицензионный антивирус – можно воспользоваться пробной версией (обычно она работает 30 дней), после чего удалить программу.
У известных компаний-разработчиков антивирусного ПО есть специальные чистящие утилиты, которые постоянно обновляются и распространяются бесплатно. Единственный их недостаток – отсутствие функции защиты в реальном времени. Если же вредоносный код уже проник в систему, то его можно обнаружить с помощью следующих утилит:
- Web CureIt.
- Kaspersky Virus Removal Tool.
Загрузить эти программы можно бесплатно с официального сайта разработчика. Помните, что вирусная база в них не обновляется, поэтому загружать и использовать нужно только самую последнюю версию.
Поврежденные файлы системы
Иногда системный файлы приходят в такое состояние, что компьютер не может корректно работать и самостоятельно завершает работу Windows. Проверить систему на предмет наличия поврежденных файлов можно с помощью командной строки:
- Запустите командную строку с правами администратора, используя поиск в меню «Пуск».
- Введите команду «sfc /scannow».
- Дождитесь окончания процедуры сканирования и исправления найденных ошибок.

Если найденные ошибки были исправлены, попробуйте перезагрузить компьютер и проверить стабильность его работы. Однако иногда файлы так повреждены, что проще переустановить Windows, чем исправить все ошибки.
Не нужно выполнять простое обновление системы – если вы взялись за переустановку, лучше отформатировать системный раздел и произвести чистую установку Windows.
Приступая к удалению старой системы и установке чистой Windows, не забывайте сохранить данные на съемном носителе – так вы точно сохраните всю нужную информацию. Кстати, если у вас ноутбук, то можно попробовать откатить его к заводскому состоянию: он снова начнет работать так, будто вы его только купили, если причина проблем имела программный характер.
Работа с BIOS
Если вы меняли что-то в настройках BIOS, после чего компьютер начал самостоятельно выключаться, то исправить это можно сбросом базовой системы ввода-вывода до заводского состояния. Сделать это можно несколькими способами:
- Вытащить батарейку, о которой мы говорили выше, и затем вставить её обратно.
- Использовать перемычку на три контакта, чтобы прервать передачу тока от батарейки к материнской плате.
- Выбрать при выходе из BIOS пункт «Load Setup Default».
Иногда помогает противоположная процедура – обновление БИОС. О том, как обновить БИОС материнской платы, вы можете узнать из нашей статьи. Но помните, что процедура эта требует особого внимания и аккуратности, поэтому если не уверены в своих знаниях, то лучше обратиться к профессионалам.
mysettings.ru