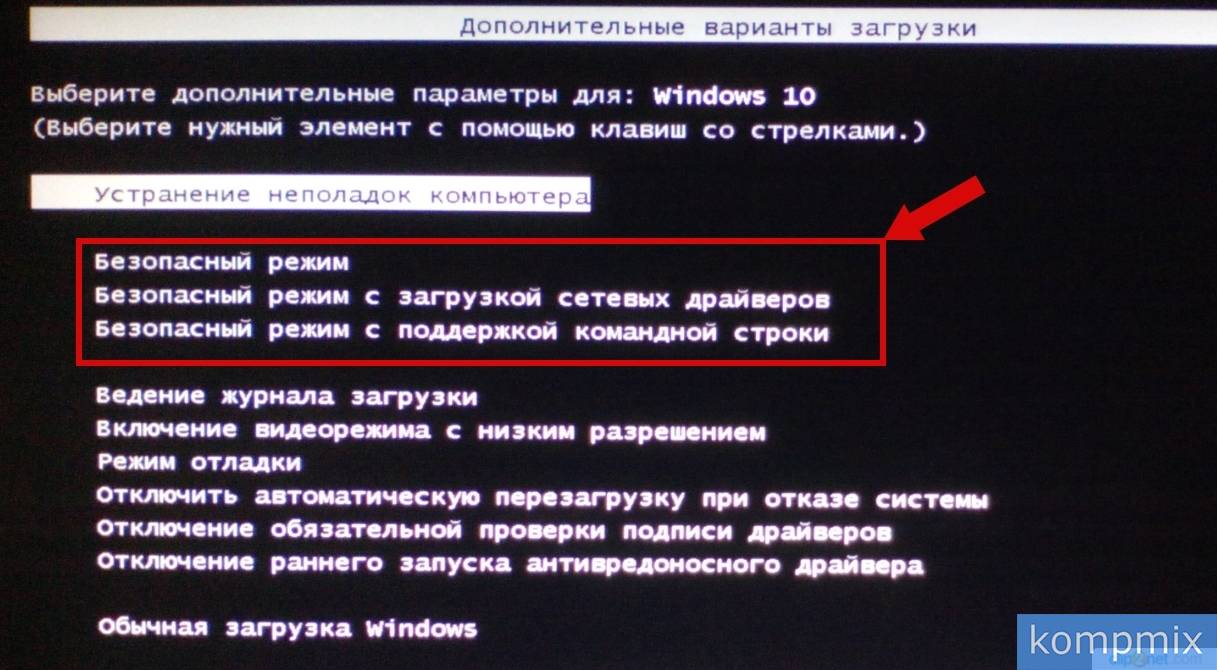Загрузка windows 10 в безопасном: Как войти в безопасный режим в Windows 10 — ThinkPad
Содержание
Как загрузиться в безопасном режиме Windows 10?
10/12/2021
10 мин
Привет, друзья-компьютерщики!
Узнайте, как загрузить Windows 10 в безопасном режиме с помощью этого пошагового руководства.
Загрузка в безопасном режиме позволяет вам диагностировать ваш компьютер и избавиться от вредоносных и потенциально небезопасных программ, которые иногда не удается удалить в обычном режиме загрузки.
Безопасный режим в Windows также пригодится, если вы хотите опробовать программное обеспечение, которое может быть потенциально вредоносным.
Другими словами, он действует как режим песочницы для вашего ПК с Windows 10.
В Windows 10 нет сочетания клавиш для загрузки в безопасном режиме.
Но, к счастью, есть много других способов загрузиться в безопасном режиме.
Мы подробно обсудим все способы запуска безопасного режима в Windows.
Но прежде чем перейти к этому, мы более подробно рассмотрим сам безопасный режим.
10 лучших брендов SSD-накопителей для компьютеров
Что такое безопасный режим в Windows?
Безопасный режим — это режим запуска для операционной системы Windows.
Когда вы включаете свой компьютер, Windows загружается в обычном режиме.
Но часто, как обсуждалось ранее, вы можете захотеть запустить свою Windows в безопасном режиме.
Что делает этот режим загрузки таким особенным и полезным, так это то, что когда вы загружаете свою Windows в безопасном режиме, он загружает только определенные и важные драйверы, программное обеспечение и службы, необходимые Windows для запуска.
Проще говоря, это означает, что он не будет загружать установленное пользователем программное обеспечение и драйверы, что предотвращает сбой Windows.
Проще говоря, в безопасном режиме компьютер с Windows загружается только с основными компонентами.
Как загрузить Windows в безопасном режиме?
Есть несколько способов загрузить компьютер в безопасном режиме.
В этой статье мы обсудим, как загрузить Windows 10 в безопасном режиме как для исправных, так и для нефункциональных ПК.
Когда ваш компьютер работает нормально, то есть ваш компьютер исправен, загрузка в безопасном режиме может быть довольно простой.
В таких случаях вы можете загрузиться в безопасном режиме, даже используя простую команду.
С другой стороны, если ваш компьютер не работает, не волнуйтесь, есть еще способы загрузить Windows в безопасном режиме.
Мы рассмотрим оба случая.
Вы можете видеть разные шаги в зависимости от состояния вашего ПК.
Итак, давайте приступим.
Загружаем Windows в безопасном режиме для исправных ПК
Начнем с того что, если ваш компьютер может загружаться нормально, и вы хотите загрузиться в безопасном режиме.
Для этого вы можете попробовать следующие методы.
Метод 1. Использование клавиши «Shift» и меню «Пуск»
Это один из самых простых способов запустить Windows в безопасном режиме.
Но это будет работать только для Windows 10, и если вы используете другие версии Windows, такие как Windows 7, XP и т. д. , вы можете пропустить этот метод и перейти к другим методам, упомянутым ниже.
, вы можете пропустить этот метод и перейти к другим методам, упомянутым ниже.
Для пользователей Windows 10 выполните следующие действия:
Откройте меню «Пуск» и, удерживая нажатой клавишу «Shift», нажмите «Перезагрузить».
Когда ваш компьютер перезагрузится, вам будет представлен экран «Выбрать вариант».
В этом окне вам нужно выбрать опцию «Устранение неполадок».
На следующем экране нажмите «Дополнительные параметры».
Затем нажмите на опцию «Параметры запуска».
На экране «Параметры запуска» вам нужно будет выбрать один из вариантов.
А для этого вам придется использовать цифровые или функциональные клавиши.
Здесь вы также увидите параметр для включения безопасного режима.
Будет два разных варианта безопасного режима: 4) включить безопасный режим и 5) включить безопасный режим с сетью.
Теперь вы можете нажать 4 или F4, чтобы загрузиться в безопасном режиме.
Но если вам нужен доступ в интернет в безопасном режиме, вам нужно нажать 5 или F5.
Как только вы нажмете клавиши в описанных выше шагах, ваша Windows 10 загрузится в безопасном режиме.
И вы можете диагностировать свой компьютер и удалить ненужное программное обеспечение и драйверы.
Теперь, если вы хотите выйти из безопасного режима, просто перезагрузите компьютер, и ваша Windows загрузится в обычном режиме.
Метод 2: использование клавиши F8
Этот метод является прямым методом загрузки Windows 7, XP или более ранних версий в безопасном режиме.
Но не все так просто для Windows 8 и более новых версий Windows, включая Windows 10.
Итак, я объясню этот метод для другой версии Windows отдельно.
Для Windows 7, XP и более ранних версий:
Если вы хотите загрузить Windows 7 или XP в безопасном режиме, вам следует выбрать этот метод.
Вы можете войти в безопасный режим, просто нажав клавишу F8 во время загрузки Windows.
Как только вы включите компьютер или перезагрузите компьютер, немедленно нажмите клавишу F8.
После этого появится экран расширенных параметров загрузки, и вы можете использовать клавиши со стрелками, чтобы выбрать безопасный режим, и нажмите Enter, чтобы загрузиться в безопасном режиме.
Следует иметь в виду, что вам нужно нажать клавишу F8 до того, как появится логотип Windows.
Для Windows 10, 8.1 и 8:
С выпуском Windows 8 использование клавиши F8 для загрузки в безопасном режиме устарело.
Но есть способ включить загрузку в безопасном режиме с помощью клавиши F8 в Windows 10 и Windows 8, 8.1.
Итак, приступим:
Откройте меню «Пуск» и введите в поиске «cmd».
Теперь на правой панели нажмите «Запустить от имени администратора».
Появится запрос на подтверждение.
Нажмите «Да», и ваша командная строка будет запущена с правами администратора.
Далее скопируйте и вставьте приведенную ниже команду в окно командной строки и нажмите Enter.
bcdedit /set {default} bootmenupolicy legacyТеперь загрузка в безопасном режиме с помощью клавиши F8 будет включена.
Сразу же перезапустите Windows и нажмите клавишу F8 до того, как на экране появится логотип Windows, и появятся дополнительные параметры загрузки, как в Windows 7.
В расширенном меню запуска выберите «Безопасный режим» и нажмите Enter, чтобы загрузить Windows 10 в безопасном режиме.
Теперь, если вы хотите отменить изменения, снова откройте cmd от имени администратора, как на шаге 1, введите следующую команду и нажмите Enter.
bcdedit /set {default} bootmenupolicy standardМетод 3: использование дополнительных параметров запуска
В Windows 10 у вас есть еще один вариант загрузки в безопасном режиме, то есть с помощью дополнительных параметров запуска.
Итак, давайте рассмотрим этот метод.
Откройте меню «Пуск» и нажмите «Параметры», чтобы открыть настройки Windows, или вы можете использовать сочетание клавиш «Windows + I».
В окне настроек Windows нажмите на опцию «Обновление и безопасность».
Теперь на левой панели щелкните вкладку «Восстановление», как показано на снимке экрана.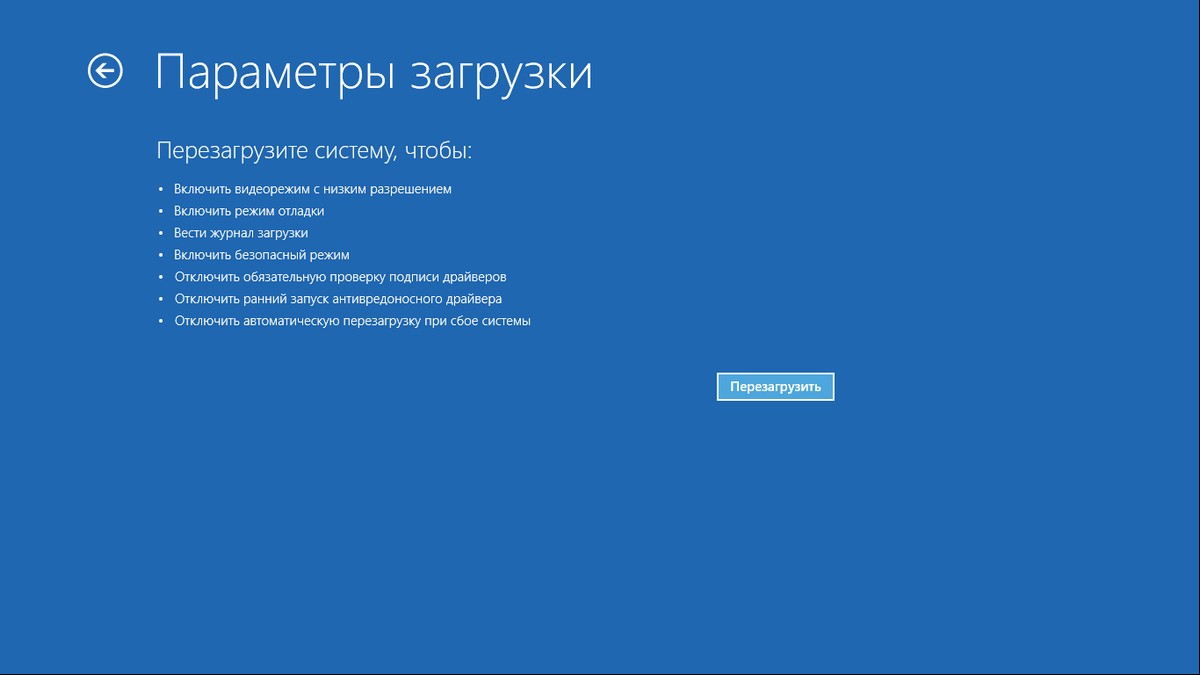
На вкладке восстановления в разделе «Особые варианты загрузки» нажмите «Перезагрузить сейчас».
Теперь ваш компьютер перезагрузится и на экране будет «Выбор опций», как и в способе 1.
Далее выполните аналогичные шаги, указанные в методе 1.
А именно: «Устранение неполадок — Расширенные параметры — Настройки запуска — Доступный безопасный режим».
Метод 4: путем настройки параметров загрузки
Вы также можете настроить Windows для загрузки в безопасном режиме, автоматически изменив параметры загрузки.
Нажмите одновременно клавиши «Windows и R», чтобы открыть окно «Выполнить».
Введите «msconfig» и нажмите Enter.
Откроется окно конфигурации системы.
Здесь переключитесь на вкладку «Загрузка», как показано на скриншоте.
На вкладке «Загрузка» установите флажок «Безопасный режим» и нажмите «ОК», чтобы сохранить изменения.
После того, как вы сохранили изменения, появится запрос с просьбой перезапустить Windows, чтобы применить изменения.
Просто нажмите «Перезагрузить», и Windows загрузится в безопасном режиме.
Теперь каждый раз, когда вы запускаете свой компьютер, вы автоматически загружаетесь в безопасный режим.
Чтобы вернуться в нормальный режим, снова откройте конфигурацию системы и на вкладке загрузки снимите флажок «Безопасная загрузка», нажмите «ОК» и перезагрузите компьютер, чтобы Windows загрузилась в нормальном режиме.
Загрузите Windows 10 в безопасном режиме для нефункциональных компьютеров
Теперь, если ваш компьютер не запускается нормально, и вы хотите загрузиться в безопасном режиме, чтобы диагностировать и исправить проблему, из-за которой ваша Windows не загружается.
Для этого вы можете попробовать следующие методы.
Метод 1: прерывание нормального процесса загрузки
Первый способ, которым вы можете попытаться загрузиться в безопасном режиме — это прервать обычный процесс загрузки.
Он использует тот факт, что, когда Windows 10 не загружается нормально три раза подряд, он запускает среду восстановления Windows, а в четвертый раз запускает «WinRE» и пытается исправить проблемы с запуском, что позволяет получить доступ к расширенным параметрам.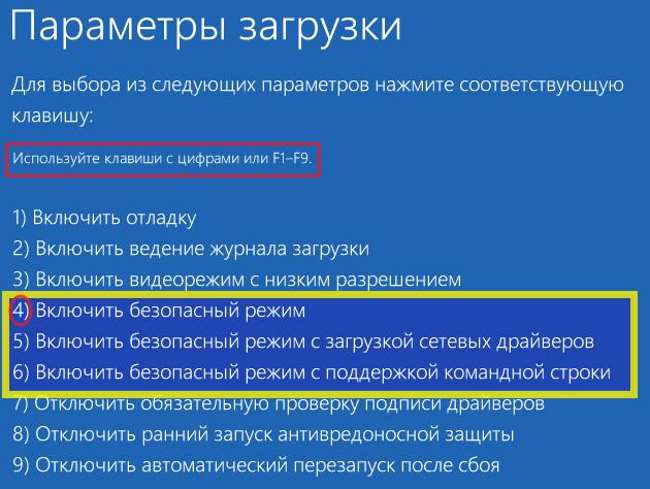
Windows Recovery Environment (Windows RE, или WinRE) — это среда восстановления Windows, которая может устранить распространенные причины, такие как невозможность загрузки операционной системы.
Итак, выполните следующие шаги:
Сначала включите ПК.
Когда появится экран загрузки Windows, нажмите кнопку питания и удерживайте ее в течение 10 секунд, чтобы принудительно выключить компьютер.
Повторите шаг 1 еще два раза.
После трех последовательных прерываний нормального процесса загрузки снова включите компьютер.
На этот раз компьютер загрузится в «WinRE» и начнет автоматическое восстановление при запуске.
Подождите некоторое время.
После этого «WinRE» завершит автоматический ремонт.
Он будет отображать, был ли ремонт успешным или нет.
Если «WinRE» не сработает, то он предоставит вам вспомогательную кнопку «Дополнительные параметры».
Щелкните кнопку «Дополнительные параметры».
Теперь на следующем экране нажмите «Устранение неполадок», а затем «Параметры запуска».
На экране «Параметры запуска» используйте клавишу F4 или просто клавишу с цифрой 4 для загрузки в безопасном режиме.
Снимок экрана для шагов 5 и 6 смотрите в методе 1 с использованием клавиши «Shift» и меню «Пуск».
Метод 2: использование установочного носителя Windows
Теперь, если вы испробовали все методы, упомянутые выше, но по-прежнему не можете загрузить Windows в безопасном режиме, тогда этот метод может быть последним и окончательным способом загрузки в безопасный режим.
Для этого метода вам потребуется установочный диск Windows или загрузочный флэш-накопитель.
Выполните следующие действия, чтобы загрузиться в безопасном режиме с установочного носителя Windows.
Вставьте установочный компакт-диск Windows или флэш-накопитель в гнездо ПК и запустите компьютер.
Теперь ваш компьютер должен обнаружить установочный носитель и отобразить «Нажмите любую клавишу для загрузки с USB».
Далее нажмите любую клавишу как вас и просят.
Если компьютер не обнаруживает установочный носитель атомарно, то после запуска компьютера нажмите клавишу F10 и выберите загрузку с USB или DVD в зависимости от вашего установочного носителя.
Обратите внимание, что клавиша может отличаться в зависимости от вашего компьютера.
Теперь появится окно установщика с запросом информации о стране и языке, введите информацию и нажмите «Далее».
В следующем окне найдите параметр «Восстановить компьютер», как показано на скриншоте. Нажмите здесь.
После этого нажмите «Устранение неполадок», а на следующем экране нажмите «Дополнительные параметры».
На экране дополнительных параметров щелкните «Командная строка».
Теперь откроется окно командной строки, просто введите приведенную ниже команду и нажмите клавишу Enter.
bcdedit /set {default} safeboot minimalПосле этого закройте окно командной строки, вернитесь к экрану «Выбрать параметр» и нажмите «Продолжить», чтобы запустить Windows 10 в безопасном режиме.
Теперь ваша Windows автоматически загрузится в безопасном режиме.
Проведите диагностику своего ПК.
После того, как вы починили свой компьютер, перезагрузите его, не подключив установочный носитель Windows.
Компьютер по-прежнему будет загружаться в безопасном режиме.
Чтобы вернуться в нормальный режим загрузки, откройте «cmd» от имени администратора, введите следующую команду и нажмите Enter.
bcdedit /deletevalue {default} safebootПосле этого перезагрузите компьютер.
FAQs
Как мне загрузиться в безопасном режиме?
Есть много способов загрузить Windows 10 в безопасном режиме.
Самый простой способ — открыть меню «Пуск» и, удерживая нажатой клавишу «Shift», нажать «Перезагрузить».
Теперь перейдите в «Устранение неполадок — Дополнительные параметры — Параметры запуска».
А затем нажмите F4 или цифру 4.
Как мне вывести Windows 10 из безопасного режима?
Если вы находитесь в безопасном режиме, просто перезагрузите компьютер.
Теперь ваша Windows 10 загрузится в обычном режиме.
Если вы включили безопасный режим в параметрах загрузки, вам необходимо отключить безопасный режим там.
Как заставить мой компьютер запуститься в безопасном режиме?
Вы всегда можете принудительно загрузить свой компьютер в безопасном режиме, настроив параметры загрузки.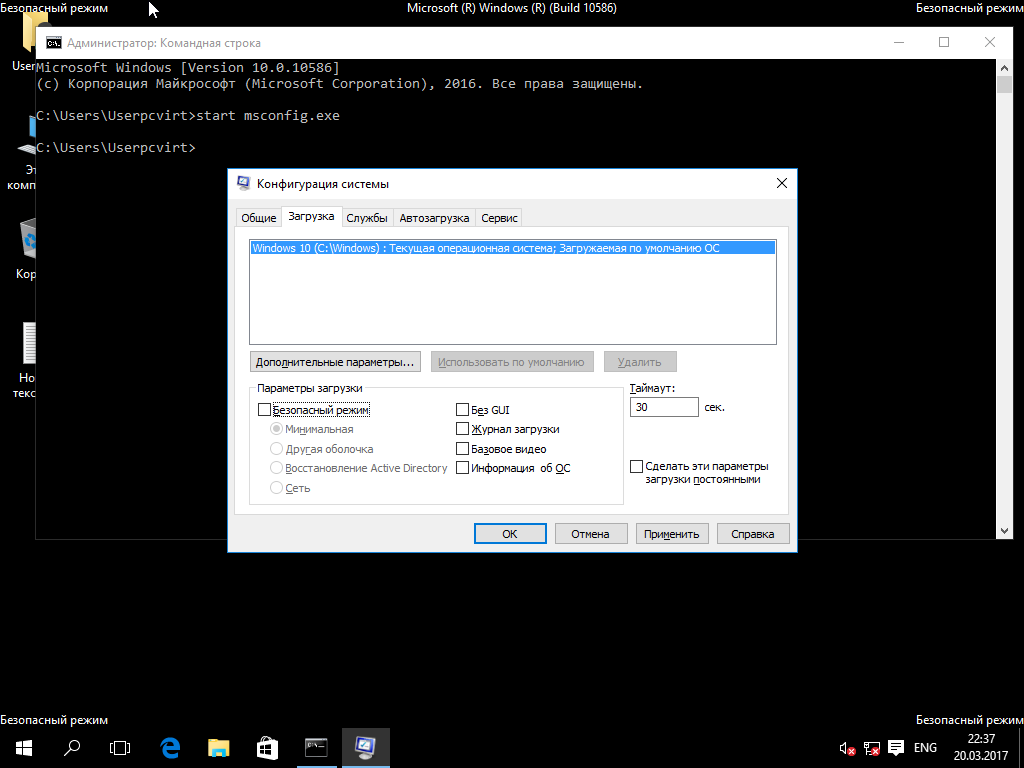
Для настройки откройте окно запуска и введите «msconfig».
Теперь переключитесь на вкладку «Загрузка», затем установите галочку «Безопасный режим» и перезапустите.
А чтобы отключить безопасный режим, просто снимите с него галочку.
Заключительные слова: загрузите Windows 10 в безопасном режиме и устраните неполадки на вашем компьютере
Вот и все, мы рассмотрели довольно много способов, и я надеюсь, что вы сможете загрузить Windows 10 в безопасном режиме любым из этих способов.
Эти методы довольно просты для работающих ПК, но если ваш компьютер не запускается, вы все равно можете загрузиться в безопасном режиме двумя способами.
Безопасный режим часто бывает удобен, и вы должны знать, как запускать Windows в безопасном режиме.
Надеюсь, вам понравилось это руководство.
Если у вас есть предложения или вопросы, дайте нам знать в разделе комментариев.
Также, пожалуйста, поделитесь, помогло ли это вам.
До скорых встреч! Заходите!
Средний балл: 4
Подписаться на обновления блога!
Как загрузиться в безопасном режиме в Windows 10
Когда вы покупаете по ссылкам на нашем сайте, мы можем получать партнерскую комиссию. Вот как это работает.
Вот как это работает.
Безопасный режим в Windows отключает ненужные драйверы и программы во время запуска, чтобы вы могли изолировать системные ошибки и исправить их. Мы покажем вам, как вы можете загрузиться в безопасном режиме с Windows 10.
1. Коснитесь или щелкните форму поиска на панели задач и введите msconfig . Откроется инструмент настройки системы.
2. Коснитесь или щелкните вкладку «Загрузка» и установите флажок «Безопасная загрузка». Есть четыре варианта безопасной загрузки. Минимальный вариант является наиболее распространенным выбором, но читайте дальше для получения более подробной информации.
- Минимум . При запуске открывает графический пользовательский интерфейс Windows (Проводник) в безопасном режиме, в котором запущены только важные системные службы. Сеть отключена.
- Альтернативная оболочка . При запуске открывает командную строку Windows в безопасном режиме, в котором запущены только важные системные службы.
 Сеть и Проводник отключены.
Сеть и Проводник отключены. - Восстановление Active Directory . При запуске открывает Проводник в безопасном режиме с запущенными критически важными системными службами и Active Directory.
- Сеть . При запуске открывает проводник в безопасном режиме, в котором запущены только важные системные службы. Работа в сети включена.
3. Коснитесь или щелкните Применить , а затем ОК . Вы можете либо перезапустить сразу, либо продолжить работу до тех пор, пока вам не понадобится перезапуск.
4. После перезагрузки компьютера вы можете продолжить устранение неполадок в безопасном режиме.
1. Чтобы выйти из безопасного режима, откройте средство настройки системы, открыв команду «Выполнить» (сочетание клавиш: клавиша Windows + R ) и введите msconfig , затем Ok .
2. Коснитесь или щелкните вкладку Загрузка, снимите флажок Безопасная загрузка , нажмите Применить , а затем Хорошо . Перезапуск компьютера приведет к выходу из безопасного режима.
Нашли это руководство полезным? У нас есть еще много подобных сообщений на нашей странице справки, советов и рекомендаций по Windows 10.
Все последние новости, обзоры и руководства для фанатов Windows и Xbox.
Свяжитесь со мной, чтобы сообщить о новостях и предложениях от других брендов Future. Получайте электронные письма от нас от имени наших надежных партнеров или спонсоров.
Марк Гим — видеоредактор в Windows Central. Он переключился на Windows, потому что MacBook Pro недостаточно Pro. Вы можете следить за ним в Твиттере по адресу @markguim.
1
Diablo 4 Season of the Malignant: дата начала, награды боевого пропуска, подробности и трейлер
3
Diablo 4 Season of the Malignant выйдет позже в этом месяце, вот что будет
4
У этого крошечного ноутбука Lenovo такая ОГРОМНАЯ скидка Я купил его себе
5
Правильно начните сборку ПК: сэкономьте более 200 долларов благодаря этому пакету оперативной памяти, процессора и материнской платы
Как загрузить Windows 10 в безопасном режиме с черного экрана
Windows запускается с черным экраном и вращающимся курсором? Узнайте здесь , как загрузить Windows 10 в безопасном режиме с черного экрана , чтобы восстановить Windows, вернуться к предыдущей версии после неудачного обновления и многое другое — даже если нажатие F8 ничего не даст вам во время запуска.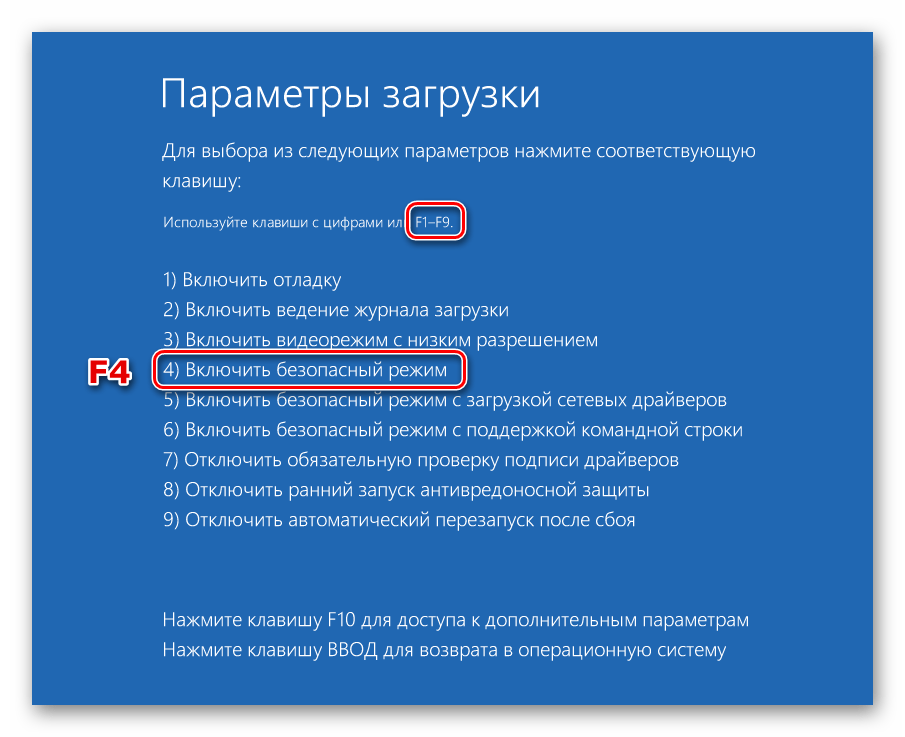
Сначала одна красная банка какао и одна красная банка какао и одна красная…
…банка какао и так далее: более ста лет назад голландская компания начала продавать какао-порошок в коробках, на которых была изображена медсестра, раздающая чашка горячего шоколада вместе с коробкой, на которой изображена медсестра, обслуживающая коробку и т. д.
С тех пор коробки какао стали красными — и рекурсия «картинка в картинке», известная как эффект Дросте в честь шоколадной компании Дросте.
Теперь, если вы попытаетесь загрузить Windows в безопасном режиме, начиная с рабочего стола, вы можете столкнуться с эффектом загрузки в процессе загрузки; если ваша Windows загружается со сбоями, вращающимися курсорами и черными экранами, в любом случае налейте себе чашку горячего шоколада. Это поднимет вам настроение, пока мы ремонтируем Windows:
Как загрузить Windows 10 в безопасном режиме с черного экрана
Чтобы Windows предлагала вам варианты загрузки, чтобы вы могли попытаться восстановить ее, загрузиться в безопасном режиме, вернуться к предыдущей версии и т. д. для устранения неполадок:
д. для устранения неполадок:
- Нажмите клавишу F8 , как только Windows начнет загружаться.
- Выберите на экране Дополнительные параметры загрузки .
Варианты : Предлагаются записи, включая следующие:Ремонт компьютера
Позволяет вернуть компьютер к ранее сохраненной точке восстановления — например, до установки обновления Windows — или выбрать один из других вариантов восстановления.Безопасный режим и Безопасный режим с поддержкой сети
Запускает базовую версию Windows, которая позволяет выполнять задачи восстановления (такие как удаление или установка драйверов и приложений) или, по крайней мере, знать, что что-то в конфигурации препятствует нормальной загрузке . Часто это лучший способ снова запустить Windows.Безопасный режим с командной строкой
Запускает еще более простую версию Windows, которая позволяет устранять неполадки из командной строки.
Включить ведение журнала загрузки
Windows протоколирует все драйверы, загружаемые во время запуска, в файл с именем Ntbtlog.txt в папке установки Windows — обычно C:\\Windows.Последняя известная удачная конфигурация
Восстанавливает реестр Windows до состояния, которое было при последнем завершении работы Windows. Если проблема связана исключительно с настройками Windows, это может решить ее. Обратите внимание, что вы не можете отменить этот шаг.Режим отладки
Загружает Windows в режим, который позволяет специальному программному обеспечению — «отладчику» — считывать диагностическую информацию из ядра операционной системы для устранения неполадок. Обычно это не будет напрямую полезно для восстановления установки Windows.Запуск Windows в обычном режиме
Перезапуск Windows без каких-либо специальных действий.
Однако часто Windows просто слишком хочет загрузиться в состоянии сбоя.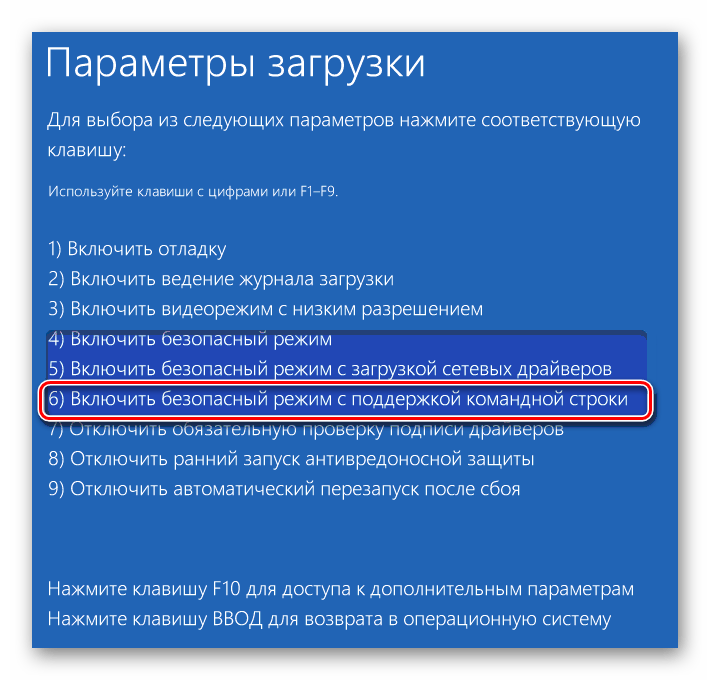 Вы можете сколько угодно нажимать F8 до, во время и после включения ПК — это вам не поможет. Вы не заблокированы из Windows и не из вариантов:
Вы можете сколько угодно нажимать F8 до, во время и после включения ПК — это вам не поможет. Вы не заблокированы из Windows и не из вариантов:
Как загрузить Windows 10 в безопасном режиме или получить параметры восстановления Windows, если вы не можете нажать F8
Необходимое время: 15 минут.
Чтобы получить варианты восстановления Windows 10 или загрузиться в безопасном режиме, когда загрузка Windows зависает на черном экране и вращающийся курсор даже при нажатии F8 при загрузке не работает:
- Удерживайте нажатой кнопку компьютер или устройство, пока оно не выключится.
VM : Если вы используете виртуальную машину, используйте команду выключения или отключения питания хоста для установки клиента.
- Нажмите Питание , чтобы снова включить машину.
- Сразу после появления черного экрана (с вращающимся курсором) снова нажмите и удерживайте кнопку питания , пока устройство не выключится.

- Повторяйте шаги 1–3, пока Windows 10 не загрузится с экраном Recovery .
Как часто? Как правило, вам потребуется три раза отключить питание компьютера.
- Нажмите См. расширенные варианты ремонта .
- Теперь нажмите Устранение неполадок .
- Выберите Дополнительные параметры .
Совет : Сброс этого ПК часто не требуется; однако он дает возможность вернуть компьютер в рабочее состояние, если только проблема не связана с его оборудованием.
- Выберите Параметры запуска для безопасного режима и других параметров загрузки.
Примечание : Вы также можете попытаться восстановить Windows отсюда, конечно:
Восстановление системы : позволяет вернуться к точке восстановления.
Восстановление при загрузке : позволяет Windows попытаться выполнить несколько автоматических исправлений для распространенных проблем с загрузкой Windows.

 Сеть и Проводник отключены.
Сеть и Проводник отключены.