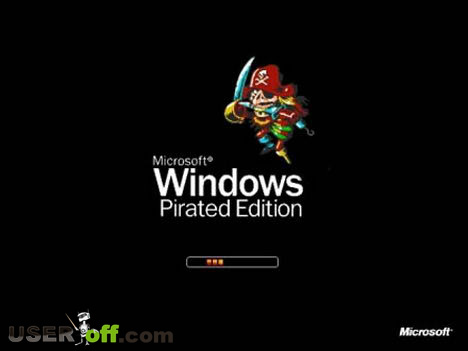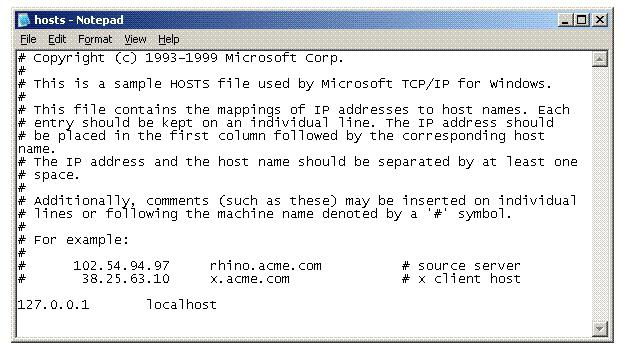Срок доставки товара в течении 1-3 дней !!!
|
|
AdminPE - загрузочный диск системного администратора. Загрузка uefi с флешки
Создание загрузочной флешки (UEFI/GRUB) | AdminPE
Инструкция по созданию загрузочной флешки (UEFI/GRUB) (стандартная):
Создание скрытой загрузочной флешки с AdminPE (UEFI/GRUB):
В данном видео показано, как создать загрузочную флешку со скрытым при работе в обычной системе (и защищенным от записи при работе в AdminPE) загрузочным разделом, используя программы BootIce и WinRAR.Это позволяет избежать заражения вирусами файлов на загрузочном разделе, а также защищить загрузочный раздел от нежелательных изменений.Все действия производятся в среде загруженной AdminPE, но вы можете выполнить их на любой установленной системе, имея права Администратора.Программа BootIce входит в состав раздачи, и находится в папке AddonsРаспаковать AdminPE_UEFI.iso вы можете при помощи WinRAR либо UltraISO.
После распаковки образа загрузочная флешка готова.P.S.: процессы создания флешки на базе WinPE5 и WInPE10 одинаковы!.
P.P.S.: Вместо GRUB4DOS для MBR можете поставить Windows NT6 MBR (BOOTMGR) — это решает проблему загрузки на некоторых старых компьютерах, но тогда при загрузке с флешки сначала будет загружатся меню WinPE (AdminPE).
P.P.P.S.: для загрузки в режиме UEFI Secure Boot после создания флешки запустите коммандный файл EFI\Microsoft64.cmd.Он переключит загрузчик EFI на BootMgr от MicrosoftДля переключения загрузчика EFI обратно на rEFInd (он используется по умолчанию) — запустите коммандный файл EFI\rEFInd64.cmd.
Создание загрузочного USB-HDD с AdminPE (с сохранением данных):
В данном видео показано создание загрузочного USB-HDD (UEFI/GRUB) с AdminPE с сохранением уже существующих на диске данных.
ВНИМАНИЕ!: перед любыми действиями с разделами диска ОБЯЗАТЕЛЬНО проверьте их на ошибки файловой системы (и состояние S.M.A.R.T.).В противном случае вы РИСКУЕТЕ ПОТЕРЯТЬ ДАННЫЕ!.ДЕЛАЙТЕ РЕЗЕРВНУЮ КОПИЮ КРИТИЧЕСКИ ВАЖНЫХ ДАННЫХ!.
P.S.: Все действия проводятся из AdminPE, их можно проводить с загрузочного DVD диска, или из установленной системы, имея те программы, работа с которыми продемонстирована в данном видео, или альтернативные им.
P.P.S.: В конце видео показана распаковка образа на диск,после распаковки образа ISO при помощи WinRAR загрузочный USB-HDD готов к работе!.
Создание загрузочного образа для мобильного устройства Android:
Зашифрованная паролем загрузочная флешка (Disk Cryptor):
adminpe.ru
Multiboot, UEFI, NTFS или почти рецепт счастья / Хабр
Предисловие
Доброго времени суток, Хабр. Совсем недавно, читая Хабр, наткнулся на статью Живительная флешка, где был описан способ создания мультизагрузочной флешки с набором полезных утилит, разнообразных систем и т.д. И все бы ничего, да вот и тут зарыта собака — обратим внимание на эту ветку комментариев, в которой обсуждается работоспособность мультизагрузки в системах с UEFI. Таким образом я начал собственное расследование искать универсальный способ решения этой проблемы. Далеко ходить не пришлось — еще со времен безумной популярности сборки Windows XP Zver Edition ее разработчики использовали набор утилит под названием RMPrepUSB для записи сборки на USB-накопитель. Сборка ушла из памяти людей, ну а сам проект пакета утилит продолжает развиваться и крепнуть. Ну а сама основа — проект Easy2Boot. Изучая их сайт я нашел универсальный способ создания мультизагрузочной флешки, которая может содержать в себе любой дистрибутив, LiveCD или образы дискет, которые Вы только захотите добавить. Итак, приступим к созданию такой чудо-флешки.
Начинаем
Идем на сайт и качаем последний архив с Install_RMPrepUSB_Full в названии. Распаковываем и устанавливаем.Внимание: для любителей переносимости — можно открыть установочник в 7-zip (к примеру) и распаковать его в папку без установки. Далее идем на сайт Easy2Boot и качаем архив с самим E2B, распаковываем в любую папку на ПК.Подготовка флешки
Заходим в папку с E2B и запускаем файл _ISO\docs\Make_E2B_USB_Drive.cmd.Внимание: если Вы не устанавливали, а распаковывали RMPrepUSB, то на первом же этапе Вас попросят указать путь в папке RMPrepUSB. Нас попросят указать номер накопителя из приведенного списка, спросят, действительно ли мы хотим форматировать накопитель и попросят выбрать ФС.И вот тут внимание! Выбираем FAT32 — грузимся в UEFI без проблем, но нет поддержки файлов >4 Гб, и наоборот — NTFS без UEFI, но с поддержкой больших файлов. Если Ваши образы весять меньше 4 Гб каждый, то смело выбирайте FAT32. С NTFS немного сложнее, а именно — флешка в UEFI не загрузится, но если загрузить ее на обычном биосе, а потом выбрать образ для UEFI (об этом ниже), то Easy2Boot перепишет MBR флешки и она будет загружаться в UEFI, при условии, что в том образе есть его поддержка (наличие файлов efi\bootia32.efi и efi\boot\bootx64.efi)Структура папок или куда же класть образы?
Заходим на накопитель, видим файлы и папку _ISO. Кратко опишу структуру (подробности есть на сайте):- ANTIVIRUS — закидываем образы антивирусных LIveCD (Kaspersky, Dr.Web и иже с ними)
- AUTO — кидаем любой образ в подпапку с нужным названием (к примеру, по пути Ubuntu\My_Ubuntu_Distro.iso)
- LINUX — соответственно любой Лунксовый образ закидываем в эту папку.
- MAINMENU — закидываем образ в эту папку и он появится в главном меню Grub4DOS при загрузке (не в подменю, об этом позже)
- UTILITIES — образы дискет кидаем сюда
- UTILITIES_MEMTEST — то же самое, но, увы, точнее сказать не могу
- WIN — сюда мы будем складывать образы, подготовленные для загрузки в UEFI. Об этом позже
- WINDOWS — по структуре подпапок несложно понять, что для каждого семейства Windows нужно положить образ в соответствующую ему подпапку.
Далее запускаем RMPrepUSB, выбираем накопитель в списке и жмем Ctrl+F2, соглашаемся и ждем пару секунд. Программа пошаманит с файлами и можно грузиться с флешки.
Постой, а как же UEFI?
Ах, ну да. То, ради чего мы здесь и собрались. Для подготовки образа к загрузке в UEFI, скачаем архив, распакуем его. Устанавливаем файл ImDisk\imdiskinst.exe из папки, после чего перетаскиваем файл образа на скрипт MakePartImage_AutoRun_FAT32.cmd в основной папке. Данный скрипт переделает образ в формат .imgPTN, при монтировании которого E2B будет переписывать MBR и монтировать образ как раздел FAT32. Подробнее Вы можете прочитать тут.
Как все это выглядит?
Рабочий пример — накидал разных образов на накопитель, структура такова:- _ISO\LINUX\linuxmint-17-xfce-dvd-64bit.iso
- _ISO\WIN\ru-en_win7_sp1_x86-x64_18in1_activated_v2.imgPTN
- _ISO\WIN\Boot_USB_Sergei_Strelec_2014_v.6.9.imgPTN
- _ISO\WIN\ru_windows_8_1_pro_vl_x86_dvd_LITE_3.iso
Внимание! Если Вы загружались с образов, подготовленных для UEFI, то Вы заметите, что при следующей загрузке с накопителя будет меню загрузки с того самого образа. А где же все те, что мы набросали на флешку? Да и файлы на флешке не те… Тут два варианта — из загрузчика выбрать верхний пункт EASY2BOOT или в ОС запустить с флешки скрипт e2b\RestoreE2B (run as admin).cmd.
В сухом остатке
Без минусов не обошлось и тут — приходится переключаться в биос для того, чтобы подключить нужный образ. Зато функционал данного набора утилит закрывает все мыслимые и немыслимые потребности в мультизагрузочной флешке.Информация с сайта разработчиков
habr.com
Создание мультизагрузочной UEFI флешки - Сайт oleglavСайт oleglav
Представим такую ситуацию. Купили новый компьютер/ноутбук и нам очень хочется на другом разделе установить новую систему отличную от заводской Windows 8.1 для одного языка (имеем полное право). Делим жёсткий диск ещё на два раздела, один под будущую, новую систему. Другой раздел под файлы юзера. Качаем программу WinSetupFromUSB и создаём мультизагрузочную флешку. Система установлена в режиме uefi, диск разбит в таблице gpt. Если включим Legacy-режим, то не сможем в нём установить Винду на gpt, потому что в Legacy режиме возможно установить систему только на диск с разметкой mbr. Остается два пути: перебить диск на mbr с потерей данных. Либо искать загрузочный носитель с поддержкой uefi и установит ОС в этом режиме. UEFI ищет носитель, форматированный в FAT32, а значит размер операционных систем должен быть не более 4Гб. Это и есть корень всех проблем. Полнейший вынос мозга для начинающих пользователей. На раз-два-три с такими проблемами справляется простая в использовании утилита WinSetupFromUSB. Отключив другие внешние накопители и флешки (дабы случайно не промахнуться и не затереть важную информацию), оставим только тот USB-накопитель с которым будем работать. Включаем программу. Выставляем галочку «Auto format it with FB» и файловая система FAT32 (важно если вы создаёте именно загрузочную UEFI флешку).
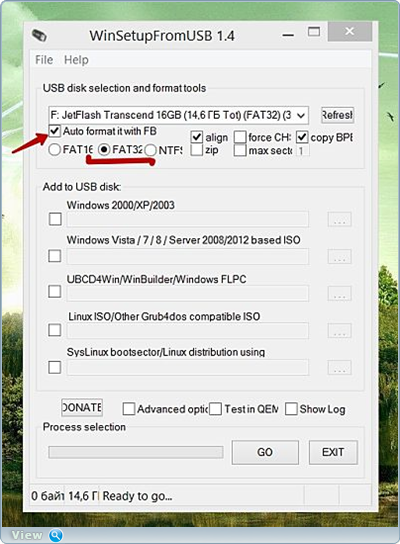
Выберем «Windows Vista/7/8/Server2008/2012 based ISO» и нажмём на кнопку поиска iso-образа, который уже давно храниться на вашем компьютере (напоминаю вес образа должен быть не более 4Гб). Сколько операционных систем будет на флешке не имеет значения, главное чтобы она всё это добро уместила 🙂
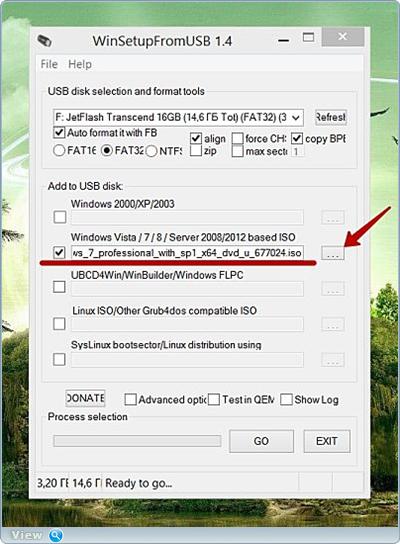
Ещё одно маленькое отступление: заливать на флешку можно как 64-разрядные системы, так и 32-разрядные. Но UEFI загрузчик будет видеть только x64bit, в обычном Биос все остальные. Да-да, такая загрузочная флешка будет работать и на старых компьютерах/ноутбуках. Но и это ещё не конец истории. Помимо операционных систем на флешке можно держать программное обеспечение: различный дополнительный софт, антивирусные программы или облегчённые системы, работающие на любом убитом компьютере прямо с USB-накопителя. Для этого нужно выставить галочку «Linux ISO/Other Grub4dos compatible ISO» и найти на компьютере iso-образ программного обеспечения (галочку Auto format it with FB больше не выставляем).

Мой скромный набор дополнительного программного обеспечения собранного на скорую руку:1. Acronis BootCD/DVD 20152. Dr.Web LiveDisk3. LiveCD Windows’7 5.5c (cuba) by xalex4. Microsoft Diagnostic and Recovery Toolset (MSDaRT) All in one5. VasAlex PE XPE & 7PE & 8PE x86/x64 DVD/USB WIM EditionВсё это хозяйство прекрасно добавилось программой WinSetupFromUSB на мультизагрузочную флешку, протестировалось и отлично работало. Ну что ещё добавить. После перезагрузки компьютера при входе в boot menu у нас появиться две кнопки. Теперь можно спокойно устанавливать новые операционные системы без преобразования GPT диска в MBR.
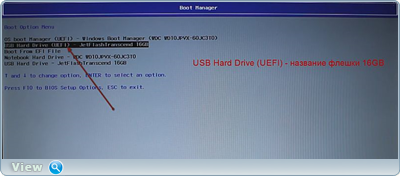
И загрузка программного обеспечения, а также операционных систем на старых компьютерах. Как видим без пометки UEFI.

Остаётся только выбрать одну из программ:

Или установить, переустановить новую операционную систему на компьютере с обычным Биос без всякого новомодного UEFI (ГУАШ).

Как то так.
Помогите жертве капиталистического катаклизма. Делитесь постом в соц. сетях:
Самое интересное на сайте:
Установка windows 8.1 uefi с флешки. Правильная установка. It-Teach.ru
Создание загрузочной UEFI флешки программой Rufus
Давайте рассмотрим самый простой способ создания загрузочной UEFI флешки программой Rufus. На официальном сайте можете скачать программу. Установка не требуется просто включаем и сразу пользуемся. Начиная с версии 1.3.2, Rufus поддерживает UEFI, а также GPT разделы установочных носителей. Это означает, что теперь появилась возможность установить Windows 7, Windows 8.1, Windows 10 или Linux в полном EFI режиме. И только лишь Windows XP ограничивает создание UEFI загрузочных дисков в режим MBR из-за ограничений операционной системы. Rufus позволяет создать загрузочные Flash/Pen/Key диски, карты памяти.
Вставляем флешку в USB-порт компьютера и включаем программу.
Если мы хотим создать загрузочную UEFI флешку, то в схеме разделов и типе системного интерфейса выберем только #171;GPT для компьютеров с UEFI#187; .

#171;MBR для компьютеров с BIOS или UEFI#187; #8212; для старых компьютеров со стандартным БИОС.#171;MBR для компьютеров с UEFI#187; #8212; для тех кто уже успел конвертировать новый стиль разделов GPT в MBR .
Файловая система: пробовал и так и сяк, работает в FAT32 или NTFS (без разницы).
Нажимаем на кнопку с диском и выбераем ISO-образ операционной системы ранее скачанный из интернета.

Система может быть любого размера, главное чтобы она влезла на вашу загрузочную флешку. Если создаёте UEFI флешку, используйте редакции Windows для 64-битного (x64) ядра (важно).
Нажимаем кнопку создать и минут пять ждём, после чего закрываем программу. Загрузочная UEFI флешка программой Rufus успешно создана. Можем загружаться и устанавливать вторую систему на новый ноутбук с интерфейсом UEFI.
Помогите жертве капиталистического катаклизма. Делитесь постом в соц. сетях:
Установка ОС Windows 8 в режиме uefi

Microsoft в который раз опровергает расхожее мнение, что совершенству предела нет. Компания выпустила интерфейс UEFI, который призван заменить BIOS. В подтверждение серьезности своих намерений, Microsoft требует использовать его на всех устройствах, поставляемых с Windows 8. Примечательно то, что на этих компьютерах без проблем работает только Windows 8, а предыдущие версии операционной системы установить на машину с UEFI не выйдет. Во всяком случае, без дополнительных манипуляций.
Установка Windows 8 в режиме UEFI тоже проходит не всегда гладко. Дело в том, что каждый производитель компонентов по-своему трактует конфигурацию UEFI, создавая для пользователя ненужные проблемы. Ноутбук от Lenovo, например, не может распознать загрузочную флешку c UEFI. При этом производитель в общем то не виноват.
Отформатированную в NTFS флешку, система попросту не видит. Если же использовать этот же накопитель для лэптопа Elite Book, то он загрузится без особых трудностей, и установка Windows 8 в режиме UEFI пройдет достаточно гладко. Один факт опечалит пользователя – после инсталляции все данные на этом компьютере будут безнадежно утеряны. Замешательство пользователя вполне очевидно. Microsoft снова переделывает рынок под себя. С появлением UEFi входят в силу новые правила установки и загрузки операционных систем, что само по себе еще полбеды. Проблемы начинаются, когда каждый производитель аппаратного обеспечения начинает по-своему трактовать эти правила, что естественно отражается на пользователе.
Как же наиболее просто произвести установку Windows 8 в режиме UEFI на компьютере, не создавая для себя ненужных проблем? Перед этим стоит рассмотреть основные отличия новой системы от привычной нам BIOS. Алгоритм загрузки на основе BIOS достаточно тривиален. После того как нажимается кнопка включения, запускается базовая система ввода/вывода. Она проверяет оборудование и загружает простые драйверы для отдельных компонентов. Затем BIOS ищет загрузчик операционной системы и активирует его. А он уже запускает ОС или предлагает выбрать пользователю нужную (в случае если на компьютере используется несколько ОС). Компьютеры с UEFI повторяют алгоритм только до поиска параметров загрузки. Потом в дело вступает собственный загрузчик UEFI, с встроенными менеджерами запуска систем. Загрузчик имеет небольшой (от 100 до 250 МВ) раздел на диске, в формате FAT 32 (такой же формат должна иметь и загрузочная флешка с UEFI). Там находятся драйверы компонентов, к которым будет получать доступ операционная система.
Установка Windows 8 в режиме UEFI
Старые флешки для аварийной загрузки и восстановления операционной системы, работают в режиме BIOS. И их все чаще используют как загрузочные носители для восстановления и установки Windows. Это во многом связано с более удобной эксплуатацией usb накопителя, чем оптического диска. Как же сделать флешку совместимой с системой uefi. Самым простым из возможных способов, является способ, когда Secure Boot в UEFI попросту отключается, а потом при помощи программы Rufus, создается совместимый с UEFI накопитель, после чего на него заливается последняя версия GParted. Далее установку Windows 8 в режиме UEFI следует производить по аналогии с установкой более ранних версий в BIOS. Конечно, не стоит забывать о том, что после установки, вам понадобится тонкая настройка windows 8 на вашем оборудовании.
Наши рекомендации:
Установка Windows XP на нетбук и ноутбук
11 комментариев
Создание универсальной установочной флешки Windows для систем BIOS и UEFI
Запись от Серёга размещена 25.05. в 21:02 Обновил(-а) Серёга 26.05. в 18:10
Всем привет, хочу поделиться способом создания установочной флешки Windows для систем на базе BIOS и UEFI.Известно, что установочная флешка MBR не запуститься на системах построенных на чистом UEFI без поддержки Legacy, и наоброт установочная флешка не запуститься на системах BIOS, а бывает так что надо установить например win8.1 или 7ку или даже 10ку на систему с BIOS, а флешки под рукой заточенные под UEFI и формата GPT.С такой ситуацией и я сталкивался несколько раз, пока не понял, что надо менять ситуацию. Можно конечно носить в два раза больше флешек на UEFI и BIOS, но это чет через чурНачнем пожалуй.Я буду работать на примере создания флешки с win10, образ которой я создал с помощью MediaCreationTool от Microsoft. Интересный факт, что при выборе архитектуры системы можно выбрать оба типа 32 и 64 бит, что я и сделал. Дальше нам понадобиться программа Rufus-2.9 и чистая флешка на 8ГБ, такую я и взял) И так запускаем Rufus
Дальше нам понадобиться программа Rufus-2.9 и чистая флешка на 8ГБ, такую я и взял) И так запускаем Rufus  на картинке я пронумеровал порядок тыкания кнопок) 1. выбираем образ windows 10 (8.1 или7 по желанию)2. выбираем нашу флешку3. тут внимательно ставим тип флешки MBR для компьютеров с UEFI.4. тип файловой системы NTFS5. и жмакаем старт Как запись образа будет завершена, мы получим флешку с таблицей разделов MBR, загружаемой в системе UEFI, но мы же делаем универсальную флешку! Так что нам еще понадобиться программа BOOTICE .Запускаем BOOTICE
на картинке я пронумеровал порядок тыкания кнопок) 1. выбираем образ windows 10 (8.1 или7 по желанию)2. выбираем нашу флешку3. тут внимательно ставим тип флешки MBR для компьютеров с UEFI.4. тип файловой системы NTFS5. и жмакаем старт Как запись образа будет завершена, мы получим флешку с таблицей разделов MBR, загружаемой в системе UEFI, но мы же делаем универсальную флешку! Так что нам еще понадобиться программа BOOTICE .Запускаем BOOTICE  Выбираем нашу флешку и жмакаем на Process MBR
Выбираем нашу флешку и жмакаем на Process MBR Затем выбираем Windows NT 5.x /6.x MBR и жмем Install / Config
Затем выбираем Windows NT 5.x /6.x MBR и жмем Install / Config И выбираем загрузчик типа Windows NT 6.x MBR, появится окошко, что загрузчик успешно прописан.Вот и все! Наша универсальная установочная флешка готова.Единственный минус такого способа создания флешки, что на системах UEFI надо отключать Secure boot.И напоследок, для тех, кто часто занимается установкой ОС Windows 8.1 и 10.Вы часто видели, что в начале установки появляется окно с вводом ключа продукта windows, а кнопки пропустить нет. Вот для этих целей вам поможет файл ei.cfg. его надо разместить на флешке в папке sources. Что же это даст? Во время установки система будет считать устанавливаемую версию ОС как RTM и позволит установить пробную 30 дневную версию windows, а активировать ее нужно только. каждый сам выберет свой вариант)p.s.Немного подробнее опишу, зачем же нужен BOOTICE.Всем известно, что установочные флешки UEFI должны быть форматированы только в файловой системе FAT32. Так же ОС можно будет установить только на диск с таблицей разделов GPT. А как быть если нам нужно установить ОС на диск с MBR? Или нам нужна установочная флешка с файловой системой NTFS и возможностью установки с Legacy,а не только UEFI.Так вот при создании флешки по данному способу, мы создаем флешку с таблицей MBR и файловой системой NTFS, тут вопросов нет, все просто. Но как же она будет грузиться в системе UEFI если она NTFS? Когда UEFI понимает только носители FAT32? Все просто, в момент создания установочной флешки Rufus создает на ней раздел объемом 256кб и файловой системой FAT32, на котором расположен загрузчик UEFI. Само собой на разделе флешки NTFS загрузчик отсутствует и если мы эту флешку вставим в систему с BIOS, то биос ее не увидит и мы не сможем с нее загрузиться. Для того, чтобы мы могли загрузиться с данной флешки и в системе с BIOS, нам и потребуется создать еще один загрузчик, но уже на разделе с файловой системой NTFS, в чем нам и поможет BOOTICE.
И выбираем загрузчик типа Windows NT 6.x MBR, появится окошко, что загрузчик успешно прописан.Вот и все! Наша универсальная установочная флешка готова.Единственный минус такого способа создания флешки, что на системах UEFI надо отключать Secure boot.И напоследок, для тех, кто часто занимается установкой ОС Windows 8.1 и 10.Вы часто видели, что в начале установки появляется окно с вводом ключа продукта windows, а кнопки пропустить нет. Вот для этих целей вам поможет файл ei.cfg. его надо разместить на флешке в папке sources. Что же это даст? Во время установки система будет считать устанавливаемую версию ОС как RTM и позволит установить пробную 30 дневную версию windows, а активировать ее нужно только. каждый сам выберет свой вариант)p.s.Немного подробнее опишу, зачем же нужен BOOTICE.Всем известно, что установочные флешки UEFI должны быть форматированы только в файловой системе FAT32. Так же ОС можно будет установить только на диск с таблицей разделов GPT. А как быть если нам нужно установить ОС на диск с MBR? Или нам нужна установочная флешка с файловой системой NTFS и возможностью установки с Legacy,а не только UEFI.Так вот при создании флешки по данному способу, мы создаем флешку с таблицей MBR и файловой системой NTFS, тут вопросов нет, все просто. Но как же она будет грузиться в системе UEFI если она NTFS? Когда UEFI понимает только носители FAT32? Все просто, в момент создания установочной флешки Rufus создает на ней раздел объемом 256кб и файловой системой FAT32, на котором расположен загрузчик UEFI. Само собой на разделе флешки NTFS загрузчик отсутствует и если мы эту флешку вставим в систему с BIOS, то биос ее не увидит и мы не сможем с нее загрузиться. Для того, чтобы мы могли загрузиться с данной флешки и в системе с BIOS, нам и потребуется создать еще один загрузчик, но уже на разделе с файловой системой NTFS, в чем нам и поможет BOOTICE.
Всего комментариев 9
Комментарии
СерёгаПо-моему у вас путаница в понятиях.
Известно, что установочная флешка MBR не запуститься на системах построенных на чистом UEFI без поддержки Legacy
Какая флешка MBR имеется в виду. Флешка с разметкой MBR или флешка для установки системы на диск с разметкой MBR. В обоих случаях всё зависит от файловой системы на флешке. Если флешка подготовлена программой Rufus. то она уже готова к установке системы с её, использовать Bootice ненужно. На скринах из Bootice. внизу видно, что текущая MBR на флешке Windows NT 6.x. С помощью Bootice вы записываете точно такую же MBR, какая уже есть на флешке (ненужное действие)
Запись от Дюшес размещена 26.05. в 16:15
ненене, когда создается ntfs флешка с разделом mbr, еще создается раздел 256кб формата fat32 для загрузки с UEFI, а чтобы можно было еще загрузить с BIOS нужен bootice
Запись от Серёга размещена 26.05. в 16:53 Обновил(-а) Серёга 26.05. в 17:33
Что может убраться на раздел 256 кб? Зачем он такой нужен.UEFI загрузочная флешка вся форматируется в FAT32 (установка системы в режиме UEFI на диск с разметкой GPT).Установочная флешка для режима Legacy может быть отформатирована или в NTFS или в FAT32. Два раздела на флешке ненужны (один в FAT32 другой в NTFS, как вы пишите). Bootice ненужен. Всё можно сделать даже средствами системы (начиная с Висты).
Запись от Дюшес размещена 26.05. в 17:15
Дюшес, Вы вообще о чем пишите то? Давайте так, прежде чем дальше развивать теорию, по-пробуйте создать в Rufus флешку с таблицей MBR для компьютеров с UEFI и файловой системой NTFS. После этого попробуйте начать установку на пк с BIOS с этой флешки, у Вас ничего не получиться.Еще раз прошу, прежде чем отписывать следующий комментарий по пробуйте на практике)
Запись от Серёга размещена 26.05. в 17:26
Всё понятно в чём дело. На вашем скрине из Rufus, по какой-то причине, текущая MBR прописана Windows NT 6.x. Попробовал создать флешку через Rufus с вашими настройками, посмотрел на неё через Bootice. текущая MBR определяется как неизвестная. Такая флешка загружаться не может, в ней нужно прописывать MBR. Если бы на вашем скрине было так же, то вопросов не возникло бы.
P.S. Никогда не пользовался Rufus'ом ( и правильно делал), всегда подготавливал флешки средствами системы.
Запись от Дюшес размещена 26.05. в 21:03
Источники: http://oleglav.com/sozdanie-zagruzochnoj-uefi-fleshki-programmoj-rufus/, http://www.syzran-soft.ru/?p=9426, http://www.tehnari.ru/members/b1479.html
Комментариев пока нет!
itspravka.ru
Как настроить загрузку с флешки, CD/DVD-диска в компьютерах с BIOS и UEFI
 Установка, переустановка и восстановление операционной системы, а также проведение некоторых типов диагностических работ, как правило, требует обязательного использования специальных загрузочных дисков или флэш-накопителей. Но чтобы компьютер смог загрузиться с внешнего носителя, в настройках базовой системы ввода-вывода или иначе BIOSa следует установить соответствующий приоритет, то есть буквально указать, с какого а должна загружаться система.
Установка, переустановка и восстановление операционной системы, а также проведение некоторых типов диагностических работ, как правило, требует обязательного использования специальных загрузочных дисков или флэш-накопителей. Но чтобы компьютер смог загрузиться с внешнего носителя, в настройках базовой системы ввода-вывода или иначе BIOSa следует установить соответствующий приоритет, то есть буквально указать, с какого а должна загружаться система.
Процедура настройки загрузки с внешнего носителя довольно проста, тем не менее, у многих начинающих пользователей она вызывает немало вопросов. И это вполне понятно. Во-первых, сталкиваться с необходимостью такой загрузки приходится нечасто, во-вторых, в разных моделях компьютеров процедура входа в BIOS и изменения приоритетов загрузки может отличаться в деталях. Рассмотрим все более подробно.
На данный момент существуют два типа базовой системы ввода-вывода: классический BIOS и его усовершенствованная версия UEFI. Обе они представляют собой специальные программы, записанные на микросхему материнской платы и предназначенные для настройки и проверки готовности компонентов «железа», и передаче управления ПК операционной системе. В отличие о BIOS, UEFI более автономна, она имеет удобный графический интерфейс с поддержкой мыши, позволяет интегрировать драйвера, запускать исполняемые файлы формата EFI, без ограничений работать с дисками GPT. Кроме того, компьютеры с UEFI запускаются на порядок быстрее, чем ПК с обычным BIOS.
Как попасть в BIOS или UEFI
Чтобы попасть в BIOS или UEFI, сразу после включения компьютера следует нажать и удерживать кнопку Del, F2, или Esc. Какая кнопка должна использоваться для входа в BIOS/UEFI в вашей модели десктопа или ноутбука, должно указываться в поставляемой в комплекте инструкции пользователя. Однако на новых компьютерах с Windows 8.1 с этим могут возникнуть проблемы. Если в системе активирована технология быстрой загрузки, вовремя нажать Del или F2 вы просто не успеете. В этом случае необходимо выполнить следующие действия:
Откройте Параметры -> Изменение параметров компьютера -> Обновление и восстановление -> Восстановление -> Особые варианты загрузки, а затем нажмите «Перезагрузить сейчас». После перезагрузки вы попадете в окно «Выбор действия». Нажмите Диагностика -> Дополнительные параметры -> Параметры встроенного ПО UEFI. Компьютер перезагрузится, и вы прямиком попадете в интерфейс UEFI.

Примечание: определить какой интерфейс использует ваш компьютер очень просто. Для этого нужно нажать Win + R и в открывшемся окошке выполнить команду msinfo32, а затем в окне сведений о системе отыскать пункт «Режим BIOS». Старая версия системы ввода-вывода будет иметь пометку «Устаревший», новая — «UEFI».
 Настройка загрузки с CD/DVD/флешки в BIOS
Настройка загрузки с CD/DVD/флешки в BIOS
В большинстве версий BIOS за настройку параметров загрузки отвечает раздел Boot.
Именно он содержит список всех подключенных к компьютеру устройств. Так как жесткий диск и CD-ROM являются встроенными компонентами, в списке они будут присутствовать по любому, если же вы хотите, чтобы там была и флешка, ее нужно вставить в USB-порт заранее, еще до входа в BIOS. Первым в списке идет устройство, с которого в данный момент производится загрузка системы. Используя клавиши-стрелки, вы можете менять приоритет загрузки, а нажатием клавиши F10 применять новые настройки.
В ряде версий BIOS в разделе Boot могут иметься дополнительные опции, в частности Boot Device Priority, Hard Disk Drives и так далее.
В случае загрузки с CD/DVD-диска или обычной флешки достаточно будет переместить это устройство в начало списка в Boot Device Priority и сохранить настройки. Если флешка отформатирована как HDD, сначала нужно будет зайти в Hard Disk Drives, выбрать в списке первое устройство (1st Drive), нажать Enter и в появившемся меню указать флешку. Затем то же самое нужно будет проделать в подразделе Boot Device Priority. Сохраняем настройки клавишей F10. Это что касается AMI BIOSов.







Порядок настройки загрузки с DVD/флешки в BIOS AWARD или Phoenix несколько иной. Здесь в главном меню BIOS вам нужно найти раздел Advanced BIOS Features, а в нем найти пункт First Boot Device, отвечающий за расстановку приоритетов для устройств загрузки. Находясь на First Boot Device, нажимаем Enter и в открывшемся меню (списке устройств) выбираем CD-ROM или, если доступна, флешку. Если в списке флешки нет, переключаемся на первый пункт Hard Disk Boot Priority, жмем Enter, выбираем в списке нашу флешку, перемещаем ее вверх списка. Для сохранения настроек нажимаем два раза Esc, а затем Save and Exit Setup и подтверждаем сохранение параметров клавишей Y.





Настройка загрузки с CD/DVD/флешки в UEFI
Настроить приоритет загрузки в UEFI проще, и не только потому что вы можете использовать мышь. В большинстве интерфейсов UEFI в нижней части окна имеется панель Boot Priority, на которой отображаются все подключенные к компьютеру устройства, в том числе флешки и съемные HDD-диски. Чтобы установить загрузку с того или иного устройства, достаточно просто перетащить его мышкой в начало панели, а затем при выходе из UEFI сохранить новые настройки.

Также вы можете нажать кнопку «Exit/Advanced mode», перейти в открывшемся окне на вкладку Boot, в списке Boot Option Priorities выбрать «Boot Option #1» и задать в качестве загрузочного устройства флешку, жесткий диск, CD-ROM или другое подключенное к компьютеру устройство.

Сохраняются новые настройки при выходе из UEFI или нажатием клавиши F10.
compsch.com
| Установка Windows Vista/7 с флешки на ПК с UEFI Начну немного с предисловия. Понадобилось мне, значит, переустановить ОС на новеньком ноутбуке. Установщик запустился, да не дал продолжить - не буду, мол, ставиться на GPT-разметку, т.к. загружен в режиме MBR. При попытке загрузиться в режиме UEFI (тыканием в устройство с припиской UEFI в меню загрузки) ничего не происходило. Почесал я репу и понял, что надо это дело довести до конца. Погуглив, столкнулся тем, что информации по этой теме чрезвычайно мало (особенно в рунете), но кое-какой материал, который меня натолкнул на дальнейшую работу, нашелся. Ну что же, постараюсь привести собранную и полученную информацию в более-менее понятную и удобную инструкцию, дабы другие не наступали на те же грабли.Из семейства Windows Vista и 7 на UEFI можно поставить только 64-битную редакцию. В 32-битной версии просто-напросто отсутствуют необходимые для загрузки файлы. Попытки взять их от x64-версии ни к чему, кроме ошибок загрузчика, не привели, что логично. Учитывая то, что современные UEFI-устройства оснащаются обычно 4 и более гигабайтами ОЗУ, проблем здесь не должно быть. Работает данный метод, понятное дело, только для 64-битных версий EFI (все современные устройства на рынке). Не пытайтесь грузить 32-битный boot.wim, это бесполезно, он просто не запустится. В Windows 8 появилась поддержка UEFI32, таких устройств на рынке мало, в основном это планшеты с 1-2гб озу. UEFI32 и UEFI64 между собой несовместимы, поэтому и файлы разные применяются - BOOTX86.EFI и BOOTX64.EFI соответственно. Данный материал применим ко всем редакциям Windows Vista SP2 и Windows 7 RTM/SP1, а также их серверных собратьев - Windows Server 2008/2008 R2, вне зависимости от локализации. В Windows 8 и выше все аналогично, кроме того, что там появилась поддержка UEFI32. Что нам понадобится: 1.Прямые руки. 2.USB-флешка/хард (тем не менее, инструкция подойдет и для установки с SATA/IDE-харда) с FAT32-разделом. Инструкция предполагает, что туда уже залит дистрибутив Windows NT 6.x. 3.Устройство с UEFI. 1.По умолчанию, на диске отсутствует самый главный файл, которому UEFI должно передать управление - \EFI\BOOT\BOOTX64.EFI. Поэтому, нам надо выковырять его из дистрибутива. Лежит он в install.wim по адресу Windows\Boot\EFI\bootmgfw.efi. Просто копируем его в \EFI\BOOT и переименовываем в BOOTX64.EFI. Естественно, надо создать папку \EFI\BOOT. В DVD-дистрибутиве этот загрузчик находится в специальном EFI-разделе, поэтому он и отсутствует в UDF/ISO9660, видимо. 2.Убедитесь, что в папке \EFI\MICROSOFT\BOOT есть необходимые для загрузки файлы (при необходимости, их можно взять с дистрибутива Windows Vista/7 x64 на DVD): Код fonts\ (папка со шрифтами) bcd (загрузочное меню) cdboot.efi cdboot_noprompt.efi efisys.bin efisys_noprompt.bin 3.При необходимости, мы можем поправить загрузочное меню, если у вас вдруг несколько boot.wim и 64-битный \source\boot.wim лежит в другом месте, иначе данный шаг можно пропустить. Тут все просто.Код bcdedit /store efi\microsoft\boot\bcd /set {default} device ramdisk=[boot]\sources64\boot.wim,{7619dcc8-fafe-11d9-b411-000476eba25f} bcdedit /store efi\microsoft\boot\bcd /set {default} osdevice ramdisk=[boot]\sources64\boot.wim,{7619dcc8-fafe-11d9-b411-000476eba25f} Вместо \source64\boot.wim укажите свои пути, и убедитесь, что GUID образа совпадает (я использовал дистрибутив Windows 7 Enterprise x64 SP1, в случае с Windows Vista, GUID могут отличаться), иначе получите BSOD 0x7B сразу после загрузки образа. Узнать это можно командойКод bcdedit /store efi\microsoft\boot\bcd /enum Командная строка во всех примерах была запущена из корня дистрибутива (где лежат папки sources и efi), для удобства.Загрузочное меню до правки: 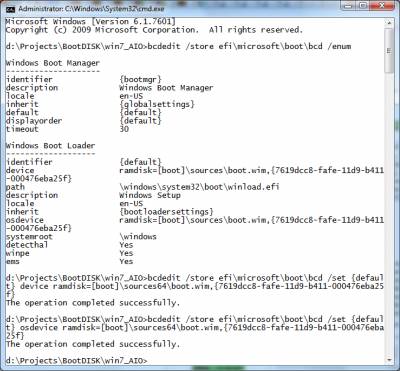 И после: И после: 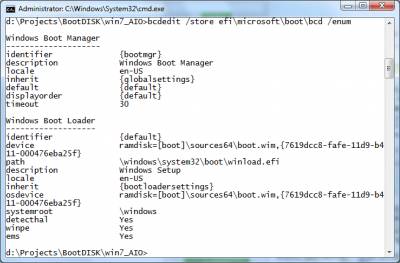 4.Ну вот и все. Втыкаем флешку в UEFI-устройство, вызываем загрузочное меню, тыкаем на UEFI USB Device и радуемся загрузке. 4.Ну вот и все. Втыкаем флешку в UEFI-устройство, вызываем загрузочное меню, тыкаем на UEFI USB Device и радуемся загрузке. 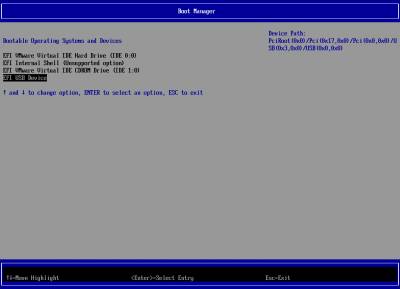 Работоспособность проверена на ASUS K45A и VMware 9 (в последнем случае, установщик Windows не видел USB-хард и не мог продолжить установку, по всей видимости, это связано с кривой реализацией EFI, в VirtualBox даже bootmgr не запускался). На Apple MacBook Pro Sandy Bridge загрузка происходит, но какой-то глюк с видеорежимом, видно что установщик запускается, но все сжато в полоску, отображаемую поверх меню загрузки EFI. Отключение графической загрузки в bootmgr не помогло. Работоспособность проверена на ASUS K45A и VMware 9 (в последнем случае, установщик Windows не видел USB-хард и не мог продолжить установку, по всей видимости, это связано с кривой реализацией EFI, в VirtualBox даже bootmgr не запускался). На Apple MacBook Pro Sandy Bridge загрузка происходит, но какой-то глюк с видеорежимом, видно что установщик запускается, но все сжато в полоску, отображаемую поверх меню загрузки EFI. Отключение графической загрузки в bootmgr не помогло. Если вдруг выкинуло в EFI Shell и загрузка не пошла, не отчаивайтесь. Обычно, в таком случае, высвечивается список доступных устройств и дисков (первые идут как blk, вторые как fs). Просто находим нужный нам диск (в моем случае - fs1:, т.к. он Removable USB), убеждаемся, что это точно наш диск (делам ls /EFI/BOOT/BOOTX64.EFI) и запускаем установщик - /EFI/BOOT/BOOTX64.EFI. Обычно, EFI Shell отключен, в реальности я его видел только на виртуалках. Однако, никто не мешает использовать тот же rEFIt. Скриншот для примера: 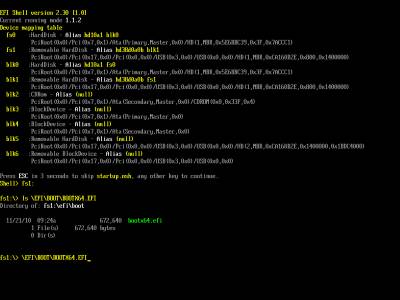 И, напоследок, небольшой комментарий. Если нет острой необходимости в UEFI и GPT-разметке (а в настоящее время это, пожалуй, только загрузка ОС с жесткого диска больших объемов, то бишь >2.2 ТБ, для эксплуатации этого жесткого диска как второго/третьего/и так далее, т.е. не системного, UEFI не является необходимым!), лучше использовать Compatibility Support Mode (CSM)/Legacy Boot/эмуляцию BIOS. Иначе просто наживете себе, на пустом месте, лишние проблемы, не получив ничего существенного взамен. В режиме UEFI сейчас работают только ОС от Microsoft (начиная с NT 6.x), Mac OS X, ну и линуксы (обычно на базе GRUBv2, однако, Fedora долго время использовала GRUB 0.97 с костылями, это было в 16-17 версии, сейчас не скажу). Все досы, хайрены, мемтесты, 32-битные WinPE, 64-битные WinPE (основанные на WinXP x64), ранние версии Windows - включая XP и Server 2003, прочее реанимационное добро, просто-напросто не запустится. В моем случае, причиной не ставить Windows 7 в MBR-режиме послужила необходимость сохранить восстановительный раздел. А Windows 7 на GPT-разметку ставится только в UEFI режиме. И, напоследок, небольшой комментарий. Если нет острой необходимости в UEFI и GPT-разметке (а в настоящее время это, пожалуй, только загрузка ОС с жесткого диска больших объемов, то бишь >2.2 ТБ, для эксплуатации этого жесткого диска как второго/третьего/и так далее, т.е. не системного, UEFI не является необходимым!), лучше использовать Compatibility Support Mode (CSM)/Legacy Boot/эмуляцию BIOS. Иначе просто наживете себе, на пустом месте, лишние проблемы, не получив ничего существенного взамен. В режиме UEFI сейчас работают только ОС от Microsoft (начиная с NT 6.x), Mac OS X, ну и линуксы (обычно на базе GRUBv2, однако, Fedora долго время использовала GRUB 0.97 с костылями, это было в 16-17 версии, сейчас не скажу). Все досы, хайрены, мемтесты, 32-битные WinPE, 64-битные WinPE (основанные на WinXP x64), ранние версии Windows - включая XP и Server 2003, прочее реанимационное добро, просто-напросто не запустится. В моем случае, причиной не ставить Windows 7 в MBR-режиме послужила необходимость сохранить восстановительный раздел. А Windows 7 на GPT-разметку ставится только в UEFI режиме. |
greenflash.su