Загрузка safe mode windows 10: Загрузка безопасного режима в windows 10 при загрузке на ноутбуках asus, lenovo
Содержание
Как запустить безопасный режим windows 10 (7способов)
Попасть в режим безопасности на 10-й версии на Windows традиционным способом у большинства пользователей не получится. Система быстрого запуска вынудила разработчиков изменить метод входа и клавиши, для активации так называемого «safe mode», и старые комбинации могут сработать лишь на откровенно устаревшем железе.
Давайте же узнаем, какие методы перевода ПК в безопасный режим в windows 10 остались сегодня.
Какой ты инструмент? Пройди тест и узнаешь
Как зайти в безопасный режим на ПК через приложение «Параметры»
Наверняка, даже на самом современном компьютере, обычный человек может столкнуться с серьезными сбоями или зависаниями в операционной системе. Это приложение дает возможность запуска безопасного режима в случае появления критических сбоев и проблем неизвестного происхождения.
Сейчас вы узнаете, как войти в безопасный режим на Windows 10 при помощи модуля под названием «Параметры». Инструкция предельно простая:
Инструкция предельно простая:
- Для того, чтобы попасть в режим безопасности, нажимаем комбинацию кнопок Win + I. Последовательно (кнопка win на клавиатуре обозначена пиктограммой логотипа windows).
- По нажатию клавиш открывается раздел «Параметры», здесь найдите раздел «Обновление и безопасность» и нажмите на него.
- Перейдите в раздел, расположенный слева, и нажмите на кнопку «Восстановление», а затем «Перезагрузить сейчас»
- Когда закончится процесс перезагрузки, появится специфический экран. Здесь нужно перейти в раздел с пиктограммой гаечного ключа и отвертки. Это поиск и устранение неисправностей.
Важно: при нажатии на кнопку, ПК может перезагрузиться автоматически. Если это произошло, придётся сделать все с самого начала.
- Если же раздел открылся, то выбираем вкладку с дополнительными параметрами и переходим в раздел параметров загрузки.
Появится финальный экран, и здесь тоже придется перезагрузить компьютер. Если всё сделано правильно, то на экране пользователя появляется список режимов загрузки.
Если всё сделано правильно, то на экране пользователя появляется список режимов загрузки.
Здесь как раз можно уже запустить режим безопасности. Выберите номер нужного режима из списка, после чего нажмите клавишу из ряда F с соответствующим номером. Готово.
Волга или Победа? А ты знаком с советским автопромом? Проверь себя в увлекательном тесте!
Cоздание ярлыка для безопасного режима
Если в будущем вам придётся часто переходить в безопасный режим, ярлык поможет вам сэкономить множество лишний кликов. Щелкните правой кнопкой мыши по свободной области на рабочем столе и выберите в разделе «Создать» пункт «Ярлык».
Введите в качестве пути «shutdown.exe /r /o /f / t 00» без кавычек и нажмите кнопку «Далее» и «Готово». Теперь, кликнув на «shutdown.exe», вы будете запускать Windows в безопасном режиме.
Создаем Ярлык для запуска безопасного режима
Вход в режим безопасности через клавишу Shift
Не совсем понятно, что предпринимать, если зайти в основной режим в Windows 10 и вовсе не удается. Если это произошло, запустить ПК в безопасном режиме Windows 10 можно посредством клавиши Shift.
Если это произошло, запустить ПК в безопасном режиме Windows 10 можно посредством клавиши Shift.
Эта инструкция поможет тем, кто не может загрузить операционную систему в обычном режиме. Экран входа есть, а дальше подгрузить ОС не удается. В этом случае нужно:
- Зажать клавишу с надписью shift на вашей клавиатуре.
- Кликнуть мышью по пиктограмме питания.
- Выбрать строчку перезагрузки.
Когда компьютер будет перезапущен, вы сможете пройти по предыдущему маршруту:
- Открываем раздел с поиском и устранением неполадок.
- В новом окне кликаем мышью по строчке с дополнительными параметрами.
- На следующем экране открываем загрузочные параметры.
Важно: не во всех сборках доступен этот раздел выбора режима. Если это ваш случай, то просто нажмите на строчку с надписью «просмотр других параметров восстановления».
А дальше все по прежней инструкции: на странице параметров загрузки нажимаем на соответствующую кнопку. Опять дожидаемся, пока компьютер будет перезапущен, выбираем 1 из 3 вариантов режима.
Опять дожидаемся, пока компьютер будет перезапущен, выбираем 1 из 3 вариантов режима.
Вход в безопасный режим осуществляется клавишами F4 (стандартный), F5 (добавляются драйвера для сетевого подключения) и F6 (с консолью). Если вы выбрали последний вариант, то сразу после загрузки на экране появится окно консоли. В некоторых сборках остается недочет прежних версий Windows.
В ситуации, когда у вас не загрузился рабочий стол (пустой), нужно сделать следующее: запускаем диспетчер задач, создаем новую задачу и в появившейся строчке вводим explorer.exe. Готово.
Пройди тест на тему «Легенды 90-х» вспомни, что из этого было у тебя?
Как вызвать загрузку безопасного режима через меню «Пуск»
Это один из самых простых способов быстрого вызова загрузки безопасного режима, называемого еще «Safe Mode», в среде Windows 10. Все, что необходимо пользователю это зайти в меню «Пуск» и выбрать пункт «Завершение работы или выход из системы». Далее, в появившемся контекстном меню выбрать пункт «Перезагрузка» и одновременно с ним нажать клавишу «Shift».
Далее, в появившемся контекстном меню выбрать пункт «Перезагрузка» и одновременно с ним нажать клавишу «Shift».
Далее компьютер перезагрузится, после чего система автоматически предложит на выбор три действия, из которых нас интересует тот, что предлагает поиск и устранение неисправностей.
Выбрав его, откроется новое окно, где выбираем пункт «Дополнительные параметры».
Далее выбираем пункт «Параметры загрузки».
На следующем шаге будет предложено вновь перезагрузить систему, что мы и делаем.
После того, как система загрузится вновь, автоматически откроется окно выбора параметров запуска операционной системы, где и выбираем соответствующие варианты, оперируя клавишами F1-F9.
Безопасный режим при помощи прерывания процесса включения компьютера
А вот этот метод входа в безопасный режим подойдет не всем, и пользоваться им стоит в самом крайнем случае. Если загрузка в безопасном режиме так и не удалась, то можно устроить «шоковую терапию», и система уйдет в режим восстановления сама.
Проблема только в том, что этот способ может и вовсе избавить вас от загрузчика, после чего windows придется восстанавливать. Или даже переустанавливать. Поэтому описанные ниже действия для входа в режим безопасности вы осуществляете на свой страх и риск.
Чтобы войти в режим, вам нужно:
- Запускаем ПК.
- Не дожидаясь окончания загрузки, нажимаем кнопку выключения или перезагрузки (на ноутбуке или на системном блоке).
- Удерживайте кнопку минимум 4-5 секунд. Для того, чтобы система вывела вас в режим, операцию надо повторить 2-3 раза.
Операционная система перейдет в режим восстановления (автоматического).Убедиться в том, что метод сработал, вы сможете очень быстро. Привычного экрана не будет, теперь появится окно, как на скриншоте.
После этого вы увидите окно с возможностью выбора учетной записи пользователя. Выбирайте ту, что с надписью «Администратор» и вводите пароль.
Не на всех сборках может появиться окно выбора учетных записей, стоит это учитывать. Система диагностирует ПК в автоматическом режиме. После окончания диагностики, пройдите по следующему маршруту:
Система диагностирует ПК в автоматическом режиме. После окончания диагностики, пройдите по следующему маршруту:
- Кликаем на раздел с дополнительными параметрами.
- Выбираем все тот же раздел с устранением неисправностей и далее по инструкции. Все очень просто: из дополнительных параметров переходим в настройки запуска, а оттуда уже в перезагрузку. Вновь появляется (после перезапуска ПК) список с режимами запуска. На этом все и заканчивается.
Супер тест на тему «Деньги» и как вы умеете с ними дружить?
Добавление пункта с безопасным режимом в окне запуска через msconfig exe
Есть и еще 1 способ запуска ПК в безопасном режиме windows 10. Но тут придется использовать инструмент под названием конфигурация системы.
Пользователям, близким к IT известно, что это пресловутый msconfig.exe, который позволяет настроить списки автозагрузки и отключить какие-либо службы.
Получить доступ к интересующему нас разделу можно следующим образом:
- В строке поиска меню пуск, вводим «Выполнить» и запускаем ярлык или просто зажимаем комбинацию клавиш Win и R.

- В появившейся строчке вводим «msconfig» и подтверждаем свой выбор.
- Откроется окно конфигуратора системы. Далее нам нужно открыть вкладку загрузок и поставить флажок напротив строчки безопасного режима.
- Подтверждаем свой выбор.
Появится окно перезагрузки ПК, соглашаемся и ждем, пока компьютер перезапустится.
Важно: этот метод плох тем, что после настройки конфигуратора безопасный режим будет использоваться по умолчанию и каждый раз при включении ПК.
Чтобы отключить активацию safe mode по умолчанию, придется проделать всё то же самое, убрать галочку из msconfig и сохранить изменения.
Отличишь кринж от краша? Пройди увлекательный тест и узнай это!
Восстановление меню F8
Если вы готовы пожертвовать быстрым стартом, попробуйте восстановить предзагрузочное меню, вызываемое нажатием кнопки F8. Оно позволит вам загружаться в безопасном режиме Windows 10 так, как если бы это была «семерка» или XP. Откройте с повышенными правами консоль CMD и выполните в ней команду bcdedit /set {default} bootmenupolicy legacy, после чего убедитесь, что быстрый запуск в настройках электропитания выключен.
Откройте с повышенными правами консоль CMD и выполните в ней команду bcdedit /set {default} bootmenupolicy legacy, после чего убедитесь, что быстрый запуск в настройках электропитания выключен.
Всё, отныне при удерживании F8 при старте ОС на экране будет появляться список опций, среди которых находится и столь необходимый вам диагностический режим.
В дальнейшем, если пожелаете отключить меню, выполните в той же консоли bcdedit /set {default} bootmenupolicy standard.
Как добавить пункт безопасный режим в меню загрузки windows 10
Есть и альтернативный способ запуска безопасного режима. Но справятся со следующей инструкцией не все пользователи.
Запустить ПК под Windows 10 в безопасном режиме можно и через отдельный пункт в меню загрузки. Проблема только в том, что в графическом интерфейсе настроить эту функцию не получится, по определению.
Какая у пользователей Windows есть альтернатива? Конечно же командный интерфейс, страх и ужас неопытного пользователя: консоль CMD.
Важно: для запуска безопасного режима таким способом вам нужно иметь доступ к учетной записи администратора.
Инструкция добавления безопасного режима предельно простая, хоть и придётся повозиться с командами.
Запускаем командную строку с учетной записи (от имени) администратора.
Вводим короткую команду для добавления безопасного режима:
bcdedit /copy {default} /d «Название режима»
Нажимаем клавишу Enter. Название можете выбрать любое. После выполнения первой команды появится GUID (специальный идентификатор). Его нужно будет применить уже в следующей команде.
bcdedit /set {идентификатор, выданный ранее} safeboot minimal
И опять нажимаем на клавишу Enter. Все, теперь после того, как вы включите ПК в очередной раз, у вас будет появляться меню выбора режима загрузки операционной системы. И во второй вкладке будет безопасный режим.
Видеоинструкция
Активация режима безопасности посредством cmd
В предыдущем разделе разобрались с тем, как добавить раздел с безопасным режимом на приветственном экране, консоль.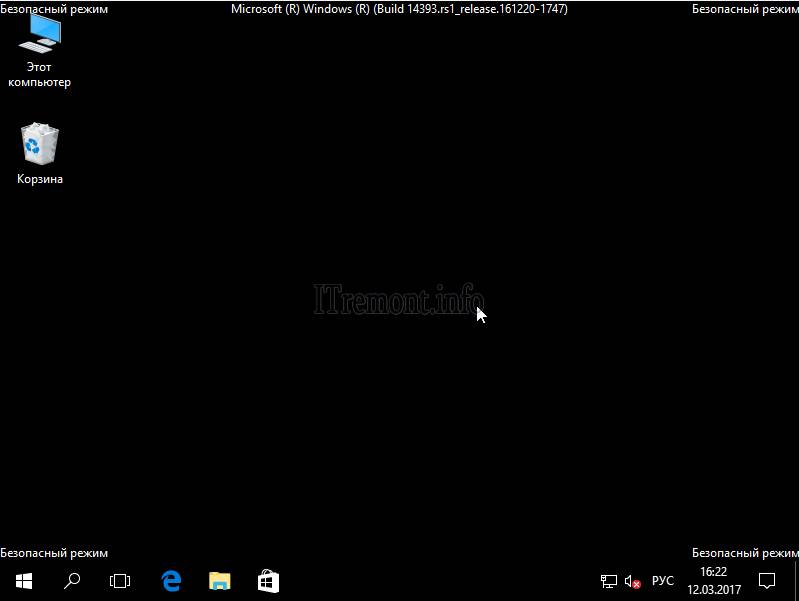 А теперь попробуем запустить safe mod прямо через командную строку:
А теперь попробуем запустить safe mod прямо через командную строку:
- Зажимаем последовательно клавиши Win и R.
- В открывшемся окошке вводим cmd и нажимаем «OK».
- Открылось окно консоли. Далее, у вас есть 3 метода. Первый метод (команда shutdown /r /o), без скобок и запятой.
- Появится окно, ставшее уже привычным, и оттуда идем по стандартному маршруту, он описан в самой первой инструкции.Этого достаточно.
Этого достаточно. Для активации безопасного режима через командную строку. Существует и несколько усложненных вариантов активации режима, но они для самых продвинутых.
Как перейти режим безопасности с помощью внешнего носителя
Чтобы перейти в безопасный режим, для начала вам придётся создать диск для восстановления. Осуществить это можно только стандартными средствами операционной системы. Поскольку к безопасному режиму обращаются уже после того, как возникли проблемы с запуском ОС, проделать всё, что описано далее, придётся на другом ПК. И обязательно с версией 10.
И обязательно с версией 10.
Все предельно просто:
- Вставляем форматированный носитель (диск или флешку).
- Вводим в строку поиска запрос «диск восстановления».
- Придерживаемся дальнейших инструкций.
Когда носитель будет готов, используем его для загрузки на ПК. Если меню загрузки в Windows 10 не появилось, нужно настроить в биосе boot-меню (как открыть boot-меню читайте здесь), сменив жесткий диск в первой строчке на ваш носитель.
Сохраните изменения и перезагрузите ПК.
Если появился новый экран, выберите режим раскладки и перейдите к окну с выбором действия. Тут тот же самый маршрут, что и в первой инструкции.
Готово. Теперь вы знаете, как запускать safe mode.
В этой статье я перечислил все варианты входа в режим безопасности на компьютере. Если у вас остались вопросы или вы знаете, какие ещё есть способы, как зайти через безопасный режим windows 10, то опишите их в комментариях.
Ремонт или покупка нового компьютера?
Если вы не можете решить проблему даже в безопасном режиме, отправьте свой компьютер на ремонт к специалистам.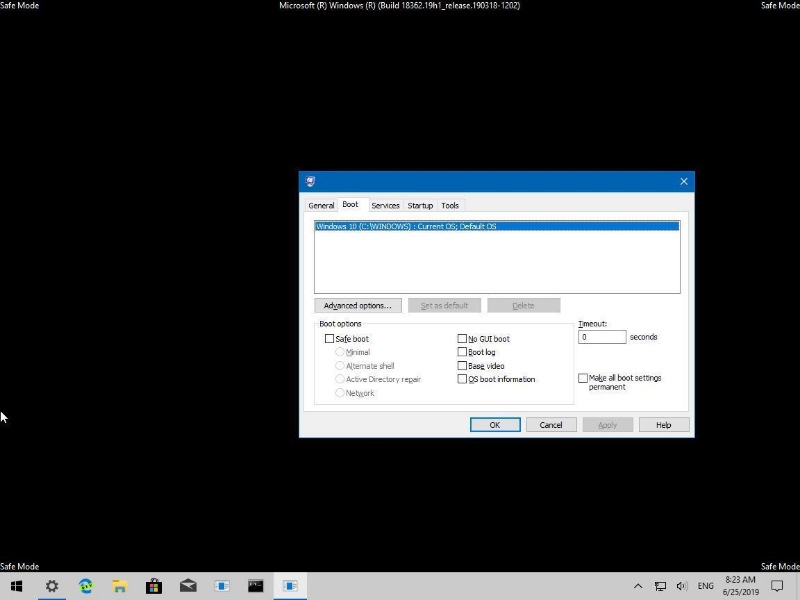 Правда, если у вас старое устройство, на которое уже нет гарантии, то ремонт вряд ли оправдает себя.
Правда, если у вас старое устройство, на которое уже нет гарантии, то ремонт вряд ли оправдает себя.
Возможно, если у вашего компьютера серьёзные проблемы или недостаточно производительности, то вам пора задуматься о покупке нового ноутбука, подходящего для Windows 10. Мощные модели можно приобрести за вполне небольшие деньги, как доказывает наш рейтинг лидеров.
Как загрузиться в безопасном режиме в Windows 10 или 8 — простой способ
Одним из наиболее распространенных шагов при устранении неполадок на компьютере является загрузка в безопасном режиме. Долгое время это достигалось нажатием клавиши F8, все это меняется с Windows 10 и ее режимом автоматического восстановления. Но что, если нам нужен безопасный режим?
Если вы нажмете клавишу F8 в нужное время, Windows все равно может вывести вас на экран, который позволит вам войти в среду восстановления. Оттуда вы можете загрузиться в безопасном режиме (и мы поговорим об этой среде немного позже). Проблема в том, что некоторые производители компьютеров отключают эту опцию.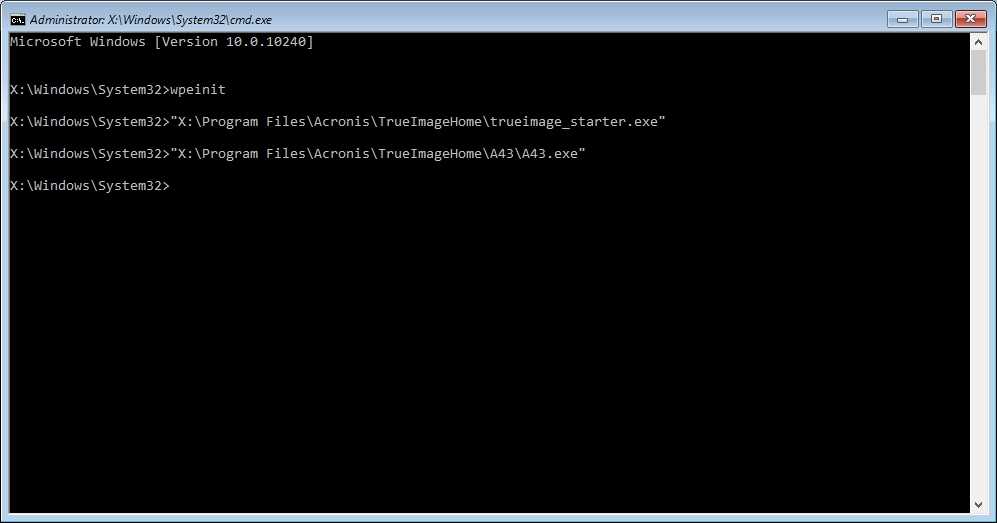 И даже на ПК, которые все еще поддерживают его, запуск Windows (и особенно переключение между обычным процессом загрузки и запуском Windows) теперь происходит намного быстрее, вы едва успеваете нажать клавишу.
И даже на ПК, которые все еще поддерживают его, запуск Windows (и особенно переключение между обычным процессом загрузки и запуском Windows) теперь происходит намного быстрее, вы едва успеваете нажать клавишу.
Хорошая новость заключается в том, что переход в безопасный режим выполним. Просто сейчас этот процесс более скрыт.
Примечание: Эта статья написана с использованием скриншотов из Windows 10, но методы работают практически так же в Windows 8. Мы отметим любые различия, где они встречаются.
Содержание
- Шаг первый: Перейдите к расширенным средствам устранения неполадок в среде восстановления
- Может ли Ваш компьютер нормально запускать Windows
- Если ваш компьютер не может запустить Windows в обычном режиме
- Шаг второй: Используйте расширенные средства устранения неполадок для запуска безопасного режима
- Альтернативный вариант: Принудительно запускать Windows в безопасном режиме
Шаг первый: Перейдите к расширенным средствам устранения неполадок в среде восстановления
Большинство способов доступа к безопасному режиму требуют сначала входа в среду восстановления Windows. Среда восстановления включает в себя ряд вариантов устранения неполадок, и безопасный режим является одним из них. Как вы туда попадете, зависит от того, может ли ваш компьютер нормально запускать Windows или нет.
Среда восстановления включает в себя ряд вариантов устранения неполадок, и безопасный режим является одним из них. Как вы туда попадете, зависит от того, может ли ваш компьютер нормально запускать Windows или нет.
Может ли Ваш компьютер нормально запускать Windows
Если ваш компьютер может успешно перейти к экрану входа в Windows при его запуске (или вы действительно можете войти в Windows), самый простой способ чтобы перейти в среду восстановления, необходимо удерживать нажатой клавишу Shift при нажатии кнопки Перезапустить (либо прямо на экране входа в систему, либо из меню Пуск).
Вы также можете получить доступ к среде восстановления через приложение «Настройки». Нажмите Windows+I, чтобы открыть настройки, а затем выберите опцию “Обновление & Безопасность”.
На левой панели перейдите на вкладку “Восстановление”. На правой панели прокрутите немного вниз, а затем нажмите кнопку “Перезапустить сейчас ” в разделе “Расширенный запуск ”.
Используя любой из этих методов (Shift + Перезапуск или приложение «Настройки»), вы попадаете в среду восстановления, которую мы обсудим чуть позже в нашем разделе, посвященном второму этапу этого процесса.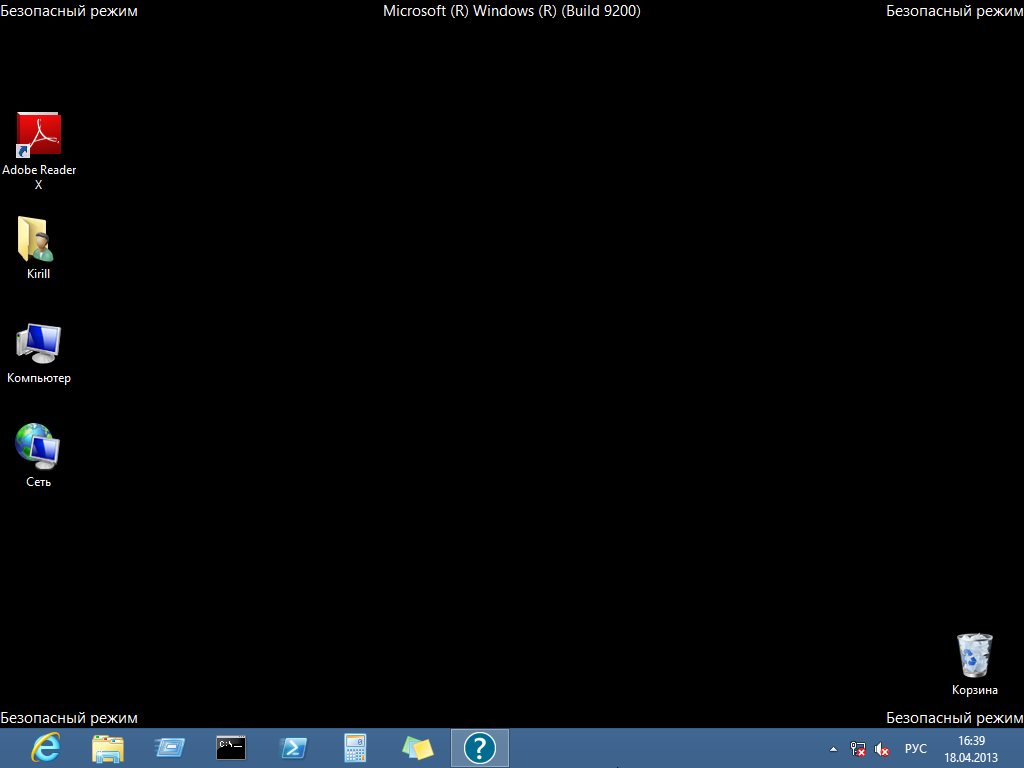
Если ваш компьютер не может запустить Windows в обычном режиме
Если ваш компьютер не запускает Windows в обычном режиме дважды подряд, он должен автоматически предоставить вам “ Восстановление ” опция, которая позволяет вам просмотреть расширенные варианты ремонта.
Примечание: Мы ’говорим здесь конкретно о том, может ли ваш компьютер включиться и успешно работать через его аппаратная инициализация, но затем не удается успешно загрузить Windows. Если у вашего компьютера возникают проблемы даже с загрузкой Windows, ознакомьтесь с нашим руководством по что делать, когда Windows не запускается для получения дополнительной помощи.
Если ваш компьютер не отображает этот экран, вы можете попробовать запустить свой компьютер с USB-накопитель для восстановления. Это лучше всего, если вы создали его заранее, но в крайнем случае вы можете создать его с другого компьютера, работающего под управлением той же версии Windows.
Также возможно, что вы можете нажать клавишу F8 во время загрузки (но до того, как Windows начнет пытаться загрузиться), чтобы получить доступ к этим экранам. Некоторые производители ПК отключают это действие, и на некоторых ПК запуск происходит достаточно быстро, так что трудно нажать клавишу в нужное время. Но, нет никакого вреда в том, чтобы попробовать.
Некоторые производители ПК отключают это действие, и на некоторых ПК запуск происходит достаточно быстро, так что трудно нажать клавишу в нужное время. Но, нет никакого вреда в том, чтобы попробовать.
Каким бы способом вы ни попали в среду восстановления, у вас будет доступ к расширенным средствам устранения неполадок, предназначенным для того, чтобы помочь вам восстановить компьютер, который не запускается нормально. Безопасный режим включен в эти инструменты.
Шаг второй: Используйте расширенные средства устранения неполадок для запуска безопасного режима
Когда вы перейдете к расширенным средствам устранения неполадок (будь то с помощью Shift +Restart трюк, нажатие клавиши F8 или использование диска восстановления), вы попадете на экран, который позволит вам получить доступ к инструментам устранения неполадок. Нажмите кнопку “Устранение неполадок”, чтобы продолжить.
На экране “Устранение неполадок” нажмите “Дополнительные параметры” кнопка.
На странице “Дополнительные параметры” выберите параметр Настройки запуска”. В Windows 8 этот параметр помечен как “Параметры запуска Windows ” вместо этого.
И, наконец, теперь, когда вы видите, что мы имели в виду под “скрытым”, нажмите “Кнопка перезапуска ”.
Вы увидите версию знакомого расширенного меню параметров загрузки. Нажмите цифру, соответствующую опции запуска, которую вы хотите использовать (т.е. нажмите клавишу 4 для обычного безопасного режима).
Обратите внимание, что если вы повторно используете Windows 8, ваш компьютер сначала перезагрузится, а затем вы увидите тот же экран “Расширенные параметры загрузки”, к которому вы привыкли в старых версиях Windows. Используйте клавиши со стрелками, чтобы выбрать соответствующий параметр безопасного режима, а затем нажмите Enter, чтобы загрузиться в безопасном режиме.
Да, это запутанный способ перехода в безопасный режим, и эти опции гораздо более скрыты чем они были в прошлом. Но, по крайней мере, они все еще доступны.
Но, по крайней мере, они все еще доступны.
Альтернативный вариант: Принудительно запускать Windows в безопасном режиме
Иногда вы будете устранять неполадки, которые требуют загрузки в безопасном режиме несколько раз. Выполнение всей процедуры, которую мы только что описали, может стать настоящей болью, если вам приходится делать это каждый раз при перезагрузке компьютера. К счастью, есть лучший способ.
Средство настройки системы, встроенное в Windows, дает вам возможность включить опцию “безопасная загрузка”. Это, по сути, заставляет Windows загружаться в безопасном режиме каждый раз, когда вы перезагружаете свой компьютер. Чтобы снова запустить Windows в обычном режиме, вам нужно вернуться в средство настройки системы и отключить эту опцию.
Вы даже можете выбрать тип безопасного режима, в котором вы хотите запустить Windows:
- Минимальный: обычный безопасный режим
- Альтернативная оболочка: Безопасный режим с использованием только командной строки
- Восстановление Active Directory: Используется только для восстановления сервера Active Directory
- Сеть: Безопасный режим с поддержкой сети
Этот альтернативный метод обеспечивает отличный способ загрузки в Безопасный режим повторно, когда вам нужно, но вы также можете обнаружить, что это быстрее, чем загрузка в безопасном режиме с использованием одного из более традиционных методов, которые мы обсуждали — даже если вам нужно только один раз посетить безопасный режим. Обязательно ознакомьтесь с нашим полным руководством по как принудительно загрузить Windows в безопасном режиме для получения дополнительной информации.
Обязательно ознакомьтесь с нашим полным руководством по как принудительно загрузить Windows в безопасном режиме для получения дополнительной информации.
Как войти в безопасный режим Windows
Иногда мы не можем успешно установить беспроводные/сетевые адаптеры из-за того, что на компьютере установлено какое-то программное обеспечение или какие-то программы запущены. Безопасный режим запускает Windows с ограниченным набором файлов и драйверов. Программы запуска не работают в безопасном режиме, и устанавливаются только основные драйверы, необходимые для запуска Windows, что означает, что безопасный режим полезен для установки беспроводных/сетевых адаптеров.
Есть два способа войти в безопасный режим Windows.
Первый способ (рекомендуется)
Для Windows 10
Шаг 1: экран).
Шаг 2: После перезагрузки компьютера на экране «Выбор параметра» выберите «Устранение неполадок» > «Дополнительные параметры» > «Параметры запуска» > «Перезагрузить».
Шаг 3: Нажмите F4 или 4 на клавиатуре, запустите Windows в безопасном режиме.
Для Windows 8/8.1
Шаг 1: Когда компьютер загружается, нажмите и удерживайте клавишу Shift , а затем несколько раз нажмите клавишу F8 , пока не появится экран восстановления .
Шаг 2: Нажмите См. дополнительные параметры восстановления на экране восстановления.
Шаг 3: На экране « Выберите вариант » выберите параметр Устранение неполадок .
Шаг 4: На экране « Устранение неполадок » выберите параметр Дополнительные параметры .
Шаг 5: На экране « Дополнительные параметры » выберите параметр Параметры запуска Windows .
Шаг 6: На экране « Параметры запуска Windows » выберите параметр Перезагрузить .
Примечание: Если у вас возникли проблемы с доступом к экрану восстановления на шаге 1 выше, вам, возможно, придется повторить попытку несколько раз с несколькими перезагрузками компьютера.
Шаг 7: Когда компьютер перезагрузится, вы должны увидеть стандартный экран « Choose Advanced Options », аналогичный приведенному ниже примеру. С помощью клавиш со стрелками перейдите к « Безопасный режим » и нажмите клавишу Enter .
Для Windows 7/Windows Vista/Windows XP/Windows 2000
Шаг 1: Когда компьютер загружается, нажмите и удерживайте клавишу « F8 Key », после чего появится « Выберите Дополнительные параметры «/» Меню дополнительных параметров Windows «, как показано ниже.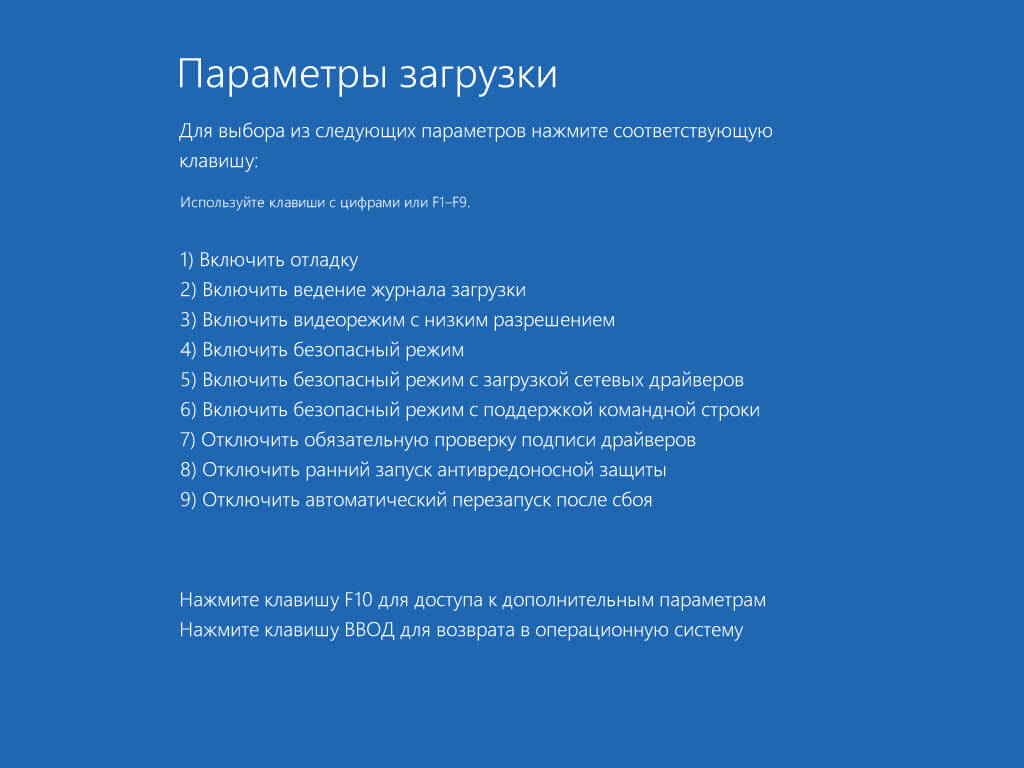
Шаг 2: Используйте клавиши со стрелками , чтобы перейти к « Безопасный режим «, и нажмите клавишу
4 Enter
4
Примечание: На некоторых компьютерах, если нажать и удерживать клавишу во время загрузки компьютера, вы получите сообщение о зависании клавиши.В этом случае вместо нажатия и удержания клавиши « F8 » коснитесь « Клавиша F8 «непрерывно, пока не появится меню запуска.
Способ второй
Для Windows 10
Шаг 1: Нажмите клавишу Windows и клавишу I вместе, чтобы получить доступ к опции «Параметры Windows».
Шаг 2: Выберите «Обновление и безопасность». к шагу 3 метода 1.
Для Windows Vista/7/8/8.1
Шаг 1: Нажмите одновременно клавиши Windows и R, чтобы получить доступ к опции «Выполнить».
Шаг 2: Введите msconfig в поле « Открыть ».
Шаг 3: В окне « Конфигурация системы » щелкните вкладку Загрузка.
Шаг 4: В левом нижнем углу в разделе « Параметры загрузки » установите флажок «Безопасная загрузка».
Шаг 5: Выберите параметр «Минимальный» и нажмите кнопку «ОК».
Шаг 6: Перезагрузите компьютер, и он автоматически загрузится в безопасном режиме.
Для Windows XP
Шаг 1: Нажмите одновременно клавиши Windows и R, чтобы получить доступ к опции « Выполнить ».
Шаг 2: Введите msconfig в поле « Открыть ».
Шаг 3: В окне « System Configuration Utility » щелкните файл BOOT. INI.
INI.
Шаг 4: В левом нижнем углу в разделе «Параметры загрузки» установите флажок SAFEBOOT.
Шаг 5: Выберите опцию МИНИМАЛЬНЫЙ и нажмите кнопку OK.
Теперь ваш компьютер находится в безопасном режиме!
Попробуйте завершить настройку, которую необходимо выполнить в безопасном режиме Windows.
Как выйти из безопасного режима?
Если вы вошли в безопасный режим с помощью Первый метод , нажмите Пуск , Завершение работы и Перезагрузите компьютер. Это автоматически запустит компьютер обратно в обычный режим.
Если вы входите в безопасный режим с помощью Способа 2, пожалуйста выполните те же действия в безопасном режиме и снимите флажок Безопасная загрузка опция . В противном случае ваш компьютер будет продолжать автоматически загружаться в безопасном режиме при каждой перезагрузке компьютера.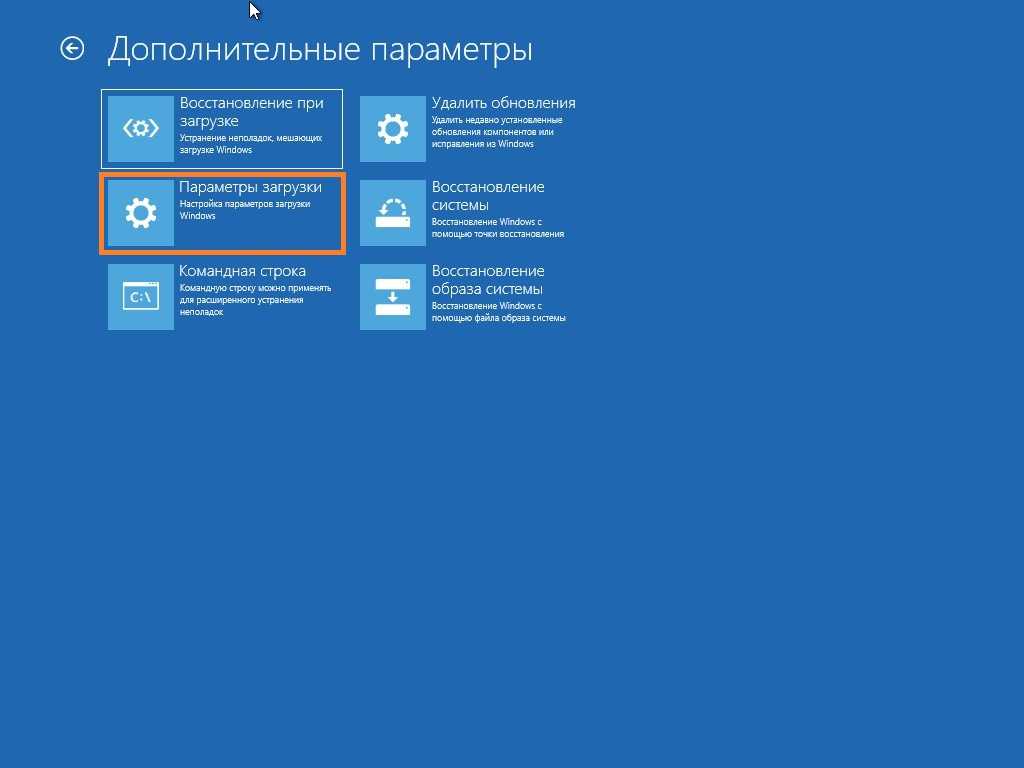
Если вы не можете перейти в безопасный режим, перейдите по следующей ссылке, чтобы получить дополнительные инструкции:
http://www.computerhope.com/issues/ch000750.htm
Полезен ли этот FAQ?
Ваш отзыв помогает улучшить этот сайт.
Что вас беспокоит в этой статье?
- Неудовлетворен продуктом
- Слишком сложно
- Запутанное название
- ко мне не относится
- Слишком расплывчато
- Другое
Мы будем рады вашим отзывам. Пожалуйста, сообщите нам, как мы можем улучшить этот контент.
Спасибо
Мы ценим ваши отзывы.
Нажмите здесь, чтобы связаться со службой технической поддержки TP-Link.
Как запустить Windows 10 в безопасном режиме
Компьютеры — сложные машины, и эта сложность означает, что они не всегда работают именно так, как мы хотим. Проблемы на ПК возникают постоянно, и когда они возникают, запуск машины в безопасном режиме — отличный способ устранить неполадки проблемы, которые потенциально могут помешать вашей машине работать правильно.
Последняя и лучшая версия операционной системы Microsoft.
Безопасный режим для Windows — это базовая версия операционной системы Microsoft, позволяющая диагностировать потенциальные проблемы. Когда безопасный режим работает , разрешена загрузка только основных программ и служб. Это базовое состояние позволяет проводить тестирование, пока большая часть программного обеспечения компьютера остается бездействующей. Это означает, что если компьютер работает нормально в безопасном режиме, то проблема не связана с базовыми драйверами, а кроется в чем-то другом.
Согласно официальной странице поддержки Microsoft Windows, существует два разных типа безопасного режима для Windows 10. Безопасный режим и Безопасный режим с поддержкой сети. Оба очень похожи, с той лишь разницей, что последний также запускает сетевые драйверы и службы, необходимые вашему ПК для доступа в Интернет и другие сети. На странице поддержки Microsoft также указаны три способа запуска Windows 10 в безопасном режиме.
Как запустить ПК с Windows 10 в безопасном режиме из настроек
1. Нажмите клавишу Windows и I , чтобы открыть Настройки . Вы также найдете меню настроек, нажав кнопку Start .
2. Выберите Обновление и безопасность > Восстановление.
3. В разделе Расширенный запуск выберите Перезагрузить сейчас.
4. После перезагрузки ПК вы окажетесь на экране Выберите вариант , выберите Устранение неполадок , затем Дополнительные параметры , затем Параметры запуска и, наконец, Перезагрузка .
5. После перезагрузки компьютера вам будет представлен список параметров. Выберите 4 или нажмите F4 , чтобы запустить компьютер в безопасном режиме. Или, если вам нужно использовать Интернет, выберите 5 или нажмите F5 для безопасного режима с поддержкой сети.
Реклама
Как запустить Windows 10 в безопасном режиме с экрана входа
1. Перезагрузите устройство, удерживая клавишу Shift и нажимая кнопку Power в правом нижнем углу экрана входа.
2. Ваш компьютер перезагрузится и появится экран Выберите опцию . Здесь выберите «Устранение неполадок »> «Дополнительные параметры»> «Параметры запуска»> «Перезагрузить».
3. После перезагрузки компьютера вы увидите список параметров. Выберите 4 или F4 , чтобы запустить компьютер в безопасном режиме.


