Загрузка safe mode windows 10: Как войти в безопасный режим в Windows 10 — ThinkPad
Содержание
Что такое вход в безопасный режим Windows и как его произвести
Вход в безопасный режим Windows (Safe Mode) полезен для устранения проблем с компьютером, включая проблемы с программным и аппаратным обеспечением. Чтобы получить доступ к safemode Windows, выберите ссылку ниже для версии Windows, установленной на вашем компьютере.
Доступ к safe режиму для Windows требует для работы использования работающей клавиатуры. Если клавиатура на вашем компьютере не работает, вы не сможете получить доступ к Safe/mode.
Содержание
- Рекомендации пользователи операционной системы Microsoft Windows 10
- Альтернативный метод включения
- Советы пользователям ОС Microsoft Win8
- Альтернативный метод 1
- Альтернативный метод 2
- Подсказки пользователям Microsoft Win7 и Vista
- Альтернативный метод
- Шаги действий пользователям WinXP и Win 2000
- Инструкция пользователям Win 98 и Win ME
- Последовательность действий пользователей Win 95
- Как выйти из safemode
- Какой вариант мне выбрать?
- Safe-Mode
- Safe-Mode с поддержкой сети
- Safe-Mode с командной строкой
Рекомендации пользователи операционной системы Microsoft Windows 10
Чтобы получить доступ в Win10, выполните следующие действия.
- Нажмите клавишу Win, введите Изменить дополнительные параметры запуска и нажмите клавишу ВВОД .
- На вкладке «Восстановление» выберите «Перезагрузить сейчас» в разделе «Расширенный запуск» .
- Через мгновение вы увидите меню с тремя вариантами. Выберите вариант устранения неполадок .
- Выберите «Дополнительные параметры», «Параметры запуска» и нажмите кнопку «Перезагрузить» .
- Вы должны увидеть экран с информацией, подобный изображенному выше. Выберите подходящую опцию safe режима, нажав соответствующий номер на клавиатуре.
Альтернативный метод включения
- Нажмите клавишу Win и клавишу R вместе, чтобы получить доступ к опции Run.
- Введите msconfig в поле Open: .
- В окне «Конфигурация системы» перейдите на вкладку « Загрузка ».

- В левом нижнем углу в разделе Параметры загрузки установите флажок SafeBoot.
- Выберите параметр «Минимальный» , затем «Применить» , а затем нажмите «ОК» .
- Перезагрузите компьютер, и он должен загрузиться в нужном rezhime.
Если вы используете вышеупомянутую опцию для доступа, вам нужно выполнить те же шаги и снять флажок с SafeBoot, когда вы закончите. В противном случае ваш компьютер продолжит автоматическую загрузку в safe режиме при каждой перезагрузке.
Советы пользователям ОС Microsoft Win8
Чтобы получить доступ в Win8, выполните следующие действия.
- Нажмите клавишу Win, введите Изменить дополнительные параметры запуска и нажмите клавишу ВВОД .
- На вкладке «Восстановление» выберите «Перезагрузить сейчас» в разделе «Расширенный запуск» .
- Через некоторое время вы увидите меню с тремя опциями, выберите Устранение неполадок.

- Выберите «Дополнительные параметры» , «Параметры запуска» и нажмите кнопку «Перезагрузить» .
- Вы должны увидеть экран, подобный изображенному вверху. Выберите подходящую опцию безопасный rezhim, нажав соответствующий номер на клавиатуре.
Альтернативный метод 1
Следующий метод не будет работать, если у вас SSD (твердотельный накопитель). Если у вас есть SSD, попробуйте следующий способ.
- Когда компьютер загружается, нажмите и удерживайте клавишу Shift и нажимайте клавишу F8, пока не появится экран восстановления.
- Нажмите «Просмотреть дополнительные параметры восстановления» на экране «Восстановление».
- На Выберите вариант экрана, выберите Troubleshoot вариант.
- Выберите «Дополнительные параметры» , а затем «Параметры запуска Win» .
- На экране «Пуск» в Win выберите «Перезагрузить» .

Если у вас возникли проблемы при переходе к экрану восстановления на шаге 1, описанном выше, вам, возможно, придется попробовать его несколько раз с несколькими перезагрузками компьютера.
Когда компьютер перезагрузится, вы должны увидеть стандартный экран выбора дополнительных параметров, аналогичный приведенному ниже примеру. Используйте клавиши со стрелками, чтобы перейти в безопасный mode и нажмите Enter .
Выберите Дополнительные параметры для: Microsoft Win8 (Используйте клавиши со стрелками, чтобы выделить ваш выбор). Восстановить свой компьютер. SafeMode. SafeMode с поддержкой сети. SafeMode с командной строкой. Включить протоколирование загрузки. Включить видео низкого разрешения. Режим отладки. Отключить автоматическую перезагрузку при отказе системы. Отключить принудительное исполнение подписи драйверов. Отключить ранний запуск драйвера для защиты от вредоносных программ.Запустите Виндовс как обычно. Описание: Запустите Win только с основными драйверами и службами. Использование - когда вы не можете загрузиться после установки нового устройства или драйвера.
Альтернативный метод 2
- Нажмите клавишу Win и клавишу R вместе, чтобы получить доступ к опции Run.
- Введите msconfig в поле Open : .
- В окне «Конфигурация системы» перейдите на вкладку « Загрузка ».
- В левом нижнем углу в разделе Параметры загрузки установите флажок SafeBoot.
- Выберите параметр «Минимальный», затем «Применить» , а затем нажмите «ОК» .
- Перезагрузите компьютер, и он должен загрузиться в Safe\rezhim.
Если вы используете вышеупомянутую опцию для доступа к безопасный rezhim, вам нужно выполнить те же шаги и снять флажок с SafeBoot, когда вы закончите. В противном случае ваш компьютер продолжит автоматическую загрузку в Safe\rezhim при каждой перезагрузке.
Подсказки пользователям Microsoft Win7 и Vista
Если вы работаете в Safe-mode, потому что не можете войти в Виндоус, вы можете сначала попробовать загрузить последнюю известную исправную конфигурацию.
Чтобы войти в safeMode на Vista и Win 7 во время загрузки компьютера, нажмите и удерживайте клавишу F8, после чего должен появиться экран выбора расширенных параметров, как показано ниже. С помощью клавиш со стрелками выделите SafeMode и нажмите клавишу Enter .
На некоторых компьютерах, если вы нажимаете и удерживаете клавишу во время загрузки компьютера, вы получите сообщение о залипшей клавише. Если это происходит, постоянно нажимайте F8 при запуске, а не удерживайте ее.
Проблемы при входе в безопасный Mode. Если после нескольких попыток вы не можете открыть экран меню расширенных параметров Виндовс, нажав клавишу F8, выключите компьютер во время загрузки в Уиндоус. Когда компьютер включится в следующий раз, Уиндовс заметит, что компьютер не загрузился успешно, и отобразит экран безоп-го rezhima, показанный ниже.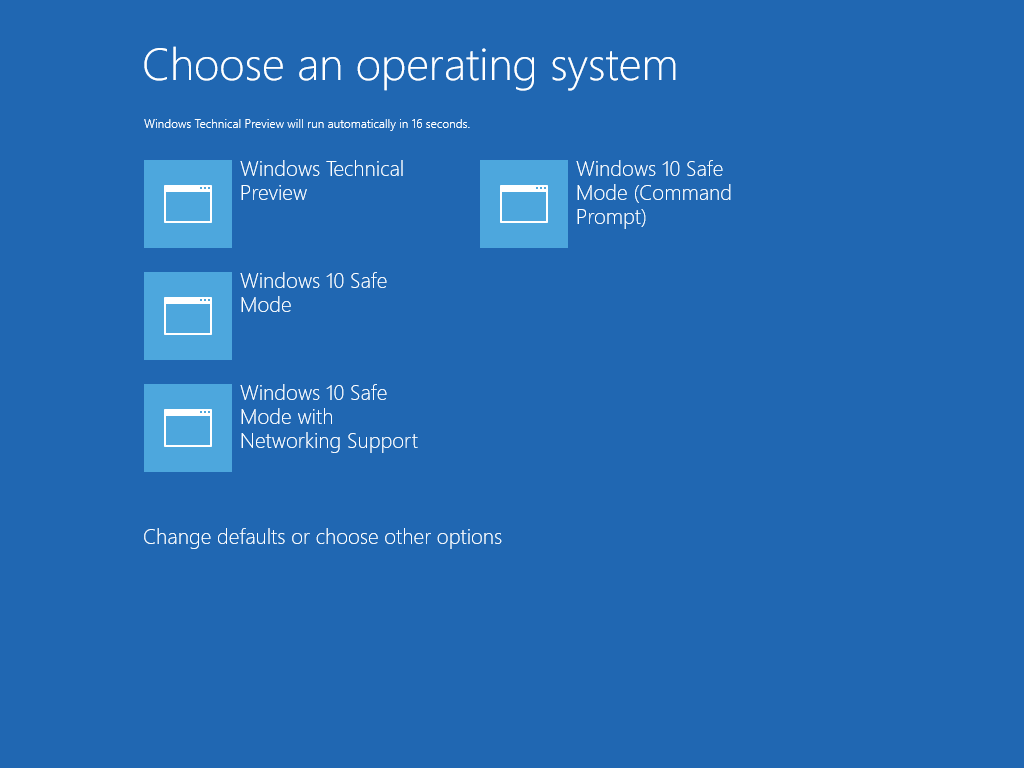
Выберите Дополнительные параметры для: Microsoft WinVista Пожалуйста, выберите вариант: SafeMode. SafeMode с поддержкой сети. SafeMode с командной строкой. Включить протоколирование загрузки. Включить видео низкого разрешения (640x480). Последняя удачная конфигурация (дополнительно). Режим восстановления служб каталогов. Режим отладки. Отключить автоматическую перезагрузку при отказе системы. Отключить принудительное исполнение подписи драйверов. Запустите Win как обычно. Описание: Запустите Windows только с основными драйверами и службами. Использование, когда вы не можете загрузиться после установки нового устройства или драйвера.
Как только вы закончите в safe-rezhim, если вы хотите вернуться в нормальный rezhim Windows, перезагрузите компьютер. Ниже описано, как выйти из safemode, если у вас есть дополнительные вопросы.
Альтернативный метод
- Нажмите клавишу Win и клавишу R вместе, чтобы получить доступ к опции Run.

- Введите msconfig в поле Open: .
- В окне «Конфигурация системы» перейдите на вкладку «Загрузка ».
- В левом нижнем углу в разделе Параметры загрузки установите флажок Безопасная загрузка .
- Выберите параметр «Минимальный», затем «Применить» , а затем нажмите «ОК» .
- Перезагрузите компьютер, и он должен загрузиться в Safe/rezhim.
Если вы используете вышеупомянутую опцию для доступа к safe\rezhim, вам нужно выполнить те же шаги и снять флажок с SafeBoot, когда вы закончите. В противном случае ваш компьютер продолжит автоматическую загрузку в safe rezhim при каждой перезагрузке.
Шаги действий пользователям WinXP и Win 2000
Если вы работаете в safe/mode, потому что не можете войти в Win, вы можете сначала попробовать загрузить последнюю известную исправную конфигурацию.
Чтобы войти в safeMode на Win 2000 и XP во время загрузки компьютера, нажмите и удерживайте клавишу F8, после чего откроется экран меню расширенных параметров Win, как показано ниже. Используйте клавиши со стрелками для перемещения, чтобы выделить в SafeMode вариант и нажмите ваш Введите ключ.
Используйте клавиши со стрелками для перемещения, чтобы выделить в SafeMode вариант и нажмите ваш Введите ключ.
На некоторых компьютерах, если вы нажимаете и удерживаете клавишу во время загрузки компьютера, вы получите сообщение о залипшей клавише. Если это происходит, постоянно нажимайте F8 при запуске, а не удерживайте его.
Проблемы при входе в SafeMode Win 2000 или Win XP. Если после нескольких попыток вы не можете открыть экран меню расширенных параметров Win, нажав клавишу F8, выключите компьютер во время загрузки в Виндоус. Когда компьютер включится в следующий раз, Win должна заметить, что компьютер не загрузился успешно, и отобразить экран safemode.
Меню расширенных параметров Windows Пожалуйста, выберите вариант: SafeMode. SafeMode с поддержкой сети. SafeMode с командной строкой. Включить протоколирование загрузки. Включить rezhim VGA. Последняя удачная конфигурация (ваши последние настройки, которые сработали).Режим восстановления служб каталогов (только для контроллеров домена Windows). Режим отладки. Запустите Винду как обычно. Перезагрузите. Вернуться в меню выбора ОС. Используйте стрелки вверх и вниз, чтобы переместить выделение по вашему выбору.
Как только вы закончите в safemode, если вы хотите вернуться в нормальный rezhim, перезагрузите компьютер. Ниже описано, как выйти из safemode, если у вас есть дополнительные вопросы.
Инструкция пользователям Win 98 и Win ME
Чтобы попасть в SafeMode на Win98 и ME, нажмите и удерживайте нажатой клавишу либо F8 или Ctrl, пока компьютер загружается. Если все сделано правильно, вы должны увидеть экран «Меню запуска Win98» или «Меню запуска WinME», как в примере ниже. В этом меню выберите вариант 3, нажав клавишу 3 и затем нажав Enter .
На некоторых компьютерах, если вы нажимаете и удерживаете клавишу во время загрузки компьютера, вы получите сообщение о залипшей клавише. Если это происходит, постоянно нажимайте F8 при запуске, а не удерживайте ее.
Если это происходит, постоянно нажимайте F8 при запуске, а не удерживайте ее.
Меню загрузки Microsoft Win98 ============================= 1. Нормальный. 2. Записано (\ BOOTLOG.TXT). 3. SafeMode. 4. Пошаговое подтверждение. 5. Только командная строка. 6. Только командная строка в safemode. Введите выбор: 1. F5 = безопасный rezhim Shift + F5 = командная строка Shift + F8 = пошаговое подтверждение [N].
Как только вы закончите, если вы хотите вернуться в нормальный rezhim, перезагрузите компьютер. Ниже описано, как выйти из безопасного mode, если у вас есть дополнительные вопросы.
Последовательность действий пользователей Win 95
Чтобы войти в safeMode на Win 95 во время загрузки компьютера, когда вы слышите звуковой сигнал или появляется сообщение «Запуск Win95». Нажмите клавишу F8 на верхней части клавиатуры. Если все сделано правильно, вы должны увидеть экран «Win95 Startup Menu», похожий на пример ниже. В этом меню выберите опцию 3, нажав клавишу 3, а затем нажмите Enter .
В этом меню выберите опцию 3, нажав клавишу 3, а затем нажмите Enter .
Microsoft Win95, меню запуска: ============================= 1. Нормальный. 2. Записано (\ BOOTLOG.TXT). 3. SafeMode. 4. Пошаговое подтверждение. 5. Только командная строка. 6. Только командная строка в safemode. Введите выбор: 1. F5 = безопасный rezhim Shift + F5 = командная строка Shift + F8 = пошаговое подтверждение [N].
Как только вы закончите, если вы хотите вернуться в нормальный mode, перезагрузите компьютер. Ниже описано, как выйти из safemode, если у вас есть дополнительные вопросы.
Как выйти из safemode
Нажмите «Пуск», «Выключение» и перезагрузите компьютер, чтобы вернуться в обычный mode.
Многие пользователи считают, что они все еще находятся в безопасном mode, потому что цвета или видео могут выглядеть неправильно. Если в углах экрана не написано «SafeMode», вы вышли.
Если ваши цвета искажены или у вас проблемы с видео.
В случае, если вы перезагружаете компьютер и он перезагружается обратно в том же mode, вероятно, существует другая проблема с Виндос, не позволяющая загрузить его в обычную Win.
Какой вариант мне выбрать?
Пользователи, использующие более поздние версии Windows, получат разные параметры для разных версий safe rezhim. Например, у вас могут быть параметры «Safe-Mode», «Safe-Mode с сетевым подключением» и «Safe-Mode с командной строкой». Ниже приводится краткое описание каждого из этих различных режимов.
Safe-Mode
Основной вариант safemode обычно выбирается большинством пользователей при поиске и устранении неисправностей компьютера. Единственным недостатком является то, что эта опция не имеет дополнительной поддержки.
Safe-Mode с поддержкой сети
Пользователи, которым требуется доступ к Интернету или сети, к которой подключен компьютер в safemode, должны выбрать эту опцию. Этот режим полезен для случаев, когда вам необходимо находиться в безоп-м rezhime для устранения неполадок, но также необходим доступ к Интернету, чтобы вы могли получать обновления, драйверы или другие файлы для устранения неполадок.
Этот режим полезен для случаев, когда вам необходимо находиться в безоп-м rezhime для устранения неполадок, но также необходим доступ к Интернету, чтобы вы могли получать обновления, драйверы или другие файлы для устранения неполадок.
Safe-Mode с командной строкой
Эта версия безопасного mode предоставляет вам доступ к командной строке.
Безопасный режим Windows 10 все способы запуска
Автор Вячеслав Вяткин На чтение 6 мин Просмотров 197 Опубликовано
Сейф мод используется для проведения диагностики ПО и нейтрализации вредоносного софта, попавшего в систему. При работе в БР Windows запускает лишь базовые программы и файлы. Такой режим работы позволяет легко обнаружить и удалить вредоносное ПО из каталогов системы.
Есть два варианта БР:
- стандартный;
- подразумевающий загрузку нужного ПО из сети.
Содержание
- Запускаем безопасный режим на windows 10
- Для чего запускать сейф мод
- Загрузка через конфигурации системы
- Параметры загрузки
- Активация через экран блокировки
- Запускаем Windows 10 в безопасном режиме
- Установка с внешнего носителя
- Активация командной строкой
- Добавляем безопасный режим в меню загрузки
- Активируем Safe Mode Windows 10 с внешнего диска
Запускаем безопасный режим на windows 10
Активация системы в safe mode дает возможность закрыть ряд задач, например, нейтрализовать вирусное ПО, устранить фатальные ошибки драйверов системы, активировать учетку администратора или восстановить систему с последней точки сейва.
Способов активации машины в БР не один, наиболее распространенные мы рассмотрим в статье.
Для чего запускать сейф мод
Сейф мод (одно из названий безопасного режима) дает возможность запустить диагностику каталогов. Вот несколько основных его задач:
- выявить вирусное ПО и удалить его;
- восстановить нормальное функционирование ПК. Средство восстановления windows рекомендуется запускать именно в так;
- установить и обновить драйверы;
- провести диагностические работы. Так, если машина работает нестабильно, запуск БР позволяет установить, в чем проблема, в ПО или же в комплектующих (аппаратной составляющей).
Загрузка через конфигурации системы
Такой способ многие пользователи именуют msconfig.exe. по наименованию команды, которая активирует сценарий.
Чтобы запустить утилиту, нужно:
- зажимаем «Win+R» > «Выполнить» вводим команду «msconfig»;
- менее распространенный способ запуска через опцию поиска рядом с кнопкой «Пуск».
 В окне поисковика наберите «Конфигурация системы» > Enter
В окне поисковика наберите «Конфигурация системы» > Enter - в окне отмечаем строку «Безопасный режим». Тут также можно выбрать нужный вариант запуска сейф мода;
- «Применить» > перезапустите машину.
Параметры загрузки
Запускаем сейф мод:
- вызываем «Центр уведомлений»;
- «Все параметры»;
- найдите «Обновление и безопасность» > «Восстановление» > «Особые варианты загрузки» и «Перезагрузить сейчас»;
- в окне «Выбор действия» > «Поиск и устранение неисправностей» > «Дополнительные параметры» > «Параметры загрузки» и выбирайте нужный.
Активация через экран блокировки
Запускаем Windows 10 в безопасном режиме
Версии Windows ниже восьмерки позволяли запустить БР достаточно просто:
- включить ПК, зажав F8;
- зажать в момент запуска кнопки Shift+8.
Выбираете нужный сценарий активации.
Однако в Windows 8 эта опция перестала действовать, поскольку появились возможности быстрого запуска.
В Windows 10 этот вариант запуска также неактуален. Активация БР на десятке предполагает применение утилиты msconfig.exe или носителя с записанными на нем дистрибутивами Windows 10.
Установка с внешнего носителя
В случае, когда в момент запуска машина выдает ошибку и устранить ее не получается, то стоит воспользоваться внешним носителем с записанными на нем дистрибутивами.
Выглядит запуск так:
- вставляете носитель в ПК и перезагружаете его;
- грузите машину с внешнего диска;
- зажимаете «Shift + F10» и вызываете командную строку;
- для активации системы с минимальным набором драйверов в командной строке прописываете «bcdedit /set {default} safeboot minimal». Для активации с поддержкой сети команда такая «bcdedit /set {default} safeboot network»
Активация командной строкой
Однако эту функцию можно включить командной строкой, запущенной от имени администратора. Чтобы сделать это, нужно правой кнопкой мыши щелкнуть по кнопке «Пуск» и выбрать соответствующий пункт меню. В командной строке пропишите «bcdedit /set {default} bootmenupolicy legacy». Выполните перезагрузку.
Чтобы сделать это, нужно правой кнопкой мыши щелкнуть по кнопке «Пуск» и выбрать соответствующий пункт меню. В командной строке пропишите «bcdedit /set {default} bootmenupolicy legacy». Выполните перезагрузку.
После этих манипуляций запуск БР будет доступен нажатием F8 в момент запуска машины.
Добавляем безопасный режим в меню загрузки
Для тех, кто часто применяет безопасный режим было бы намного удобнее запускать его из меню загрузки, а не искать нужные команды. И такой вариант имеется.
Откройте командную строку под администратором. Далее введите bcdedit /copy {default} /d «Безопасный режим» bcdedit /set {отобразившийся_GUID} safeboot minimal.
Выполните перезагрузку.
Активируем Safe Mode Windows 10 с внешнего диска
Если ошибки в работе ПК настолько существенны, что процесс загрузки не доходит даже до запуска рабочего экрана, то для активации понадобится установочный внешний носитель.
Загрузите систему с носителя и вызовите командную строку одновременным нажатием кнопок «Shift + F10» и введите команду:
- bcdedit /set {default} safeboot minimal — для следующей загрузки в безопасном режиме.
- bcdedit /set {default} safeboot network — для безопасного режима с поддержкой сети.
Затем закройте все программы и выполните перезагрузку. После проведения этих действий ПК загрузится в безопасном режиме.
Поделись статьей с друзьями!
Оцените автора
( Пока оценок нет )
Как войти в безопасный режим Windows
Иногда мы не можем успешно установить беспроводные/сетевые адаптеры из-за того, что на компьютере установлено какое-то программное обеспечение или какие-то программы запущены. Безопасный режим запускает Windows с ограниченным набором файлов и драйверов. Программы запуска не запускаются в безопасном режиме, и устанавливаются только основные драйверы, необходимые для запуска Windows, что означает, что безопасный режим полезен для установки беспроводных/сетевых адаптеров.
Есть два способа войти в безопасный режим Windows.
Первый способ (рекомендуется)
Для Windows 10
Шаг 1: экран).
Шаг 2: После перезагрузки компьютера на экране «Выбор параметра» выберите «Устранение неполадок» > «Дополнительные параметры» > «Параметры запуска» > «Перезагрузить».
Шаг 3: Нажмите F4 или 4 на клавиатуре, запустите Windows в безопасном режиме.
Для Windows 8/8.1
Шаг 1: Когда компьютер загружается, нажмите и удерживайте клавишу Shift , а затем нажмите клавишу F8 несколько раз, пока не появится экран восстановления появляется.
Шаг 2: Нажмите См. дополнительные параметры восстановления на экране восстановления.
Шаг 3: На экране « Выберите вариант » щелкните параметр Устранение неполадок .
Шаг 4: На экране « Устранение неполадок » выберите параметр Дополнительные параметры .
Шаг 5: На экране « Дополнительные параметры » выберите параметр Параметры запуска Windows .
Шаг 6: На экране « Параметры запуска Windows » выберите параметр Перезагрузить .
Примечание: Если у вас возникли проблемы с доступом к экрану восстановления на шаге 1 выше, вам, возможно, придется повторить попытку несколько раз с несколькими перезагрузками компьютера.
Шаг 7: Когда компьютер перезагрузится, вы увидите стандартный экран « Choose Advanced Options », аналогичный приведенному ниже примеру. С помощью клавиш со стрелками перейдите к « Безопасный режим » и нажмите клавишу Enter .
Для Windows 7/Windows Vista/Windows XP/Windows 2000
Шаг 1: Когда компьютер загружается, нажмите и удерживайте клавишу « F8 Key », которая должна вызвать « Выберите «Дополнительные параметры» «/» Экран меню дополнительных параметров Windows «, как показано ниже.
Шаг 2: Используйте клавиши со стрелками , чтобы перейти к « Безопасный режим «, и нажмите Введите ключ
Примечание: На некоторых компьютерах, если нажать и удерживать клавишу во время загрузки компьютера, вы получите сообщение о зависании клавиши.В этом случае вместо нажатия и удержания клавиши « F8 » коснитесь « Клавиша F8 » непрерывно, пока не появится меню запуска.
Способ второй
Для Windows 10
Шаг 1: Нажмите клавишу Windows и клавишу I вместе, чтобы получить доступ к «Настройкам Windows». вариант.
вариант.
Шаг 2: Выберите «Обновление и безопасность». 03 Шаг 4: См. шаг 2 к шагу 3 метода 1.
Для Windows Vista/7/8/8.1
Шаг 1: Нажмите одновременно клавиши Windows и R, чтобы получить доступ к опции «Выполнить».
Шаг 2: Введите msconfig в поле « Открыть ».
Шаг 3: В окне « Конфигурация системы » щелкните вкладку Загрузка.
Шаг 4: В левом нижнем углу в разделе « Параметры загрузки » установите флажок «Безопасная загрузка».
Шаг 5: Выберите параметр «Минимальный» и нажмите кнопку «ОК».
Шаг 6: Перезагрузите компьютер, и он автоматически загрузится в безопасном режиме.
Для Windows XP
Шаг 1: Нажмите одновременно клавиши Windows и R, чтобы получить доступ к опции « Выполнить ».
Шаг 2: Введите msconfig в поле « Открыть ».
Шаг 3: В окне « System Configuration Utility » щелкните файл BOOT.INI.
Шаг 4: В левом нижнем углу в разделе «Параметры загрузки» установите флажок SAFEBOOT.
Шаг 5: Выберите опцию МИНИМАЛЬНЫЙ и нажмите кнопку OK.
Теперь ваш компьютер находится в безопасном режиме!
Попробуйте завершить настройку, которую необходимо выполнить в безопасном режиме Windows.
Как выйти из безопасного режима?
Если вы вошли в безопасный режим с помощью Первый метод , нажмите Пуск , Завершение работы и Перезагрузите компьютер. Это автоматически запустит компьютер обратно в обычный режим.
Если вы входите в безопасный режим с помощью Способа 2, пожалуйста выполните те же действия в безопасном режиме и снимите флажок Безопасная загрузка опция . В противном случае ваш компьютер будет продолжать автоматически загружаться в безопасном режиме при каждой перезагрузке компьютера.
Если вы не можете перейти в безопасный режим, перейдите по следующей ссылке, чтобы получить дополнительные инструкции:
http://www.computerhope.com/issues/ch000750.htm
Полезен ли этот FAQ?
Ваш отзыв помогает улучшить этот сайт.
Что вас беспокоит в этой статье?
- Неудовлетворен продуктом
- Слишком сложно
- Запутанное название
- ко мне не относится
- Слишком расплывчато
- Другое
Мы будем рады вашим отзывам. Пожалуйста, сообщите нам, как мы можем улучшить этот контент.
Пожалуйста, сообщите нам, как мы можем улучшить этот контент.
Спасибо
Мы ценим ваши отзывы.
Нажмите здесь, чтобы связаться со службой технической поддержки TP-Link.
Как включить и выключить безопасный режим в Android
Есть ли что-нибудь более раздражающее, чем сбой банковского приложения во время транзакции или медленно работающий телефон, когда вы пытаетесь поделиться файлом во время видеозвонка со своим начальником? Это стороннее приложение? Может это твой телефон? Когда вы не понимаете, в чем причина проблемы, разочарование удваивается. Вот где вступает в действие безопасный режим; это быстрый и простой способ точно определить, что происходит на вашем Android-устройстве.
Содержание
- Как включить безопасный режим на Android-устройстве
- Как отключить безопасный режим на Android
- Как включить безопасный режим с помощью клавиш
- Что делать в безопасном режиме
Сложность
Легкость
Продолжительность
10 минут
Что вам нужно
Android-телефон
Безопасный режим — лучший способ диагностики проблем на вашем телефоне или устройстве Android, так как он временно блокирует запуск сторонних приложений. Если вы заметили значительное улучшение скорости работы вашего устройства в безопасном режиме, скорее всего, виновато стороннее приложение. Стоит отметить, что перед загрузкой устройства в безопасном режиме вы можете проверить в Интернете, чтобы узнать, не возникают ли у кого-либо еще подобные проблемы, такие как недавняя проблема Android System WebView, которая вызвала сбой приложений.
Если вы заметили значительное улучшение скорости работы вашего устройства в безопасном режиме, скорее всего, виновато стороннее приложение. Стоит отметить, что перед загрузкой устройства в безопасном режиме вы можете проверить в Интернете, чтобы узнать, не возникают ли у кого-либо еще подобные проблемы, такие как недавняя проблема Android System WebView, которая вызвала сбой приложений.
Чтобы загрузить Android-устройство в безопасном режиме, выполните следующие (очень) простые шаги. Таким образом, вы, наконец, сможете разобраться в причинах того, что заставляет ваше устройство зависать и замедляться.
Подробнее
- Лучшие приложения для Android
- Как усилить сигнал сотовой связи
- Лучшие игры для Android
Как включить безопасный режим на устройстве Android
Если у вас Samsung Galaxy S21 Ultra, Google Pixel 5 или любой другой Android-смартфон или планшет с Android 6.0 Marshmallow или более поздней версии, процесс включения безопасного режима выглядит следующим образом:
Шаг 1: Нажмите и удерживайте кнопку питания .
Шаг 2: Нажмите и удерживайте Выключение питания .
Шаг 3: Когда появится запрос Перезагрузка в безопасный режим , коснитесь еще раз или коснитесь OK .
После этого ваше устройство перезагрузится, и в левом нижнем углу появится сообщение о безопасном режиме. Этот метод также работает для LG, HTC, Sony и многих других телефонов Android.
Как отключить безопасный режим в Android
Поскольку вы не хотите вечно использовать свое устройство, вот как выйти из безопасного режима:
Шаг 1: Нажмите и удерживайте кнопку питания .
Шаг 2: Коснитесь параметра Перезапустить .
Шаг 3: Вы также можете отключить безопасный режим, открыв панель уведомлений и коснувшись уведомления Безопасный режим включен .
Вот и все. Простой перезапуск вашего Android-устройства отключит безопасный режим.
Как включить безопасный режим с помощью клавиш
Независимо от того, есть ли у вас Samsung Galaxy Note 20 Ultra, HTC Desire 20 Pro или более старый Android-смартфон или планшет, например Samsung Galaxy S4, процесс включения безопасного режима с ключами выглядит следующим образом:
Шаг 1: Нажмите и удерживайте кнопку Power и выберите Power Off , чтобы выключить устройство.
Шаг 2: Нажмите и удерживайте кнопку Power , пока не появится анимированный логотип Samsung или HTC.
Шаг 3: Отпустите кнопку Power , а затем нажмите и удерживайте кнопку уменьшения громкости .
Шаг 4: Продолжайте удерживать ее, пока ваше устройство не загрузится.
Шаг 5: Вы можете отпустить, когда увидите слова «Безопасный режим» в левом нижнем углу.
Этот метод подходит для большинства телефонов и планшетов Android.
Что делать в безопасном режиме
Вы можете удалить проблемные приложения и использовать основные функции телефона в безопасном режиме. Если вы обнаружите, что ваша проблема исчезла, когда ваш телефон находится в безопасном режиме, вы можете либо удалить приложения одно за другим, и снова протестировать в обычном режиме, чтобы попытаться определить проблемное приложение, либо вы можете сбросить настройки устройства и выборочно установить приложения. и игры, следите за повторением любой проблемы после каждой установки.
Если ваше устройство продолжает зависать, перегреваться или иным образом плохо работать в безопасном режиме, возможно, проблема связана не с загруженным приложением, а с операционной системой или аппаратным обеспечением телефона. Попробуйте выполнить сброс до заводских настроек, и если это не поможет, обратитесь к продавцу, оператору связи или производителю телефона и узнайте о замене или ремонте вашего мобильного устройства.
Рекомендации редакции
Обычно 600 долларов, Samsung Galaxy Tab S7 FE стоит 130 долларов в Best Buy.





 Запустите Виндовс как обычно.
Описание: Запустите Win только с основными драйверами и службами.
Использование - когда вы не можете загрузиться после установки нового устройства или драйвера.
Запустите Виндовс как обычно.
Описание: Запустите Win только с основными драйверами и службами.
Использование - когда вы не можете загрузиться после установки нового устройства или драйвера.
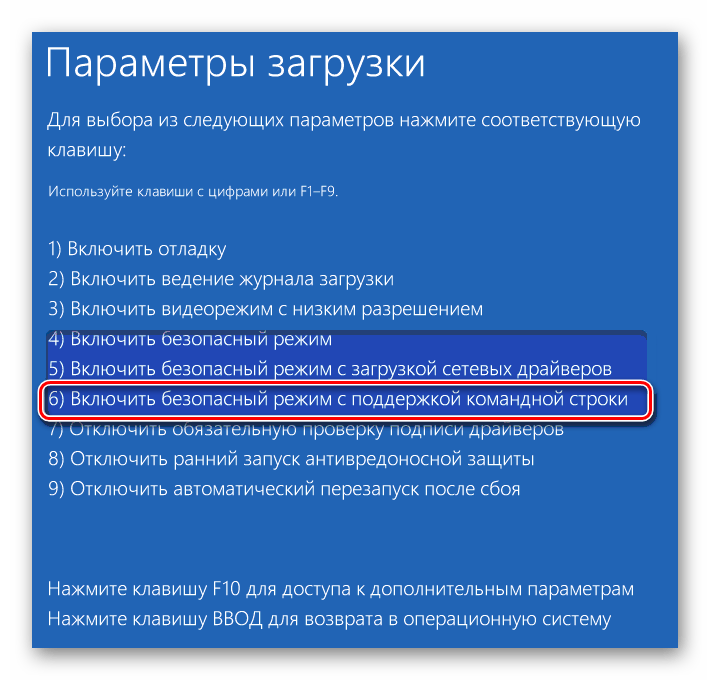

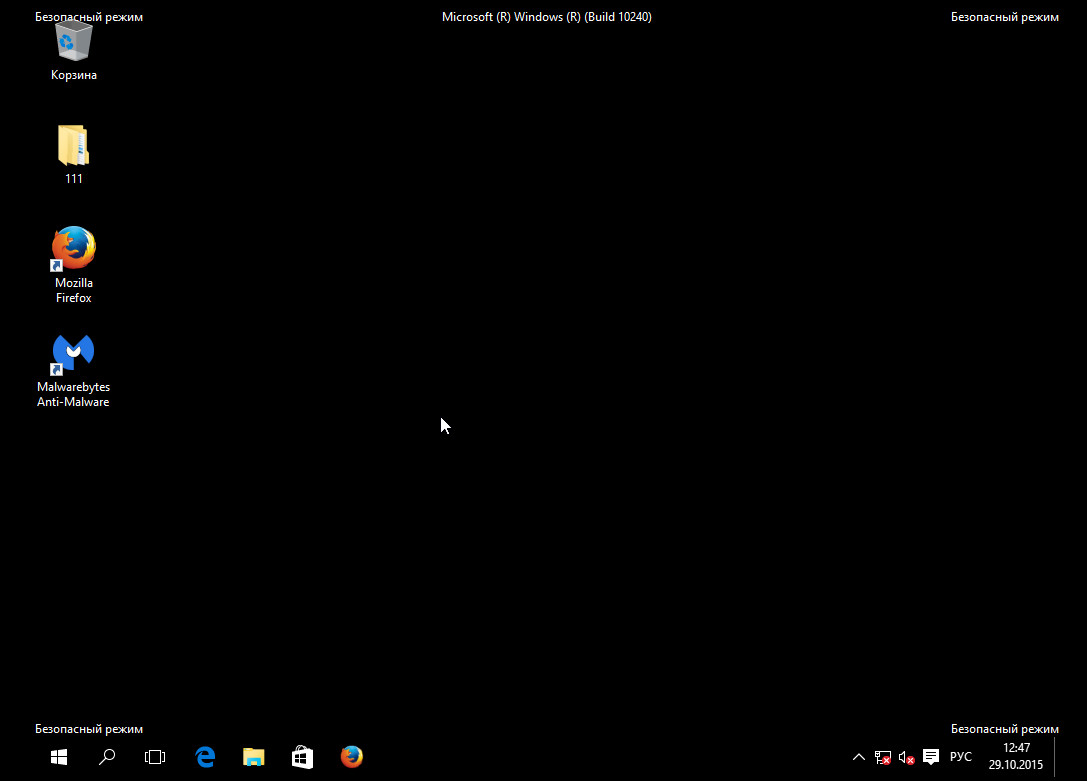 Режим восстановления служб каталогов (только для контроллеров домена Windows).
Режим отладки.
Запустите Винду как обычно.
Перезагрузите.
Вернуться в меню выбора ОС.
Используйте стрелки вверх и вниз, чтобы переместить выделение по вашему выбору.
Режим восстановления служб каталогов (только для контроллеров домена Windows).
Режим отладки.
Запустите Винду как обычно.
Перезагрузите.
Вернуться в меню выбора ОС.
Используйте стрелки вверх и вниз, чтобы переместить выделение по вашему выбору.
 Если ваши цвета искажены или у вас проблемы с видео.
Если ваши цвета искажены или у вас проблемы с видео. В окне поисковика наберите «Конфигурация системы» > Enter
В окне поисковика наберите «Конфигурация системы» > Enter
