Загрузка без gui что это: Быстрый запуск Windows в 2 клика [ОБЗОР]
Содержание
Быстрый запуск Windows в 2 клика [ОБЗОР]
63 комментария
Я Вам уже несколько раз рассказывал как ускорить запуск Windows, но все мои советы сводились к оптимизации автозагрузки программ при старте операционной системы.
Сегодня хочу рассекретить ещё один способ разгона этого процесса. Кстати, ничего устанавливать не надо при этом — быстрый запуск Windows обеспечим с помощью встроенной в систему утилиты.
Описание ускорения старта системы будет совсем коротким, потому что ничего сложного в этой процедуре нет.
Немного теории. У 99% пользователей сегодня в компьютере установлены многоядерные процессоры.
Но по какой-то непонятной причине «глупая» операционная система Windows не знает об этом. Она при своём старте не использует все эти ядра!
Содержание:
Ускоряем запуск Windows
Давайте принудительно заставим Windows задействовать в процессе своего запуска все ядра процессора. Это разобьёт его на несколько потоков и чуть-чуть ускорит.
Итак, тыкаем по кнопке «Пуск» в панели задач, переходим в «Все программы» — «Стандартные» — «Выполнить» и вписываем в поле…
msconfig
(можно скопировать отсюда и вставить)
…
…
А можно ещё проще запустить данную утилиту…
…вписать (или вставить предварительно скопированное название утилиты) сразу в поиск Windows…
Кликаем на появившейся результат поиска и попадаем в программу…
Переходим во вкладку «Загрузка» и тыкаем на «Дополнительные параметры…» …
Теперь осталось поставить галочку на «Число процессоров:» и указать максимальное значение.
Хоть и указал на скриншоте «Максимум памяти:», но НЕ СОВЕТУЮ трогать это значение вообще — было много проблем у пользователей из-за его изменения (жаловались в комментариях).
Сколько в Вашем процессоре ядер, столько и покажет в «Число процессоров:» . Например, на моём слабеньком ноуте, как видите, всего два ядра показало, а в компе моей жены — 4. Про супер-компьютер сына вообще молчу — все 8 штук ядер выскочило.
Теперь жмём «Ок» и попадаем в предыдущее окно, где осталось кликнуть на «Применить» . Соглашаемся с предупреждением и перезапускаем компьютер.
Если заметили, я поставил ещё галочку на «Без GUI» и изменил таймаут с 30 на 3 секунды (меньше не даёт). Галка на «Без GUI» означает отключение всей анимации при загрузке Windows.
Не будут мелькать при старте системы всякие надписи — будет просто чёрный экран. Это тоже слегка ускоряет процесс запуска, но есть обратная сторона медали.
Если при старте запустится сканирование и исправление ошибок (например, после резкого отключения питания компьютера) то Вы не поймёте, что происходит, почему система не запускается в течении нескольких минут.
Начнёте паниковать, тыкать на кнопки перезапуска и питания… потом истерика, инфаркт… и во всём этом обвините меня. 🙂
Если Вы не уверены, что являетесь отважным хакером — оставляйте снятой галку на «Без GUI» .
Ещё капелька ускорения запуска системы
Ещё можно капельку ускорить запуск Windows пройдя по пути: кнопка «Пуск» на панели задач — «Панель управления» — «Система» — «Дополнительные параметры системы» — «Загрузка и восстановление» (Параметры)…
…и снять галку с «Отображать список операционных систем:» …
Такой быстрый запуск Windows в 2 клика.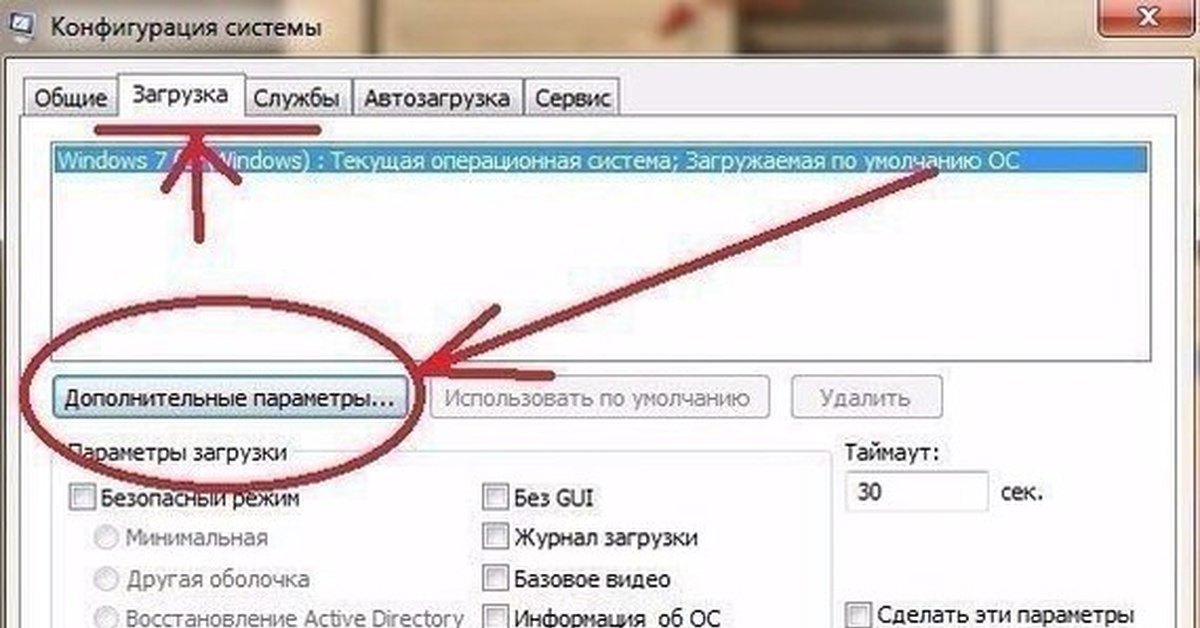 До новых полезных компьютерных программ и интересных приложений для Андроид.
До новых полезных компьютерных программ и интересных приложений для Андроид.
ПОЛЕЗНОЕ ВИДЕО
…
…
Уверенный пользователь трех домашних ПК с многолетним опытом, «компьютерщик» для всех родственников, соседей и знакомых, в течении 13-ти лет автор более тысячи обзоров интересных и полезных программ для компьютера на собственном софтовом блоге OptimaKomp.RU
Я только обозреваю программы!
Любые претензии — к их производителям!
Все комментарии проходят модерацию
Без GUI — что это? (Windows 10, msconfig)
Без GUI — опция загрузки операционной системы, активация которой отключает отображение экрана приветствия.
Вообще GUI расшифровывается как Graphical User Interface, означает пользовательский графический интерфейс (оболочка) программы или некого процессора, в нашем случае — приветствия.
Собственно данную галку можно установить, это позволит немного сократить время запуска ОС. Кстати быстрый способ запустить окно Конфигурация системы: зажмите клавиши Win + R > вставьте команду msconfig > нажмите ОК, появится окно, где можно получить доступ к рассматриваемой вкладке Загрузка.Данное приветствие (анимация) будет отключено при установке галочки Без GUI.
Описание некоторых других опций:
- Минимальная загрузка — безопасный режим с отключенным сетевыми драйверами, программы из автозагрузки не запускаются, поддерживается полноценный графический интерфейс (оболочка).
- Другая оболочка — программа Проводник или графический интерфейс (explorer.exe) — отключен. Сеть недоступна. Управление ОС возможно только с использованием командной строки, при помощи которой собственно и можно запустить альтернативную оболочку.
- Восстановление Active Directory — будет выполнен обычный запуск безопасного режима с графическим интерфейсом, а также с включенными службами активны каталогов.
 Данный режим часто используется для решения неполадок сетевого окружения.
Данный режим часто используется для решения неполадок сетевого окружения. - Сеть — безопасный режим с доступом в сеть, можно пользоваться интернетом.
- Журнал загрузки — позволяет включить логгирование процесса запуска безопасного режима, вся информация о загруженных драйверах, а также службах будет записана в файл C:\Windows\Ntbtlog.txt. Данная опция полезна для анализа причин появления сбоя.
- Базовое видео — видеоадаптер будет использовать стандартный VGA драйвер Microsoft. Функциональность графического адаптера ограничена несколькими режимами (разрешениями). Однако для вывода изображения более чем достаточно. Опция полезна при некорректной работе установленных драйверах производителя видеокарты.
- Информация об ОС — при загрузке операционки будет показан список загружаемых драйверов.
- Таймаут — позволять указать время отображения меню выбора загрузки операционной системы (если операционок установлено несколько).
- Сделать эти параметры загрузки постоянными — полезная опция, если нужно сохранить изменения, то есть после перезагрузки компьютера они будут сохраняться, а не возвращаться на стандартные.

РЕКЛАМА
Надеюсь данный материал оказался полезным. Успехов.
Запись опубликована автором 990x в рубрике Разное.
Mary Kay Sun Care — что это, как пользоваться?
Clear Proof Mary Kay — что это, как использовать? (система)
Ручная установка драйверов
DevID Agent — программа для обновления драйверов
Unlocker — удаление неудаляемых файлов/папок
Автозагрузка в AnVir Task Manager
Автозагрузка в CCleaner
Стандартное создание точки восстановления
boot — Как запустить ubuntu/xubuntu в полном режиме без графического интерфейса пользователя
спросил
Изменено
6 лет назад
Просмотрено
210 тысяч раз
Я хочу запустить Ubuntu/Xubuntu в полном режиме без графического интерфейса.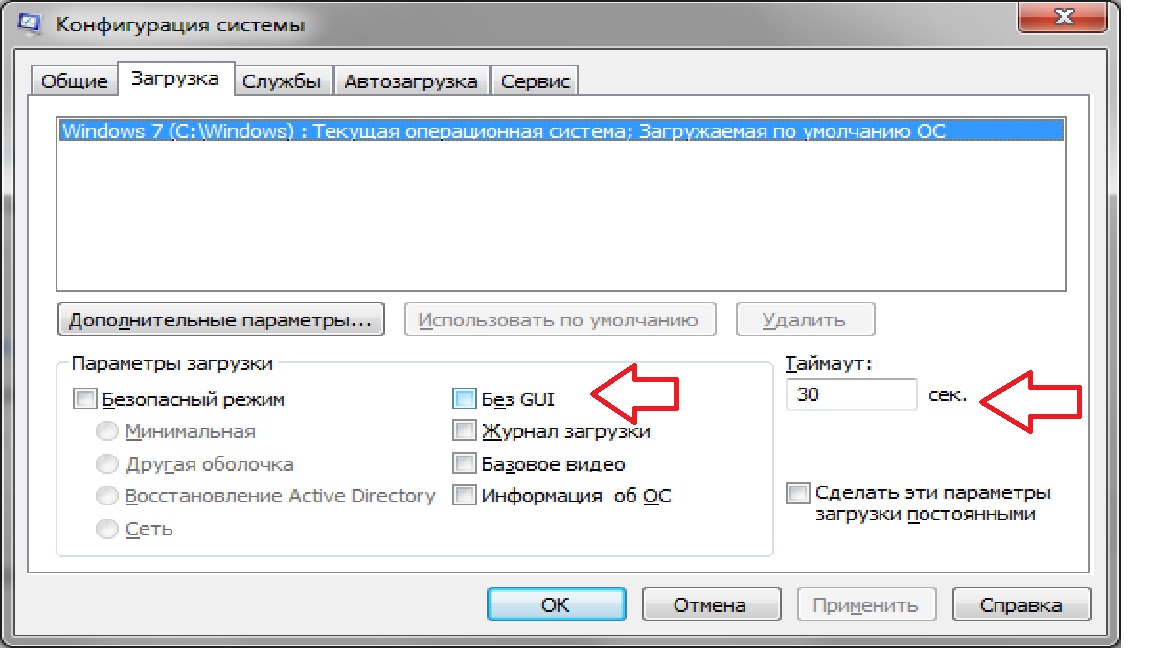
Например, когда система запускается, ей нужно войти в консоль.
Это все, без загрузки какого-либо диспетчера отображения, x-сервера, поддержки приложений на основе графического интерфейса, ничего в фоновом режиме и для графического интерфейса. 9Загрузить для работы в среде без графического интерфейса вы можете использовать виртуальные консоли, которые называются tty.
- Закройте все открытые приложения.
- нажать ctrl + alt + F2
- Войдите под своим именем пользователя и паролем.
- Остановите сервер дисплея и Xserver, введя команду
sudo service lightdm stop.
Для перезапуска графического интерфейса достаточно команды sudo service lightdm start .
И вы готовы работать в среде, как вы описали в своем посте.
Еще один обходной путь, который вы можете использовать для удаления множества пакетов для получения «чистой Ubuntu», как описано в этом сообщении в блоге. Для Xubuntu команда, которая оставит вас с «чистой Ubuntu», — это
Для Xubuntu команда, которая оставит вас с «чистой Ubuntu», — это
sudo apt-get remove abiword abiword-common abiword-plugin-grammar abiword-plugin-mathview alacarte bison blueman brltty-x11 catfish espeak exo-utils flex fonts- droid fonts-lyx gcalctool gigolo gimp gimp-data gksu gmusicbrowser gnome-desktop-data gnome-system-tools gnome-time-admin gnumeric gnumeric-common gnumeric-doc gstreamer0.10-gnomevfs gthumb gthumb-data gtk2-engines-pixbuf индикатор- приложение-gtk2 индикатор-звук-gtk2 libabiword-2.9libamd2.2.0 libbabl-0.1-0 libbison-dev libblas3 libcolamd2.7.1 libdigest-crc-perl libexo-1-0 libexo-common libexo-helpers libfl-dev libgarcon-1-0 libgarcon-common libgdome2-0 libgdome2-cpp-smart0c2a libgegl-0.2-0 libgimp2.0 libgksu2-0 libglade2-0 libgnomevfs2-0 libgnomevfs2-общий libgnomevfs2-дополнительный libgoffice-0.10-10 libgoffice-0.10-10-общий libgsf-1-114 libgsf-1-общий libgstreamer-perl libgtk2- notify-perl libgtk2-trayicon-perl libgtkmathview0c2a libgtksourceview2.0-0 libgtksourceview2.0-common libgtkspell0 libido-0.1-0 libintl-perl libjavascriptcoregtk-1.0-0 libjpeg-progs libjpeg-turbo-progs libkeybinder0 liblink- грамматика4 libloudmouth2-0 libnet- dbus-perl liboobs-1-5 libotr5 libots0 библиотекарь0 libsdl1.2debian libsexy2 libsigsegv2 libtagc0 libthunarx-2-0 libtidy-0.99-0 libtie-ixhash-perl libtumbler-1-0 libumfpack5.4.0 libunique-1.0-0 libvte-common libvte9 libwebkitgtk-1.0-0 libwebkitgtk-1.0-common libwv-1.2-4 libxfce4ui-1-0 libxfce4ui-utils libxfce 4util- bin libxfce4util-common libxfce4util6 libxfcegui4-4 libxfconf-0-2 libxml-parser-perl libxml-twig-perl libxml-xpath-perl lightdm-gtk-greeter link-grammar-dictionaries-en locate lp-solve m4 коврик для мыши orage пароль pastebinit pavucontrol pidgin pidgin-data pidgin-libnotify pidgin-микроблог pidgin-otr plymouth-theme-xubuntu-logo plymouth-theme-xubuntu-text python-configobj rarian-compat ристретто заставка-по умолчанию-изображения scrollkeeper shimmer-темы системные инструменты-бэкенды tcl8.
5 tcl8.5-lib thunar thunar-archive-plugin thunar-data thunar-media-tags-plugin thunar-volman ttf-droid tumbler tumbler-common xbrlapi xchat xchat-common xchat-indicator xfburn xfce-keyboard-shortcuts xfce4-appfinder xfce4 -cpugraph-plugin xfce4-dict xfce4-indicator-plugin xfce4-mailwatch-plugin xfce4-netload-plugin xfce4-notes xfce4-notes-plugin xfce4-notified xfce4-panel xfce4-places-plugin xfce4-power-manager xfce4-power- manager-data xfce4-quicklauncher-plugin xfce4-screenshooter xfce4-session xfce4-settings xfce4-systemload-plugin xfce4-taskmanager xfce4-terminal xfce4-verve-plugin xfce4-volumed xfce4-weather-plugin xfce4-xkb-plugin xfconf xfdesktop4 xfdesktop4- данные xfwm4 xscreensaver xscreensaver-data xscreensaver-gl xubuntu-artwork xubuntu-default-settings xubuntu-desktop xubuntu-docs xubuntu-icon-theme xubuntu-wallpapers
Я удалил последнюю команду apt-get install ubuntu-desktop , которая устанавливает такие пакеты, как Unity, и превращает ваш Xubuntu в Ubuntu.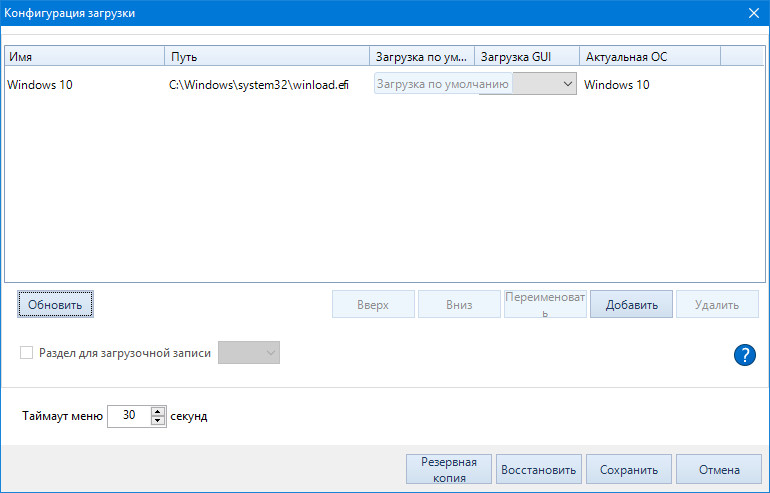 Как видите, есть много пакетов, которые очень сложно отследить, и вам могут понадобиться некоторые пакеты. Так как я не использую Xubuntu, я не могу сказать, какие пакеты нужно сохранить.
Как видите, есть много пакетов, которые очень сложно отследить, и вам могут понадобиться некоторые пакеты. Так как я не использую Xubuntu, я не могу сказать, какие пакеты нужно сохранить.
3
Вы можете просто отключить X при запуске. Установить rcconf:
sudo apt-get установить rcconf
Запустите с помощью sudo:
sudo rcconf
И найдите запись x11-common, отключите ее и выберите ОК. Затем перезагрузитесь.
Если вы когда-нибудь передумаете, Xorg все равно будет установлен, но не будет загружаться при запуске, поэтому вам просто нужно повторно запустить rcconf и снова включить x11-common.
3
В Ubuntu 15.10 мне пришлось:
sudo systemctl отключить lightdm
rcconf 9Решения 0035 и /etc/default/grub не справлялись.
0
На самом деле это легко сделать, но это будет немного рискованно для новичков.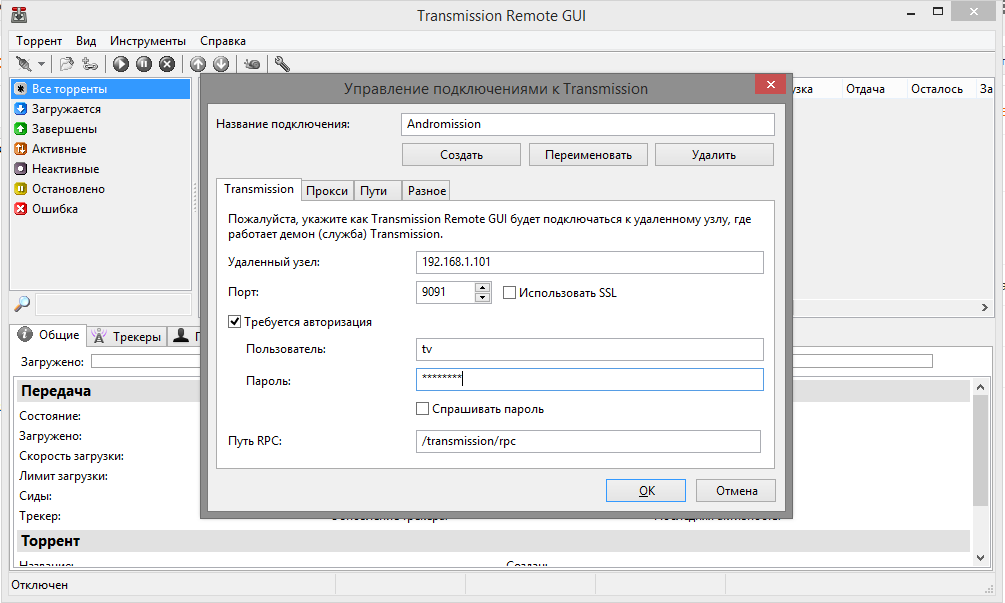
Тоже не лучший способ, но этого можно легко добиться. Я публикую способ заставить Ubuntu работать без графического интерфейса, а также как вернуться:
Заставить Ubuntu работать без графического интерфейса
Вам нужно удалить единственный диспетчер дисплея, установленный в вашей системе. было бы lightdm Диспетчер дисплея. поэтому, чтобы удалить его, выполните эту команду:
sudo apt-get remove lightdm
Затем перезагрузите систему. Ваша система запустится в режиме CLI. Возможно, вам придется нажать Ctrl + Alt + F1 , чтобы перейти в режим CLI tty1 .
Возврат обратно в режим графического интерфейса
Снова установите диспетчер дисплея, чтобы получить дисплей. Для этого используйте следующую команду:
sudo apt-get install lightdm
и перезагрузите систему с помощью:
sudo reboot
Вот и все. Ответьте, если вам нужна помощь или что-то пойдет не так.
Ответьте, если вам нужна помощь или что-то пойдет не так.
4
У меня сработало обновление параметров файла grub.
Первая резервная копия исходного файла grub.
sudo cp -n /etc/default/grub /etc/default/grub.orig
Если по какой-то причине вы хотите вернуться к исходным настройкам, просто запустите команду ниже в терминале:
sudo mv /etc/default/grub.orig /etc/default/grub && sudo update-grub
Теперь отредактируйте файл grub
sudo nano /etc/default/grub
- Закомментируйте строку GRUB_CMDLINE_LINUX_DEFAULT="quiet splash" , добавив # в начале, что отключит фиолетовый экран Ubuntu.
- Измените GRUB_CMDLINE_LINUX="" на GRUB_CMDLINE_LINUX="text" , это заставит Ubuntu загружаться непосредственно в текстовом режиме.
- Раскомментируйте эту строку #GRUB_TERMINAL=console , удалив # в начале, это превратит меню Grub в настоящий черно-белый текстовый режим (без фонового изображения)
Наконец, запустите обновление grub и перезапустите систему. В следующий раз он придумает терминальный режим.
В следующий раз он придумает терминальный режим.
sudo update-grub
Как описано здесь.
4
Чтобы обеспечить полную загрузку Ubuntu без графического интерфейса без установки или удаления чего-либо, сделайте следующее:
Откройте файл
/etc/default/grubв вашем любимом текстовом редакторе. Я использую ви:судо-ви /etc/по умолчанию/жратва- Нажмите i , чтобы войти в режим редактирования vi.
- Найдите строку с текстом
#GRUB_TERMINAL=consoleи раскомментируйте ее, удалив начальные# - Нажмите Esc , чтобы выйти из режима редактирования vi.
- Введите : w q , чтобы сохранить изменения, внесенные в файл
/etc/default/grub, и выйти из vi Выполнить
sudo update-grubна вашем терминале, чтобы применить изменения, внесенные вами в/boot/grub/grub. cfg
cfg Если ваш компьютер использует systemd, вы должны указать systemd пропустить графический интерфейс входа по умолчанию, например:
sudo systemctl включить multi-user.target --force-
sudo systemctl set-default multi-user.target - Перезагрузите компьютер:
sudo reboot
.
Теперь при каждой загрузке системы вы будете загружаться в терминал.
Но если вы передумали и хотите, чтобы появился графический интерфейс входа в систему, просто запустите следующее на терминале, в который вы загрузились:
sudo systemctl start lightdm.service
1
Зарегистрируйтесь или войдите в систему
Зарегистрируйтесь с помощью Google
Зарегистрироваться через Facebook
Зарегистрируйтесь, используя электронную почту и пароль
Опубликовать как гость
Электронная почта
Требуется, но не отображается
Опубликовать как гость
Электронная почта
Требуется, но не отображается
Нажимая «Опубликовать свой ответ», вы соглашаетесь с нашими условиями обслуживания и подтверждаете, что прочитали и поняли нашу политику конфиденциальности и кодекс поведения.
12.04 — Ubuntu загружается только на терминале, как мне восстановить рабочий стол с графическим интерфейсом?
Где мой рабочий стол Ubuntu? Его загрузка и переход всегда по умолчанию на экран терминала, если я нажимаю Ctrl + Alt + F7 все еще в терминале Ctrl + Alt + F1 все еще в терминале.
Нет графического интерфейса, как его восстановить?
РЕДАКТИРОВАТЬ:
sun@e700gent:/etc/X11$ sudo apt-get install --reinstall ubuntu-desktop
[sudo] пароль для солнца:
Чтение списков пакетов... Готово
Построение дерева зависимостей
Чтение информации о состоянии... Готово
Следующие пакеты были установлены автоматически и больше не требуются:
libcdio-paranoia1 packagekit-backend-aptcc gdebi-core libxrandr-ltsq2 linux-headers-3.5.0-23-generic linux-headers-3.5.0-23 libcdio-cdda1 libllvm3.1
Используйте «apt-get autoremove», чтобы удалить их.
0 обновлено, 0 установлено заново, 1 переустановлено, 0 удалено и 209не модернизирован.
Нужно получить 0 Б/4016 Б архивов.
После этой операции будет использовано 0 Б дополнительного дискового пространства.
(Чтение базы данных... На данный момент установлено 230006 файлов и каталогов.)
Подготовка к замене ubuntu-desktop 1.267.1 (используя .../ubuntu-desktop_1.267.1_amd64.deb)...
Распаковка замены ubuntu-desktop...
Настройка ubuntu-desktop (1.267.1)...
sun@e700gent:~$ единство --reset
ВНИМАНИЕ: переменная DISPLAY не установлена, установите для нее значение :0
(процесс: 2541): GConf-WARNING **: Клиенту не удалось подключиться к демону D-BUS:
//bin/dbus-launch аварийно завершен со следующей ошибкой: Ошибка автозапуска: сбой инициализации X11.
ВНИМАНИЕ: среда неверна: демон D-BUS не запущен.
Вы только что пытались сбросить в tty?
сервис единства панели: процесс не найден
compiz (ядро) - Fatal: не удалось открыть дисплей: 0
sun@e700gent:~$ sudo startx
[sudo] пароль для солнца:
X-сервер X.Org 1.11.3
Дата выхода: 16 декабря 2011 г.
Протокол X версии 11, редакция 0
Операционная система сборки: Linux 2.6.42-37-универсальная x86_64 Ubuntu
Текущая операционная система: Linux e700gent 3.5.0-36-generic #57~precise1-Ubuntu SMP Чт, 20 июня, 18:21:09UTC 2013 x86_64
Командная строка ядра: BOOT_IMAGE=/boot/vmlinuz-3.5.0-36-generic.efi.signed root=UUID=68af0547-17ed-4a85-8369-244d57223f91 ro тихий всплеск vt.handoff=7
Дата сборки: 11 апреля 2013 г., 13:05:39.
xorg-server 2:1.11.4-0ubuntu10.13 (для получения технической поддержки посетите http://www.ubuntu.com/support)
Текущая версия пиксмана: 0.24.4
Прежде чем сообщать о проблемах, проверьте http://wiki.x.org
чтобы убедиться, что у вас установлена последняя версия.
Маркеры: (--) зондированные, (**) из конфигурационного файла, (==) настройка по умолчанию,
(++) из командной строки, (!!) уведомление, (II) информационное,
(WW) предупреждение, (EE) ошибка, (NI) не реализовано, (??) неизвестно.
(==) Файл журнала: "/var/log/Xorg.

 Данный режим часто используется для решения неполадок сетевого окружения.
Данный режим часто используется для решения неполадок сетевого окружения.
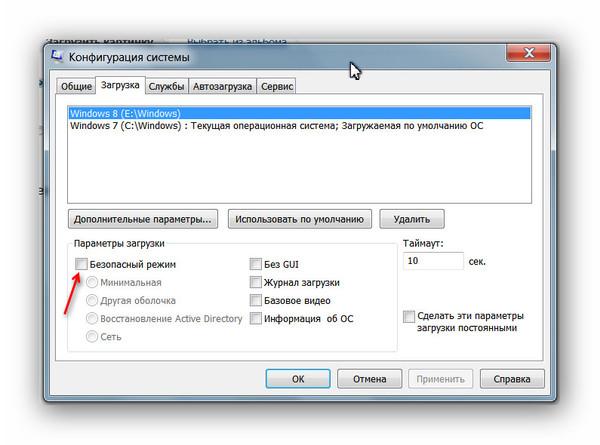 0-0 libgtksourceview2.0-common libgtkspell0 libido-0.1-0 libintl-perl libjavascriptcoregtk-1.0-0 libjpeg-progs libjpeg-turbo-progs libkeybinder0 liblink- грамматика4 libloudmouth2-0 libnet- dbus-perl liboobs-1-5 libotr5 libots0 библиотекарь0 libsdl1.2debian libsexy2 libsigsegv2 libtagc0 libthunarx-2-0 libtidy-0.99-0 libtie-ixhash-perl libtumbler-1-0 libumfpack5.4.0 libunique-1.0-0 libvte-common libvte9 libwebkitgtk-1.0-0 libwebkitgtk-1.0-common libwv-1.2-4 libxfce4ui-1-0 libxfce4ui-utils libxfce 4util- bin libxfce4util-common libxfce4util6 libxfcegui4-4 libxfconf-0-2 libxml-parser-perl libxml-twig-perl libxml-xpath-perl lightdm-gtk-greeter link-grammar-dictionaries-en locate lp-solve m4 коврик для мыши orage пароль pastebinit pavucontrol pidgin pidgin-data pidgin-libnotify pidgin-микроблог pidgin-otr plymouth-theme-xubuntu-logo plymouth-theme-xubuntu-text python-configobj rarian-compat ристретто заставка-по умолчанию-изображения scrollkeeper shimmer-темы системные инструменты-бэкенды tcl8.
0-0 libgtksourceview2.0-common libgtkspell0 libido-0.1-0 libintl-perl libjavascriptcoregtk-1.0-0 libjpeg-progs libjpeg-turbo-progs libkeybinder0 liblink- грамматика4 libloudmouth2-0 libnet- dbus-perl liboobs-1-5 libotr5 libots0 библиотекарь0 libsdl1.2debian libsexy2 libsigsegv2 libtagc0 libthunarx-2-0 libtidy-0.99-0 libtie-ixhash-perl libtumbler-1-0 libumfpack5.4.0 libunique-1.0-0 libvte-common libvte9 libwebkitgtk-1.0-0 libwebkitgtk-1.0-common libwv-1.2-4 libxfce4ui-1-0 libxfce4ui-utils libxfce 4util- bin libxfce4util-common libxfce4util6 libxfcegui4-4 libxfconf-0-2 libxml-parser-perl libxml-twig-perl libxml-xpath-perl lightdm-gtk-greeter link-grammar-dictionaries-en locate lp-solve m4 коврик для мыши orage пароль pastebinit pavucontrol pidgin pidgin-data pidgin-libnotify pidgin-микроблог pidgin-otr plymouth-theme-xubuntu-logo plymouth-theme-xubuntu-text python-configobj rarian-compat ристретто заставка-по умолчанию-изображения scrollkeeper shimmer-темы системные инструменты-бэкенды tcl8.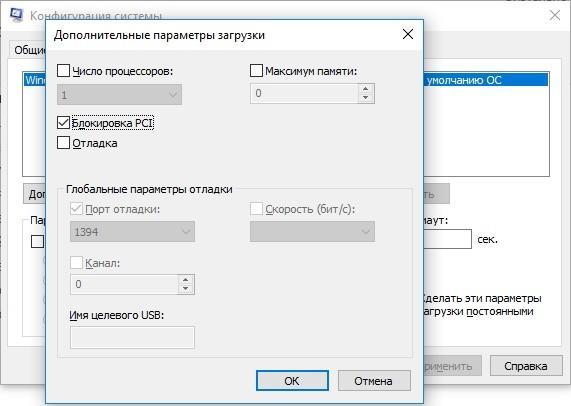 5 tcl8.5-lib thunar thunar-archive-plugin thunar-data thunar-media-tags-plugin thunar-volman ttf-droid tumbler tumbler-common xbrlapi xchat xchat-common xchat-indicator xfburn xfce-keyboard-shortcuts xfce4-appfinder xfce4 -cpugraph-plugin xfce4-dict xfce4-indicator-plugin xfce4-mailwatch-plugin xfce4-netload-plugin xfce4-notes xfce4-notes-plugin xfce4-notified xfce4-panel xfce4-places-plugin xfce4-power-manager xfce4-power- manager-data xfce4-quicklauncher-plugin xfce4-screenshooter xfce4-session xfce4-settings xfce4-systemload-plugin xfce4-taskmanager xfce4-terminal xfce4-verve-plugin xfce4-volumed xfce4-weather-plugin xfce4-xkb-plugin xfconf xfdesktop4 xfdesktop4- данные xfwm4 xscreensaver xscreensaver-data xscreensaver-gl xubuntu-artwork xubuntu-default-settings xubuntu-desktop xubuntu-docs xubuntu-icon-theme xubuntu-wallpapers
5 tcl8.5-lib thunar thunar-archive-plugin thunar-data thunar-media-tags-plugin thunar-volman ttf-droid tumbler tumbler-common xbrlapi xchat xchat-common xchat-indicator xfburn xfce-keyboard-shortcuts xfce4-appfinder xfce4 -cpugraph-plugin xfce4-dict xfce4-indicator-plugin xfce4-mailwatch-plugin xfce4-netload-plugin xfce4-notes xfce4-notes-plugin xfce4-notified xfce4-panel xfce4-places-plugin xfce4-power-manager xfce4-power- manager-data xfce4-quicklauncher-plugin xfce4-screenshooter xfce4-session xfce4-settings xfce4-systemload-plugin xfce4-taskmanager xfce4-terminal xfce4-verve-plugin xfce4-volumed xfce4-weather-plugin xfce4-xkb-plugin xfconf xfdesktop4 xfdesktop4- данные xfwm4 xscreensaver xscreensaver-data xscreensaver-gl xubuntu-artwork xubuntu-default-settings xubuntu-desktop xubuntu-docs xubuntu-icon-theme xubuntu-wallpapers
 cfg
cfg 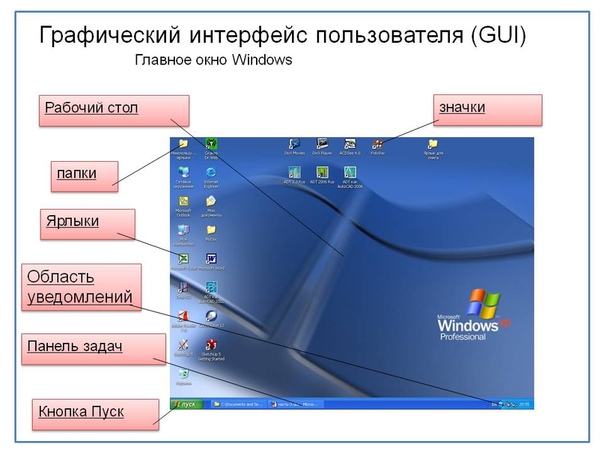 1
1 Org 1.11.3
Org 1.11.3
![Флешка восстановление: [USBDev.ru] – Восстановление флешки, программы для прошивки](https://dilios.ru/wp-content/themes/dilios.ru/assets/front/img/thumb-medium-empty.png)