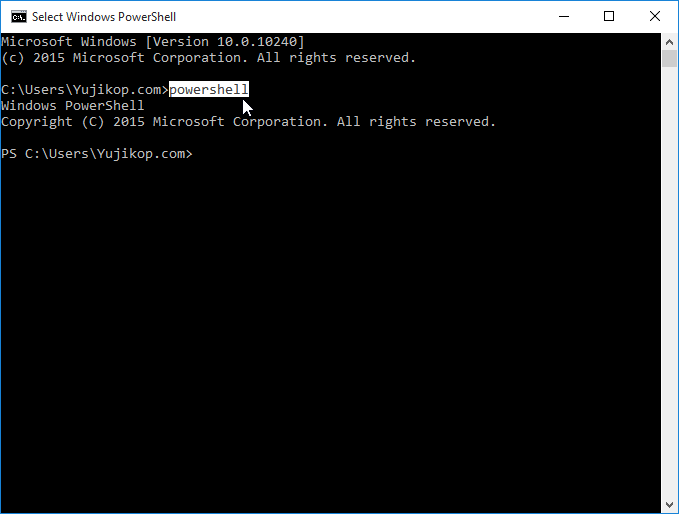Как включить обновление windows 10 через командную строку: Как включить Центр обновления в Windows 10
Содержание
Как запустить обновление Windows из командной строки?
Центр обновления Windows — одна из наиболее заметных функций Windows 10. Поскольку с выпуском Windows 10 Windows была предложена покупателям как услуга, а не как продукт. В сценарии «Программное обеспечение как услуга» это привело к тому, что обновления для Windows 10 были включены по умолчанию и никто не мог их отключить. Теперь, в то время как некоторые критиковали этот шаг со стороны Microsoft, в конечном итоге это шаг навстречу клиенту. Потому что Центр обновления Windows помогает пользователям оставаться защищенными от всевозможных угроз и предоставлять им новейшие и самые лучшие решения от Microsoft. Итак, тем, кто ценит этот сервис, сегодня мы поговорим о другом способе запуска этих обновлений.
1] Запустите Центр обновления Windows, используя Windows Powershell
Для запуска обновлений Windows в Windows Powershell потребуется вручную установить модуль Центра обновления Windows, загрузить загруженные обновления Windows и установить обновления Windows. И для этого откройте Windows Powershell, выполнив поиск Powershell в окне поиска Cortana и запустите его с правами уровня администратора.
И для этого откройте Windows Powershell, выполнив поиск Powershell в окне поиска Cortana и запустите его с правами уровня администратора.
Затем введите:
Install-Module PSWindowsUpdate
Установится модуль обновления Windows для Windows Powershell.
После этого:
Get-WindowsUpdate
Будет выполнено подключение к серверам Центра обновления Windows и загружены обновления, если они найдены.
Наконец, введите:
Install-WindowsUpdate
Установятся обновления Windows, загруженные на ваш компьютер.
2] Запустите Центр обновления Windows с помощью командной строки
Командная строка в операционных системах Windows существует очень давно, в то время как Windows Powershell является сравнительно новым. Следовательно, он имеет аналогичные возможности для запуска обновлений Windows, но здесь следует подчеркнуть, что вам не нужно загружать какой-либо модуль для обновлений Windows.
Сначала откройте командную строку, выполнив поиск cmd в поле поиска Cortana, и запустите его с правами администратора.
Нажмите Да, чтобы получить запрос UAC.
Наконец, введите следующие команды и нажмите клавишу Enter, чтобы выполнить соответствующие операции.
Начать проверку обновлений:
UsoClient StartScan
Начать загрузку обновлений:
UsoClient StartDownload
Начните установку загруженных обновлений:
UsoClient StartInstall
Перезагрузите устройство после установки обновлений:
UsoClient RestartDevice
Проверьте, загрузите и установите обновления:
UsoClient ScanInstallWait
Стоит отметить, что упомянутые выше команды командной строки предназначены только для Windows 10. Для более старых версий Windows вам необходимо использовать следующие команды.
Начать проверку обновлений:
wuauclt /detectnow
Начать установку обнаруженных обновлений:
wuauclt /updatenow
Проверьте, загрузите и установите обновления:
wuauclt /detectnow /updatenow
Надеюсь, вы найдете этот пост полезным.
Насколько публикация полезна?
Нажмите на звезду, чтобы оценить!
Средняя оценка / 5. Количество оценок:
Оценок пока нет. Поставьте оценку первым.
Статьи по теме:
Настройка обновлений Windows 10 различными способами
Как известно, в Windows 10, новой операционной системе от «Майкрософт», были кардинально изменены не только наборы комплектующих гаджетов, виджетов и встроенных утилит, но также общий дизайн и система навигации. В результате поменялся способ доступа к некоторым службам, в том числе и к «Центру обновления Windows». Из-за этого многим пользователям стало проблематично настроить под себя режим автоматического обновления системы.
Содержание
Что такое «Центр обновления Windows 10»
Как войти в «Центр обновления» в Windows 10
Видео: как войти в «Центр обновления Windows»
Как проверить наличие новых обновлений
Способы настройки «Центра обновления» в Windows 10
Настройка через встроенный инструмент «Службы»
Настройка запуска «Центра обновления Windows» через системный реестр
Настройка через функцию «Дополнительные параметры»
Видео: настройка «Центра обновлений» через дополнительные параметры
Настройка установки отдельных пакетов обновления с помощью программы Show or Hide Update
Видео: как деактивировать «Центр обновления» через утилиту Show or Hide Update (на примере драйверов видеокарты от nVidia)
Настройка «Центра обновления» с помощью системной утилиты PowerShell
Таблица: расшифровка команд в PowerShell
Настройка «Центра обновления» с помощью командной строки Windows
Настройка через «редактор локальной групповой политики»
Видео: способы деактивации «Центра обновления» в Windows 10
Возможные проблемы в работе «Центра обновления Windows» и способы их решения
Ошибка Service Registration is Missing or Corrupt
Постоянная перезагрузка «Центра обновления Windows 10»
Ошибка при поиске обновлений
Что такое «Центр обновления Windows 10»
«Центр обновления» представляет собой специальный набор инструментов, предназначенных для автоматического поиска обновлений системы и их последующей инсталляции. Все необходимые обновления для ОС «Центр» скачивает с официального сайта компании «Майкрософт».
Все необходимые обновления для ОС «Центр» скачивает с официального сайта компании «Майкрософт».
Как войти в «Центр обновления» в Windows 10
В ОС Windows 7 и 8.1 иконка «Центра обновления» располагалась в скрытых значках на панели задач. В «десятке» всё иначе. Для запуска «Центра обновления» нужно сделать следующее:
- Щёлкнуть правой кнопкой мыши по иконке «Пуск» и выбрать строку «Параметры».Чтобы открыть «Параметры», можно также воспользоваться поисковой строкой Windows
- После этого в окне параметров перейти в раздел «Обновление и безопасность».Окно «Центра обновления Windows» можно найти и с помощью поисковой строки
- Затем щёлкнуть по подменю «Центр обновления Windows».В окне «Центра обновления» можно увидеть дату последнего обновления системы
Видео: как войти в «Центр обновления Windows»
Как проверить наличие новых обновлений
Для ручного запуска процесса проверки необходимо:
- В окне «Центр обновления Windows» щёлкнуть по строке «Проверка наличия обновлений».
 Щёлкнув по строке «Журнал обновлений», можно просмотреть все ранее установленные пакеты обновлений
Щёлкнув по строке «Журнал обновлений», можно просмотреть все ранее установленные пакеты обновлений - Начнётся поиск актуальных файлов обновлений, а по окончании поиска — закачка файлов с их последующей инсталляцией.
Нажав на строку «Сведения», можно просмотреть весь список скачиваемых файлов - Готово. Для завершения установки обновлений выполните перезагрузку ПК.
Автор данной статьи рекомендует перед тем как скачивать и устанавливать системные обновления, каждый раз создавать «точку восстановления». Это поможет вам без лишних потерь провести откат системы в случае, если в процессе установки некоторые из скачанных файлов окажутся повреждёнными. Откат на точку восстановления несколько раз позволил автору избежать полной переустановки ОС после неудачной попытки обновления, пожертвовав лишь самыми последними изменениями. Создание такой точки осуществляется в окне «Параметры — Система и безопасность — Защита системы».
Способы настройки «Центра обновления» в Windows 10
Как у всех доступных системных приложений, у «Центра обновления Windows» имеется возможность настройки в соответствии с пожеланиями пользователя.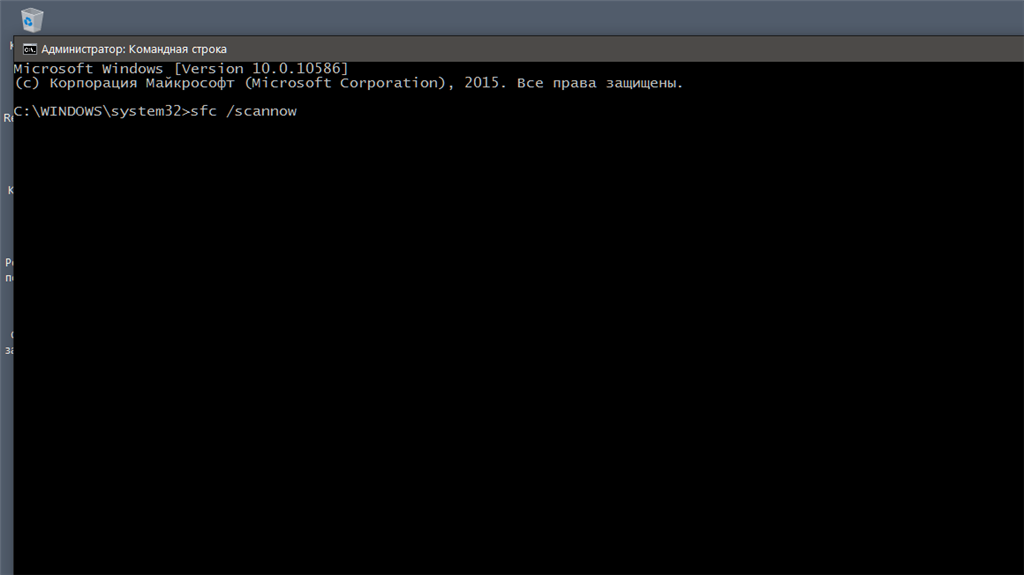 Его можно настроить так, чтобы поиск и установка обновлений ОС выполнялись полностью автоматически, а можно установить такой режим, при котором придётся управлять этим процессом вручную. Существует несколько способов настройки, поэтому рассмотрим по отдельности каждый из них.
Его можно настроить так, чтобы поиск и установка обновлений ОС выполнялись полностью автоматически, а можно установить такой режим, при котором придётся управлять этим процессом вручную. Существует несколько способов настройки, поэтому рассмотрим по отдельности каждый из них.
Настройка через встроенный инструмент «Службы»
Инструмент «Службы» представляет собой базу всех системных служб, запущенных в ОС Windows. Для запуска «Центра обновления» потребуется выполнить ряд шагов.
- Открыв меню «Пуск», наберите в поиске слово «Службы», а затем запустите соответствующий инструмент.Запустить инструмент «Службы» можно и через «Диспетчер устройств» Windows 10, нажав комбинацию клавиш CTRL+ALT+DELETE
- В окне служб, прокрутив его вниз, откройте «Центр обновления Windows».В окне служб можно также проверить состояние любой запущенной службы ОС Windows
- В открывшемся окне будут доступны четыре вкладки:
- «Общие» — позволяет настроить автоматический запуск «Центра обновления» при загрузке ОС, а также отключить или временно приостановить этот инструмент;Если нажать на кнопку «Приостановить», то «Центр обновления Windows» вновь автоматически запустится после перезагрузки ПК
- «Вход в систему» — даёт возможность запускать «Центр обновления» только при входе в систему под определённой учётной записью пользователя;Если выбрать вариант «С системной учётной записью», то центр обновления будет автоматически запускаться под любой учётной записью пользователя
- «Восстановление» — здесь можно настроить варианты действий при возникновении критичных ошибок или системных сбоев «Центра обновления»;Можно настроить автоматический алгоритм действий при сбоях в работе «Центра обновления»
- «Зависимости» — в этой вкладке отображаются настройки зависимости работы «Центра обновления» от других служб Windows.
 Желательно не менять настрйки во вкладке «Зависимости», иначе «Центр обновления» может перестать корректно работать
Желательно не менять настрйки во вкладке «Зависимости», иначе «Центр обновления» может перестать корректно работать
Настройка запуска «Центра обновления Windows» через системный реестр
Системный реестр Windows является, кроме всего прочего, средством управления процессами ОС. Поэтому в нём можно корректировать работу «Центра обновления Windows».
- Запустите «строку задач» (WIN+R) и введите команду regedit.Вызвать «строку задач» можно и щелчком правой кнопки мыши по меню «Пуск»
- В корневой папке реестра проделайте путь до вложенной папки HKEY_LOCAL_MACHINE\System\CurrentControlSet\Services\wuauserv.Весь путь по каталогу реестра будет отображаться в отдельной строке снизу (или сверху)
- Найдите файл под названием Start и дважды щёлкните по нему мышкой. В поле «Значение» выставьте необходимый параметр: 0 — выключить «Центр обновления», 1 — включить.Если установить поле «Значение» равным 2, то «Центр обновления» будет лишь уведомлять о найденных обновлениях, не загружая и не устанавливая их
- Сохраните изменения и выполните перезагрузку.

Настройка через функцию «Дополнительные параметры»
Открыв окно «Центр обновления Windows», вы обнаружите в нём три категории настроек:
- изменить период активности;
- параметры перезапуска;
- дополнительные параметры.
Благодаря развёрнутым параметрам можно легко настроить работу «Центра обновления» по своему вкусу
Рассмотрим их подробнее.
- «Изменить период активности». В этом пункте можно настроить период работы «Центра обновления». Задайте начало и конец периода и нажмите кнопку «Сохранить».
В остальное время (вне установленного промежутка) «Центр обновления» будет отключён - «Параметры перезапуска». Данное меню настроек позволяет установить время перезагрузки ПК после установки файлов обновления.Настройка перезапуска удобна тогда, когда вы не хотите сразу же перезагружать ПК после установки обновлений
- «Дополнительные параметры». Позволяет настроить:
- параметры загрузки файлов обновления: выставить лимит скорости скачивания, а также ежемесячный объём скачиваемых данных;
- параметры скачивания, в том числе выставить задержку загрузки на определённое количество дней;
- возможность скачивать обновления через другой ПК по локальной сети.

В «Дополнительных параметрах» представлен широкий спектр дополнительных возможностей настройки «Центра обновления Windows»
Видео: настройка «Центра обновлений» через дополнительные параметры
Настройка установки отдельных пакетов обновления с помощью программы Show or Hide Update
Эту утилиту предоставляет сама корпорация Майкрософт, поэтому можно не беспокоиться за безопасность ПК при её запуске. Утилита предназначена для настройки автоматического обновления системы или отдельных её компонентов. К сожалению, она лишь частично переведена на русский язык.
- Перейдите на официальную страницу Майкрософт и скачайте утилиту Show of Hide Update.
- После скачивания запустите утилиту. Начнётся автоматическое сканирование базы данных для проверки наличия обновлений вашей ОС.
 Утилита позволяет задать список обновлений, которые будут устанавливаться автоматически
Утилита позволяет задать список обновлений, которые будут устанавливаться автоматически - По завершении процесса вам предложат на выбор два варианта дальнейших действий:
- hide updates (скрыть обновления): скрытые обновления больше не будут скачиваться и устанавливаться;
- show hidden updates — показать список ранее скрытых пакетов обновлений.Выберите нужный вариант, и вам откроется список обновлений, которые можно исключить из списка автоматически загружаемых или вернуть в него
- Выбрав один из вариантов, вы увидите полный список пакетов обновлений. Выставляя маркеры, можно оставить только необходимые обновления.Если скрыть обновление для конкретного устройства, то «Центр обновления Windows» больше не будет искать для него обновления
Видео: как деактивировать «Центр обновления» через утилиту Show or Hide Update (на примере драйверов видеокарты от nVidia)
Настройка «Центра обновления» с помощью системной утилиты PowerShell
PowerShell — это модуль сценариев Windows. Утилита предназначена для настройки и оптимизации существующих процессов.
Утилита предназначена для настройки и оптимизации существующих процессов.
- Откройте «строку задач» комбинацией Win+R и введите команду PowerShell.Исполняемый файл PowerShell располагается по адресу Windows\System32\WindowsPowerShell
- В появившемся окне задач PowerShell поочерёдно введите и выполните следующие команды:
- set-ExecutionPolicy Bypass -Force — открывает доступ для ввода дополнительных скриптовых команд;
- import-Module PSWindowsUpdate — импортирует новые данные в запущенный системный сеанс;
- get-Command -Module PSWindowsUpdate — показывает полный перечень рабочих команд PowerShell.
После ввода трёх команд вы сможете настроить все доступные параметры работы «Центра обновления Windows»
- Теперь, оперируя имеющимися командами, можно настроить работу «Центра обновления» по своему вкусу. Полный список команд выглядит следующим образом:
Таблица: расшифровка команд в PowerShell
| Название команды | Расшифровка |
|---|---|
| Get-WUList | открывает полный перечень найденных пакетов обновлений |
| Get-WUInstall | запускает процесс скачивания файлов с последующей инсталляцией |
| Get-WUUninstall | запускает удаление выбранных файлов обновления |
| Invoke-WUInstall | даёт возможность управлять файлами обновления на удалённых ПК (в локальных сетях) |
| Hide-WUUpdate | скрывает пакеты обновлений из «Центра обновления Windows» |
| Get-WUHistory | открывает развёрнутое описание всех установленных файлов обновления |
| Add-WUOfflineSync | запускает системную службу Windows, которая способна установить обновления без подключения к интернету (через системный кеш) |
| Remove-WUOfflineSync | запускает процесс удаления выбранной системной службы (зарегистрированной) |
| Get-WUServiceManager | открывает полный список доступных системных служб обновления |
| Add-WUServiceManager | запускает процесс регистрации (установки) выбранных системных служб обновления |
| Remove-WUServiceManager | запускает процесс удаления выбранных системных служб обновления |
| Get-WUInstallerStatus | открывает рабочий статус системной утилиты Windows Update Installer |
| Get-WURebootStatus | выполняет перезагрузку ПК |
| Update-WUModule | запускает обновление на всех компьютер одновременно (актуально для локальной сети) |
Настройка «Центра обновления» с помощью командной строки Windows
Этот вариант позволяет настроить автозапуск «Центра обновления». Для активации или деактивации автообновления следует:
Для активации или деактивации автообновления следует:
- Открыть консоль командной строки Windows (нажать комбинацию клавиш WIN+R, а затем ввести команду cmd).Консоль командной строки также можно запустить, набрав соответствующую команду в поисковой строке Windows
- Ввести значение net start wuauserv — если хотите включить автозапуск «Центра обновления Windows», или net stop wuauserv — если автозапуск требуется отключить.Благодаря командной строке можно настроить автозапуск «Центра обновления Windows» всего за несколько секунд
- Дождаться окончания применения настроек, после чего перезагрузить ПК.После ввода команды в окне появятся сообщения о её запуске и выполнении
Настройка через «редактор локальной групповой политики»
Этот метод настройки предназначен исключительно для владельцев ОС Windows 10 Professional (в версии Home такая возможность не предусмотрена). «Локальная групповая политика» представляет собой набор системных правил, благодаря которым выстраивается работа по управлению параметрами Windows.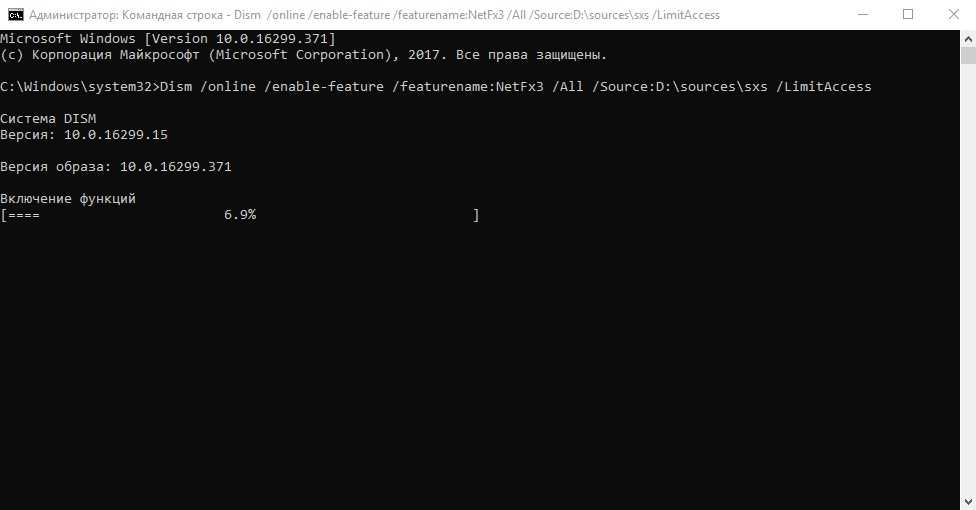 Чтобы внести изменения в настройки «Центра обновления», необходимо выполнить несколько шагов.
Чтобы внести изменения в настройки «Центра обновления», необходимо выполнить несколько шагов.
- Запустив «строку задач» (WIN+R), введите значение gpedit.msc.Если у вас установлена ОС Windows 10 Home, то ввод данной команды не сработает
- В корневом каталоге перейдите к параметру: «Конфигурация компьютера/Административные шаблоны/Компоненты Windows/Центр обновления Windows». Дважды щёлкните по строке «Настройка автоматического обновления».В редакторе также даётся информационная справка по каждому из представленных параметров
- В появившихся настройках поставьте маркер напротив значения «включено», после чего выставьте желаемые параметры.Перед выбором определённого значения можно ознакомится с подробным описанием каждого параметра настройки
Видео: способы деактивации «Центра обновления» в Windows 10
Помимо всех общедоступных системных инструментов по настройке «Центра обновления Windows», автор данной статьи также может порекомендовать воспользоваться различными сторонними утилитами и программами.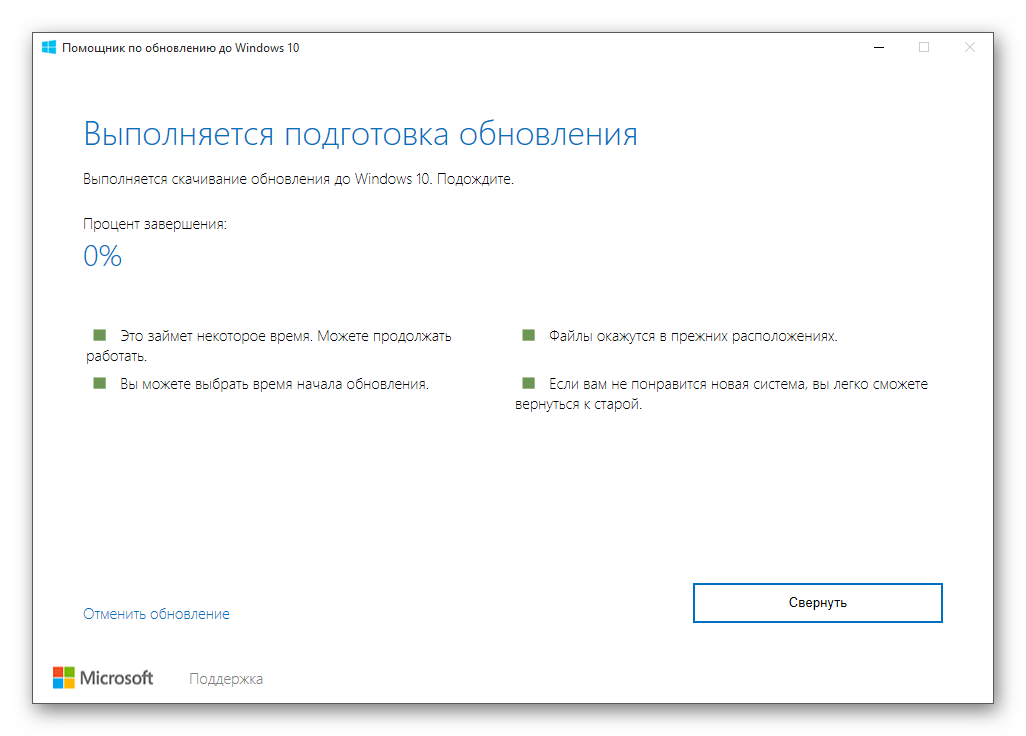 Наиболее известная утилита — WSUS Offline Update. Использование этой программы облегчает процесс настройки «Центра обновления» благодаря широкому спектру инструментов и быстрому доступу к ним. Кроме того, интерфейс утилиты WSUS Offline Update интуитивно понятен и осваивается очень быстро.
Наиболее известная утилита — WSUS Offline Update. Использование этой программы облегчает процесс настройки «Центра обновления» благодаря широкому спектру инструментов и быстрому доступу к ним. Кроме того, интерфейс утилиты WSUS Offline Update интуитивно понятен и осваивается очень быстро.
Возможные проблемы в работе «Центра обновления Windows» и способы их решения
В «Центре обновления», как и в любой системной утилите, иногда возникают ошибки. Рассмотрим наиболее распространённые из них.
Ошибка Service Registration is Missing or Corrupt
Эта ошибка возникает при попытке «Центра обновления» автоматически установить загруженные обновления. Причина неполадки кроется в системном сбое Windows либо самого «Центра».
Ошибка возникает лишь при попытке установить обновление, при этом файлы обновлений могут скачиваться на ПК без проблем
Для устранения этой ошибки необходимо выполнить процесс восстановления «Центра обновления».
Активировав командную строку (WIN+R, далее ввод cmd), введите и выполните последовательно следующие команды:
- net stop wuauserv;
net stop cryptSvc;
net stop bits;
net stop msiserver;
ren c:\Windows\SoftwareDistribution SoftwareDistribution. old;
old;
ren c:\Windows\System32\catroot2 catroot2.old;
start wuauserv;
start cryptSvc;
start bits;
start msiserver.
При вводе команд необходимо соблюдать очерёдность их выполнения
После ввода и выполнения всех команд перезагрузите ПК.
Постоянная перезагрузка «Центра обновления Windows 10»
Неисправность заключается в том, что при открытии окна «Центра обновления» оно сразу же исчезает (закрывается). Причина сбоя — наличие в «Центре» системных ошибок. Чтобы исправить положение дел, необходимо сбросить его настройки.
- Откройте блокнот и пропишите в нём ряд системных команд.Каждую команду необходимо прописывать с новой строки
- Сохраните созданный файл, назвав его winupdate-reset.bat и выбрав кодировку ANSI.В названии файла обязательно пропишите расширение bat
- После сохранения файла щёлкните по нему правой кнопкой мыши и нажмите строку «Запуск от имени администратора».Данный файл выполнит сброс настроек «Центра обновления» через системный реестр
- Дождитесь окончания процесса, после чего перезагрузите систему.
 Процесс сброса настроек «Центра обновления» займёт всего несколько секунд
Процесс сброса настроек «Центра обновления» займёт всего несколько секунд
Ошибка при поиске обновлений
При нажатии на строку «Поиск обновлений» может появиться сообщение об ошибке при поиске.
При попытке повторить поиск ничего не происходит
Такое случается из-за критического сбоя в Windows, вызвавшего повреждение службы «Центра обновления». Для восстановления необходимо выполнить следующие действия:
- Щёлкните правой кнопкой по меню «Пуск» и в появившемся списке запустите «Командную строку».Командную строку можно также открыть, набрав команду cmd в «строке задач» (WIN+R)
- В открывшемся системном окне консоли введите значение sfc /scannow, нажмите Enter и дождитесь завершения сканирования.Введите и запустите команду sfc /scannow в командной строке
- По окончании проверки запустите команду dism/online/cleanup-image/restorehealth.После успешного окончания процесса восстановления следует обязательно перезагрузить ПК
- Закройте командное окно администратора и выполните перезагрузку компьютера.

При возникновении неисправностей, влияющих на работоспособность «Центра обновления», вы также можете воспользоваться встроенным инструментом Windows «Мастер устранения неполадок». Для его запуска достаточно ввести в поисковую строку меню «Пуск» значение «Поиск и устранение неполадок Центра обновления Windows», запустить соответствующую службу и дождаться окончания процесса диагностики с последующим автоматическим исправлением найденных ошибок. Многие пользователи недооценивают возможности данной утилиты, называя её бесполезной. Но автор может засвидетельствовать, что это далеко не так. При некоторых критичных сбоях системы «Мастер устранения неполадок» оказывается весьма действенным инструментом.
«Центр обновления» — один из важнейших инструментов ОС Windows 10. С его помощью осуществляется поиск, скачивание и установка всех необходимых файлов обновления системы. Благодаря широкому выбору настроек работу «Центра обновления» можно полностью автоматизировать или наоборот — перевести в режим ручного управления. Как и любая другая системная служба Windows, «Центр обновления» подвержен ошибкам, но каждую из них можно устранить, воспользовавшись внутренним инструментарием ОС.
Как и любая другая системная служба Windows, «Центр обновления» подвержен ошибкам, но каждую из них можно устранить, воспользовавшись внутренним инструментарием ОС.
- Автор: Леонид Левин
- Распечатать
Оцените статью:
(5 голосов, среднее: 4.2 из 5)
Поделитесь с друзьями!
Два эффективных способа обновления Windows из командной строки
Хотите обновить Windows? Может быть, вы можете попробовать командную строку обновления Windows. Но перед обновлением Windows лучше сделать резервную копию операционной системы с помощью программного обеспечения MiniTool. Конечно, в этой статье предлагаются и другие способы обновления Windows.
Почему вам нужно обновить окно?
Каждый год Microsoft выпускает несколько обновлений для Windows. В частности, Windows 10 имеет два обновления безопасности каждый год. Вам может показаться, что Windows раздражает так часто обновляться, и вы планируете игнорировать это, однако риск для вашего компьютера возрастет.
В частности, Windows 10 имеет два обновления безопасности каждый год. Вам может показаться, что Windows раздражает так часто обновляться, и вы планируете игнорировать это, однако риск для вашего компьютера возрастет.
Большинство обновлений Windows предназначены для решения проблем безопасности. Безопасность — это самое важное для вас, потому что, если безопасности недостаточно, ваш компьютер может быть легко атакован вредоносными программами или хакерами.
Закрывая и улучшая уязвимости при использовании Windows, Microsoft добавляет новые функции в Защитник Windows и программу Essentials для защиты от вредоносных программ и повышения безопасности Office.
Помимо улучшения безопасности Windows, Microsoft также обновит существующие программы или добавит в Windows новые функции, например Cortana.
Когда вам нужно запустить командную строку Центра обновления Windows?
С выпуском Windows 10 Windows теперь доступна как служба, а не как продукт, поэтому Центр обновления Windows в Windows 10 включен по умолчанию, и вы не можете отключить его, что является одним из основных преимуществ Windows 10.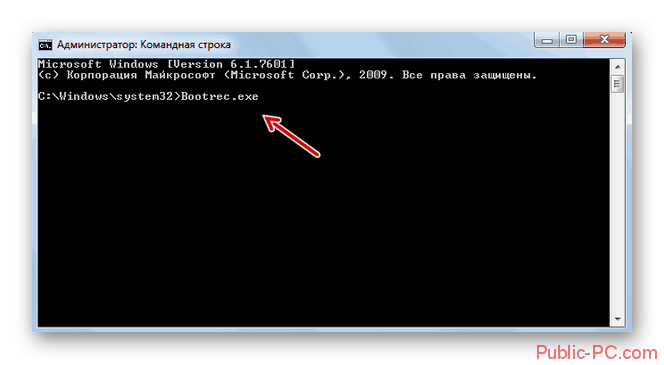
Но иногда могут возникнуть некоторые проблемы с вашим компьютером, из-за которых ваша Windows 10 не будет обновляться автоматически. Таким образом, вы можете запустить обновление Windows из командной строки.
- Как скачать Rufus на Windows 10/11?
- Как использовать Rufus для установки Windows 11 без учетной записи Microsoft?
Что нужно сделать перед обновлением Windows из командной строки
Прежде чем запустить обновление Windows из командной строки, самое важное, что вам нужно сделать, это создать резервную копию операционной системы.
Некоторые пользователи могут столкнуться с некоторыми проблемами при переустановке системы, что приведет к сбою системы переустановки. Точно так же некоторые люди не смогут обновить Windows. Сбой обновления может привести к потере данных, повреждению системных файлов и т. д.
Таким образом, чтобы избежать повреждения системы, вызванного сбоем обновления или невозможностью запуска компьютера, вы можете заранее создать резервную копию системы на другом жестком диске или создать загрузочный внешний жесткий диск.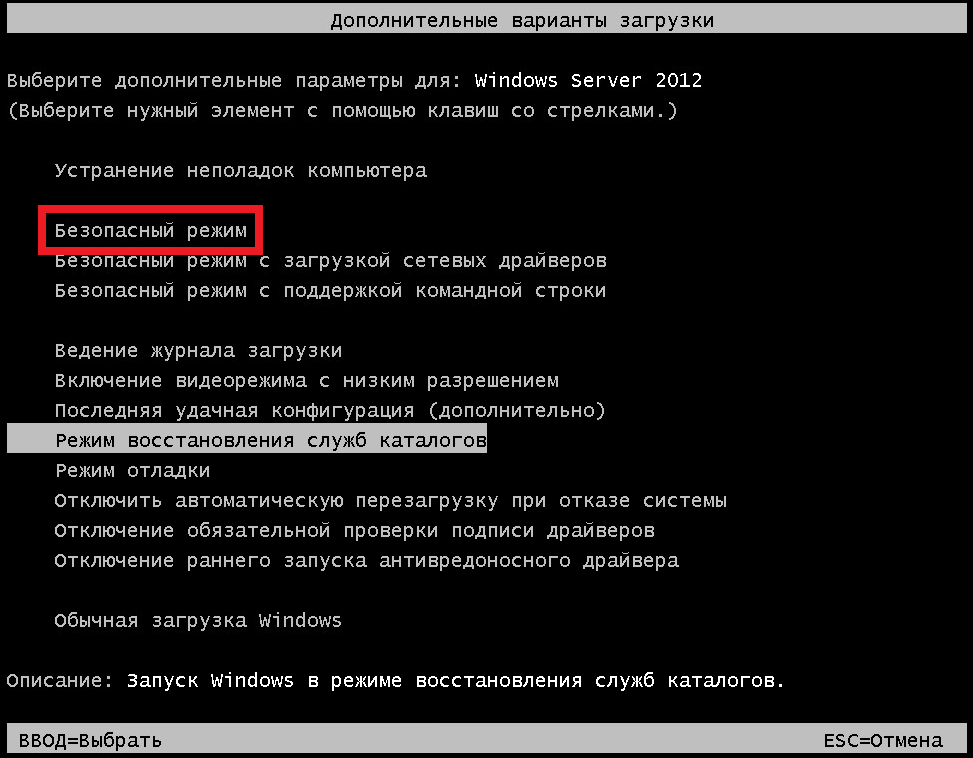
Но как быстро и безопасно сделать резервную копию операционной системы на другой жесткий диск? Здесь я собираюсь представить профессиональное и мощное программное обеспечение для резервного копирования — MiniTool ShadowMaker.
Вы можете создавать резервные копии операционной системы, диска, раздела, файлов и папок. И затем вы можете восстановить их, когда они вам понадобятся. Кроме того, вы также можете синхронизировать файлы и папки с помощью программного обеспечения, чтобы максимально избежать потери данных. Он также позволяет клонировать диски, даже простые тома на динамических дисках.
Самое лучшее в этой программе то, что вы можете использовать ее бесплатно в течение 30 дней, так почему бы не скачать ее и не попробовать?
Скачать бесплатно
А теперь я покажу вам, как использовать MiniTool ShadowMaker для пошагового резервного копирования операционной системы.
Шаг 1: Сначала запустите MiniTool ShadowMaker, затем выберите Keep Trial.
Шаг 2: MiniTool ShadowMaker создает резервную копию операционной системы и выбирает место назначения по умолчанию. Но если вы хотите изменить место назначения, просто нажмите НАЗНАЧЕНИЕ .
Шаг 3: Как видите, MiniTool ShadowMaker поддерживает резервное копирование данных в пять различных мест. Вы можете выбрать место назначения для сохранения резервных копий, а затем нажать OK , чтобы продолжить. Рекомендуется выбрать внешний жесткий диск.
Есть три параметра резервного копирования, которые вам очень пригодятся.
- Расписание: Здесь можно настроить автоматическое резервное копирование, чтобы избежать потери данных, если вы забудете создать резервную копию во время использования компьютера.
- Схема: Вы можете управлять пространством, занимаемым файлами резервных копий, удалив здесь указанные версии файлов образов резервных копий.
- Параметры: Здесь можно установить некоторые дополнительные параметры, такие как установка режима шифрования, отключение после успешного резервного копирования, добавление комментариев к данным резервного копирования и т.
 д.
д.
Шаг 4: Если вы подтвердили источник резервного копирования и место назначения резервного копирования, нажмите Создать резервную копию сейчас .
Совет: Вы также можете нажать Резервное копирование позже , но вам нужно нажать Создать резервную копию сейчас , чтобы перезапустить задачу резервного копирования на странице Управление .
Затем, после того как MiniTool ShadowMaker успешно создал резервную копию вашей операционной системы, вы можете запустить командную строку обновления Windows.
Совет: Вы можете использовать MiniTool ShadowMaker для восстановления операционной системы на другом компьютере всего за несколько шагов.
После резервного копирования операционной системы я настоятельно рекомендую вам создать загрузочный носитель с помощью MiniTool ShadowMaker на случай, если вы не сможете загрузить компьютер из-за сбоя обновления Windows.
Нажмите Media Builder на странице Tools после того, как вы вставили флэш-накопитель USB или CD/DVD, а затем просто следуйте инструкциям по созданию загрузочного носителя.
MiniTool ShadowMaker — это действительно удобное и безопасное программное обеспечение для резервного копирования операционной системы. Нажмите, чтобы твитнуть
Как запустить командную строку Центра обновления Windows?
После обеспечения безопасности данных пришло время запустить обновление Windows из командной строки. На самом деле, есть два мощных инструмента для запуска командной строки обновления Windows. Один из них — обновление Windows PowerShell, другой — командная строка обновления Windows.
Теперь давайте начнем с Windows PowerShell для обновления Windows.
Центр обновления Windows Windows PowerShell
Вы можете обновить Windows с помощью Windows PowerShell, и для этого требуется всего четыре шага.
PowerShell, основанная на задачах оболочка командной строки и язык сценариев, предназначена для системного администрирования. В PowerShell командлет, предназначенный для выполнения определенных операций, также обычно выполняет административные задачи.
В PowerShell командлет, предназначенный для выполнения определенных операций, также обычно выполняет административные задачи.
Причина, по которой администраторы могут выполнять административные задачи в локальных и удаленных системах Windows, а также в WS-Management и CIM, заключается в том, что PowerShell обеспечивает полный доступ к COM и WMI.
Windows PowerShell может выполнять четыре типа именованных команд: командлеты (программы .NET Framework, предназначенные для взаимодействия с PowerShell), сценарии PowerShell (с суффиксом .ps1), функции PowerShell и автономные исполняемые программы. PowerShell также предоставляет интерактивный интерфейс командной строки, где вы можете вводить команды и отображать их вывод.
Вот как обновить Windows с помощью Windows PowerShell.
Шаг 1: Введите powershell в поле поиска рядом с Cortana и щелкните правой кнопкой мыши верхний, затем выберите Запустите от имени администратора и нажмите Да , чтобы продолжить.
Шаг 2: Введите Install-Module PSWindowsUpdate , чтобы установить модуль обновления Windows.
Шаг 3: Введите Get-WindowsUpdate , чтобы проверить наличие обновлений.
Шаг 4: Введите Install-WindowsUpdate , чтобы установить доступные обновления.
Совет: Если вы потеряли данные в процессе обновления Windows, я настоятельно рекомендую вам попробовать MiniTool Power Data Recovery для восстановления потерянных данных.
Выполнив четыре шага, вы сможете обновить Windows с помощью Windows PowerShell.
Командная строка Центра обновления Windows
Помимо использования Windows PowerShell для обновления Windows, вы также можете использовать командную строку для обновления Windows, которая уже давно существует в операционной системе Windows. Но у этого метода есть ограничение: он будет показывать только результаты без какого-либо прогресса.
Командная строка, как интерпретатор командной строки в большинстве операционных систем Windows, используется для выполнения введенных команд. С помощью сценариев и пакетных файлов многие команды автоматизируют задачи и могут выполнять расширенные административные функции.
С помощью сценариев и пакетных файлов многие команды автоматизируют задачи и могут выполнять расширенные административные функции.
Итак, как использовать командную строку для обновления Windows? Это зависит от того, какую операционную систему вы используете.
1. Если вашей операционной системой является Windows 10, вы можете выполнить следующие инструкции для обновления Windows.
Шаг 1: Введите cmd в поле поиска рядом с Cortana и щелкните правой кнопкой мыши верхний, затем выберите Запуск от имени администратора и нажмите Да , чтобы продолжить.
Шаг 2: Введите UsoClient StartScan для проверки обновлений.
Шаг 3: Введите UsoClient StartDownload для загрузки обновлений.
Шаг 4: Введите UsoClient StartInstall для установки загружаемых обновлений.
Шаг 5: Введите UsoClient RestartDevice , чтобы перезагрузить устройство после установки обновлений.
Шаг 6: Введите UsoClient ScanInstallWait для проверки, загрузки и установки обновлений.
Совет: Средство UsoCLient.exe больше не работает в некоторых версиях. Если вы не можете использовать его для обновлений Windows, попробуйте другие способы.
2. Если вы используете более старые версии операционной системы, вам необходимо ввести следующие инструкции в окне командной строки одну за другой.
Шаг 1: Введите wuauclt /detectnow , чтобы проверить наличие обновлений.
Шаг 2: Введите wuauclt /updatenow , чтобы начать установку обнаруженных обновлений.
Шаг 3: Введите wuauclt /detectnow /updatenow для проверки, загрузки и установки обновлений.
После пошагового выполнения этих инструкций вы сможете обновить Windows.
Другие способы обновления Windows
Существует два других метода обновления Windows.
Использовать функцию Центра обновления Windows
Помимо командной строки обновления Windows, вы также можете использовать функцию Центра обновления Windows для обновления Windows.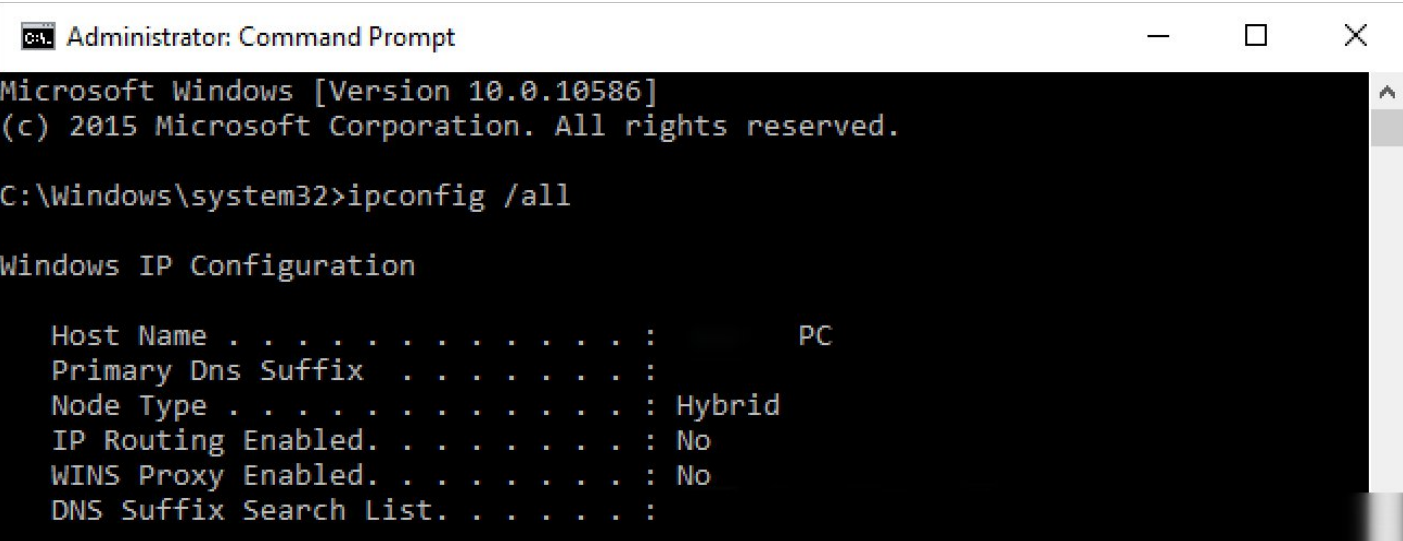
Но как использовать Центр обновления Windows для обновления Windows? Подробные инструкции приведены ниже.
Шаг 1: Откройте Настройки и выберите Обновление и безопасность для продолжения.
Шаг 2: Выберите Центр обновления Windows и нажмите Проверить наличие обновлений , чтобы продолжить.
Шаг 3: После того, как Windows найдет доступные обновления, нажмите Перезагрузить сейчас .
Тогда вам просто нужно дождаться обновления Windows. С помощью этого метода вы также можете обновить Windows.
Переустановите Windows
На самом деле, вы также можете переустановить Windows, чтобы выполнить обновление Windows. Возьмем в качестве примера Windows 10.
Перед переустановкой Windows 10 необходимо создать установочный носитель для переустановки.
Вам лучше сделать резервную копию всех файлов на компьютере, который вы хотите, на внешнее запоминающее устройство или загрузить их в OneDrive или другие облака, чтобы сохранить данные в безопасности.
Затем загрузите установочный носитель Windows 10 на один внешний жесткий диск с объемом свободного места не менее 8 ГБ.
Совет: Вам лучше сделать резервную копию всех данных на диске, потому что все данные на этом диске будут удалены.
А вот способ переустановки Windows 10 с помощью установочного носителя.
Шаг 1. Вставьте установочный носитель в компьютер, а затем откройте File Explorer , чтобы продолжить.
Шаг 2: Выберите диск с установочным носителем и дважды щелкните его, чтобы продолжить.
Шаг 3. Сначала дважды щелкните setup.exe , а затем щелкните Да , чтобы продолжить.
Шаг 4: Выберите один из следующих вариантов и нажмите Далее , чтобы продолжить.
- Хранение личных файлов и приложений — это сохранит ваши личные данные, приложения и настройки.
- Сохранить только личные файлы .
 Это сохранит ваши личные данные и настройки, но все ваши приложения будут удалены.
Это сохранит ваши личные данные и настройки, но все ваши приложения будут удалены. - Ничего не оставлять — будут удалены все личные данные, настройки и приложения.
Шаг 5: Нажмите Установить , чтобы начать переустановку Windows 10 на вашем компьютере.
Ваш компьютер несколько раз перезагрузится в процессе переустановки.
Из этой статьи я узнал несколько способов обновить свою Windows, и я должен обновить Windows как можно скорее, чтобы защитить свои данные и операционную систему. Нажмите, чтобы твитнуть
. операционной системы заранее, чтобы избежать потери данных в процессе обновления. При обновлении Windows вы можете использовать командную строку для обновления или использовать другие методы для обновления Windows.
Наконец, никогда не игнорируйте каждое обновление, потому что каждое обновление предназначено для вашего компьютера, чтобы улучшить защиту ваших данных.
Если у вас есть лучший совет или какие-то сомнения по поводу этой статьи, вы можете оставить комментарий ниже или связаться с [email protected].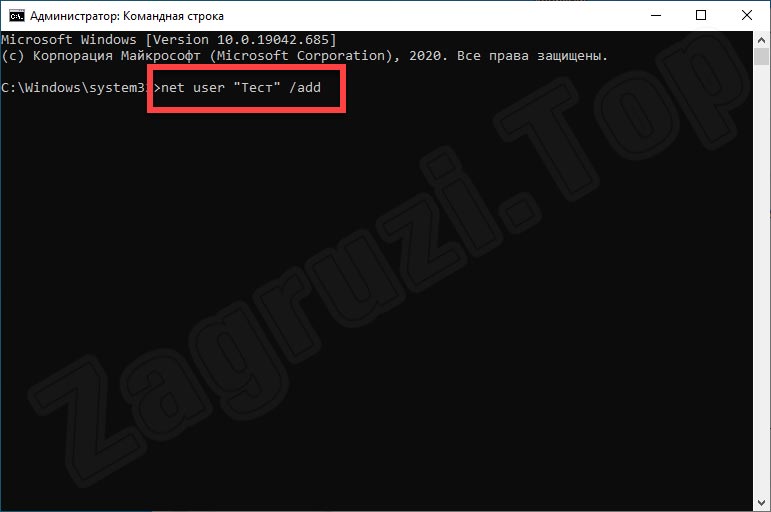
Часто задаваемые вопросы о командной строке Центра обновления Windows
Как остановить выполняющееся обновление Windows?
Можно отключиться от интернета на пару минут, потом убедиться, что скачивание обновления остановлено. И вы также можете прочитать этот пост — Как навсегда остановить обновление Windows 10? Полные 7 решений, чтобы навсегда остановить обновление Windows 10.
Как вручную обновить Windows?
- Нажмите одновременно клавиши Win + I , чтобы открыть Настройки , затем нажмите Обновление и безопасность .
- Щелкните Центр обновления Windows , а затем щелкните Проверить наличие обновлений на правой панели.
- Если есть доступные обновления, Windows загрузит и установит их автоматически.
Как открыть Центр обновления Windows в Windows 10?
Откройте Настройки и нажмите Обновление и безопасность , затем выберите Центр обновления Windows .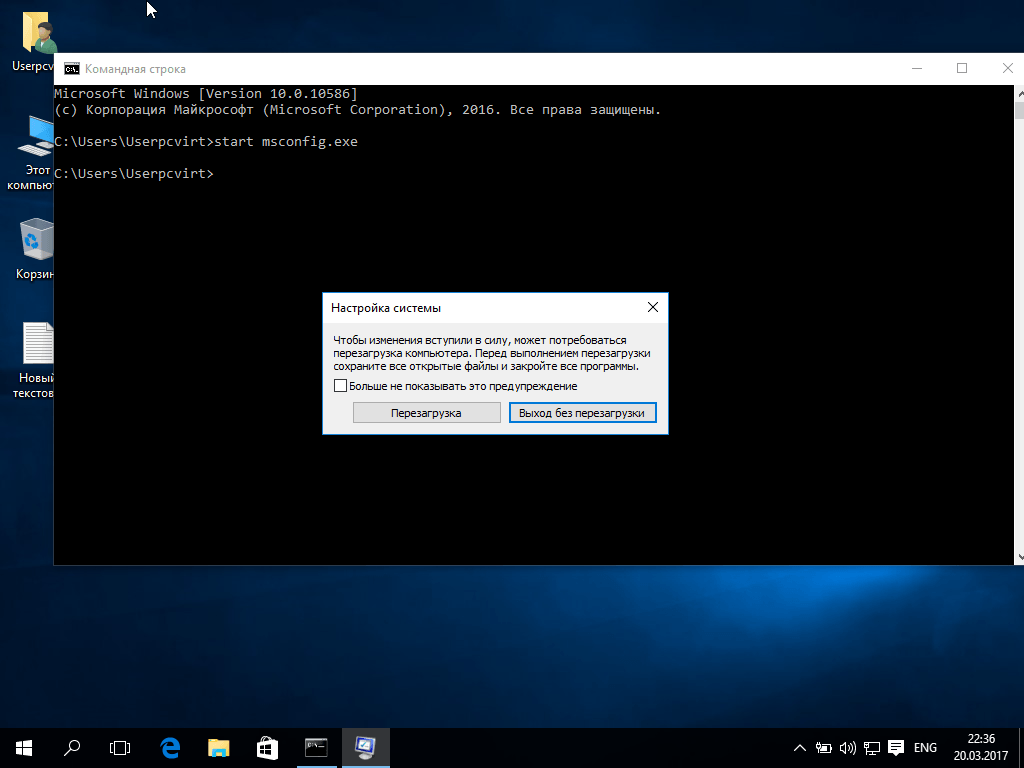 И вы можете нажать Дополнительные параметры , чтобы выбрать, показывать ли вам уведомление, когда ваш компьютер требует перезагрузки для завершения обновления и некоторых других настроек.
И вы можете нажать Дополнительные параметры , чтобы выбрать, показывать ли вам уведомление, когда ваш компьютер требует перезагрузки для завершения обновления и некоторых других настроек.
Для чего нужен Центр обновления Windows?
Центр обновления Windows — это встроенная функция, которая обновляет вашу систему Windows и другие программы Microsoft. И обновления обычно содержат обновления безопасности, которые могут защитить вашу операционную систему от атак вирусов и прочего. Иногда он также содержит улучшения функций.
- Твиттер
- Линкедин
- Реддит
Два эффективных способа выполнить обновление Windows из командной строки
Вы хотите обновить Windows? Может быть, вы можете попробовать командную строку обновления Windows. Но перед обновлением Windows лучше сделать резервную копию операционной системы с помощью программного обеспечения MiniTool.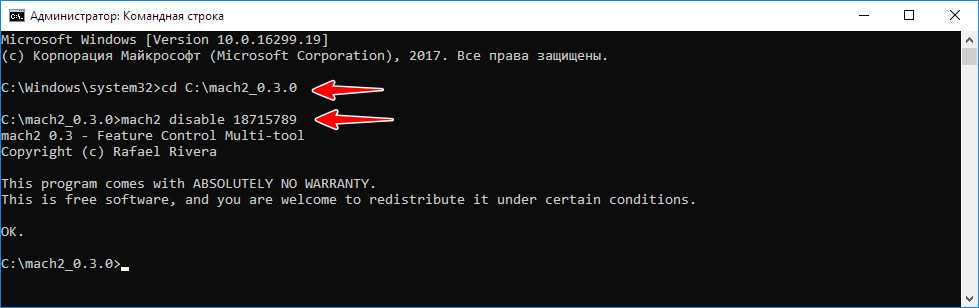 Конечно, в этой статье предлагаются и другие способы обновления Windows.
Конечно, в этой статье предлагаются и другие способы обновления Windows.
Почему вам нужно обновить окно?
Каждый год Microsoft выпускает несколько обновлений для Windows. В частности, Windows 10 имеет два обновления безопасности каждый год. Вам может показаться, что Windows раздражает так часто обновляться, и вы планируете игнорировать это, однако риск для вашего компьютера возрастет.
Большинство обновлений Windows предназначены для решения проблем безопасности. Безопасность — это самое важное для вас, потому что, если безопасности недостаточно, ваш компьютер может быть легко атакован вредоносными программами или хакерами.
Закрывая и улучшая уязвимости при использовании Windows, Microsoft добавляет новые функции в Защитник Windows и программу Essentials для защиты от вредоносных программ и повышения безопасности Office.
Помимо улучшения безопасности Windows, Microsoft также обновит существующие программы или добавит в Windows новые функции, например Cortana.
Когда вам нужно запустить командную строку Центра обновления Windows?
С выпуском Windows 10 Windows теперь доступна как служба, а не как продукт, поэтому Центр обновления Windows в Windows 10 включен по умолчанию, и вы не можете отключить его, что является одним из основных преимуществ Windows 10.
Но иногда могут возникнуть некоторые проблемы с вашим компьютером, из-за которых ваша Windows 10 не будет обновляться автоматически. Таким образом, вы можете запустить обновление Windows из командной строки.
- Как скачать Rufus на Windows 10/11?
- Как использовать Rufus для установки Windows 11 без учетной записи Microsoft?
Что нужно сделать перед обновлением Windows из командной строки
Прежде чем запустить обновление Windows из командной строки, самое важное, что вам нужно сделать, это создать резервную копию операционной системы.
Некоторые пользователи могут столкнуться с некоторыми проблемами при переустановке системы, что приведет к сбою системы переустановки. Точно так же некоторые люди не смогут обновить Windows. Сбой обновления может привести к потере данных, повреждению системных файлов и т. д.
Точно так же некоторые люди не смогут обновить Windows. Сбой обновления может привести к потере данных, повреждению системных файлов и т. д.
Таким образом, чтобы избежать повреждения системы, вызванного сбоем обновления или невозможностью запуска компьютера, вы можете заранее создать резервную копию системы на другом жестком диске или создать загрузочный внешний жесткий диск.
Но как быстро и безопасно сделать резервную копию операционной системы на другой жесткий диск? Здесь я собираюсь представить профессиональное и мощное программное обеспечение для резервного копирования — MiniTool ShadowMaker.
Вы можете создавать резервные копии операционной системы, диска, раздела, файлов и папок. И затем вы можете восстановить их, когда они вам понадобятся. Кроме того, вы также можете синхронизировать файлы и папки с помощью программного обеспечения, чтобы максимально избежать потери данных. Он также позволяет клонировать диски, даже простые тома на динамических дисках.
Самое лучшее в этой программе то, что вы можете использовать ее бесплатно в течение 30 дней, так почему бы не скачать ее и не попробовать?
Скачать бесплатно
А теперь я покажу вам, как использовать MiniTool ShadowMaker для пошагового резервного копирования операционной системы.
Шаг 1: Сначала запустите MiniTool ShadowMaker, затем выберите Keep Trial.
Шаг 2: MiniTool ShadowMaker создает резервную копию операционной системы и выбирает место назначения по умолчанию. Но если вы хотите изменить место назначения, просто нажмите НАЗНАЧЕНИЕ .
Шаг 3: Как видите, MiniTool ShadowMaker поддерживает резервное копирование данных в пять различных мест. Вы можете выбрать место назначения для сохранения резервных копий, а затем нажать OK , чтобы продолжить. Рекомендуется выбрать внешний жесткий диск.
Есть три параметра резервного копирования, которые вам очень пригодятся.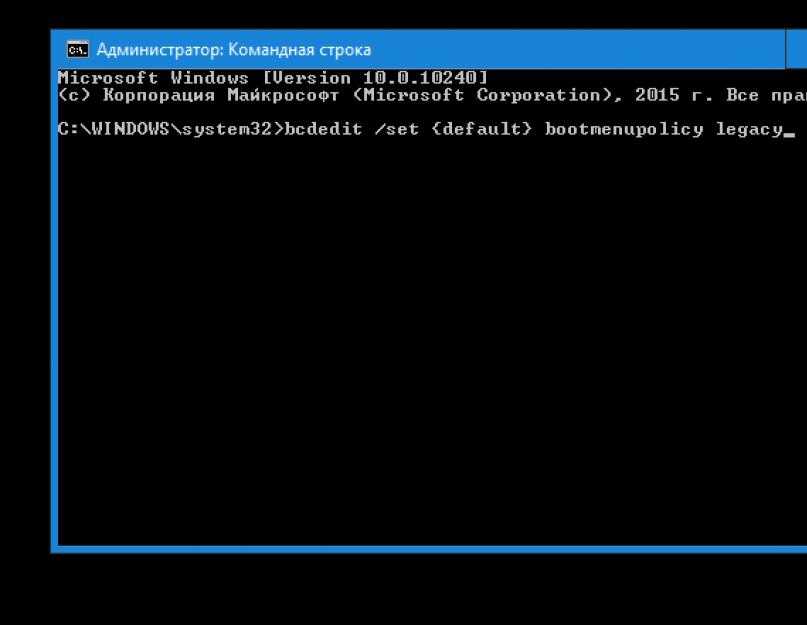
- Расписание: Здесь можно настроить автоматическое резервное копирование, чтобы избежать потери данных, если вы забудете создать резервную копию во время использования компьютера.
- Схема: Вы можете управлять пространством, занимаемым файлами резервных копий, удалив здесь указанные версии файлов образов резервных копий.
- Параметры: Здесь можно установить некоторые дополнительные параметры, такие как установка режима шифрования, отключение после успешного резервного копирования, добавление комментариев к данным резервного копирования и т. д.
Шаг 4: Если вы подтвердили источник резервного копирования и место назначения резервного копирования, нажмите Создать резервную копию сейчас .
Совет: Вы также можете нажать Резервное копирование позже , но вам нужно нажать Создать резервную копию сейчас , чтобы перезапустить задачу резервного копирования на странице Управление .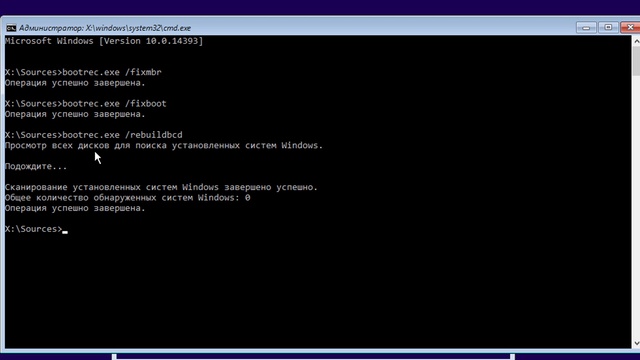
Затем, после того как MiniTool ShadowMaker успешно создал резервную копию вашей операционной системы, вы можете запустить командную строку обновления Windows.
Совет: Вы можете использовать MiniTool ShadowMaker для восстановления операционной системы на другом компьютере всего за несколько шагов.
После резервного копирования операционной системы я настоятельно рекомендую вам создать загрузочный носитель с помощью MiniTool ShadowMaker на случай, если вы не сможете загрузить компьютер из-за сбоя обновления Windows.
Нажмите Media Builder на странице Tools после того, как вы вставили флэш-накопитель USB или CD/DVD, а затем просто следуйте инструкциям по созданию загрузочного носителя.
MiniTool ShadowMaker — это действительно удобное и безопасное программное обеспечение для резервного копирования операционной системы. Нажмите, чтобы твитнуть
Как запустить командную строку Центра обновления Windows?
После обеспечения безопасности данных пришло время запустить обновление Windows из командной строки. На самом деле, есть два мощных инструмента для запуска командной строки обновления Windows. Один из них — обновление Windows PowerShell, другой — командная строка обновления Windows.
На самом деле, есть два мощных инструмента для запуска командной строки обновления Windows. Один из них — обновление Windows PowerShell, другой — командная строка обновления Windows.
Теперь давайте начнем с Windows PowerShell для обновления Windows.
Центр обновления Windows Windows PowerShell
Вы можете обновить Windows с помощью Windows PowerShell, и для этого требуется всего четыре шага.
PowerShell, основанная на задачах оболочка командной строки и язык сценариев, предназначена для системного администрирования. В PowerShell командлет, предназначенный для выполнения определенных операций, также обычно выполняет административные задачи.
Причина, по которой администраторы могут выполнять административные задачи в локальных и удаленных системах Windows, а также в WS-Management и CIM, заключается в том, что PowerShell обеспечивает полный доступ к COM и WMI.
Windows PowerShell может выполнять четыре типа именованных команд: командлеты (программы . NET Framework, предназначенные для взаимодействия с PowerShell), сценарии PowerShell (с суффиксом .ps1), функции PowerShell и автономные исполняемые программы. PowerShell также предоставляет интерактивный интерфейс командной строки, где вы можете вводить команды и отображать их вывод.
NET Framework, предназначенные для взаимодействия с PowerShell), сценарии PowerShell (с суффиксом .ps1), функции PowerShell и автономные исполняемые программы. PowerShell также предоставляет интерактивный интерфейс командной строки, где вы можете вводить команды и отображать их вывод.
Вот как обновить Windows с помощью Windows PowerShell.
Шаг 1: Введите powershell в поле поиска рядом с Cortana и щелкните правой кнопкой мыши верхний, затем выберите Запустите от имени администратора и нажмите Да , чтобы продолжить.
Шаг 2: Введите Install-Module PSWindowsUpdate , чтобы установить модуль обновления Windows.
Шаг 3: Введите Get-WindowsUpdate , чтобы проверить наличие обновлений.
Шаг 4: Введите Install-WindowsUpdate , чтобы установить доступные обновления.
Совет: Если вы потеряли данные в процессе обновления Windows, я настоятельно рекомендую вам попробовать MiniTool Power Data Recovery для восстановления потерянных данных.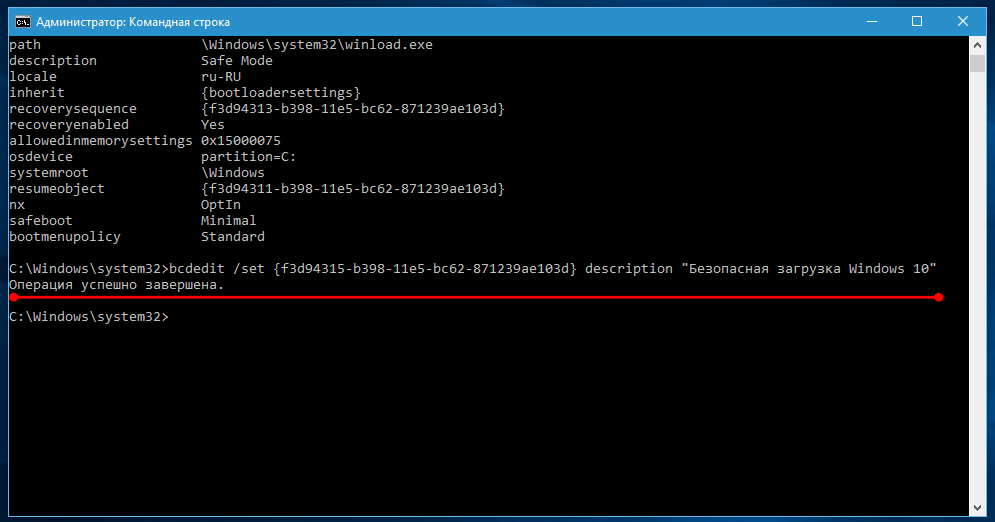
Выполнив четыре шага, вы сможете обновить Windows с помощью Windows PowerShell.
Командная строка Центра обновления Windows
Помимо использования Windows PowerShell для обновления Windows, вы также можете использовать командную строку для обновления Windows, которая уже давно существует в операционной системе Windows. Но у этого метода есть ограничение: он будет показывать только результаты без какого-либо прогресса.
Командная строка, как интерпретатор командной строки в большинстве операционных систем Windows, используется для выполнения введенных команд. С помощью сценариев и пакетных файлов многие команды автоматизируют задачи и могут выполнять расширенные административные функции.
Итак, как использовать командную строку для обновления Windows? Это зависит от того, какую операционную систему вы используете.
1. Если вашей операционной системой является Windows 10, вы можете выполнить следующие инструкции для обновления Windows.
Шаг 1: Введите cmd в поле поиска рядом с Cortana и щелкните правой кнопкой мыши верхний, затем выберите Запуск от имени администратора и нажмите Да , чтобы продолжить.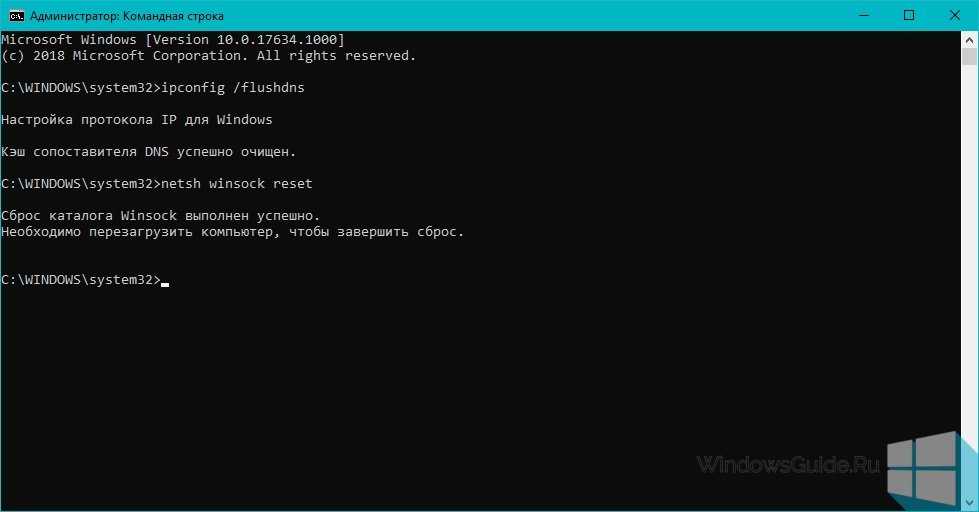
Шаг 2: Введите UsoClient StartScan для проверки обновлений.
Шаг 3: Введите UsoClient StartDownload для загрузки обновлений.
Шаг 4: Введите UsoClient StartInstall для установки загружаемых обновлений.
Шаг 5: Введите UsoClient RestartDevice , чтобы перезагрузить устройство после установки обновлений.
Шаг 6: Введите UsoClient ScanInstallWait для проверки, загрузки и установки обновлений.
Совет: Средство UsoCLient.exe больше не работает в некоторых версиях. Если вы не можете использовать его для обновлений Windows, попробуйте другие способы.
2. Если вы используете более старые версии операционной системы, вам необходимо ввести следующие инструкции в окне командной строки одну за другой.
Шаг 1: Введите wuauclt /detectnow , чтобы проверить наличие обновлений.
Шаг 2: Введите wuauclt /updatenow , чтобы начать установку обнаруженных обновлений.
Шаг 3: Введите wuauclt /detectnow /updatenow для проверки, загрузки и установки обновлений.
После пошагового выполнения этих инструкций вы сможете обновить Windows.
Другие способы обновления Windows
Существует два других метода обновления Windows.
Использовать функцию Центра обновления Windows
Помимо командной строки обновления Windows, вы также можете использовать функцию Центра обновления Windows для обновления Windows.
Но как использовать Центр обновления Windows для обновления Windows? Подробные инструкции приведены ниже.
Шаг 1: Откройте Настройки и выберите Обновление и безопасность для продолжения.
Шаг 2: Выберите Центр обновления Windows и нажмите Проверить наличие обновлений , чтобы продолжить.
Шаг 3: После того, как Windows найдет доступные обновления, нажмите Перезагрузить сейчас .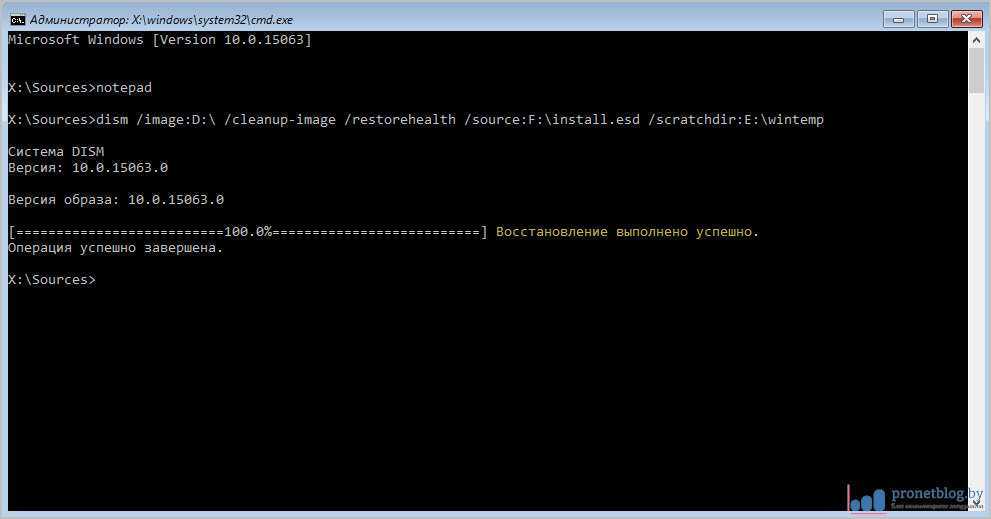
Тогда вам просто нужно дождаться обновления Windows. С помощью этого метода вы также можете обновить Windows.
Переустановите Windows
На самом деле, вы также можете переустановить Windows, чтобы выполнить обновление Windows. Возьмем в качестве примера Windows 10.
Перед переустановкой Windows 10 необходимо создать установочный носитель для переустановки.
Вам лучше сделать резервную копию всех файлов на компьютере, который вы хотите, на внешнее запоминающее устройство или загрузить их в OneDrive или другие облака, чтобы сохранить данные в безопасности.
Затем загрузите установочный носитель Windows 10 на один внешний жесткий диск с объемом свободного места не менее 8 ГБ.
Совет: Вам лучше сделать резервную копию всех данных на диске, потому что все данные на этом диске будут удалены.
А вот способ переустановки Windows 10 с помощью установочного носителя.
Шаг 1. Вставьте установочный носитель в компьютер, а затем откройте File Explorer , чтобы продолжить.
Шаг 2: Выберите диск с установочным носителем и дважды щелкните его, чтобы продолжить.
Шаг 3. Сначала дважды щелкните setup.exe , а затем щелкните Да , чтобы продолжить.
Шаг 4: Выберите один из следующих вариантов и нажмите Далее , чтобы продолжить.
- Хранение личных файлов и приложений — это сохранит ваши личные данные, приложения и настройки.
- Сохранить только личные файлы . Это сохранит ваши личные данные и настройки, но все ваши приложения будут удалены.
- Ничего не оставлять — будут удалены все личные данные, настройки и приложения.
Шаг 5: Нажмите Установить , чтобы начать переустановку Windows 10 на вашем компьютере.
Ваш компьютер несколько раз перезагрузится в процессе переустановки.
Из этой статьи я узнал несколько способов обновить свою Windows, и я должен обновить Windows как можно скорее, чтобы защитить свои данные и операционную систему.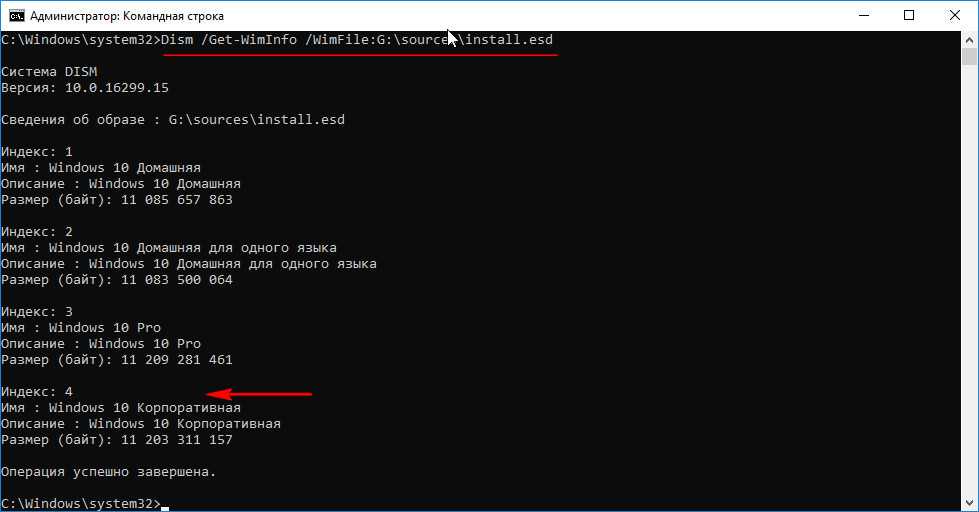 Нажмите, чтобы твитнуть
Нажмите, чтобы твитнуть
. операционной системы заранее, чтобы избежать потери данных в процессе обновления. При обновлении Windows вы можете использовать командную строку для обновления или использовать другие методы для обновления Windows.
Наконец, никогда не игнорируйте каждое обновление, потому что каждое обновление предназначено для вашего компьютера, чтобы улучшить защиту ваших данных.
Если у вас есть лучший совет или какие-то сомнения по поводу этой статьи, вы можете оставить комментарий ниже или связаться с [email protected].
Часто задаваемые вопросы о командной строке Центра обновления Windows
Как остановить выполняющееся обновление Windows?
Можно отключиться от интернета на пару минут, потом убедиться, что скачивание обновления остановлено. И вы также можете прочитать этот пост — Как навсегда остановить обновление Windows 10? Полные 7 решений, чтобы навсегда остановить обновление Windows 10.
Как вручную обновить Windows?
- Нажмите одновременно клавиши Win + I , чтобы открыть Настройки , затем нажмите Обновление и безопасность .

- Щелкните Центр обновления Windows , а затем щелкните Проверить наличие обновлений на правой панели.
- Если есть доступные обновления, Windows загрузит и установит их автоматически.
Как открыть Центр обновления Windows в Windows 10?
Откройте Настройки и нажмите Обновление и безопасность , затем выберите Центр обновления Windows . И вы можете нажать Дополнительные параметры , чтобы выбрать, показывать ли вам уведомление, когда ваш компьютер требует перезагрузки для завершения обновления и некоторых других настроек.
Для чего нужен Центр обновления Windows?
Центр обновления Windows — это встроенная функция, которая обновляет вашу систему Windows и другие программы Microsoft. И обновления обычно содержат обновления безопасности, которые могут защитить вашу операционную систему от атак вирусов и прочего.

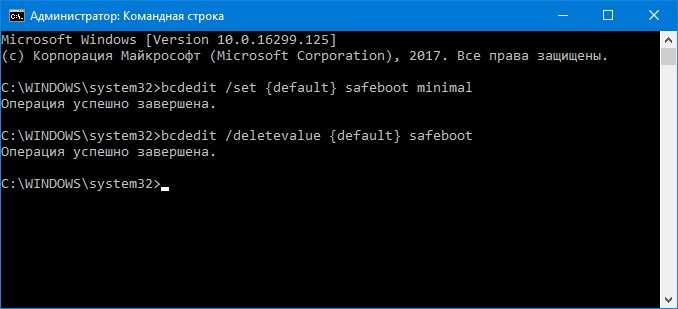 Щёлкнув по строке «Журнал обновлений», можно просмотреть все ранее установленные пакеты обновлений
Щёлкнув по строке «Журнал обновлений», можно просмотреть все ранее установленные пакеты обновлений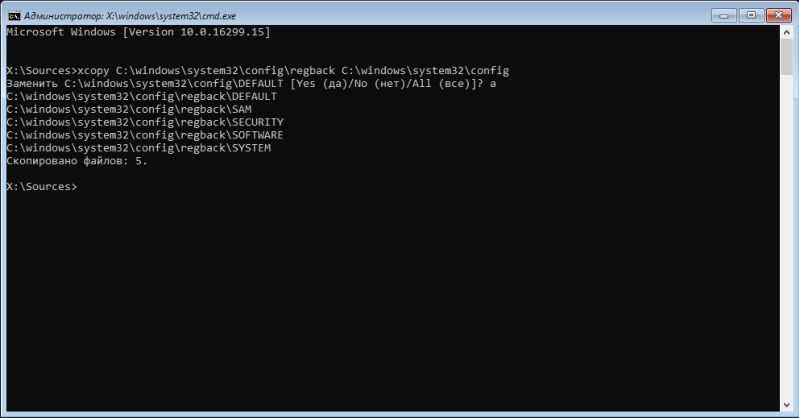 Желательно не менять настрйки во вкладке «Зависимости», иначе «Центр обновления» может перестать корректно работать
Желательно не менять настрйки во вкладке «Зависимости», иначе «Центр обновления» может перестать корректно работать

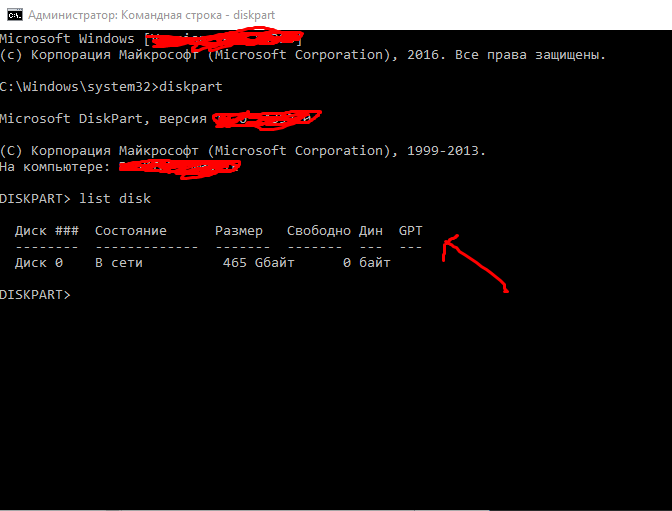 Утилита позволяет задать список обновлений, которые будут устанавливаться автоматически
Утилита позволяет задать список обновлений, которые будут устанавливаться автоматически old;
old;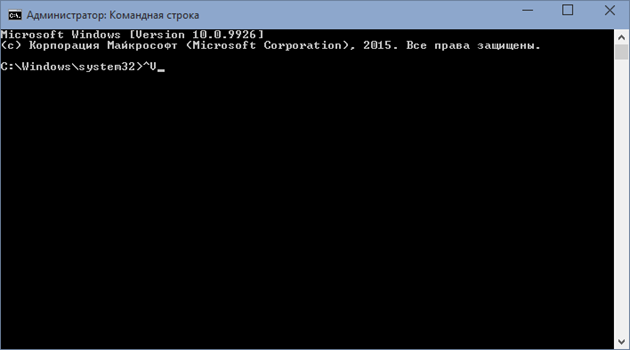 Процесс сброса настроек «Центра обновления» займёт всего несколько секунд
Процесс сброса настроек «Центра обновления» займёт всего несколько секунд
 д.
д.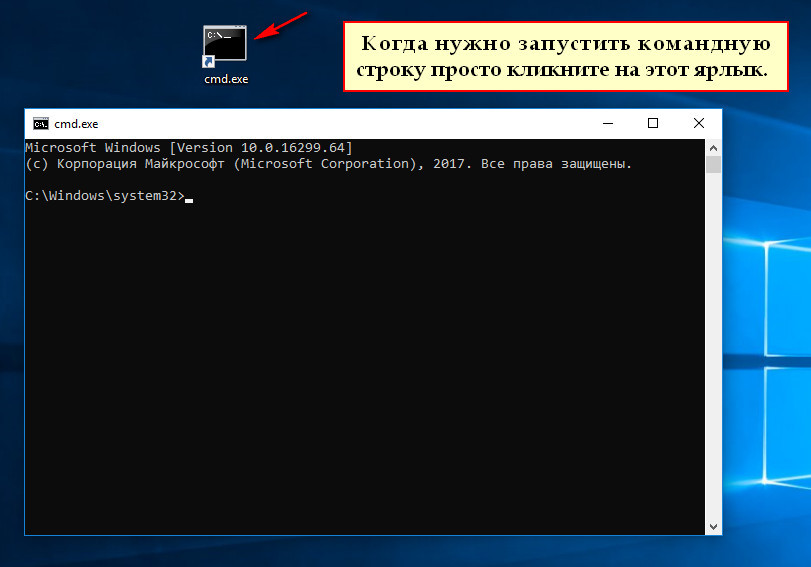 Это сохранит ваши личные данные и настройки, но все ваши приложения будут удалены.
Это сохранит ваши личные данные и настройки, но все ваши приложения будут удалены.