Загрузить виндовс с флешки через биос: [Ноутбук/Десктоп/AIO] Как загрузить систему с USB носителя/CD-ROM? | Официальная служба поддержки
Содержание
Загрузка с флешки в BIOS » Страница 2
Категория: BIOS / Внешний носитель
Добавил: admin
access_timeОпубликовано: 9-08-2011
visibilityПросмотров: 436 719
chat_bubble_outlineКомментариев: 183
Загрузка с флешки в BIOS не получается, перепробовал все варианты, помогите и вообще у меня BIOS какой то другой, не похожий на тот, что описывали вы в своей статье. Михаил.
Это в ответ на мою статью Как поставить загрузку с флешки в ноутбуке и не только, можете прочесть. В результате длительных дипломатических переговоров мы узнали, что у человека Award BIOS и дело даже не в этом, присутствует ещё несколько причин, почему вы можете потерпеть неудачу, давайте попробуем в них разобраться.
- Примечание: Друзья, вам в помощь вышла ещё одна статья — Как загрузить ноутбук с флешки, в ней пошагово описано, как минуя BIOS, попасть в загрузочное меню ноутбуков: ASUS, Acer, Sony, Samsung, HP, MSI, Toshiba и выбрать для загрузки флешку.
 Ещё вы узнаете, как в BIOS вышеназванных ноутбуков сменить приоритет загрузочного устройства и загрузиться с флешки.
Ещё вы узнаете, как в BIOS вышеназванных ноутбуков сменить приоритет загрузочного устройства и загрузиться с флешки.
Давайте подумаем над тем, почему у Вас не получается загрузиться с флешки.
- Ваша материнская плата поддерживает загрузку с внешнего накопителя, узнать это легче всего в вашем BIOS, читайте нашу статью дальше, мы подробно описали процесс загрузки с флешки в AMI BIOS и Award BIOS, у вас скорее всего один из этих двух вариантов.
- Во вторых-флешка точно загрузочная, не было ли какой ошибки в ваших действиях при её создании, если у друзей имеется компьютер поддерживающий загрузку с USB, можно проверить вашу флешку на нём.
- В третьих нужно убедиться включен ли контроллер USB в вашем BIOS
- Если вы подключаете USB-устройство к порту на передней панели вашего компьютера, и терпите неудачу с загрузкой, попробуйте подключить его непосредственно к порту находящемуся на материнской плате, с обратной стороны системного блока.
- Попробуйте использовать другой USB-порт.

- Ну и в конце концов попробуйте использовать другую флешку.
- Если материнка старше 2003 года, скорее всего она не поддерживает загрузку с флешки.
- Некоторые пренебрегают простыми советами и приступают сразу к сложному например перепрошивке BIOS, но стоит ли проделывать эту рискованную операцию, вдруг ошибка кроется в другом, в нашем случае мы должны семь раз отмерить и один раз отрезать .
Ну а теперь мы подошли к самому основному — как выставить загрузку с флешки в BIOS.
Сначала выставим загрузку с флешки в BIOS призводителя Award, потом на очереди Ami BIOS, далее у нас на очереди ноутбук.
В первую очередь вставляем флешку в USB-порт, лучше всего находящийся непосредственно на материнской плате и включаем компьютер.
Не можете попасть в BIOS читайте — BIOS: Загрузка с диска
Перед нами Award BIOS, нам нужен пункт Advanced BIOS Features крадёмся к нему с помощью стрелок на клавиатуре и нажимаем Enter
Далее параметр First Boot Device, он отвечает за устройство, с которого производит загрузку компьютер, жмём Enter
Нам с вами нужно отметить пункт USB-HDD, если потерпите неудачу попоробуйте USB-FDD
Вторым устройством можно выставить жёсткий диск
Далее нажимаем Esc, выходим из данного меню, сохраняем наши изменения и выходим из BIOS перезагрузка
У меня лично получилось, а у вас?
Ami BIOS, теперь его очередь грузиться с флешки, он немного похож на предыдущий, но разница есть и ощутимая сейчас вы её увидите, опять идём в Advanced BIOS Features
Здесь нам нужен пункт Hard Disk Drives, который указывает специальной программе загрузчику, на каком жестком диске, находится операционная система, жмём Enter
Первым устройством выставлен жёсткий диск, а нам нужна наша флешка Corsair Voyager, нажимаем — Enter и производим изменения
У нас должно получиться вот так, далее Esc
В пункте 1st Boot Device должна быть наша флешка, вторым устройством я тоже оставил флешку
Сохраняем изменения и перезагружаемся
Процесс установки Windows 7 с флешки
Как настроить компьютер на загрузку с USB
Теперь вам нужен еще один простой, но важный шаг для восстановления пароля с помощью «Спасатель паролей Windows» или «Спасатель паролей Windows 7» .
Существует два варианта загрузки компьютера с USB-накопителя, флешки или другого USB-устройства.
Способ 1. Загрузите компьютер с USB через меню загрузки.
Это самый простой способ загрузить компьютер с USB без изменения каких-либо настроек BIOS вашего компьютера.
Шаг 1. Подключите загрузочный USB-накопитель к компьютеру.
Шаг 2. Включите компьютер и как можно скорее нажмите « Клавиша входа в меню загрузки », чтобы открыть «Меню загрузки».
Найдите свой ключ в следующем списке, включая ноутбуки и настольные компьютеры Dell, HP, Acer, Toshiba, Samsung, Lenovo, Thinkpad, Sony, Msi, Fujitsu, Asus и т. д.
Шаг 2. Нажмите клавишу вверх/вниз, чтобы выделить параметр USB HDD (часто отображается имя вашего USB-накопителя), нажмите клавишу Enter, чтобы выбрать его. Затем компьютер автоматически загрузится с USB-устройства.
Способ 2. Загрузите компьютер с USB, изменив порядок загрузки устройств в BIOS SETUP.

Если вы не можете узнать «Кнопку входа в меню загрузки» вашего компьютера, вы можете изменить порядок загрузки устройства в BIOS SETUP для загрузки с USB. Здесь мы возьмем, например, American Megatrends BIOS Setup Utility , чтобы показать вам, как настроить компьютер на загрузку с USB-накопителя, изменив порядок загрузки устройств ПК в BIOS SETUP.
Однако есть некоторые отличия, такие как Ключ ввода и параметры меню в различных моделях BIOS компьютера, поскольку это зависит от материнской платы вашего компьютера и устройств. Успокойтесь, основные этапы любой настройки BIOS одинаковы.
Ключевые шаги:
1. Нажмите клавишу входа в BIOS (F2/DELETE/Другое), чтобы получить доступ к утилите настройки BIOS.
2. Узнайте вариант загрузки и войдите в него.
3. Узнайте приоритет загрузки/последовательность загрузки и выберите жесткий диск USB в качестве первого загрузочного устройства.
Теперь вставьте загрузочный USB-накопитель в компьютер:
Шаг 1: Как можно быстрее нажмите F2/Delete (клавиша входа в BIOS), пока ваш компьютер перезагружается, пока не появится экран настройки BIOS.
Шаг 2: Найдите вкладку, относящуюся к загрузке, на экране BIOS SETUP , в данном примере она называется «Загрузка». Вы можете использовать клавишу ←/→, чтобы выбрать и открыть его. Вы увидите подменю, относящееся к последовательности загрузки ПК, выберите и откройте Boot Device Priority пункт.
Шаг 3: Затем используйте клавиши ↓/↑, чтобы выделить « Hard Disk Drives », нажмите « Enter ».
Шаг 4: Используйте клавиши ↓/↑, чтобы выбрать « 1st Drive », нажмите клавишу « Enter ».
Шаг 5: Нажмите клавишу со стрелкой, чтобы выбрать « USB: ваш бренд USB », а затем нажмите клавишу « + или — », чтобы переместить флэш-накопитель USB в качестве первого варианта загрузки.
6. Затем вы можете увидеть, что USB Flash Drive является первым загрузочным устройством.
7. Закончив настройку, нажмите « F10 », чтобы сохранить и выйти. Выберите « OK » и нажмите клавишу « Enter », затем компьютер перезагрузится и загрузится с USB-накопителя (ваш диск для восстановления пароля Windows).
Способ 3. Загрузите компьютер с USB в UEFI.
В режиме загрузки UEFI легче выбрать вариант USB для первого загрузочного устройства с помощью мыши. Но некоторые компьютеры могут не распознать загрузочный USB-диск. В этой ситуации нужно внести некоторые изменения в BIOS. Возьмем, к примеру, компьютер Acer, его режим загрузки по умолчанию — UEFI. Вот как изменить UEFI на режим загрузки Legacy, а затем загрузить компьютер с USB.
Шаг 1: Вставьте загрузочный USB-диск в компьютер. Несколько раз нажмите клавишу входа в BIOS (F2/DELETE/Other) при включении компьютера.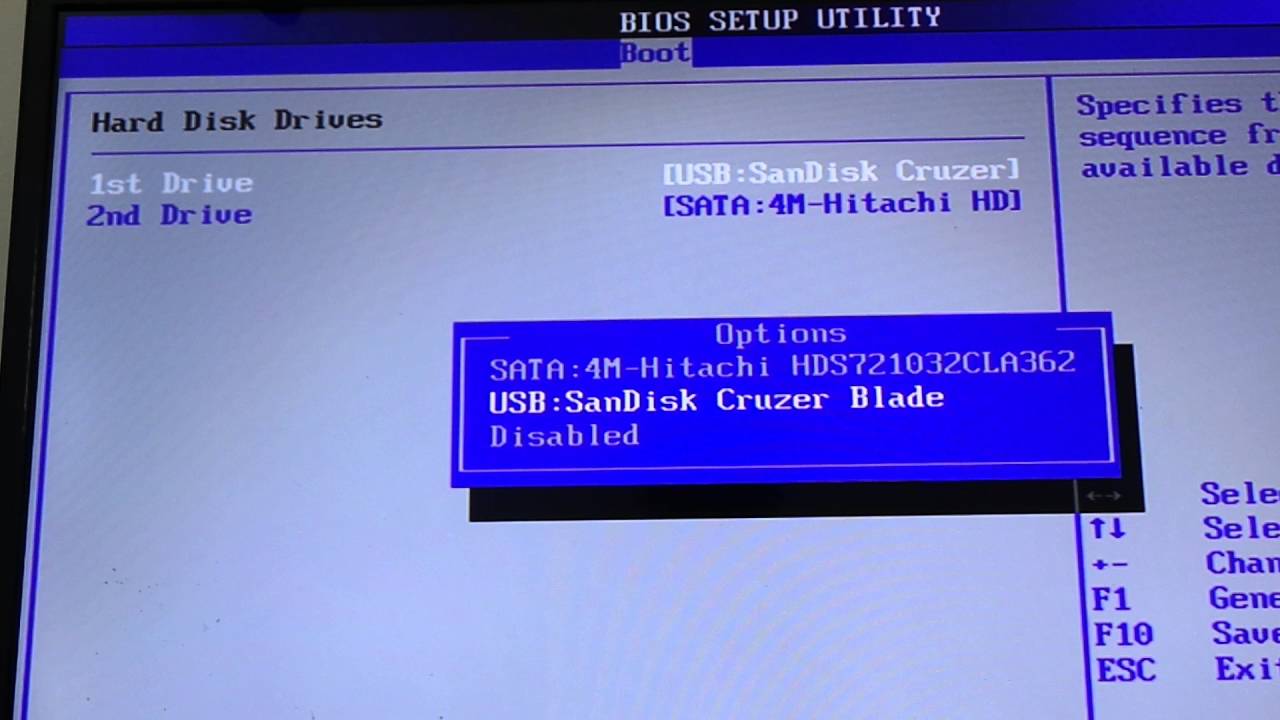 Когда войдете в BIOS SETUP, нажмите клавишу со стрелкой, чтобы выбрать вариант загрузки. Вы увидите, что режим загрузки — UEFI.
Когда войдете в BIOS SETUP, нажмите клавишу со стрелкой, чтобы выбрать вариант загрузки. Вы увидите, что режим загрузки — UEFI.
Шаг 2: Выделите Boot Mode и нажмите клавишу Enter. Нажмите клавишу со стрелкой, чтобы выбрать Legacy, а затем нажмите Enter.
Шаг 4: Нажмите Enter, чтобы выбрать OK. Режим загрузки был изменен на режим Legacy.
Шаг 5: После этого войдите в меню параметров загрузки. Нажмите клавишу со стрелкой, чтобы выделить USB-диск, а затем нажмите клавишу Enter. Компьютер автоматически загрузится с USB. Примечание. После выполнения задачи измените режим загрузки обратно на UEFI.
Совет: На некоторых других компьютерах просто сделайте следующее: перезагрузите компьютер и несколько раз нажмите F2, пока не появится BIOS — выберите вариант загрузки — выберите «Безопасная загрузка» и измените «Включить» на «Отключить» — выберите «Наследие» в «Параметры списка загрузки» — нажмите F10, чтобы сохранить изменения — перезагрузите компьютер и нажмите F12, чтобы открыть меню параметров загрузки, выберите вариант USB, чтобы продолжить загрузку.
Код входа в BOIS:
| Производитель | Модель | Ключ входа в BIOS |
|---|---|---|
| HP | Настольные ПК HP и Compaq (построены в 2006 г. или позже (поставлялись с Vista или Windows 7)) | Ф10 |
| HP | Настольные ПК HP и Compaq (созданные до 2006 г. (XP или ранее)) | Ф1 |
| HP | Ноутбуки HP | Ф10 |
| ДЕЛЛ | Dell Inspiron, Dell Dimension, Dell Precision, Dell Optiplex, Dell Vostro Делл XPS | Ф2 |
| ДЕЛЛ | Широта Dell | Fn+F1 |
| Асер | Aspire, Power, Veriton, Extensa, Ferrari, TravelMate, Altos | ДЕЛ или F2 |
| Шлюз | DX, FX, One, GM, GT, GX, Profile, Astro | Ф1 |
| Шлюз | Старая модель | Ф2 |
| Леново | Леново | Ф2 |
| Фудзитсу, НЭК, Шарп | Фудзитсу, НЭК, Шарп | Ф2 |
| Тошиба | Портеже, Сателлит, Текра, Эквиум | F1 или ESC |
| Тошиба | Тошиба Эквиум | Ф12 |
| Шаттл | Glamour серии G, D’vo, Prima серии P2, рабочая станция, X Mini XPC, система видеонаблюдения | F1 или ДЕЛ |
| Феникс | Феникс БИОС | Ф2 |
AMD® (Advanced Micro Devices, Inc.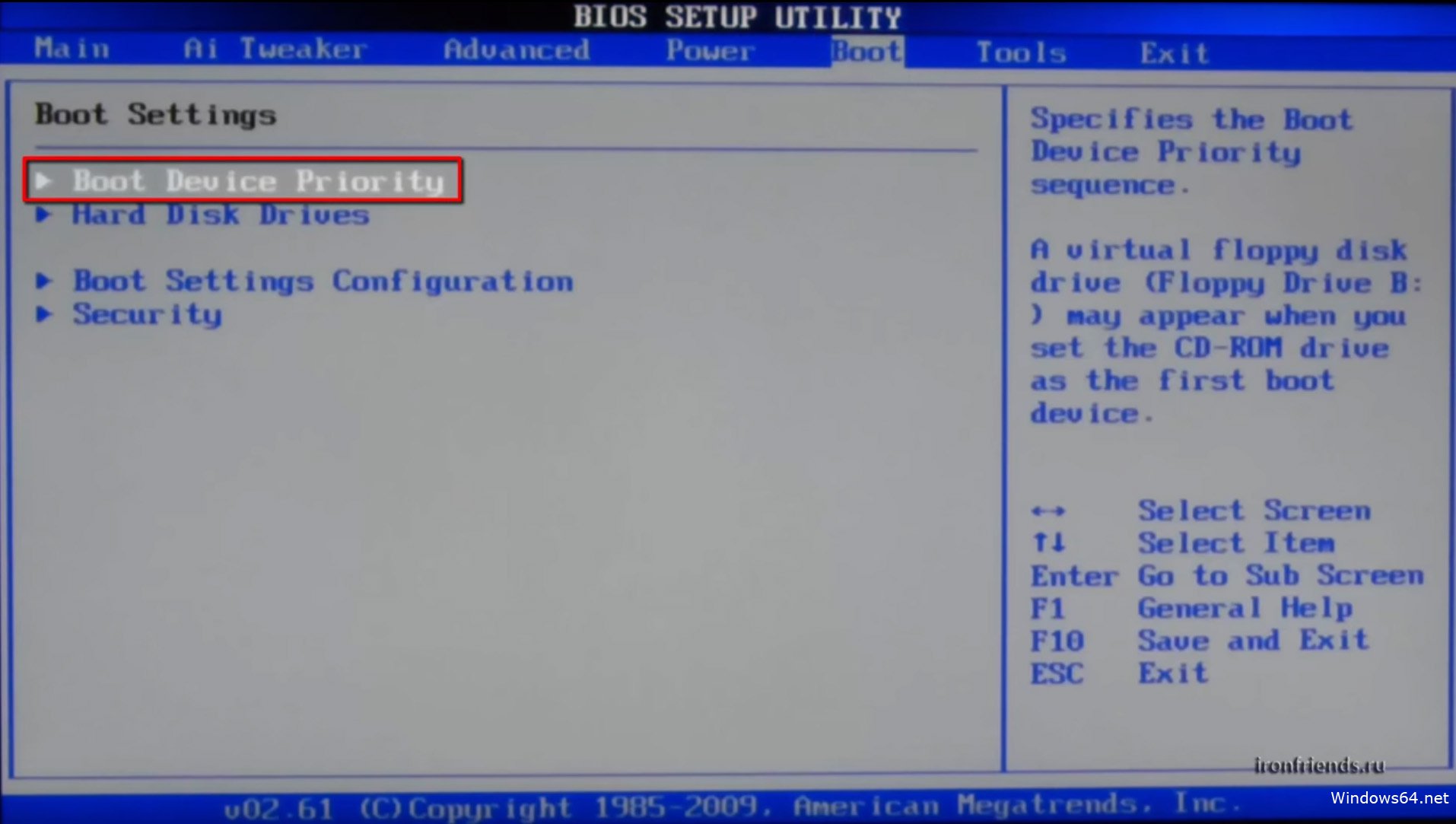 ) ) | AMD® (Advanced Micro Devices, Inc.) BIOS | Ф1 |
| Премия | Награда BIOS | ДЕЛ |
| AMI (American Megatrends, Inc.) | AMI (American Megatrends, Inc.) BIOS | ДЕЛ |
live usb — Как загрузиться с USB, когда USB-накопитель подключен, а иначе Windows с HD?
спросил
Изменено
4 года, 9 месяцев назад
Просмотрено
2к раз
У меня есть образ USB Ubuntu, который я создал ранее, и он работал.
- Можно ли иметь меню или автоматически выбирать между системами при запуске?
- В идеале хотелось бы сделать так:
- загрузка с USB, когда флешка находится в
- в противном случае загрузите Windows с жесткого диска.

Мне не удалось найти ни одного руководства, как это сделать.
- загрузчик
- live-usb
- загрузчик
1
Настроить компьютер на загрузку с USB-накопителя Ubuntu, если он вставлен, или на загрузку Windows, если он не вставлен, можно выполнить, изменив настройки приоритета загрузки, которые часто находятся на вкладке «Загрузка» утилиты BIOS/UEFI компьютера. Доступ к утилите BIOS/UEFI можно получить, нажав клавишу, которая отображается на заставке производителя при загрузке. это 9Ключ 0332 F12 на многих компьютерах. Клавиши для нажатия, такие как F12 , F2 , Del или Esc , различаются на компьютерах разных производителей.
Когда кнопка питания нажата для запуска компьютера, он попытается сначала загрузиться с любого параметра, указанного первым в разделе приоритета загрузки утилиты BIOS/UEFI компьютера. Если USB-накопитель указан первым в списке приоритетов загрузки, он сначала попытается загрузиться с USB-накопителя. Если внутренний жесткий диск, на котором установлена Windows, указан первым в списке приоритетов загрузки, компьютер загрузится в Windows.
Если внутренний жесткий диск, на котором установлена Windows, указан первым в списке приоритетов загрузки, компьютер загрузится в Windows.
Если компьютер не может загрузиться с первого устройства в списке приоритета загрузки, потому что он не подключен, вместо этого он попытается загрузиться со второго устройства в списке приоритета загрузки. Если USB-накопитель указан первым в списке, но в данный момент он не вставлен в компьютер, компьютер пропустит USB-накопитель при загрузке и вместо этого загрузит Windows с жесткого диска, предполагая, что жесткий диск Windows является вторым устройством в списке приоритета загрузки.
2
Выбор загрузочного диска при каждой загрузке
Вы можете выбирать загрузочный USB-накопитель при каждой загрузке, нажимая соответствующую функциональную клавишу.
У HP это F9, на других моих компьютерах используется F10 или F12.
Скорее всего, вы обнаружите этот ключ при поиске BIOS, как это предлагается в других сообщениях.

 Ещё вы узнаете, как в BIOS вышеназванных ноутбуков сменить приоритет загрузочного устройства и загрузиться с флешки.
Ещё вы узнаете, как в BIOS вышеназванных ноутбуков сменить приоритет загрузочного устройства и загрузиться с флешки.

