
Срок доставки товара в течении 1-3 дней !!!
|
|
Утилита для низкоуровневого форматирования. Как безвозвратно удалить данные. Глубокое форматирование флешки
Как сделать низкоуровневое форматирование флешки. Программы и утилиты для низкоуровневого форматирования флешки
Если флэшка долго загружает, сбрасывает или открывает файлы, это явный признак, что ее сектора и дорожки повреждены. Решается эта проблема достаточно просто - проводится низкоуровневое форматирование флэшки.
Такое форматирование предусматривает новую разметку на сектора и дорожки с записью служебной информации для работы устройства. Принцип работы: удаление всех файлов, которые находились или находятся на носителе, значения секторов обретают «нули», и как результат - данные невозможно в последующем восстановить, что очень важно, если нужно избежать утечки конфиденциальной информации при передаче устройства другим людям.
Почему флэшка глючит и как это может исправить низкоуровневое форматирование?

Дело в том, что во время записи файлов через компьютер или любое другое устройство запись может производиться на поврежденные сектора. Как правило, современные флэшки это пропускают, но производители постарше этого не делают.
Как это работает?
Низкоуровневое форматирование размечает поврежденные сектора, блокирует их и оптимизирует работу флэшки. Стоит отметить, что полноценное форматирование в домашних условиях сделать невозможно – это должно происходить на заводе-изготовителе. Но утилита низкоуровневого форматирования флешки имитирует этот процесс, чего вполне достаточно, если нужно заблокировать сектора и безвозмездно удалить информацию для ее конфиденциальности.
Низкоуровневое форматирование флешки: программа, подходящая для этого процесса

Самым простым и распространенным решением будет использование программы HDD Low Level Format. Для начала нужно ее скачать. После загрузки установить в бесплатном режиме (на предложение приобрести платную версию можно смело отказываться), разница лишь в том, что будут отсутствовать обновления. Для тех, кто не знает английского, уточняем: нужно нажать «Continue for free» (с англ. "Продолжить бесплатно").
После установки отобразится список со всеми моделями флэш-накопителей, которые поддерживает программа. Выбрать нужный можно, задав параметры в графе «Capacity» (Объем) и «Model» (Модель). Выбрав необходимые модель и объем, кликнуть по кнопке «Continue» (Продолжить). Как определить модель - ниже в материале.
В новом окне будет отображена информация по выбранному накопительному устройству. Из всех параметров следует выбрать «Device details» (Детали устройства), отобразится общая и детальная информация по флэшке, и среди этих параметров нужно выбрать вкладку: «Low-level format» (Низкоуровневое форматирование флэшки). Начнется процесс форматирования, и на главном экране программы будут отображены все процессы, которые выполняет программа HDD Low Level Format, и процент выполнения форматирования.
Ремарка
Для высокоуровневого форматирования нужно выбрать «Perform quick wipe» (поставить там галочку). После выбора действия отобразится окно о том, что все данные будут удалены без возможности повторного восстановления. Нужно кликнуть «ОК».

После начала форматирования флэшки на экране будет показан процент пройденных секторов, в это время не нужно пытаться открыть флэшку, записать или считать с нее файлы, также не стоит доставать устройство из гнезда. В конце операции полоса установки станет желтой: низкоуровневое форматирование флэшки окончено. Теперь нужно осуществить форматирование высокого уровня – это произведет запись таблицы файлов, в противном случае флэшка работать не будет.
Как определить модель устройства

Чтобы программа отформатировала накопитель, нужно указать его объем и модель. Объем может указать сам компьютер, а вот с определением модели дело обстоит несколько сложнее. В этом случае пользователю сможет помочь лишь специальная утилита.
Популярная программа - ChipGenius. Она не требует установки, достаточно загрузить ее и открыть, но перед этим нужно вставить в USB-порт устройство. В окне программы следует выбрать нужный накопитель. Утилита предоставит много ненужной информации, поэтому нужно все пропустить и обратить внимание на два поля:
• Controller Part-Number – модель устройства;• Flash ID code – покажет объем памяти флэшки, тип и модель флэш-памяти.Вот и все, если вы знаете эти параметры, низкоуровневое форматирование флэшки – не проблема.
Стандартный метод не помог: другие способы форматирования флэшки
Осуществив все вышеупомянутые процедуры и придя в тупик, не стоит расстраиваться. Иногда устройству нужна специальная утилита от производителя или просто созданная под него. Например, низкоуровневое форматирование флешки Kingston можно осуществить только после высокоуровневого через программу HP USB Disk Storage Format Tool. В поле Device (устройство) выбрать нужный накопитель, затем внизу поля нажать кнопку «Start». Осуществить форматирование, рассмотренное в начале материала.
Ремарка: не забудьте повторить высокоуровневое форматирование в самом конце, иначе устройство не будет работать.
Этим способом также можно произвести низкоуровневое форматирование флешки Transcend или любой другой, если первый метод не помог.
Особое использование низкоуровневого форматирования: несколько разделов на одной флэшке
 Во-первых, зачем это нужно?
Во-первых, зачем это нужно?
1. Наличие нескольких операционных систем на одном накопителе.2. Действия и манипуляции с одним разделом не влияют на другой. 3. Можно создать несколько независимых файловых систем.4. Исходя из пункта «3», фрагментацию можно осуществлять в пределах только одного раздела, тем самым сокращая времязатратность, ведь файл может находиться только в одной файловой системе, и программе проще «разложить все по полочкам».5. Независимо от типа файловых систем, информацию можно хранить в разделах с разным кластером. Очень удобно, например, большие видеофайлы хранить отдельно от маленьких. Размер кластера, соответственно, будет больше и меньше – это позволяет быстрее читать файлы, выгружать их и загружать.
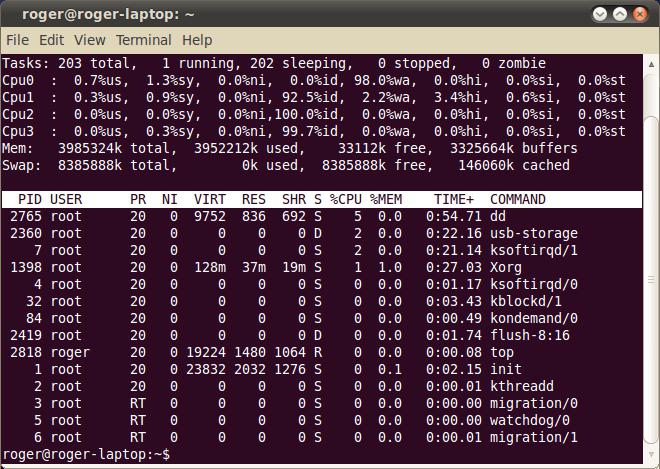
Какую программу выбрать?
BOOTICE – универсальная утилита, которая может как сделать низкоуровневое форматирование флешки, так и разбить ее на несколько разделов, а также осуществлять манипуляции с ними.
Итак, разбиваем для примера флэшку Kingston на 7,5 ГБ. Разделим на два раздела с файловой системой (File System) FAT 32 c Vol Label (1-я: BOOT, 2-я: DATA) и объемом 4000 и 3500 МБ соответственно.
1. Открыть программу.2. Найти строку «Destination Disk» и выбрать в ней нужный накопитель.3. Нажать окно Parts Manage.4. Появится пустая вкладка, и внизу будет кнопка «Parts Manage» - выбрать и нажать.5. В новой вкладке выбрать «ReFormat USB disk».6. В появившемся окне выбрать USB-HDD Mode (Multi Partitions) и ниже указать Align to 1 MB.7. Нажать Next и в новом окне задать ранее упомянутые данные: Size: 4000 и 3500, FileSystem: FAT 32 для обеих, Vol Label: BOOT и DATA.8. Нажать «Okey» и ждать завершения процедуры.
Kingston Technology
В завершение скажем пару слов об одном из лидеров индустрии, компании «Kingston Technology». Речь идет об американской частной международной корпорации, которая разрабатывает, поддерживает, продает и производит флеш-память, а также другие компьютерные устройства, которые связаны с памятью. Штаб-квартира компании расположена в Калифорнии, США. Любопытно, что в «Kingston» работает свыше 4700 человек во всем мире. Компания располагает производственными объектами и представительствами в Соединенных Штатах, Китае, Тайване, Ирландии и Великобритании.
В настоящее время именно компания «Kingston» сумела стать вторым по масштабам поставщиком флэш-памяти, а также первым распространителем USB-накопителей и третьим - флеш-карт. Корпорация «Kingston Technology» - это один из ведущих разработчиков памяти во всем мире, поэтому если бы не данная копания, мы, возможно и не задавались бы вопросом, поставленным в начале статьи. А каков производитель флеш-накопителя, который вы решили форматировать?
fb.ru
Как произвести низкоуровневое форматирование жёсткого диска или флешки
 Приветствую!В определённых ситуациях возникает необходимость произвести низкоуровневое форматирование HDD (жёсткого диска), к примеру, отформатировав его на низком уровне, будут безвозвратно (без возможности восстановления в том числе спец. утилитами) удалены находившиеся на нём данные. Это может быть полезно в ситуации, когда вы хотите продать компьютер, но при этом не желаете, чтобы существовала даже теоретическая вероятность восстановить находившиеся некогда на жёстком диске данные.
Приветствую!В определённых ситуациях возникает необходимость произвести низкоуровневое форматирование HDD (жёсткого диска), к примеру, отформатировав его на низком уровне, будут безвозвратно (без возможности восстановления в том числе спец. утилитами) удалены находившиеся на нём данные. Это может быть полезно в ситуации, когда вы хотите продать компьютер, но при этом не желаете, чтобы существовала даже теоретическая вероятность восстановить находившиеся некогда на жёстком диске данные.
Также с помощью низкоуровневого форматирования можно попытаться «вылечить» имеющиеся на жёстком диске сбойные сектора.
В процессе низкоуровневого форматирования сбойные сектора (так называемые bad-блоки) помечаются как непригодные к работе. Однако стоит помнить, что данная процедура не является панацеей от появления новых bad-блоков в процессе использования жёсткого диска.

Вообще, стоит взять за правило – если диск начал «сбоить» и на нём стали появляться нечитаемые блоки (bad-блоки), то существует риск в конечном итоге одномоментно потерять все находящиеся на нём данные.Если диск на гарантии, то сразу же сдайте его обратно – это гарантийный случай. Если гарантия прошла, то после проведённого «лечения» храните на нём только не особо важные данные, к примеру, фильмы и музыку.
Если же говорить о Flash – дисках (флешках), то процедура низкоуровневого форматирования в некоторых случаях может оживить «сбойный» носитель данных.
Для SSD дисков данный метод форматирования не рекомендуется. Для работы с этим типом носителей используются принципиально иные решения.
Содержание:
Утилита низкоуровневого форматирования HDD Low Level Format Tool
Несмотря на тот факт, что программ подобного рода имеется достаточное количество, включая некоторые официальные приложения от производителей HDD и Flash дисков, я всё же советую использовать одну из лучших универсальных утилит такого рода – HDD Low Level Format Tool.
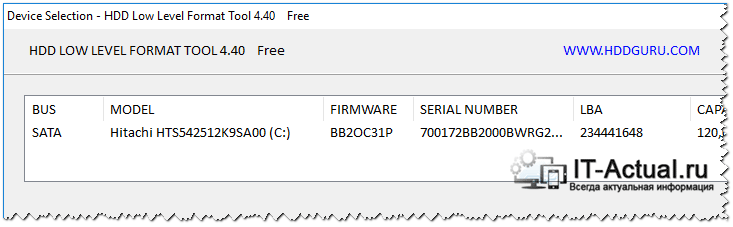
Данную утилиту отличает от аналогичных простота управления и лёгкость, с которой она осуществляет низкоуровневое форматирование жёстких дисков, флеш-карт и накопителей. Благодаря простому и интуитивному интерфейсу, освоение данной утилиты под силу и начинающему пользователю.
Утилита платная, но в бесплатном режиме программа работает в полнофункциональном режиме с одним лишь исключением: максимальная скорость низкоуровневого форматирования составляет 50 MB/s.
К примеру, в бесплатном режиме работы утилиты HDD Low Level Format Tool низкоуровневое форматирование HDD диска объёмом 640 ГБ длилось порядка 2-х часов. Порой, правда, скорость опускалась значительно ниже заявленных 50 MB/s.
Основные возможности:
- поддерживается работа с носителями, подключенными через: IDE , SATA, USB, SCSI, Firewire;
- поддерживаются HDD накопители: Seagate, Western Digital, Hitachi, Maxtor, Samsung и др.
- поддерживается низкоуровневое форматирование USB и Flash-карт (через кардридер).
При низкоуровневом форматировании все данные на диске будут безвозвратно уничтожены! Программа поддерживает работу с дисками, которые подключаются в том числе и по USB и Firewire интерфейсу. Другими словами, можно осуществлять низкоуровневое форматирование и попытаться возвратить к жизни даже классические USB-флешки.
При низкоуровневом форматировании с диска будет удален MBR, таблица разделов. Попытка восстановить данные с отформатированного таким образом диска едва ли будет успешной даже при обращении в сервис, который специализируется на восстановлении данных. В этой связи будьте предельно внимательными и осторожными при работе с данным софтом.
В каких случаях применяется низкоуровневое форматирование
Наиболее часто к низкоуровневому форматированию прибегают по следующим причинам:
- Как уже говорилось выше, одна из наиболее частых причин – избавление от ошибок и «лечение» жёсткого диска. В процессе низкоуровневого форматирования плохие (нечитаемые) блоки помечаются как сбойные и исключаются из последующего использования. Это в некоторой степени повышает надёжность SATA или IDE жёсткого диска и повышает срок его службы.
- Возникла необходимость надёжно уничтожить (без возможности восстановления) имеющиеся данные на жёстком диске данные, к примеру, для его продажи отдельно или в составе всего компьютера. Однако для этой задачи лучше и правильнее воспользоваться соответствующим решением – для HDD (жёсткого диска), для Flash (флешки).
- Порой к этому способу прибегают для полного уничтожения различного рода вирусов и вредоносных элементов (прописывающих себя в загрузочную область и пр.), от которых сложно избавиться иным способом.
- В отдельных случаях необходимость в низкоуровневом форматировании возникает при переходе с операционной системы Linux на Microsoft Windows.
- В некоторых случаях эта процедура помогает «оживить» сбойную флешку. К примеру, когда на неё невозможно ничего записать и отформатировать стандартными средствами в Windows тоже не получается.
- При подключении нового накопителя, хотя в данной ситуации зачастую достаточно обычного форматирования.
Низкоуровневое форматирование Flash диска (флешки)\HDD
Важные нюансы:
1) Жесткий диск (HDD) форматируется ровно по тому же принципу, что и флешка, продемонстрированная в примере.
И да, флешка самая обычная, сделанная в Китае. Причина низкоуровневого форматирования: при подключении перестала отображаться в системе. Однако программа HDD Low Level Format Tool ее обнаружила, и было принято решение попробовать «вылечить» её.
2) Произвести низкоуровневое форматирование возможно как под Windows, так и под DOS, однако с некоторыми оговорками. Довольно распространённой ошибкой, особенно среди начинающих пользователей, является попытка отформатировать диск, с которого была произведена загрузка операционной системы. Другими словами, если у вас у компьютере установлен один единственный жесткий диск и на нем установлена, к примеру, операционная система Windows – то для непосредственного форматирования данного диска вам нужно загрузиться иного носителя, к примеру, Live-CD. Либо вы можете подключить свой HDD диск к другому компьютеру (или ноутбуку) и уже оттуда произвести низкоуровневое форматирование.
С нюансами мы закончили, теперь рассмотрим сам процесс низкоуровневого форматирования с использованием утилиты HDD Low Level Format Tool.
Существует две версии данной утилиты – первая требует установки, а вторая является портативной (работающей без установки). Выберите наиболее оптимальный для вас вариант.

1) После запуска программы отобразится окно с приветствием и предложением её зарегистрировать. Бесплатный вариант использования отличается от платного лишь тем, что низкоуровневое форматирование происходит не на полной скорости. Согласитесь, что к данной процедуре форматирования приходится прибегать не так часто, а потому зачастую достаточно и бесплатного варианта использования. Для продолжения работы с программой нажмите на кнопку Continue for free ,что в вольном переводе означает продолжить бесплатно.

2) Далее вашему взору предстанет окно, в котором будут перечислены все найденные программой подключенные накопители. Имейте в виду, что обозначение дисков здесь происходит особым образом: за место привычных C:\.. D:\ и т.д. в окне отображаются непосредственно сами физические диски. И, соответственно, ориентироваться здесь необходимо по имени и объёму накопителя.
Для продолжения необходимо выбрать желаемый накопитель и нажать кнопку Continue >>> (продолжить).

3) В результате должно отобразиться окно, в котором будут три вкладки. Во вкладке Device details можно подчеркнуть информацию о выбранном вами накопителе, а во вкладке S.M.A.R.T. узнать параметры состояния здоровья накопителя. Запуск процедуры низкоуровневого форматирования осуществляется во вкладке LOW-LEVEL FORMAT.
Открыв данную вкладку, нажмите на находящуюся там кнопку FORMAT THIS DEVICE (форматировать это устройство).
Примечание: при установке галочки напротив пункта Perform quick wipe.. – за место низкоуровневого форматирования будет осуществлено обычное.
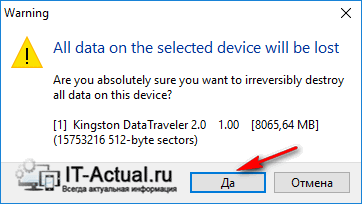
4) Следом появится предупреждение, суть которого сводится к тому, что все находящиеся на носителе данные будут безвозвратно удалены в процессе форматирования. Проверьте на всякий случай ещё раз, не осталось ли на накопителе важных данных. Если таковых нет, то нажмите соответствующую кнопку для старта процедуры.
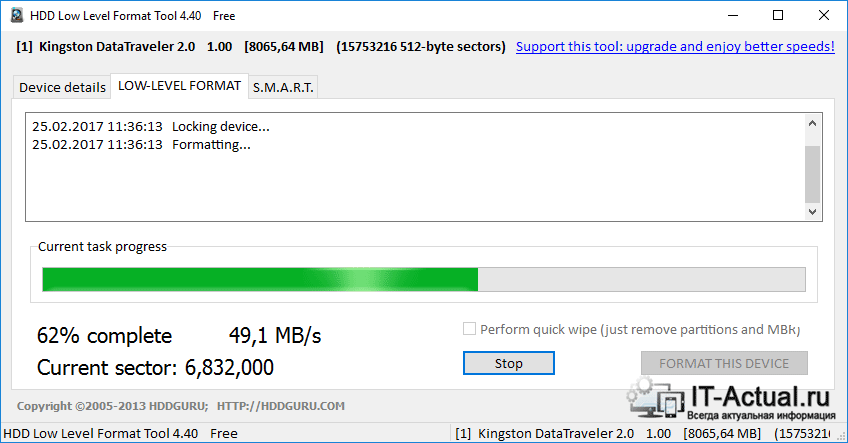
5) Начнётся процесс низкоуровневого форматирования. В этот период нельзя отключать или вынимать флешку\диск, пытаться открыть носитель в файловом менеджере и тем более что-то пытаться на него записать в момент форматирования. Лучше всего в этот период не запускать каких-либо ресурсоёмких программ и приложений и вообще не пользоваться компьютером до момента окончания форматирования.
Когда индикатор выполнения достигнет 100%, форматирование будет завершено. Можете закрыть программу.
Важный нюанс: время, за которое будет отформатирован накопитель, зависит от нескольких факторов: режима работы утилиты (платный или бесплатный), а также от состояния самого диска. Если на нём множество ошибок (нечитаемых секторов), то процесс займёт некоторое время и придётся подождать…
После проведённого низкоуровневого форматирования вся информация на диске будет удалена, будет произведена разметка дорожек и секторов, записана некоторая служебная и техническая информация. Естественно, что зайти на данный диск вы пока ещё не сможете, да и большинством программ вы его тоже не увидите. Данный диск нуждается в проведении процедуры форматирования высокого уровня, в процессе которой создаётся таблица файлов и т.д.
Дабы провести высокоуровневое форматирование, вы можете воспользоваться штатной возможностью, которая предлагает операционная система Windows. Форматирование жёсткого диска осуществляется в окне системного инструмента «Управление дисками», т.к. из файлового менеджера диск после низкоуровневого форматирования исчезает. Если же речь идёт о флешке, то просто зайдите в Мой компьютер (Этот компьютер) и нажмите там правой кнопкой мышки по требуемому диску (если, конечно, он виден), и в отобразившемся контекстном меню выберите пункт Форматировать… В особенности использованная в обзоре флешка стала отображаться в системе после проведённого “лечения”.

В отобразившемся окне необходимо будет выбрать файловую систему: для HDD (жёстких дисков) это исключительно NTFS, а для флешек вполне можно выбрать и FAT (при условии, что вы не будете пытаться писать на неё файл, размер которого более 4 ГБ).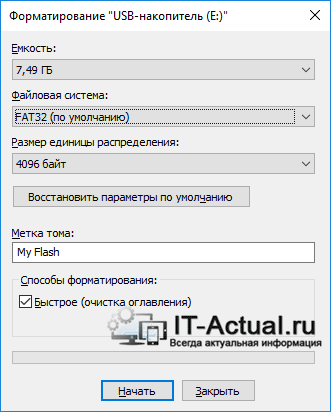 По желанию вы можете ввести метку тома. После чего нажмите на кнопку Начать.
По желанию вы можете ввести метку тома. После чего нажмите на кнопку Начать.
По окончании данной процедуры вы можете вновь пользоваться вашим носителем данных. Однако никогда не забывайте делать резервную копию данных, особенно с носителей, которые заставили усомниться в своей надёжности.
Краткий итог
В данной статье мы в подробностях рассмотрели процедуру низкоуровневого форматирования, были озвучены причины для проведения данной операции.После её прочтения вы теперь знаете, как произвести низкоуровневое форматирование жёсткого диска или флеш накопителя (в том числе подключенного через кардридер).
Если у вас остались вопросы, вы можете задать их в комментариях.
it-actual.ru
Как сделать низкоуровневое форматирование флешки в Windows
В таком случае может помочь низкоуровневое форматирование — оно записывает во все ячейки памяти нули, в отличии от форматирования средствами системы, которое работает только с файловой системой и не может исправить ошибки, лежащие «глубже».
Для этого нам понадобится программа HDD Low Level Format Tool (для флешек хватит и бесплатной версии — там ограничение в 180 ГБ и 50 МБ/с). Запустите программу, выберите бесплатную версию, после чего из списка дисков выберите свою флешку, перейдите на вкладку LOW-LEVEL FORMAT и начните форматирование:
После завершения флешка будет определяться системой как накопитель емкостью 0 байт — ее нужно отформатировать в нужную вам файловую систему: Все, после этого флешкой можно пользоваться как раньше. Однако, если низкоуровневое форматирование не помогло и снова появляются ошибки и предупреждения — значит, проблема аппаратная, и флешку остается только сдать по гарантии.
www.iguides.ru
Утилита для низкоуровневого форматирования. Как безвозвратно удалить данные

Этот прием, в первую очередь, будет интересен тем, кто заботится о конфиденциальности своих файлов и документов. Если вы продаете или отдаете свой старый жесткий диск или флешку, вам стоит подумать, как безвозвратно удалить данные с накопителя. Вы же не хотите, что бы кто-то, пускай и случайно раскопал ваши личные фото и документы.Если вы думаете, что удаление файла и форматирование носителя информации средствами Windows гарантирует безвозвратное удаление файлов, вы заблуждаетесь. Ведь восстановить данные после форматирования диска или флешки сейчас не составит особого труда. Решить эту проблему нам поможет утилита для низкоуровневого форматирования.
Утилита для низкоуровневого форматирования
Скачать - HDD Low Level Format.
Свои статьи я пишу для в меру ленивых граждан. В меру, потому, что сильно ленивый и не станет задаваться вопросом по форматированию, без возможности восстановления данных. Ну, а по сему, начну повествовать, как пользоваться программой для безвозвратного удаления данных.
При первом запуске утилиты соглашаемся с лицензией.

Как безвозвратно удалить данные
Затем откроется окно, где нужно выбрать устройство для хранения данных, которое вам нужно отформатировать на низком уровне. Для примера, я выбрал флешку. Как видно из скриншота ниже, программа выдает подробные данные накопителя и вы легко сориентируетесь, что нужно выбрать.

На следующем этапе заходим во вкладку Low-level format, снимаем галку Perform quick wipe для того что бы утилита работала в режиме низкоуровневого форматирования и запускаем процесс.

В следующем окне убеждаемся, что выбрали именно ту флешку или диск. Как говорится семь раз отмерь ...
Назад информацию вы уже не вернете!

Теперь остается только наблюдать, как ваши данные окончательно будут затерты. Хочу предупредить, если вы форматируете диск большого объема, то это может занять очень много времени.

USB-flash размером 2 Гб программа форматирует 5-10 минут. И вот мы видим долгожданные 100%. Далее просто закрываем окно программы.

Низкоуровневое форматирование завершено и теперь у вас нет поводов, беспокоится за то, что кто-то, когда-то сможет восстановить файлы с вашего диска.
Форматировать диск в Windows
Если вы попытаетесь открыть флешку или диск отформатированные программой HDD Low Level Format, то увидите следующее. Согласитесь форматировать диск.

Всегда после низкоуровнего форматирования необходимо выполнять форматирование высокого уровня для записи таблицы файлов, проще говоря, форматирование средствами windows подготовит накопитель к работе и вновь позволит записывать, считывать файлы. Продолжим форматирование в Windows. Выберете файловую систему, имя тома и начеите процесс.

Операционная система заботливо предупредит нас, о том, что форматирование уничтожит все данные на этом диске, но мы, то с вами знаем, что наша флешка и без того чиста как слеза.

После завершения форматирования просто закройте окно.


Постарался вкратце, не нагружая техническими моментами раскрыть данную проблему. Не забывайте про внимательность и осторожность при выполнении безвозвратного удаления информации. Советую всем, для продления жизни вашего жесткого диска, прочитать статью - установка охлаждения на HDD.Если возникнут непонятные моменты, оставляйте свои вопросы в комментариях.
webwulpix.ru
Как сделать низкоуровневое форматирование флешки
Флешка — это удобное и практичное средство хранения информации, которым обладает практически каждый современный человек. При помощи этого устройства можно переносить важную информацию с компьютера на компьютер, когда отсутствуют другие технические решения. Вместе с этим, существуют некоторые проблемные моменты, которые часто возникают с флешками.
Небольшая схема через неоднократное записывание информации, физические и термические воздействия изнашивается, что приводит к критическим сбоям. Иногда ошибки записи могут потребовать провести форматирование. Как выполнить это правильно и чем пользоваться для устранения проблем, узнайте далее в статье.
Что такое это такое и каковы преимущества выполнения
 Незаменимый друг каждого офисного сотрудника и студента
Незаменимый друг каждого офисного сотрудника и студентаКрайней мерой восстановления флешки считается проведение низкоуровневого форматирования. Его выполняют только в том случае, когда устройство не отвечает на стандартные манипуляции, возникают критические ошибки и сбои.
Реализация поставленной задачи зависит от типа файловой системы, расположения каталогов, секторов и дорожек. Вся система упорядочена, обладает определенным порядком и старшинством, поэтому при малейшей неточности в расположении того или иного элемента происходит отклик контроллера о том, что существует поврежденный участок.
Чтобы удалить его и восстановить работоспособность, требуется провести проверку, стирание всей системы и блокирование битых модулей. Все это выполняется при помощи специальных утилит и программ. Что касается преимуществ реализации, то они выражаются в следующем:
- Полная очистка файлов, в том числе вредоносных программ, которые не удается удалить через антивирус.
- Удаление важной информации, которая не должна попасть в руки злоумышленников или спецслужб.
- Профилактическая мера по предупреждению появления битых секторов и засорения устройства мусорными файлами.
- Восстановление сектора загрузки, от которого зависит работоспособность флешки.
Чтобы провести качественное форматирование на низком уровне, обычных средств Windows не хватает. Необходимо использовать специализированные утилиты или программы, о которых поговорим далее.
Известный и популярный платный софт HDD Low Level Format Tool
 Универсальный инструмент Low Level Format на платной основе
Универсальный инструмент Low Level Format на платной основеНаиболее мощный и известный софт, который предназначается для низкоуровневого форматирования как флешек, так и винчестеров — это Low Level Format. Из 10 случаев софт позволяет реанимировать 8, что является достаточно хорошим показателем. Среди особенностей ПО выделяется тот факт, что таблица расположения секторов полностью стирается, после чего разметка наносится заново с учетом поврежденных участков. Чтобы воспользоваться программой, необходимо:
- Скачать софт с официального сайта. Программа считается платной, но имеется триальный период, который позволит восстановить несколько флешек или жесткий диск.
- Далее через меню или на первичном экране выберите устройство для форматирования и кликните по нему дважды. Подтверждаем действие нажатием кнопки Yes.
- Процедура завершена, осталось проделать стандартное форматирование для разметки FAT32 или NFTS. После проведения перезапускаем флешку и довольствуемся результатом.
Утилита D-Soft Flash Doctor: восстанавливаем или форматируем флешку
 Спецутилита от D-Soft
Спецутилита от D-SoftЕще одной известной, но менее практичной программой считается D-Soft Flash Doctor. Утилита предназначена для восстановления и специализированного форматирования устройств хранения информации. Среди особенностей следует выделить тот факт, что имеется русификация и софт полностью бесплатен. Для выполнения работы нужно:
- Скачать программку с официального веб-ресурса. Провести установку и открыть ее.
- В главном меню будут располагаться доступные носители, которые можно отформатировать и восстановить. Выбираем флешку, после чего нажимаем на кнопку «Восстановить носитель».
- Ждем окончания процесса, после чего выполняем дополнительное форматирование стандартными инструментами Windows. После этого процесса работоспособность будет восстановлена.
Хорошая альтернатива другим продуктам USB Disk Storage Format Tool
 Альтернативный инструмент форматирования USB Disk Storage
Альтернативный инструмент форматирования USB Disk StorageЕще одной альтернативой для выполнения форматирования низкого уровня является инструмент USB Disk Storage Format. Средство универсальное, использовать можно для флешек всех производителей. Среди преимуществ можно выделить бесплатный доступ, отсутствие рекламы и дополнительный функционал. Здесь можно отметить режим быстрого форматирования, отслеживание действий по логам и проверку битых секторов. Воспользоваться ПО можно следующим образом:
- Скачивание, установка и первичный запуск программы.
- Поиск подключенных носителей. Среди выведенных аппаратных средств необходимо выбрать флешку, нажать на нее правой кнопкой и остановиться на пункте Format disk.
- Пользователю предложат назвать диск и внести некоторые другие параметры. Далее следует нажать на форматирование и дождаться выполнения поставленной задачи.
JetFlash Online Recovery и Kingston Format Utility: софт для устройств отдельных брендов
 Применение портативных программ отдельных брендов
Применение портативных программ отдельных брендовНекоторые бренды создали специальные утилиты, которые заточены под собственные продукты. Среди подобных следует выделить JetFlash Online Recovery и Kingston Format Utility. Найти софт можно на официальном веб-ресурсе производителей, там же можно скачать инструкцию по применению, правда, только на английском языке. Среди удобств можно выделить полную портативность, отсутствие необходимости установки, быструю реализацию нужных действий.
Низкоуровневое форматирование — это спасение пользователей, которые не могут обойтись без флешки. Теперь каждый знает, как выполнить восстановление накопителя и избавиться от битых секторов.
poisk-v-seti.ru
HDD Low Level Format Tool — низкоуровневое форматирование флешек
HDD Low Level Format Tool — мощная, профессиональная программа для низкоуровневого форматирования накопительных устройств (флешек, жестких дисков, портативных винчестеров, карт памяти).
Данный софт является мощным инструментом форматирования накопителей на низком уровне. Данная программа — поистине, профессиональный инструмент для безвозвратного удаления данных на вашей флешке без малейшего шанса на восстановление.
HDD Low Level Format Tool полностью удаляет таблицу разделов и все данные на съемном диске. Утилита способна отображать подробную информацию.
Программа выглядит следующим образом:

Приложение поддерживает работу с большим количеством информационных устройств. При помощи данной утилиты можно производить форматирование дисков через такие интерфейсы как: SATA, IDE, SCSI, Firewire и USB. Так же есть возможность форматировать карты памяти через подключенный картридер. Данная профессиональная утилита предназначена для опытных пользователей.
Возможности HDD Low Level Format Tool:
- Качественное, профессиональное низкоуровневое форматирование накопителей.
- поддержка огромного количества известных моделей накопительных устройств.
- Полная совместимость с интерфейсами: IDE, SATA, Firewire, SCSI и USB.
- Поддержка форматирования карт памяти.
- Подробный вывод информации о происходящем процессе.
Условия лицензии:
- Бесплатно для домашнего и личного использования (ограничение скорости составляет 180 Гб в час (50 Мб / с)).
- $ 3,30 для домашнего и личного использования (без ограничений скорости). Вы так же получаете бесплатные пожизненные обновления.
- $ 27,00 — цена коммерческого или профессионального использования. + обновления.
В течении 30-ти дней вы можете получить свои деньги обратно!
Год: 2008ОС: Windows 2000/XP/Vista/7Язык: Eng (русский не нужен, все и так интуитивно ясно)Тип распространения: условно бесплатноРазмер: 3,51 MbСкачать с официального сайта
1fleshka.ru
Низкоуровневое форматирование флешки
 На заре эры ПК форматированием пугали начинающих пользователей. Сегодня любой «продвинутый юзер» знает, что после форматирования в большинстве случаев восстановить файлы не так уж трудно. Но остаётся такой зверь как «низкоуровневое форматирование», под которым специалисты подразумевают довольно серьёзно различающиеся вещи.
На заре эры ПК форматированием пугали начинающих пользователей. Сегодня любой «продвинутый юзер» знает, что после форматирования в большинстве случаев восстановить файлы не так уж трудно. Но остаётся такой зверь как «низкоуровневое форматирование», под которым специалисты подразумевают довольно серьёзно различающиеся вещи.
На самом деле низкоуровневое форматирование флешки – это процедура, которая производится на заводе-изготовителе носителя данных. В процессе этой процедуры происходит разметка диска – исключительно аппаратным способом.
Но куда чаще под низкоуровневым форматированием подразумевают более прозаический процесс – «забивание» в каждую ячейку памяти нулей, с тем, чтобы уничтожилась всякая информация о предыдущих записях. Такое форматирование, разумеется, можно провести программными способами.
Форматирование с помощью операционной системы
Самый простой из них – обычное тирование из-под Windows, но со снятой галочкой «Быстрое форматирование».
Добраться до этой галочки можно, если щёлкнуть правой кнопкой мыши на значке –> USB-флешки и выбрать –> «Форматировать…». Только предварительно все нужные данные с USB flash drive надо скопировать в другое место.
Низкоуровневое форматирование при помощи программ
Большую надёжность даёт использование специального ПО, например, программы HDD Low Level Format Tool. Она условно-бесплатная и единственное отличие демо-версии от проплаченной – ограничение скорости форматирования.
Выбираем нашу флешку из списка дисков в окне программы, нажимаем –> Continue, перейти на вкладку –> Low-level format и снять галочку –> Perform quick wipe, после чего кнопкой –> Format this device запустить процесс.
После его завершения потребуется отформатировать флешку в нужной файловой системе – это делается через «Форматирование…» в Windows с установленной галочкой «Быстрое форматирование».
ofleshkah.ru





