Забыл пароль при входе в windows: Что делать, если забыл пароль учётной записи Windows 10
Содержание
Вы забыли пароль администратора Windows 8/8.1, Как войти в систему?
Я забыл пароль Windows 8, как его восстановить? То, что вы забыли пароль администратора, который только что установили представляется непостижимым. Но на самом деле, это было и будет происходить, часто заставая нас врасплох, поскольку под рукой нет варианта решения проблемы. Оказывается, что это хлопотный процесс не только для новичков, но и для технически подкованных пользователей. Тем не менее, все не так плохо, как кажется, существует несколько удобных способов, которые помогут решить эту проблему. Прочитайте статью до конца, чтобы ознакомиться с тем, как сбросить забытый пароль администратора Windows 8.
- Способ 1. Используйте USB диск для сброса пароля, созданный для Windows 8
- Способ 2. Используйте установочный USB, созданный с помощью ISO-файла Windows 8
- Способ 3. Использовать загрузочный USB, созданный при помощи WinPassKey
- Способ 4. Использовать учетную запись другого администратора
- Способ 5.
 Используйте командную строку
Используйте командную строку
Способ 1. Используйте USB диск для сброса пароля, созданный для Windows 8
Чтобы решить проблему с забытым паролем Windows 8.1 вам потребуется USB для сброса пароля.
Шаг 1. После ввода неправильного пароля, Windows 8/8.1 отобразит ссылку «Сбросить пароль» под полем входа.
Шаг 2. Подключите USB для сброса пароля и нажмите “Сброс Пароля”. Сразу же появится всплывающее окно Мастера Сброса Пароля. Нажмите кнопку “Далее”.
Если у вас несколько дисков, щелкните выпадающее меню и выберите нужный диск. Затем также нажмите кнопку “Далее”.
Шаг 3. Теперь, в том же самом окне, введите новый пароль. Одновременно создайте новую подсказку для пароля и нажмите кнопку “Далее”, чтобы завершить процесс сброса пароля.
Шаг 4. После успешного завершения вышеупомянутого процесса во всплывающем окне появится сообщение, которое сообщит вам об этом.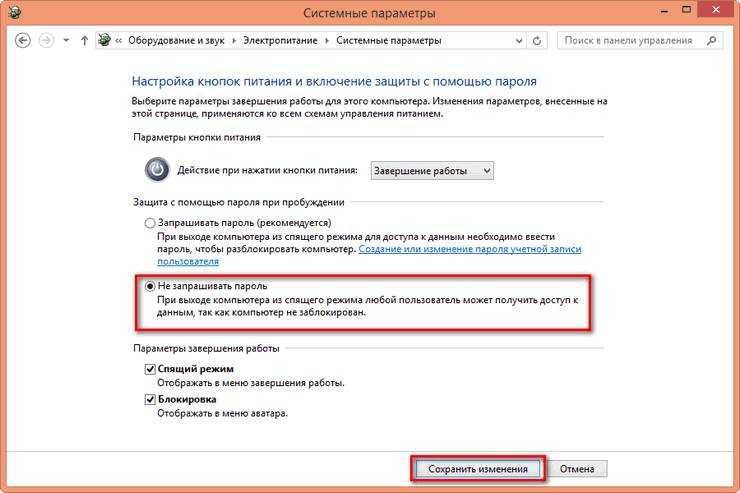 Нажмите кнопку «Готово» и войдите в систему, используя новый пароль.
Нажмите кнопку «Готово» и войдите в систему, используя новый пароль.
Способ 2. Используйте установочный USB, созданный с помощью ISO-файла Windows 8
Еще один способ восстановить забытый пароль администратора Windows 8 — это использовать USB установочный диск, созданный при помощи Windows 8 ISO-файла.
Шаг 1. Подключите установочный диск и используйте его для загрузки заблокированного компьютера Windows 8. Теперь должна появится страница установки Windows. Вы можете сделать это иначе, просто нажав “shift + F10” на клавиатуре.
Шаг 2. После нажатия кнопки «Далее» сразу откроется окно командной строки. Теперь сделайте копию utilman.exe. Используйте следующую команду:
move c:\windows\system32\utilman.exe
c:\windows\sytem32\utilman.exe.bak
Когда вы получите подсказку перезаписать файл, наберите “Да” и нажмите “Ввести”, чтобы сделать это.
И, наконец, используйте следующую команду, чтобы вызвать Командную Строку вместо Администратора Утилит
Copy c:\windows\system32\cmd.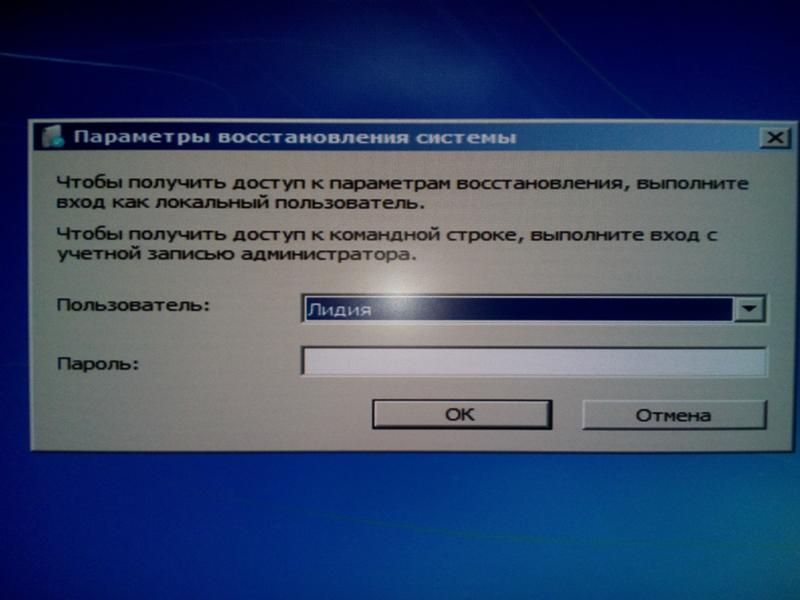 exe
exe
c:\windows\system32\utilman.exe
Шаг 3. После успешного выполнения вышеуказанной команды вы можете теперь перезагрузить компьютер с помощью следующей команды:
Шаг 4. Шаг 4. Нажмите на кнопку “Простой Доступ”, чтобы выйти из Командной Строки.
Шаг 5. На клавиатуре одновременно нажмите кнопки “Windows + X”, а затем выберите “Командная Строка (Администратор)”. И используйте следующее для сброса пароля: net user . Чтобы завершить процесс, приведу пример с условным именем пользователя “коко”, и я хочу изменить пароль учетной записи на “123”. Я должен ввести в строку «net user коко 123“, затем нажать “Ввести” на клавиатуре для выполнения.
Вы можете войти в систему Windows 8/8.1 при помощи пароля, который вы только что установили.
Способ 3. Использовать загрузочный USB, созданный при помощи WinPassKey
Шаг 1. Шаг 1. Загрузите, установите и запустите WinPassKey(Сброс пароля Windows) на доступном ПК. Откройте его, и у вас появится следующий интерфейс.
Откройте его, и у вас появится следующий интерфейс.
10,000+ Downloads
Ключевые характеристики:
- Восстановить забытый пароль для всех версий Windows
в течение нескольких минут. - Создать новую учетную запись администратора легко без входа в систему.
- Создать USB флэш-диск или CD/DVD диск.
- Поддержка Windows 10, 8.1, 8, 7, Vista, XP, 2000, NT.
- Поддержка Windows Server 2016, 2012, 2008 (R2), 2003(R2), 2000, NT.
Попробуйте Бесплатно
Купить сейчас
Шаг 2. Создать Windows 8/8.1 диск восстановления пароля
Вставьте уже подготовленный загрузочный USB-диск в доступный компьютер, выберите USB-устройство в раскрывающемся меню и нажмите кнопку “Начать Запись”. Когда вы увидите сообщение “Запись Успешно Завершена”, не забудьте выйти.
Шаг 3. После успешной записи диска для сброса пароля, подключите его к заблокированному компьютеру и подготовьтесь начать загрузку с него.
Шаг 4. Запустить восстановление пароля для Windows 8/8.1. После успешной загрузки с USB устройства, появится окно. В этом окне выберите систему Windows и пользователя целевого компьютера. Далее нажмите «Сбросить пароль», чтобы удалить пароль.
Как только пароля не будет, вы сможете войти без него. Тем не менее, можно добавить нового администратора для входа в Windows 8/8.1 компьютера, нажмите «Добавить Пользователя», чтобы создать нового администратора компьютера. Введите имя пользователя и пароль для этого пользователя и нажмите «OK».
Шаг 5. Перезагрузите компьютер Windows. Извлеките диск сброса пароля Windows и нажмите кнопку «Перезагрузка»для перезагрузки. Теперь, когда вы захотите ввести либо логин Windows интерфейса или операционной системы Windows, не нужно будет вводить пароль, если вы уже избавились от пароля.
Способ 4. Использовать учетную запись другого администратора
В том случае, если вы забыли свой пароль Windows 8, вы все же можете войти в свой ПК с помощью встроенной учетной записи администратора или учетной записи другого администратора, поэтому сбросить пароль будет делом нескольких минут.
Шаг 1. После того, как вы вошли в систему и получили полный доступ к компьютеру, щелкните правой кнопкой мыши значок “Мой компьютер”, а затем выберите опцию “Управление”, чтобы перейти к окну “Управление компьютером”.
Шаг 2. После успешного выполнения первого шага, нажмите на папку “Локальные Пользователи и Группы”, а потом на папку “Пользователи”. Все учетные записи, которые вы синхронизировали с этим окном, будут отображаться в нем. Перейдите к учетной записи, которую вы хотите изменить и щелкните правой кнопкой мыши, затем выберите “Установить Пароль”.
Шаг 3. Появится окно сообщения, где вам будет предложено нажать “Продолжить”. Создайте новый пароль и подтвердите его. Наконец, нажмите “ОК”. Вы успешно сбросили забытый пароль Windows 8.
Способ 5. Используйте командную строку
Чтобы воспользоваться этим способом нужно иметь установочный диск или флэш-накопитель Windows 8 или создать диск восстановления Windows 8.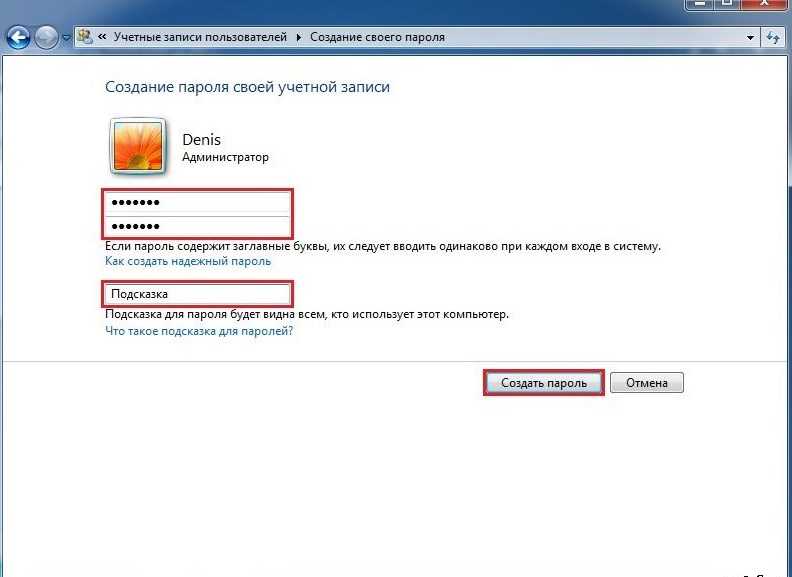
Шаг 1. В заблокированный ПК вставьте диск восстановления Windows 8 и используйте его для загрузки компьютера. После чего появится меню устранения неполадок. Прокрутите вниз и нажмите «Дополнительные параметры», затем «Командная Строка».
Шаг 2. В командной строке программы установки, введите следующую команду: копировать c:\windows\system32\utilman.exec: \ и нажмите клавишу ввод. На этом этапе надо отметить подтверждение копирования 1 файла.
Шаг 3. Снова введите: копировать c:\windows\system32\cdm.exe c:\windows\system32\utilman.exe. Теперь можно подтвердить перезапись файла utilman.exe, наберите Да и нажмите Ввести.
Шаг 4. Удалите любой диск восстановления Windows 8/8.1 с компьютера и перезагрузите последний.
Шаг 5. Теперь интерфейс для входа в Windows 8/8.1 доступен, нажмите на иконку Простого Доступа, расположенную в нижней левой части интерфейса. Откроется командная строка.
Шаг 6. Выполните команду net user, как описано здесь. Вместо myusername введите свое имя пользователя и новый предполагаемый пароль вместо my new password. Наконец, закройте командную строку и войдите в систему, используя новый пароль для Windows 8.
Таким образом, любой из пяти способов, представленных выше, наверняка, позволит вам успешно сбросить забытый пароль Windows 8.
Попробуйте Бесплатно
Купить сейчас
Как восстановить пароль в Windows 11
Вы потеряли пароль пользователя Windows? В следующих разделах мы расскажем вам, какими способами вы можете восстановить свой пароль.
Восстановить пароль к учетной записи Microsoft
Мы начнем с обсуждения шагов, которые вы должны выполнить, если вы связали учетную запись Microsoft со своим пользователем. В отношении этого типа счетов мы должны сделать некоторые уместные пояснения.
- У учетной записи Microsoft есть собственный пароль.
 В тот момент, когда локальный пользователь подключается к онлайн-учетной записи, он теряет исходный ключ.
В тот момент, когда локальный пользователь подключается к онлайн-учетной записи, он теряет исходный ключ. - Во время сопряжения Windows попросит вас создать ПИН-код.Важно, чтобы вы четко понимали, что для входа в систему под своим пользователем вы должны ввести личный номер, который вы сгенерировали при привязке учетной записи Microsoft к своему пользователю.
Таким образом, с одной стороны, у вас будет пароль для доступа к учетной записи Microsoft, а с другой — PIN-код для входа в систему вашего пользователя Windows 11. Рекомендации, которые мы даем вам ниже, позволяют вам сбросить последний.
При неправильном вводе PIN- кода под текстовым полем появляется ссылка Я забыл свой ПИН-код. Щелкните по нему, чтобы продолжить.
Забытый пароль от учетной записи Microsoft
Как только содержимое всплывающего окна загрузится, введите пароль для своей учетной записи Microsoft. Мы настаиваем на том, что он отличается от ПИН-кода, который вы обычно используете для доступа к своему имени пользователя.
Мы настаиваем на том, что он отличается от ПИН-кода, который вы обычно используете для доступа к своему имени пользователя.
Введите пароль учетной записи Microsoft
Если по какой-то причине вы не помните пароль учетной записи Microsoft, нажмите на ссылку Забыли пароль? и следуйте инструкциям.
Восстановите пароль вашей учетной записи Microsoft
После ввода правильного пароля для вашей учетной записи выберите способ получения ПИН-кода. Чаще всего Microsoft отправляет вам электронное письмо с кодом подтверждения.
Подтвердите личность
Введите код, который вы получили по электронной почте и нажмите Проверить кнопку для подтверждения.
Введите код подтверждения
Щелкните по кнопке Продолжить.
Создать новый ПИН-код
Пришло время добавить новый PIN-код. Используйте оба текстовых поля, чтобы создать свой новый личный номер и подтвердить его. Когда вы закончите, нажмите ОК.
Используйте оба текстовых поля, чтобы создать свой новый личный номер и подтвердить его. Когда вы закончите, нажмите ОК.
Создайте личный номер для доступа к записи
Попытайтесь запомнить новый PIN-код с этого момента. Со своей стороны, Windows автоматически войдет в систему под вашим пользователем.
Вход с новым ПИН-кодом
В следующий раз, когда вы окажетесь на экране блокировки, используйте для входа новый пароль, который вы только что сгенерировали.
Восстановить пароль от другого пользователя
Второй способ восстановить пароль — использовать второго пользователя. Конечно, потребуется, чтобы у вас был полный доступ к дополнительной учетной записи, и чтобы у нее были права администратора.
Если да, нажмите одновременно клавиши Windows + R и введите команду netplwiz в текстовом поле. Щелкните ОК, чтобы продолжить.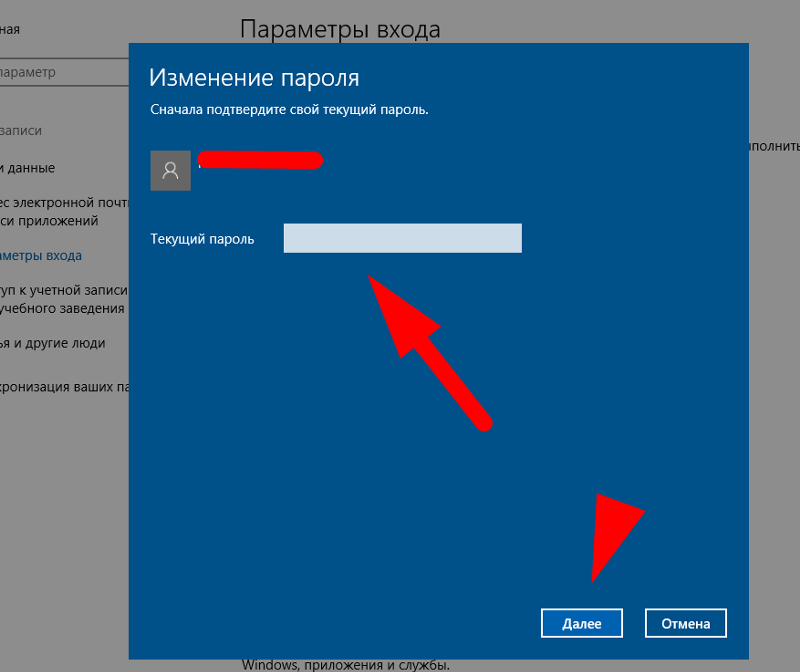
Открыть диспетчер пользователей
В диспетчере учетных записей выберите пользователя, пароль которого вы забыли. Затем нажмите кнопку Сбросить пароль.
Сбросить пароль другого пользователя
Введите новый пароль и подтвердите его во всплывающем окне. Используйте кнопку ОК, чтобы сохранить изменения.
Введите новый пароль
Все, что вам нужно сделать, это выйти из системы и войти в свою учетную запись с новым паролем, который вы настроили.
Сбросить пароль, если у вас есть только локальная учетная запись
Наконец, в этом руководстве мы рассматриваем третью возможность: на вашем компьютере только один локальный пользователь, и вы не помните пароль. В том случае, если пароль введен неверно, Windows позволит вам его восстановить. Просто нажмите Сбросить пароль .
Забытый пароль от локальной учетной записи
Во время настройки вашего компьютера мастер установки задал вам несколько вопросов, на которые вы ответили.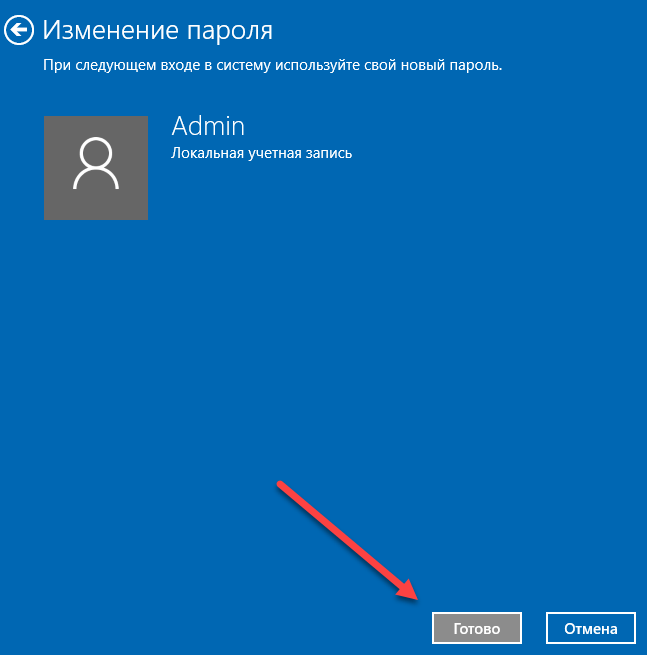 Теперь они помогут вам сбросить пароль. Введите правильный ответ в каждый из них и следуйте инструкциям мастера, чтобы установить новый пароль.
Теперь они помогут вам сбросить пароль. Введите правильный ответ в каждый из них и следуйте инструкциям мастера, чтобы установить новый пароль.
Ответить на вопросы безопасности
Также возможно, что вы создали свою учетную запись из приложения конфигурации. В этом случае единственным выходом для вас будет запомнить пароль благодаря подсказке, которую вы написали сами.
Подсказка пароля
К сожалению, если вы не можете вспомнить ответы на вопросы или подсказка не помогает вам вспомнить, нет простого способа присоединиться к вашей команде. Если вы оказались в такой ситуации, вот несколько рекомендаций:
- Используйте дистрибутив Linux, который работает в реальном времени и не требует установки для сохранения важных файлов.
- Используйте другой компьютер, чтобы создать загрузочный USB-накопитель для переустановки Windows Если у вас уже есть резервная копия ваших документов в облаке, вы можете начать здесь.

- Когда Windows попросит вас во время установки сгенерировать новый пароль, введите тот, который одновременно является безопасным и легко запоминающимся.С другой стороны, отвечайте на контрольные вопросы реальными словами или фразами. Это упростит вам восстановление доступа к вашему пользователю, если вы снова окажетесь в этой ситуации.
windows — Как изменить забытый пароль, когда я уже вошел в систему
спросил
Изменено
7 лет, 1 месяц назад
Просмотрено
5к раз
Я забыл локальный пароль к своему ноутбуку с Windows 10. В этом нет ничего страшного, потому что я только что вошел в систему с помощью сканера отпечатков пальцев.
Однако я хотел бы изменить пароль на случай, если сканер отпечатков пальцев перестанет работать.
Когда я пытаюсь это сделать, Windows запрашивает старый пароль, которого я не знаю.
Как изменить пароль?
- окна
- окна-10
2
Изменить пароль пользователя в Windows 10 с помощью команды NET USER, не зная текущего пароля:
C:\Windows\system32> net user WindowsAccountName * Введите пароль для пользователя: Повторите пароль для подтверждения: Пароли не совпадают. Введите пароль для пользователя: Повторите пароль для подтверждения: Команда выполнена успешно.
Работает также в Windows 10 из командной строки ( cmd.exe ), запущенной в административном режиме, например. через Win + X -> Командная строка (Администратор) .
Иначе получится (все примеры из Windows 8):
==> net userWindowsAccountName * Введите пароль для пользователя: Повторите пароль для подтверждения: Произошла системная ошибка 5.Доступ запрещен.
Вы не указываете, какую версию Windows 10 вы используете, но если вы используете версию Pro, вы можете сделать это в узле «Локальные пользователи и группы» консоли «Управление компьютером».
Щелкните правой кнопкой мыши кнопку «Пуск» и выберите «Управление компьютером». Затем разверните узел «Локальные пользователи и группы» и нажмите «Пользователи». Затем щелкните правой кнопкой мыши свою учетную запись и нажмите «Установить пароль…». Ваш старый пароль не потребуется.
ПРИМЕЧАНИЕ. Это работает, только если вы используете Pro или Enterprise версии Windows 10, и не будет работать, если вы используете для входа учетную запись Microsoft.
Зарегистрируйтесь или войдите в систему
Зарегистрируйтесь с помощью Google
Зарегистрироваться через Facebook
Зарегистрируйтесь, используя электронную почту и пароль
Опубликовать как гость
Электронная почта
Требуется, но никогда не отображается
Опубликовать как гость
Электронная почта
Требуется, но не отображается
Нажимая «Опубликовать свой ответ», вы соглашаетесь с нашими условиями обслуживания, политикой конфиденциальности и политикой использования файлов cookie
.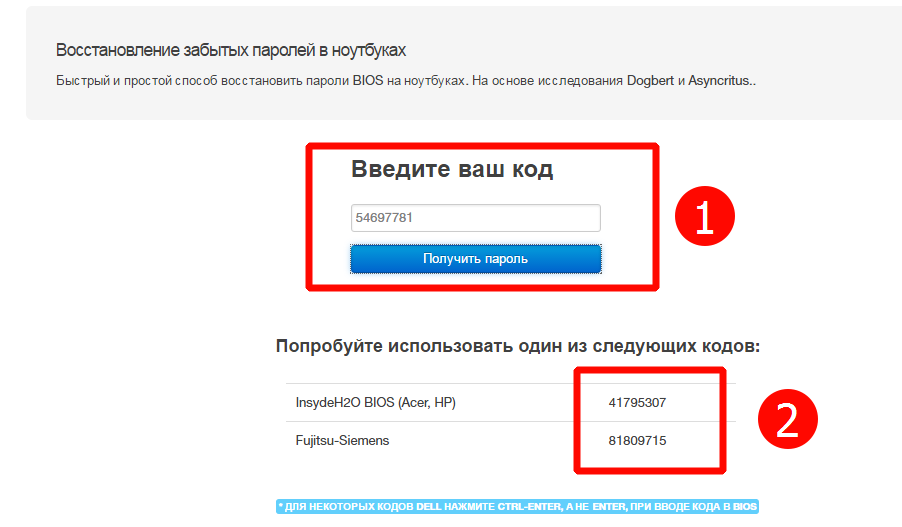
5 способов сбросить пароль Windows 11 без входа в систему
Вы забыли пароль Windows 11 и не можете войти? Это ваша единственная учетная запись администратора, и у вас нет других вариантов входа? Пожалуйста, сохраняйте спокойствие. Вам не нужно переустанавливать Windows 11, и вы не потеряете никаких данных, потому что существует множество способов сбросить забытый пароль Windows 11 без входа в систему. В этой статье эти методы будут перечислены один за другим.
- Способ 1. Использование контрольных вопросов
- Метод 2: Используйте диск для сброса пароля
- Метод 3: сброс пароля учетной записи Microsoft
- Метод 4: использование командной строки
- Метод 5: Используйте iSumsoft Windows Password Refixer
Способ 1. Использование контрольных вопросов
При создании локальной учетной записи во время первоначальной настройки Windows 11 необходимо добавить контрольные вопросы и ответы для своей учетной записи.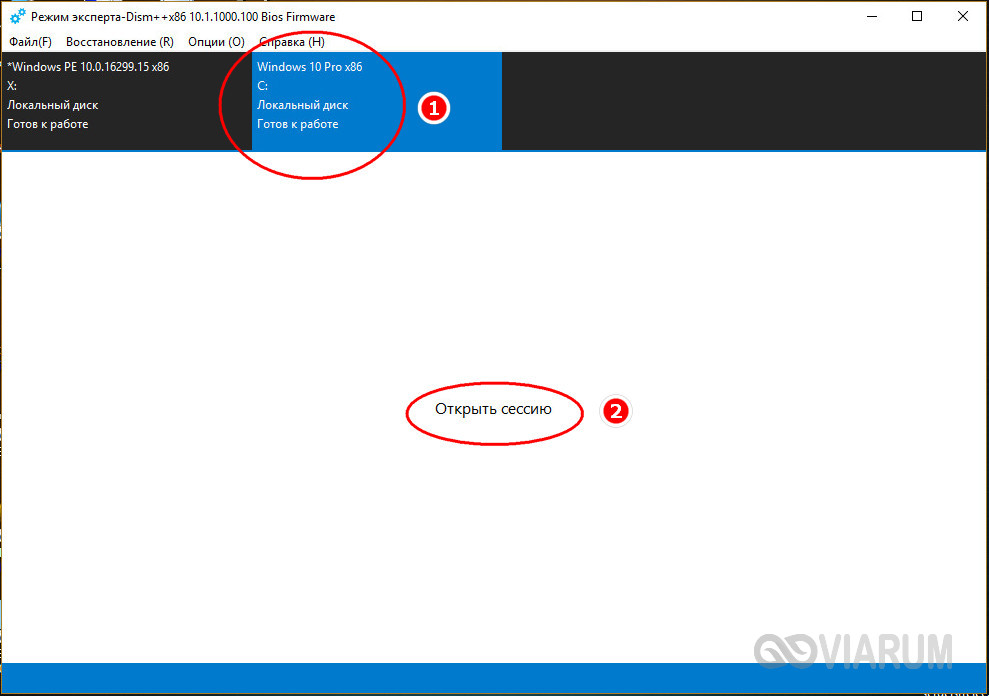 Если вы все еще помните свои ответы на контрольные вопросы, они помогут вам сбросить пароль Windows 11 без входа в систему.
Если вы все еще помните свои ответы на контрольные вопросы, они помогут вам сбросить пароль Windows 11 без входа в систему.
Вам просто нужно перейти на экран входа в Windows 11, а затем нажать кнопку «Сбросить пароль», которая появляется под полем ввода пароля после неудачной попытки входа.
На экране отобразятся три заданных вами секретных вопроса. Ответьте на эти вопросы, и как только вы закончите вводить ответы, нажмите Enter.
Введите новый пароль, который вы хотите, и нажмите Enter. Затем Windows 11 автоматически войдет в систему с вашим новым паролем.
Способ 2: Использование диска для сброса пароля
Диск для сброса пароля — это классический метод, предоставляемый Microsoft, который позволяет легко сбросить пароль локальной учетной записи для Windows 11 без входа в систему.
Вам просто нужно зайти в свой Экран входа в Windows 11 и вставьте диск сброса пароля в свой компьютер. Затем нажмите кнопку «Сбросить пароль», которая появляется после неудачного входа в систему, и вы сможете сразу установить новый пароль для своей учетной записи.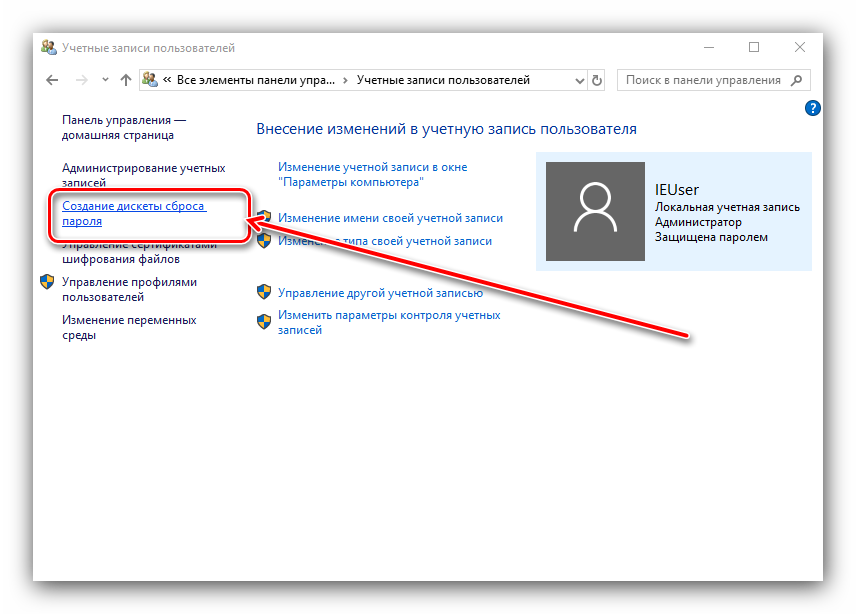
Предпосылка, что этот метод работает, заключается в том, что вы создаете диск сброса пароля для своей учетной записи, прежде чем забыть свой пароль. У нас есть подробное руководство о том, как создать и использовать диск для сброса пароля в Windows 11.
Способ 3. Сброс пароля учетной записи Microsoft в автономном режиме
Не удается войти в Windows 11 с помощью учетной записи Microsoft, потому что вы забыли свой пароль? Сбросить пароль учетной записи Microsoft без входа в систему очень просто.
Перейдите на экран входа в Windows 11 и щелкните ссылку «Я забыл пароль» под полем ввода пароля. Если вы забыли свой PIN-код, см. раздел Как сбросить забытый PIN-код в Windows 10/11.
Следуйте инструкциям на экране, чтобы подтвердить свою учетную запись, используя связанный адрес электронной почты или номер телефона.
После успешной аутентификации вам будет представлен экран «Сброс пароля», где вы можете сразу установить новый пароль для своей учетной записи Microsoft.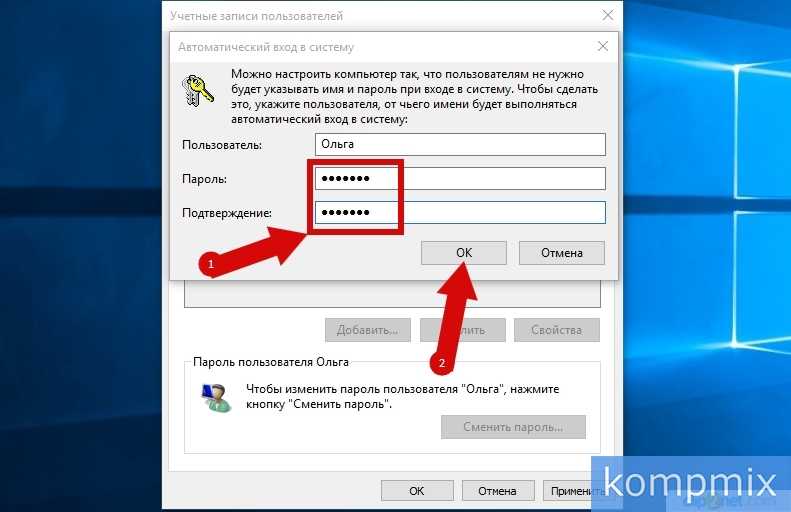
После успешного сброса пароля вашей учетной записи нажмите «Войти», и вы сможете войти в Windows 11 с новым паролем.
Кроме того, вы можете сбросить пароль своей учетной записи Microsoft через Интернет, используя другой работающий компьютер или мобильный телефон.
Способ 4: использование командной строки
Все еще не нашли подходящего способа? Подумайте, какие другие параметры на экране входа в Windows 11 могут быть доступны для сброса пароля без входа в систему. Это утилита специальных возможностей.
Утилита специальных возможностей соответствует программе utilman.exe в системе Windows. Можно заменить utilman.exe на cmd.exe без входа в Windows 11. Затем, когда вы нажмете кнопку «Доступность» на экране входа в Windows 11, откроется cmd.exe. Затем вы можете сбросить пароль локальной учетной записи Windows 11 с помощью командной строки.
Основным недостатком этого метода является то, что шаги операции немного громоздки, особенно для нетехнических пользователей и новичков в компьютерах.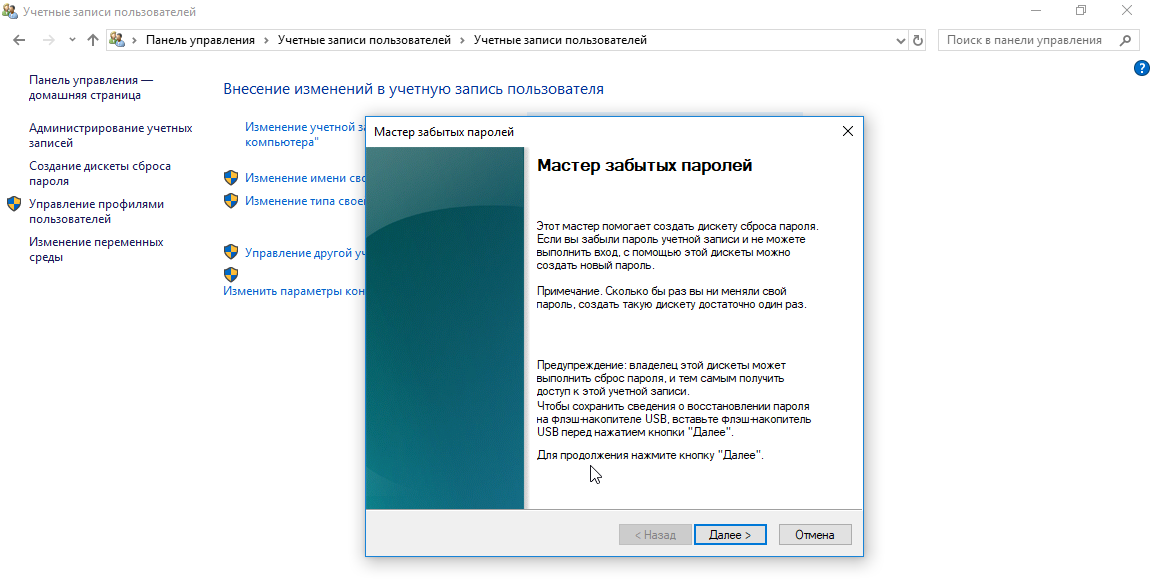
Метод 5: Используйте iSumsoft Windows Password Refixer
Если ни один из вышеперечисленных методов не работает в вашей ситуации, лучшим выбором будет профессиональный инструмент для сброса пароля Windows. iSumsoft Windows Password Refixer — это такой мощный, но простой в использовании инструмент, который позволяет безопасно сбрасывать забытые пароли Windows 11 без входа в систему. Он поддерживает Windows 11/10/8/7 и Windows Server и работает для любой учетной записи, включая локальная учетная запись, учетная запись Microsoft, учетная запись домена и т. д.
Шаг 1: Сначала вам необходимо загрузить и установить iSumsoft Windows Password Refixer на другой работающий ПК, а затем запустить программное обеспечение, чтобы выполнить сброс пароля на USB-накопителе или компакт-диске.
Шаг 2. Вставьте изготовленный USB-накопитель или компакт-диск в компьютер с Windows 11 и настройте компьютер на загрузку с этого USB-накопителя или компакт-диска.
- Как загрузить компьютер с USB
- Как загрузить компьютер с компакт-диска
Шаг 3: После завершения загрузки компьютера на вашем мониторе появится программа iSumsoft Windows Password Refixer со списком ваших учетных записей Windows 11 и пользователей.

 Используйте командную строку
Используйте командную строку В тот момент, когда локальный пользователь подключается к онлайн-учетной записи, он теряет исходный ключ.
В тот момент, когда локальный пользователь подключается к онлайн-учетной записи, он теряет исходный ключ.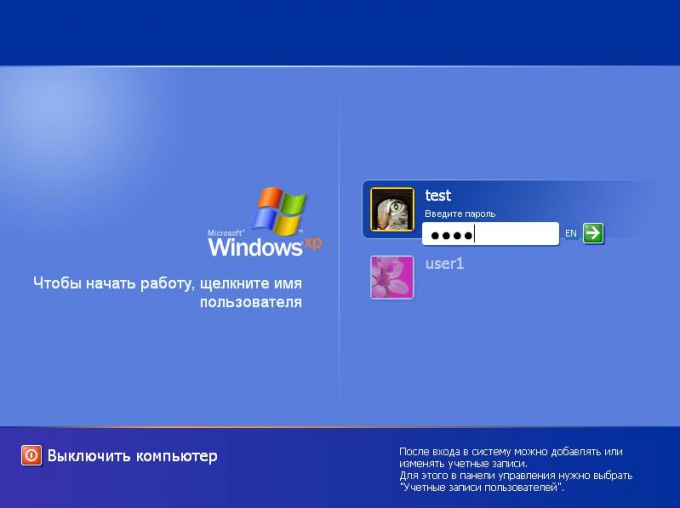
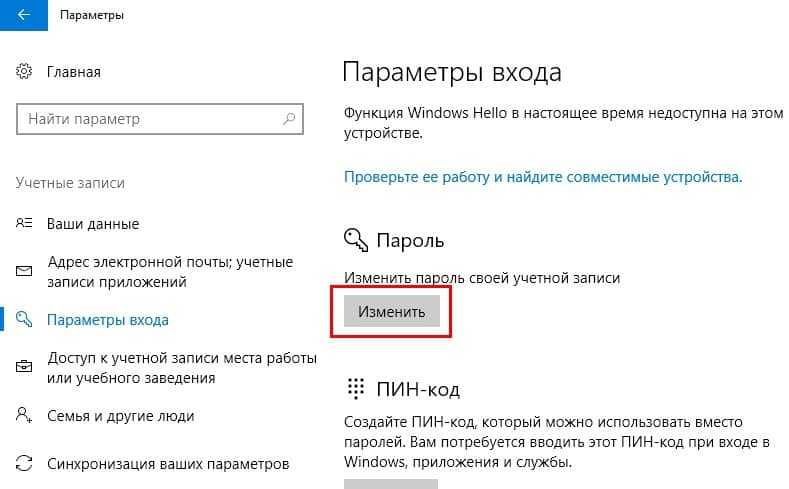 Доступ запрещен.
Доступ запрещен.
