Убрать с автозагрузки windows 7: Извините, такой страницы на сайте нет
Содержание
Как убрать программу из автозагрузки Windows 7
Как убрать программу из автозагрузки Windows 7/10
Содержание
- 1 Как убрать программу из автозагрузки Windows 7/10
- 2 Зачем нужно отключать автозагрузку программ
- 3 Как убрать программу из автозагрузки
- 4 Убираем программы из автозагрузки Windows 10
- 5 Какие программы можно убрать?
- 6 Как удалить из автозагрузки лишние программы
- 7 Удаление программ из автозагрузки в Windows 7
- 8 Удаление программ из автозагрузки в Windows XP
- 9 Отключение программ в автозагрузке Windows 10
- 10 Как убрать программу из автозагрузки в Windows 7
- 11 Используем настройки, чтобы убрать программу из автозагрузки в Windows 7
- 12 Как убрать программу из автозагрузки в Windows 7 при помощи MSCONFIG
- 13 Используем Autoruns чтобы убрать программы из автозагрузки в Windows 7
- 14 Как добавить или убрать программу из автозагрузки в Windows 7
- 15 Конфигурация системы
- 16 Папка в Пуске
- 17 Удаление программ через реестр
- 18 Использование специальной утилиты
- 19 Изменение настроек в программе
- 1.
 Зачем нужно отключать автозагрузку программ
Зачем нужно отключать автозагрузку программ - 2. Как убрать программу из автозагрузки
- 3. Убираем программы из автозагрузки Windows 10
- 4. Какие программы можно убрать?
Большинство находящихся в автозагрузке программ добавлены в автозапуск не просто так. Но речь идет лишь о стандартном софте операционной системы, тогда как в процессе эксплуатации компьютера и засорения ОС разнообразным софтом, лишние приложения на автостарте способы заметно замедлить запуск Windows и работу компьютера в целом. Прочитав эту статью вы узнаете, как убрать автозагрузку программ Windows 7 и решить данную проблему.
Зачем нужно отключать автозагрузку программ
Когда происходит старт операционной системы, вместе с рабочим столом и базовыми процессами подгружаются определенные программы, внесенные пользователем в список автозапуска. Это могут быть любые приложения: для общения вроде Skype, торрент-трекеры или другие утилиты для загрузки файлов, и так далее. На любом ПК можно обнаружить определенное количество таких программ, значки которых обычно отображаются в области уведомлений Windows (около часов в правом нижнем углу экрана). Также они могут быть спрятаны, в таком случае чтобы увидеть значки нужно нажать расположенный там символ стрелочки.
Также они могут быть спрятаны, в таком случае чтобы увидеть значки нужно нажать расположенный там символ стрелочки.
Каждое находящееся в автоматическом запуске приложение увеличивает продолжительность загрузки Windows, которая может становиться до неприличия долгой если автостарт настроен для тяжелых, ресурсоемких приложений. Для понимания, даже на новых ноутбуках предустановленные производителем и часто не нужные приложения могут тормозить старт системы на минуту и более. Также это напрямую влияет на производительность компьютера, поскольку они потребляют оперативную память, что особенно критично при небольшом объеме последней.
Как убрать программу из автозагрузки
В большинстве популярного софта, вроде Skype, uTorrent, Steam и многих других программ, отключить автозапуск можно в настройках самого приложения. Это не самый удобный вариант, занимающий не мало времени, да и в множестве программ он не доступен. Но решить проблему можно другими способами.
Быстро отключить автозапуск программ Windows 7 можно воспользовавшись утилитой msconfig.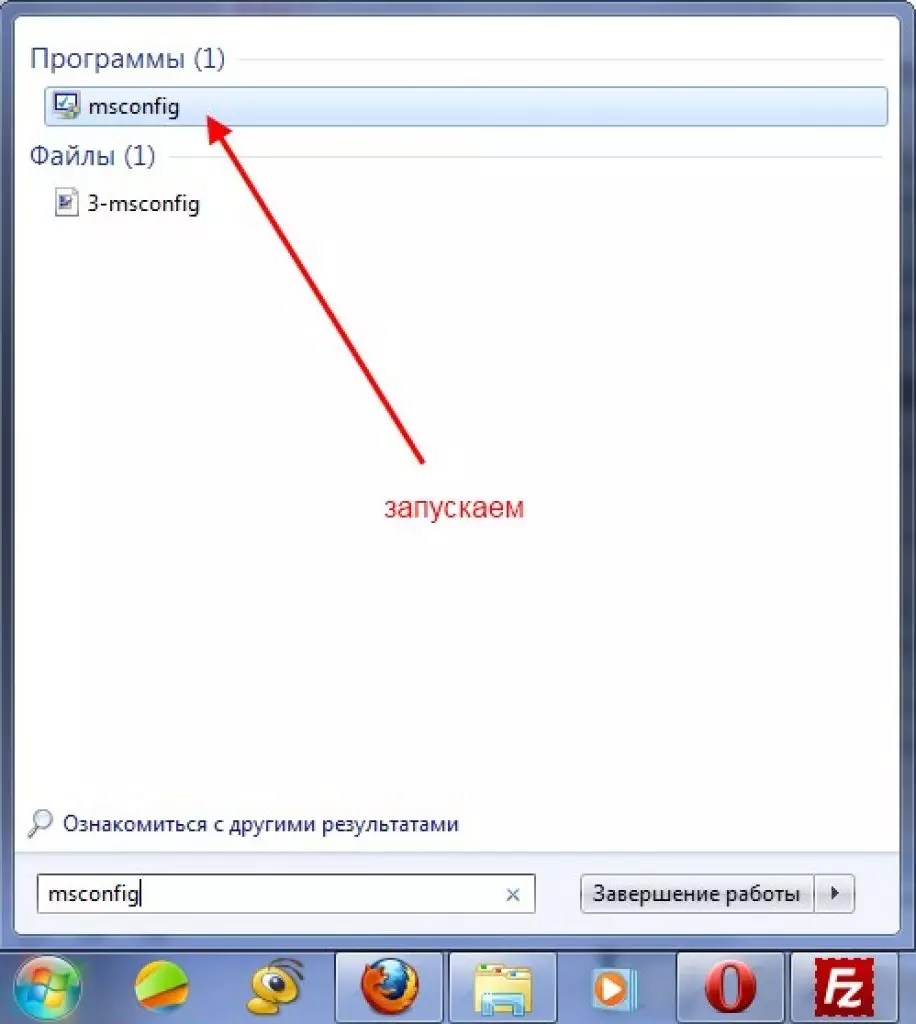 Чтобы открыть ее вызовите консоль с помощью комбинации клавиш Win+R и введите/скопируйте в строку «Открыть» команду msconfig.exe, после чего нажмите «ОК».
Чтобы открыть ее вызовите консоль с помощью комбинации клавиш Win+R и введите/скопируйте в строку «Открыть» команду msconfig.exe, после чего нажмите «ОК».
В появившемся окошке выберите вкладку «Автозагрузка», в которой будут показаны все подгружающиеся при старте компьютера программы, вам остается лишь убрать ненужные. Этот способ актуален только на Windows 7.
Убираем программы из автозагрузки Windows 10
В последних версиях Windows (8 и 10), меню автозагрузки вынесено в отдельную вкладку в диспетчере задач. Чтобы попасть в диспетчер зажмите комбинацию клавиш Ctrl|+Alt+Delete либо Win+X и выберите соответствующие пункты в каждом из меню.
Открыв в диспетчере вкладку автозапуска вы увидите состояние программ (автозапуск включен или отключен) и влияние на загрузку системы. Чтобы убрать конкретную программу кликните на нее в списке и нажмите клавишу «Отключить», находящуюся в правом нижнем углу окошка диспетчера/ либо нажмите правой кнопкой мыши и выбрав аналогичный пункт в контекстном меню.
Какие программы можно убрать?
Теперь вы знаете, как убрать программу из автозагрузки Windows 7/10, но к какому софту это применимо и можно ли такими действиями нанести вред компьютеру? Не стоит волноваться, все критически важные для работы операционной системы скрыты от пытливых рук неопытных пользователей и не выводятся в меню автозапуска, так что даже если вы удалите все имеющиеся там программы это никак не повлияет на работу Windows. В меню автозапуска попадают скачанные пользователем программы, большинством из которых никто не пользуется постоянно. К примеру, мало кому нужен висящий в фоне торрент-клиент – он сам запустится, если вы захотите что-то скачать. Это же касается и Скайпа, если вы не используете его по работе и не принимаете входящие звонки каждые 5 минут, а лишь общаетесь с родственниками и друзьями пару раз в неделю, запускать программу рационально по мере потребности в ней.
Также дела обстоят и со всем остальным софтом. Наиболее бесполезными являются программы обслуживания принтеров, сканеров, фотоаппаратов и прочей периферии. Техника продолжит работать и подключаться к компьютеру даже если их уберут из автозапуска, а ресурсов системы они потребляют существенное количество. Если название какой-то программы незнакомо для вас, кликните по ней правой кнопкой мыши и выберите в контекстном меню «Поиск в Интернете» — это поможет узнать предназначение софта и принять решение о необходимости его автостарта.
Техника продолжит работать и подключаться к компьютеру даже если их уберут из автозапуска, а ресурсов системы они потребляют существенное количество. Если название какой-то программы незнакомо для вас, кликните по ней правой кнопкой мыши и выберите в контекстном меню «Поиск в Интернете» — это поможет узнать предназначение софта и принять решение о необходимости его автостарта.
На этом все, вы получили информацию о том, как убрать автозапуск ненужных приложений. Держите систему в чистоте, и она отблагодарит вас быстрой и стабильной работой.
geeksus.ru
Как удалить из автозагрузки лишние программы
Почти каждая программа, устанавливаемая на компьютер, норовит поместить себя в автозагрузку. Поэтому значков в системном лотке (Tray — рядом с часами) становится все больше и больше, а время загрузки операционной системы, с каждым днем, всё увеличивается и увеличивается!
В большинстве случае нет ни какой необходимости в автоматической загрузке программ. Как же отключить автозагрузку программы и уменьшить количество значков возле часов?
Содержание:
Удаление программ из автозагрузки в Windows 7
Удаление программ из автозагрузки в Windows 7, делается так.
Нажимаете кнопку ПУСК 1 , затем в поисковую строку 2 вводите слово msconfig и, нажимаете кнопку поиска 3 . Хотя, скорее всего, вам не потребуется нажимать кнопку — поиск будет произведен автоматически.
Под названием msconfig, найдена 1 программа (рис. 2). Кликаем по названию msconfig.exe
Откроется окно Конфигурация системы (рис 3). В этом окне выбираем вкладку Автозагрузка (обведена красным карандашом).
Откроется вкладка Автозагрузка. Общий вид ее — как на Рис. 4. Только программы у вас будут те, которые стоят на вашем компьютере, а, не такие, как у меня.
В списке элементов автозагрузки вычислите те программы, которые нагло грузятся при запуске Windows, помещают свои значки рядом с часами, а порой даже открывают свои диалоговые окна, когда их никто не просил!
На моем рисунке вы видите: галочками отмечены программы, которые запускаются в автоматическом режиме. Но это — вершина айсберга! Ниже список в несколько раз больший программ, автозапуск которых отключен.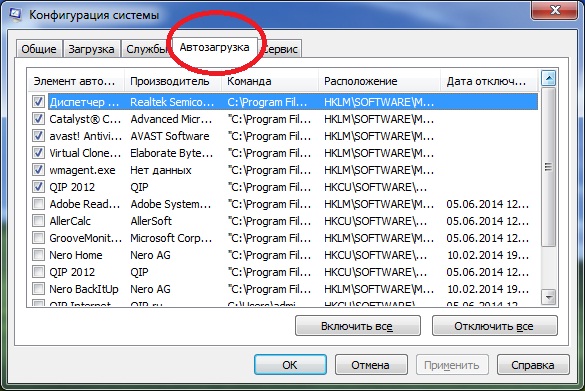
Ваши действия на этой вкладке — удаляете галочки перед программами, которые самовольно загружаются при запуске Windows, а вы этого не хотите!
Конечно, по названию Элемент автозагрузки бывает трудно определить, какой программе принадлежит этот элемент. Тогда смотрите, в папку какой программы ведет Команда. Если вам видна не вся строка Команда, тогда курсором мыши потяните вправо разделительный элемент между словами Команда и Расположение. Тогда откроется вся строка.
Отключать автозагрузку не нужно антивирусным программам и файерволам.
Кроме того, например, у меня стоит программа Punto Switcher автоматически переключающая русскую и английскую раскладки клавиатур. Когда работаешь в Интернете, эта программа просто не заменима. Естественно, каждый раз самому ее запускать надоест. Поэтому лучший вариант — когда она стоит в автозагрузке.
А вот программы Download Master, Adobe Reader и многие другие можно запускать при необходимости — зачем им все время торчать в автозагрузке.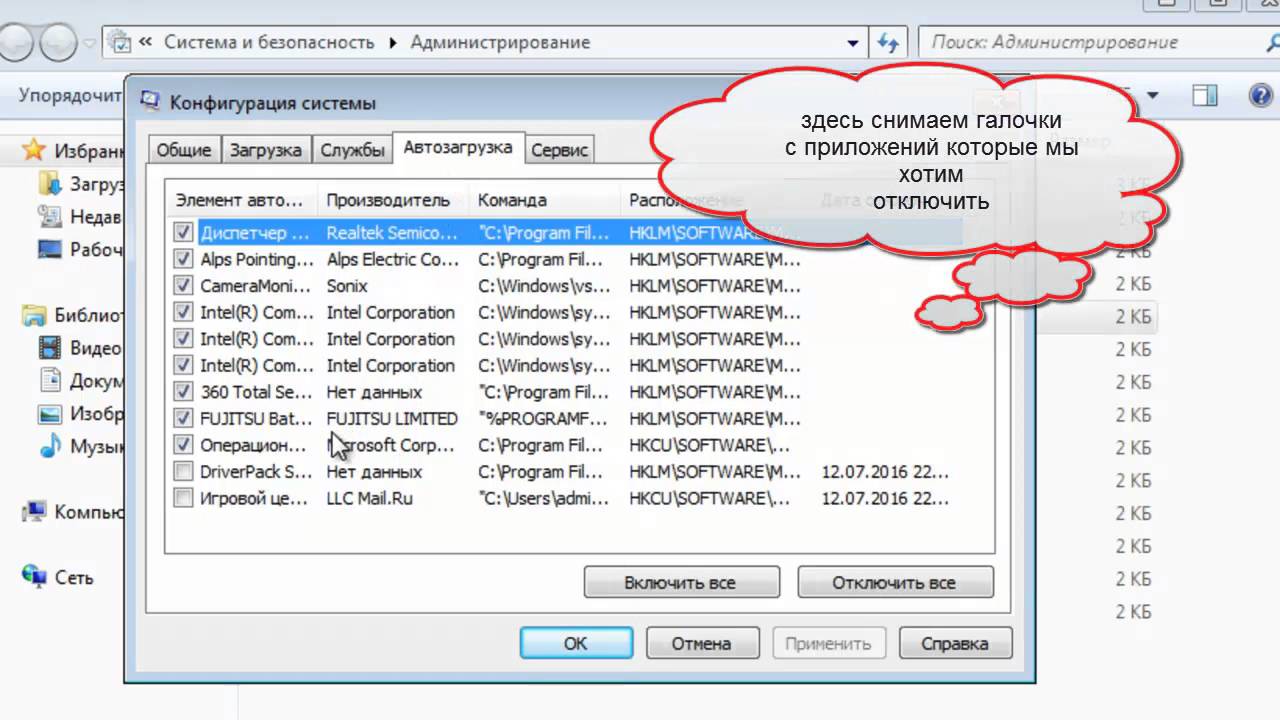
После того, как вы удалите галочки перед некоторыми программами, нажимаете кнопки Применить, а потом ОК (Рис. 4). Появится следующее сообщение.
Если вы хотите немедленно полюбоваться результатом своих действий, то нажимаете кнопку Перезагрузка. А если не торопитесь, тогда нажимаете кнопку Выход без перезагрузки, и, все, сделанные вами изменения, вступят в силу после очередного выключения компьютера или перезагрузки.
Если результат окажется неожиданным — как-то я нечаянно отключил системные часы вместе с языковой панелью, не волнуйтесь! Достаточно установить обратно галочки, сделать перезагрузку и все вернется на свои места!
Удаление программ из автозагрузки в Windows XP
В Windows XP удаление программ из автозагрузки делается так. Нажимаете кнопку Пуск и открываете главное меню.
В главном меню нажимаете кнопку Выполнить.
Откроется окно Запуск программы. В поле Открыть набираете: msconfig и нажимаете кнопку ОК.
Перед вами откроется окно Настройка системы. В нём увидите 6 вкладок. На пяти вкладках ничего трогать не нужно! Сразу щелкаете курсором по вкладке — Автозагрузка. Общий вид ее — как на Рис. 8. Только программы у вас будут те, которые вы ставили, а, не такие, как у меня.
В нём увидите 6 вкладок. На пяти вкладках ничего трогать не нужно! Сразу щелкаете курсором по вкладке — Автозагрузка. Общий вид ее — как на Рис. 8. Только программы у вас будут те, которые вы ставили, а, не такие, как у меня.
На моем рисунке вы видите: зелеными галочками отмечены программы, которые запускаются в автоматическом режиме. Но это — вершина айсберга! Ниже список в несколько раз больший программ, автозапуск которых отключен.
Просматриваете список программ и удаляете зеленую галочку перед ненужными, на ваш взгляд, программами.
После того, как вы выберете элементы автозагрузки для отключения,нажимаете кнопки Применить, а потом ОК (Рис. 8). Тут же появится следующее сообщение.
Если вы хотите немедленно полюбоваться результатом своих действий, то нажимаете кнопку Перезагрузка. А если не торопитесь, тогда нажимаете кнопку Выход без перезагрузки, но все равно сделанные вами изменения вступят в силу после очередного выключения компьютера или перезагрузки.
Отключение автозагрузки у Windows XP и Windows 7 похожие, поэтому, чтобы не повторяться, вы можете посмотреть мои советы под рисунком 4.
Отключение программ в автозагрузке Windows 10
Проще и быстрее, можно, отключить автозагрузку программ в Windows 10 через Диспетчер задач.
Для вызова Диспетчера задач нажимаем клавиши Ctrl+Shift+Esc и перед нами появляется окно:
Отключение автозагрузки программ в Windows 10
В окне Диспетчер задач нажимаете вкладку Автозагрузка. Во вкладке виден список программ, установленных на вашем компьютере, где указано Состояние автозагрузки: включено, или отключено.
Кликаете по программе, у которой нужно отключить автозагрузку. Строка выделится синим цветом 1 . Нажимаете кнопку Отключить 2 и автозапуск этой программы во время загрузки Windows не будет работать.
Кстати, на кнопке 2 , вместо команды Отключить, появится Включить. То есть, если вы, нечаянно, отключили не ту программу, то можете исправить ошибку и, повторным нажатием кнопки, включить автозагрузку этой программы.
www.pc-pensioneru.ru
Как убрать программу из автозагрузки в Windows 7
Автозагрузка в Windows 7 – это автоматическая загрузка программ после запуска операционной системы. Как правило, с помощью автозагрузки запускаются те программы, которые должны работать постоянно, пока включен компьютер. Но, многие разработчики программ злоупотребляют возможностью автозагрузки своих программ. В результате в автозагрузке появляются программы, которые там не должны быть. Со временем количество программ, которые загружаются автоматически, растет и компьютер начинает работать значительно медленней, расходуя большую часть производительности на бесполезную работу. Из этого материала вы узнаете, как убрать программу из автозагрузки в Windows 7 и решить эту проблему.
Используем настройки, чтобы убрать программу из автозагрузки в Windows 7
Убрать программы из автозагрузки в Windows 7 можно несколькими способами. Самый простой способ это открыть настройки программы и отключить функцию автозагрузки.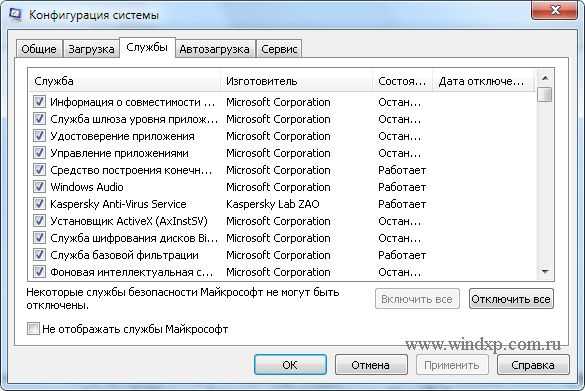 В большинстве случаев этого будет достаточно, для того чтобы программа больше не загружалась со стартом операционной системы.
В большинстве случаев этого будет достаточно, для того чтобы программа больше не загружалась со стартом операционной системы.
Например, для того чтобы убрать программу uTorrent из автозагрузки вам необходимо открыть меню «Настройки – Настройки программы».
А, после того, как откроется окно с настройками программы перейти на вкладку «Общие» и снять отметку напротив функции «Запускать uTorrent вместе с Windows».
Все, после этого останется сохранить настройки нажав на кнопку «OK». Этих простых действий будет достаточно, для того чтобы удалить данную программу из автозагрузки в Windows 7 или любой другой версии Windows. После следующей перезагрузки компьютера программа uTorrent больше не будет загружаться автоматически.
Как убрать программу из автозагрузки в Windows 7 при помощи MSCONFIG
В операционной системе Windows есть отличныя утилита под названием «Конфигурация системы». Она позволяет управлять автозагрузкой, службами, а также другими параметрами операционной системы.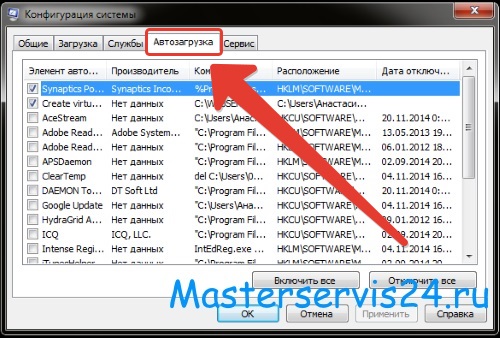 Для того чтобы открыть данную утилиту нужно выполнить команду «MSCONFIG». Это можно сделать через меню «Выполнить» или через поисковую строку в меню Пуск или на стартовом экране с плитками, если вы используете Windows 8.
Для того чтобы открыть данную утилиту нужно выполнить команду «MSCONFIG». Это можно сделать через меню «Выполнить» или через поисковую строку в меню Пуск или на стартовом экране с плитками, если вы используете Windows 8.
Итак, нажмите комбинацию клавиш Windows + R. После этого перед вами должно появиться меню «Выполнить». В этом меню нужно ввести команду «MSCONFIG» и нажать на клавишу ввода.
После этого перед вами откроется утилита «Конфигурация системы». Здесь нужно сразу перейти на вкладку «Автозагрузка».
На данной вкладке вы можете убрать из автозагрузки любую программу. Для этого достаточно снять отметку напротив соответствующей программы. После того как вы сняли отметку не забудьте сохранить настройки нажатием на кнопку «Ok».
Также с помощью утилиты «Конфигурация системы» вы можете отключить не нужные службы. Ведь службы также могут использоваться для автозагрузки программ. Перейдите на вкладку «Службы» и установите отметку напротив функции «Не отображать службы Майкрософт».
После этого вы сможете изучить список программ, которые загружаются как службы и при необходимости отключить некоторые из них. Это делается точно также как и на вкладке «Автозагрузка»: снимаете отметку и сохраняете настройки.
Используем Autoruns чтобы убрать программы из автозагрузки в Windows 7
Также для того чтобы убрать не нужные программы из автозагрузки в Windows 7 вы можете воспользоваться сторонними программами, разработанными специально для решения подобных задач. Одной из наиболее продвинутых программ такого рода является программа Autoruns.
Использовать программу Autoruns довольно просто. Все что вам нужно сделать, это снять отметку напротив программы, которую вы хотели бы убрать из автозагрузки.
Большинство программ, которые находятся в автозагрузке, доступны на вкладке «Logon». А службы можно отключить на вкладке «Services». После снятия отметки, настройки применяются сразу. Так что сохранять, что то не обязательно.
comp-security. net
net
Как добавить или убрать программу из автозагрузки в Windows 7
В данной статье будут рассмотрены различные способы управления автозагрузкой в операционной системе Windows 7. Как известно, некоторые программы автоматически добавляются в автозагрузку во время установки и иногда очень там мешают. Как же убрать программу из автозагрузки и как найти папку автозагрузки в Windows 7?
Именно эти вопросы интересуют многих пользователей. Установив новую операционную систему вы, наверняка, замечали, как быстро включается ПК – за минуту, а то и меньше. Со временем ситуация меняется. Чем больше утилит вы устанавливаете, тем дольше включается компьютер. Дело в том, что многие программы загружаются вместе с Windows, а это не всегда нужно. Например, загружаться с операционкой может антивирусник и любая утилита, которой вы часто пользуетесь. Но если вы включаете Skype или Photoshop раз в неделю или месяц, зачем им постоянно загружаться со стартом ОС – когда надо будет, тогда вы их сами сможете запустить.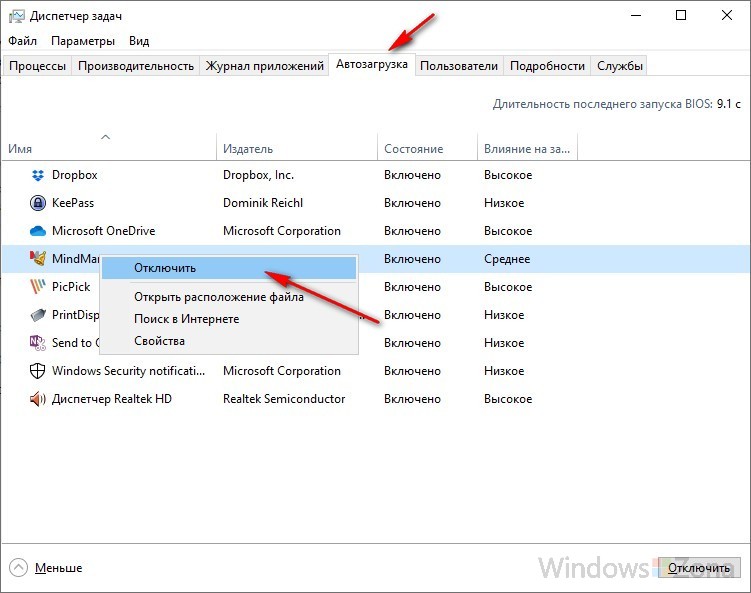
Думаю, вы поняли, для чего важно уметь управлять автозагрузкой в Windows. Из нее можно как убрать все ненужное, так и добавить туда часто используемые программы. Вот об этом и пойдет речь дальше.
Конфигурация системы
Посмотреть, какие программы уже есть в списке, можно в системной утилите «Конфигурация системы» . Чтобы ее запустить откройте окошко «Выполнить» , для этого воспользуйтесь клавишами Win+R . Дальше в поле «Открыть» нужно ввести msconfig и кликнуть «ОК» .
В открывшемся окне нам нужна вкладка «Автозагрузка» . В списке будут отображаться те элементы, запуск которых происходит вместе с операционной системой. Если хотите убрать из автозапуска какую-нибудь программу, снимите напротив нее галочку. Для сохранения изменений жмите «Применить» и «ОК» .
Если вы не знаете, для чего используются определенные элементы, то лучше галочки напротив них не убирайте.
Сразу после этого появится сообщение, что для того, чтобы настройки вступили в силу, ПК нужно перезагрузить. Если ничего не запущено (вы не открыли браузер или какую-нибудь утилиту), то можете это сделать. Если же вы уже начали что-то делать, то выберите «Выход без перезагрузки» .
Если ничего не запущено (вы не открыли браузер или какую-нибудь утилиту), то можете это сделать. Если же вы уже начали что-то делать, то выберите «Выход без перезагрузки» .
Папка в Пуске
Если вас интересует, где находится папка автозагрузки в Windows 7, то откройте «Пуск» и выберите «Все программы» .
Дальше в списке найдите папку с подходящим названием и нажмите по ней. Как видите, у меня там пусто. У вас может быть также, или будут указаны программы, загружаемые вместе с ОС.
Для того чтобы добавить или убрать из автозагрузки программу, нажмите по полю правой кнопкой мышки и из контекстного меню выбирайте «Проводник» – это позволит настроить ее для текущего пользователя. Если нужно изменить параметры для всех учетных записей, тогда выберите «Проводник в общее для всех меню» .
После этого откроется папка автозагрузки. Она может быть пустой, или там могут быть ярлыки различных программ. Если хотите убрать автозагрузку программ, то просто удалите соответствующие им ярлыки. Если нужно добавить программу в автозагрузку, то перенесите в эту папку ее ярлык.
Если нужно добавить программу в автозагрузку, то перенесите в эту папку ее ярлык.
Обратите внимание – это должен быть не файл с расширением *.exe , а именно ярлык (на изображении в левом нижнем углу будет небольшая стрелочка).
Есть еще один вариант, как открыть рассмотренные выше папки, например, если в разделе «Все программы» нужный пункт вы так и не нашли. Снова зайдите в «Пуск» и в строку поиска введите shell:startup . Дальше в результатах кликните по найденной папке.
Используя указанную команду, откроется папка автозагрузки для текущего пользователя. Это можно понять, кликнув в строке адреса. Начинаться он будет с: C:UsersИмя_пользователяAppData… Добавляйте или удаляйте из нее ярлыки.
Если нужно открыть папку для всех пользователей, то введите команду: shell:common startup . Теперь у открывшейся папки адрес будет начинаться с: C:ProgramDataMicrosoftWindows…
Удаление программ через реестр
Найти все загружаемые вместе с Windows программы вы сможете и в реестре.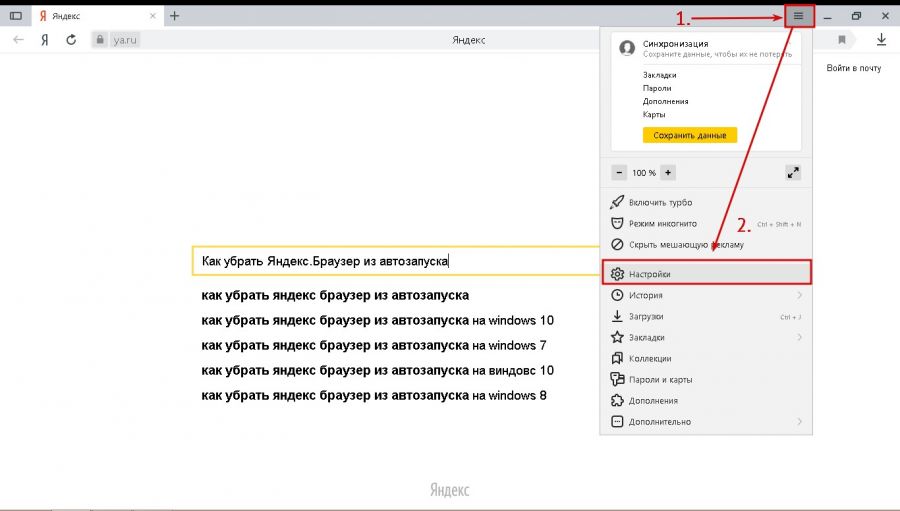 Чтобы его открыть нажимайте комбинацию Win+R и пишите команду regedit . Нажимайте «ОК» .
Чтобы его открыть нажимайте комбинацию Win+R и пишите команду regedit . Нажимайте «ОК» .
Если хотите посмотреть, что входит в автозагрузку для текущей учетной записи, то в дереве слева нужно открыть следующий путь:
В окне справа будут показаны файлы, включенные в автозагрузку. Чтобы удалить ненужное, кликните по нужному полю правой кнопкой мыши и в контекстном меню жмите «Удалить» .
Чтобы удалить программу из автозагрузки для всех учетных записей компьютера, перейдите по пути:
Также кликайте по тому, что хотите убрать, правой кнопкой, и выбирайте «Удалить» .
Это реестр, поэтому если не нашли в нем знакомых утилит (вроде Skype, AdobeReader), то лучше ничего не трогать.
Использование специальной утилиты
Отключить автозагрузку программ в Windows, или добавить их туда, можно и с помощью различных программ. Самая популярная CCleaner, прочесть подробнее про нее можно, перейдя по ссылке. У нее много функций, чаще всего ее используют для деинсталляции утилит и очистки ПК, и она бесплатная.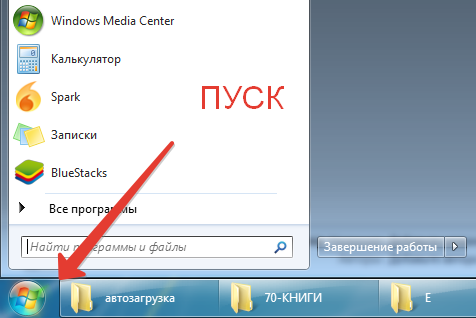
Сейчас давайте рассмотрим еще одну – Autorun Organizer. Скачивайте ее по ссылке с Яндекс Диска и устанавливайте: https://yadi.sk/d/El2w3LVgXSYvKw.
Обратите внимание на последний шаг Мастера установки. Здесь будет четыре пункта: «Запустить» , «Отключить проверку на вирусы» и что-то еще. Я убрала галочки со всех этих пунктов.
Вверху будет три вкладки: «Главные разделы автозапуска» , «Все разделы» , «Пользовательские» . Если выбрать последний вариант, то в выпадающем списке можно указать, какие разделы показать (отмечены галочкой), а какие скрыть.
В окне отображаются все программы из автозагрузки для выбранных разделов. Если напротив какой-то стоит восклицательный знак, то ее можно оптимизировать. Для этого нажмите или на саму запись, или на кнопку «Подробности» , расположенную внизу.
Зачастую, утилита советует оптимизировать поиск и обновление программ. Например, поиск обновлений будет происходить не сразу после загрузки ОС, чтобы она не тормозила, а спустя 10 минут (время вы выбираете сами). Чтобы убрать любую запись из списка, нажмите напротив нее на крестик. Для всего остального выбираем «Провести оптимизацию» .
Чтобы убрать любую запись из списка, нажмите напротив нее на крестик. Для всего остального выбираем «Провести оптимизацию» .
Если после оптимизации вы все равно находите лишние программы, то выделяйте их и выбирайте, что с ними делать: «Удалить» или «Временно отключить» .
Все удаленные записи можно найти, кликнув по кнопке «Центр отмены изменений» . Если вам что-то понадобится, то выделите соответствующую запись и нажмите «Отменить изменение» .
Помимо удаления в Autorun Organizer можно включить автозагрузку нужной программы. Для этого нажмите на кнопку «Добавить» . Дальше укажите «Путь» к исполняемому файлу нужной утилиты (у него должно быть *.exe расширение) и добавьте название.
Потом кликните по кнопке «Вперед» и укажите, в какой ветке реестра создать запись. Чаще всего это будет для локального пользователя, поэтому выберите вариант, который начинается с HKEY_CURRENT_USERSoftware…
Изменение настроек в программе
Ну и напоследок самый простой вариант.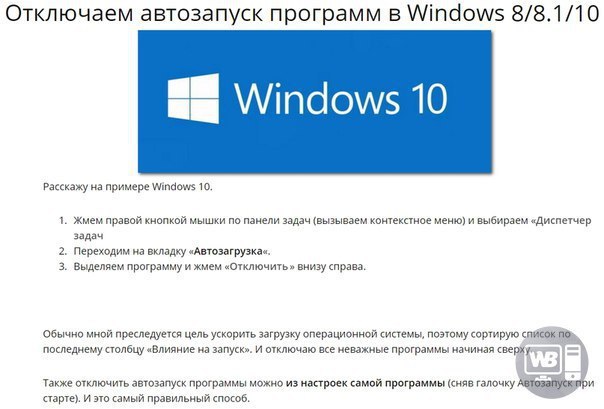 Если вы устанавливаете программу, но знаете, что пользоваться ей будете не часто, зайдите в ней в «Параметры» или «Настройки» . Дальше найдите там пункт «Запускать при включении компьютера» , или «Запуск с Windows» и подобное. Снимите напротив данного пункта галочку и сохраняйте изменения.
Если вы устанавливаете программу, но знаете, что пользоваться ей будете не часто, зайдите в ней в «Параметры» или «Настройки» . Дальше найдите там пункт «Запускать при включении компьютера» , или «Запуск с Windows» и подобное. Снимите напротив данного пункта галочку и сохраняйте изменения.
На этом все. Теперь вы знаете не только о том, где находится автозагрузка в Windows, но и как убрать оттуда все лишнее, или же добавить нужную программу.
comp-profi.com
Автозагрузка в Windows 7
Приветствую, друзья! Рад видеть Вас на страницах Nejalko.ru. Сегодня у нас небольшая, но очень полезная статья. Мы разберемся с тем, что такое автозагрузка в Windows 7, как ей управлять и какие программы (компоненты) не стоит убирать с автозагрузки в данной системе. В конце статьи затронем вопрос автозагрузки в Windows XP, поэтому не торопитесь закрывать страницу, если работаете не с Windows 7.
Если Вы спросите меня, что дадут манипуляции с автозагрузкой в любой Windows, то я однозначно отвечу — ускорение работы Вашего ПК, ускорение его загрузки, а, иногда, разгрузку интернет-канала.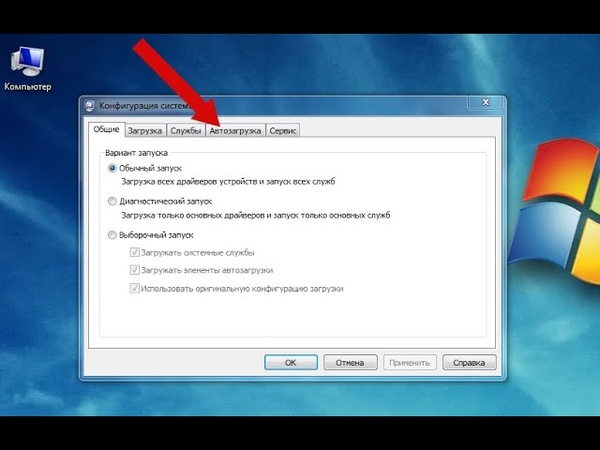 Бывают такие вредные программки, которые после загрузки системы и подключения интернета «идут в сеть», начинают искать обновления, проверяют различные суммы (проверка лицензии, валидности), ищут рекламные предложения создателей и тому подобное. Причем этим занимаются обычно те модули программы, которые Вы в работе вообще можете никогда не использовать, ибо созданы они именно для вышеперечисленных задач. Соответственно, избавиться от них можно и нужно.
Бывают такие вредные программки, которые после загрузки системы и подключения интернета «идут в сеть», начинают искать обновления, проверяют различные суммы (проверка лицензии, валидности), ищут рекламные предложения создателей и тому подобное. Причем этим занимаются обычно те модули программы, которые Вы в работе вообще можете никогда не использовать, ибо созданы они именно для вышеперечисленных задач. Соответственно, избавиться от них можно и нужно.
То есть, главная задача настройки автозагрузки — ускорение загрузки и работы Вашего компьютера.
Метод, который мы будем использовать для работы с автозагрузкой в Windows 7 стандартный, но при этом имеет ряд преимуществ перед остальными:
- легок в использовании;
- не требует дополнительного ПО;
- подходит практически в любом случае;
- дает возможность исправить свою же ошибку;
- подойдет пользователю любого уровня.
Заманчиво, не так ли? Давайте перейдем непосредственно к настройке автозагрузки.
Автозагрузка в Windows 7
Работать мы будем через встроенную системную утилиту MSConfig, которая имеется в любой современной системе Windows (тут можно почитать про установку Windows 7). Получить доступ к данной утилите очень просто. Необходимо нажать кнопку «Пуск», внизу списка найти поле для ввода поискового запроса (то, в котором написано «Найти программы и файлы«. Те пользователи, которые работали с Windows XP наверняка помнят, что там была утилита с названием «Выполнить», на Windows 7 она тоже есть, но также эту функцию может выполнить поле поиска. Так оно выглядит, если кто-то вдруг не смог найти.
Также можно вызвать поле выполнения команд с помощью комбинации кнопок «Win+R» на клавиатуре, смысл действий одинаков
Ставим туда курсор, пишем английскими буквами «msconfig» без кавычек (можете скопировать отсюда) и нажимаем Enter для «Выполнить», а для поиска выбираем нужное
Не знаю почему, но иногда по нажатию Enter в поле поиска, вместо запуска утилиты система начинает искать само слово. В таком случае просто кликните по названию мышкой.
В таком случае просто кликните по названию мышкой.
Сама команда «MSCONFIG» может быть расшифрована, как «Microsoft Configurator», специальная утилита для управления некоторыми важными моментами работы Windows.
Итак, после запуска MSConfig, мы увидим такое окно:
Нам нужна вкладка «Автозагрузка», отмеченная красной стрелочкой. Переходим на нее и видим примерно следующее (набор программ у всех будет разный):
Как Вы можете видеть, у меня в автозагрузке установлены только те приложения, которые выбрал я сам. Если кому интересно, то загружается у меня: утилита графического адаптера, драйвера клавиатуры, мышки, программа для создания скриншотов (тут я писал об одной из них), служба Google, которая отвечает за поисковую систему по умолчанию (google toolbar notifier), антивирус avast, виртуальный диск локального сервера Denwer и «клавиатурная переключалка» Punto Switcher.
Обратите внимание, на скриншоте видно, сколько всяких «помощничков» в автозагрузку устанавливает компания Adobe. При загрузке они весьма сильно напрягают систему, а толку от них чуть.
При загрузке они весьма сильно напрягают систему, а толку от них чуть.
Если Вы видите окно автозагрузки первый раз, то можно и испугаться, но не стоит, немного времени и все станет более менее понятным. Можно просто погуглить названия тех программ, которые прописались в автозагрузку у Вас, чтобы выяснить их назначение.
На скриншоте я отметил стрелочками наших помощников.
Первая вкладка выводит название элемента автозагрузки. Зачастую этого хватает, чтобы понять, какая программа использует автозагрузку.
Если все же непонятно, то можно изучить вкладку «Команда» — данная вкладка показывает нам расположение файла, который автоматически загружается. Чем это поможет нам? Например, тем, что можно пройти по этому пути и изучить папку, в которой находится файл программы. Иногда это помогает, так как папка может иметь фирменное название, а файл нет. Также некоторые программы одного производителя устанавливаются в общую папку, а затем распределяются по собственным подкаталогам. Например, тот же Adobe установит Photoshop и Reader в общую папку — чтобы убрать из автозагрузки именно нужную программу мы просто пройдем по пути, который выводится в окне автозагрузки и увидим, где и что находится.
Например, тот же Adobe установит Photoshop и Reader в общую папку — чтобы убрать из автозагрузки именно нужную программу мы просто пройдем по пути, который выводится в окне автозагрузки и увидим, где и что находится.
И, наконец, вкладка «Расположение» указывает нам, в какой раздел реестра устанавливается программа для последующих автозагрузок. Это уже может быть полезным тем, кто чувствует себя уверенно в реестре системы Windows и способен корректно исправлять информацию, не «лишая жизни» многострадальную Windows каждый раз.
Для тех, кто не уверен в своих силах я совсем не советую что-то менять в реестре. Скажу только, что за автозагрузку программ в Windows отвечает директория с названием «Run» — из нее можно убрать автозагрузку не менее эффективно, чем из нашего интерфейса утилиты MSConfig.
Стоит упомянуть, что бывают программы, в которых есть собственная настройка для запуска вместе с системой, например, uTorrent. И сколько бы Вы не убирали его из автозагрузки, он будет запускаться, пока Вы не отключите эту настройку в самом uTorrent
Также в раздел автозагрузки легко может прописаться какой-нибудь неуклюжий вирус, который не умеет маскироваться. И тогда у Вас там может появиться что-то несуразное, например, «Программа» или «Компонент Windows». В общем, вариации бывают, проглядывайте список автозагрузки изредка.
И тогда у Вас там может появиться что-то несуразное, например, «Программа» или «Компонент Windows». В общем, вариации бывают, проглядывайте список автозагрузки изредка.
Особенности автозагрузки в Windows XP
В общем-то, описанное выше подходит и к системе Windows XP за несколькими исключениями. Первое из них — набирать команду вызова утилиты MSConfig мы будем только в поле «Выполнить», а не в поисковом поле. А второе исключение — в Windows XP (как ее установить написано в данной статье) Вы всегда должны оставлять в автозагрузке службу CTFMON. Данная служба отвечает за работу языковых средств Windows и MS Office, а также управляет средствами ввода информации. Ради любопытства, конечно, можно ее отключить, но советую не наживать себе проблем на ровном месте.
После того, как Вы убрали/поставили галочки на всех нужных пунктах, нажмите «Применить», затем «ОК». Для применения изменений можно сразу перезагрузить машину. После перезагрузки Вы увидите окно, сообщающее об изменениях, чтобы не видеть его каждую последующую перезагрузку поставьте галочку в данном окне и нажмите «ОК».
Для пользователей, которые еще не полностью освоились в работе с компьютером оптимальным вариантом будет исключение из автозагрузки по 1-2 программы за раз. Можно конечно отключить весь список, но тогда будет сложнее понять, чего лишнего Вы отключили.
В отличие от XP в Windows 7 можно убрать с автозагрузки любую программу, просто потому, что жизненно важные утилиты и компоненты разработчики туда не стали выносить (и это помогает многим не «убить» систему).
Также не рекомендую Вам убирать с автозагрузки антивирусное обеспечение — запустить антивирус можно, конечно, и из интерфейса Windows, но про это можно просто забыть, а плата за пойманный вирус иногда слишком высока. Кстати, что делать с вирусной угрозой — я писал в этой статье.
Надеюсь, данная статья поможет настроить автозагрузку Windows 7 оптимально и немного ускорить свой компьютер. Если возникают какие-либо вопросы, проблемы или предложения — милости просим в комментарии, отвечаю всем обязательно.
Поделиться в соцсетях
Заставить Windows 7 выгружать элементы из памяти (не Superfetch)
Задавать вопрос
спросил
Изменено
6 лет назад
Просмотрено
5к раз
Вопрос как принудительно переставить Windows 7 на УДАЛИТЬ элементов из моей оперативной памяти, когда они больше не используются.
Поскольку этот вопрос встретил 100% сопротивление, я собираюсь уточнить этот вопрос раз …
Этот вопрос НЕ наоборот, не , почему я должен покупать больше памяти, , а не , почему я должен убить мой SSD файлом подкачки, потому что это не 1985 год, а 16K не стоит пять тысяч, это , а не о том, почему я должен оставлять файлы в памяти, которые явно не используются, и это НЕ любые дебаты. С этим на пути к компетентным вычислениям …
Я только начинаю играть в Elder Scrolls Online и с 8 ГБ ОЗУ, отключенным файлом подкачки и отключенным Superfetch, не должно быть причин, по которым 2 ГБ от ESO и 1 ГБ от Firefox должны означать, что я у нас закончилась оперативная память. Windows 7 ОЧЕНЬ явно оставляет элементы в памяти, хотя я ЯВНО отключил службу Superfetch.
Пример: с помощью RamMap я вижу, что после очистки всей памяти все еще есть 111 мегабайт, которые в настоящее время используются файлом фильма, который я смотрел за ужином три дня назад.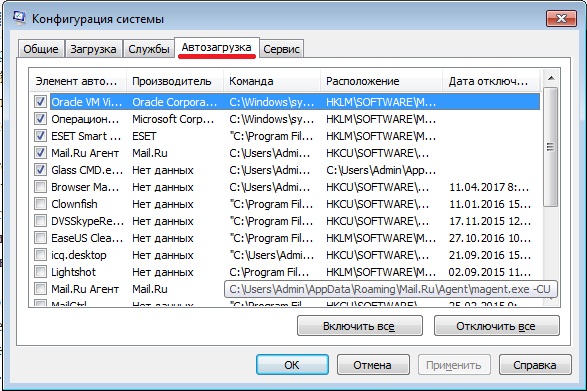 .. не ПОЧЕМУ, а КАК я могу предотвратить бездумную трату оперативной памяти Windows?
.. не ПОЧЕМУ, а КАК я могу предотвратить бездумную трату оперативной памяти Windows?
Другими словами, как заставить Windows выгружать файлы из оперативной памяти, когда программы, которые их использовали, сами были закрыты? Пожалуйста, отвечайте, только если вы планируете не отклоняться от моего ОЧЕНЬ четко сформулированного вопроса. Windows — это собственная проблема, когда она жалуется, что у меня мало оперативной памяти, когда у меня ее много, и она просто тратит ее впустую.
- windows-7
- память
- твердотельный накопитель
- 64-разрядная версия
12
Вы используете «неподдерживаемую» 1 конфигурацию Windows, я не думаю, что есть что-то встроенное, чтобы открыть доступ к пользовательскому уровню, что может очистить кеш файлов.
Я думаю, что ваш единственный вариант — написать пользовательскую программу 2 , которая может иметь более прямой доступ к диспетчеру кэша Windows и сможет очищать эти буферы. Скорее всего, вам придется использовать недокументированные вызовы API, поэтому вам не будет гарантировано, что ваша программа не сломается при обновлении Windows 9.0057 3 .
Скорее всего, вам придется использовать недокументированные вызовы API, поэтому вам не будет гарантировано, что ваша программа не сломается при обновлении Windows 9.0057 3 .
Если бы я собирался это сделать, я бы начал с книги «Внутреннее устройство Windows» Марка Руссиновича 4 и прочитал главу 11 «Диспетчер кэша», чтобы увидеть, какие внутренние вызовы API делает Windows.
1. Не то, чтобы вы не могли его использовать, это просто сама винда и программы, написанные для винды, не пишутся с вашей конфигурацией как соображение как ограничение.
2. Или найти уже написанную программу.
3. Крайне маловероятно, что он сломается, более вероятно, что он сломается в основных версиях Windows, но обновление Windows также имеет небольшой шанс сломать его.
4. Тот же человек, который сделал RamMap
1
Попробуйте RamMap — пустой список ожидания
1
Вам может не понравиться этот ответ, но. .. создайте небольшой файл подкачки. Даже не имеет значения, где вы его поместите (хотя SSD лучше, и нет, вы не убьете свой SSD в ближайшее время), так как с таким количеством оперативной памяти он не будет использоваться так много (вы, конечно, не должны ничего замечать если все работает правильно), но это должно решить вашу проблему.
.. создайте небольшой файл подкачки. Даже не имеет значения, где вы его поместите (хотя SSD лучше, и нет, вы не убьете свой SSD в ближайшее время), так как с таким количеством оперативной памяти он не будет использоваться так много (вы, конечно, не должны ничего замечать если все работает правильно), но это должно решить вашу проблему.
Если это не работает, что-то не так с вашей настройкой. С 8 ГБ оперативной памяти и кучей приложений в фоновом режиме с компьютером, который работает 24/7, у меня никогда не было проблем с «нехваткой памяти» с ESO (или чем-то еще в этом отношении, но у меня, конечно, есть файл подкачки)
Каждый файл, который больше не используется программой, перемещается в резервную часть памяти. И это относится и к файлам ESO.
Есть программа, которая может свернуть резервную часть памяти. Смотрите эту тему:
http://forum.sysinternals.com/rammap-empty-standby-list_topic27297_post132769.html
Добавьте программу в планировщик заданий, и все готово.
Windows отслеживает файлы, которые вы открываете/используете, например. в «Последних документах». Например. тот фильм, который вы смотрели. Решение: ежедневно очищайте папку «C:\prefetch» и «Последние документы» (например, с помощью Ccleaner от Piriform).
в «Последних документах». Например. тот фильм, который вы смотрели. Решение: ежедневно очищайте папку «C:\prefetch» и «Последние документы» (например, с помощью Ccleaner от Piriform).
Установите Cleanmem от PcWinTech. Это уменьшает использование памяти.
Вы можете включить файл подкачки с установленным SSD, но тогда вам нужно использовать символическую ссылку для перенаправления трафика данных в файл подкачки и из него на другой диск.
http://blog.superuser.com/2011/05/10/maximizing-the-lifetime-of-your-ssd/
Ошибка в управлении памятью Windows. В некоторых особых случаях Windows отказывается освобождать память из резервной части памяти. Когда программы запрашивают дополнительную память, они не получат ее из резервной памяти. Тогда у пользователя будут проблемы. например компьютер дает сбой.
Я столкнулся с той же проблемой в среде VMware vSphere, где виртуальная машина Windows с небольшим объемом ОЗУ (1 ГБ) использовала относительно большой объем памяти для кэширования, что вызывало срабатывание предупреждений об использовании памяти виртуальной машины в vCenter. Следующий инструмент можно включить в запланированную задачу, чтобы, среди прочего, периодически очищать резервный список.
Следующий инструмент можно включить в запланированную задачу, чтобы, среди прочего, периодически очищать резервный список.
https://wj32.org/wp/software/empty-standby-list/
Зарегистрируйтесь или войдите в систему
Зарегистрируйтесь с помощью Google
Зарегистрироваться через Facebook
Зарегистрируйтесь, используя электронную почту и пароль
Опубликовать как гость
Электронная почта
Требуется, но не отображается
Опубликовать как гость
Электронная почта
Требуется, но не отображается
Нажимая «Опубликовать свой ответ», вы соглашаетесь с нашими условиями обслуживания и подтверждаете, что прочитали и поняли нашу политику конфиденциальности и кодекс поведения.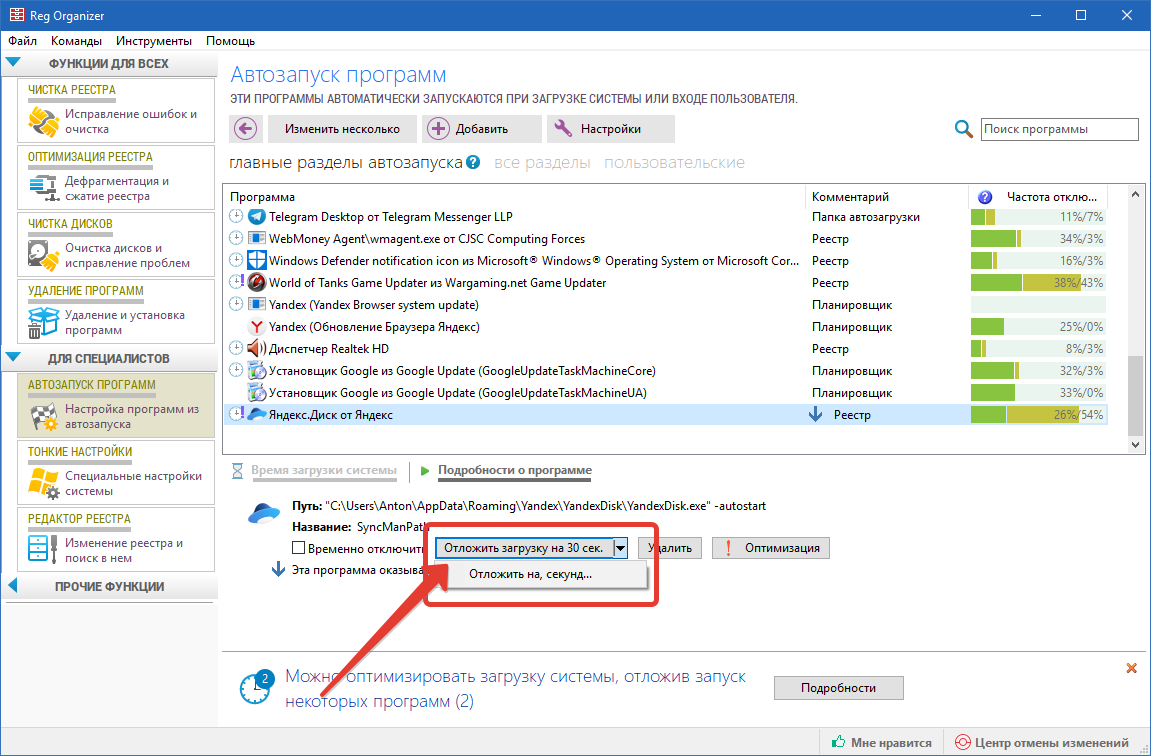
6 лучших способов исправить зависание Windows 7 при запуске Windows
Автор Jenefey Aaron , Microsoft официально не поддерживает Windows 7 с 2015 года, поскольку теперь она ориентирована на Windows 10. Однако многие пользователи выбирают Windows 7, поскольку она более стабильна и очень проста в использовании. Тем не менее, мы не можем забывать тот факт, что в Windows 7 есть некоторые проблемы, такие как зависание Windows 7 при запуске Windows. И сегодня мы увидим некоторые из лучших решений проблемы «Windows 7 зависает при запуске».
Способ 1: Запустите Windows 7 в безопасном режиме и перезапустите
Чтобы решить проблему «Windows 7 зависает после запуска», запустите систему Windows 7 в безопасном режиме. Теперь перезагрузите систему в обычном режиме. Просто запустив систему Windows 7 в безопасном режиме, вы просто удивитесь, и вам не нужно делать что-либо еще. С помощью этого метода, если какое-либо из обновлений Windows или какое-либо другое обновление зависает, это решается с помощью безопасного режима, так как простой принудительный перезапуск не сработает.
Способ 2. С помощью установочного компакт-диска Windows 7 выполните восстановление системы
Если проблема «Зависание Windows 7 при запуске» не устранена в безопасном режиме, попробуйте восстановить систему с помощью установочного компакт-диска Windows 7. Для этого откройте окно командной строки, нажав Shift+F10. Теперь введите bootrec.exe /fix в окне командной строки. Вероятно, это должно решить вашу проблему.
Способ 3: восстановление системы Windows 7
Следующая загрузка Windows 7, зависшая при запуске Windows Fix, является восстановлением системы. И если вы сделали резервную копию всей системы, этот метод теперь более удобен для вас. Выполните следующие шаги, чтобы восстановить вашу систему.
Способ 4: проверьте и устраните любые проблемы с жестким диском
Если описанный выше метод восстановления системы не помог решить проблему с зависанием Windows 7 при запуске с логотипом, попробуйте, если есть какие-либо проблемы с жестким диском. И если вы найдете их, выполните следующие шаги, чтобы решить проблему.
И если вы найдете их, выполните следующие шаги, чтобы решить проблему.
- Сначала запустите Windows 7 в обычном режиме. Нажмите клавишу F8, прежде чем отобразится логотип загрузки Windows. Вам будут предоставлены различные варианты загрузки Windows.
Выберите опцию «Восстановить компьютер» и наберитесь терпения, пока режим восстановления Windows 7 не будет готов.
Нажмите «ОК», когда будет предложено выбрать клавиатуру. Выберите свою учетную запись, когда будет предложено выбрать учетную запись, а затем нажмите «ОК». Введите пароль, если он установлен. Теперь вы можете увидеть параметры восстановления системы; выберите Командная строка.
- При этом будет открыто окно командной строки. Теперь просто введите chkdsk/f. При этом ваш жесткий диск будет просканирован на наличие ошибок, и в случае обнаружения каких-либо ошибок он также попытается их исправить. Вы даже можете попробовать «chkdsk/r» для сканирования и исправления ошибочных секторов.

- Теперь просто перезагрузите компьютер.
Способ 5: проверьте батарею CMOS и CMOS
Еще один способ решить проблему «зависания компьютера после запуска Windows 7» — проверить CMOS и CMOS Battery. Неправильная настройка BIOS может привести к зависанию Windows при запуске. CMOS — это микросхема последовательной или параллельной флэш-памяти R/W на материнской плате. Он хранит данные о пользовательских настройках и конфигурации оборудования. Чтобы очистить CMOS, сначала очистите память BIOS материнской платы. Для этого просто извлеките батарейку CMOS на несколько минут. Это приведет к сбросу настроек BIOS и возврату всех параметров к заводским уровням по умолчанию.
Кроме того, разряженная батарея CMOS также может привести к зависанию Windows 7 при запуске экрана Windows. Для этого попробуйте заменить неисправную батарейку CMOS, если компьютеру больше 2–3 лет.
Способ 6: лучшее решение для Windows 7, зависшей при запуске Windows Logo
Последним решением проблемы «зависание Windows 7 при запуске Windows» является Windows Boot Genius. Инструмент, без сомнения, поможет вам быстро и легко избавиться от вашей проблемы. Следуйте приведенным ниже простым шагам, чтобы решить вашу проблему.
Инструмент, без сомнения, поможет вам быстро и легко избавиться от вашей проблемы. Следуйте приведенным ниже простым шагам, чтобы решить вашу проблему.
Запустите Windows Boot Genius на своем компьютере. Обязательным компонентом для дальнейшего процесса является загрузочный диск, поэтому его необходимо подготовить. Вы можете сделать это, используя уже подготовленный DVD/CD/флешку. Для флешки подключите флешку через порт USB. Для CD/DVD вставьте диск в драйвер CD-Rom. Нажмите «Создать загрузочный диск сейчас», чтобы начать запись ремонтного диска.
Вставьте этот компакт-диск в систему/компьютер, где возникла проблема. Постоянно нажимайте F12, чтобы загрузить компьютер с CD/USB. Нажмите Enter, чтобы перейти на страницу интегрированной программы.
После загрузки компьютера с USB/CD отобразится интерфейс программного обеспечения. Теперь вам нужно выбрать правильную причину проблемы с вашим компьютером. Теперь просто следуйте инструкциям на экране, чтобы решить проблему.


 Зачем нужно отключать автозагрузку программ
Зачем нужно отключать автозагрузку программ

