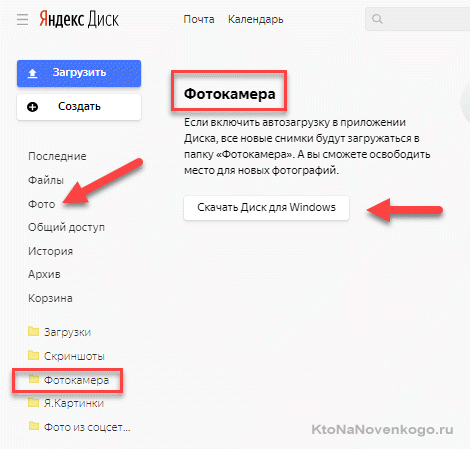Яндекс диск как установить на другой диск: Перемещение файлов и папок — Яндекс Диск (web). Справка
Содержание
Загрузить файлы и папки на Диск
Вы можете загружать на свой Диск:
- Файлы
Максимальный размер одного файла для загрузки на Диск:
На бесплатном тарифе — 1 ГБ.
На платных тарифах Яндекс 360 Премиум — 50 ГБ. Загружать на Диск файлы больше 10 ГБ можно только через программу Яндекс Диск. Но мы рекомендуем пользоваться программой Диска для файлов размером больше 2 ГБ — так скорость загрузки будет выше.
Примечание. Если размер файла превышает максимум для вашего тарифа, попробуйте заархивировать его. Если размер архива по-прежнему велик, создайте многотомный архив так, чтобы размер одного тома не превышал ограничение.
- Папки
Перетащите на страницу Диска или скопируйте в программу Яндекс Диск любую папку из вашего компьютера, и она автоматически загрузится на сервер со всем содержимым.
Ограничение. Если в папке содержатся файлы размером больше 1 ГБ, при загрузке на бесплатном тарифе они будут пропущены — папка загрузится без них.

Чтобы загрузить файлы в отдельную папку с помощью мобильного приложения, сначала создайте нужную папку, а затем откройте ее.
- Загрузка с помощью браузера
- Загрузка с помощью программы Яндекс Диск
- Загрузка с iOS и Android
- Копирование публичных файлов и папок на свой Диск
- Проблемы с загрузкой
Перейдите на страницу сервиса.
Откройте папку на Яндекс Диске, в которую вы хотите добавить файлы.
Перетащите на страницу отдельные файлы или всю папку целиком (для загрузки отдельных файлов также можно использовать кнопку Загрузить на панели слева или в контекстном меню).
Примечание. С помощью браузера папки можно загружать только в Яндекс Браузере версии 1.7 и выше, Google Chrome версии 25.0 и выше, Opera версии 17.0 и выше, в Mozilla Firefox версии 48.0 и выше, в браузерах на основе проекта Gecko версии 48.0 и выше. Если вы используете другой браузер, загружайте папки с помощью программы Яндекс Диск.

Вы можете продолжить загрузку в фоновом режиме — для этого нажмите Свернуть. Загрузку тех файлов, которые еще не успели загрузиться до конца, можно отменить — нажмите → Отменить загрузки.
Вы также можете поделиться ссылкой на файл сразу после его загрузки.
Чтобы загружать файлы с компьютера, установите программу Яндекс Диск и копируйте нужные файлы в папку, которую создает программа.
Все файлы и папки, появившиеся в папке Яндекс Диска на вашем компьютере, автоматически будут загружаться на Диск — данные синхронизируются.
Примечание. Файлы размером больше 1 ГБ будут сохранены на Диск только при наличии Яндекс 360 Премиум.
Подробнее о работе программы Яндекс Диск читайте в разделе Яндекс Диск для компьютера.
Мобильные приложения Яндекс Диска позволяют загружать как уже имеющиеся на телефоне файлы, так и делать фотографии, сразу сохраняя их на Диск.
Чтобы загружать файлы с телефона или планшета, установите мобильное приложение Диска. О том, как загрузить файлы с помощью приложения, см. в разделах для iOS и Android.
О том, как загрузить файлы с помощью приложения, см. в разделах для iOS и Android.
Если с вами поделились ссылкой на файл или папку, которые хранятся на Яндекс Диске, вы можете скопировать их на свой Диск.
Примечание. Копирование будет недоступно, если владелец файла или папки установил запрет на скачивание по ссылке.
Чтобы скопировать файл или папку, перейдите по полученной ссылке и нажмите кнопку Сохранить на Яндекс Диск. Файл или папка будут помещены в папку Загрузки вашего Диска.
В папку Загрузки вы можете перейти из панели слева.
- Файл определился как вирус
- Не загружается файл на сервер
- Не загружается папка на сервер
- Скорость загрузки очень низкая
- Вижу сообщение «Вы достигли ограничения по загрузке файлов»
Все файлы размером до 1 ГБ, создаваемые, загружаемые или уже хранящиеся на Яндекс Диске, проверяются антивирусной программой Яндекс Диска. Если антивирус посчитал файл подозрительным, скорее всего, файл действительно заражен.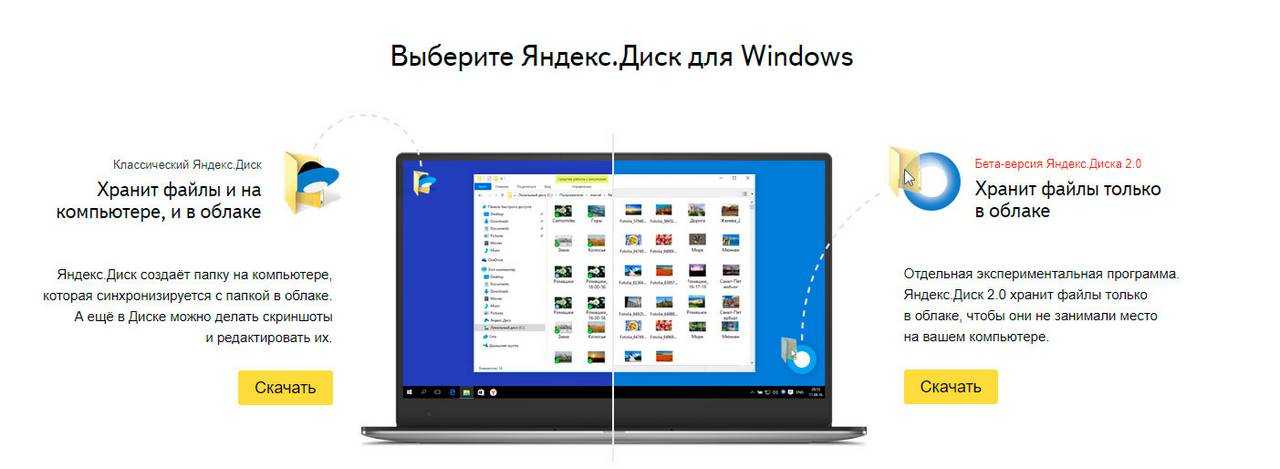
Примечание. Вирусные базы разных антивирусных программ могут отличаться друг от друга. Это значит, что один антивирус может не найти вирусов в файле, а другой антивирус пометит файл вирусным.
Вы можете самостоятельно проверить файл на сервисе Virus Total, где файлы проверяются десятками разных антивирусных систем.
Ошибка при загрузке файла может появляться, потому что:
- Размер файла больше допустимого
Больше 1 ГБ (Яндекс 360 Премиум не подключен)
Если при загрузке файла вы получаете сообщение об ошибке «Слишком большой файл», убедитесь, что его размер не превышает 1 ГБ — максимально возможный размер для загрузки при отсутствии Яндекс 360 Премиум. Для загрузки файлов размером до 50 ГБ подключите Яндекс 360 Премиум.
Больше 10 ГБ (для Яндекс 360 Премиум)
Файл такого размера нельзя загрузить с помощью браузера. 10 ГБ — максимально возможный размер для отправки через веб-интерфейс.
 Для загрузки файлов от 2 до 50 ГБ рекомендуем использовать программу Яндекс Диск.
Для загрузки файлов от 2 до 50 ГБ рекомендуем использовать программу Яндекс Диск.- Место на Диске закончилось
Место могло закончиться на вашем Диске или, если вы участник общей папки, на Диске владельца папки.
Когда на Диске заканчивается свободное место, доступ к нему ограничивается. Чтобы снять ограничения, вам нужно удалить лишние файлы, очистить корзину (файлы в ней тоже занимают место) или купить дополнительное место. Иначе через 44 дня доступ к Диску будет полностью заблокирован, а еще через 6 месяцев все ваши файлы будут удалены навсегда. Подробнее об этом см. в разделе Место на Диске.
Ошибка при загрузке папки может появляться, потому что:
- Содержимое папки изменилось во время загрузки
Пока папка загружалась, файлы в этой папке были перемещены или удалены. Если файлы перемещает или удаляет другая программа, закройте ее. После этого попробуйте загрузить папку заново.
- В папке есть файлы больше 1 ГБ (для бесплатного тарифа)
Если в папке содержатся файлы размером больше 1 ГБ, на бесплатном тарифе они не загрузятся.
 Для увеличения лимита загрузки до 50 ГБ подключите Яндекс 360 Премиум.
Для увеличения лимита загрузки до 50 ГБ подключите Яндекс 360 Премиум.- В папке есть файлы больше 10 ГБ (для тарифов Яндекс 360 Премиум)
Загружать на Диск файлы больше 10 ГБ можно только через программу Яндекс Диск. Но мы рекомендуем пользоваться программой Диска для файлов размером больше 2 ГБ — так скорость загрузки будет выше.
- В этой папке большая вложенность папок
Попробуйте заархивировать эту папку и загрузить на Диск получившийся архив. Также вы можете загружать папки через программу Яндекс Диск.
- Ваш браузер не поддерживает загрузку папок
Папки можно загружать только в Яндекс Браузере версии 1.7 и выше, Google Chrome версии 25.0 и выше, Opera версии 17.0 и выше. Если вы используете другой браузер, загружайте папки с помощью программы Яндекс Диск.
- Нет прав на чтение папки или файла
Если вы — администратор компьютера, измените права. Если нет, то такую папку загрузить на Диск не получится.

- Длинное или нестандартное название папки или файла
Попробуйте заархивировать эту папку и загрузить на Диск получившийся архив.
- Место на Диске закончилось
Место могло закончиться на вашем Диске или, если вы участник общей папки, на Диске владельца папки.
Когда на Диске заканчивается свободное место, доступ к нему ограничивается. Чтобы снять ограничения, вам нужно удалить лишние файлы, очистить корзину (файлы в ней тоже занимают место) или купить дополнительное место. Иначе через 44 дня доступ к Диску будет полностью заблокирован, а еще через 6 месяцев все ваши файлы будут удалены навсегда. Подробнее об этом см. в разделе Место на Диске.
Самая распространенная причина низкой скорости скачивания файлов — это использование прокси-сервера или дополнительного файрвола помимо стандартного брандмауэра Windows. В этом случае попробуйте их временно отключить.
Такое сообщение означает, что в текущем периоде вы загрузили на Диск предельный объем файлов и теперь для вас действует временное ограничение на загрузку — вы можете только просматривать и скачивать файлы. Ограничение будет снято с наступлением следующего 30-дневного периода, когда лимит загрузки обновится. Подробнее об этом см. в разделе Месячный лимит загрузки файлов.
Ограничение будет снято с наступлением следующего 30-дневного периода, когда лимит загрузки обновится. Подробнее об этом см. в разделе Месячный лимит загрузки файлов.
Как изменить место хранения папки с файлами Яндекс Диска
…изменить место хранения папки с файлами Яндекс Диска дело необходимое! Почему? …те люди, которые испытали нехватку места на системном диске С, понимают всю важность выбора места хранения синхронизированных файлов Яндекс Диска…
Мало продвинутые пользователи устанавливают приложение Я. диск что значит по умолчанию… мало задумываясь о последствиях. …и через какое-то время — пользователей занимает вопрос о том, куда стремительно пропадает место на диске С? вопрос этот неизбежен!
синхронизированные файлы Яндекс.Диска хранятся на диске «С» операционной системы, поэтому вполне естественен дефицит места.
Вряд ли правильный подход, занимать системное место пользовательской документацией…
Ну, давайте… из статьи и узнаем, как за две минуты изменить место хранения файлов Яндекс диска:
разделы поста:
перенести Яндекс.
 Диск в другой раздел жесткого диска
Диск в другой раздел жесткого дискачто значит синхронизация Яндекс Диска?
перенести Яндекс.Диск в другой раздел жесткого диска
…из этого поста разузнаем об установке, настройке приложения Яндекс Диск …Яндекс.Диск — всё что нужно знать о занимаемом файлами месте на диске С и в облаке… Обновлённый Яндекс диск имеет ряд отличительных свойств, о которых необходимо знать…
…ну, например, хранение файлов Яндекс Диска на диске D замечательно избавит от повторной долгой синхронизации (если заменяли Виндовс) …и ещё: если нам требуются файлы Облака, а соединения с интернетом нет и нет, то, воспользовавшись инструкцией этой статьи, все наши файлы будут всегда под рукой на диске D в безопасном месте! и если мы внесём в документацию какие-то изменения, то при следующем доступе к сети, все наши файлы будут синхронизированы!..
вернуться к оглавлению ↑
что значит синхронизация Яндекс Диска?
В этом случае синхронизация означает ни что иное как место хранения всех скопированных файлов из облака Яндекс на диск С! Да-с!
…однако нужно знать о том, что файлы, конечно, хранятся на серверах Яндекс, но!! если вы решаетесь синхронизировать все свои файлы, чтобы более доступно, быстро и удобно работать с ними, то те НЕПРЕМЕННО будут скопированы на свободное место диска компьютера — место диска С будет расходоваться пропорционально тяжести ваших Яндекс файлов!!
Опосля того, как Яндекс Диск установлен (ссылка чуть выше) приступаем к настройкам места хранения синхронизированных файлов для папки Яндекс. Диска: (отыскать и, соответственно, перенести папку возможно уже и установленного Я.Диска — об этом ниже).
Диска: (отыскать и, соответственно, перенести папку возможно уже и установленного Я.Диска — об этом ниже).
Картинка ниже показывает расположение в трее значка «я.диска» кликаем правой клавишей мышки… откроется такое окно подсказок:
Избираем опцию «Настройки»…
…а в следующем окне делаем так…
Кстати сказать, помимо прочего возможно задавать и ещё кое-какие настроечки Диска Яндекс. Например, снять флажок с установки обновлений автоматически. …или добавим «дропзону» на рабочий стол. Все эти поправки регулируются путём расстановок флажков чекбоксов.
…ну и самое важное: тюкаем по «Настроить расположение папок»…
В окне настроек расположения папок… указываем нужные для нас опции, а именно изменим место хранения файлов папки Яндекс Диска: (более подробно описано в посте по ссылке в старте статьи) — скрин ниже я объединила в один…
Под номером 2 — указываем нужные папки на диске «D»:
первую — «Синхронизация» т .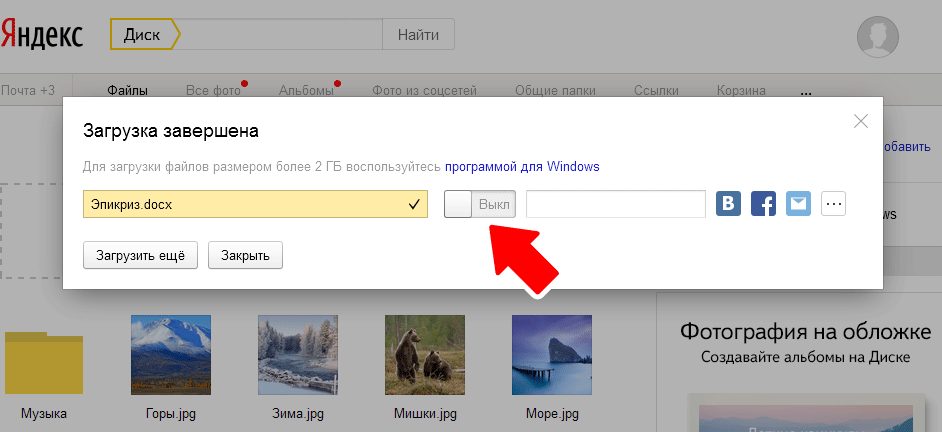 е. «Изменить» то место, куда будут помещены синхронизированные файлы облака…
е. «Изменить» то место, куда будут помещены синхронизированные файлы облака…
…вторая настройка (папка) «Загрузки»… это место быстрого сохранения в ядро Я.Диска (в корневую папку).
Относительно создаваемых папок: создайте папки заранее на «D» в ручную, или кликните «Создать папку» в 3-м разделе, и после этого смело задавайте им имена…
Важное дополнение:
если вы решили изменить место хранение файлов по этой статье — в уже существующем у вас на компе Я.Диске — то не забудьте указать НОВЫЕ пути для расположенных у себя на рабочем столе ярлыков документов (это, если таковые были!), иначе следующие правки в файлах не сохранятся.
Или вообще, ловчее поступить так:
если пока мало понимаете технику)) советую поудалять с рабочего стола начисто все соответственные ярлыки документации «из облака» и установить их заново от имени нового места хранения.
Для тех, которые предпочитают работать с Google — в статье по ссылке описана установка приложения Google Диск на компьютер — настроим правильно: перенесём синхронизированные файлы Гугл диска на диск D, тем самым освободив полезное место системного диска С — ввиду чего компьютер/ноутбук будут более расторопны…
О безопасности:
…как посмотреть пароль под звёздочками? несколько вариантов.
Как хранить всякие учётные записи: логины, пароли и пр. тайную документацию, рассказывает статья о менеджере паролей — расширение LastPass Password Manager.
Александра Брик
…А мне остаётся только раскланяться… и пожелать полезной работы в сети
Видео:
Расположение папки для синхронизированных файлов на диске C (то есть системном) НЕЦЕЛЕСООБРАЗНО!! Системный диск будет перегружен.
Как изменить место хранения папки Яндекс Диск — на диск D
все статьи: Александра Брик
автор, соавтор сайта Комплитра ру — менеджер, веб разработчик студии ATs media — запросто с Вордпресс
мой сайт
Кто-то поделился со мной ссылкой
Если кто-то поделился с вами ссылкой на файл или папку, вы можете просмотреть ее на общедоступной странице, скопировать на свой Яндекс. Диск или скачать.
Диск или скачать.
- Посмотреть файл или папку на общедоступной странице
- Скопировать файл на свой Яндекс.Диск
- Скачать
- Файл не скачивается
Если кто-то поделится ссылкой на файл или папку, хранящуюся на Яндекс.Диске с вами, вы можете скопировать этот файл или папку на свой Яндекс.Диск.
Чтобы скопировать файл или папку, перейдите по полученной ссылке и нажмите кнопку Сохранить на Яндекс.Диск. Файл или папка будут перемещены в папку «Загрузки» на Яндекс.Диске.
Вы можете получить доступ к папке «Загрузки» на левой панели.
Если кто-то поделится с вами ссылкой на файл или папку, хранящуюся на Яндекс.Диске, вы сможете скачать этот файл или папку на свой компьютер или мобильное устройство.
Чтобы сохранить общий файл на своем устройстве, щелкните полученную ссылку и нажмите Загрузить.
Внимание. Вы можете загрузить общую папку на свой компьютер в виде архива, если она содержит менее 500 файлов и имеет размер не более 5 ГБ.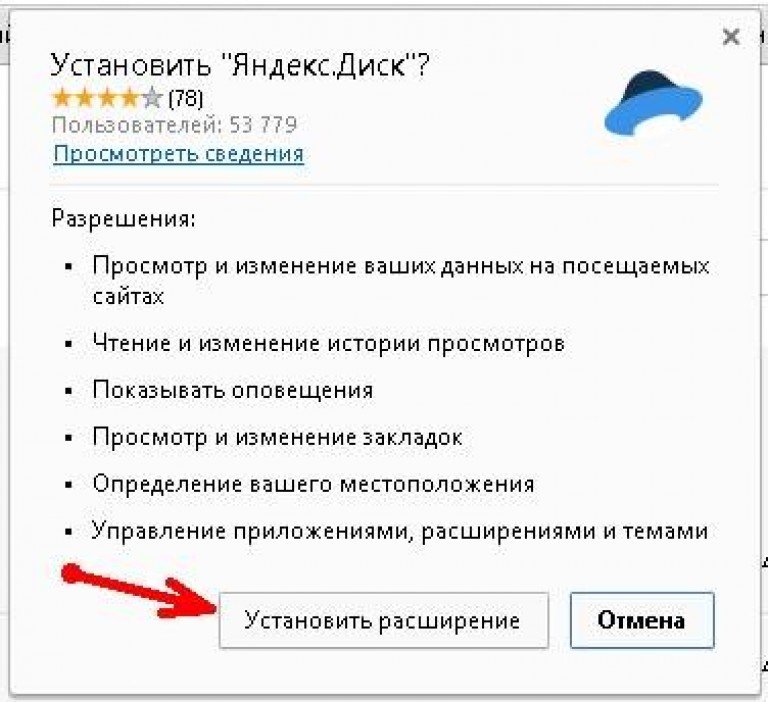
С общедоступной страницы можно загружать только папки, содержащие менее 500 файлов или размер которых не превышает 5 ГБ. Сохраняйте папки большего размера на свой Яндекс.Диск и загружайте их с помощью десктопной программы:
На общедоступной странице нажмите Сохранить на Яндекс.Диск. Папка будет перемещена в папку «Загрузки» на вашем Яндекс.Диске.
Скачайте программу со страницы Яндекс.Диска и установите ее.
Войдите в программу.
Если у вас еще нет аккаунта на Яндексе, нажмите Зарегистрироваться, чтобы его создать. Затем введите имя пользователя и пароль.
Внимание. Если вы используете двухфакторную аутентификацию или использовали ее ранее, для входа в программу Яндекс.Диск вам потребуется одноразовый пароль, сгенерированный мобильным приложением «Яндекс.Ключ».
Откройте папку «Загрузки».
В контекстном меню папки выберите Создать копию на компьютере.

Загруженная папка не синхронизируется с облаком. Если вы скачали папку, что-то в ней изменили и хотите, чтобы изменения появились на Яндекс.Диске, загрузите папку на Диск вручную.
Если вы хотите загрузить папку и синхронизировать ее с облаком, выберите Сохранить на компьютер в контекстном меню.
При использовании Яндекс.Диска могут возникать некоторые из следующих проблем: перестают работать кнопки, не загружаются элементы страницы, не открываются фотографии, не загружаются файлы, браузер сообщает об ошибке.
Почему это происходит и как это исправить:
- Загрузка общедоступных файлов ограничена
Если общедоступный файл загружался много раз в течение дня, активируется ограничение на загрузку, и загрузка может быть ограничена в течение дня. Если не хотите ждать, сохраните файл на свой Яндекс.Диск с помощью кнопки Сохранить на Яндекс.Диск. Чтобы скачивать публичные файлы без ограничений, подпишитесь на Яндекс 360.
Примечание.
 Вы можете загружать только папки, которые содержат менее 500 файлов или имеют размер менее 5 ГБ. Если вы хотите скачать папку большего размера, вы можете сохранить ее на свой Яндекс.Диск.
Вы можете загружать только папки, которые содержат менее 500 файлов или имеют размер менее 5 ГБ. Если вы хотите скачать папку большего размера, вы можете сохранить ее на свой Яндекс.Диск.
- Браузер некорректно отображает страницу
Для снижения расхода трафика браузер сохраняет копии посещенных страниц в кэше. При повторном просмотре этих страниц браузер может загрузить их из памяти. Если вы измените имя файла в программе Desktop и браузер загрузит информацию об этом файле из памяти, вы увидите устаревшее имя файла.
Попробуйте обновить страницу, чтобы повторно загрузить ее из Интернета. Если проблема не устранена, очистите кеш браузера и удалите все файлы cookie.
- Расширения блокируют Яндекс.Диск
Яндекс.Диск может работать некорректно из-за надстроек и расширений браузера. Чтобы проверить, не в этом ли причина, попробуйте временно отключить их. Если Яндекс.Диск работает некорректно из-за расширения, блокирующего рекламу или антивирус, добавьте страницу Яндекс.
 Диска в список исключений этого расширения.
Диска в список исключений этого расширения.- В браузере включена блокировка данных
Следуйте инструкциям по отключению блокировки данных в вашем браузере:
Откройте настройки браузера.
Перейти к веб-сайтам.
Прокрутите вниз и нажмите Дополнительные параметры сайта.
Прокрутите вниз до Файлы cookie.
Отключить Блокировать сторонние данные и файлы.
Откройте настройки браузера.
Перейдите на вкладку Конфиденциальность и безопасность.
Прокрутите вниз до «Файлы cookie и данные сайта».
Щелкните Управление разрешениями.
В поле Адрес сайта введите
https://disk.yandex.. com/
com/ Щелкните Разрешить.
Сохраните изменения.
Откройте настройки браузера.
Прокрутите левое меню вниз и выберите «Дополнительно» → «Конфиденциальность и безопасность».
Перейдите в «Настройки сайта» и нажмите «Файлы cookie и данные сайта».
Отключить Блокировать сторонние файлы cookie.
Откройте настройки браузера.
Перейдите в раздел «Дополнительно» → «Безопасность».
Перейдите в Настройки сайта → Файлы cookie и данные сайта.
Отключить Блокировать сторонние файлы cookie.
Откройте параметры браузера.
Перейти к разрешениям сайта.
Щелкните Файлы cookie и данные сайта.

Отключить Блокировать сторонние файлы cookie.
Откройте свойства браузера.
Перейдите в раздел «Конфиденциальность» и нажмите «Дополнительно».
В разделе Сторонние файлы cookie выберите Принять.
Сохраните изменения.
Яндекс.Браузер
Mozilla Firefox
Google Chrome
Opera
Edge
Internet Explorer
- Вы используете устаревший браузер
Устаревший браузер может не поддерживать технологии, используемые для быстрой и удобной загрузки страниц. Установите последнюю версию вашего браузера.
- На ваше интернет-соединение влияет антивирус, брандмауэр или прокси-сервер.
Яндекс.Диск может работать некорректно из-за антивируса, брандмауэра или прокси-сервера. Чтобы проверить, не в этом ли причина, попробуйте временно отключить их. Если Яндекс.Диск работает некорректно из-за антивируса или брандмауэра, добавьте страницу Яндекс.Диска в список исключений этой программы.

- Интернет-соединение замедлилось
Проверьте скорость вашего интернет-соединения на yandex.com/internet. Закройте все вкладки в браузере, кроме Яндекс.Диска. Отключите приложения, использующие Интернет, и обновите страницу. Индикатор
— Как настроить доступ к Яндекс Диску через GUI?
спросил
Изменено
8 месяцев назад
Просмотрено
2к раз
Я использую Ubuntu MATE 18.04 LTS и хочу установить Яндекс.Диск (веб-сервис облачного хранилища, такой как Google Диск) для доступа из графического интерфейса.
Как мне это сделать?
- индикатор
- ubuntu-mate
- caja
- онлайн-хранилище
2
В первую очередь нам нужно скачать официальный CLI-клиент Яндекс.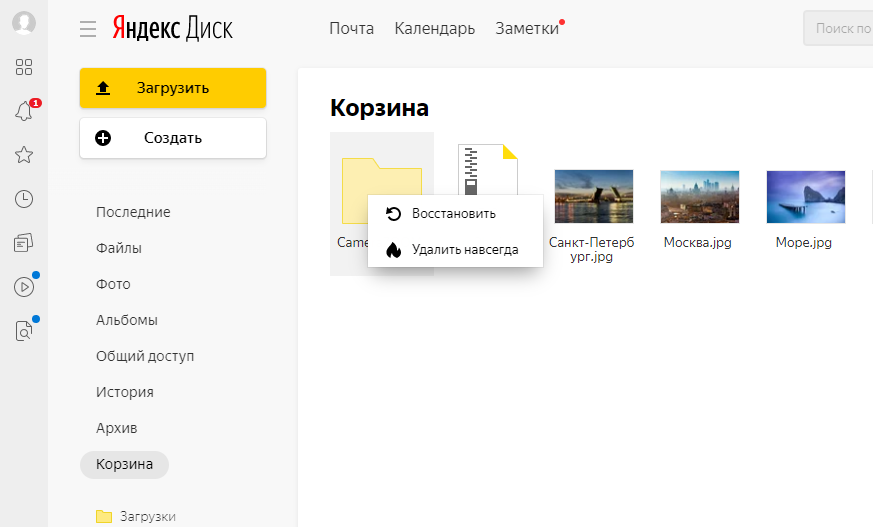 Диска из их репозитория:
Диска из их репозитория:
компакт-диск ~/Загрузки wget http://repo.yandex.ru/yandex-disk/yandex-disk_latest_amd64.deb sudo apt-get install ./yandex-disk_latest_amd64.deb
Примечание: приведенные выше команды добавят в систему соответствующий APT-репозиторий для обновления Яндекс.Диска.
Для авторизации из терминала запустите команду yandex-disk token username (где username — ваше фактическое имя пользователя) и следуйте ее инструкциям.
Затем, чтобы иметь индикатор GUI, нам нужно добавить в систему специальный PPA:
sudo add-apt-repository ppa:slytomcat/ppa sudo apt-получить обновление sudo apt-get установить yd-tools
Наконец мы можем запустить Яндекс.Диск Индикатор из меню Приложения → Интернет и следовать шагам мастера. Иногда мастер нужно запускать дважды.
Мастер создаст папку ~/Яндекс.Диск (по умолчанию) и запустит индикатор в трее для информирования пользователя об обновлениях и связи с демоном:
Для систем без специального клиента Яндекс.



 Для загрузки файлов от 2 до 50 ГБ рекомендуем использовать программу Яндекс Диск.
Для загрузки файлов от 2 до 50 ГБ рекомендуем использовать программу Яндекс Диск. Для увеличения лимита загрузки до 50 ГБ подключите Яндекс 360 Премиум.
Для увеличения лимита загрузки до 50 ГБ подключите Яндекс 360 Премиум.
 Диск в другой раздел жесткого диска
Диск в другой раздел жесткого диска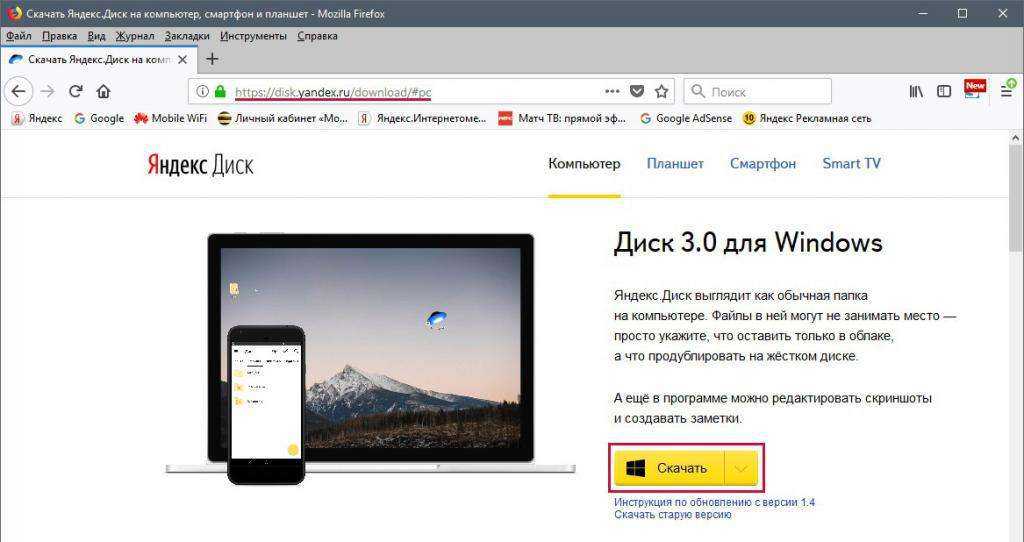
 Вы можете загружать только папки, которые содержат менее 500 файлов или имеют размер менее 5 ГБ. Если вы хотите скачать папку большего размера, вы можете сохранить ее на свой Яндекс.Диск.
Вы можете загружать только папки, которые содержат менее 500 файлов или имеют размер менее 5 ГБ. Если вы хотите скачать папку большего размера, вы можете сохранить ее на свой Яндекс.Диск.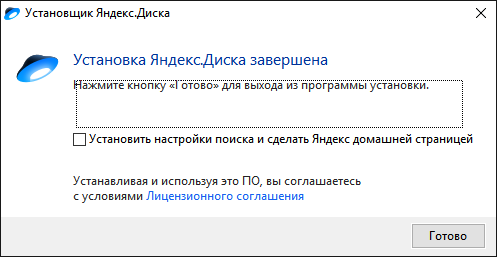 Диска в список исключений этого расширения.
Диска в список исключений этого расширения. com/
com/