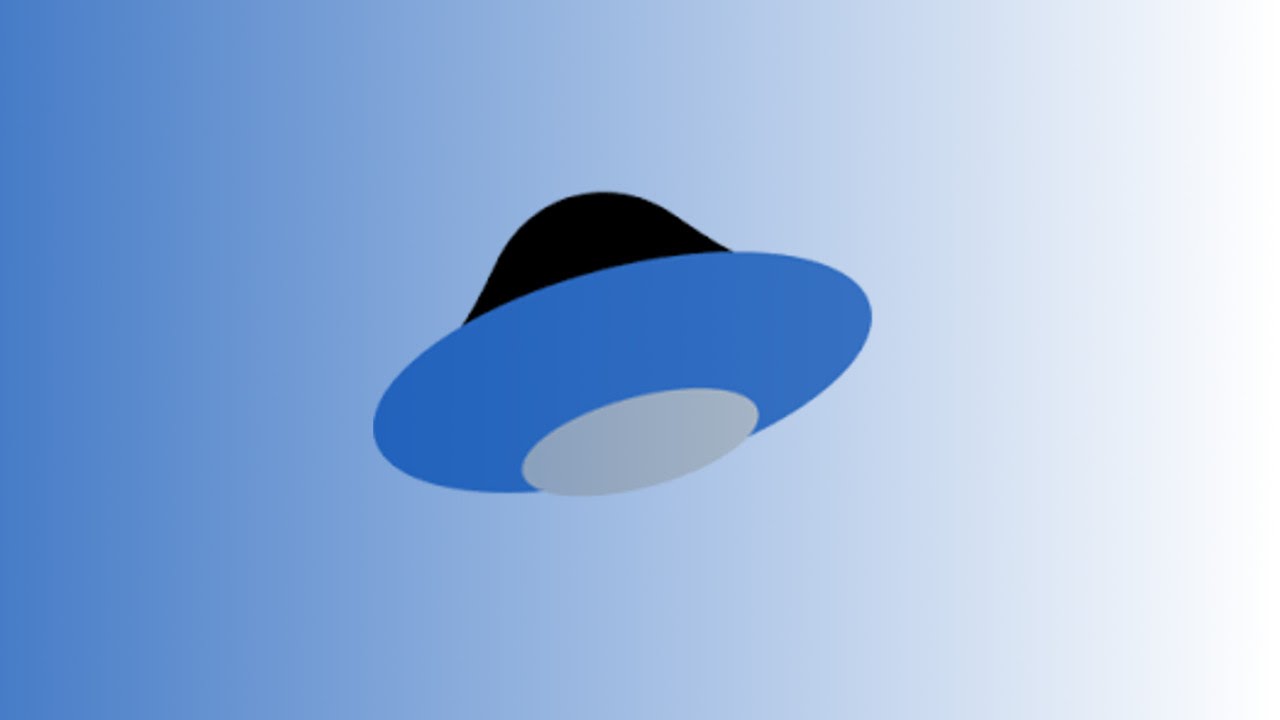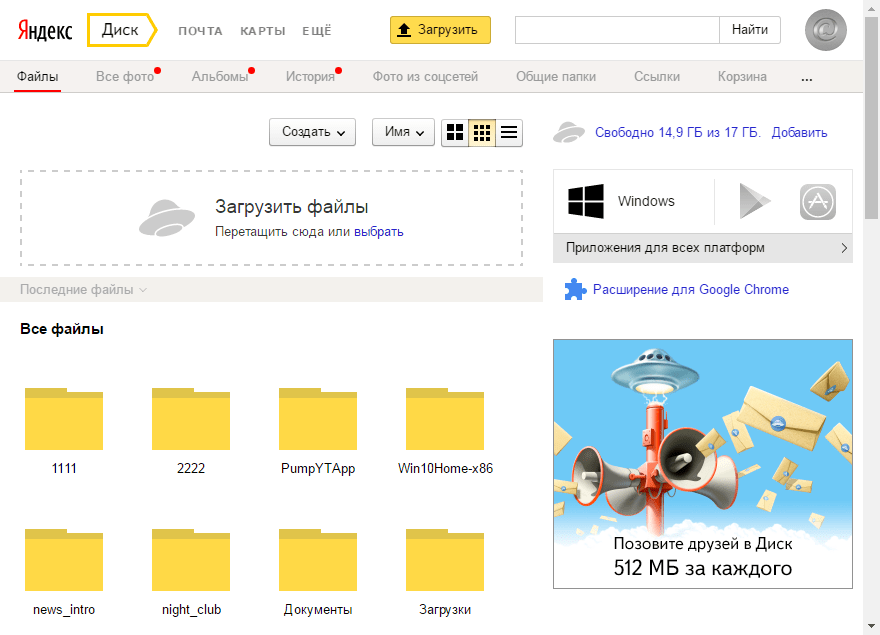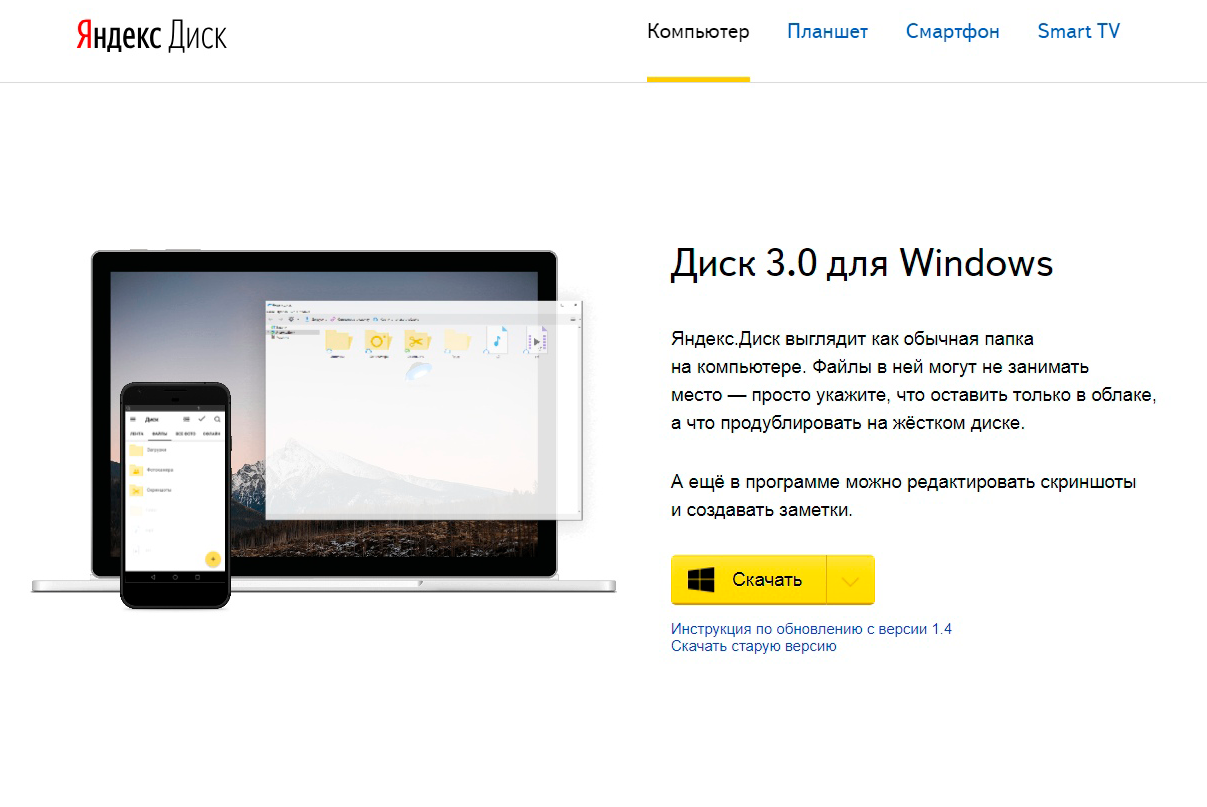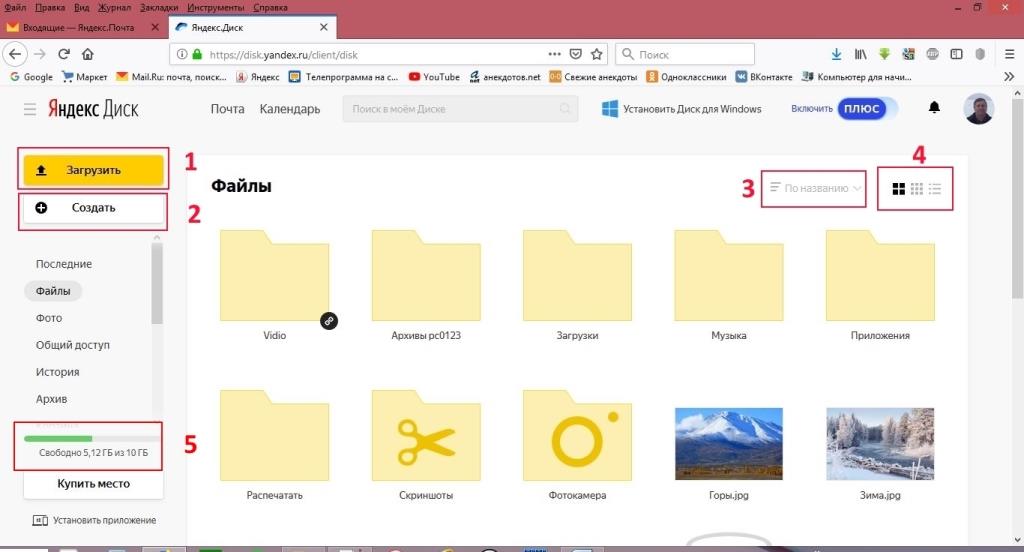Яндекс диск к: Скачать Яндекс Диск на компьютер, смартфон и планшет
Содержание
Открыть файл — Диск для мобильных устройств. Справка
Нажмите на файл — он откроется в Яндекс Диске или приложении, которое по умолчанию работает с выбранным типом файлов.
Если на мобильном устройстве таких приложений несколько, то вы сможете выбрать нужное из списка.
Чтобы выбрать приложение вручную, отметьте этот файл и нажмите значок → Открыть в….
Вы можете просматривать файлы в списке или расположить их плиткой, чтобы миниатюры стали крупнее.
Чтобы переключить вид, в правом верхнем углу нажмите значок и выберите нужный пункт меню: Список или Плитка.
Файлы можно сортировать по названию, размеру, типу файла и дате изменения. Нажмите значок , чтобы увидеть все доступные варианты.
В приложении можно просматривать изображения и изменять их в редакторе.
Вы можете слушать музыку с вашего Яндекс Диска прямо в приложении с помощью встроенного аудиоплеера. Для этого нажмите выбранный трек — панель аудиоплеера появится в нижней части экрана.
Список воспроизведения формируется автоматически из всех треков в папке.
Аудиоплеер также доступен в разделе Офлайн.
Если вы открыли файл с Диска на телефоне, отредактировали его, а изменения не синхронизировались автоматически, то это связано с тем, что в мобильном приложении Диска отсутствует синхронизация. Скачивать и загружать файлы в этом случае можно только вручную. Но вы можете включить безлимитную автозагрузку фото и видео.
На Диске изображения хранятся в исходном качестве, потому что не сжимаются дополнительно при загрузке. Но для просмотра в приложении Диск создает превью пониженного разрешения, чтобы снизить расход трафика и ускорить работу с Диском. Вы увидите превью, если размер файла не превышает 50 МБ. Чтобы просмотреть изображение в исходном качестве, скачайте его на мобильное устройство.
Если в приложении видео проигрывается в низком качестве, скорее всего, в видеоплеере выбрано низкое разрешение. Вы можете поменять его на более высокое.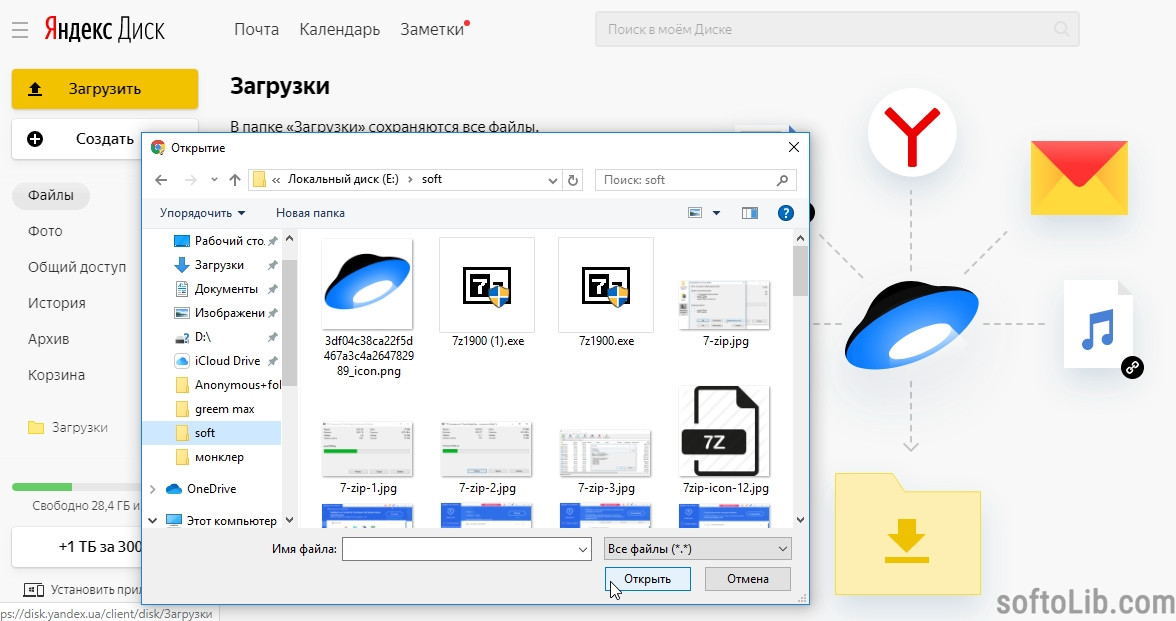 В приложении просматривать видео можно в качестве максимум 1080р, поэтому если у видео разрешение еще выше, для просмотра в исходном качестве скачайте его на мобильное устройство.
В приложении просматривать видео можно в качестве максимум 1080р, поэтому если у видео разрешение еще выше, для просмотра в исходном качестве скачайте его на мобильное устройство.
Если вы столкнулись с проблемой в работе приложения Яндекс Диск, пожалуйста, сообщите нам об ошибке через форму обратной связи в самом приложении:
В левом верхнем углу нажмите на портрет.
Выберите Справка и поддержка → Сообщить о проблеме.
Укажите причину обращения.
Опишите проблему максимально подробно.
Примечание. О проблемах, связанных с мобильным приложением, пишите сразу из приложения, а не со страниц Справки. Так обращение попадет к нужным специалистам и вам ответят быстрее. Также при отправке обращения из приложения наши специалисты видят техническую информацию, которая помогает разобраться с вопросом.
Если приложение неожиданно завершает работу и вы не можете написать нам из него, отправьте сообщение об ошибке через форму обратной связи.
Яндекс Диск | Блог фонда «Нужна помощь»
Яндекс Диск — это сервис, который позволяет хранить файлы на серверах Яндекса. С Диском вы можете:
- Формировать единую методологическую базу в защищённом облаке на территории РФ.
- Работать с файлами в общих папках с сотрудниками и волонтерами.
- Просматривать историю изменения файлов за 90 дней.
- Быстро и просто обмениваться учебными материалами.
- Синхронизировать приложение Диска с вашим компьютером и работать с файлами с любого устройства и без интернета.
- Искать файлы по названию, содержимому, расширению или свойствам.
Начало работы
Вы можете зайти в свой Диск с любого устройства, подключенного к интернету. Для этого:
- Наберите в адресной строке браузера disk.yandex.ru или выберите Диск на верхней панели любого сервиса Яндекс 360.

- Введите логин и пароль от вашего корпоративного аккаунта Яндекс 360.
- Нажмите кнопку Войти.
Загрузить на Диск
Загрузить файлы на Диск можно с помощью браузера:
- Перейдите на страницу сервиса disk.yandex.ru .
- Откройте или создайте папку на Яндекс Диске, в которую вы хотите добавить файлы.
- Перетащите на страницу отдельные файлы или всю папку целиком (для загрузки отдельных файлов также можно использовать кнопку Загрузить на панели слева или в контекстном меню).
- Вы можете продолжить загрузку в фоновом режиме — для этого нажмите Свернуть. Загрузку тех файлов, которые еще не успели загрузиться до конца, можно отменить — нажмите значок «три точки» → Отменить загрузки.
Скачать с Диска
Чтобы скачать файл или папку со своего Диска:
- Выберите объект, который хотите скачать.

- На верхней панели нажмите кнопку Скачать.
- Выберите место для сохранения.
Примечание. Папки скачиваются в виде ZIP-архива.
Поделиться ссылкой на файл с Диска
- Выберите файл или папку.
- На верхней панели или в контекстном меню нажмите Поделиться.
- В появившемся окне нажмите Скопировать ссылку.
- Полученную ссылку отправьте в письме или в сообщении. Также можно опубликовать е в социальных сетях или преобразовать в QR-код.
Скопировать на свой Диск или скачать файл, на который поделились ссылкой
1. Перейдите по полученной ссылке.
2. Нажмите кнопку:
- Сохранить на Яндекс Диск, если хотите скопировать файл на свой Диск. Файл или папка будут помещены в папку Загрузки вашего Диска.

- Скачать, если хотите, чтобы файл или папка сохранились на вашем устройстве.
Узнать больше о Диске
Вы также можете:
- работать с файлами в программе Диска для компьютера и в мобильных приложениях Диска для Android и iOS;
- настраивать общий доступ к папке для совместного использования;
- загружать на Диск и скачивать с Диска файлы большого размера;
- создавать и редактировать документы, таблицы и презентации во встроенном редакторе.
Об этих и о других возможностях Диска вы можете прочитать в Справке сервиса по адресу http://yandex.ru/support/disk/index.html.
Не нашли ответ на свой вопрос? Напишите нам
← Назад
Как установить и настроить Яндекс Диск на Ubuntu
Рубрики: вычисления — Теги: 14.04, облачное хранилище, настроить, Как установить и настроить Яндекс Диск на Ubuntu, установить, настроить, trusty tahr, ubuntu, yandex disk — Zhixian @ 00:47:12 am
Эта запись в блоге посвящена установке и настройке Яндекс.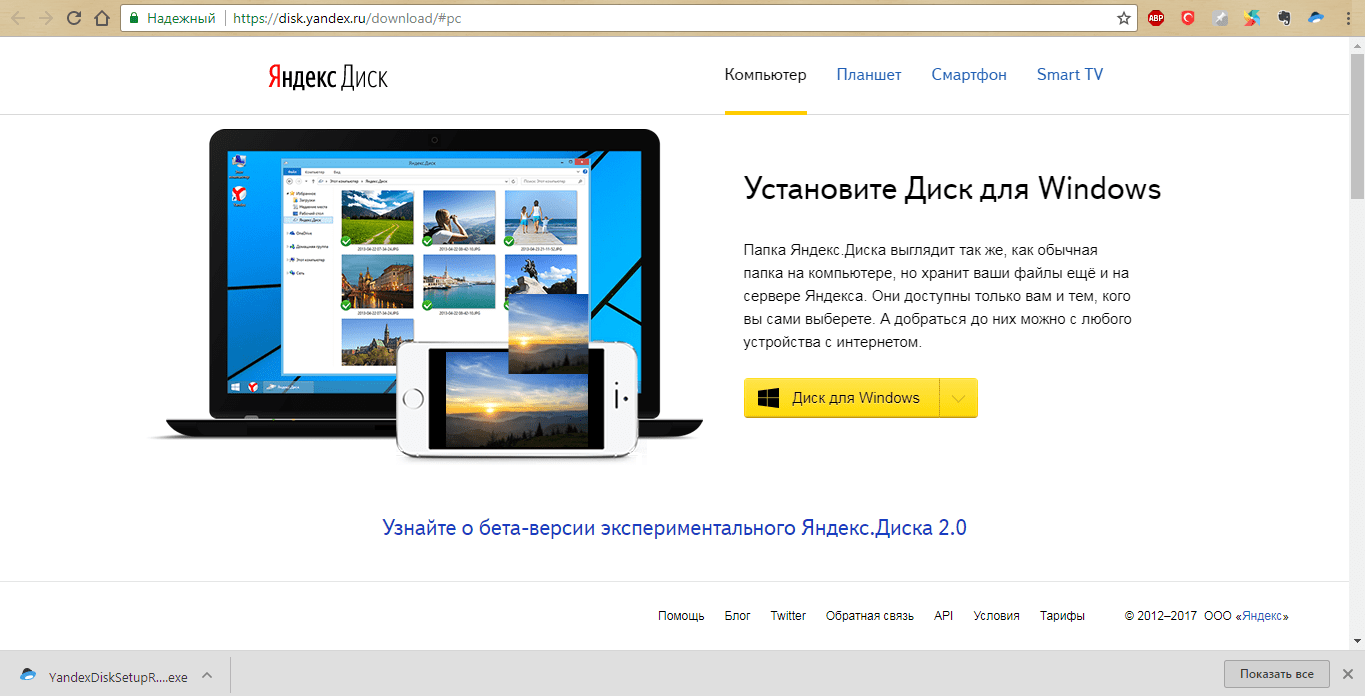 Диска, облака служба хранения.
Диска, облака служба хранения.
Резюме
- Предположения
- Установка
- Конфигурация
- Запуск при запуске
Предположения
Цена этого приложения составляет 0 долларов США.
Таким образом, для установки требуется учетная запись Ubuntu One.
Предполагается, что у вас есть такая учетная запись.
Также предполагается наличие у вас аккаунта на Яндексе для использования этого сервиса.
На данный момент служба остается бесплатной.
Установка
Яндекс.Диск можно установить через Ubuntu Software Center (запрос: yandex ).
Нажмите на Дополнительная информация 9Кнопка 0031 для просмотра деталей.
На странице описания программного обеспечения нажмите кнопку Купить .
На данный момент его цена составляет 0 долларов США.
После нажатия Купить появится диалоговое окно Условия использования .
Нажмите кнопку Принять , чтобы принять условия использования.
После нажатия кнопки Принять вам необходимо войти в свою учетную запись Ubuntu One.
После того, как вы ввели свои учетные данные и вошли в свою учетную запись Ubuntu One, установка приложения должна пройти соответствующим образом.
После завершения установки вы сможете получить к нему доступ из меню рабочего стола:
Приложения > Интернет > Яндекс Диск
После нажатия на пункт меню начнется сеанс консоли, описывающий использование команды Яндекс Диска, yandex-disk.
Конфигурация
Чтобы настроить Яндекс Диск, введите в сеансе консоли Яндекс Диска следующую команду:
yandex-disk setup
В процессе установки вам будет предложено ввести:
- Информация о вашем прокси-сервере
(Я ввел «N», так как не использую прокси-сервер) 900 10 - Учетные данные к вашему аккаунту на Яндексе
- Путь к папке на локальном диске для хранения файлов Яндекс Диска.

(я оставил это поле пустым, чтобы использовать предлагаемый путь по умолчанию) - Запускать ли Яндекс Диск при запуске
(я ввел «Y», чтобы запускать Яндекс Диск при запуске)
После завершения настройки фоновый процесс (демон) начнет синхронизировать файлы с вашего Яндекс Диска в облаке по пути, указанному вами выше в пункте 3 (/home/zhixian/Яндекс.Диск).
Когда вы проверите папку через некоторое время, вы должны увидеть файлы на вашем Яндекс Диске, появившиеся в папке.
Запуск при запуске
При настройке вы могли указать, что хотите, чтобы Яндекс Диск запускался при запуске.
На момент написания этой статьи это могло работать неправильно.
Чтобы исправить это:
Выберите Система > Центр управления в меню рабочего стола.
В окне Центра управления нажмите Запуск приложений . , чтобы открыть диалоговое окно Настройки запускаемых приложений.
В диалоговом окне нажмите Яндекс.Диск в списках дополнительных программ автозапуска.
Затем нажмите кнопку Edit , чтобы открыть диалоговое окно Edit Startup Program .
В диалоге Edit Startup Program измените команду с:
yandex-disk start
на
/opt/yandex-disk/ yandex-disk start
После того, как вы нажмете Сохранить , чтобы закрыть диалог, Яндекс Диск теперь должен корректно запускаться при запуске.
Нравится:
Нравится Загрузка…
Как перенести все файлы с Яндекс Диска в iCloud
by Kryzt Bates
Иногда любой пользователь может столкнуться с необходимостью переноса файлов из одного облачного хранилища в другое. Это может быть связано с подорожанием тарифов или просто с желанием попробовать что-то новое.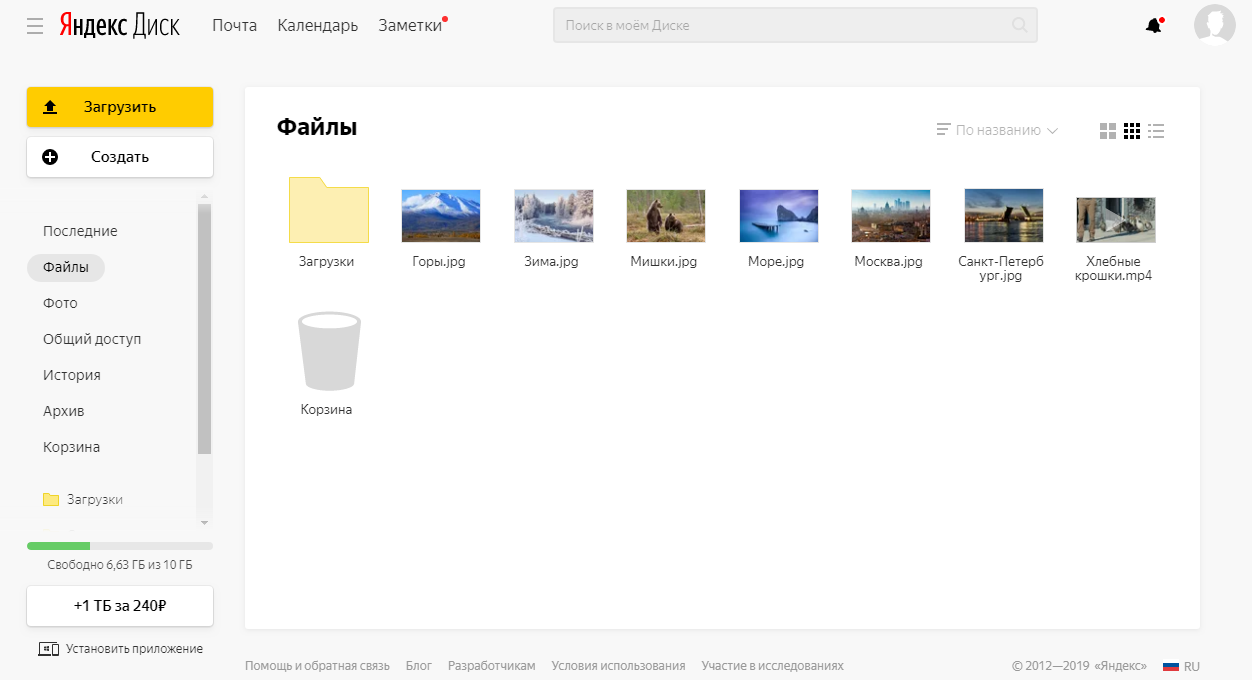 В любом случае любое изменение такого сервиса связано с неудобствами для пользователя. Но если немного вникнуть в тему, то можно понять, что любые файлы можно очень просто и быстро перенести между разными хранилищами.
В любом случае любое изменение такого сервиса связано с неудобствами для пользователя. Но если немного вникнуть в тему, то можно понять, что любые файлы можно очень просто и быстро перенести между разными хранилищами.
Некоторые пользователи возвращаются к iCloud, и им необходимо вернуть свои данные.
❗️ПОДПИСЫВАЙСЯ НА НАШ КАНАЛ В ДЗЕНЕ И ЧИТАЙ КРУТЫЕ СТАТЬИ БЕСПЛАТНО
Данная инструкция подходит для всех популярных облаков, включая Яндекс Диск, Google Диск, Dropbox, OneDrive и другие. Это связано с тем, что все они работают по одному принципу. В этой статье на примере Яндекс Диска мы расскажем как перенести все файлы из любого облака в iCloud .
Как перенести данные в iCloud
Сразу хочу сказать, что есть несколько способов перенести все файлы. Первый и самый простой — использовать iPhone или iPad. Пара установленных приложений — и все будет успешно решено. Но вы также можете использовать компьютер. Все зависит от того, как вам удобнее.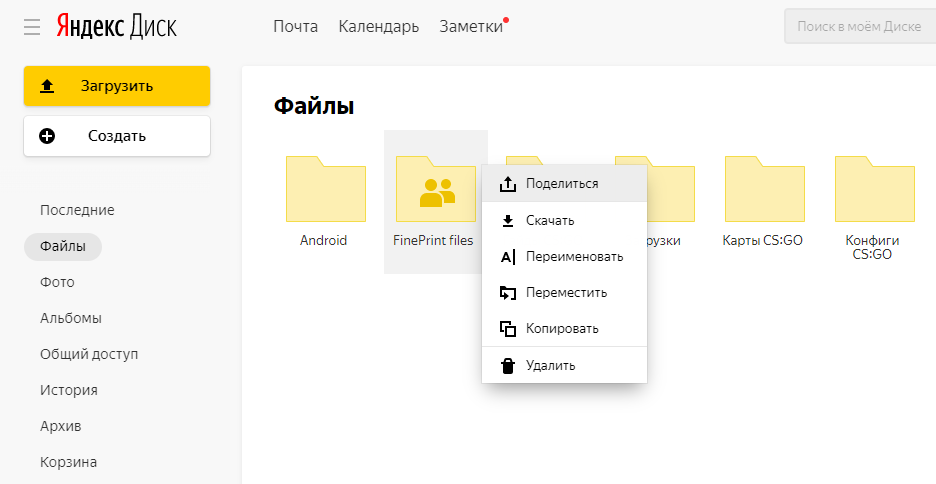 Для начала предлагаю посмотреть как это делается через айфон:
Для начала предлагаю посмотреть как это делается через айфон:
- Скачать приложение Файлы из App Store, открыть его и можно сразу закрыть.
- Загрузите приложение Яндекс Диск на iPhone из App Store.
- Подождите, пока он установится, и войдите в свою учетную запись.
- Когда все ваши фотографии и документы станут видимыми, вы можете закрыть приложение.
- Вернуться к файлам.
- Выберите вкладку «Обзор» и перейдите на стартовую страницу этой вкладки.
- Нажмите «Диск». Приложение спросит, хотите ли вы включить Диск. Нажмите «Включить».
- Дождитесь загрузки файлов и нажмите на три точки в кружке в правом верхнем углу.
- Нажмите «Выбрать» и отметьте все файлы и папки флажками.
- В правом нижнем углу нажмите «Копировать H объектов».

- Вернитесь на главную страницу вкладки «Обзор» и откройте iCloud Drive.
- Удерживая палец на пустом месте, нажмите «Вставить».
Благодаря интеграции самых популярных облачных сервисов в Файлы, передачу можно осуществлять прямо со смартфона.
Просто скопируйте файлы и вставьте их на Диск.
❗️ПОДПИШИСЬ НА НАШ ЧАТИК В ТЕЛЕГРАМЕ. ТАМ СОБРАЛИСЬ ТОЛЬКО ИЗБРАННЫЕ ЧИТАТЕЛИ
Теперь нужно скачать с яндекс диска все фото и загрузить в iCloud . Чтобы они отображались в приложении Фото, а не просто лежали в iCloud Drive, лучше всего это сделать так:
Все выбранные фотографии будут загружены и добавлены в галерею.
- Открыть ранее загруженное приложение Яндекс Диска .
- Перейти в раздел «Фотографии».
- Нажмите на три точки в правом верхнем углу и нажмите кнопку «Выбрать файлы».
- Выделите фотографии, которые хотите переместить в iCloud.
- Нажмите кнопку «Поделиться» и выберите «Поделиться файлами» в появившемся меню.
- Нажмите «Сохранить в галерее» и подождите, пока все файлы не появятся в приложении «Фотографии».

Теперь, если вы включили синхронизацию фотографий с iCloud , они будут постепенно выгружаться в облако Apple . Как видите, все делается очень просто и не требует от пользователя никаких дополнительных настроек.
iCloud на компьютер
Но, как мне кажется, самый удобный способ перенести все из одного облака в другое — использовать компьютер. Причем не веб-версии сервисов, а их полноценные приложения, доступные для каждой платформы. Например Windows 11 это работает так:
❗️ПОДПИСЫВАЙСЯ НА ТЕЛЕГРАМ-КАНАЛ СУНДУК АЛИБАБЫ. ТАМ КАЖДЫЙ ДЕНЬ ВЫХОДЯТ ПОДБОРКИ САМЫХ ЛУЧШИХ ТОВАРОВ С АЛИЭКСПРЕСС
Фотографии через компьютер тоже лучше передавать отдельно. В противном случае они не будут доступны в приложении «Фотографии».
Теперь вам остается только дождаться загрузки фотографий в облако, и вы сможете открывать их со своего iPhone или iPad.
Как загружать фото в iCloud
Или нельзя скачивать никакие приложения и пользоваться веб-версиями iCloud и Яндекс Диска. Делается это так:
Делается это так:
- Зайти на сайт Яндекс Диска и авторизоваться под своим аккаунтом.
- Загрузите все необходимые файлы на свой компьютер.
- открыть веб-версию iCloud.
- Выберите Диск и просто перетащите туда все нужные файлы. Они будут загружены в облако автоматически.
- Для переноса фотографий вернитесь на Яндекс Диск и загрузите все из папки «Фото.
- откройте веб-версию iCloud и выберите приложение «Фотографии».
- Нажмите кнопку «Загрузить в» и выберите все ранее загруженные изображения.
Перенос через веб-версию тоже быстрый.
Вы можете просто перетащить файлы в окно iCloud Drive.
Скорость загрузки данных из облака высокая, так что долго ждать не придется.
Фотографии также можно просто перетащить в окно iCloud.
❗️ПОДПИШИСЬ НА НАШ ПУЛЬС. БУДЕШЬ УЗНАВАТЬ ВСЕ НОВОЕ САМЫМ ПЕРВЫМ
Все! Остается только дождаться загрузки всех документов.