Ячейка excel функция: Функция ЯЧЕЙКА (CELL) — Справочник
Содержание
Функция получения ссылки на заданную ячейку
Зачастую требуется в функциях ввести дополнительный параметр, где пользователь может задать ссылку на ячейку
(например, место для вставки данных)
Поскольку фантазия некоторых пользователей ничем не ограничена, да и хочется сделать макрос универсальным, необходимо сделать так, чтобы пользователь мог задать параметр ЯчейкаДляВставки в любом виде — будь то ссылка на ячейку, строку или столбец, или же имя столбца или номер строки.
Если же ни одной книги Excel в данный момент не открыто, — макрос должен догадаться, что необходимо создать новую книгу, содержащую один лист.
Потому и была написана функция GetCell, которую можно использовать следующим образом:
Sub ПримерИспользования_GetCell()
' вставляем значение в первую пустую ячейку столбца A
' (вставка производится ниже всех данных в первом столбце листа)
GetCell("a").Value = Now
' то же самое, но с другими вариантами параметра функции (все 4 способа равнозначны)
GetCell("a:a"). Value = 111
GetCell(Columns(1)).Value = 222
GetCell([a:a]).Value = 333
' ============ вставка в первую незаполненную ячейку третьей строки =================
GetCell(Destination:=3).Value = 1
' то же самое, но с другими вариантами параметра функции (все 4 способа равнозначны)
GetCell("3").Value = 2
GetCell(Rows(3)).Value = 3
GetCell([3:3]).Value = 4
' ============ другие варианты использования =================
GetCell().Value = "активная ячейка" ' вставка в заданную ячейку (вызов без параметра)
GetCell("NewSheet").Value = "на новый лист в ячейку A1" ' создаётся новый лист
GetCell("NewWorkbook").Value = "в новую книгу в ячейку A1" ' создаётся новая книга Excel
End Sub
Value = 111
GetCell(Columns(1)).Value = 222
GetCell([a:a]).Value = 333
' ============ вставка в первую незаполненную ячейку третьей строки =================
GetCell(Destination:=3).Value = 1
' то же самое, но с другими вариантами параметра функции (все 4 способа равнозначны)
GetCell("3").Value = 2
GetCell(Rows(3)).Value = 3
GetCell([3:3]).Value = 4
' ============ другие варианты использования =================
GetCell().Value = "активная ячейка" ' вставка в заданную ячейку (вызов без параметра)
GetCell("NewSheet").Value = "на новый лист в ячейку A1" ' создаётся новый лист
GetCell("NewWorkbook").Value = "в новую книгу в ячейку A1" ' создаётся новая книга Excel
End SubКак вы заметили, в качестве параметра функции можно использовать предопределённые текстовые константы «NewSheet» и «NewWorkbook«
Код функции GetCell:
Пример использования функции GetCell можно посмотреть
в надстройке для импорта данных из CSV на лист Excel
Function GetCell(Optional ByRef Destination As Variant) As Range
' Функция получает в качестве параметра ссылку на диапазон
' Возвращает ячейку для вставки данных в зависимости от параметра:
' если параметр не задан - возвращается активная ячейка текущей книги
' если параметр является ссылкой на ячейку - возвращается эта ячейка
' если параметр является ссылкой на строку - возвращается первая незаполненная ячейка этой строки
' если параметр является ссылкой на столбец - возвращается первая незаполненная ячейка этого столбца
On Error Resume Next: Err. Clear
If IsMissing(Destination) Then
If ActiveWorkbook Is Nothing Then Workbooks.Add(xlWBATWorksheet).Worksheets(1).Name = "Данные"
Set GetCell = ActiveCell: Exit Function
End If
If Not IsObject(Destination) Then If IsNumeric(Destination) Then Destination = Val(Destination)
Select Case TypeName(Destination)
Case "String"
If Destination = "NewWorkbook" Then Workbooks.Add(xlWBATWorksheet).Worksheets(1).Name = "Данные"
If ActiveWorkbook Is Nothing Then Workbooks.Add(xlWBATWorksheet).Worksheets(1).Name = "Данные"
If Destination = "NewSheet" Then ActiveWorkbook.Worksheets.Add , ActiveSheet
Set GetCell = Range(Destination)
If Err.Number = 1004 Then
If Destination Like String(Len(Destination), "[A-z]") Then _
Err.Clear: Set GetCell = Range(Destination & ":" & Destination)
'Debug.Print Err.Number, Err.Description
If Err Then Set GetCell = ActiveCell: Exit Function ' неопознанная ошибка
End If
Case "Integer", "Long", "Double"
If ActiveWorkbook Is Nothing Then Workbooks.
Clear
If IsMissing(Destination) Then
If ActiveWorkbook Is Nothing Then Workbooks.Add(xlWBATWorksheet).Worksheets(1).Name = "Данные"
Set GetCell = ActiveCell: Exit Function
End If
If Not IsObject(Destination) Then If IsNumeric(Destination) Then Destination = Val(Destination)
Select Case TypeName(Destination)
Case "String"
If Destination = "NewWorkbook" Then Workbooks.Add(xlWBATWorksheet).Worksheets(1).Name = "Данные"
If ActiveWorkbook Is Nothing Then Workbooks.Add(xlWBATWorksheet).Worksheets(1).Name = "Данные"
If Destination = "NewSheet" Then ActiveWorkbook.Worksheets.Add , ActiveSheet
Set GetCell = Range(Destination)
If Err.Number = 1004 Then
If Destination Like String(Len(Destination), "[A-z]") Then _
Err.Clear: Set GetCell = Range(Destination & ":" & Destination)
'Debug.Print Err.Number, Err.Description
If Err Then Set GetCell = ActiveCell: Exit Function ' неопознанная ошибка
End If
Case "Integer", "Long", "Double"
If ActiveWorkbook Is Nothing Then Workbooks. Add(xlWBATWorksheet).Worksheets(1).Name = "Данные"
Err.Clear: If Val(Destination) > 0 Then Set GetCell = Rows(Val(Destination))
If Err Then Set GetCell = ActiveCell: Exit Function ' неопознанная ошибка
Case "Range": Set GetCell = Destination
Case "Workbook": Set GetCell = Destination.Worksheets(1).[a:a]
Case "Worksheet": Set GetCell = Destination.[a:a]
Case Else
Debug.Print "Another parameter type: ", TypeName(Destination)
Set GetCell = ActiveCell: Exit Function ' неопознанная ошибка
End Select
If GetCell Is Nothing Then Set GetCell = ActiveCell: Exit Function
Select Case True
Case GetCell.Address = GetCell.EntireColumn.Address
Set GetCell = GetCell.Columns(1).Cells(GetCell.Rows.Count).End(xlUp).Offset(1)
Case GetCell.Address = GetCell.EntireRow.Address
Set GetCell = GetCell.Rows(1).Cells(GetCell.Columns.Count).End(xlToLeft).Offset(, 1)
Case Else: Set GetCell = GetCell.
Add(xlWBATWorksheet).Worksheets(1).Name = "Данные"
Err.Clear: If Val(Destination) > 0 Then Set GetCell = Rows(Val(Destination))
If Err Then Set GetCell = ActiveCell: Exit Function ' неопознанная ошибка
Case "Range": Set GetCell = Destination
Case "Workbook": Set GetCell = Destination.Worksheets(1).[a:a]
Case "Worksheet": Set GetCell = Destination.[a:a]
Case Else
Debug.Print "Another parameter type: ", TypeName(Destination)
Set GetCell = ActiveCell: Exit Function ' неопознанная ошибка
End Select
If GetCell Is Nothing Then Set GetCell = ActiveCell: Exit Function
Select Case True
Case GetCell.Address = GetCell.EntireColumn.Address
Set GetCell = GetCell.Columns(1).Cells(GetCell.Rows.Count).End(xlUp).Offset(1)
Case GetCell.Address = GetCell.EntireRow.Address
Set GetCell = GetCell.Rows(1).Cells(GetCell.Columns.Count).End(xlToLeft).Offset(, 1)
Case Else: Set GetCell = GetCell. Cells(1)
End Select
End Function
Cells(1)
End Select
End FunctionКак перейти к ячейке в Excel: быстро и легко
Представьте себе ситуацию, когда рабочий лист Excel содержит большое количество записей данных почти в сотнях или тысячах ячеек, и вам нужно получить или отредактировать данные в одной или нескольких ячейках, это было бы утомительным упражнением, прокручивая лист, чтобы найти необходимая ячейка. Затем, как перейти к ячейке в Excel.
Чтобы избежать изнурительных упражнений, необходимо знать способы или методы простого и быстрого перехода к нужной ячейке.
Существует три различных способа, с помощью которых вы можете легко перейти к ячейке в Excel, которая вам нужна для редактирования или извлечения данных, эти способы описаны ниже:
Программы для Windows, мобильные приложения, игры — ВСЁ БЕСПЛАТНО, в нашем закрытом телеграмм канале — Подписывайтесь:)
1) Использование поля имени:
Это самый простой способ перейти к ячейке в Excel, если известен адрес столбца и строки ячейки. Для этого вам просто нужно перейти к Поле имени который расположен слева от Панель формул.
Для этого вам просто нужно перейти к Поле имени который расположен слева от Панель формул.
После нажатия на это поле вам нужно ввести ссылку на ячейку, например, C57 (где «C» означает расположение столбца, а 57 — номер строки), которую вы хотите найти, а затем нажмите клавишу ввода, чтобы направить вас к конкретная ячейка.
- Использование функции «Перейти» или сочетания клавиш
Это еще один способ перехода к ячейке в Excel, и это можно сделать несколькими способами. Первый способ — найти Идти к функция на Дома вкладка ленты, процедуры для этого идут таким образом.
Шаг 1. Нажмите на Дома в верхней части листа Excel, затем перейдите к Найти и выбрать. Выберите раскрывающееся меню «Найти и выбрать» и найдите Идти к функции под ним.
Шаг 2: Как только Идти к выбрана функция, появится диалоговое окно, в котором вы вводите адрес ячейки и нажимаете клавишу Enter, чтобы перейти к ячейке.
Работа с сочетанием клавиш
Другой способ использовать этот метод — использовать сочетание клавиш. Есть три ярлыка, чтобы получить Идти к функции в Excel, вы можете нажать Ctrl + G, Alt + HFDG, или же F5 клавиши на клавиатуре, чтобы быстро перейти к Идти к функция. Эти сочетания клавиш используются быстрее, чем переход к Идти к на вкладке «Главная».
Под Идти к диалоговое окно, есть также опция для Идти к особенностьl, когда он выбран, он позволяет пользователю находить некоторые специальные ячейки на листе. Вы можете легко перейти к ячейке, в которой вводятся некоторые специальные данные или выполняются функции, такие как комментарии, константы, формулы и т. Д.
Вы также можете выбрать здесь некоторые специальные ячейки, такие как последняя ячейка, различия строк, различия столбцов, текущий массив, зависимые ячейки, предшествующие ячейки и т. Д. После выбора этих специальных ячеек здесь и нажатия клавиши Enter курсор переходит к ячейке на листе Excel.
Д. После выбора этих специальных ячеек здесь и нажатия клавиши Enter курсор переходит к ячейке на листе Excel.
Есть также некоторые случаи связанных ячеек на листе, в которых данные, содержащиеся в ячейке, зависят от данных другой ячейки, например, в случае нахождения суммы общей стоимости нескольких продуктов при вводе данных.
Здесь ячейка, в которой находится значение суммы, зависит от группы ячеек, которая содержит стоимость всех продуктов. Связанные ячейки в основном состоят из того места, где используются формулы. Связанные ячейки могут быть зависимыми или предшествующими ячейками.
Зависимая ячейка — это ячейка, данные которой зависят от данных, содержащихся в другой ячейке, в то время как предыдущая ячейка является независимой ячейкой, данные которой вызывают данные зависимой ячейки. Пользователь может захотеть перейти к предыдущей или зависимой ячейке на листе.
В этом случае пользователь может либо перейти к этим ячейкам, перейдя к Перейти к специальному под Идти к диалоговое окно, а затем выберите предшествующие ячейки или зависимые ячейки из списка специальных ячеек, доступных там, или с помощью сочетаний клавиш, нажав «Ctrl + [“ to jump to the precedent cell(s) of a selected cell and “Ctrl + ]« для перехода к зависимой ячейке (ям) выбранной ячейки. Можно связать ячейку с другого листа или книги с помощью сочетаний клавиш.
Можно связать ячейку с другого листа или книги с помощью сочетаний клавиш.
3) Использование гиперссылки:
Гиперссылка используется для быстрого доступа к веб-страницам и файлам, ее также можно использовать для поиска мест в документе, таких как документ Excel, поэтому это еще один способ перехода к ячейке в Excel. Значок гиперссылки в Excel находится на вкладке «Вставка» рабочего листа. Его также можно найти, введя Ctrl + K на клавиатуре.
Синтаксис использования гиперссылки: ГИПЕРССЫЛКА (расположение_ссылки, [friendly_name]). Синтаксис функции имеет следующие аргументы.
Это имя файла и путь к открываемому документу, он также может относиться к именованному диапазону или определенной ячейке на листе или в книге в Excel. Этот путь может быть путем универсального указателя ресурсов (URL) в Интернете или может быть путем универсального соглашения об именах (UNC) на сервере Microsoft Excel для Windows. Link_location может быть ссылкой на ячейку, которая содержит ссылку в виде текстовой строки или текстовой строки, заключенной в кавычки.
Это необязательно, т. Е. Не используется постоянно. Это текстовая строка, значение, имя или ячейка, содержащая текст или значение перехода.
Friend_name всегда отображается синим шрифтом и подчеркивается. Если он не указан, в ячейке отображается link_location как текст перехода.
Ниже приведено пошаговое руководство, которое поможет вам перейти к ячейке в Excel с помощью Гиперссылка:
Шаг 1. Щелкните ячейку, в которую нужно вставить гиперссылку.
Шаг 2: выберите Вставлять вкладки ленты и переместите курсор на Гиперссылка инструмент.
Шаг 3: Нажмите на него, Вставить гиперссылку отображается диалоговое окно. Выберите Поместить в этот документ параметр в левой части диалогового окна.
Шаг 4. Внесите изменения в Текст для отображения поле по вашему желанию.
Шаг 5: В варианте Введите ссылку на ячейку, введите ссылку на ячейку (например, D5)
Шаг 6: В нижней части области диалогового окна щелкните рабочий лист, который вы собираетесь использовать в качестве цели гиперссылки, затем щелкните Ok.
Укажите, чтобы запомнить
Если гиперссылка не приведет вас к ячейке, возможно возникновение ошибки Excel. Это возможно при использовании некоторых второстепенных версий Excel, чтобы предотвратить это в этом случае, вам необходимо убедиться, что ваша версия Excel актуальна и является любой из версий 2007, 2010, 2013 и 2016.
Помимо этих методов, существуют также некоторые продвинутые методы. Переход к определенной ячейке без прокрутки — это задача, и все мы это знаем. Я всегда испытывал затруднения, когда мне приходилось переходить к ячейке в Excel.
Перейти к строке или столбцу с помощью простого макроса
Простой макрос позволяет без труда переходить к определенной строке или столбцу в Excel, как и другие методы.
Если вы склонны использовать макрос для перехода к определенной ячейке, он предложит вам поле ввода, где вам потребуется ввести номер строки или номер столбца, к которому вы хотите перейти, а затем просто нажмите ввод.
Когда вы вводите номер строки, будет выбран активный столбец с этим номером. И когда вы вводите номер столбца, он выбирает активную строку для этого номера столбца.
Например, если вы введете, если ваша текущая активная ячейка — D9, и вы введете номер ячейки 345 в поле ввода, то будет выбрана ячейка D345. Точно так же, если вы введете AC в поле ввода, будет выбрана ячейка AC345.
С помощью этого метода вы можете быстро перемещаться по вертикали или горизонтали, вводя номер строки и букву столбца соответственно.
Но зачем работать с макросом, если мы можем работать, используя три перечисленных выше простых метода? Функция макроса встроена в VBA и является очень хорошей альтернативой созданию пользовательской формы. До сих пор мы знаем, что макрос запрашивает поле ввода, в котором пользователь должен ввести номер строки или букву столбца.
Всякий раз, когда вы запускаете макрос, появляется окно ввода.
Сочетание клавиш для макроса
Если вы хотите назначить сочетание клавиш, вам нужно будет скопировать и вставить код, упомянутый ниже, и поместить его в свою личную книгу макросов, или вы также можете поместить его в файл надстройки.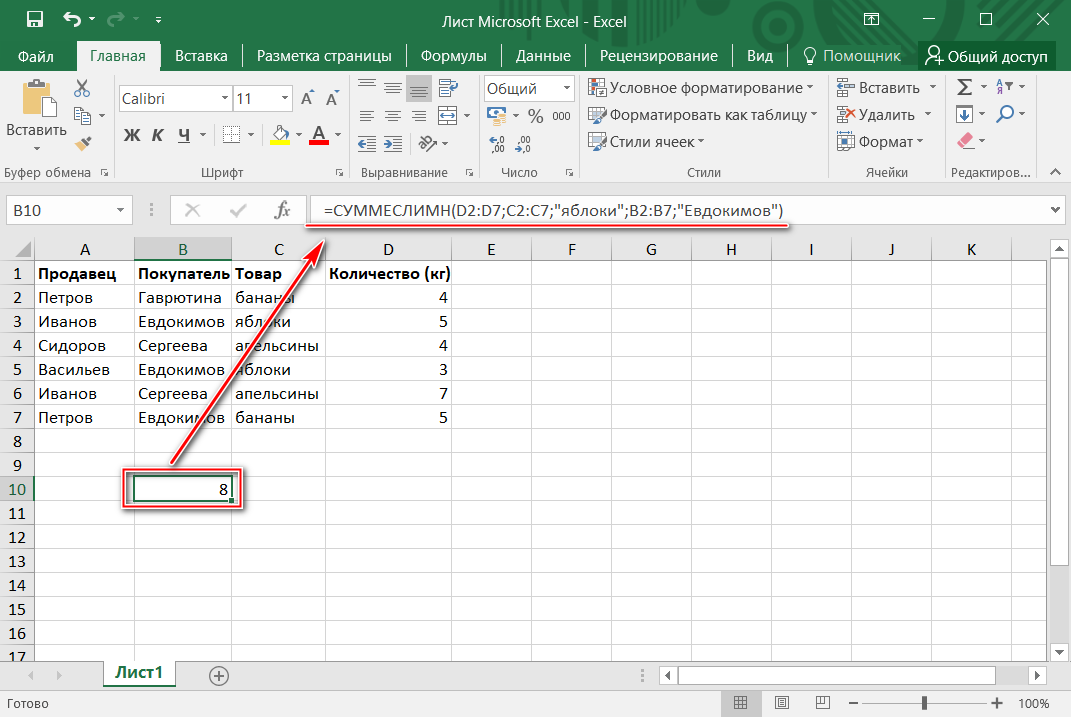
КОД
Sub JumpTo ()
‘Описание: выберите указанную строку или столбец
‘Если указана строка, используется активный столбец
‘Если столбец указан, используется активная строка
Источник: https://www.excelcampus.com/vba/jump-to-row-column-keyboard-shortcut
Dim sResult As String
При ошибке Возобновить Далее ‘Общая обработка ошибок
‘Отобразить поле ввода, чтобы запросить у пользователя строку или столбец
sResult = InputBox («Введите номер строки или букву столбца и нажмите Enter.», «Перейти к…»)
If IsNumeric (sResult) Then ‘Выбрать строку
Ячейки (sResult, ActiveCell.Column). Выберите
Сочетание клавиш Ctrl + G используется для открытия окна макроса, поэтому для упрощения можно использовать Ctrl + shift + G в качестве сочетания клавиш для запуска макроса.
Если вам сложно назначить сочетание клавиш для макроса, вы можете следовать пошаговой инструкции ниже, чтобы назначить сочетание клавиш для макроса.
Шаг 1. В Excel перейдите на вкладку «Просмотр».
Шаг 2: Затем нажмите кнопку «Макрос» и в раскрывающемся меню нажмите «Просмотр макроса».
Шаг 3: Выберите макрос и нажмите кнопку параметров.
Шаг 4: В меню параметров вам будет предложено создать ярлык. Просто удерживайте клавишу Shift и введите букву. Наконец, pнажмите ОК, чтобы сохранить внесенные изменения.
Теперь, после того, как вы создали сочетание клавиш, макрос будет запускаться, и поле ввода будет появляться всякий раз, когда вы нажимаете сочетание клавиш.
Преимущество использования макроса
Одна лучшая функция, которую может предложить макрос, заключается в том, что даже после запуска макроса и выполнения ваших задач вы всегда можете вернуться. То есть макрос не удаляет и не теряет историю. Все ваши предыдущие действия сохраняются в стеке отмены, а история отмены не очищается даже при запуске макроса.
Все ваши предыдущие действия сохраняются в стеке отмены, а история отмены не очищается даже при запуске макроса.
Заключение
Теперь, когда кто-то просит вас перейти к ячейке с номером 345 или перейти к столбцу AC в той же строке, в которой вы сейчас находитесь, вы знаете, как перейти к ячейке в Excel. Я надеюсь, что теперь вам стало проще перейти к ячейке в Excel, используя описанные выше методы.
Сообщите нам, какой метод вы используете для перехода к определенной ячейке в Excel, и не забудьте также поделиться этой статьей со своими друзьями.
Испытывая трудности с вашим устройством, ознакомьтесь с нашим «Как»О том, как решить некоторые из этих проблем.
Как разделить текст в ячейках с помощью формул
Итог: Узнайте, как использовать формулы и функции в Excel для разделения полных имен на столбцы с именами и фамилиями.
Уровень мастерства: Средний
Смотреть учебник
youtube.com/embed/3ag_iQB08Fc?feature=oembed» frameborder=»0″ allow=»accelerometer; autoplay; clipboard-write; encrypted-media; gyroscope; picture-in-picture» allowfullscreen=»»> Смотреть на YouTube и подписываться на наш канал Файл «до» предназначен для того, чтобы вы могли следить за ним, а файл «после» включает все уже написанные формулы.
Разделить-имена-с-формулами-BEGIN.xlsx
Разделить-имена-с-формулами-FINAL.xlsx
Разделить текст на отдельные столбцы
один столбец и делят его на два . В частности, мы рассмотрели распространенный пример использования столбца Полное имя и разделения его на Имя и Фамилия .
Первое рассмотренное нами решение использовало Power Query , и вы можете просмотреть этот учебник здесь: Как разделить ячейки и текст в Excel с помощью Power Query. Затем мы изучили, как использовать функцию Text to Columns , встроенную в Excel: разделение ячеек с текстом на столбцы в Excel. Сегодня я хочу показать вам, как сделать то же самое с формулами .
Сегодня я хочу показать вам, как сделать то же самое с формулами .
Использование 4 функций для построения наших формул
Чтобы разделить наш столбец полного имени на имя и фамилию с помощью формул, нам нужно использовать четыре разные функции. мы будем использовать ПОИСК и ЛЕВЫЙ , чтобы вытащить имя. Затем мы будем использовать LEN и RIGHT , чтобы получить фамилию.
Функция ПОИСК
Ключ к отделяет имена от фамилий предназначен для Excel, чтобы определить, что общего у всех полных имен. Этим общим фактором является символ пробела , который разделяет два имени. Чтобы помочь нашей формуле идентифицировать все, что находится слева от этого символа пробела, как имя, нам нужно используйте функцию ПОИСК .
Функция ПОИСК возвращает номер символа, под которым найден определенный символ или текстовая строка, читаемая слева направо . Другими словами, под каким номером находится пробел в строке символов, составляющих полное имя? В моем имени, Джон Акампора, пробел является четвертым символом (после J, o и n), поэтому функция ПОИСК возвращает число 4.
Другими словами, под каким номером находится пробел в строке символов, составляющих полное имя? В моем имени, Джон Акампора, пробел является четвертым символом (после J, o и n), поэтому функция ПОИСК возвращает число 4.
У функции ПОИСК есть три аргумента.
- Первый аргумент функции ПОИСК: find_text . Текст, который мы хотим найти в наших записях, представляет собой символ пробела. Итак, для find_text мы вводим «», обязательно включая кавычки.
- Второй аргумент: внутри_текста . Это текст, в котором мы ищем пробел. Это будет ячейка с полным именем. В нашем примере первая ячейка с полным именем — A2 . Поскольку мы работаем с таблицами Excel, формула будет скопирована и изменена на B2, C2 и т. д. для каждой соответствующей строки.
- Третий и последний аргумент: [start_num] . Этот аргумент предназначен для случаев, когда вы хотите игнорировать определенное количество символов в тексте перед началом поиска.
 В нашем случае мы хотим искать весь текст , начиная с самого первого символа, поэтому нам не нужно определять этот аргумент.
В нашем случае мы хотим искать весь текст , начиная с самого первого символа, поэтому нам не нужно определять этот аргумент.
Все вместе наша формула выглядит так: =ПОИСК(» «,A2)
Я начал с функции ПОИСК, потому что она будет использоваться как один из аргументов 0004 для следующей функции, которую мы рассмотрим. Это функция LEFT,
Функция LEFT
Функция LEFT возвращает указанное количество символов от начала текстовой строки . Чтобы указать этот номер, мы будем использовать значение, которое мы только что идентифицировали с помощью функции ПОИСК . Функция LEFT вытянет буквы слева из столбца Full Name .
Функция ВЛЕВО имеет два аргумента .
- Первый аргумент текст . Это просто ячейка, из которой извлекается функция — в нашем случае A2 .
- Второй аргумент: [число_знаков] .
 Это количество символов, которое должна извлечь функция. Для этого аргумента мы будем использовать формулу, которую мы создали выше, и вычесть из нее 1 , потому что мы не хотим фактически включать символ пробела в наши результаты. Так что для нашего примера этот аргумент будет равен ПОИСК(» «,A2)-1
Это количество символов, которое должна извлечь функция. Для этого аргумента мы будем использовать формулу, которую мы создали выше, и вычесть из нее 1 , потому что мы не хотим фактически включать символ пробела в наши результаты. Так что для нашего примера этот аргумент будет равен ПОИСК(» «,A2)-1
Все вместе наша формула выглядит следующим образом: =ЛЕВОЕ(A2,ПОИСК(» «,A2)-1)
Теперь, когда мы извлекли имя с помощью функции ВЛЕВО, вы можете догадаться, как мы будет использовать ПРАВИЛЬНУЮ функцию. Будет вытаскивать фамилию . Но прежде чем мы начнем, позвольте мне объяснить один из компонентов, который нам понадобится для этой формулы. Это функция LEN .
Функция LEN
LEN означает ДЛИНА. Эта функция возвращает количество символов в текстовой строке . В моем имени 12 символов: 3 для Джона, 8 для Акампоры и 1 для пробела между ними.
Существует только один аргумент для LEN , и он определяет, из какого текста считать символы. В нашем примере мы снова используем A2 для Полного имени. Наша формула просто =ДЛСТР(A2)
Функция ПРАВИЛЬНО
Формула ПРАВИЛЬНО возвращает указанное количество символов с конца текстовой строки . RIGHT имеет два аргумента.
- Первый аргумент текст . Это текст, который он просматривает, чтобы вернуть правильные символы. Как и в случае с функцией ВЛЕВО выше, мы смотрим на ячейку A2 .
- Второй аргумент: [число_знаков] . Для этого аргумента мы хотим вычесть количество символов, которые мы идентифицировали с помощью функции ПОИСК из общего количества символов, которые мы идентифицировали с помощью функции ДЛСТР . Это даст нам количество символов в фамилии.
Наша формула, вместе взятая, равна =ПРАВО(A2,ДЛСТР(A2)-ПОИСК(» «,A2))
Обратите внимание, что мы не вычитали 1, как мы делали раньше, потому что нам нужно пространство символ, включенный в число, которое вычитается из общей длины.
Плюсы и минусы использования формул для разделения ячеек
Единственным выдающимся преимуществом этого метода разделения текста является автоматическое обновление . При изменении, добавлении или удалении столбца «Полное имя» имя и фамилия также меняются. Это большое преимущество по сравнению с использованием Text to Columns , которое требует от вас полного повторения процесса при внесении изменений. И даже метод Power Query , хотя его гораздо проще обновить, чем текст в столбцы, все же требует обновления , которое нужно выбрать вручную.
Конечно, одним из очевидных недостатков этой методики является то, что хотя каждая из четырех функций относительно проста для понимания, требуется некоторое время и размышления, чтобы объединить их все и создать формулы, которые работают правильно . Другими словами, — не самое простое решение для реализации из трех представленных методов.
Другим недостатком, который следует учитывать, является тот факт, что это работает только для сценариев с двумя именами в столбце Полное имя. Если у вас есть данные, включающие отчества или два имени , метод формул бесполезен без значительных изменений формул. (Домашнее задание! Если вы хотите попробовать, пожалуйста, сделайте это и сообщите нам о своих результатах в комментариях.) Как мы видели в руководстве по Power Query, у вас действительно есть возможность вытащить более чем два имени с этой техникой.
Способы разделения текста
Вот ссылки на другие сообщения о способах разделения текста:
- Разделение ячеек с текстом на столбцы в Excel
- Как разделить текст в ячейках с помощью Flash Fill в Excel
- Как разделить ячейки и текст в Excel с помощью Power Query
- Разделить по разделителю на строки (и столбцы) с помощью Power Query
Заключение
Я надеюсь, что вы узнали что-то новое из этого поста, и это будет полезно при разделении данных на отдельные столбцы. Если у вас есть вопросы или замечания, пожалуйста, оставьте комментарий ниже!
Если у вас есть вопросы или замечания, пожалуйста, оставьте комментарий ниже!
Отображение имени листа в ячейке — формула Excel
Главная/ Формулы/ Формула Excel для отображения имени листа в ячейке
В этом сообщении блога рассматривается использование формулы Excel для отображения имени листа в ячейке. Находя имя листа с помощью формулы Excel, он гарантирует, что при изменении имени листа формула возвращает новое имя вкладки листа.
В этом руководстве рассматриваются два примера формул Excel. Во-первых, с помощью функций CELL, MID и FIND. А затем с помощью функции TEXTAFTER с CELL.
Начнем с функции CELL.
Функция ЯЧЕЙКА в Excel
Функция ЯЧЕЙКА — фантастическая и относительно неизвестная функция в Excel. Его цель — вернуть информацию о ячейке, такую как ее столбец, цвет ячейки, ее защищенное состояние или имя файла.
Требуется информация для возврата, введенная в виде строки, и ссылка для возврата информации. Предоставляется список различных типов информации, которую CELL может вернуть.
Нам нужно использовать функцию для возврата имени файла из заданной ячейки. Поскольку наша цель — вернуть имя рабочего листа, не имеет значения, какую ячейку мы используем. Любая ячейка на листе будет работать. В этом примере использовалась ячейка A1 (выбор любой другой ячейки был бы странным, не так ли?).
=CELL("имя файла",A1) Эта функция выше вернет полное имя файла ячейки, например;
C:\Users\Computergaga\Desktop\[return-sheet-name.xlsx]Chicago
Возврат в ячейку только имени листа
Теперь, когда у нас есть имя файла, нам нужно извлечь только имя листа. Для этого будут использоваться функции MID и FIND.
Функция НАЙТИ используется для возврата позиции закрывающей «]» + 1. «]» указывает конец ссылки на книгу, поэтому +1 возвращает индекс для первой буквы имени листа.
Затем функция MID извлекает до следующих 32 символов. Это чрезмерное число, но поскольку имена листов не могут содержать более 31 символа, это гарантирует, что будет возвращено полное имя, каким бы оно ни было.
Вот полная формула Excel для отображения имени листа в ячейке;
=СРЕДН(ЯЧЕЙКА("имя файла",A1),НАЙТИ("]",ЯЧЕЙКА("имя файла",A1))+1,32) Смотреть видео
Функция ЯЧЕЙКА используется дважды в этом Excel формула. Это нормально, но для сокращения вычислений функцию LET можно было бы использовать для сохранения результата формулы CELL, на который можно будет ссылаться позже. Это означает, что он вычисляет только один раз, а не дважды.
=let(
путь к файлу,ЯЧЕЙКА("имя файла",B2),
MID(путь к файлу,НАЙТИ("]",путь к файлу)+1,32)
)
Использование функции TEXTAFTER
В Excel 365 есть две новые функции с именами TEXTBEFORE и TEXTAFTER. Функция TEXTAFTER делает процесс возврата имени листа в ячейку еще проще.
Как следует из названия, функция ТЕКСТПОСЛЕ возвращает весь текст после заданного разделителя. Он также имеет другие интересные функции, выходящие за рамки этого требования.
Вернуть имя листа в ячейку — Exc.

 Value = 111
GetCell(Columns(1)).Value = 222
GetCell([a:a]).Value = 333
' ============ вставка в первую незаполненную ячейку третьей строки =================
GetCell(Destination:=3).Value = 1
' то же самое, но с другими вариантами параметра функции (все 4 способа равнозначны)
GetCell("3").Value = 2
GetCell(Rows(3)).Value = 3
GetCell([3:3]).Value = 4
' ============ другие варианты использования =================
GetCell().Value = "активная ячейка" ' вставка в заданную ячейку (вызов без параметра)
GetCell("NewSheet").Value = "на новый лист в ячейку A1" ' создаётся новый лист
GetCell("NewWorkbook").Value = "в новую книгу в ячейку A1" ' создаётся новая книга Excel
End Sub
Value = 111
GetCell(Columns(1)).Value = 222
GetCell([a:a]).Value = 333
' ============ вставка в первую незаполненную ячейку третьей строки =================
GetCell(Destination:=3).Value = 1
' то же самое, но с другими вариантами параметра функции (все 4 способа равнозначны)
GetCell("3").Value = 2
GetCell(Rows(3)).Value = 3
GetCell([3:3]).Value = 4
' ============ другие варианты использования =================
GetCell().Value = "активная ячейка" ' вставка в заданную ячейку (вызов без параметра)
GetCell("NewSheet").Value = "на новый лист в ячейку A1" ' создаётся новый лист
GetCell("NewWorkbook").Value = "в новую книгу в ячейку A1" ' создаётся новая книга Excel
End Sub Clear
If IsMissing(Destination) Then
If ActiveWorkbook Is Nothing Then Workbooks.Add(xlWBATWorksheet).Worksheets(1).Name = "Данные"
Set GetCell = ActiveCell: Exit Function
End If
If Not IsObject(Destination) Then If IsNumeric(Destination) Then Destination = Val(Destination)
Select Case TypeName(Destination)
Case "String"
If Destination = "NewWorkbook" Then Workbooks.Add(xlWBATWorksheet).Worksheets(1).Name = "Данные"
If ActiveWorkbook Is Nothing Then Workbooks.Add(xlWBATWorksheet).Worksheets(1).Name = "Данные"
If Destination = "NewSheet" Then ActiveWorkbook.Worksheets.Add , ActiveSheet
Set GetCell = Range(Destination)
If Err.Number = 1004 Then
If Destination Like String(Len(Destination), "[A-z]") Then _
Err.Clear: Set GetCell = Range(Destination & ":" & Destination)
'Debug.Print Err.Number, Err.Description
If Err Then Set GetCell = ActiveCell: Exit Function ' неопознанная ошибка
End If
Case "Integer", "Long", "Double"
If ActiveWorkbook Is Nothing Then Workbooks.
Clear
If IsMissing(Destination) Then
If ActiveWorkbook Is Nothing Then Workbooks.Add(xlWBATWorksheet).Worksheets(1).Name = "Данные"
Set GetCell = ActiveCell: Exit Function
End If
If Not IsObject(Destination) Then If IsNumeric(Destination) Then Destination = Val(Destination)
Select Case TypeName(Destination)
Case "String"
If Destination = "NewWorkbook" Then Workbooks.Add(xlWBATWorksheet).Worksheets(1).Name = "Данные"
If ActiveWorkbook Is Nothing Then Workbooks.Add(xlWBATWorksheet).Worksheets(1).Name = "Данные"
If Destination = "NewSheet" Then ActiveWorkbook.Worksheets.Add , ActiveSheet
Set GetCell = Range(Destination)
If Err.Number = 1004 Then
If Destination Like String(Len(Destination), "[A-z]") Then _
Err.Clear: Set GetCell = Range(Destination & ":" & Destination)
'Debug.Print Err.Number, Err.Description
If Err Then Set GetCell = ActiveCell: Exit Function ' неопознанная ошибка
End If
Case "Integer", "Long", "Double"
If ActiveWorkbook Is Nothing Then Workbooks. Add(xlWBATWorksheet).Worksheets(1).Name = "Данные"
Err.Clear: If Val(Destination) > 0 Then Set GetCell = Rows(Val(Destination))
If Err Then Set GetCell = ActiveCell: Exit Function ' неопознанная ошибка
Case "Range": Set GetCell = Destination
Case "Workbook": Set GetCell = Destination.Worksheets(1).[a:a]
Case "Worksheet": Set GetCell = Destination.[a:a]
Case Else
Debug.Print "Another parameter type: ", TypeName(Destination)
Set GetCell = ActiveCell: Exit Function ' неопознанная ошибка
End Select
If GetCell Is Nothing Then Set GetCell = ActiveCell: Exit Function
Select Case True
Case GetCell.Address = GetCell.EntireColumn.Address
Set GetCell = GetCell.Columns(1).Cells(GetCell.Rows.Count).End(xlUp).Offset(1)
Case GetCell.Address = GetCell.EntireRow.Address
Set GetCell = GetCell.Rows(1).Cells(GetCell.Columns.Count).End(xlToLeft).Offset(, 1)
Case Else: Set GetCell = GetCell.
Add(xlWBATWorksheet).Worksheets(1).Name = "Данные"
Err.Clear: If Val(Destination) > 0 Then Set GetCell = Rows(Val(Destination))
If Err Then Set GetCell = ActiveCell: Exit Function ' неопознанная ошибка
Case "Range": Set GetCell = Destination
Case "Workbook": Set GetCell = Destination.Worksheets(1).[a:a]
Case "Worksheet": Set GetCell = Destination.[a:a]
Case Else
Debug.Print "Another parameter type: ", TypeName(Destination)
Set GetCell = ActiveCell: Exit Function ' неопознанная ошибка
End Select
If GetCell Is Nothing Then Set GetCell = ActiveCell: Exit Function
Select Case True
Case GetCell.Address = GetCell.EntireColumn.Address
Set GetCell = GetCell.Columns(1).Cells(GetCell.Rows.Count).End(xlUp).Offset(1)
Case GetCell.Address = GetCell.EntireRow.Address
Set GetCell = GetCell.Rows(1).Cells(GetCell.Columns.Count).End(xlToLeft).Offset(, 1)
Case Else: Set GetCell = GetCell. Cells(1)
End Select
End Function
Cells(1)
End Select
End Function В нашем случае мы хотим искать весь текст , начиная с самого первого символа, поэтому нам не нужно определять этот аргумент.
В нашем случае мы хотим искать весь текст , начиная с самого первого символа, поэтому нам не нужно определять этот аргумент. Это количество символов, которое должна извлечь функция. Для этого аргумента мы будем использовать формулу, которую мы создали выше, и вычесть из нее 1 , потому что мы не хотим фактически включать символ пробела в наши результаты. Так что для нашего примера этот аргумент будет равен ПОИСК(» «,A2)-1
Это количество символов, которое должна извлечь функция. Для этого аргумента мы будем использовать формулу, которую мы создали выше, и вычесть из нее 1 , потому что мы не хотим фактически включать символ пробела в наши результаты. Так что для нашего примера этот аргумент будет равен ПОИСК(» «,A2)-1 