Комп не включается причины: Что делать если не включается компьютер
Содержание
Что делать, если компьютер не включается
Что делать, если компьютер не включается
Компьютер не включается
Ваш компьютер не включается? Позвоните по телефону 8 (495) 777-88-44 и вызовите специалиста сервисного центра «Сервис Хоум». Мастер приедет в удобное для вас время и устранит возникшую неисправность, вернув вашей компьютерной технике работоспособность. В нашем СЦ работают квалифицированные мастера, имеющие опыт устранения неполадок разной сложности.
Первичная диагностика
Вы включили компьютер, но он не подает никаких признаков жизни. Не слышно работы кулера, не загораются индикаторы. Наверное, большинство пользователей в такой момент испытывают состояние близкое к панике, особенно, если компьютер используется для работы или учебы и не нем сохранено множество важной информации. Как показывает практика, иногда причина бывает банальна, поэтому, прежде чем вызывать мастера, стоит провести самостоятельную первичную диагностику. В ее ходе проверяется:
-
Напряжение в сети.
 У вас нет индикатора? Можно проверить наличие напряжения, включив в сеть любой электроприбор.
У вас нет индикатора? Можно проверить наличие напряжения, включив в сеть любой электроприбор. -
Исправность шнура питания. Визуальным осмотром можно проверить только целостность изоляции.
-
Правильность подключения других проводов и кабелей.
-
Корректность нажатия кнопки включения на системном блоке.
Опытные пользователи могут пойти дальше, но лучше на этом этапе остановиться и вызвать мастера из сервисного центра. Дальнейший порядок действий по выявлению неисправности будет выглядеть следующим образом:
-
Визуальный осмотр системного блока, подключения шлейфов, установки компонентов в гнезда.
-
Сброс настроек BIOS путем отключения питающей его батарейки.
-
Отключение в системном блоке всех компонентов, за исключением материнской платы, процессора и блока питания, после чего проводится повторная попытка включить компьютер.

Если компьютер так и не включился, без помощи мастера не обойтись. Потребуется более глубокая диагностика и профессиональный ремонт.
Проблемы и решения
Наиболее частыми причинами, по которым компьютер не включается, можно считать:
-
Перегрев процессора или видеокарты. Обычно причиной перегрева являются ресурсоемкие приложения и загрязнение системы охлаждения пылью. При перегревшемся процессоре запускается автоматическая защита, не позволяющая включить компьютер. В этом случае он включится после того, как температура процессора упадет. Регулярная чистка и замена термопасты позволят не допустить такой проблемы.
-
Поломка кнопки питания. Причина банальна, но встречается довольно часто. Первым свидетельством такой поломки может стать ситуация, когда компьютер включается не с первого раза. Если сломалась кнопка, ее просто необходимо заменить. «Умельцы» пытаются замкнуть провода напрямую, но такой подход не лучшим образом скажется на вашем компьютере, а устранение его последствий потребует от мастера времени, а от вас – дополнительных трат.

-
Компьютер издает звуки, но не включается. Вероятнее всего, это звуковые сигналы BIOS. Они являются своеобразными кодами, позволяющими мастеру определить причину поломки. Если ваш компьютер при попытке включения пищит, лучше сразу вызвать мастера.
-
Выход из строя материнской платы. Одна из самых серьезных проблем. Если на материнской плате есть вздутые конденсаторы или подтеки, в большинстве случаев придется ее менять. Иногда бывает достаточно перепаять конденсаторы, но целесообразность и эффективность такого ремонта может определить только мастер.
-
Выход из строя жесткого диска. Об этом свидетельствуют щелчки, отчетливо слышимые во время загрузки. Жесткий диск в большинстве случаев придется менять, после чего устанавливается операционная система. Все пользовательские данные, которые были сохранены на старом жестком диске, придется восстанавливать.
Иногда компьютер включается, но практически сразу выключается и «реанимировать» его не получается никакими методами.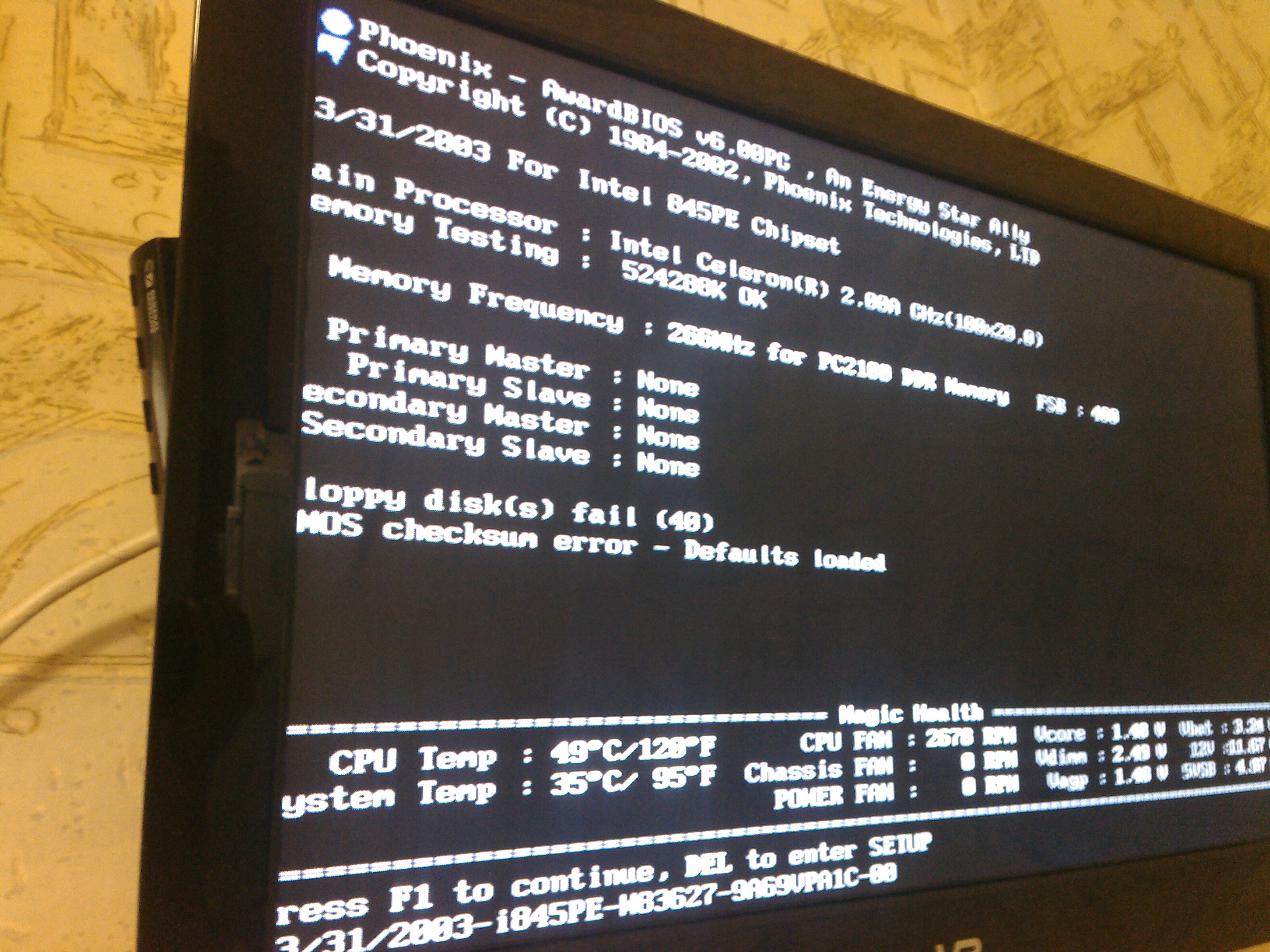 Если все провода целые и правильно подключены, в сети есть напряжение, вероятнее всего проблема вызвана аппаратными неисправностями. Определить точно, что стало причиной поломки, можно во время диагностики.
Если все провода целые и правильно подключены, в сети есть напряжение, вероятнее всего проблема вызвана аппаратными неисправностями. Определить точно, что стало причиной поломки, можно во время диагностики.
Среди других часто встречающихся проблем можно отметить:
-
«Синий экран смерти». После включения на мониторе, вместо привычного изображения, появляется синий экран. Свое название он получил не случайно. Для устранения такой проблемы потребуется помощь мастера. Причиной может быть как износ комплектующих, так и проблемы с операционной системой Windows.
-
Черный экран. Чаще всего он появляется при неисправном HDD. Вызывать черный экран может также поломка модуля оперативной памяти, программные сбои (например, удаление системных файлов). Конкретная причина появления черного экрана определяется диагностикой.
-
Постоянная перезагрузка. Процесс выглядит следующим образом. После включения компьютер начинает загружаться, но на каком-то этапе происходит сбой и начинается перезагрузка.
 Чаще всего поломка бывает вызвана сбоем операционной системы. Самостоятельно можно попытаться откатить компьютер к заводским настройкам или на более раннюю дату, но это всегда приводит к утрате пользовательских данных. Если компьютер перегружается из-за неисправного жесткого диска, лучше сразу обращаться в сервисный центр, иначе увеличивается риск безвозвратной утраты пользовательских данных.
Чаще всего поломка бывает вызвана сбоем операционной системы. Самостоятельно можно попытаться откатить компьютер к заводским настройкам или на более раннюю дату, но это всегда приводит к утрате пользовательских данных. Если компьютер перегружается из-за неисправного жесткого диска, лучше сразу обращаться в сервисный центр, иначе увеличивается риск безвозвратной утраты пользовательских данных.
Как видим, компьютер может не включаться по разным причинам. Среди них есть и программные, и аппаратные. С некоторыми программными сбоями опытный пользователь может справиться самостоятельно, но физический ремонт лучше доверить мастеру. Для того чтобы вызвать специалиста на дом, позвоните в наш сервисный центр по телефону 8 (495) 777-88-44.
Порядок действий
- 1. Нужно провести диагностику.
- Чтобы точно выяснить в чём дело. Нужно ли менять матрицу или достаточно заменить лампу освещения.
- 2. Устранить неполадку.
- У нас есть все необходимые детали для самых разных моделей ноутбуков.

- 3. Провести тестирование и дать рекомендации.
- Поможем провести апгрейд компьютера, ускорим работу текущего «железа».
Согласен с условиями обработки персональных данных
Что делать, если компьютер не включается — ремонтируем компьютер
Что делать, если компьютер не включается — ремонтируем компьютер
Ремонт компьютеров: Москва, Санкт-Петербург, Екатеринбург, Ростов-на-Дону, Краснодар, Новосибирск, Саратов, Самара, Воронеж, Пермь
Ремонт компьютеров
Причин может быть достаточно много, но вполне возможно, что проблема незначительна, и вы сами сможете ее решить, вернув ваш компьютер к жизни
Первым делом вам следует уточнить, не закончился ли срок гарантийного и бесплатного сервисного обслуживания вашего компьютера. Если он все еще на гарантии, то смело идите в сервисный центр. Если вы попытаетесь сами разобрать системный блок, то будьте готовы потерять гарантию и право на бесплатный ремонт. Если же все гарантийные сроки вышли, а вы полны уверенности, что легко справитесь сами, тогда наши рекомендации именно для вас.
Если же все гарантийные сроки вышли, а вы полны уверенности, что легко справитесь сами, тогда наши рекомендации именно для вас.
Что делать, если персональный компьютер не включается?
Сначала следует проанализировать внешние проявления неисправности:
Если при нажатии на кнопку включения компьютер никак не реагирует
Возможные причины возникновения проблемы:
- Отсутствует напряжение в сети питания. В этом случае следует проверить наличие напряжения в розетке, ее исправность, а также исправность шнура питания и самой кнопки включения. Если имеется источник бесперебойного питания, то следует проверить и его.
- Вышел из строя штатный блок питания компьютера. Следует провести проверку исправности блока питания и при его выходе из строя заменить исправным.
- Проверить плавкий предохранитель, который еще встречается в некоторых блоках питания.
Если компьютер включается, но операционная система не грузится
Возможные причины возникновения проблемы:
- Повреждение загрузочного раздела жесткого диска.
 Для устранения проблемы следует провести восстановление поврежденного загрузочного раздела. Сделать это не так просто, поэтому лучше всего обратиться за помощью в сервис или же к более опытному пользователю.
Для устранения проблемы следует провести восстановление поврежденного загрузочного раздела. Сделать это не так просто, поэтому лучше всего обратиться за помощью в сервис или же к более опытному пользователю. - Выход из строя самого жесткого диска. В данном случае следует обратиться в сервисный центр для восстановления полезной информации, хранившейся на жестком диске. Вышедший из строя диск следует заменить исправным.
- Повреждение загрузочных файлов операционной системы. Если у вас есть резервная копия операционной платформы, то следует ею воспользоваться. Если же нет – полностью переустановить операционную систему с загрузочного диска.
Если операционная система самопроизвольно уходит в перегрузку
Возможные причины возникновения проблемы:
- Выход из строя модулей оперативной памяти или разъемов для их монтажа. В данном случае следует провести проверку исправности модулей памяти с помощью подходящей утилиты, например программы MemTest.
 Если обнаружатся неисправные модули – замените их.
Если обнаружатся неисправные модули – замените их.
Где отремонтировать компьютер?
Компьютер не включается после отключения питания [8 способов]
Возможно, вам потребуется выполнить тест POST, чтобы узнать причину этой проблемы
by Милан Станоевич
Милан Станоевич
Эксперт по Windows и программному обеспечению
Милан с детства увлекался технологиями, и это побудило его проявить интерес ко всем технологиям, связанным с ПК. Он энтузиаст ПК и… читать дальше
Обновлено на
Рассмотрено
Alex Serban
Alex Serban
Windows Server & Networking Expert
Отойдя от корпоративного стиля работы, Алекс нашел вознаграждение в образе жизни постоянного анализа, координации команды и приставания к своим коллегам. Обладание сертификатом MCSA Windows Server.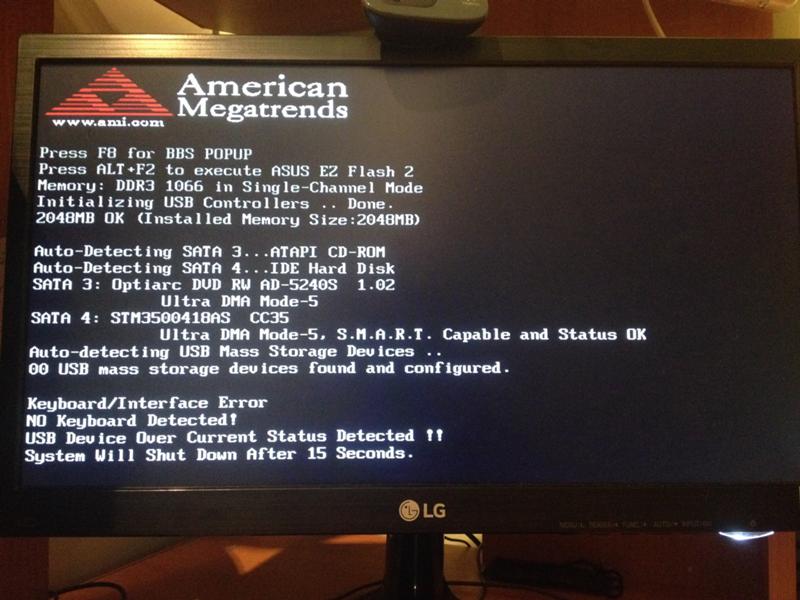 .. читать далее
.. читать далее
Партнерская информация
- Если ваш компьютер не включается после отключения электроэнергии, это может быть связано с проблемами с источником питания.
- Вы можете быстро решить эту проблему, отключив компьютер от сети и вынув аккумулятор.
- Другим эффективным решением является выполнение теста POST.
XINSTALL, НАЖИМАЯ НА ФАЙЛ ЗАГРУЗКИ
Попробуйте Outbyte Driver Updater, чтобы полностью решить проблемы с драйверами:
Это программное обеспечение упростит процесс поиска и обновления драйверов, чтобы предотвратить различные сбои и повысить стабильность вашего ПК. Проверьте все свои драйверы прямо сейчас, выполнив 3 простых шага:
- Загрузите программу обновления драйверов Outbyte.
- Запустите его на своем ПК , чтобы найти все проблемные драйверы.
- После этого нажмите Обновить и применить выбранное , чтобы получить последние версии драйверов.

- Программа обновления драйверов OutByte была загружена 0 читателями в этом месяце.
Отключение электричества — один из самых страшных моментов в жизни любого пользователя компьютера. Хотя вы можете увеличить срок службы батареи, это имеет значение, когда происходит отключение электроэнергии, так как ваш компьютер просто выключается.
Проблема усугубляется тем, что компьютер может не включаться в течение нескольких секунд после отключения электроэнергии. Если эта проблема кажется вам знакомой, в этом руководстве мы подготовили несколько рабочих решений, которые помогут вам восстановить работоспособность вашего компьютера.
Как починить компьютер, который не включается после отключения электроэнергии?
В этой статье
- Как починить компьютер, который не включается после отключения электроэнергии?
- 1. Проверьте, подключена ли вилка питания после отключения электроэнергии
- 2.
 Отключите компьютер от сети и извлеките аккумулятор
Отключите компьютер от сети и извлеките аккумулятор - 3. Проверьте источник питания
- 4. Проверьте вентиляторы компьютера
- 5. Проверьте жесткие диски после отключения электроэнергии
- 6. Проведите тест POST
- 7. Проверьте ЦП
- 8. Попросите техника проверить его
1. Проверьте, подключена ли вилка питания после отключения электроэнергии
Иногда после отключения питания первой тенденцией является отсоединение кабеля питания, чтобы предотвратить внезапный всплеск, когда он восстанавливается.
Проверьте, правильно ли подключен кабель питания. Если да, попробуйте включить компьютер.
Вы также можете попробовать отключить все (разъем питания и периферийные устройства). Теперь вы можете нажать и удерживать кнопку питания в течение некоторого времени, чтобы снять все оставшиеся заряды.
2. Отключите компьютер от сети и извлеките аккумулятор
Это своего рода первая помощь для вашего компьютера. Просто отключите его от любых источников питания, затем извлеките аккумулятор компьютера (или ноутбука).
Просто отключите его от любых источников питания, затем извлеките аккумулятор компьютера (или ноутбука).
Примерно через пять минут верните аккумулятор обратно и удерживайте кнопку питания в течение примерно 10 секунд (питание все еще отключено). Теперь вы можете снова подключить его к источнику питания.
3. Проверьте источник питания
Если ваш компьютер подключен к сетевому фильтру с автоматическим выключателем, возможно, он сработал во время отключения электроэнергии.
Если в вашем устройстве защиты от перенапряжений нет автоматического выключателя, возможно, скачок напряжения сжег его.
В этом случае переустановите автоматический выключатель или замените устройство защиты от перенапряжения. Это связано с тем, что его нельзя использовать повторно. Если у вашего устройства защиты от перенапряжения есть автоматический выключатель, и он сработал, сбросьте его.
Вы можете ознакомиться с нашим подробным руководством, чтобы узнать, как устранить проблемы с питанием на вашем ПК.
4. Проверьте вентиляторы компьютера
Если вы пытаетесь включить компьютер, а вентилятор не включается при включенном блоке питания, то либо блок питания не работает и требует замены, либо весь корпус и ваш блок питания.
Если корпус доступен, и вы включаете компьютер, а охлаждающий вентилятор не работает, проблема может заключаться в питании платы. Таким образом, вам, возможно, придется заменить материнскую плату, процессор или и то, и другое.
Совет эксперта:
СПОНСОРЫ
Устаревшие драйверы являются основной причиной ошибок и системных проблем. Если некоторые из ваших драйверов отсутствуют или нуждаются в обновлении, автоматизированный инструмент, такой как OutByte Driver Updater , может решить эти проблемы всего за пару кликов. Кроме того, он также легкий в вашей системе!
Если ваши диски работают, когда ваш ЦП выключен, возможно, это повлияло на материнскую плату вашего компьютера, ЦП или другие жизненно важные элементы.
5. Проверка жестких дисков после отключения электроэнергии
Если ваш компьютер не включается после отключения электроэнергии, вы можете извлечь жесткий диск и переместить его в другой компьютер.
Но для перерегистрации операционной системы вам понадобится квалифицированный специалист. Если ваш жесткий диск поврежден, вам необходимо приобрести новый диск, чтобы ваш компьютер работал нормально.
6. Выполните тест POST
Компьютеры поставляются с динамиками. Если у вас встроенные динамики, попробуйте выполнить тест POST, который издаст несколько звуковых сигналов при запуске компьютера.
Эти звуковые сигналы сообщат вам, что случилось с вашей машиной. Когда все хорошо, нормальный звук запуска возобновляется.
7. Проверьте ЦП
Это можно сделать, проверив вентиляционные отверстия на боковой стороне машины при включенном питании. На материнской плате горит зеленая лампочка.
Если этого не видно, возможно, проблема связана с блоком импульсного источника питания (SMPS) на задней панели ЦП.
Одной из вероятных причин является перегорание предохранителя ИП из-за отключения электроэнергии или резкого скачка напряжения (вкл./выкл.). В этом случае замените его.
Мигающий зеленый светодиод означает, что вам необходимо перезагрузить блок питания, после чего компьютер должен нормально загрузиться.
8. Обратитесь к технику для проверки
Если другие решения не работают, обратитесь к техническому специалисту производителя вашего устройства для проверки.
Мы завершили это руководство о том, что делать, если ваш компьютер не включается после отключения электроэнергии. Мы считаем, что теперь у вас есть все необходимое для успешного решения проблемы, и вам нужно только внимательно следовать инструкциям.
Если вы столкнулись с другими проблемами, такими как неработающее уведомление о низком заряде батареи в Windows 10, ознакомьтесь с нашим подробным руководством, чтобы быстро решить эту проблему.
Не стесняйтесь сообщить нам, как вы решили эту проблему в комментариях ниже.
Была ли эта страница полезной?
Есть 1 комментарий
Делиться
Копировать ссылку
Новостная рассылка
Программное обеспечение сделок
Пятничный обзор
Я согласен с Политикой конфиденциальности в отношении моих персональных данных
Мой компьютер не выключается; Что теперь?
Компьютеры — невероятные устройства, которые сделали нашу жизнь намного проще. От обработки электронной почты до видеозвонков и проведения презентаций — очень мало вещей, которые мы не можем делать с наших ПК и ноутбуков.
Хотя компьютеры определенно упростили нашу личную и профессиональную жизнь, они не избавлены от проблем. Каждое электронное устройство имеет свой собственный набор проблем, и ваши компьютеры ничем не отличаются. Есть множество проблем, с которыми вы можете столкнуться с вашим компьютером. И одна из основных — это трудности с его закрытием.
Обычно компьютер легко выключается за несколько кликов. Если этого не происходит, на вашем компьютере есть какой-то проблемный элемент, который не позволяет ему выключиться. Есть несколько причин, по которым ваш компьютер не выключается. Это может произойти из-за нежелательных приложений, работающих в фоновом режиме, неисправных системных файлов или дисков Windows, обновлений Windows и т. д.
Если этого не происходит, на вашем компьютере есть какой-то проблемный элемент, который не позволяет ему выключиться. Есть несколько причин, по которым ваш компьютер не выключается. Это может произойти из-за нежелательных приложений, работающих в фоновом режиме, неисправных системных файлов или дисков Windows, обновлений Windows и т. д.
В этой статье вы узнаете о некоторых быстрых и простых способах выключения компьютера. Итак, приступим.
Что делать, если компьютер не выключается?
Иногда ваш компьютер может отказаться выключаться. И какое бы решение вы ни попробовали, оно не сдвинется с места. Такая проблема может как беспокоить, так и расстраивать. Но у вас нет причин для беспокойства. Проблема с тем, что компьютеры не выключаются, встречается чаще, чем вы думаете. И, к счастью, есть различные приемы, которые можно использовать, чтобы решить эту проблему за считанные минуты!
Сейчас мы рассмотрим 7 методов завершения работы, которые должны быстро решить ваши проблемы.
1. Попытка принудительного выключения
Это один из самых простых способов выключения компьютера. Когда их компьютер не выключается, многие люди пытаются принудительно выключить его, отключив питание.
Однако делать это не рекомендуется, так как это может принести больше вреда, чем пользы. Это может привести к повреждению аппаратных компонентов, внутренней проводки или материнской платы. Чтобы предотвратить какое-либо повреждение вашего ПК, вы всегда должны принудительно выключать его правильным способом. Вот шаги, чтобы сделать это.
Шаг 1: Нажмите и удерживайте физическую кнопку питания в течение 10–15 секунд или до тех пор, пока компьютер полностью не выключится.
Шаг 2: Отключите от компьютера все источники питания как минимум на 5-10 минут. Отсоедините шнур питания и кабели. Если вы используете ноутбук , извлеките аккумулятор.
Шаг 3: Подождав от 5 до 10 минут, включите компьютер и снова выключите его с помощью обычного процесса завершения работы.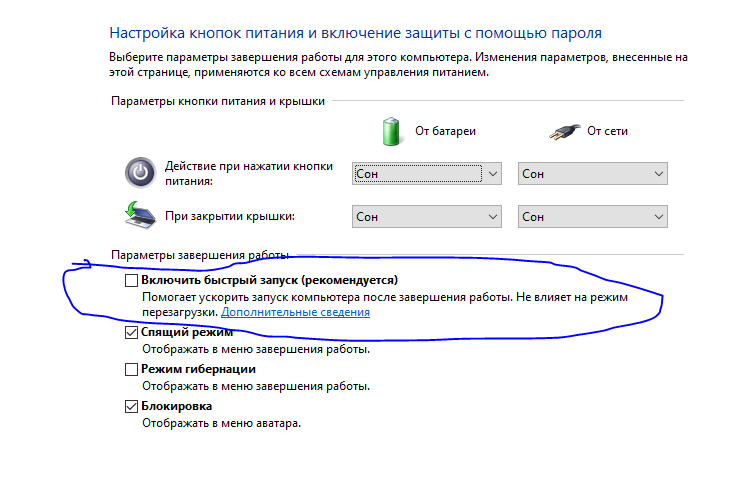 Если на этот раз он выключится должным образом, все должно быть в порядке.
Если на этот раз он выключится должным образом, все должно быть в порядке.
2. Используйте командную строку для выключения компьютера
Другой способ выключить компьютер — использовать командную строку или CMD. Командная строка — это интерпретатор командной строки, который присутствует почти во всех версиях Windows. Он помогает выполнять текстовые команды, выполнять различные административные функции и устранять неполадки, связанные с Windows.
Вот шаги по использованию командной строки для выключения компьютера.
Шаг 1: Перейдите в меню «Пуск» вашей системы и введите CMD.
Шаг 2: В меню появится приложение командной строки. Щелкните его правой кнопкой мыши и выберите параметр «Запуск от имени администратора».
Шаг 3: Появится экран командной строки. Теперь вам нужно ввести следующую команду: «shutdown /p» (убедитесь, что ваши буквы в нижнем регистре).
Шаг 4 : После ввода этой команды нажмите Enter.
Как только вы нажмете клавишу Enter, ваш компьютер немедленно выключится без загрузки или установки каких-либо обновлений. Попробуйте обычный процесс запуска через некоторое время, а затем снова выключите его в обычном режиме. Теперь ваш компьютер должен легко выключаться.
3. Попробуйте отключить быстрый запуск
Если вы используете Windows 10, отключение быстрого запуска может легко решить проблему с выключением компьютера. Быстрый запуск — это функция Windows 10, благодаря которой ваш компьютер работает почти на 30% быстрее, чем при обычной загрузке.
Эта функция предотвращает полное выключение компьютера и переводит его в режим гибернации. Это гарантирует, что ваш компьютер запустится очень быстро после выключения. Однако во многих случаях быстрый запуск предотвращает полное выключение компьютера.
Итак, если вышеупомянутые методы не работают, стоит попробовать отключить быстрый запуск. Вот как вы можете это сделать.
Шаг 1: Откройте панель управления , и в поле поиска введите «Электропитание».
Шаг 2: Нажмите « Power Options », а затем нажмите «Выберите, что делает кнопка питания».
Шаг 3 : Теперь нажмите «Изменить настройки, которые в данный момент недоступны» 9вариант 0214.
Шаг 4: Как только вы выполните шаг 3, вы увидите различные доступные вам настройки выключения. Вам необходимо снять флажок перед опцией «включить быстрый запуск » .
Шаг 5: Наконец, нажмите «Сохранить изменения» и закройте окно.
Теперь ваш компьютер должен выключиться. Попробуйте следующий метод, если вы все еще не можете выключить компьютер.
4. Запустите средство устранения неполадок Windows
Средство устранения неполадок Windows может помочь вам исправить все ошибки, которые могут препятствовать выключению компьютера. Следуй этим шагам.
Шаг 1: Щелкните значок Windows и введите «Устранение неполадок» в поле поиска.
Шаг 2: Нажмите «Настройки устранения неполадок» в результате.
Шаг 3: Нажмите на опцию «Устранение неполадок» на левой панели .
Шаг 4: Нажмите « Дополнительные средства устранения неполадок». 0214
Теперь специалист по устранению неполадок начнет искать для всех проблем и ошибок, влияющих на процесс выключения вашего компьютера. Если он обнаружит какие-либо проблемы, он сразу же их исправит. Все, что вам нужно сделать, это применить решения, рекомендованные средством устранения неполадок, и все готово. Скорее всего, теперь у вас не возникнет проблем с выключением ПК.
5. Проверьте и измените настройки BIOS вашего ПК
Еще одна причина, по которой ваш компьютер может не выключаться, связана с проблемами BIOS. В BIOS могут быть проблемы с настройками или он может быть поврежден. В любом случае стоит попытаться восстановить его по умолчанию и посмотреть, решит ли это проблему выключения компьютера.
Шаги по изменению настроек BIOS следующие.
Шаг 1: Нажмите Пуск > Настройки
Шаг 2: В меню «Настройки» выберите пункт «Обновление и безопасность» . 213 Шаг 4 : После перезагрузки компьютера нажмите «Устранение неполадок» > «Дополнительные параметры». Это позволит вам войти в BIOS вашего ПК.
213 Шаг 4 : После перезагрузки компьютера нажмите «Устранение неполадок» > «Дополнительные параметры». Это позволит вам войти в BIOS вашего ПК.
Шаг 6: Теперь перейдите к разделу Boot и нажмите на опцию «По умолчанию» или «HDD» в верхней части заказа Boot .
Шаг 7 : Наконец, нажмите клавишу F10 или щелкните «Сохранить» , чтобы сохранить изменения и выйти из BIOS.
Шаг 8: Перезагрузите компьютер и выключите его в обычном режиме.
Надеюсь, проблема с выключением вашего компьютера теперь решена.
6. Давайте воспользуемся окном запуска Windows
Использование окна запуска Windows — еще одно быстрое решение проблемы с выключением вашего ПК. Вы можете использовать этот трюк всего за два простых шага.
Шаг 1: Нажмите клавиши Windows + R на клавиатуре, чтобы открыть окно запуска.
Шаг 2: Теперь просто введите «shutdown /s /f /t 0» в поле Run и нажмите «ОК» или нажмите Enter. Ваш компьютер сейчас выключится.
Ваш компьютер сейчас выключится.
7. Попробуйте восстановить систему
Если ни один из вышеперечисленных методов не работает, вы можете попробовать выполнить восстановление системы. Это устранит любые ошибки или проблемы с системным диском, файлами, настройками и т. д.
Восстановление системы вернет ваш компьютер в прежнее состояние и решит почти все проблемы, которые могут повлиять на его функциональность. Не волнуйся; Восстановление системы не влияет на ваши документы, изображения или что-либо еще, что вы сохранили на своем устройстве.
Выполните следующие действия, чтобы выполнить восстановление системы.
Шаг 1: Откройте Панель управления и выберите «Восстановление» .
Шаг 2: Теперь нажмите «Восстановление системы» > «Далее»
Шаг 3: Выберите предыдущую точку восстановления и нажмите «Далее» Шаг 4: Наконец, выберите «Готово» для завершения процедуры.
После того, как все сделано и процесс восстановления системы завершен, попробуйте выключить компьютер и посмотреть, решена ли проблема.
Заключение
Итак, это были наши 7 проверенных способов решения проблемы с выключением вашего компьютера. Мы надеемся, что одно из этих решений решит вашу проблему, и ваш компьютер снова будет нормально работать. Это может расстраивать, когда мы не можем использовать наши компьютеры для работы или выполнения важных задач. Но есть выход из этого бардака. В конце концов, особенно когда вы сталкиваетесь с проблемами отключения в своих рабочих системах, рекомендуется, чтобы ваш ИТ-специалист помог вам решить эту проблему.
Tech Masters помогает предприятиям любого размера устранять системные проблемы, повышать уровень безопасности и максимально эффективно использовать свои технологии благодаря первоклассной ИТ-поддержке. Свяжитесь с нами сегодня , чтобы узнать о вашем индивидуальном ИТ-решении.
Быстрые ответы на вопросы о выключении компьютера см. в разделе часто задаваемых вопросов ниже.
Можно ли выключить компьютер с помощью кнопки питания?
Да, вы можете легко выключить компьютер с помощью кнопки питания.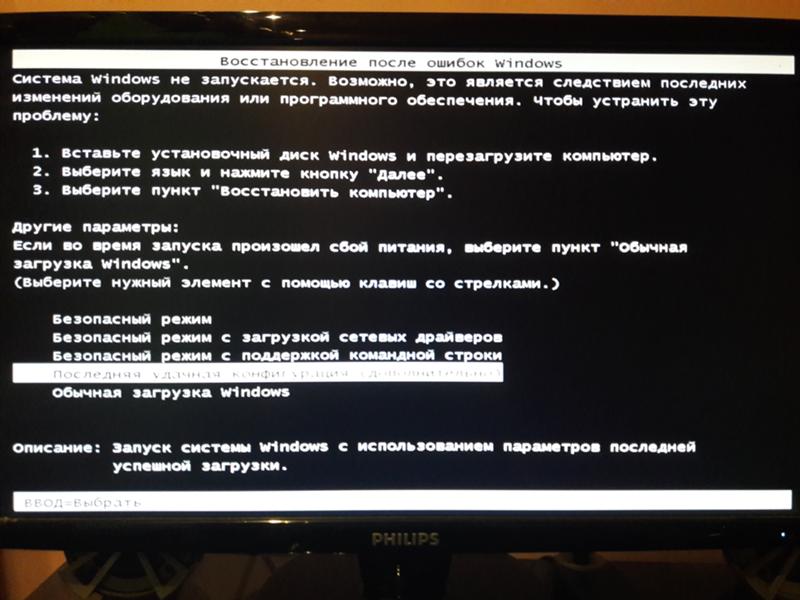 Просто нажмите и удерживайте кнопку питания в течение 5-10 секунд, и ваш компьютер выключится. Но если вы сделаете это без полного завершения работы, ваш компьютер может оказаться под угрозой. Обязательно прочитайте № 1 выше, чтобы узнать, как сделать это более безопасным способом.
Просто нажмите и удерживайте кнопку питания в течение 5-10 секунд, и ваш компьютер выключится. Но если вы сделаете это без полного завершения работы, ваш компьютер может оказаться под угрозой. Обязательно прочитайте № 1 выше, чтобы узнать, как сделать это более безопасным способом.
Почему мой компьютер не выключается?
Существуют различные причины, по которым ваш компьютер может не выключаться. Например, это могут быть внутренние проблемы, неисправность системы файлы , вредоносное ПО или вирусы и многие другие проблемы.
Какие еще есть способы решения проблемы?
Вы можете использовать командную строку, запускать средство устранения неполадок Windows, проверять и изменять настройки BIOS, отключать быстрый запуск и многое другое.
Должен ли я решить проблему самостоятельно или обратиться к специалисту?
Зависит от ситуации. Если это похоже на основную проблему на домашнем компьютере, не стесняйтесь попробовать описанные выше методы.

 У вас нет индикатора? Можно проверить наличие напряжения, включив в сеть любой электроприбор.
У вас нет индикатора? Можно проверить наличие напряжения, включив в сеть любой электроприбор.

 Чаще всего поломка бывает вызвана сбоем операционной системы. Самостоятельно можно попытаться откатить компьютер к заводским настройкам или на более раннюю дату, но это всегда приводит к утрате пользовательских данных. Если компьютер перегружается из-за неисправного жесткого диска, лучше сразу обращаться в сервисный центр, иначе увеличивается риск безвозвратной утраты пользовательских данных.
Чаще всего поломка бывает вызвана сбоем операционной системы. Самостоятельно можно попытаться откатить компьютер к заводским настройкам или на более раннюю дату, но это всегда приводит к утрате пользовательских данных. Если компьютер перегружается из-за неисправного жесткого диска, лучше сразу обращаться в сервисный центр, иначе увеличивается риск безвозвратной утраты пользовательских данных.
 Для устранения проблемы следует провести восстановление поврежденного загрузочного раздела. Сделать это не так просто, поэтому лучше всего обратиться за помощью в сервис или же к более опытному пользователю.
Для устранения проблемы следует провести восстановление поврежденного загрузочного раздела. Сделать это не так просто, поэтому лучше всего обратиться за помощью в сервис или же к более опытному пользователю. Если обнаружатся неисправные модули – замените их.
Если обнаружатся неисправные модули – замените их.
 Отключите компьютер от сети и извлеките аккумулятор
Отключите компьютер от сети и извлеките аккумулятор